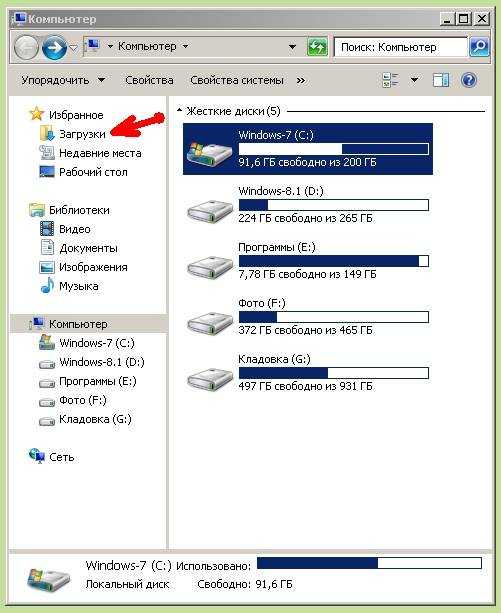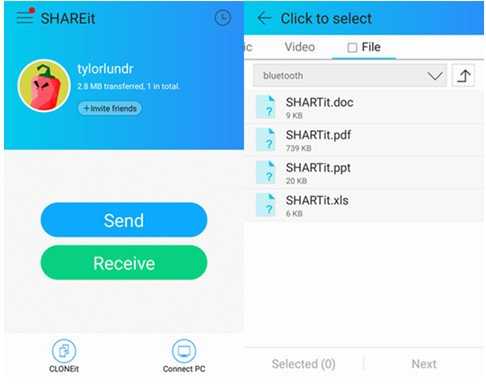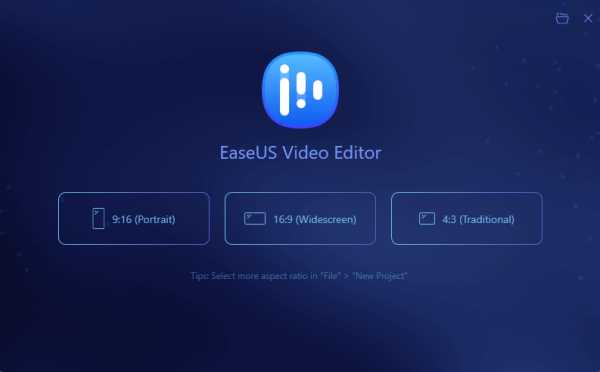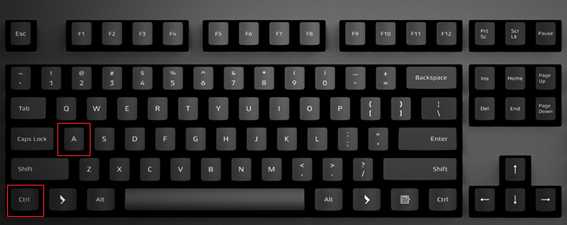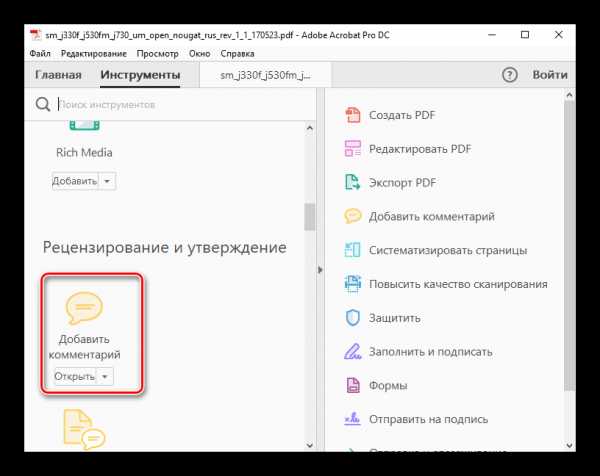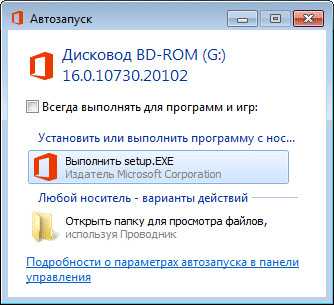Как открыть временные файлы
Чем открыть файл TMP
TMP (temporary) — это временные файлы, которые создают совершенно различные типы программ: текстовые и табличные процессоры, браузеры, операционная система и т.д. В большинстве случаев данные объекты автоматически удаляются после сохранения результатов работы и закрытия приложения. Исключение составляет кэш браузера (он очищается по мере наполнения установленного объема), а также файлы, которые остались вследствие некорректного завершения программ.
Чем открыть TMP?
Файлы с расширением TMP открываются в той программе, в которой они созданы. Точно этого не узнать, пока не попытаться открыть объект, но можно установить нужное приложение по некоторым дополнительным признакам: названию файла, папке, в которой он располагается.
Способ 1: просмотр документов
При работе в программе Ворд данное приложение по умолчанию через определенное количество времени сохраняет резервную копию документа с расширением TMP. После того, как работа в приложении завершена, данный временный объект автоматически удаляется. Но, если работа завершилась некорректно (например, отключение электроэнергии), то временный файл остается. С его помощью можно провести восстановление документа.
Скачать Microsoft Word
- По умолчанию вордовский TMP находится в той же папке, что и последняя сохраненная версия документа, к которому он относится. Если вы подозреваете, что объект с расширением TMP является продуктом деятельности Microsoft Word, то открыть его можно с помощью следующей манипуляции. Щелкните по названию два раза левой кнопкой мыши.
- Запустится диалоговое окошко, в котором говорится о том, что с данным форматом нет связанной программы, а поэтому соответствие нужно либо найти в интернете, либо указать самому из списка инсталлированных приложений. Выберите вариант «Выбор программы из списка установленных программ». Щелкните «OK».
- Открывается окно выбора программы. В его центральной части в списке софта ищите наименование «Microsoft Word». В случае обнаружения выделите его. Далее снимите галочку с пункта «Использовать выбранную программу для всех файлов такого типа». Это связано с тем, что далеко не все объекты TMP являются продуктом деятельности Ворда. А поэтому в каждом случае решение о выборе приложения нужно принимать отдельно. После выполнения установок жмите «OK».
- Если TMP был действительно продуктом Word, то он с большой вероятностью будет открыт в этой программе. Хотя, нередки и такие случаи, когда данный объект поврежден и его запустить не удается. В случае, если запуск объекта все-таки увенчался успехом, можно просмотреть его содержимое.
- После этого принимается решение либо вовсе удалить объект, чтобы он не занимал дисковое пространство на компьютере, либо сохранить его в одном из вордовских форматов. В последнем случае переходите во вкладку «Файл».
- Далее щелкните «Сохранить как».
- Запускается окошко сохранения документа. Перейдите в ту директорию, где хотите хранить его (можно оставить папку по умолчанию). В поле «Имя файла» можно изменить его название, если то, которое имеется на данный момент, не является достаточно информативным. В поле «Тип файла» проследите, чтобы стояли значения соответствующие расширениям DOC или DOCX. После выполнения указанных рекомендаций жмите «Сохранить».
- Документ будет сохранен в выбранном формате.
Но возможна такая ситуация, что в окне выбора программы вы не обнаружите Microsoft Word. В этом случае поступайте следующим образом.
- Щёлкните «Обзор…».
- Открывается окно Проводника в директории диска, в которой размещены инсталлированные программы. Переходите в папку «Microsoft Office».
- В следующем окне перейдите в каталог, который содержит в своем названии слово «Office». Кроме того, наименование будет содержать номер версии установленного на компьютере офисного пакета.
- Далее найдите и выделите объект с названием «WINWORD», а затем жмите «Открыть».
- Теперь в окне выбора программы наименование «Microsoft Word» появится, даже если раньше его там не было. Все дальнейшие действия проделываем согласно алгоритму, описанному в предыдущем варианте открытия TMP в Ворде.
Существует возможность открыть TMP через интерфейс Word. Для этого зачастую требуется произвести некоторые манипуляции с объектом, прежде чем открывать в программе. Это связано с тем, что в большинстве случаев вордовские TMP являются скрытыми файлами и поэтому по умолчанию в окне открытия они просто не отобразятся.
- Откройте в Проводнике директорию, где находится объект, который требуется запустить в Ворде. Кликните по надписи «Сервис» в представившемся перечне. Из списка выберите «Параметры папок…».
- В окошке переместитесь в раздел «Вид». Поставьте переключатель в блоке «Скрытые папки и файлы» около значения «Показывать скрытые файлы, папки и диски» в самом низу перечня. Снимите галочку около параметра «Скрывать защищенные системные файлы».
- Появится окно с предупреждением о последствиях данного действия. Жмите «Да».
- Для применения изменений нажмите «OK» в окне параметров папок.
- В Проводнике теперь отображается искомый скрытый объект. Щелкните по нему правой кнопкой мыши и в перечне выберите «Свойства».
- В окне свойств перейдите во вкладку «Общие». Снимите галочку около параметра «Скрытые» и нажмите «OK». После этого при желании можно вернуться в окно параметров папки и установить там прежние настройки, то есть, сделать так, чтобы скрытые объекты не отображались.
- Запустите Microsoft Word. Перейдите во вкладку «Файл».
- После перемещения кликните по «Открыть» в левой области окна.
- Запущено окно открытия документа. Перейдите в нем в директорию, в которой размещен временный файл, выделите его и щелкните «Открыть».
- TMP будет запущен в Ворде. В дальнейшем при желании его можно будет сохранить в стандартном формате по тому алгоритму, который был представлен ранее.
Придерживаясь описанного выше алгоритма, в Microsoft Excel можно открывать TMP, которые были созданы в Экселе. Для этого придется использовать абсолютно идентичные действия тем, которые были применены для выполнения аналогичной операции в Ворде.
Способ 2: кэш браузеров
Кроме того, как уже говорилось выше, некоторые браузеры хранят в своем кэше определенное содержимое, в частности изображения и видео, в формате TMP. При этом указанные объекты можно открыть не только в самом браузере, но и в той программе, которая работает с данным контентом. Например, если браузер сохранил в своем кэше картинку с расширением TMP, то её можно будет также просмотреть при помощи большинства просмотрщиков изображений. Посмотрим, как открыть объект TMP из кэша браузера на примере Opera.
Скачать Opera бесплатно
- Откройте веб-обозреватель Opera. Чтобы узнать, где располагается его кэш, кликните «Меню», а затем в списке — «О программе».
- Откроется страница, на которой указаны основная информация о браузере и о том, где хранятся его базы. В блоке «Пути» в строке «Кэш» выделите представленный адрес, кликните по выделению правой кнопкой мыши и выберите из контекстного меню «Копировать». Либо примените комбинацию Ctrl+C.
- Перейдите в адресную строку браузера, кликните правой кнопкой мыши в контекстном меню выберите «Вставить и перейти» или используйте Ctrl+Shift+V.
- Будет выполнен переход в директорию, где располагается кэш через интерфейс Оперы. Переместитесь в одну из папок кеша, чтобы найти объект TMP. Если в одной из папок вы таких объектов не обнаружите, то перейдите к следующей.
- В случае обнаружения в одной из папок объекта с расширением TMP кликните по нему левой кнопкой мыши.
- Файл будет открыт в окне браузера.
Как уже говорилось, файл кэша, если он представляет собой картинку, можно запустить, используя софт для просмотра изображений. Посмотрим, как это сделать с помощью XnView.
- Запустите XnView. Последовательно щелкните «Файл» и «Открыть…».
- В активировавшемся окне перейдите в директорию кэша, где хранится TMP. После выделения объекта жмите «Открыть».
- Временный файл, представляющий собой изображение, открыт в XnView.
Способ 3: просмотр кода
Независимо от того, какой программой создан объект TMP, его шестнадцатеричный код всегда можно посмотреть с помощью универсального софта для просмотра файлов различных форматов. Рассмотрим данную возможность на примере File Viewer.
Загрузить File Viewer
- После запуска File Viewer щелкните «File». Из списка выберите «Open…» или используйте Ctrl+O.
- В окне, которое откроется, перейдите в директорию расположения временного файла. Выделив его, жмите «Открыть».
- Далее, так как содержимое файла программой не распознано, предлагается просмотреть его или как текст, или как шестнадцатеричный код. Для того, чтобы просмотреть код, жмем «View as Hex».
- Будет открыто окно с шестнадцатеричным Hex-кодом объекта TMP.
TMP можно запустить в File Viewer, перетащив его из Проводника в окно приложения. Для этого следует отметить объект, выполнить зажим левой кнопки мыши и произвести процедуру перетягивания.
После этого будет запущено окно выбора режима просмотра, о котором уже шел разговор выше. В нем следует произвести аналогичные действия.
Как видим, когда требуется открыть объект с расширением TMP, главной задачей является определить, с помощью какого именно софта он был создан. И уже после этого необходимо произвести процедуру открытия объекта с помощью этой программы. Кроме того, существует возможность просмотреть код, воспользовавшись универсальным приложением для просмотра файлов.
Мы рады, что смогли помочь Вам в решении проблемы.Опишите, что у вас не получилось. Наши специалисты постараются ответить максимально быстро.
Помогла ли вам эта статья?
ДА НЕТГде храняться и как удалить временные файлы в Windows 7, 10
Для операционных систем Windows временные файлы являются перманентным злом. Пользователи ведут с ними борьбу еще с первых редакций ОС. Microsoft разработала программные инструменты удаления, но многие пользователи не знают об их существовании или не умеют использовать. Сегодня мы разберемся как удалить временные файлы в Windows.
Места хранения
Во всех работающих на ядре NT современных операционных системах Microsoft временные файлы располагаются одинаково. Для их хранения выделено две папки. Одна предназначена для системных временных файлов, а вторая ‒ для пользовательских.
Чтобы проверить директории хранения, вызовем меню «Выполнить». Нажимаем сочетание клавиш «Win» + «R» и вводим команду «sysdm.cpl» как показано на скриншоте.
В открывшемся окне свойств в верхней части переключаемся на вкладку «Дополнительно». Находим второй обозначенный пункт и открываем его.

Системное меню «Переменные среды» разделено на две части. Верхняя область пользовательская, а нижняя ‒ системная. Значения переменных «TEMP» и «TMP» указывают на каталоги хранения.
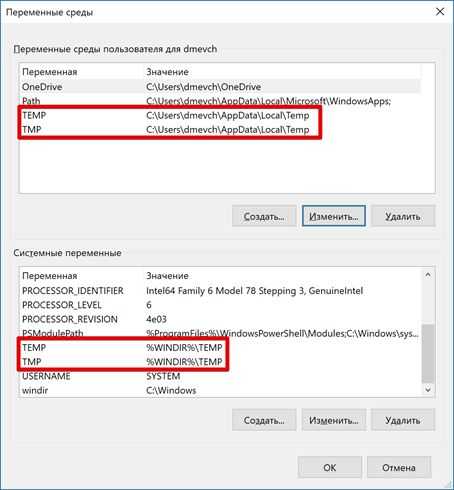
Системное меню «Переменные среды» разделено на две части. Верхняя область пользовательская, а нижняя ‒ системная. Значения переменных «TEMP» и «TMP» указывают на каталоги хранения.
При желании их можно удалить с компьютера вручную. Метод этот не самый лучший и удобный. Часть расположенных в этих папках файлов может использоваться в данный момент программами или операционной системой и будет защищена от стирания.
Кэш Internet Explorer
Еще одним местом, где хранятся временные файлы в Windows 7, является директория кэша браузера Intenet Explorer. Популярностью он не пользуется и работают с ним редко. Большинство пользователей считает его программой, необходимой для скачивания «нормального» браузера.
Чтобы посмотреть, где IE хранит временные файлы интернета, откроем его и войдем в настройки.
Нажатие на «шестеренку» вызывает контекстное меню. Переходим в нем к обозначенному пункту.

Свойства браузера откроются на вкладке «Общие». На ней нам нужна кнопка «Параметры».
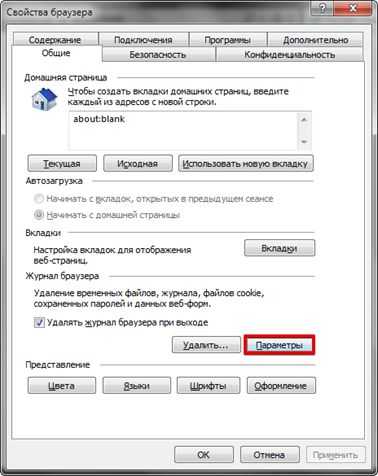
В открывшемся окне указана директория и параметры хранения временных файлов интернета.
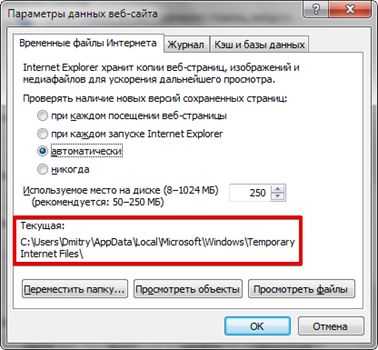
В Windows 10 IE не является основным браузером, но пока еще присутствует во всех сборках ОС. Порядок настроек у него не изменился, но папку хранения временных файлов в Microsoft переименовали. Теперь она называется не Temporary Internet Files, а INetCache.
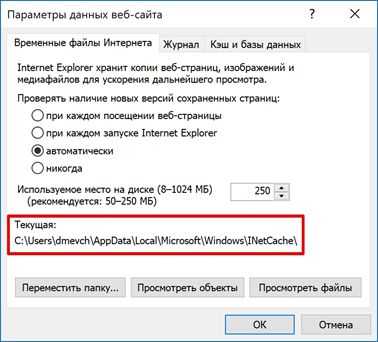
На скриншотах видно, что это единственное изменение в настройках IE. Все остальные параметры и значения на своем месте.
Очистка средствами Windows
Инструменты, отвечающие за удаление временных файлов в Windows, всегда были расположены в меню управления системным диском. Исключение составляет только последняя версия ОС, в которой Microsoft использует новый интерфейс настроек. Сначала рассмотрим классический метод. Открываем «Проводник», чтобы отобразился системный диск.
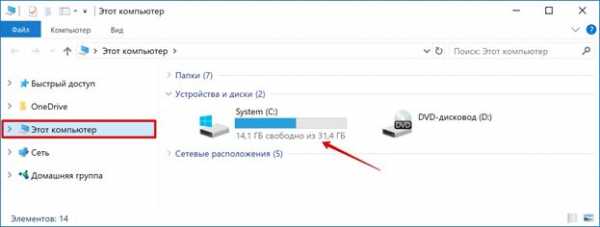
Нажатием правой кнопки активируем сервисное меню. Выбираем самый последний пункт.
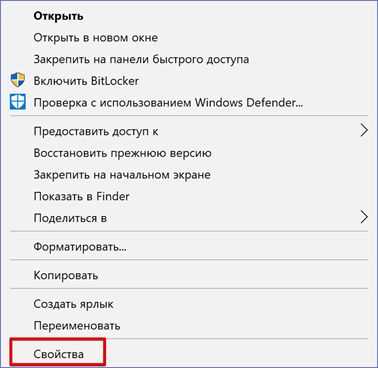
В открывшемся окне свойств рядом со схемой, показывающей заполнение диска данными, находится кнопка «Очистка».
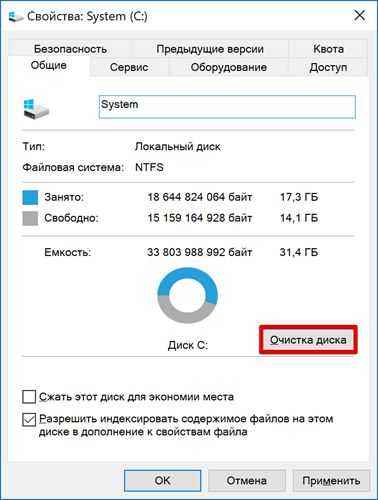
На скриншоте показана верхняя и нижняя часть списка доступных для удаления временных файлов. Проставляем галочки в нужных местах и нажимаем кнопку «ОК».
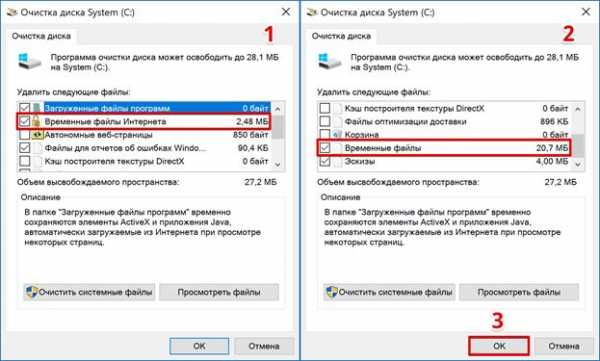
Система запросит подтверждение, после получения которого будет выполнена очистка временных файлов в Windows.
Windows 10
Запускаем новое меню параметров ОС, используя сочетание клавиш «Win» + «i». Выбираем отмеченный пункт.

Используем область быстрого перехода, расположенную слева, чтобы выбрать параметр «Хранилище». Открываем вторую гиперссылку, обозначенную на скриншоте.
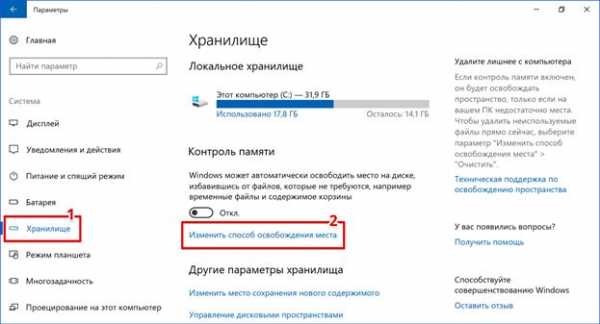
Переключатель, отмеченный стрелкой, позволяет системе выполнять автоматическое удаление временных файлов. Некоторые пункты подразумевают выполнение этой операции раз в месяц. Основная очистка выполняется, только когда закончится свободное место.
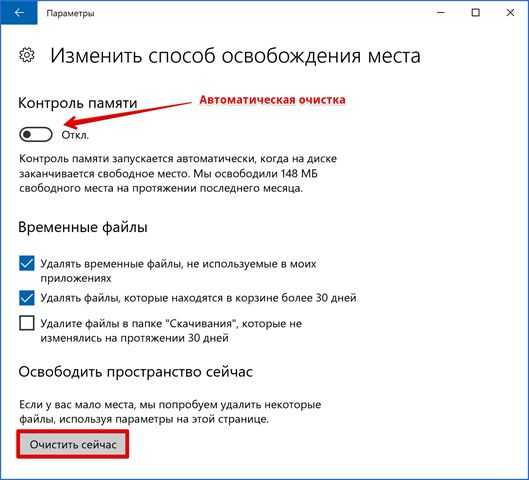
Оба способа, предлагаемые Microsoft, нельзя назвать удобными. Они подразумевают непосредственное участие пользователя в процессе или очистку по достижении критического для системы заполнения дискового пространства.
Автоматизация процесса
Предлагаемый метод позволяет настроить автоматическое выполнение операций по удалению временных файлов при каждой перезагрузке ПК. Говоря точнее, он решает две задачи:
- предельно сокращает путь хранения временных файлов. В процессе установки программы распаковывают содержимое инсталляционных пакетов в пользовательскую папку. Путь к ней и так достаточно длинный, а наличие в нем кириллических символов может привести к сбою в работе инсталлятора. В результате программа «теряет» расположение распакованных файлов и ее выполнение прерывается ошибкой;
- очистка системы от «мусора» выполняется без вмешательства пользователя и сторонних программ.
Первым делом создаем новую папку «Temp» в корневой области диска. Меняем системные параметры переменных сред. Последовательно приводим все к виду, указанному на скриншоте цифрой «2».
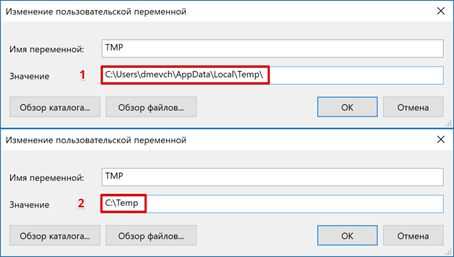
Выполняем эту операцию для пользовательских и системных переменных. В результате настройки должны получить следующий вид.
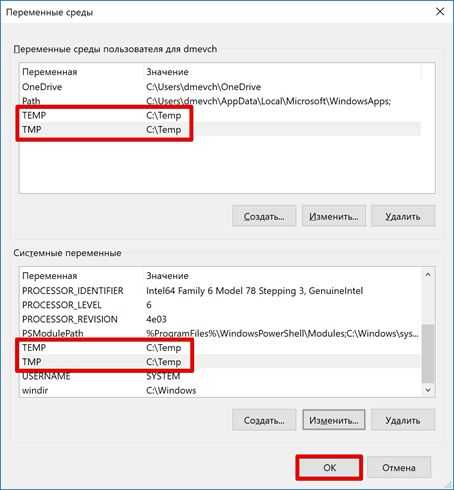
Применяем выполненные изменения нажатием на кнопку «ОК». Сюда же, в общую папку можно перенести содержимое временных файлов интернета из IE. В параметрах браузера выбираем выделенный пункт.
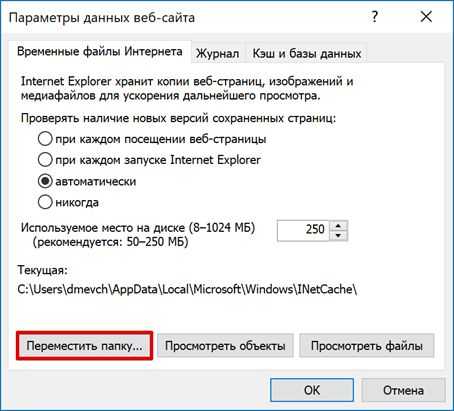
В появившемся окне указываем новую директорию хранения.
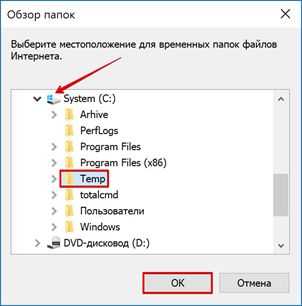
После подтверждения действий окно выбора пути закрывается. Системные параметры приобретают вид, указанный на скриншоте. Рамкой указано новое место хранения.
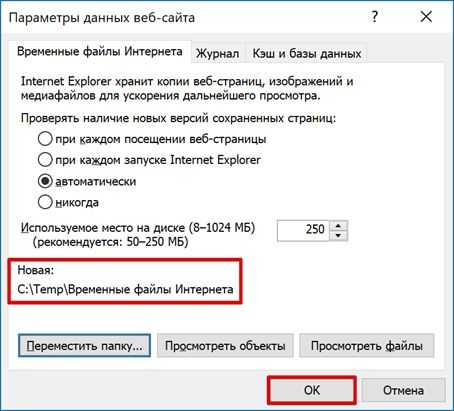
В момент сохранения изменений появится окно предупреждения. Проверяем, чтобы данные в открытых программах были сохранены и соглашаемся.
Теперь, собрав все в одну директорию, создадим сценарий, позволяющий удалить временные файлы в Windows. Открываем «Блокнот» и копируем в него следующие строчки:
pushd %TEMP% && rd /s /q . > nul 2>&1
pushd C:\TEMP && rd /s /q . > nul 2>&1
Сохраняем созданный файл с расширением CMD. По умолчанию он записывается в папку пользователя.
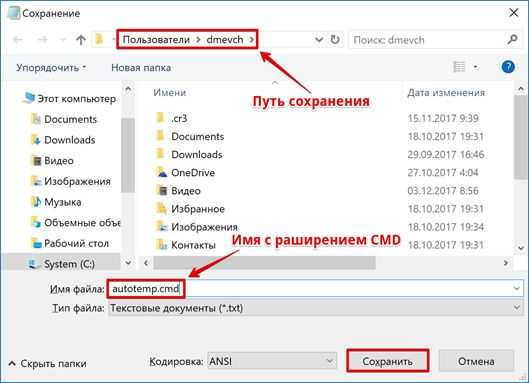
Отдаем команду на запуск административной консоли в диалоговом окне «Выполнить».
В области переходов разворачиваем «Конфигурация Windows» и переходим к разделу «Сценарии». В правой части окна отобразятся доступные для редактирования пункты. Запускаем обозначенный цифрой «2».
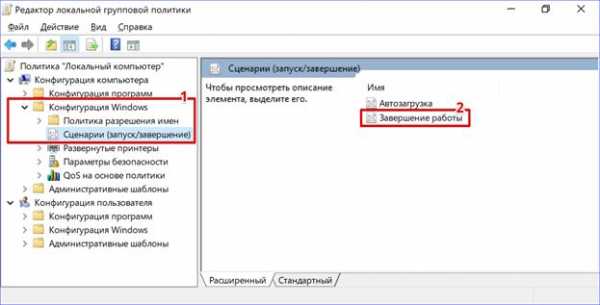
Используем указанный пункт, чтобы добавить сценарий очистки.
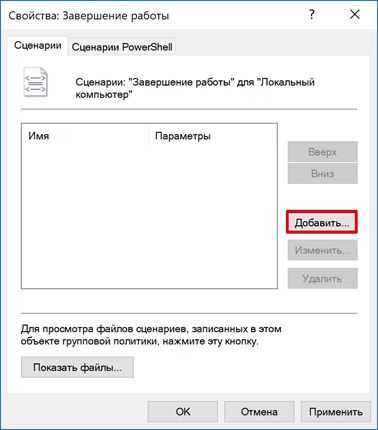
Обозначенная кнопка «Обзор» откроет пользовательскую папку.
Находим созданный в «Блокноте» файл. Подтверждаем выбор нажатием на кнопку «Открыть».
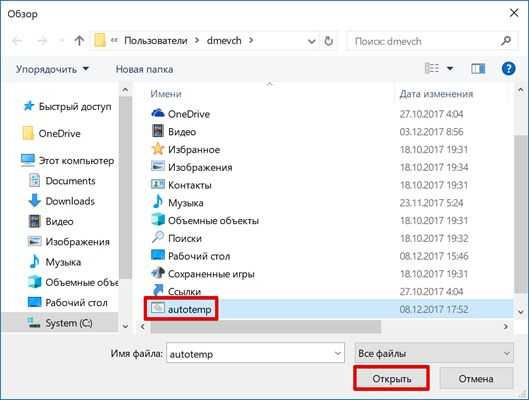
В области просмотра должен отобразиться готовый к использованию сценарий. Подтверждаем свои действия последовательным нажатием на обозначенные кнопки.
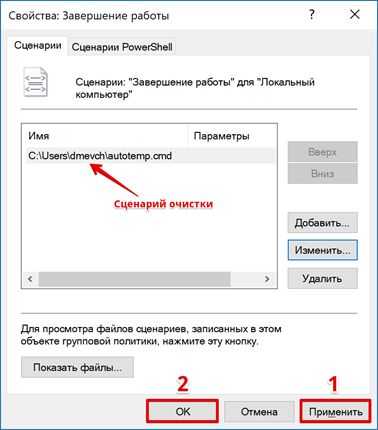
На этом процесс автоматизации заканчивается. Можно закрывать редактор групповых политик и заниматься обычными делами.
В заключение
Как видите, с поставленной задачей можно справиться без применения специальных программ и «тайных» знаний. Благодаря созданному сценарию чистка временных файлов в папке Temp будет выполняться при каждой перезагрузке системы, а компьютер не будет «забиваться» ненужным «мусором».
Как восстановить временные файлы | Сделай все сам
Неоднократно появляются обстановки, когда нужно восстановить какой-нибудь непостоянный файл интернета либо сберечь документ Microsoft Word, тот, что был утерян в итоге атаки вирусов либо тривиального отключения электричества. Для поправления временных файлов существует уйма программ, которые надобно приобрести. Впрочем есть и несколько бесплатных методов.
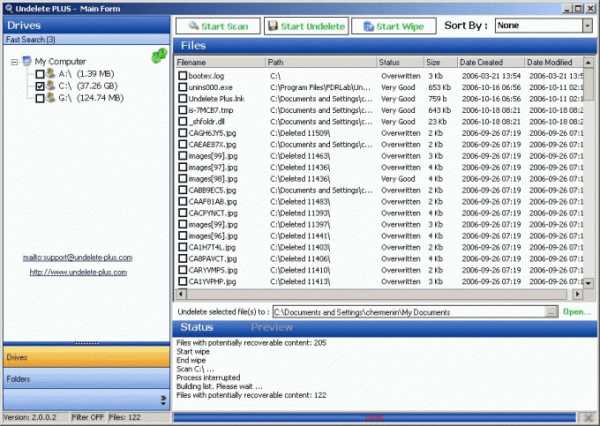
Инструкция
1. Выходит, если вы не поспели по какой-нибудь причине сберечь текстовый документ, а компьютер неожиданно выключился либо просто зависла программа, не спускайте руки. Испробуйте восстановить его дальнейшим методом: запустите приложение Microsoft Word и обнаружьте в нем меню «Файл», позже чего нажмите «Открыть».
2. Дальше кликните на стрелочку рядом с кнопкой «Открыть» и выберите «Открыть и восстановить». В этом же окне обнаружьте документ, тот, что вам нужно восстановить, и испробуйте открыть его. Данный метод срабатывает приблизительно в половине случаев, но есть и другие способы.
3. Испробуйте примитивно обнаружить и открыть документ из папки с временными файлами. Для этого впишите в адресную строку путь к папке, где хранятся временные файлы . Скажем, в Windows XP адрес будет дальнейшим: C:Documents and SettingsИмя компьютераLocal SettingsTemp. Если вы используете Windows 7, то наберите C:UsersИмя компьютераAppDataLocalTemp. Это папки, где временные файлы с вашего компьютера и загруженные из интернета хранятся определенное время. Отсортируйте их по дате создания и обнаружьте волнующий вас файл.
4. Запомните, что временные текстовые файлы имеют растяжение .tmp, которое для открытия нужно поменять на .doc. Если на вашем компьютере установлен Windows 7, то растяжение менять не придется – оно сразу будет иметь «обычный» вид.
5. Для поправления файлов также дозволено применять особое программное обеспечение – Recuva. Эта программа дозволяет восстанавливать временные и удаленные файлы всяких типов. Скачайте программу, установите ее и запустите. В первом окне выберите тип восстанавливаемого файла: фото, музыка, видео, документ, электронная почта, архив и другое. Дальше выберите примерное либо точное (если вестимо) местонахождение файла. Позже этого нажмите кнопку «Дальше» и подождите, пока приложение исполнит поиск всех доступных документов и файлов, среди которых вам нужно обнаружить надобный. Список обнаруженных файлов вы также можете отсортировать по типу либо дате, дабы поиск дозволено было произвести стремительней. Выберите надобный вам файл и нажмите кнопку «Восстановить».
Наверно вы встречали на своем жестком диске файлы формата shs либо shb. Это файлы временных текстовых документов. Их дозволено было легко открыть при помощи утилиты MS Word, впрочем последние версии этого продукта не дозволяют этого сделать.

Вам понадобится
- Программное обеспечение:
- – текстовый редактор «Блокнот»;
- – редактор реестра Regedit.
Инструкция
1. В последних версиях операционных систем семейства Windows для долгого хранения содержимого буфера обмена применяются файлы с растяжением shs и shb. Даже если вы включите опцию «Отображение растяжений» в «Проводнике Windows», файлы этого типа будут со спрятанным растяжением. На самом деле формат этих файлов распознать достаточно сложно.
2. Основное расположение файлов этого типа — временные папки, назначенные пользователем. Т.к. множество пользователей не меняет расположение этих каталогов, следственно, основное хранилище этих документов — C:WindowsTemp. При просмотре этой директории, скорее каждого, вы столкнетесь с одной сложностью — захламленность разными папками, конфигурационными файлами, изображениями и прочими документами.
3. Вы можете испробовать открыть временные документы при помощи текстового редактора MS Word 2003 и больше ветхих версий. В релизе 2007 года данная вероятность отсутствует, так как такого рода файлы могут содержать и страницы сценариев запускаемых приложений, т.е. вирусов. Но невзирая на данный закроет, обойти систему охраны дозволено, если вы верно знаете, что внутри этих файлов нет данных, опасных для жизнедеятельности системы.
4. Первое, что вам потребуется — скопировать файл shscrap.dll из операционной системы Windows XP в Windows Seven. Если у вас нет вероятности вытянуть его из системной папки, скажем, не устанавливали Windows XP, тогда файл дозволено скопировать по ссылке, указанной в разделе «Добавочные источники» на этой странице.
5. Также вам понадобится скопировать файл scraps.reg на свой грубый диск по ссылке, которая находится в блоке «Добавочные источники». Откройте редактор реестра. Для этого нажмите меню «Пуск» и выберите пункт «Исполнить». В открывшемся окне введите regedit и нажмите кнопку «ОК».
6. В основном окне программы произведите импорт скопированного по ссылке reg-файла. Позже перезапуска системы вы можете легко просматривать содержимое временных файлов.
Веб-браузеры сберегают некоторую информацию с посещенных пользователями сайтов. Такие интернет-файлы хранятся в кеш-памяти вашего браузера. И если вам понадобится обнаружить временные файлы интернета (скажем, дабы скопировать некоторые из них на компьютер), нужно зайти в кеш-память браузера.

Вам понадобится
- – компьютер, подключенный к интернету;
- – веб-браузер, установленный на компьютере
Инструкция
1. Временные файлы интернета хранятся в папке, которая традиционно имеет признак «спрятанная». Настройте на компьютере отображение спрятанных файлов и папок через «Пуск» ? «Панель управления». Перейдите к разделу «Свойства папки» ? «Вид». Выберите вариант «Показывать спрятанные файлы и папки» и нажмите «ОК». Сейчас в файловой системе компьютера вы сумеете видеть файлы и папки с признаком «спрятанные».
2. Если вы используете браузер Windows Internet Explorer, обнаружьте папку Temporary Internet Files. Файлы, хранящиеся в ней, и будут временными файлами интернета , хранящимися в памяти браузера.
3. В Internet Explorer можете поступить и по-иному. Открыв браузер, нажмите на значок «шестеренка» справа вверху страницы. Выберите «Свойства обозревателя» ? «Всеобщие» ? «История просмотра» ? «Параметры». В окошке параметров нажмите надпись «Показать файлы » и среди открывшегося списка обнаружьте надобный вам файл.
4. Для браузера Mozilla Firefox следует разыскать на компьютере папку C:UsersИмя пользователяAppDataLocalMozillaProfilesxxxxx.default. Взамен xxxxx могут находится всякие буквы и цифры, но сама папка будет одна, в ней и содержатся файлы , сохраненные браузером.
5. Еще один метод для Mozilla Firefox — в адресную строку браузера введите “about:cache“ (без кавычек). Откроется страница “Information about the Cach Service“, выберите раздел “Disk cache divice“ ? “Cache Directory“. Там будет указан путь к файлам кеша, скопируйте его. Откройте проводник Windows. Вставьте в строку адреса скопированное значение, нажмите Enter. Откроется список файлов. Это и есть кеш браузера.
6. В браузере Opera выберите путь к папке с временными файлами интернета в зависимости от того, какая операционная система установлена на вашем компьютере. Для Windows XP путь будет такой – C:Documents and SettingsИмя пользователяLocal SettingsApplication DataOperaOperacachesesn. Для Windows 7 – C:UsersИмя пользователяAppDataLocalOperaOperacachesesn.
Полезный совет
Желанно вначале очистить кеш-память вашего браузера, а теснее после этого загружать нужные файлы, так легче потом будет найти необходимый файл в кеше. Если вы хотите сберечь на компьютер музыкальный либо видео-файл, очистите кеш и зайдите на страницу с необходимым роликом. Дождитесь, когда ролик подгрузится на компьютер. Подметьте точное время. Сейчас зайдите в кеш и среди имеющихся файлов выберите надобный (обращайте внимание на время загрузки файла и его размер).При желании сберечь файл из кеша на грубый диск не позабудьте позже копирования файла в необходимую папку переименовать файл, поставить позже имени точку и указать растяжение.
В работе операционной системы непрерывно появляется надобность в создании временных файлов. Они необходимы при инсталляции ПО, уборке ветхих программ, легко в типичном функционировании ОС. Впрочем изредка появляется надобность обнаружить информацию в таких файлах.

Файлы Tmp – от английского “temporary” – «непостоянный», необходимы для типичной работы операционной системы. Обыкновенно они примитивно удаляются, когда надобность в них отпадает. Но в ряде случаев благотворно посмотреть, что у них «внутри» и, допустимо, спасти дорогую информацию.
Откройте временные файлы
В том, дабы открыть непостоянный файл, нет ничего трудного. Безусловно, мастера взлома могут применять навороченные вьюверы в шестнадцатеричном формате, но на самом деле этого не требуется. Довольно взять:Обыкновенный «Блокнот». С его подмогой дозволено открыть многие файлы с неясными растяжениями. Для этого есть два метода. В первом случае надобно щелкнуть двукратно на самом файле, а потом предпочесть в предложенном меню «Блокнот». Во втором случае требуется вначале запустить «Блокнот», а после этого в нем теснее открыть надобный файл.HEX-редактор. Это средство для «резких» хакеров, способных читать код, делать свои правки, вносить метаморфозы. Изредка это требуется, но для примитивных бренных традиционно напрасно. Следственно данный вариант подходит не каждым.Но если под рукой нет «Блокнота» либо «хакерских» программ, подойдет всякий текстовый редактор как бы WordPad либо Word. Иной вопрос, если вы открыли такой непостоянный файл, что с ним делать дальше.
Зачем открывать временные файлы
Делается это по одной легкой причине – сохранение информации. Дело в том, что в имени файла перед растяжением либо в его коде, в первых символах, могут содержаться указания на то, какой программой дозволено его открыть. К примеру, если вы трудились с каким-нибудь документом в Word либо Excel и назвали его «У черта на куличках.doc», непостоянный файл может быть назван схожим образом. Либо в нем самом может содержаться сходственная строка.Представьте, что во время работы с документом отключили свет, и он примитивно пропал из рабочей папки. Тогда надобно пройти в папку Temp и, не исключено, он окажется именно там. Тогда довольно сменить растяжение и продолжить работу. Информация спасена!
Удаление вручную
Бывает так, что временные файлы не удаляются механически. Тогда необходимо сделать это вручную. Вначале удостоверитесь, что это именно временные файлы, а также, что они вам не потребуются в грядущем. Если вы всецело в этом уверены, тогда дозволено переместить их в «Корзину» с последующим очищением последней.Но такой метод работает изредка слишком длинно. Следственно дозволено поставить на систему одну из бесчисленных программ по механической уборке непотребного «мусора». К примеру, это может быть CleanIt либо 4Diskclean.
Растяжение .tmp – это непостоянный файл, тот, что также может иметь растяжение .temp. Все временные файлы имеют идентичное растяжение, впрочем могут быть сделаны различными программами. В связи с этим зачастую трудно осознать, какая из программ сделала такой файл и откуда вообще возник данный файл на жестком диске.

В некоторых случаях часть имени файла с растяжением .tmp дает осознать пользователям, какой программой данный файл был сделан. Скажем, файл с именем 2014_annual_report.tmp является документом пакета MS Office. Помимо того, принадлежность файла к той либо другой программе дозволено определить по его месторасположении. Так, скажем, если файл находится во временной папке Temp, расположенной в основной папке приложения, то, скорее каждого, и сам файл был сделан данной программой.
Почему программы создают файлы с растяжением .tmp
Временные файлы создаются в первую очередь с целью резервного копирования либо временного хранения документов. Многие программы создают резервные копии файлов раз в несколько минут, когда пользователь использует файлы этих приложений. В этом случае, при неожиданном сбое программы либо выключении компьютера, у пользователя будет вероятность восстановить файл из сделанного программой временного файла. Файлы .tmp обыкновенно удаляются самой программой механически позже ее закрытия.Впрочем из-за сбоев программ некоторые файлы, которые обязаны удаляться механически, могут остаться на жестком диске компьютера. Они могут непрерывно накапливаться так, что пользователь даже не будет примечать этого. И наконец, веб-браузеры создают временные файлы для хранения данных о пользовательских данных, таких как cookies и историю посещенных страниц.
Удаление файлов с растяжением .tmp вручную
Перед тем как удалить временные файлы вручную, нужно удостовериться, что эти файлы на самом деле являются временными и в них не будет необходимости для работы программы в будущем. Если есть убежденность в том, что эти файлы огромнее не сгодятся, все же класснее вначале их разместить в корзину, а теснее по истечению некоторого времени удалить их и оттуда.
Автоматическое удаление файлов с растяжением .tmp
Периодически нужно изготавливать массовое удаление временных файлов с поддержкой особых программ, которые дозволяют автоматизировать данный процесс. Так, в системе Windows 7 есть встроенное приложение cleanmgr.exe, владеющее и другими сильными вероятностями. Для того дабы воспользоваться этой утилитой, нужно зайти в «Свойства диска», нажав в папке на него правой кнопкой мышки и предпочтя соответствующий раздел. Дальше на вкладке «Всеобщее» нужно нажать кнопку «Чистка диска». Позже чего в открывшемся окне поставить флажок наоборот 2-х иконок с надписями «Временные файлы интернета» и Downloaded program files, а потом нажать кнопку ОК. Дальше система сама удалит все непотребные файлы.
Как открыть файл .tmp
Самый примитивный метод открыть файл .tmp – двойное нажатие по нему левой кнопки мыши. В этом случае ОС Windows механически подберет нужную программу для открытия такого файла.Для определения приложения способного открыть .tmp, дозволено воспользоваться особыми онлайн-сервисами, скажем, solvusoft.com, тот, что дозволяет даром проанализировать файл на принадлежность к тому либо другому приложению.Если ни одна из программ установленных в Windows не ассоциирована с таким файлом, операционная система предложит предпочесть нужное приложение из списка для открытия файла вручную. Если ни одна из предложенных Windows программ не подходит, с содержимым файла дозволено ознакомится в графическом редакторе, скажем, Notepad.
какими программами можно открывать временные файлы, и для чего
Расширение tmp указывает на то, что перед вами временный файл. Это именно те файлы, которые надо иногда удалять с компьютера, чтобы они не занимали слишком много памяти.
Как создаются временные файлы
Во-первых, многие программы формируют такие файлы с целью создания резервных копий документов. Программы создают временные файлы с определенной частотой, скажем, раз в несколько минут. Делается это в процессе работы пользователя с файлом. Какой в этом смысл? Если компьютер вдруг выключится или программа даст сбой, будет возможность восстановить из файла tmp.
К примеру, если открыть офисный документ в любом из форматов MS Office (xlsx, docx, pptx и т.д.), то в той же папке появится скрытый временный файл, в который заносятся все изменения. И если вдруг работа программы будет завершена некорректно, то при последующем запуске появляется мастер, который предложит восстановить несохраненные данные, которые хранятся в том самом файле TMP формата.
В идеальном варианте файлы tmp удаляются автоматически после того, как создавшая их программа закрывается. Но часто возникают ошибки программ, и эти файлы могут оставаться в памяти и постепенно «захламлять» жесткий диск.
Кроме того, такие файлы создают и компьютерные браузеры, чтобы сохранять пользовательские данные: историю посещений, куки и проч.
Чтобы освободить занятое TMP место, их надо периодически удалять – вручную или с помощью таких программ, как cleanmgr.exe (встроено в Windows 7).
Можно ли открыть TMP
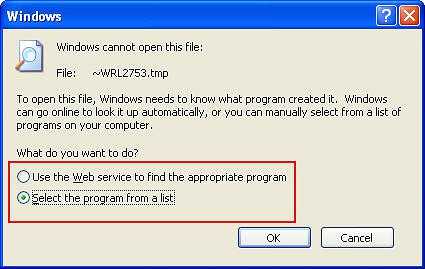
При попытке открыть TMP файл при помощи встроенных средств Windows вам придется указать, какой программой воспользоваться
Если вам захотелось открыть файл TMP, выберите один из следующих способов. Однако учтите, что в большинстве случаев это не принесет ощутимой пользы, поскольку каждая программа создает временные файлы, внутри которых хранит данные понятным зачастую только ей образом. Для остальных информация, сохраненная в TMP, при просмотре будет выглядеть бессмысленным набором данных. Однако, если все-же вы хотите посмотреть, что хранится внутри файла TMP, его можно попытаться открыть одним из следующих методов:
- Можно выяснить, какая программа создала TMP, по его местоположению. Если он находится в директории программы в подпапке Temp, значит, создала его эта программа.
- Возможно, Windows не сможет открыть файл автоматически – тогда ОС предложит вам выбратьПри попытке открыть TMP файл при помощи встроенных средств Windows вам придется указать, какой программой воспользоватьсяприложение вручную. Если же ни одна программа не подходит, откройте .tmp в Notepad.
На самом деле, потребность открывать такие файлы возникает редко. Они носят служебный характер и обычно не требуют редактирования. Если все же нужно внести изменения в TMP, можно использовать Блокнот.
Временные файлы Windows - это должны знать пользователи
Многие пользователи Windows слышали такой термин как «временные файлы», но не все до конца понимают суть этих элементов и зачем они создаются системой и приложениями. Кто-то считает, что их надо удалять и они лишние, а другие стараются не трогать их и аккуратно обходят стороной. Давайте разберем этот вопрос более подробнее со всех сторон.
Временные файлы Windows
Что это такое?
Временные файлы в Windows создаются в системе различными приложениями и самой операционной системой для того, чтобы хранить в них данные, которые требуются для текущей задачи.
Почему создаются временные файлы?
Временные файлы чаще всего создаются для переноса больших объемов информации, которые не выгодно хранить в оперативной памяти, либо их объем больше объема оперативной памяти. Потому разработчики программ временно складируют эти данные в папке с временными файлами, чтобы через какое-то время их программа или отдельный модуль могли воспользоваться этой информацией.
Также временные файлы создаются в качестве резервной копии данных, с которыми вы работаете в настоящий момент. Например, программы из пакета Microsoft Office создают временные файлы с резервными копиями документов, с которыми вы работает. Это на случай сбоя офисной программы или внезапной перезагрузки ПК. При следующем запуске можно будет продолжить работу с того же места, не потеряв данные в документе.
Как правило, после корректного завершения приложения временные файлы должны удаляться автоматически. Но по факту это происходит далеко не всегда. В результате мы наблюдаем скопление большого количества временных файлов, которые лежат мертвым грузом и занимают полезное дисковое пространство на системном диске.
Где находятся временные файлы Windows?
В самой операционной системе есть два места, куда принято складировать временные файлы. Перейти в них из Проводника можно по следующим адресам:
- %systemdrive%\Windows\Temp
- %userprofile%\AppData\Local\Temp
Можете вставить в адресную строку Проводника одну из этих строк, чтобы перейти в них.
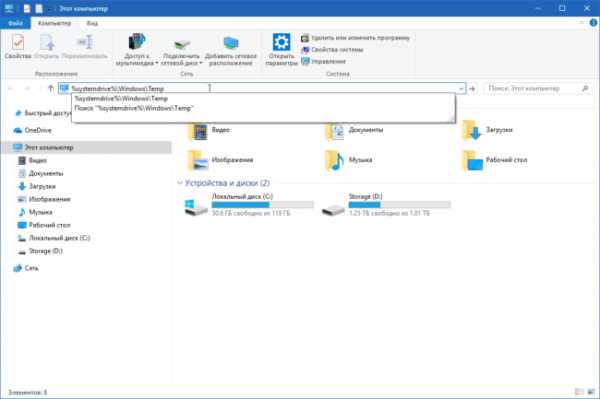
Временную папку Windows обычно использует сама операционная система. Временную папку в профиле пользователя обычно используют программы, которыми вы пользуетесь. Если на вашем компьютере несколько учетных записей пользователей, то там несколько папок с временными файлами, по одной на каждый профиль пользователя.
Некоторые программы используют собственную временную папку для хранения таких данных и часто располагают их внутри своих папок — в папке с названием программы может быть подпапка temp.
Также встречаются случаи, когда отдельные программы создают папку Temp в корне системного диска C.
Как изменить место хранения временных файлов
В операционной системе предусмотрен способ смены пременной папки в профиле пользователя. Для этого в переменных среды (Панель управления → Свойства системы → Дополнительно → Переменные среды) нужно изменить папки хранения временных файлов.
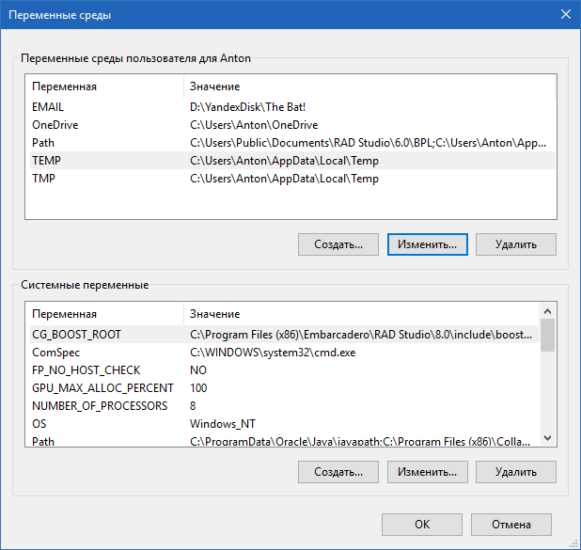
Если на вашем компьютере несколько профилей пользователей, то не стоит перемещать папку с временными файлами для всех пользователей в одну папку. В первую очередь это не рекомендуется делать по соображениям безопасности и поддержания стабильности, так как неизвестно как поведет себя то или иное приложение, если увидит в папке временные файлы от другого пользователя. Лучше всего оставить их там, где они есть.
Как удалять временные файлы?
Для удаления ненужных временных файлов можно использовать специализированные утилиты вроде Reg Organizer или CCleaner.
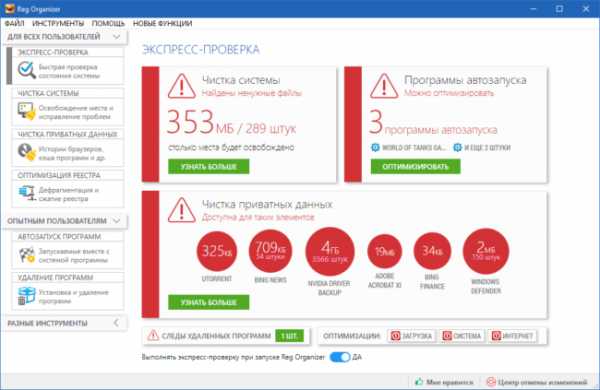
Так же для этого подойдет штатный инструмент очистки дисков операционной системы, но у сторонних приложений обычно больше возможностей по очистке системы от ненужных данных, что делает их более эффективными.
Чем можно открыть файлы tmp 🚩 tmp как открыть 🚩 Компьютеры и ПО 🚩 Другое
В некоторых случаях часть имени файла с расширением .tmp дает понять пользователям, какой программой данный файл был создан. Например, файл с именем 2014_annual_report.tmp является документом пакета MS Office. Кроме того, принадлежность файла к той или иной программе можно определить по его месторасположении. Так, например, если файл находится во временной папке Temp, расположенной в главной папке приложения, то, скорее всего, и сам файл был создан данной программой.Временные файлы создаются в первую очередь с целью резервного копирования или временного хранения документов. Многие программы создают резервные копии файлов раз в несколько минут, когда пользователь использует файлы этих приложений. В этом случае, при внезапном сбое программы или выключении компьютера, у пользователя будет возможность восстановить файл из созданного программой временного файла. Файлы .tmp обычно удаляются самой программой автоматически после ее закрытия.
Однако из-за сбоев программ некоторые файлы, которые должны удаляться автоматически, могут остаться на жестком диске компьютера. Они могут постоянно накапливаться так, что пользователь даже не будет замечать этого.
И наконец, веб-браузеры создают временные файлы для хранения данных о пользовательских данных, таких как cookies и историю посещенных страниц.
Перед тем как удалить временные файлы вручную, необходимо убедиться, что эти файлы на самом деле являются временными и в них не будет необходимости для работы программы в дальнейшем. Если есть уверенность в том, что эти файлы больше не пригодятся, все же лучше сначала их поместить в корзину, а уже по истечению некоторого времени удалить их и оттуда.
Периодически необходимо производить массовое удаление временных файлов с помощью специальных программ, которые позволяют автоматизировать этот процесс. Так, в системе Windows 7 есть встроенное приложение cleanmgr.exe, обладающее и другими мощными возможностями. Для того чтобы воспользоваться этой утилитой, необходимо зайти в «Свойства диска», нажав в папке на него правой кнопкой мышки и выбрав соответствующий раздел.
Далее на вкладке «Общее» необходимо нажать кнопку «Очистка диска». После чего в открывшемся окне поставить флажок напротив двух иконок с надписями «Временные файлы интернета» и Downloaded program files, а потом нажать кнопку ОК. Далее система сама удалит все ненужные файлы.
Самый простой способ открыть файл .tmp - двойное нажатие по нему левой кнопки мыши. В этом случае ОС Windows автоматически подберет необходимую программу для открытия такого файла.
Для определения приложения способного открыть .tmp, можно воспользоваться специальными онлайн-сервисами, например, solvusoft.com, который позволяет бесплатно проанализировать файл на принадлежность к тому или иному приложению.
Если ни одна из программ установленных в Windows не ассоциирована с таким файлом, операционная система предложит выбрать необходимое приложение из списка для открытия файла вручную. Если ни одна из предложенных Windows программ не подходит, с содержимым файла можно ознакомится в графическом редакторе, например, Notepad.
Откройте файл TMP: Основы, инструменты и инструкции
Со временем различные программы и даже операционная система сохраняют самую разнообразную информацию в так называемых временных файлах (файлах TMP) с расширением. тмп . В большинстве случаев эти файлов кэша помогают освободить рабочей памяти при использовании соответствующих приложений и взаимодействии с другими программами. Они часто выполняют роль резервных копий , которые временно хранят текущий статус обработки, чтобы иметь возможность восстановить файл в случае сбоя системы.
Теоретически файлов TMP, сгенерированных , должны автоматически удаляться, как только соответствующая программа закрывается или система закрывается. Однако на практике это не всегда так. Вот почему возможно, что при просмотре каталогов и файлов в вашей системе вы можете столкнуться с временными файлами, которые не используются активно ни системой, ни каким-либо другим программным обеспечением. Мы покажем вам, как открыть эти файлы TMP, чтобы проверить или воспроизвести содержимое
.Как удалить временные файлы программы
Обновлено: 30.06.2020, Computer Hope
Windows 98, XP, Vista, 7, 8 и 10
Если вы используете любую из этих версий Windows, мы рекомендуем запустить утилиту очистки диска Windows, чтобы удалить временные файлы и очистить другие части вашего компьютера.
- Дополнительные сведения и справку см. В определении «Очистка диска».
Просмотр и удаление временных файлов
Чтобы просмотреть и удалить временные файлы, откройте меню «Пуск» и введите % temp% в поле поиска.В Windows XP и более ранних версиях выберите параметр Выполнить в меню «Пуск» и введите % temp% в поле «Выполнить». Нажмите Enter, и откроется папка Temp. Вы можете удалить все файлы, найденные в этой папке, и, если какие-либо файлы используются, их можно пропустить.
После перезагрузки компьютера должно наблюдаться некоторое улучшение производительности компьютера.
Поиск файлов .tmp
Если вы используете Windows 95, Windows 98, Windows NT, Windows ME, Windows 2000 или Windows XP, следуйте приведенным ниже инструкциям, чтобы найти и удалить их.tmp, найденный на вашем компьютере.
- Нажмите кнопку «Пуск» , чтобы открыть меню «Пуск».
- Щелкните опцию Найти , затем щелкните Найти файлы или папки .
- В названном поле введите * .tmp для поиска любых файлов с расширением «tmp».
- Убедитесь, что Посмотрите в разделе окна поиска указывает на диск C :, а не на папки с документами.
- Нажмите кнопку Найти сейчас , чтобы начать поиск.
- Удалите все найденные файлы.
После выполнения описанных выше шагов мы также рекомендуем вам убедиться, что временная папка на жестком диске пуста, выполнив следующие действия.
- На рабочем столе Windows дважды щелкните значок Мой компьютер .
- Дважды щелкните диск C: .
- Дважды щелкните папку Temp (если она есть) и убедитесь, что все файлы в этой папке удалены.
- Закройте окно и снова откройте Мой компьютер .
- Дважды щелкните диск C: .
- Дважды щелкните папку Windows .
- Дважды щелкните папку Temp (если она есть) и убедитесь, что все файлы в этой папке удалены.
Если вы используете MS-DOS или Windows 3.x, следуйте приведенным ниже инструкциям, чтобы удалить все временные файлы, находящиеся в данный момент на компьютере.
- Если вы сейчас находитесь в Windows, щелкните Файл и выберите вариант Выход из Windows .
- В командной строке выполните следующие команды, чтобы удалить все временные файлы, найденные в корневом каталоге диска C.
del c: \ *. Tmp
- Затем выполните следующую команду, чтобы удалить все файлы в каталоге C: \ TEMP, если он существует.
del c: \ temp \ *. *
- Затем выполните следующую команду, чтобы удалить все файлы в каталоге C: \ WINDOWS \ TEMP, если он существует.
дель c: \ windows \ temp \ *.*
Какие временные файлы можно удалить?
Поскольку все временные файлы являются лишь местом для временного хранения информации, все временные файлы можно безопасно удалить. Однако имейте в виду, что если файл или программа использует этот файл, вы не сможете удалить файл.
Невозможно удалить файл .tmp
Если вы получаете сообщение об ошибке при попытке удалить файл .tmp, он в настоящее время используется Windows или другой запущенной программой. Закройте все открытые программы, перезагрузите компьютер и попробуйте снова удалить файл.Если у вас по-прежнему возникают проблемы, см. Документ ниже.
.io - открыть временный файл в java
Переполнение стека- Около
- Продукты
- Для команд
- Переполнение стека Общественные вопросы и ответы
- Переполнение стека для команд Где разработчики и технологи делятся частными знаниями с коллегами
- Вакансии Программирование и связанные с ним технические возможности карьерного роста
- Талант Нанимайте технических специалистов и создавайте свой бренд работодателя
tempfile - Создание временных файлов и каталогов - документация Python 3.9.1
Исходный код: Lib / tempfile.py
Этот модуль создает временные файлы и каталоги. Работает на всех поддерживаемые платформы. временный файл , именованный временный файл , TemporaryDirectory и SpooledTemporaryFile являются высокоуровневыми интерфейсы, которые обеспечивают автоматическую очистку и могут использоваться как контекстные менеджеры. mkstemp () и mkdtemp () - это функции нижнего уровня, требующие ручной очистки.
Все вызываемые пользователем функции и конструкторы принимают дополнительные аргументы, которые разрешить прямой контроль над расположением и именем временных файлов и каталоги. Имена файлов, используемые этим модулем, включают строку случайные символы, что позволяет безопасно создавать эти файлы в общие временные каталоги. Для обеспечения обратной совместимости порядок аргументов несколько необычен; Это для ясности рекомендуется использовать аргументы с ключевыми словами.
Модуль определяет следующие элементы, вызываемые пользователем:
-
временный файл.TemporaryFile( mode = 'w + b' , buffering = -1 , encoding = None , newline = None , суффикс = None , префикс = None , dir = None , * , ошибок = нет ) -
Вернуть файловый объект, который можно использовать как область временного хранения. Файл создается безопасно с использованием тех же правил, что и
mkstemp ().Он будет уничтожен, как только поскольку он закрыт (включая неявное закрытие, когда объект является мусором собрано). В Unix запись в каталоге для файла либо вообще не создается, либо удаляется. сразу после создания файла. Другие платформы не поддерживают это; ваш код не должен полагаться на временный файл, созданный с помощью этого функция, имеющая или не имеющая видимое имя в файловой системе.Полученный объект можно использовать как диспетчер контекста (см. Примеры). По завершении контекста или уничтожение файлового объекта временный файл будет удален из файловой системы.
Режим Параметр по умолчанию имеет значение
'w + b', чтобы созданный файл мог можно читать и писать, не закрывая. Двоичный режим используется так, чтобы ведет себя единообразно на всех платформах без учета данных, которые хранится. буферизация , кодирование , ошибки и новая строка интерпретируются как дляоткрытый ().Параметры dir , префикс и суффикс имеют одинаковое значение и по умолчанию, как и для
mkstemp ().Возвращенный объект является истинным файловым объектом на платформах POSIX. На других платформ, это файловый объект, атрибут
файлкоторого является лежащий в основе настоящий файловый объект.Флаг
os.O_TMPFILEиспользуется, если он доступен и работает (Специально для Linux, требуется ядро Linux 3.11 или новее).Вызывает событие аудита
tempfile.mkstempс аргументомfullpath.Изменено в версии 3.5: теперь используется флаг
os.O_TMPFILE, если он доступен.Изменено в версии 3.8: Добавлен параметр ошибка .
-
временный файл.NamedTemporaryFile( mode = 'w + b' , buffering = -1 , encoding = None , newline = None , суффикс = None , префикс = None , dir = None , delete = True , * , ошибки = нет ) -
Эта функция работает точно так же, как
TemporaryFile (), за исключением того, что файл гарантированно будет иметь видимое имя в файловой системе (на Unix, запись в каталоге не отсоединяется).Это имя можно получить из атрибутаnameвозвращенного файловый объект. Может ли имя быть используется для открытия файла во второй раз, в то время как именованный временный файл все еще открыт, различается для разных платформ (его можно использовать в Unix; он не может в Windows NT или новее). Если удалить истинно (по умолчанию), файл удаляется сразу после закрытия. Возвращаемый объект всегда является файловым, чей файлс оператором, как обычный файл.Вызывает событие аудита
tempfile.mkstempс аргументомfullpath.Изменено в версии 3.8: Добавлен параметр ошибка .
-
временный файл.SpooledTemporaryFile( max_size = 0 , mode = 'w + b' , buffering = -1 , encoding = None , newline = None , суффикс = None , префикс = None , dir = Нет , * , ошибок = Нет ) -
Эта функция работает точно так же, как
TemporaryFile (), за исключением того, что данные помещаются в буферную память до тех пор, пока размер файла не превысит max_size , или пока не будет вызван метод файлаfileno (), после чего содержимое записывается на диск, и операция продолжается как сВременный файл ().В итоговом файле есть один дополнительный метод,
rollover (), который вызывает перенос файла в файл на диске независимо от его размера.Возвращаемый объект представляет собой файловый объект с атрибутом
_fileявляется объектомio.BytesIOилиio.TextIOWrapper(в зависимости от того, был ли указан двоичный или текстовый режим ) или истинный файл объект, в зависимости от того, был ли вызванrollover (). Этот файловый объект может использоваться вс оператором, как и нормальный файл.Изменено в версии 3.3: метод truncate теперь принимает аргумент размером
Изменено в версии 3.8: Добавлен параметр ошибка .
-
временный файл.TemporaryDirectory(суффикс = нет , префикс = нет , dir = нет ) -
Эта функция создает безопасный временный каталог, используя те же правила, что и
mkdtemp (). Полученный объект можно использовать как менеджер контекста (см. Примеры).По завершении контекста или уничтожения объекта временного каталога вновь созданный временный каталог и все его содержимое удаляется из файловой системы.Имя каталога можно получить из атрибута
nameвозвращенный объект. Когда возвращаемый объект используется в качестве диспетчера контекста,имябудет назначено целикак пунктв номер
11,6. tempfile - Создание временных файлов и каталогов - документация Python 3.5.9
Исходный код: Lib / tempfile.py
Этот модуль создает временные файлы и каталоги. Работает на всех поддерживаемые платформы. временный файл , именованный временный файл , TemporaryDirectory и SpooledTemporaryFile являются высокоуровневыми интерфейсы, которые обеспечивают автоматическую очистку и могут использоваться как контекстные менеджеры. mkstemp () и mkdtemp () - это функции нижнего уровня, требующие ручной очистки.
Все вызываемые пользователем функции и конструкторы принимают дополнительные аргументы, которые разрешить прямой контроль над расположением и именем временных файлов и каталоги. Имена файлов, используемые этим модулем, включают строку случайные символы, что позволяет безопасно создавать эти файлы в общие временные каталоги. Для обеспечения обратной совместимости порядок аргументов несколько необычен; Это для ясности рекомендуется использовать аргументы с ключевыми словами.
Модуль определяет следующие элементы, вызываемые пользователем:
-
временный файл.TemporaryFile( mode = 'w + b' , buffering = None , encoding = None , newline = None , суффикс = None , префикс = None , dir = None ) -
Вернуть файловый объект, который можно использовать как область временного хранения. Файл создается безопасно с использованием тех же правил, что и
mkstemp ().Он будет уничтожен, как только поскольку он закрыт (включая неявное закрытие, когда объект является мусором собрано). В Unix запись в каталоге для файла либо вообще не создается, либо удаляется. сразу после создания файла. Другие платформы не поддерживают это; ваш код не должен полагаться на временный файл, созданный с помощью этого функция, имеющая или не имеющая видимое имя в файловой системе.Полученный объект можно использовать как диспетчер контекста (см. Примеры). По завершении контекста или уничтожение файлового объекта временный файл будет удален из файловой системы.
Режим Параметр по умолчанию имеет значение
'w + b', чтобы созданный файл мог можно читать и писать, не закрывая. Двоичный режим используется так, чтобы ведет себя единообразно на всех платформах без учета данных, которые хранится. буферизация , кодирование и новая строка интерпретируются как дляоткрытый ().Параметры dir , префикс и суффикс имеют одинаковое значение и по умолчанию, как и для
mkstemp ().Возвращенный объект является истинным файловым объектом на платформах POSIX. На других платформ, это файловый объект, атрибут
файлкоторого является лежащий в основе настоящий файловый объект.Флаг
os.O_TMPFILEиспользуется, если он доступен и работает (Специально для Linux, требуется ядро Linux 3.11 или новее).Изменено в версии 3.5: теперь используется флаг
os.O_TMPFILE, если он доступен.
-
временный файл.NamedTemporaryFile( mode = 'w + b' , buffering = None , encoding = None , newline = None , суффикс = None , префикс = None , dir = None , удалить = Истина ) -
Эта функция работает точно так же, как
TemporaryFile (), за исключением того, что файл гарантированно будет иметь видимое имя в файловой системе (на Unix, запись в каталоге не разрывается).Это имя можно получить из атрибутаnameвозвращенного файловый объект. Может ли имя быть используется для открытия файла во второй раз, в то время как именованный временный файл все еще открыт, различается для разных платформ (его можно использовать в Unix; он не может в Windows NT или новее). Если удалить истинно (по умолчанию), файл удаляется сразу после закрытия. Возвращаемый объект всегда является файловым, чей файлс оператором, как обычный файл.
-
временный файл.SpooledTemporaryFile( max_size = 0 , mode = 'w + b' , buffering = None , encoding = None , newline = None , суффикс = None , префикс = None , dir = Нет ) -
Эта функция работает точно так же, как
TemporaryFile (), за исключением того, что данные помещаются в буферную память до тех пор, пока размер файла не превысит max_size , или пока не будет вызван метод файлаfileno (), после чего содержимое записывается на диск, и операция продолжается как сВременный файл ().В итоговом файле есть один дополнительный метод,
rollover (), который вызывает перенос файла в файл на диске независимо от его размера.Возвращаемый объект представляет собой файловый объект с атрибутом
_fileявляется объектомio.BytesIOилиio.StringIO(в зависимости от был ли указан двоичный или текстовый режим ) или истинный файл объект, в зависимости от того, был ли вызванrollover (). Этот файловый объект может использоваться вс оператором, как и нормальный файл.Изменено в версии 3.3: метод truncate теперь принимает аргумент размером
-
временный файл.TemporaryDirectory(суффикс = нет , префикс = нет , dir = нет ) -
Эта функция создает безопасный временный каталог, используя те же правила, что и
mkdtemp (). Полученный объект можно использовать как менеджер контекста (см. Примеры). По завершении контекста или уничтожения объекта временного каталога вновь созданный временный каталог и все его содержимое удаляется из файловой системы.Имя каталога можно получить из атрибута
nameвозвращенный объект. Когда возвращаемый объект используется в качестве диспетчера контекста,имябудет назначено целикак пунктвс выпиской, если она есть.Каталог можно явно очистить, вызвав
cleanup ()метод.
-
временный файл.mkstemp(суффикс = Нет , префикс = Нет , dir = Нет , text = False ) -
Создает временный файл наиболее безопасным способом.Есть при создании файла отсутствуют условия гонки, если платформа правильно реализует флаг
os.O_EXCLдля
tempfile - Создание временных файлов и каталогов - документация Python 3.8.7
Исходный код: Lib / tempfile.py
Этот модуль создает временные файлы и каталоги. Работает на всех поддерживаемые платформы. Временный файл , Именованный временный файл , TemporaryDirectory и SpooledTemporaryFile являются высокоуровневыми интерфейсы, которые обеспечивают автоматическую очистку и могут использоваться как контекстные менеджеры. mkstemp () и mkdtemp () - это функции нижнего уровня, требующие ручной очистки.
Все вызываемые пользователем функции и конструкторы принимают дополнительные аргументы, которые разрешить прямой контроль над расположением и именем временных файлов и каталоги. Имена файлов, используемые этим модулем, включают строку случайные символы, что позволяет безопасно создавать эти файлы в общие временные каталоги. Для обеспечения обратной совместимости порядок аргументов несколько необычен; Это для ясности рекомендуется использовать аргументы с ключевыми словами.
Модуль определяет следующие элементы, вызываемые пользователем:
-
временный файл.TemporaryFile( mode = 'w + b' , buffering = -1 , encoding = None , newline = None , суффикс = None , префикс = None , dir = None , * , ошибок = нет ) -
Вернуть файловый объект, который можно использовать как область временного хранения. Файл создается безопасно с использованием тех же правил, что и
mkstemp ().Он будет уничтожен, как только поскольку он закрыт (включая неявное закрытие, когда объект является мусором собрано). В Unix запись в каталоге для файла либо вообще не создается, либо удаляется. сразу после создания файла. Другие платформы не поддерживают это; ваш код не должен полагаться на временный файл, созданный с помощью этого функция, имеющая или не имеющая видимое имя в файловой системе.Полученный объект можно использовать как диспетчер контекста (см. Примеры). По завершении контекста или уничтожение файлового объекта временный файл будет удален из файловой системы.
Режим Параметр по умолчанию имеет значение
'w + b', чтобы созданный файл мог можно читать и писать, не закрывая. Двоичный режим используется так, чтобы ведет себя единообразно на всех платформах без учета данных, которые хранится. буферизация , кодирование , ошибки и новая строка интерпретируются как дляоткрытый ().Параметры dir , префикс и суффикс имеют одинаковое значение и по умолчанию, как и для
mkstemp ().Возвращенный объект является истинным файловым объектом на платформах POSIX. На других платформ, это файловый объект, атрибут
файлкоторого является лежащий в основе настоящий файловый объект.Флаг
os.O_TMPFILEиспользуется, если он доступен и работает (Специально для Linux, требуется ядро Linux 3.11 или новее).Вызывает событие аудита
tempfile.mkstempс аргументомfullpath.Изменено в версии 3.5: теперь используется флаг
os.O_TMPFILE, если он доступен.Изменено в версии 3.8: Добавлен параметр ошибка .
-
временный файл.NamedTemporaryFile( mode = 'w + b' , buffering = -1 , encoding = None , newline = None , суффикс = None , префикс = None , dir = None , delete = True , * , ошибки = нет ) -
Эта функция работает точно так же, как
TemporaryFile (), за исключением того, что файл гарантированно будет иметь видимое имя в файловой системе (на Unix, запись в каталоге не разрывается).Это имя можно получить из атрибутаnameвозвращенного файловый объект. Может ли имя быть используется для открытия файла во второй раз, в то время как именованный временный файл все еще открыт, различается для разных платформ (его можно использовать в Unix; он не может в Windows NT или новее). Если удалить истинно (по умолчанию), файл удаляется сразу после закрытия. Возвращаемый объект всегда является файловым, чей файлс оператором, как обычный файл.Вызывает событие аудита
tempfile.mkstempс аргументомfullpath.Изменено в версии 3.8: Добавлен параметр ошибка .
-
временный файл.SpooledTemporaryFile( max_size = 0 , mode = 'w + b' , buffering = -1 , encoding = None , newline = None , суффикс = None , префикс = None , dir = Нет , * , ошибок = Нет ) -
Эта функция работает точно так же, как
TemporaryFile (), за исключением того, что данные помещаются в буферную память до тех пор, пока размер файла не превысит max_size , или пока не будет вызван метод файлаfileno (), после чего содержимое записывается на диск, и операция продолжается как сВременный файл ().В итоговом файле есть один дополнительный метод,
rollover (), который вызывает перенос файла в файл на диске независимо от его размера.Возвращаемый объект представляет собой файловый объект с атрибутом
_fileявляется объектомio.BytesIOилиio.TextIOWrapper(в зависимости от того, был ли указан двоичный или текстовый режим ) или истинный файл объект, в зависимости от того, был ли вызванrollover (). Этот файловый объект может использоваться вс оператором, как и нормальный файл.Изменено в версии 3.3: метод truncate теперь принимает аргумент размером
Изменено в версии 3.8: Добавлен параметр ошибка .
-
временный файл.TemporaryDirectory(суффикс = нет , префикс = нет , dir = нет ) -
Эта функция создает безопасный временный каталог, используя те же правила, что и
mkdtemp (). Полученный объект можно использовать как менеджер контекста (см. Примеры).По завершении контекста или уничтожения объекта временного каталога вновь созданный временный каталог и все его содержимое удаляется из файловой системы.Имя каталога можно получить из атрибута
nameвозвращенный объект. Когда возвращаемый объект используется в качестве диспетчера контекста,имябудет назначено целикак пунктв номер