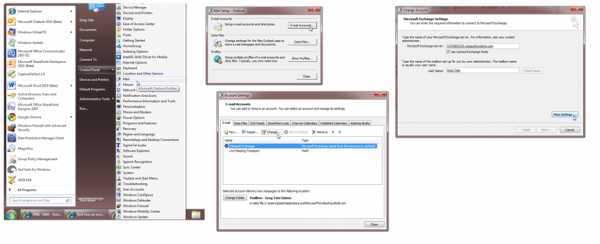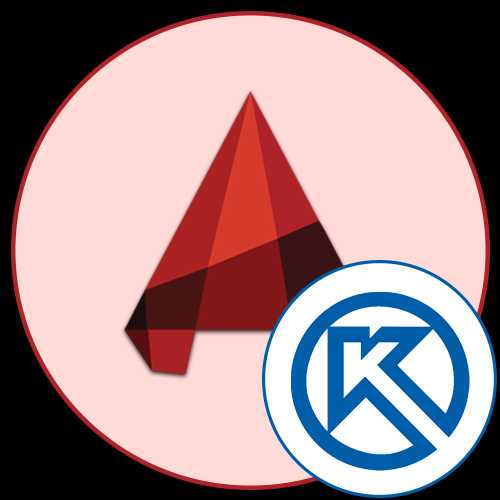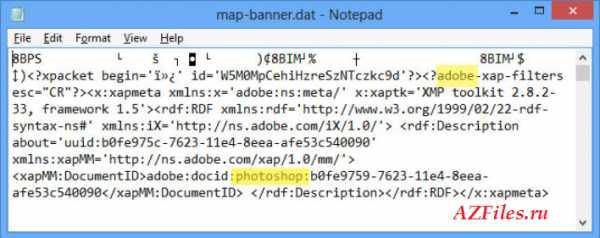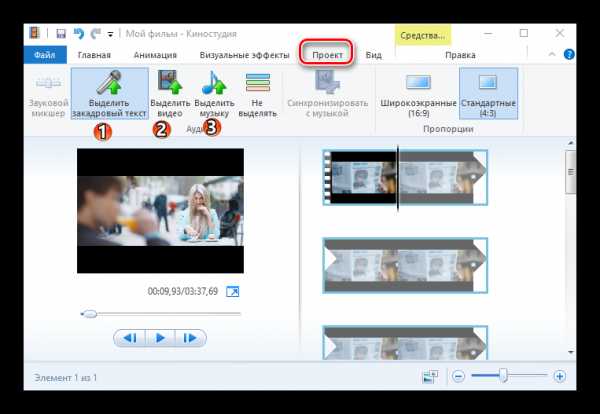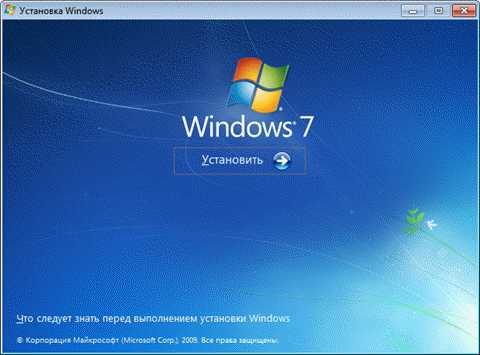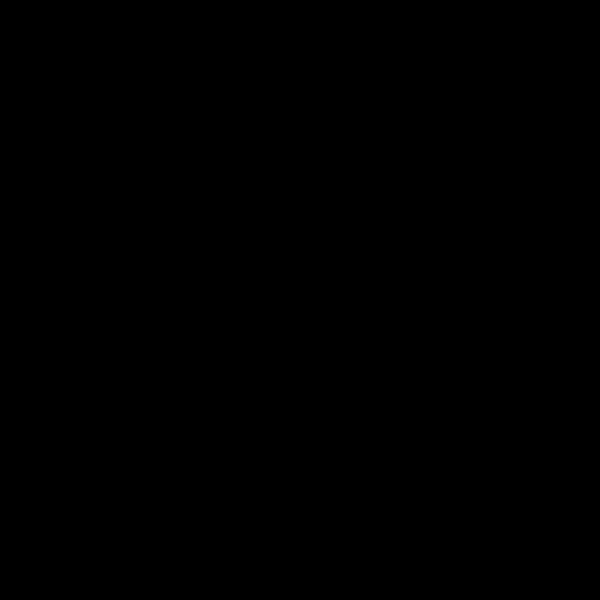Как восстановить поврежденный файл корел
Восстановление битого файла Coreldraw / Хабр
Пройдя двухчасовой путь от «что делать» до «фуух», решил поделиться с хабражителями способом восстановления совсем убитого файла Coreldraw после краша этой программы.Мы рассмотрим самую неприятную ситуацию.
Итак: вы работаете в Coreldraw, автосохранение и резервные копии включены, идет 2 или 5 час работы, и тут внезапно корел падает. В нашей ситуации корел, агонизируя, перетер все темпы и резервные копии. У вас только ваш файл, при открытии которого вы видите пустой лист.
Сразу скажу, не стоит качать всякие утилиты, типа CDR repair tools и подобные. Они если и смогут восстановить файл (в моем случае не смогли), не дадут его сохранить без покупки лицензии.
Решение №1 (для удачливых): Если вам повезло, ваш файл name.cdr откроется любым поддерживающим zip архиватором. Если присутствует папка content, а вней riffData.cdr, вы спасены. Создаете новый файл корела, сохраняете, открываете как архив. Удаляйте папку content в новом файле и заменяйте ее одноименной из вашего битого файла. После чего этот новый файл открываете в кореле. Вуаля, вы восстановили файл корел.
Решение №2 (когда совсем плохо): Пытаясь открыть файл корела архиватором, вы получаете сообщение о том, что это не архив, или другую ошибку. В данном случае спасает именно подход к файлу как к архиву. Берем одну из восстанавливающих архивы утилит (я использовал бесплатный ZIP Repair), и правим архив. После этого должен отлично отработать способ из решения №1.
Надеюсь, информация окажется полезной, я вернул 6 часов работы.
UPD: Как верно заметили уважаемые хабражители, все это относится к последним версиям Coreldraw (X4 и выше).
Как восстановить поврежденный файл чертежа CorelDRAW?

Выбрать поврежденный файл CDR на первой странице программы Recovery Toolbox for CorelDraw:

Нажать кнопку Analyze (Анализировать):

На второй странице можно просмотреть восстановленный чертеж. Вы можете перемещать, вращать и масштабировать изображение с помощью клавиатуры и мыши.

Нажмите клавишу Start recovery (Старт восстановления) для экспорта чертежа в CorelDRAW:
Восстановление поврежденных файлов проектов CorelDRAW
CorelDRAW бесспорно является одним из лучших векторных графических редакторов, который стоит в одном ряду с такими гигантами графической обработки, как Photoshop и 3ds max.
У тех, кто много работает с данным редактором, наверняка хоть раз случались ситуации, в которых сохраненный в формате .cdr файл проекта попросту отказывался открываться. То есть при очередной попытке его открытия для продолжения работы, появляется ошибка в которой сказано, что открыть файл невозможно, так как он скорее всего поврежден.
Хорошо, если есть резервная копия этого файла с которой можно продолжить работу. А если ее нет, то что делать? Ответ вы найдете в сегодняшней статье.
Программа для восстановления поврежденных файлов проектов CorelDRAW
Прежде чем расстраиваться и начинать работу с чистого проекта, вы можете попробовать восстановить содержимое поврежденного файла .cdr. Специально для этой цели и была создана программа Recovery Toolbox for CorelDraw. Это узкоспециализированный программный комплекс, работающий только с поврежденными файлами CorelDraw.
Приложение позволяет восстанавливать некорректные файлы проектов .cdr, созданные в следующих версиях программы: 10/11/12/12/X3/X5/X6/X7. Для каждой версии используется свой уникальный алгоритм, позволяющий выполнять предварительный просмотр восстанавливаемого содержимого.
Среди прочих особенностей Recovery Toolbox for CorelDraw стоит отметить поддержку восстановления сжатых файлов и возможность выбора версии программы, в которой создавался файл .cdr. Это нужно для ускорения процесса восстановления.
Программа работает со всеми версиями операционной системы Windows, но для завершения процесса восстановления с ее помощью, необходимо наличие установленного на компьютере CorelDraw 10 версии или выше.
Как работать с программой?
После того, как вы перейдете на официальный сайт разработчика Recovery Toolbox for CorelDraw, скачаете оттуда установочный файл и установите его, на рабочем столе появится ярлык, который нужно запустить.
Официальный сайт разработчика программы
В появившемся окне программы вам сразу предложат выбрать файл для восстановления.

Выбор файла для восстановления
Затем нужно проанализировать файл, нажатием соответствующей кнопки справа внизу, а также согласием в подтверждающем окне.
Подтверждение начала восстановления
Спустя короткий промежуток времени отобразится окно с содержимым, которое удалось прочитать в поврежденном файле .cdr. Его можно вращать при помощи клавиатуры и мыши.
Просмотр восстановленного содержимого
Также обратите внимание, что слева присутствует переключатель версий CorelDraw. Он нужен, если вы знаете в какой версии программы был создан поврежденный файл. Если не знаете – оставьте переключатель в положении по умолчанию.
Заключающим этапом восстановления будет нажатие кнопки “Старт восстановления” после чего автоматически откроется установленный на вашем компьютере CorelDraw с восстановленным содержимым.
Онлайн восстановление проектов CorelDraw
Теперь восстановление поврежденный файлов .cdr возможно на любом “умном” гаджете (смартфон, планшет, ноутбук), у которого есть браузер и выход в интернет. Это может быть полезно, если восстановление требуется, когда нет установленного CorelDraw.
Итак, для начала переходим на сам онлайн сервис.
Откроется форма для заполнения. В ней нужно указать лишь файл для восстановления, электронную почту и проверочные символы с картинки.
Форма для онлайн восстановления
Нажатие кнопки “Далее” запускает процесс восстановления. По его итогу будет отображено соответствующее сообщение и предоставлена ссылка для скачивания уже полностью восстановленного файла .cdr.
CorelDraw Recovery Toolbox – инструкция пользователю
CorelDraw Recovery Toolbox (скачать) - это эффективный инструмент восстановления повреждённых файлов данных CorelDraw (файлы *.cdr). При повреждении файла *.cdr, CorelDraw Recovery Toolbox может сделать анализ файла и восстановить объекты из него за считанные секунды.
Программа представляет собой простой интерфейс, который позволяет любому пользователю с лёгкостью выбрать повреждённый файл, восстановить из него данные и экспортировать их в новый файл CorelDraw. Для работы с программой не требуется никаких особых знаний. Если важный CDR файл с результатами работы многих дней не открывается, то не паникуйте, а попробуйте открыть его в CorelDraw Recovery Toolbox.
Всё, что нужно для восстановления - это следовать простым экранным инструкциям и продвигаться к финальному шагу мастера, на котором происходит восстановления данных и передача их в CorelDraw для дальнейшего редактирования или сохранения. ВАЖНО: чтобы программа CorelDraw была установлена на компьютере на момент восстановления. CorelDraw Recovery Toolbox не сохраняет восстановленные данные в какой-либо файл, а передаёт их непосредственно в CorelDraw. Программа не изменяет и не модифицирует исходный повреждённый файл.
Данная инструкция описывает процесс восстановления данных из повреждённых файлов *.cdr с помощью программы CorelDraw Recovery Toolbox. Пожалуйста, ознакомьтесь с данной инструкцией перед тем, как связываться с нашим отделом технической поддержки.
Восстановление файлов CorelDraw files (*.cdr файлы)
Программа CorelDraw Recovery Toolbox это простой пошаговый мастер. Ваше вмешательство в процесс минимально и состоит лишь в выборе повреждённого файла и нажатии на несколько кнопок. Всё остальное программа сделает сама. Процесс восстановления состоит из следующих шагов:
Шаг 1. - Выбор файла
На первом шаге необходимо выбрать файл, который вы хотите восстановить. Это можно сделать 3 способами:

- Ввести имя повреждённого .CDR файла и путь к нему в поле ввода, расположенное в центральной части экрана.
- Использовать стандартный диалог, открывающийся щелчком по значку в правой части поля ввода.
- Наконец, можно выбрать один из использовавшихся ранее *.cdr файлов из выпадающего списка, который можно открыть, щёлкнув по маленькому значку с изображением стрелки в правой части поля ввода.
Выбрав файл, воспользуйтесь кнопкой Next (Дальше) в нижней части окна. Программа запросит подтверждение и, получив его, начнёт процесс восстановления.
Шаг 2. - Просмотр содержимого восстанавливаемого файла

На втором шаге мастера можно просматривать графические данные, хранящиеся в повреждённом файле. Вы можете приближать и удалять его при помощи кнопок + и -, а также колеса мыши. Чтобы перемещаться по рисунку, щёлкните левой кнопкой мыши в любом месте области просмотра и перемещайте мышь с зажатой кнопкой. Правый щелчок откроет контекстное меню, в котором можно выбрать необходимый режим навигации - Масштабирование или Перемещение. Если вы не видите изображение из-за своих манипуляций (чрезмерного увеличения, например), используйте команду View -> Reset (Вид -> Сбросить), чтобы сбросить вид к изначальному значению.
Шаг 3. - Экспорт данных в CorelDraw

CorelDraw Recovery Toolbox не сохраняет восстановленные объекты в новый файл, а экспортирует их непосредственно в CorelDraw для дальнейшего редактирования и сохранения. Для экспорта восстановленных данных необходимо, чтобы пакет программ CorelDraw был установлен на вашем компьютере. Если на вашем компьютере установлено несколько версий CorelDraw, программа предложит выбрать ту версию, в которую будут экспортированы восстановленные данные.
Шаг 4. - Журнал восстановления

Это последний шаг мастера, отображающий все этапы операции восстановления, которые были выполнены в течение этой сессии. Далее можно завершить работу с программой, щёлкнув по кнопке Finish (Закончить), или вернуться на один из предыдущих шагов при помощи кнопки Back (Назад) и выбрать другой файл для восстановления.
Дополнительные функции и команды программы
Меню Actions (Действия) содержит две важные команды: Send source file (Выслать файл разработчикам) и Clear file list (Очистить список файлов). Первая команда позволяет быстро послать повреждённый файл разработчикам программы по электронной почте, в том случае, если CorelDraw Recovery Toolbox не удаётся восстановить его по какой-либо причине. То же самое можно сделать, кликнув по кнопке Send file to developers (Послать файл разработчикам) в нижней части экрана на шаге просмотра изображения и журнала восстановления. Команда Clear file list (Очистить список файлов) очищает список ранее использовавшихся файлов и путей к ним.
Если вы знаете версию восстанавливаемого *.cdr файла, то используйте пункт меню CDR Version (Версия CDR), чтобы ускорить процесс восстановления и сделать его более качественным. Если вы не знаете версию исходного файла, используйте опцию Auto detect (Автоопределение) для автоматического определения версии файла.
Онлайн восстановление CDR файлов с поврежденными графическими проектами CorelDraw
Онлайн восстановление CDR файлов с поврежденными графическими проектами CorelDraw 4.7 (9)
4.7 (9) - Рейтинг
- (6)
- (3)
- (0)
- (0)
- (0)
{{ 'convert' | translate }}:
{{ 'recover_passwords' | translate }}:
Как восстановить CorelDraw файл онлайн
Для онлайн восстановления, поврежденного *.cdr файла с чертежом CorelDraw, необходимо:
- выбрать CDR файл CorelDraw, нажав на кнопку Выбрать файл
- ввести адрес email
- ввести символы с картинки
- нажать кнопку Далее
- дождаться восстановления
- скачать восстановленных чертеж CorelDraw
Восстановление CDR файлов онлайн теперь возможно онлайн.
Восстановление CorelDraw проектов теперь возможно на любом устройстве при наличии браузера.
We use cookies to ensure that we give you the best experience on our website. cookie policy
×Recovery Toolbox for CorelDraw
Один из вариантов восстановления cdr файла (для X6) · Понятно о CorelDRAW
- Понятно о CorelDRAW
- Обзор
- Разметка (Layout)
- Настройки страниц
- Менеджер объектов
- Индивидуальные настройки мастер слоёв для каждой страницы
- Малоизвестная особенность таблиц
- Выравнивание и распределение объектов
- Выравнивание и распределение в X6.1
- Интерактивное выравнивание, распределение и трансформация объектов в X6.2
- Инструменты (Tools)
- Всё об инструменте Указатель (Pick tool)
- Перемещение рамки выделения
- Работа с кривыми
- Инструмент Shape (Форма). Работа с кривыми и не только!
- Тонкости инструмента Безье (Bezier Tool)
- Зеркальное редактирование узлов и гибкий режим
- Работа с отдельными путями кривой как с объектами
- Отображение узлов разного типа разными цветами
- Выравнивание узлов
- Растровое изображение — кривая?!
- Объединение узлов
- PowerClip в X6
- Навигация по документу «пробелом», как в Photoshop
Как восстановить данные с поврежденной SD-карты
Как восстановить данные с поврежденной карты памяти? Я получил сообщение об ошибке «SD-карта повреждена. Попробуйте переформатировать ее». с моей SD-карты, которая использовалась в моем телефоне Android. Отформатировать? Как я могу исправить поврежденную SD-карту и вернуть свои данные?
Карта памяти SD- это самое популярное устройство для хранения фотографий, используемое в телефонах и цифровых камерах Android.Автомобиль будет поврежден с сообщением « SD-карта повреждена. Попробуйте переформатировать ее. ». Если вы отформатируете карту, вы потеряете все файлы данных, хранящиеся на ней. Как исправить поврежденную SD-карту? Следующее руководство покажет вам лучший способ исправить поврежденную карту памяти SD. Кроме того, мы представим лучшее программное обеспечение для восстановления поврежденных SD-карт , которое поможет вам восстановить все файлы данных.
Типичные причины, вызывающие ошибку повреждения SD-карты:- Повреждена файловая система карты памяти SD;
- Неправильное извлечение карты micro SD из компьютера или других устройств;
- SD-карта подверглась вирусным атакам;
- Использование одной и той же карты памяти SD в нескольких устройствах;
- Извлечение карты из устройства во время передачи данных.
Часть 1. Как исправить поврежденную карту памяти SD
Когда ваша SD-карта была повреждена, вам следует выключить телефон Android, вынуть SD-карту и попытаться вставить карту в свой телефон Android (или цифровую камеру). Если это работает, вы можете скопировать файлы данных на другое устройство хранения и отформатировать карту. Если карта все еще не читается, вы можете воспользоваться следующим решением, чтобы исправить карту памяти SD:
Решение 1. Подключите SD-карту к компьютеру
Вам необходимо достать картридер и подключить поврежденную карту памяти SD к компьютеру.Отсканируйте и восстановите SD-карту на вашем компьютере.
- Зайдите в «Мой компьютер» и щелкните подключенную SD-карту.
- Щелкните правой кнопкой мыши раздел карты и выберите "Свойства"
- Щелкните вкладку «Инструменты» и нажмите кнопку «Проверить».
- После завершения процесса сканирования. Закрыть окна.
- Извлеките SD-карту из ПК.
Решение 2. Восстановить поврежденную SD-карту с помощью командной строки
- Подключите SD-карту к компьютеру и перейдите в «Мой компьютер».
- Убедитесь, что ваша SD-карта обнаружена на вашем компьютере.
- Зайдите в меню «Пуск», введите «cmd», появится окно.
- Введите «chkdsk X: / r», где «X» - буква карты.

Команда chkdsk просканирует поврежденную SD-карту и проверит проблемы, чтобы восстановить поврежденную карту micro SD . После сканирования попробуйте подключить карту к устройству, чтобы проверить, устранена ли ошибка «SD-карта повреждена. Попробуйте ее переформатировать».
Решение 3. Отключите карту памяти SD
- Подключаем карту к компьютеру и заходим в «Диспетчер устройств».
- Щелкните правой кнопкой мыши карту Micro SD и выберите «Отключить».
- Подождите немного и нажмите «Включить».
- После внесения изменений вы можете перезагрузить компьютер.

Решение 4. Назначьте новую букву диска
- Подключите карту Micro SD к компьютеру и перейдите в «Управление дисками».
- Доберитесь до SD-карты и щелкните по ней правой кнопкой мыши.
- Выберите вариант «Изменить букву диска и пути».
- После внесения изменений перезагрузите компьютер и попробуйте снова подключить SD-карту.

Все вышеперечисленные решения вы можете попробовать исправить поврежденную SD карту. Самый эффективный способ восстановить данные с поврежденной SD-карты, вам необходимо получить мощное программное обеспечение для восстановления данных SD-карты , которое поможет вам восстановить поврежденную Micro SD-карту.
Видеоурок о том, как исправить поврежденную / поврежденную SD-карту
Часть 2. Лучшее программное обеспечение для восстановления поврежденных SD-карт
Recoverit Data Recovery - лучшая программа для восстановления поврежденных SD-карт. Он может помочь вам легко и эффективно восстановить данные с поврежденной или поврежденной SD-карты.
- Эффективное, безопасное и полное восстановление файлов данных с поврежденной карты памяти SD.
- Восстановление данных с SD-карты из-за случайного удаления, форматирования и вирусной атаки.
- Восстанавливайте фото и видео с поврежденных SD-карт с большой вероятностью.
- Поддерживаемые ОС: Windows 10/8/7 / XP / Vista • Mac OS 10.19-10.15.
Часть 3. Как восстановить данные с поврежденной SD-карты
Загрузите и установите на свой компьютер программу Recoverit Data Recovery . Подключите SD-карту к компьютеру и выполните следующие действия, чтобы выполнить восстановление поврежденной SD-карты на компьютере с Windows. Если вы работаете на Mac, вам необходимо загрузить Recoverit Data Recovery для Mac .
Шаг 1. Выберите режим восстановления данных
Запустите программу Recoverit Data Recovery на вашем компьютере, чтобы восстановить данные с поврежденной SD-карты, вам нужно выбрать « External Devices Recovery », чтобы начать работу.

Шаг 2. Выберите карту памяти SD
Выберите SD-карту, обнаруженную на вашем компьютере, и нажмите кнопку « Start » для обработки.

Шаг 3. Сканирование поврежденной SD-карты
Recoverit Data Recovery начнет сканирование карты для поиска ваших файлов.Если после первого сканирования вы не можете найти свои данные, вам нужно перейти к сканированию в режиме « All-around Recovery », который будет искать другие файлы с карты.

Шаг 4. Предварительный просмотр и восстановление поврежденной SD-карты
После глубокого сканирования вы можете проверить все восстанавливаемые файлы данных по результатам. Просмотрите несколько восстановленных фотографий и нажмите кнопку « Recover » и сохраните все восстановленные файлы на жестком диске компьютера. (Примечание: не сохраняйте восстановленные данные на поврежденной SD-карте в случае повторной потери данных.)

Если ваша поврежденная или поврежденная карта памяти SD отремонтирована успешно, вы можете легко вернуть файлы данных с помощью программы Recoverit SD Card Data Recovery . Это сохранит конфиденциальность ваших файлов данных и вернет их за несколько простых шагов. Скачайте и попробуйте прямо сейчас.
Устранение неполадок с SD-картой
- Восстановить данные с SD-карты
- Решения для ремонта карт
| Восстановить-поврежденный-OPJ Последнее обновление: 09.10.2020 Когда вы сохраняете файл проекта Origin, Origin сначала сохраняет копию файла в том виде, в котором она существовала, когда последний раз сохранял , для резервного копирования. Если вы обнаружите, что файл вашего проекта поврежден, вы можете восстановить ранее сохраненную версию файла, открыв файл резервной копии:
1. Поиск и открытие файла резервного копирования
2. Восстановление наборов данных из поврежденного проектаЕсли метод (1) не работает, попробуйте следующее: Откройте поврежденный файл проекта, затем откройте окно сценария (окно : окно сценария ) и введите: список и нажмите Enter. Если файл не слишком поврежден, будет возвращен список наборов данных. Список будет похож на этот пример: 1 MyData_Time 2 * MyData_Sample1 3 * MyData_Sample2 4 Data2_A 5 * Data2_B 6 * Data2_C В котором перечислены два разных листа: MyData и Data2 .Чтобы восстановить эти наборы данных, используйте команду «Редактировать», чтобы воссоздать все рабочие листы один за другим. Например, запустите: Редактировать MyData_Sample1; и нажмите Enter. Откроется рабочий лист «Мои данные», включающий все три связанных набора данных. После Origin 2021 вы можете использовать следующую команду для воссоздания всех листов за один запуск: запустить -oc EditAllSeries; К сожалению, графические окна не восстанавливаются. После «редактирования» каждого рабочего листа скопируйте / вставьте данные из первого экземпляра Origin (поврежденный файл) во второй экземпляр Origin (неповрежденный файл).Кроме того, вы можете экспортировать данные рабочего листа в поврежденный файл (выберите File: Export ASCII в главном меню), а затем импортировать данные ASCII в новый файл проекта Origin. Ключевые слова: поврежденный файл, восстановление, поврежденный, |
Как устранить поврежденные документы в Word - Office
- 13 минут на чтение
-
- Применимо к:
- Word для Office 365, Word 2019, Word 2016, Word 2013, Word 2010
В этой статье
Примечание
Office 365 профессиональный плюс переименовывается в Microsoft 365 Apps for enterprise .Дополнительные сведения об этом изменении см. В этом сообщении в блоге.
Сводка
В этой статье описывается, как определить поврежденный документ в Word 2007 и более поздних версиях. Кроме того, эта статья включает шаги, объясняющие, как восстановить текст и данные, содержащиеся в документе, после того, как вы определили документ как поврежденный.
Эта статья предназначена для начинающего и среднего пользователя компьютера. Возможно, вам будет проще выполнить указанные действия, если вы сначала распечатаете эту статью.
Обновление Microsoft Office и Windows
Многие проблемы с программным обеспечением можно решить путем обновления программ Microsoft Office и Windows.
Часто задаваемые вопросы об Центре обновления Windows
Установить обновления Office
Обновление Office с помощью Центра обновления Майкрософт
Поврежденный документ или проблема с программным обеспечением?
Документ Word может быть поврежден по нескольким причинам, которые не позволят вам открыть его. Такое поведение может быть связано с повреждением документа или шаблона, на котором он основан.Это поведение может включать следующее:
- Неоднократно меняет нумерацию существующих страниц в документе
- Повторяет разрывы страниц в документе
- Неправильный макет и форматирование документа
- Нечитаемые символы на экране
- Сообщения об ошибках при обработке
- Компьютер, который перестает отвечать при открытии файла
- Любое другое непредвиденное поведение, которое нельзя отнести к типичной работе программы
Иногда такое поведение может быть вызвано не только повреждением документа, но и другими факторами.Важно определить, поврежден ли документ или проблема связана с программным обеспечением. Чтобы устранить эти другие факторы, выполните следующие действия:
- Поищите подобное поведение в других документах. Попробуйте открыть другие документы Word, чтобы узнать, возникает ли та же проблема. Если они открываются правильно, проблема может быть в документе Word.
- Поищите аналогичное поведение в других программах Microsoft Office. В этом случае проблема может быть связана с другим приложением или операционной системой.
Если какой-либо из этих шагов указывает на то, что проблема не в документе, вам необходимо будет устранить неполадки Word, пакета Office или операционной системы, работающей на компьютере.
Действия по устранению неполадок, чтобы попробовать, если поврежденный документ не открывается
Попробуйте методы в указанном порядке. Если один вам не подходит, попробуйте следующий.
Способ 1. Откройте поврежденный документ в черновом режиме без обновления ссылок
Шаг 1. Настройте Word
- Начальное слово.
- На вкладке View выберите Draft в группе Views .
- Выберите File Menu , затем Options , а затем Advanced .
- В разделе Показать содержимое документа выберите Использовать черновой шрифт в представлениях «Черновик» и «Структура» и Показать заполнители изображений .
- Прокрутите вниз до раздела Общие , снимите флажок Обновлять автоматические ссылки при открытии , выберите ОК , а затем закройте Word.
Шаг 2. Откройте поврежденный документ
- Начальное слово.
- Выберите File Menu , а затем выберите Open .
- Выберите поврежденный документ, а затем выберите Открыть .
Если вы можете открыть документ, закройте его, а затем снова откройте его, используя метод 6, и исправьте документ. В противном случае перейдите к способу 2.
Метод 2. Вставьте документ как файл в новый документ
Шаг 1. Создайте новый пустой документ
-
Выберите File Menu , а затем выберите New .
-
Выберите Пустой документ , а затем выберите Создать .
Примечание
Возможно, вам придется повторно применить форматирование к последнему разделу нового документа.
Шаг 2: Вставьте поврежденный документ в новый документ
-
На вкладке Вставить выберите Вставить объект , а затем выберите Текст из файла .
-
В диалоговом окне « Вставить файл » найдите и выберите поврежденный документ.Затем выберите Вставить .
Примечание
Возможно, вам придется повторно применить форматирование к последнему разделу нового документа.
Способ 3. Создайте ссылку на поврежденный документ
Шаг 1. Создайте пустой документ
- В Word выберите File Menu , а затем выберите New .
- Выберите Пустой документ , а затем выберите Создать .
- В новом документе введите «Это тест.«
- Выберите File Menu , а затем выберите Save .
- Введите «Спасательная ссылка», а затем выберите Сохранить .
Шаг 2. Создайте ссылку
- Выделите текст, который вы ввели на шаге 1-3.
- На вкладке Home выберите Copy в группе Clipboard .
- Выберите File Menu , а затем выберите New .
- Выберите Пустой документ , а затем выберите Создать .
- На вкладке Home щелкните стрелку на кнопке Вставить в группе Буфер обмена , а затем выберите Специальная вставка .
- Выберите Вставить ссылку , выберите Форматированный текст (RTF) .
- Выберите ОК .
Шаг 3. Измените ссылку на поврежденный документ
-
Щелкните правой кнопкой мыши связанный текст в документе, укажите на Связанный объект документа , а затем выберите Ссылки .
-
В диалоговом окне Ссылки выберите имя файла связанного документа, а затем выберите Изменить источник .
-
В диалоговом окне Изменить источник выберите документ, который вы не можете открыть, а затем выберите Открыть .
-
Выберите OK , чтобы закрыть диалоговое окно Links .
Примечание
Информация из поврежденного документа появится, если там были какие-либо данные или текст, которые можно восстановить.
-
Щелкните правой кнопкой мыши связанный текст, наведите указатель на объект Связанный документ , а затем выберите Ссылки .
-
В диалоговом окне Links выберите Break Link .
-
Когда вы получите следующее сообщение, выберите Да : Вы действительно хотите разорвать выбранные ссылки?
Метод 4. Использование конвертера «Восстановить текст из любого файла»
Примечание
Конвертер «Восстановить текст из любого файла» имеет ограничения.Например, теряется форматирование документа. Кроме того, теряются графика, поля, графические объекты и любые другие элементы, кроме текста. Однако текст поля, верхние и нижние колонтитулы, сноски и концевые сноски сохраняются как простой текст.
- В Word выберите File Menu , а затем выберите Open .
- В поле Файлы типа выберите Восстановить текст из любого файла (. ) .
- Выберите документ, из которого вы хотите восстановить текст.
- Выбрать Открыть .
После восстановления документа с помощью конвертера «Восстановить текст из любого файла» имеется некоторый текст двоичных данных, который не преобразован. Этот текст в основном находится в начале и в конце документа. Перед сохранением файла как документа Word необходимо удалить этот текст двоичных данных.
Примечание
Если вы используете Word 2007 и в пользовательском интерфейсе нет кнопки файла, выберите кнопку Office и при необходимости следуйте инструкциям.
Действия по устранению неполадок, чтобы попытаться открыть поврежденный документ
Метод 1. Скопируйте все, кроме последнего знака абзаца, в новый документ
Шаг 1. Создайте новый документ
- В Word выберите Файл на ленте, а затем выберите Новый .
- Выберите Пустой документ , а затем выберите Создать .
Шаг 2. Откройте поврежденный документ
- Выберите Файл на ленте, а затем выберите Открыть .
- Выберите поврежденный документ, а затем выберите Открыть .
Шаг 3. Скопируйте содержимое документа, а затем вставьте его в новый документ
Примечание
Если ваш документ содержит разрывы разделов, копируйте только текст между разрывами разделов. Не копируйте разрывы разделов, потому что это может привести к повреждению вашего нового документа. Измените вид документа на черновик при копировании и вставке между документами, чтобы избежать переноса разрывов разделов.Чтобы перейти к черновому виду, на вкладке Вид выберите Черновик в группе Виды документа .
- В поврежденном документе нажмите CTRL + END, а затем нажмите CTRL + SHIFT + HOME.
- На вкладке Home выберите Copy в группе Clipboard .
- На вкладке View выберите Switch Windows в группе Window .
- Выберите новый документ, созданный на шаге 1.
- На вкладке Домашняя страница выберите Вставить в группу Буфер обмена .
Если странное поведение не исчезнет, перейдите к методу 8.
Метод 2. Измените шаблон, который используется в документе
Шаг 1. Определите шаблон, который используется в документе
- Откройте поврежденный документ в Word.
- Выберите Файл на ленте, а затем выберите Параметры .
- Выберите надстройки .
- В поле Управление выберите Шаблоны в разделе Просмотр надстроек Office и управление ими.
- Выберите Go .
В поле «Шаблон документа » будет указан шаблон, который используется в документе. Если в списке указан шаблон Normal , перейдите к шагу 2. В противном случае перейдите к шагу 3.
Шаг 2. Переименуйте глобальный шаблон (Normal.dotm)
- Выход из Word.
- Нажмите кнопку Start .
- В вашей операционной системе найдите normal.dotm. Обычно он находится в этом месте:% userprofile% \ appdata \ roaming \ microsoft \ templates .
- Щелкните правой кнопкой мыши Normal.dotm и выберите Переименовать .
- Введите «Oldword.old» и нажмите клавишу ВВОД.
- Закройте проводник.
- Запустите Word и откройте документ.
Шаг 3. Измените шаблон документа
- Откройте поврежденный документ в Word.
- Выберите Файл на ленте, а затем выберите Параметры .
- Выберите надстройки .
- В поле Управление выберите Шаблоны , а затем выберите Перейти .
- Выберите Присоединить .
- В папке Templates выберите Normal.dotm , а затем выберите Open .
- Выберите OK , чтобы закрыть диалоговое окно Шаблоны и надстройки .
- Выйти из Word.
Шаг 4. Убедитесь, что изменение шаблонов сработало.
- Начальное слово.
- Выберите Файл на ленте, а затем выберите Параметры .
- Выберите поврежденный документ, а затем выберите Открыть .
Если странное поведение не исчезнет, перейдите к методу 3.
Метод 3. Запустите Word с настройками по умолчанию
Вы можете использовать переключатель / a для запуска Word, используя только настройки Word по умолчанию.При использовании параметра / a Word не загружает надстройки. Кроме того, Word не использует существующий шаблон Normal.dotm. Перезапустите Word с помощью переключателя / a.
Шаг 1. Запустите Word с помощью переключателя / a
-
Выходное слово.
-
Нажмите кнопку Start и найдите Run. В диалоговом окне «Выполнить» введите следующее:
winword.exe /
Шаг 2: Откройте документ
- В Word выберите Файл на ленте, а затем выберите Открыть .
- Выберите поврежденный документ, а затем выберите Открыть .
Если странное поведение не исчезнет, перейдите к методу 4.
Метод 4. Смена драйверов принтера
Шаг 1. Попробуйте другой драйвер принтера
- В операционной системе найдите устройства и принтеры.
- Выберите Добавить принтер .
- В диалоговом окне Добавить принтер выберите Добавить локальный принтер .
- Выберите Использовать существующий порт , а затем выберите Далее .
- В списке Производитель выберите Microsoft .
- Выберите Microsoft XPS Document Writer , а затем выберите Далее .
- Выберите Используйте текущий установленный драйвер (рекомендуется) , а затем выберите Далее .
- Установите флажок Установить в качестве принтера по умолчанию , а затем выберите Далее .
- Выбрать Готово .
Шаг 2. Убедитесь, что изменение драйверов принтера устраняет проблему
- Начальное слово.
- Выберите Файл на ленте, а затем выберите Открыть .
- Выберите поврежденный документ, а затем выберите Открыть .
Если странное поведение не исчезнет, перейдите к шагу 3.
Шаг 3. Переустановите исходный драйвер принтера.
Windows 10 и Windows 7
-
В операционной системе найдите принтеры.
-
Выберите исходный принтер по умолчанию, а затем выберите Удалить .
Если вам будет предложено ввести пароль администратора или подтверждение, введите пароль или выберите Продолжить .
-
Если вам будет предложено удалить все файлы, связанные с принтером, выберите Да .
-
Выберите Добавить принтер или сканер , а затем следуйте инструкциям мастера Добавить принтер , чтобы переустановить драйвер принтера.
Шаг 4. Убедитесь, что изменение драйверов принтера устраняет проблему
- Начальное слово.
- Выберите Файл на ленте, а затем выберите Открыть .
- Выберите поврежденный документ, а затем выберите Открыть .
Если странное поведение не исчезнет, перейдите к методу 5.
Метод 5. Заставьте Word попытаться восстановить файл
Шаг 1. Ремонтный документ
В Word выберите Файл на ленте, а затем выберите Открыть .
- В диалоговом окне Открыть щелкните один раз, чтобы выделить документ Word.
- Щелкните стрелку на кнопке Открыть , а затем выберите Открыть и восстановить .
Шаг 2. Убедитесь, что исправление документа устраняет проблему
Убедитесь, что странное поведение больше не возникает. Если странное поведение не исчезнет, перезапустите Windows и перейдите к методу 6.
Метод 6. Измените формат документа, а затем преобразуйте документ обратно в формат Word
Шаг 1. Откройте документ
- Начальное слово.
- Выберите Файл на ленте, а затем выберите Открыть .
- Выберите поврежденный документ, а затем выберите Открыть .
Шаг 2. Сохраните документ в другом формате файла
- Выберите Файл на ленте, а затем выберите Сохранить как .
- Выберите Другие форматы .
- В списке Сохранить как тип файла выберите Rich Text Format (* .rtf) .
- Выберите Сохранить .
- Выберите Файл на ленте, а затем выберите Закрыть .
Шаг 3. Откройте документ, а затем конвертируйте документ обратно в формат файла Word
- В Word выберите Файл , а затем выберите Открыть .
- Выберите преобразованный документ, а затем выберите Открыть .
- Выберите Файл , а затем выберите Сохранить как .
- Выберите Word Document для типа Сохранить как .
- Переименуйте файл документа и выберите Сохранить .
Шаг 4. Убедитесь, что преобразование формата файла документа устраняет проблему
Убедитесь, что странное поведение больше не возникает. Если проблема не исчезнет, попробуйте сохранить файл в другом формате. Повторите шаги с 1 по 4, а затем попробуйте сохранить файл в следующих форматах файлов в следующем порядке:
- Веб-страница (.htm; .html)
- Любой другой формат обработки текста
- Обычный текст (.txt)
Примечание
Сохранение файлов в формате Plain Text (.txt) и может устранить повреждение документа. Однако все форматирование документа, макрокоды и графика теряются. При сохранении файлов в формате Plain Text (.txt) и необходимо переформатировать документ. Поэтому используйте формат Plain Text (.txt) только в том случае, если другие форматы файлов не решают проблему.
Если странное поведение не исчезнет, перейдите к способу 7.
Метод 7. Скопируйте неповрежденные части поврежденного документа в новый документ
Шаг 1. Создайте новый документ
- В Word выберите Файл , а затем выберите Новый .
- Выберите Пустой документ , а затем выберите Создать .
Шаг 2. Откройте поврежденный документ
- Выберите Файл , а затем выберите Открыть .
- Выберите поврежденный документ, а затем выберите Открыть .
Шаг 3. Скопируйте неповрежденные части документа, а затем вставьте неповрежденные части в новый документ
Примечание
Если ваш документ содержит разрывы разделов, копируйте только текст между разрывами разделов. Не копируйте разрывы разделов, потому что это может привести к повреждению вашего нового документа. Измените вид документа на черновик при копировании и вставке между документами, чтобы избежать переноса разрывов разделов. Чтобы перейти к черновому виду, на вкладке Вид выберите Черновик в группе Виды документа .
- Найдите и выделите неповрежденную часть содержимого документа в поврежденном документе.
- На вкладке Home выберите Copy в группе Clipboard .
- На вкладке View выберите Switch Windows в группе Window .
- Выберите новый документ, созданный на шаге 1.
- На вкладке Домашняя страница выберите Вставить в группу Буфер обмена .
- Повторите шаги с 3a по 3e для каждой неповрежденной части документа. Вы должны восстановить поврежденные разделы вашего документа.
Метод 8. Переключите представление документа, чтобы удалить поврежденное содержимое
Если документ выглядит усеченным (отображаются не все страницы в документе), возможно, можно переключить вид документа и удалить поврежденное содержимое из документа.
-
Определите номер страницы, на которой поврежденное содержимое приводит к усечению документа.
- В Word выберите Файл , а затем выберите Открыть .
- Выберите поврежденный документ, а затем выберите Открыть .
- Прокрутите, чтобы просмотреть последнюю страницу, отображаемую перед обрезкой документа. Запишите содержимое, отображаемое на этой странице.
-
Переключите представления, а затем удалите поврежденное содержимое.
- На вкладке View в группе Document Views выберите Web Layout или Draft view .
- Прокрутите, чтобы просмотреть содержимое, которое отображалось до того, как документ казался усеченным.
- Выберите и удалите следующий абзац, таблицу или объект в файле.
- На вкладке View в группе Document Views выберите Print Layout . Если документ по-прежнему выглядит усеченным, продолжайте переключать представления и удалять содержимое до тех пор, пока документ не перестанет отображаться в усеченном виде в представлении Макет печати .
- Сохраните документ.
Метод 9. Откройте документ с помощью Блокнота
Если документ поврежден и ни один из предыдущих методов не работает, попробуйте восстановить его содержимое, открыв документ с помощью Блокнота.
Примечание
Используя этот метод, вы потеряете все форматирование. Намерение состоит в том, чтобы восстановить контент.
- Найдите поврежденный документ с помощью проводника Windows.
- Щелкните документ правой кнопкой мыши и выберите Открыть с помощью .
- Выберите Блокнот :
4. Документ откроется в Блокноте с дополнительным кодом и текстом вокруг содержимого.
Примечание
Возможно, вам придется изменить тип файла с «Текстовые документы ( .txt)» на «Все файлы (. *)». 5. Очистите текст, удалив все или большую часть лишних символов. 6. Выберите файл , а затем выберите Сохранить как… Переименуйте документ, чтобы убедиться, что вы не перезаписываете поврежденный.
Вернитесь в Word и откройте новый документ.Попав в Word, вы можете очистить его и попробовать повторно применить утерянный формат.
.Как восстановить поврежденные компакт-диски или DVD и восстановить данные
Оптический носитель хрупкий. Несколько царапин здесь и там, и ваши компакт-диски и DVD легко могут стать подставкой на вашем столе. У меня их было много.
Давайте рассмотрим некоторые способы восстановления поврежденных CD и DVD и восстановления данных с этих поцарапанных дисков.Эти советы также применимы к дискам с играми для популярных консолей, дискам караоке и т. Д.
Анатомия оптического диска
Прежде чем научиться ремонтировать поврежденный CD или DVD, стоит узнать, как работают оптические диски.Возможно, вы знаете, что небольшой лазер считывает данные с компакт-диска (поэтому мы используем термин «оптический диск»), но как устроен диск?
В общем, оптический диск - это бутерброд.Хотя дизайн различается в зависимости от того, является ли он CD, DVD, Blu-ray или производным, принцип остается неизменным. Слой алюминия (или подобного материала) зажат между двумя слоями поликарбонатного пластика. С одной стороны вы найдете этикетку, а с другой - прозрачную.
Пластик защищает данные и помогает сфокусировать лазер, который считывает данные с алюминиевого слоя.
Царапины на пластиковом слое обычно являются причиной выхода из строя компакт-дисков и DVD-дисков.
Два типа царапин на CD / DVD
Царапины на оптических носителях обычно бывают двух основных типов: перпендикулярные и царапины, идущие вдоль канавок.
- Перпендикулярные царапины: они идут от центра к краю диска.Они плохие, но не самые плохие.
- Круглые царапины: они более разрушительны, идут по спирали.
Перпендикулярные царапины обычно не так уж и плохи, поскольку лазер может перепрыгнуть через царапину и продолжить чтение. Однако концентрические царапины более разрушительны, потенциально вызывая большие скачки или даже приводя к нечитаемости диска.
Если на вашем CD или DVD больше круговых царапин, шансы на восстановление данных невелики.К счастью, для ремонта вам доступно несколько вариантов, сделанных своими руками.
5 способов восстановить CD или DVD
Были обнаружены некоторые практические методы восстановления поцарапанных компакт-дисков и DVD-дисков.Обратите внимание, что эти исправления не гарантируются. Точно так же, если у вас все получится, рекомендуется немедленно закрыть диск. Исправление обычно не длится долго.
- Очистите диск мягкой безворсовой тканью, смоченной теплой водой с мягким моющим средством. Это наиболее надежное исправление, поскольку оно является наиболее распространенным. Вы не поверите, сколько неприятностей могут доставить жирные руки и остатки пищи!
- Заполните царапины зубной пастой. Определенные вещества могут заполнять пустоты, вызванные царапинами, и после полировки позволяют лазеру считывать данные с диска.
- Смягчите царапины с помощью тепла лампочки 60 Вт. Если у вас есть доступ к лампе накаливания на 60 Вт, воздействие тепла на поцарапанный диск может немного размягчить пластик, что потенциально позволит прочитать данные.
- Заполните царапину средством на основе воска. Бальзам для губ, крем для обуви и другие продукты на основе воска могут заполнить царапину так же, как зубная паста.
- Закройте отверстия в слое данных ручкой и лентой. Не все диски повреждены царапинами. Если в слое данных есть отверстия, заклейте их лентой и темным пером, чтобы обеспечить читаемость диска.
Чтобы узнать больше о каждом из них, ознакомьтесь с нашим руководством по исправлению поцарапанных DVD-дисков с помощью зубной пасты и других предметов домашнего обихода.
Советы по восстановлению данных с поврежденного CD / DVD
Возникли проблемы с восстановлением данных с поврежденного оптического диска? Попробуйте эти советы:
- Используйте пишущий CD / DVD, а не ридер.Писатели обычно более точны и лучше видят следы.
- По возможности попробуйте выполнить восстановление на том же диске, который использовался для создания диска. Было обнаружено, что шансы на успех увеличиваются, если вы используете один и тот же диск или, по крайней мере, одного производителя.
- Не можете прочитать данные в вашей операционной системе? Пришло время воспользоваться некоторыми инструментами восстановления.
Кроме того, будьте дальновидны в своем выздоровлении.Если это случилось однажды, может снова.
Как восстановить данные с поврежденного CD / DVD
В некоторых случаях вам может потребоваться средство восстановления оптических дисков для резервного копирования содержимого диска.
Для этого доступно множество программных утилит, но большинство из них устарели, редко обновляются и обычно не работают.Причина? Что ж, в наши дни мало кто пользуется CD и DVD. Игры могут поставляться на DVD и Blu-ray, но обычно доступны и цифровые версии. Мало кто использует оптические носители для хранения данных.
Итак, какие у вас есть варианты? Ну, это зависит от вашей операционной системы.
Восстановление поврежденных компакт-дисков и DVD в Windows
Восстановить данные с поцарапанного CD или DVD в Windows непросто.Хорошим вариантом является IsoBuster, который может создавать побайтовую копию содержимого вашего диска.
Скачать : IsoBuster (Бесплатная пробная версия | 30 долларов за версию Pro)
Однако вы можете предпочесть использовать служебную программу Roadkil Unstoppable Copier.Наше подробное руководство по Unstoppable Copier поможет вам создать резервную копию поцарапанного DVD в Windows.
Скачать : Unstoppable Copier (бесплатно)
Чтение и резервное копирование поцарапанного DVD в macOS
Самый простой вариант в macOS - использовать инструмент Disk Utility для клонирования фиксированного оптического диска.Это заархивирует его как образ диска на вашем компьютере.
Откройте Disk Utility , выберите диск на левой панели, затем File> New Image .Следуйте инструкциям по присвоению имени DVD-файлу, выберите место для сохранения, затем Сохранить , чтобы начать резервное копирование.
После этого вы сможете смонтировать образ диска, не требуя физического диска.
Восстановление данных с поцарапанного диска в Linux
Как и в Windows, вы можете попробовать Unstoppable Copier для Linux, доступный по той же ссылке.
Вы также можете попробовать ddrescue.Этот инструмент командной строки предлагает множество параметров, охватывающих все типы носителей.
Загрузка: GNU ddrescue (бесплатно)
Исправление и восстановление данных с поврежденных DVD
Независимо от того, использовали ли вы зубную пасту или нашли другой способ сделать диск читаемым, вам будет приятно, что он работает.Но как долго продлится этот момент успеха?
На будущее стоит учесть несколько общих советов:
- После успешного восстановления немедленно сделайте резервную копию содержимого и / или создайте ISO-копию диска.
- Всегда используйте оптические носители высокого качества.
- Позаботьтесь о своих компакт-дисках
Для достижения наилучших результатов мы рекомендуем воспользоваться низкой ценой на хранение на жестком диске и клонировать диски в виде файлов ISO. Их можно заархивировать до тех пор, пока они не понадобятся, а затем смонтировать как виртуальные диски или записать на новые носители.
Проблемы с запоминающими устройствами? Вот как отремонтировать мертвый жесткий диск и восстановить ваши данные.Или, если все ваши компьютеры нуждаются в ремонте, вот как отремонтировать ПК дешево.
Кредит изображения: Asiorek / Depositphotos
Все любят Google и Bing, но нормальные поисковые системы касаются только поверхности Интернета.Чтобы погрузиться в подпольный Интернет, вам нужно использовать подпольные поисковые системы.
Об авторе Кристиан Коули (Опубликовано 1413 статей)
Кристиан Коули (Опубликовано 1413 статей) Заместитель редактора по безопасности, Linux, DIY, программированию и техническим вопросам.Он также выпускает The Really Useful Podcast и имеет большой опыт в поддержке настольных компьютеров и программного обеспечения. Автор статьи в журнале Linux Format, Кристиан - мастер Raspberry Pi, любитель Lego и фанат ретро-игр.
Ещё от Christian CawleyПодпишитесь на нашу рассылку новостей
Подпишитесь на нашу рассылку, чтобы получать технические советы, обзоры, бесплатные электронные книги и эксклюзивные предложения!
Еще один шаг…!
Подтвердите свой адрес электронной почты в только что отправленном вам электронном письме.
.