Как достать письма из ost файла
Используем Outlook для восстановления информации из OST файла
В данной статье поговорим о том, как можно восстановить данные из OST файла (файла автономных папок). Без Outlook та же самая процедура подручными средствами не выполняется и обычно требует приобретения стороннего программного обеспечения, позволяющего сконвертировать файл OST в PST (файл личных папок).
При использовании режима кэширования (“Cached Exchange Mode”), Outlook хранит локальную копию вашего ящика в файле с расширением .OST, это и есть файл автономных папок (Offline Storage file). Данный файл можно найти в каталоге C:\Users\<username>\AppData\Local\Microsoft\Outlook.
По причине сбоя на сервере или недоступности сервера Exchange иногда возникает необходимость выудить некую информацию из OST файла. Именно для таких случаев и написана данная инструкция, следуя которой можно восстановить почту из хранящегося локально ost файла.
В панели управления откройте элемент Почта (Mail). Нажмите кнопку «E-mail Accounts». Выберите свой аккаунт Exchange и нажмите Change. В окне настроек нажмите кнопку «More Settings».
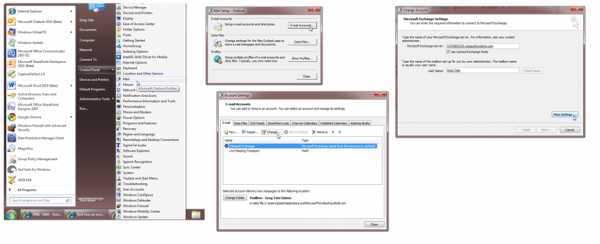
Перейдите на вкладку Advanced и снимите опцию использования режима кэширования (Use Cached Exchange Mode). Сохраните настройки, нажав Apply, затем нажмите кнопку Outlook Data File Settings.
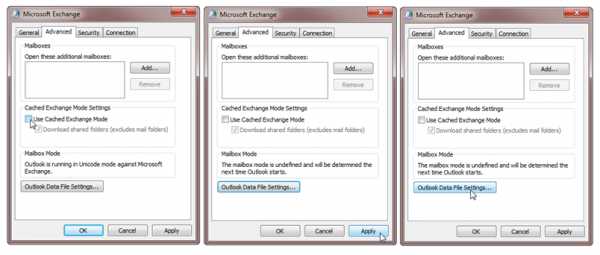
В появившемся окне нажмите кнопку «Disable Offline Use». В том случае, если появится окно с предупреждением, что Outlook не сможет работать с файлом OST, ответьте Yes, после чего вы вернетесь в окно More Settings.
Опять нажмите кнопку «Outlook Data File Settings», вы увидите, что стала доступна кнопка Browse. Нажмите ее и укажите свой старый файл OST (почту из которого нужно восстановить) и нажмите OK дважды.
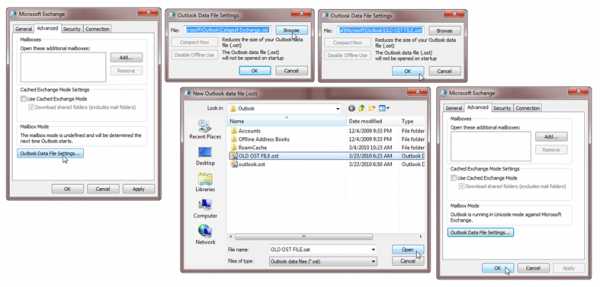
Далее возвращаемся в окно настроек почтового аккаунта, активируйте опцию «Use Cached Exchange Mode” и нажмите Next и Finish.
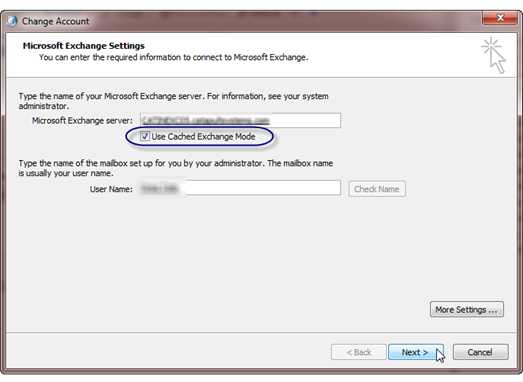
Запустите Outlook. Должно появиться сообщение, что Outlook использует старую копию ost. Нажмите OK и дождитесь загрузки Outlook. На данном этапе ни в коем случае не перезапускайте Outlook, т.к. при следующем запуске принудительно создастся новый OST файл. После загрузки Outlook вы должны увидеть все содержимое вашего старого ящика, включая письма, контакты и информацию в календаре.
Далее нужно создать файл личных папок (.pst), подключить его в конфигурацию Outlook и перенести всю необходимую информацию в него. После окончания переноска, не забудьте переключиться на нормальный файл OST в текущей конфигурации.
Открытие или импорт элементов из автономного файла данных Outlook (OST)
В приложении Microsoft Outlook 2010 невозможно вручную открыть или импортировать элементы из автономного файла данных Outlook (OST).
Примечание: По умолчанию при добавлении учетной записи, использующей автономный файл данных Outlook (OST), этот файл создается автоматически и соответствующие данные загружаются с сервера. Кроме того, если указать новое расположение папки для автономного файла данных Outlook (OST), новый файл будет создан автоматически. Хотя это не обязательно, можно вручную переместить существующий файл в новую папку, чтобы избежать затрат времени на загрузку, необходимую для повторного создания файла. Дополнительные сведения см. в статье Перемещение файла данных Outlook.
Файлы данных Outlook (OST) используются при наличии учетной записи Exchange и необходимости работать автономно или в стандартном режиме кэширования Exchange. Файлы данных этого типа также используются для работы с учетными записями, настроенными с помощью Outlook Connector для службы Outlook.com (которая ранее называлась Hotmail). Файлы данных Outlook (OST) всегда являются копиями элементов, хранящихся на почтовом сервере, и, в отличие от файлов данных Outlook (PST), не нуждаются в резервном копировании.
Повторное создание автономного файла данных Outlook (OST)
Автономные файлы данных Outlook (OST) являются копиями данных Exchange. Не требуется создавать резервную копию такого файла. В любое время можно создать новую копию.
-
Выйдите из Outlook.
-
На панели управления щелкните или дважды щелкните значок Почта.
Как найти значок Почта на панели управления?
Расположение значка Почта зависит от версии операционной системы Microsoft Windows (32- или 64-разрядная), представления панели управления и версии Outlook 2010.
Самый простой способ найти элемент Почта — открыть панель управления в Windows, а затем в поле Поиск вверху окна ввести слово Почта. В панели управления Windows XP введите слово Почта в поле Адрес.
Примечание: Значок Почта появляется после первого запуска приложения Outlook.
Строка заголовка диалогового окна Настройка почты содержит имя текущего профиля. Чтобы выбрать другой существующий профиль, нажмите кнопку Показать, выберите имя профиля, а затем нажмите кнопку Свойства.
-
На вкладке Электронная почта выберите учетную запись Exchange и нажмите кнопку Изменить.
-
Снимите флажок Использовать режим кэширования данных Exchange.
-
Нажмите кнопку Другие настройки.
-
На вкладке Дополнительно нажмите кнопку Настройка файлов автономных папок.
-
Нажмите кнопку Не использовать, а затем нажмите кнопку Да в открывшемся диалоговом окне.
Примечание: Если не удается нажать кнопку Не использовать, значит на шаге 4 не снят флажок Использовать режим кэширования данных Exchange. Сначала нужно снять этот флажок.
-
Снова нажмите кнопку Настройка файла автономных папок.
-
Нажмите кнопку ОК.
-
В открывшемся диалоговом окне нажмите кнопку Да.
-
В группе Настройка режима кэширования данных Exchange установите флажок Использовать режим кэширования данных Exchange.
-
Последовательно нажмите кнопки ОК , Далее и Готово.
-
В диалоговых окнах Настройка учетных записей и Настройка почты нажмите кнопку Закрыть.
К началу страницы
Общие сведения о файлах данных Outlook (в форматах PST и OST)
При добавлении учетной записи электронной почты в Outlook локальная копия данных хранится на компьютере. Эта функция позволяет получать доступ к ранее загруженным или синхронизированным сообщениям электронной почты, сведениям о календаре, контактам и задачам без подключения к Интернету.
Некоторые типы учетных записей, например учетные записи POP, хранят свои данные в файлах данных Outlook (PST-файлы). Учетные записи Outlook 365, учетные записи Exchange, учетные записи IMAP и учетные записи Outlook.com хранят свои данные в автономных файлах данных Outlook (OST-файлах).
Файл данных Outlook (PST)
Файл данных Outlook (PST) содержит сообщения и другие элементы Outlook и сохраняется на локальном компьютере. Учетные записи POP — это распространенный тип учетной записи, которую можно создать при добавлении учетной записи электронной почты от поставщика услуг Интернета (ISP), например Xfinity или AT&T или Cox — Скачайте все сообщения электронной почты с почтового сервера и сохраните их на компьютере.
Примечание. в Outlook 2013 и более ранних версиях для учетных записей IMAP также используется файл данных Outlook (PST). В Outlook 2016 и Outlook для Microsoft 365 учетные записи IMAP используют автономные файлы данных Outlook (OST).
Вы также можете использовать файл данных Outlook (PST) для резервного копирования или экспорта элементов из любой учетной записи электронной почты любого типа. Дополнительные сведения о создании резервных копий сообщений электронной почты, календаря, контактов и данных о задачах можно найти в разделе Экспорт или резервное копирование электронной почты, контактов и календаря в PST-файл Outlook. Вы также можете импортировать сообщения электронной почты, календарь, контакты и данные задач из другого файла данных Outlook (PST). Дополнительные сведения об импорте элементов можно найти в разделе Импорт электронной почты, контактов и календаря из PST-файла Outlook.
Примечание. невозможно импортировать данные из автономного файла данных Outlook (OST).
Так как эти файлы сохраняются на компьютере, на них не распространяется ограничение размера почтового ящика на почтовом сервере. Переместив элементы в файл данных Outlook (PST) на компьютере, можно освободить место в почтовом ящике на почтовом сервере.
Если сообщения или другие элементы Outlook сохраняются в файле данных Outlook (PST), они доступны только на компьютере, на котором хранится файл.
Автономный файл данных Outlook (OST)
Большинство других типов учетных записей, таких как учетные записи IMAP, Microsoft 365 учетные записи, учетные записи Exchange и учетные записи Outlook.com, используют автономный файл данных Outlook (OST) для хранения синхронизированной копии данных почтового ящика на локальном компьютере. Если подключение к почтовому серверу прервано, например, если вы находитесь в самолете без WiFi или если подключение к Интернету разорвано, вы можете получить доступ ко всем почтовым сообщениям, данным календаря, контактам и задачам, которые ранее были загружены. Вы можете читать и составлять сообщения, создавать встречи и добавлять в них контакты. Однако сообщения электронной почты не отправляются, и никакие новые сообщения не будут загружаться до тех пор, пока подключение к Интернету не будет восстановлено.
При восстановлении соединения изменения автоматически синхронизируются, а папки и элементы на сервере и на компьютере идентичны.
Файл хранения группы Outlook (. NST)
В первый раз при доступе к группе в Outlook создается новый тип файла данных Outlook. Этот файл имеет расширение NST и хранит ваши беседы о группах и другие данные локальных групп. Вся эта информация синхронизируется между компьютером и сервером электронной почты, поэтому вам не нужно создавать резервные копии этого файла или импортировать его при настройке Outlook на новом компьютере.
Расположения файлов
Самый быстрый способ открыть папку, в которой сохраняются файлы данных Outlook (PST и OST), — это сделать следующее:
-
В приложении Outlook откройте вкладку Файл.
-
В области справа нажмите кнопку Настройка учетных записей и выберите команду Настройка учетных записей.
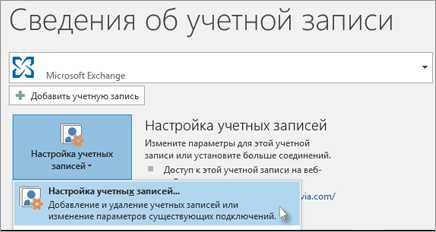
-
На вкладке Файлы данных щелкните запись и нажмите кнопку Открыть место хранения папки.
Файлы данных Outlook (PST), созданные с помощью Outlook 2013 или Outlook 2016, обычно сохраняются на компьютере в папке файлов документы \ . После обновления до Outlook на компьютере, на котором уже были файлы данных, созданные в Microsoft Office Outlook 2007 или в более ранних версиях приложения, эти файлы сохраняются в другом расположении в скрытой папке: буква_диска:\Users\имя_пользователя\AppData\Local\Microsoft\Outlook.
Автономный файл данных Outlook (OST) также сохраняется на диске в папке:\Users\имя_пользователя\AppData\Local\Microsoft\Outlook. Большинство данных остается на сервере, однако нужно создавать резервные копии для всех элементов, хранящихся на локальном компьютере. К ним относятся, например, календарь, контакты, задачи и все папки с пометкой Только локальные.
Совет: Сведения о скрытых папках Windows см. в центре справки и поддержки Windows.
См. также
Создание файла данных Outlook (PST) для хранения информации
Импорт писем, контактов и календаря из PST-файла Outlook
Восстановление файлов данных Outlook (PST и OST)
Примечание: Эта страница переведена автоматически, поэтому ее текст может содержать неточности и грамматические ошибки. Для нас важно, чтобы эта статья была вам полезна. Была ли информация полезной? Для удобства также приводим ссылку на оригинал (на английском языке).
Что скрывает OST файл?

Задавались ли Вы вопросом, каким образом хранится электронная почта на вашем компьютере и что делать, если по какой-то причине почтовый ящик не открывается? Я хочу поделиться своим опытом, вероятно, он может пригодится вам на будущее. Собственно, что можно сделать, если вам потребовалось открыть почтовый ящик (Office365/Exchange Server или иной IMAP сервер) без соединения с Интернет? Такое бывает, на что на почтовом сервере есть какие-то сбои (да что там говорить, во многих компаниях такое минимум раз в неделю)! Приходишь поработать в субботу, а почта не открывается… Починят ее только в понедельник, потому что админы на отдыхе, а открыть почту и работать нужно прямо сейчас. Что тут можно сделать и желательно «безвозмездно»? А вот и тут сюрприз: все намного проще, чем вы думаете. Microsoft Outlook хранит кэш почтового ящика на локальном компьютере, в файле с расширением OST. Там лежит все, что Вам нужно: письма, контакты, события и все остальное. И это все можно открыть прямо сейчас, даже если Outlook отказывается открываться обычным способом!
Как открыть OST файл
Дело в том, что OST файл — это служебный файл и Microsoft не предоставляет способов открывать OST файл. Предполагается, что в случае необходимости (т.е. в случае проблем с этим файлом) Microsoft Outlook сам легко пересоздаст его в соответствии с информацией, полученной с почтового сервера. К счастью, Microsoft является не единственным разработчиком в мире, поэтому можно осмотреться в поисках других решений. В частности, я предлагаю Recovery Toolbox for Outlook. Программа легко и быстро откроет практически любой OST файл на вашем собственном компьютере, сделает это без использования других сторонних сервисов, безопасно и, самое главное, БЕСПЛАТНО. Даже если OST файл поврежден, для работы Recovery Toolbox for Outlook это неважно. Да и наличие на локальном компьютере Microsoft Outlook также не требуется. Поэтому, OST файл можно скопировать в любое другое место и открыть с другого компьютера (например, чтобы помочь коллеге). Работает эта утилита только под ОС Windows. OST файл при этом может быть от любой версии Microsoft Outlook.
Что нужно чтобы открыть OST файл?
Да в принципе ничего особенного. Нет ничего проще чем открыть OST файл. Учитывая то, что программа совершенно бесплатная, ее можно прямо сейчас скачать с сайта разработчика и начать просмотр OST файлов. Нужно сделать пару шагов:

- Скачать программу с сайта разработчика https://outlook.recoverytoolbox.com/ru/open-ost-file.html
- Установить и запустить Recovery Toolbox for Outlook
- Выбрать файл OST формата для просмотра
- Нажать на кнопку «Далее» чтобы открыть выбранный файл для просмотра
- Начать просмотр почтового ящика из OST файла
С большой вероятностью, программа откроет выбранный OST файл для просмотра, даже если он поврежден, зашифрован или защищён паролем. Поэтому, пробуйте и все получится. По времени вся процедура занимает несколько минут, этого вполне достаточно для того, чтобы выполнить действия, описанные выше и открыть почтовый ящик средних размеров для просмотра.
Как сконвертировать OST в PST файл
Бесплатный просмотр OST файлов это замечательно, но… что с этим делать дальше? Да, вот прямо сейчас вы листаете свой почтовый ящик, но как вообще с этим работать? Писем слишком много, на некоторые из них нужно ответить, иногда и процитировать исходное письмо при ответе. Перепечатывать исходное письмо руками и оформлять его как цитату при ответе? Трудно даже представить себе более жестокий вариант. Верю, вы не из таких. Все эти исходные письма и контакты надо бы как-то открыть в почтовой программе, чтобы с ними можно было продолжить работу: отвечать на письма, скачивать документы из почтового ящика, получить доступ к списку контактов. Какой толк просто смотреть на содержимое почтового ящика, но не иметь возможности сохранить его? К счастью, Recovery Toolbox for Outlook может и это, программу всего лишь нужно зарегистрировать, ничего переустанавливать не нужно. После регистрации приложения (это предполагает покупку лицензии за $49) вы можете без ограничений сохранять исходные данные в PST файл. Далее PST файл может быть открыт любой почтовой программой без ограничений.
Это работает только под Windows?
Действительно, оффлайн версия Recovery Toolbox for Outlook может устанавливаться только на ОС Windows, но есть и другие варианты. Например, есть еще возможность конвертировать OST файлы в PST файлы онлайн, прямо на сайте разработчика. Да, это платная услуга, но она стоит дешевле, чем полная лицензия на Recovery Toolbox for Outlook. Все что нужно это качественное Интернет-соединение, чтобы закачать OST файл на удаленный сервер. При этом, это можно делать с любого устройства, например с планшета Android или iOS. Даже и не знаю, какой вариант вам нравится больше, все-таки загрузка личной почты на сторонний сайт может вызывать сомнения у некоторых пользователей, особенно если им есть, что терять. Тут я не знаю, что посоветовать, честно. Лично я доверяю этому сервису и никогда не слышал о каких-то проблемах с утечкой информации. И тем не менее, возможно, вы работаете с конфиденциальными данными, которые, непременно, будут интересны конкурентам. Поэтому, смотрите сами. Лучше всего, конечно, подумать о шапочке из фольги и никуда не выходить из дома в ближайший год. А если вам все-таки подходит этот способ конвертации файлов, то вот короткая инструкция:
- Пройдите по ссылке https://osttopst.recoverytoolbox.com/ru/;
- Нажмите на кнопку «Сконвертировать онлайн»;
- Нажмите на кнопку «Выбрать файл» и укажите верный путь к OST файлу на локальном диске;
- Не забудьте указать правильный адрес электронной почты и код CAPTCHA;
- Оплатите услугу конвертации файла;
- Скачайте файл в PST формате;
- Подключите PST файл к Microsoft Outlook.
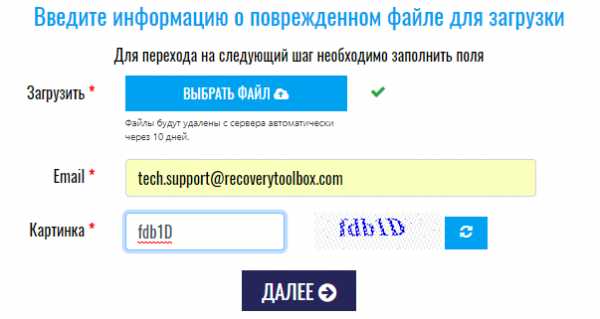
А если OST файл удалили по ошибке?

Вы ведь уже догадались, что условный сисадмин уже вас ненавидит? Давайте не будем беспокоить такого ранимого человека и попробуем решить вопрос самостоятельно. Тем более, это совсем несложно благодаря Recovery Toolbox File Undelete Free, ссылка тут: https://recoverytoolbox.com/undelete.html.
Как следует из названия, программа бесплатная. Она восстанавливает файлы, которые вы, казалось бы, удалили безвозвратно (очистили корзину Windows). Утилита работает, кстати, только с файловой системой NTFS. При этом, восстановление не ограничивается только одним локальным диском, и может легко работать с дополнительными дисками и съемными накопителями. В большинстве случаев, отмена удаления возможна, если только вы сделали это быстро. Чем дольше ждете, тем больше шанс, что сектор диска, который хранил нужный файл, окажется перезаписан новыми данными. В этом случае, шансы сильно уменьшаются. А вообще, есть самый надежный способ не потерять нужные данные: просто делайте бэкап всех самых важных документов, тогда в жизни у вас будет меньше поводов расстраиваться. Ведь жизнь так коротка и в ней должно быть больше приятных моментов.
Как перенести ost файл IMAP почты на другой диск
Добрый день уважаемые читатели, наверняка многие из вас на работе используют корпоративную почту, и в большинстве случаев она работает по протоколу передачи данных IMAP, кто не в курсе, это специальный протокол многопользовательского использования почтового ящика многими устройствами, для синхронной работы. Где бы вы не открыли почтовый клиент, все структуры папок, письма, будут отображаться одинаково, согласитесь это очень удобно. У меня на работе, большинство пользователи используют почтового клиента MS Outlook 2013, так как он легко интегрируется с sharepoint и другими сервисами Microsoft, все бы хорошо, но Outlook 2013, по умолчанию почтовый файл-профиль формата ost, сохраняет на диске C:\. Теперь представьте, что у вас стоит ssd диск на 120 гб и в системе присутствуют 8 электронных ящиков, общим размеров 90 гб, плюс под систему 15 и что мы имеем в остатке, да почти ноль, давайте разбираться как можно перенести файлы ost в Outlook 2013.
Перенос существующей почты IMAP
Как я и написал выше, есть компьютер с ссд диском и на него не умещаются почты сотрудника, накопленные за 6 лет, было принято решение перенести файлы ost, кто не в курсе это по сути ваш почтовый ящик в виде одного файла, на другой диск. Хотелось, чтобы почту не пришлось перенастраивать и не пришлось заново синхронизировать 90 гб писем. К сожалению в Outlook 2013 убрали возможность встроенного переноса почтовых профилей ost.
Хочу отметить, что у меня не Exchange сервер, на нем как раз все без проблем переноситсяПо умолчанию outlook 2013 создает профили почт вот в таком расположении на диске C:\%USERPROFILE%\Local Settings\Application Data\Microsoft\Outlook. Проверить это можно, очень просто. Откройте ваш outlook и перейдите в настройки учетных записей, вкладка файлы данных. Выберите вашу почту и нажмите открыть расположение файла данных.
Вас как раз и отправят в %USERPROFILE%\Local Settings\Application Data\Microsoft\Outlook. Как видите у меня тут есть тестовый профиль ost. Предположим, что он весит 90 гб и мне нужно его переместить.
Если вы попытаетесь зайти в параметры файла ost, то кроме кнопки сжатия вы ничего не сможете нажать.
Если перейти в настройки электронной почты, то уже у настроенной почты по протоколу IMAP, вы не сможете изменить путь к файлу ost.
а вот в Microsoft Exchange в других настройках, будет вкладка дополнительно и в ней можно легко изменить настройки и расположение файла данных Outlook.
Не спешите расстраиваться, есть очень красивое и элегантное решение, на поможет в решении задачи, символическая ссылка. Что такое символическая ссылка, если по простому, то это ярлык ведущий на другую папку, сейчас расскажу все на попугаях.
Как я и говорил мне нужно с ssd диска перенести профили на hdd, делаем следующее:
- Создаем на диске D:\ папку outlook, в итоге мы получаем до нее путь D:\outlook
- Закрываем Outlook 2013 и вырезаем файлы данных ost из C:\%USERPROFILE%\Local Settings\Application Data\Microsoft\Outlook в папку D:\outlook
- Затем папку Outlook в C:\%USERPROFILE%\Local Settings\Application Data\Microsoft\ вам нужно удалить
- Открываете командную строку от имени администратора, об этом подробно написано в статье, посмотрите под свою и вводите команду
mklink /j "C:\users\имя пользователя\Local Settings\Application Data\Microsoft\Outlook" "D:\outlook"
В результате чего вы получите символическую ссылку ведущую на D:\outlook. Заметьте, что по старому пути создалась папка Outlook, но обратите внимание, что у нее значок стрелки, как у ярлыка, кликнув по ней система вас отправляет на D:\outlook, у веб мастеров есть такое понятие как редирект, вот это он в чистом виде.
Для примера я в старом месторасположении создал текстовый файл с названием pyatilistnik.org
Пройдя теперь в D:\outlook, я так же увидел созданный файл pyatilistnik.org, что означает, что все работает. Открываем Outlook 2013 и проверяем.
Как открыть файл ost в outlook
Еще бывают случаи, что вам необходимо открыть файл ost в outlook, я покажу как это сделать без Exchange сервера. Для того, чтобы открыть ost файл, я воспользуюсь двумя утилитами, первая платная, но имеет больше дополнительного функционала, а вторая полностью бесплатная.
Открываем ost в OST2PST Kit
Есть утилита OST2PST Kit, скачать ее можно с официального сайта https://www.ost2pstkit.com/, это платная утилита. Как она устанавливается, я не буду рассказывать, мастер установки вы сами про щелкаете. Когда у вас откроется OST2PST Kit, первое, что вас попросят, так это указать путь до нужного ost файла.
Выбираем нужный.
Жмем далее, обратите внимание, что если вы не знаете, где у вас лежат файлы данных почты, то можете нажать кнопку поиска.
далее выбираете режим конвертирования.
в итоге вы уже получаете структуру ваших писем, жмем далее.
выбираем путь сохранения восстановленных данных.
На следующем шаге, вы можете сохранить ost в pst формате, который уже легко можно открыть в самом outlook или как отдельные файлы.
Я для примера сохраню как отдельные файлы.
Все на выходе я получил сообщения в формате .msg, их легко открыть.
Открываем ost в Outlook Viewer
Outlook Viewer бесплатная утилита, не такая навороченная как OST2PST Kit, но зато выполняющая на 100 процентов свою задачу. Скачать Outlook Viewer можно по ссылке. Запускаем ее и переходим в Файл > Open Outlook data file
Указываем файл ost
Все файл ost подключен и можно просматривать почту.
Сегодня мы разобрали как перенести и как подключить ost файл в Outlook клиенте, если вам есть чем дополнить статью, то просьба отписаться в комментариях.
OST Viewer – бесплатная утилита просмотра любых OST файлов

Выберите поврежденный *.pst файл на первой странице:

Выберите режим использования программы:
- Режим Восстановления – использовать, если необходимо восстановить данные из поврежденных *.pst или *.ost файлов
- Режим Конвертирования – использовать для экспорта данных из OST в PST файлы
- Сканирование удаленных данных – режим поиска удаленных объектов.

На второй странице пользователь может просмотреть и выбрать для сохранения восстановленные объекты (письма, контакты, встречи и прочее)

Выберите папку для сохранения восстановленных данных:

Выберите способ сохранения данных:
Как отредактировать файл хоста (и просмотреть свой веб-сайт перед распространением DNS)
Файл hosts на вашем компьютере - это простой текстовый файл, который сопоставляет имена хостов с IP-адресами. На практике это означает, что он сопоставляет домен, например pagely.com, с IP-адресом сервера, например 192.168.0.1.
Обычно этот процесс обрабатывается системой доменных имен (DNS), когда вы используете Интернет. Однако файл hosts предоставляет альтернативный метод сопоставления имен хостов с IP-адресами без использования DNS.
Как пользователь WordPress, файл hosts может быть особенно полезен при переносе сайта WordPress на новый хост или ином изменении серверов имен вашего домена. Например, если вы переходите с хоста A на хост B, вы сначала перенесете все файлы своего сайта. Затем вам нужно будет обновить серверы имен вашего домена, чтобы они указывали на хост B ( вместо хоста A ).
Однако для обновления DNS требуется некоторое время, а это означает, что ваше доменное имя может по-прежнему перенаправить вас на хост A, когда вы действительно хотите перейти на хост B, чтобы проверить, правильно ли работает ваш недавно перенесенный сайт.
Файл hosts позволяет исправить это, вручную сопоставив доменное имя вашего сайта с IP-адресом нового сервера вашего сайта. Это означает, что вы сможете полностью протестировать свой новый сайт, не дожидаясь, пока изменения DNS вступят в силу.
Из этой статьи вы узнаете:
Затем мы расскажем о удобном для новичков инструменте, который позволит вам предварительно просмотреть свой веб-сайт на новом сервере до того, как DNS распространит , без необходимости редактировать файл хостов, хотя он не такой гибкий, как редактирование файла хостов.
Как работает файл hosts на базовом уровне
Файл hosts по умолчанию довольно прост. Он состоит из двух вещей:
- IP-адрес - это IP-адрес сервера, которому вы хотите сопоставить домен.
- Имя хоста - обычно это имя домена, которое вы хотите сопоставить с соответствующим IP-адресом.
Вы также можете опционально добавлять комментарии, используя знак #, что полезно, если вы хотите напомнить себе о цели каждой записи.
Вот как выглядит файл hosts по умолчанию:
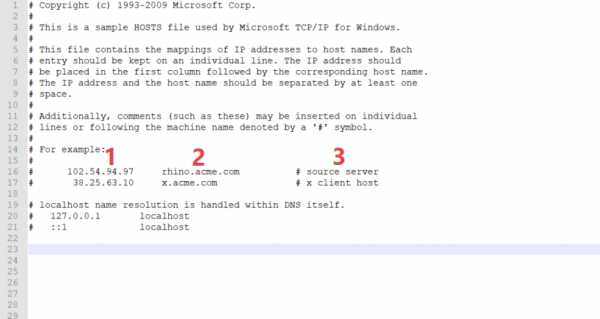
При необходимости вы также можете добавить несколько имен хостов к IP-адресу. Если вы хотите добавить несколько имен хостов, просто добавьте их в одну строку. Например, это позволяет включить как yoursite.com , так и www.yoursite.com .
Вот пример того, как выглядит файл hosts с тремя записями:

Если вы хотите добавить новые записи в файл hosts, вам понадобится IP-адрес сервера, которому вы хотите сопоставить имя хоста.Если вы размещаете на Pagely, вы можете найти IP-адрес своего сервера в области Advanced Options вашего приложения:

Как редактировать файл Hosts в Windows
Для редактирования файла hosts в Windows вам потребуются права администратора. Если вы работаете на собственном компьютере, это не должно быть проблемой. Но если вы используете компьютер, предоставленный компанией, у вас может не быть такого доступа.
Тот же самый общий подход должен работать независимо от того, используете ли вы Windows 10, Windows 8, Windows Vista или даже более старые версии.Однако для справки скриншоты в нашем руководстве взяты из Windows 10.
Шаг 1. Откройте текстовый редактор от имени администратора
Для начала вам необходимо открыть предпочитаемый текстовый редактор с правами администратора .
Для этого щелкните правой кнопкой мыши значок текстового редактора и выберите Запуск от имени администратора .
В этом примере мы будем использовать Notepad ++, но вы можете использовать любой текстовый редактор:
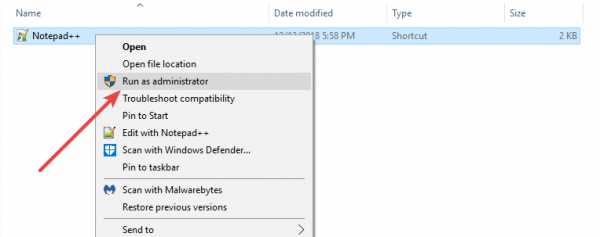
Когда вы откроете программу, вы должны увидеть [Администратор] вверху, что подтверждает, что программа имеет права администратора:
Шаг 2. Откройте файл hosts
Перейдите в Файл → Откройте в текстовом редакторе.Затем перейдите в следующую папку (, вы можете вставить ее в панель навигации, чтобы перейти прямо туда ):
C: \ Windows \ System32 \ drivers \ etc \
Вы должны увидеть список файлов, который включает хостов . Щелкните файл hosts и выберите Открыть :
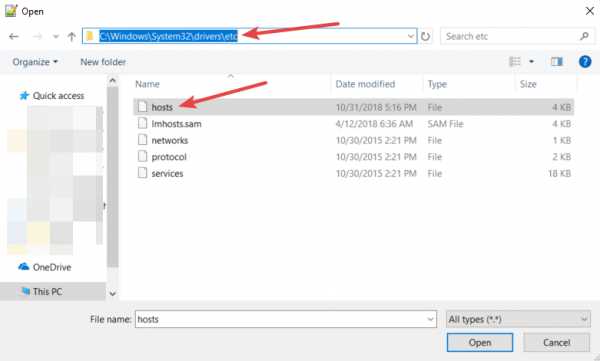
Шаг 3. Добавьте новые записи в правильном формате
Теперь вы можете добавить столько новых записей, сколько необходимо.
Используйте этот формат:
1.2.3.4 yoursite.com
Введите каждый IP-адрес в отдельной строке. Для каждого IP-адреса вы можете добавить несколько имен хостов в одну строку.
Вот пример того, как это может выглядеть:

Как редактировать файл Hosts на Mac
Чтобы изменить файл hosts на Mac, вам необходимо войти в систему как пользователь с правами администратора. Вам также понадобится пароль для вашей учетной записи администратора.
Шаг 1. Откройте терминал
Для начала откройте приложение Терминал .Вы можете найти его, нажав на значок Finder , а затем перейдя в Applications → Utilities :
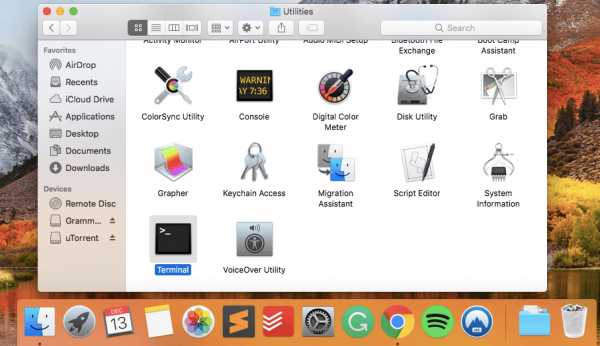
Шаг 2: введите команду в терминале
В терминале введите следующую команду и нажмите ввод:
судо нано / частный / и т.д. / хосты
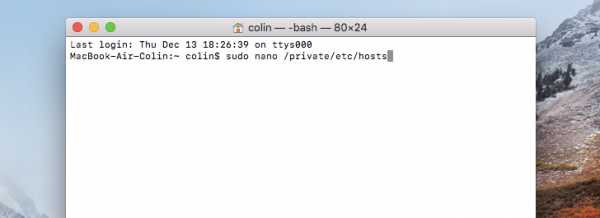
Понравилось это содержание? Познакомьтесь с Пейджем.
Если будет предложено, вам также может потребоваться ввести пароль администратора после выполнения команды.
Шаг 3. Добавьте новые записи в правильном формате
Теперь вы можете добавить сколько угодно записей с помощью текстового редактора. Для навигации в текстовом редакторе используйте клавиши со стрелками для перемещения между строками и нажмите Enter, чтобы создать новую строку.
Как и в других операционных системах, используйте следующий формат:
1.2.3.4 yoursite.com
Введите каждый IP-адрес в отдельной строке. Для каждого IP-адреса вы можете добавить несколько имен хостов в одну строку.
Вот пример того, как это может выглядеть:
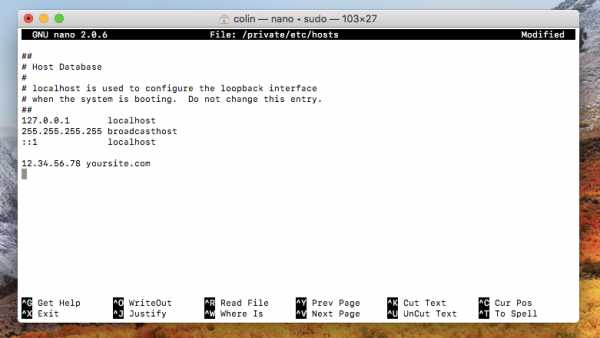
Чтобы сохранить изменения, введите Control + X .
Как редактировать файл Hosts в Linux
Для редактирования файла hosts в Linux обычно можно выполнить те же действия, что и для MacOS.
То есть вы сначала открываете Терминал. Затем используйте эту команду sudo nano / etc / hosts .
Внесите свои изменения. Затем сохраните изменения, набрав Control + X .
Как просмотреть сайт без редактирования файла Hosts
Наконец, если вам просто нужен простой способ предварительного просмотра вашего сайта до распространения DNS, вы можете использовать бесплатный SkipDNS.инструмент ссылки.
Единственным недостатком этого подхода является то, что он может работать неправильно, если вы используете CDN. В этом случае вы можете попробовать отключить CDN или просто отредактировать файл hosts с помощью описанных выше методов.
Сам инструмент во многом похож на файл hosts. То есть вы вводите свое доменное имя и IP-адрес сервера. Затем нажмите кнопку, чтобы увидеть, как ваш сайт выглядит на этом сервере:
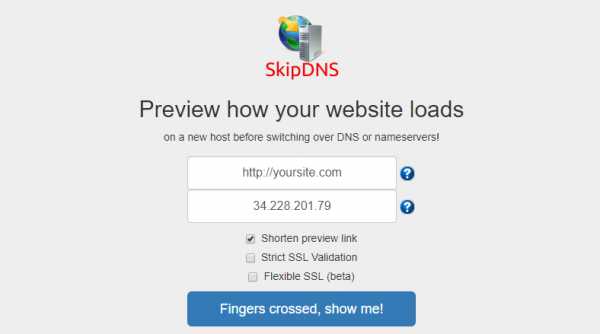 .
.Как получить IP-адрес из файла hosts контроллера в Ansible?
Переполнение стека- Около
- Товары
- Для команд
- Переполнение стека Общественные вопросы и ответы
- Переполнение стека для команд Где разработчики и технологи делятся частными знаниями с коллегами
- Вакансии Программирование и связанные с ним технические возможности карьерного роста
- Талант Рекр
Практическое руководство. Часто задаваемые вопросы о файле хостов MVPS
Часто задаваемые вопросы
Как мне обновить файл MVPS HOSTS в Windows 10/8
Я использую прокси от своего интернет-провайдера, но ХОСТЫ файл не работает?
После использования файла HOSTS моя машина кажется медленнее?
Почему моя кнопка "Назад" не возвращает меня в Предыдущая страница?
Как отредактировать файл HOSTS?
Почему я вижу «хм, мы не можем перейти на эту страницу» (Microsoft Edge)
Почему я вижу «Переход на веб-страницу был отменен» (IE 8-11)
Как мне устранить отказ от перехода Сообщение? (IE) (пользователи Firefox)
Почему я вижу сообщение "не удается подключиться" (Только Firefox)
Как переименовать файл HOSTS?
Как заблокировать файл HOSTS, чтобы предотвратить другие пользователи от его изменения?
Могу ли я использовать файл HOSTS, если я использую "Сервер"?
Существуют ли какие-либо утилиты для мониторинга и защиты? файл HOSTS?
Как мне устранить проблему с моим подключение?
Как я могу внести свой вклад в список HOSTS файл?
Я не знаю, как распаковать (разархивировать) HOSTS файл
Почему я получаю запрос пароля, когда разархивировать скачивание?
Как мне узнать, что все эти записи действительны?
Что это за комментарии после записи?
Для проблем с загрузкой или распаковкой файл HOSTS
Как узнать, работает ли файл HOSTS?
Почему я вижу "Файл HOSTS слишком велик" в SpySweeper
объединяет файл MVPS HOSTS с другими рекомендуемые?
Другие программы добавляют записи в HOSTS файл?
Почему я вижу "Доступ запрещен при обновлении HOSTS-файлов? (ZoneAlarm)
Как обновить или отредактировать файл HOSTS для Пользователи ZoneAlarm Pro или Security Suite
Почему я не могу посмотреть видео на мои любимые сайты?
Почему я получаю сообщение об ошибке при попытке сохранить веб-страницу в Internet Explorer?
Почему Symantec обнаруживает возможна вредоносная запись в файле HOSTS?
Совет для пользователей Norton 360 - Совет для пользователей Norton Security
Почему Spyware Doctor обнаруживает "Возможное Взлом веб-сайта "в файле HOSTS
Почему Trend Micro Sysclean обнаруживает и удаляет определенные записи в файле HOSTS
Прокси-сервер и файл Windows HOSTS
Если вы подключены к Интернету с помощью AOL, пользовательский номеронабиратель предоставляется вашим интернет-провайдером через подключение к локальной сети (LAN) или удаленный прокси-сервер, эти процедуры (с использованием файла HOSTS) могут не быть эффективным.Такие программы, как некоторые "веб-ускорители", могут не дольше работать, если вы перезаписываете существующий файл HOSTS как этот тип программы добавляют записи в файл HOSTS.
Использование удаленного прокси-сервера, который в основном выполняет запросы DNS поскольку вы предотвращаете рассмотрение файла HOSTS. В другом слова ... Ваш браузер направит свой запрос через ваш прокси server до того, как ваш компьютер найдет запись в Hosts.
Возможное решение : (Если вы используете прокси-сервер) [вернуться к FAQ]
В IE перейдите в - Свойства обозревателя | Подключения [вкладка] и выберите свой подключение.
Убедитесь, что установлен флажок «Обход прокси-сервера для локальных адресов» проверено.
Пример: нажмите кнопку LAN Settings, выберите: Proxy Server
«Обойти прокси-сервер для локальных адресов», нажмите кнопку «Дополнительно» кнопка.
Добавить: 127.0.0.1 нажмите ОК, ОК
Примечание редактора : эти изменения типа должны быть сделаны только на «автономная» машина. Если вы подключены к сети, вам следует проверить свой конфигурации перед внесением каких-либо изменений.
Проблемы этого типа (прокси) могут также возникнуть, если вы сменили интернет-провайдера и предыдущие настройки не были удалены должным образом. Или если у вас было предыдущая проблема «шпионского / рекламного ПО», возможно, инфекция могла изменить настройки вашей системы. Вы можете определить это, запустив HijackThis и посмотрите, существуют ли следующие записи. (это всего несколько примеров)
R1 - HKCU \ Software \ Microsoft \ Windows \ CurrentVersion \ Internet Настройки, ProxyServer = 127.0.0.1: 8080
R1 - HKCU \ Software \ Microsoft \ Windows \ CurrentVersion \ Internet Настройки, ProxyOverride = local
Примечание: всегда уточняйте у своего текущего интернет-провайдера, прежде чем вносить какие-либо изменения, или вы можете потерять подключение к Интернету.
Странное поведение в Кнопка "Назад" в Internet Explorer
Иногда при нажатии кнопки «Назад» в Internet Explorer для возврата к предыдущему странице кажется, что ничего не происходит.Обычно происходит то, что файл HOSTS заблокировал одну или несколько (
