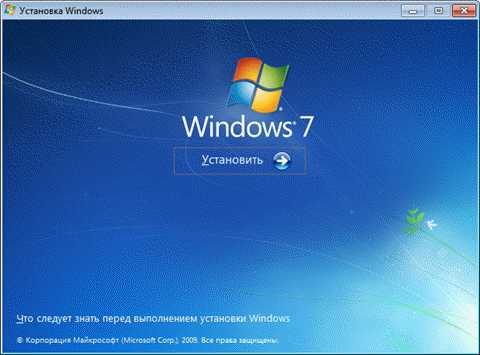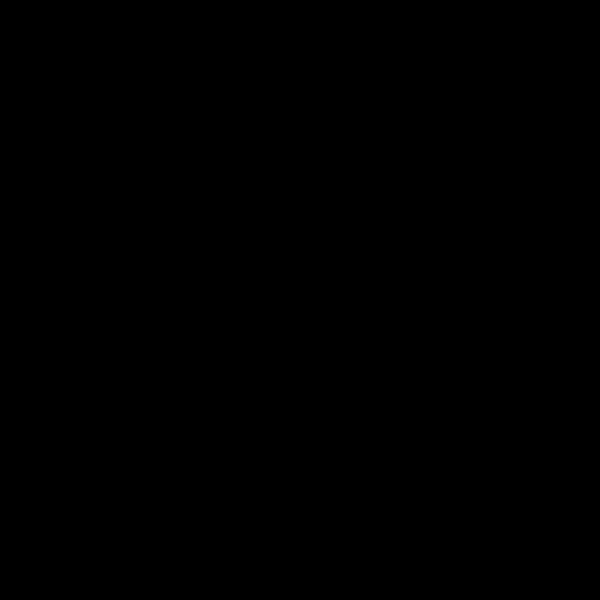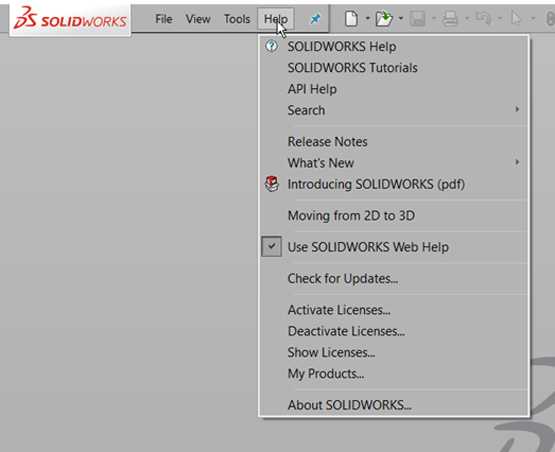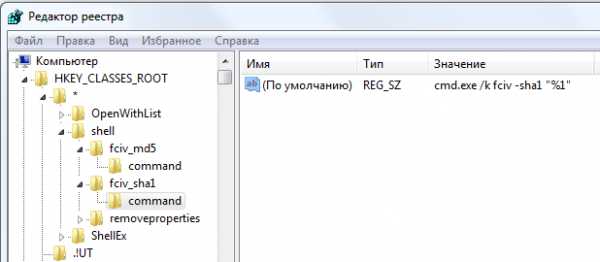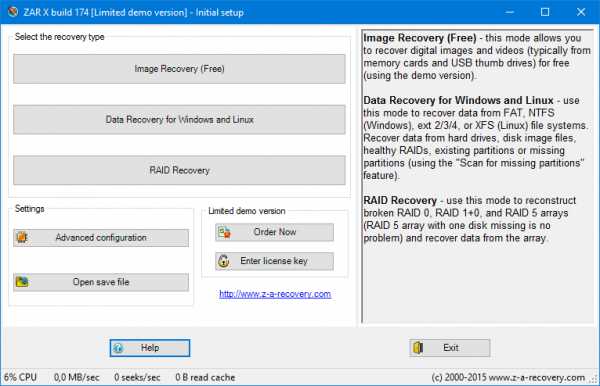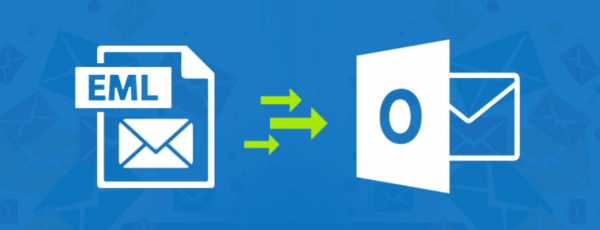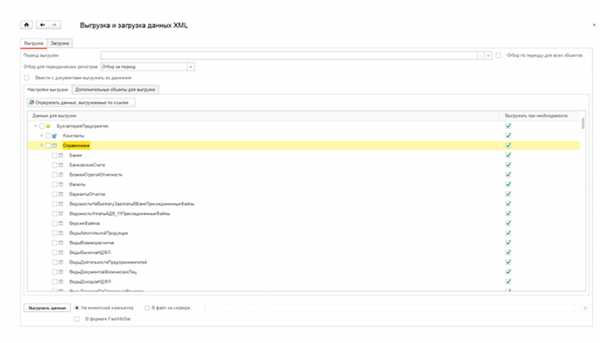Как добавить поддержку других типов файлов в киностудию
Какие форматы поддерживает Киностудия Windows Live?
Киностудия Windows Live – успешный пример адаптации профессионального ПО к нуждам обывателя.
Программа имеет понятный и привычный для пользователя Microsoft интерфейс, а также способна распознавать большинство современных фото-, аудио- и видеофайлов. Какие именно – рассмотрим ниже.
Чтобы понять, какие форматы поддерживает киностудия Windows, достаточно вспомнить, что программа является продолжением Movie Maker, поэтому переняла от нее способность работать со всеми актуальными расширениями мультимедиа.
В одном проекте можно безбоязненно смешивать самые различные материалы: загруженные из интернета, заснятые на мобильные устройства, полученные с использованием фото- и видеокамер, созданные в графических редакторах.
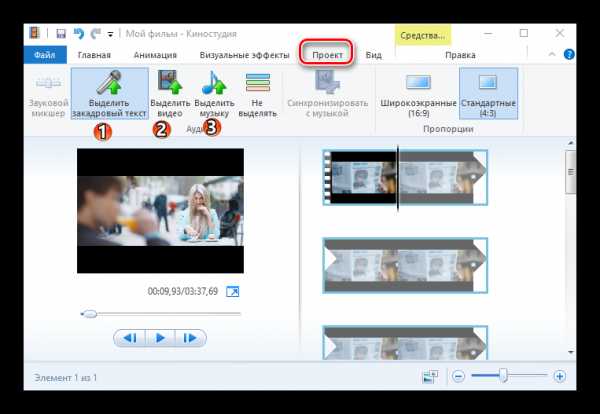
Форматы для видео в Киностудии
- Файлы Windows Media – WMV и WM;
- Высококачественное HD (технология AVCHD, запись высокого разрешения на Blu-ray) с расширением MTS, M2TS и M2T;
- Телевизионный контент в виде WTV и DVR-MS;
- Видеофайлы Apple M4V;
- Мобильный формат 3GP и его обновленная версия 3G2;
- Стандарт сжатия MPEG-2: MPE, MPEG, MPG и родственные им MP2, M1V, MPV2;
- Стандарт сжатия MPEG-4: MP4, M4V;
- Контейнеры AVI, ASF и VOB;
- Видеофайлы MOV и QT, для которых обычно требуется собственный QuickTime Player.
Форматы для аудио
- Расширения профессиональных аудиоприложений WAV, AIFF;
- Записи аудиосэмплов SND;
- Файлы Windows Media WMA;
- Стандарты сжатия MPA, M4A, а также MP3 и MP2.
Форматы для изображений
- JPG, JPEG и его вариация в виде JFIF;
- Контейнеры графики TIF, TIFF;
- Стандарты сжатия цифровых изображений DIB, RLE, GIF;
- Расширения ICO, ICON;
- Стандарт сжатия без потери качества PNG и др.
Все эти виды файлов Киностудия Windows Live усваивает без всяких «фокусов». Для добавления их в проект достаточно выполнить ряд простых действий.
- На вкладке «Главная» щелкните по кнопке «Добавить видео и фотографии » или «Добавить музыку» (с их помощью можно взять готовые звук и видео с компьютера, найти подходящее аудио в интернете).
- Выберите нужный фото-, видео- или аудиофайл (используйте фильтр при поиске, например, для отображения только видеоконтента или только фотоизображений).
- Добавьте его в окно проекта для редактирования.
Кроме того, вы можете получить видео с видеокамеры, сделать моментальный снимок действующего проекта, создать запись закадрового голоса или добавить экранный текст. Для этого используйте соответствующие кнопки на вкладке «Главная».
Это важно! Киностудия не воспринимает файлы, защищенные цифровыми правами (DRM).
Сохранение работы в нужном формате
Когда видеомонтаж закончен, необходимо выбрать, в каком формате сохранить видео, чтобы просматривать его на компьютере/DVD, выгружать в интернет или отсылать по е-мейл. Здесь ассортимент расширений заметно меньше. Основные варианты, которые предлагает программа – стандарт MPEG-4/H.264 или WMV.
Сохранение можно начать двумя способами:
- Через пункт меню в правом верхнем углу «Сохранить фильм» на вкладке «Главная»;
- Через основное выпадающее меню программы в левом верхнем углу, выбрав пункт «Сохранить фильм».
Раскроется список вариантов записи (для компьютера, для отправки электронной почтой, для записи на DVD, для различных видов мобильных устройств и т.д.), которые отличаются форматом и разрешением файла. Можно выбрать один из них или задать свои настройки пунктом «Создать настраиваемый параметр» (в конце выпадающего списка).
Внимание! Если вы планируете продолжить работу со своим проектом, то сохранять следует в формате самой программы (.wlmp). В противном случае, внести изменения в готовый фильм будет намного труднее.
Программа позволяет обрабатывать различные файлы, но при этом имеет ограниченный список выходных форматов. Это неприемлемо для профессионалов, но является удобной альтернативой для простых обывателей, которые получают возможность создавать видео хорошего качества при минимальных усилиях.
Справка по приложению "Киностудия"
Продолжительность готового фильма должна быть в пределах 60 секунд, поэтому удалите ненужные фрагменты.
Удаление фрагмента в начале или в конце фильма
Перетащите маркеры из левого и правого концов временной шкалы на новые позиции, которые будут соответствовать началу и концу фильма.
Указатель мыши показывает левый маркер.
Удаление фрагмента в середине фильма
-
Найдите под кнопкой "Субтитры" круг, который называется указателем воспроизведения. Переместите указатель воспроизведения в конец фрагмента, который необходимо оставить.
-
В Windows 8.1 проведите пальцем вверх от нижнего края экрана, чтобы увидеть команды приложения.
(Если вы используете мышь, щелкните правой кнопкой в окне приложения.) -
Выполните одно из следующих действий:
-
-
Если указатель воспроизведения находится в активном фрагменте, нажмите Разделить.
-
Если указатель воспроизведения находится не в активном фрагменте, нажмите Создать фрагмент.
-
-
Установите маркеры в нужные положения.
Завершенный фильм будет включать содержимое активных фрагментов.
Объединение разделов
Как сохранить файл в формате MP4 в Киностудии?
Киностудия Windows Live – бесплатный видеоредактор, предназначенный для управления и создания оригинальных клипов, в основном использующийся в любительских целях.
Соответственно с заводскими настройками, отредактированное видео сохраняется в формате WMV, однако можно конвертировать файлы в другие, более удобные расширения.
Особенности форматов в Киностудии
Как было сказано выше, Виндоус Лив – это стандартная утилита, которая в идеале предполагает обработку файлов с форматом WMV, в то время как другие типы видео может редактировать с неохотой или не поддерживать вообще.
В некоторых версиях программы Киностудия Windows Live MP4 сохраняет автоматически, однако возникают ситуации, когда необходимы дополнительные манипуляции для конвертации в нужное расширение.
Обратите внимание! В киностудии не разрешено редактировать файлы, которые защищены цифровыми правами и отмечены кодировкой DRM.
Сохранение видео в формате mp4
Чтобы сохранить отредактированную видеодорожку в программе Киностудия Виндовс, важно руководствоваться следующей инструкцией:
- На панели инструментов выбрать пункт «Сохранить фильм».
- В открывшемся окне проводника выбрать тип файла.
- Нажать клавишу «Сохранить».
В более современных аналогах Киностудии предлагается на выбор несколько вариантов для форматирования видеофайлов, исходя из особенностей того или иного устройства для воспроизведения:
- Монитор с высоким расширением;
- Компьютер;
- Смартфон;
- Другие устройства с определенным расширением экрана.
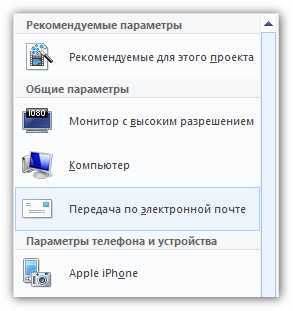
Также в ПО предусмотрена специальная функция, позволяющая выгружать видео для записи на DVD-носитель. В таком случае файл сохраняется в папке и открывается модуль записи фильма на диск.
Важно! После сохранения фильма файл невозможно редактировать при помощи киностудии. Поэтому, при необходимости дополнительной последующей обработки видео, следует предварительно сохранить работу в качестве проекта.
Альтернативные способы сохранения видеотреков в mp4
На вопрос: «Киностудия Windows, как сохранить в MP4 при отсутствии автоматической функции?» существует несколько вариантов ответов. Каждый из них сугубо индивидуален и может быть актуален лишь для определенной версии программы:
- Сохранение в виде блокнота и последующее изменение названия с указанием нужного формата через точку (.mp4).
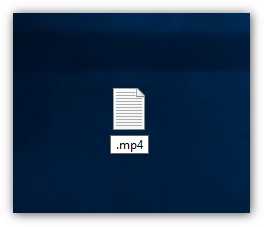
- Конвертация файлов при помощи специальных утилит, которые находятся в широком доступе, как на онлайн-ресурсах, так и в качестве стационарного компонента программного обеспечения.
Киностудией Виндовс Лайф предусмотрена выгрузка отредактированных фильмов напрямую в различные социальные сети и видеохостинги. Между тем, для осуществления данной операции необходимо создать учетную запись Microsoft. Целесообразность такого решения принимается пользователем в зависимости от его желаний и потребностей.
Программа Windows Movie Maker не видит видео в формате MP4 (MPEG-4)
Автор Avtor На чтение 3 мин. Просмотров 438 Опубликовано
Windows Movie Maker не видит видео в формате MP4 (MPEG-4) по простой причине – приложение безнадежно устарело. Оно не работает с новыми версиями кодеков – алгоритмами преобразования и сжатия мультимедийного контента.
Почему одни MP4 файлы открываются, а другие нет?
Формат MP4 появился в 1998 году. Он представляет собой группу алгоритмов сжатия аудио и видео, которые постоянно совершенствуются. Кроме изображения и звука в состав MP4 могут входить текст, трёхмерные объекты, средства для управления правами и интерактивное медиа.
Видеоролики и фильмы, сжатые очень старыми версиями кодеков, Movie Maker открывает. Новые фильмы, клипы и ролики в интернете сжимаются свежими редакциями кодека MPEG-4, и штатный видеоредактор Windows ME – Vista с ними не работает, даже если такое программное обеспечение установлено на компьютере.
Выходы из ситуации:
- конвертировать файл в иной формат, например, WMV или в MP4, но при помощи вышедшей лет 10 назад версии конвертера;
- воспользоваться альтернативным редактором видео, например, Киностудией – наследницей Movie Maker.
Киностудия также больше не развивается, однако начинающему пользователю предлагает больше возможностей:
- понимает большинство новых версий популярных видеоформатов;
- имеет обновленный внешний вид;
- содержит более двух десятков шаблонов с настройками выходящего файла, адаптированного для просмотра на большом экране, дисплее смартфона или загрузки в сеть;
- импорт контента с внешних устройств (фотоаппарат, веб-камера, телефон).
Загрузить Киностудию можно по ссылке, подробная инструкция по установке.
Скачать Киностудию
Приложение распространяется в составе Основных компонентов Windows, отдельного установщика не существует.
После запуска Киностудии перетащите видео, которое не видит программа Movie Maker, на панель раскадровки (расположена справа) или импортируйте файл функцией «Добавить…».
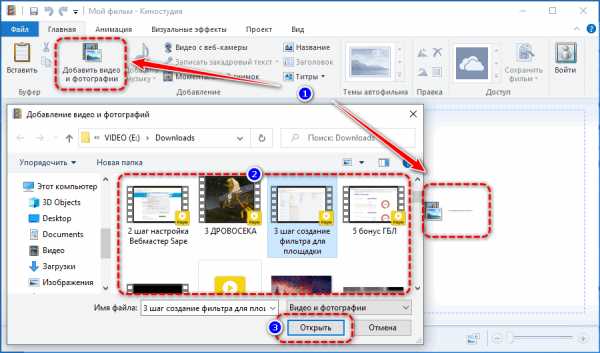
Иногда даже обновленный инструмент для видеомонтажа может не отображать видео – вместо стоп-кадров в правой части окна увидите серый фон, а в окне предварительного просмотра через Windows Media Player правее – черный прямоугольник. В этом случае может помочь конвертирование файла, замена видеоредактора на современный, иногда – обновление кодеков. Начнем с них.
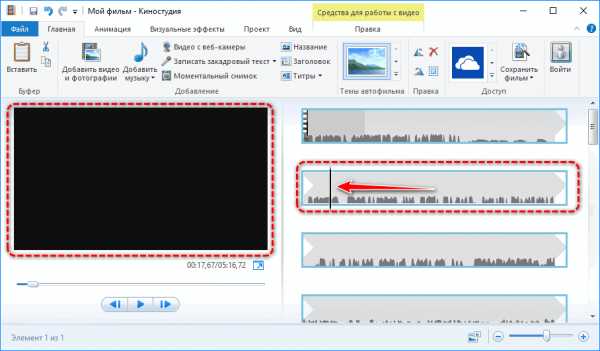
Как обновить кодеки
Для работы с видео Киностудии нужен проигрыватель WMP. Если соответствующий софт отсутствует, приложения не смогут раскодировать содержащиеся в MP4 потоки. Лучшим набором дешифраторов для мультимедиа признан K-Lite Codec Pack.
- Загрузите базовый или стандартный пакет с официального сайта.
- Запустите инсталлятор и выберите второй вариант – обновление.
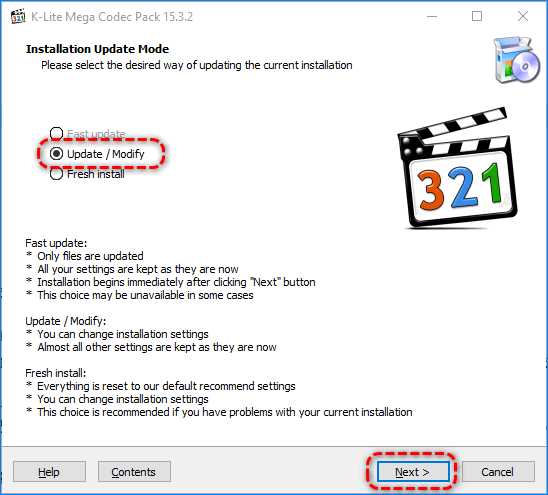
Если K-Lite Codec Pack на компьютере не обнаружится, в первом окне просто нажмите Next.
- Откажитесь от установки MPC Home Cinema, если не нужен альтернативный проигрыватель.
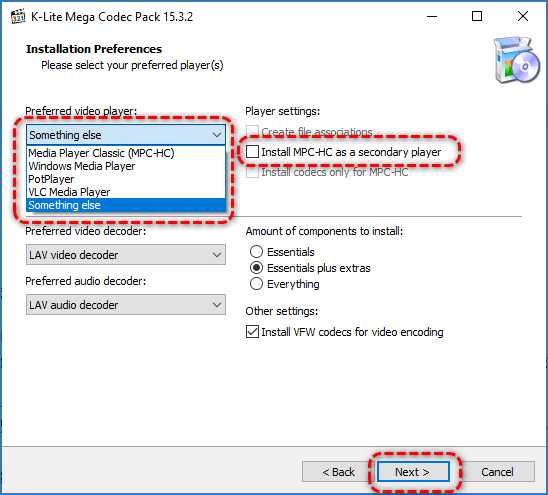
- Укажите нужные декодеры (можно ничего не менять), от дополнительных инструментов Tools откажитесь.
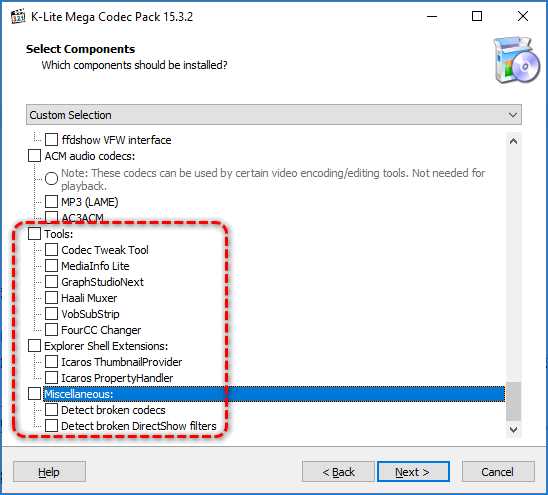
- Снимите все флажки – они отвечают за создание ярлыков, оптимизацию настроек и добавление в трей иконок фильтров, сплиттеров.
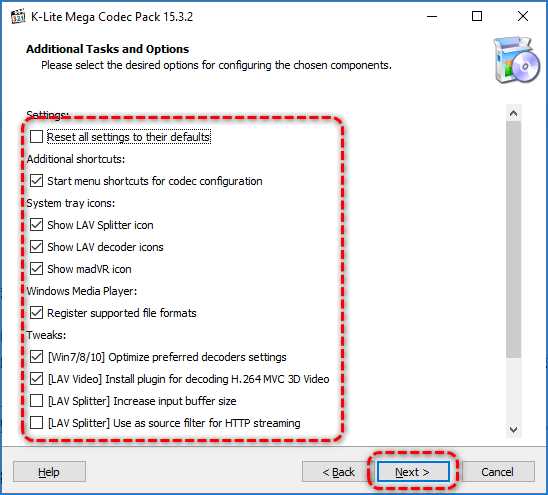
- Выберите язык (роли не играет), используемый тип акустической системы и завершите инсталляцию.
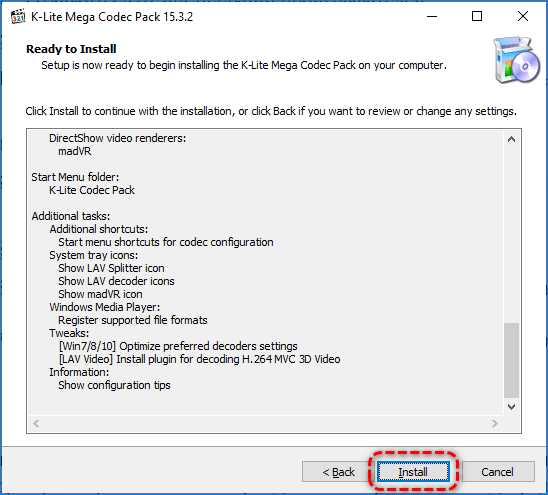
После перезапуска компьютера попробуйте импортировать проблемный файл.
Конвертирование
Если опять не загружается видео в MP4 в видеоредактор, конвертируйте файл в родной для Windows Media Player формат WMV. Рассмотрим на примере Movavi Video Converter.
- Кликните«Добавить файлы» и выберите«Добавить видео».
- Выберите проблемный ролик и загрузите его в конвертер через стандартный диалог открытия файлов.
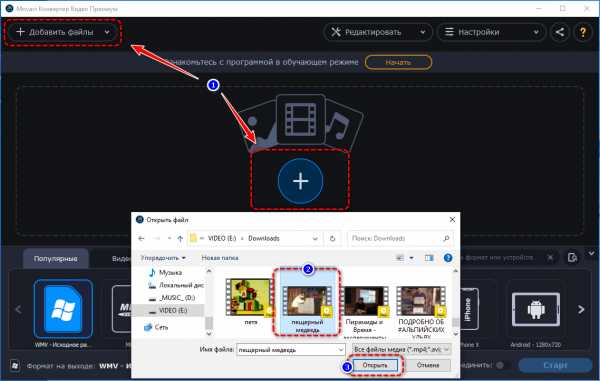
- В нижней части окна посетите вторую вкладку, выберите формат WMV и укажите «Исходное разрешение».
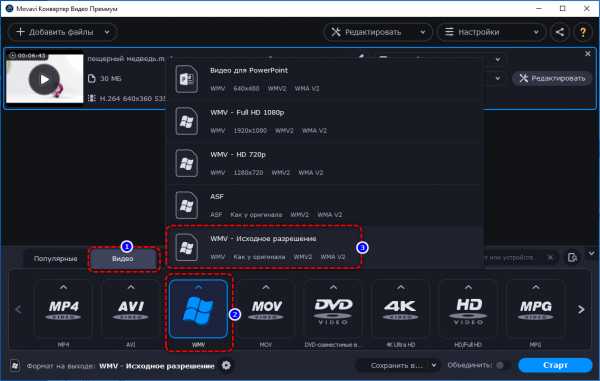
- Укажите каталог для сохранения.
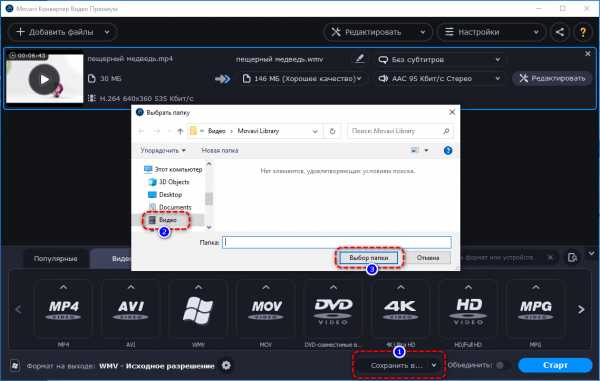
Если этого не сделать, файл появится в исходной директории.
- Жмите «Старт».
Конвертированный фильм загрузите в видеоредактор. Проблем с экспортом и отображением возникнуть не должно.
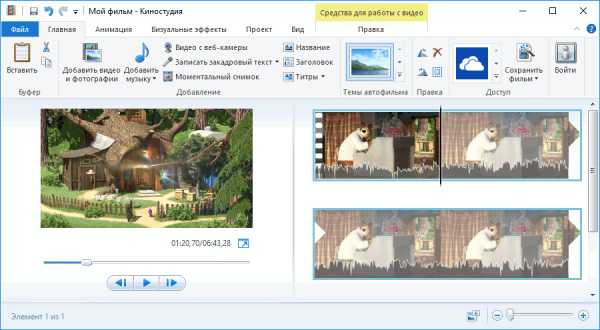
В ином случае — воспользуйтесь современным редактором видео, времена стандартного приложения от Microsoft прошли.
Справка по приложению "Киностудия"
Продолжительность готового фильма должна быть в пределах 60 секунд, поэтому удалите ненужные фрагменты.
Удаление фрагмента в начале или в конце фильма
Перетащите маркеры из левого и правого концов временной шкалы на новые позиции, которые будут соответствовать началу и концу фильма.
Указатель мыши показывает левый маркер.
Удаление фрагмента в середине фильма
-
Найдите под кнопкой "Субтитры" круг, который называется указателем воспроизведения. Переместите указатель воспроизведения в конец фрагмента, который необходимо оставить.
-
В Windows 8.1 проведите пальцем вверх от нижнего края экрана, чтобы увидеть команды приложения.
(Если вы используете мышь, щелкните правой кнопкой в окне приложения.) -
Выполните одно из следующих действий:
-
-
Если указатель воспроизведения находится в активном фрагменте, нажмите Разделить.
-
Если указатель воспроизведения находится не в активном фрагменте, нажмите Создать фрагмент.
-
-
Установите маркеры в нужные положения.
Завершенный фильм будет включать содержимое активных фрагментов.
Объединение разделов
Как сохранить фильм в Киностудии Windows Live в формате mp4
Как сохранить фильм в Киностудии Windows Live в формате MP4? Видеоредактор поддерживает по умолчанию несколько форматов видео. Для сохранения файла в формате MPEG-4 достаточно выполнить несколько простых действий.
Особенности программы от Windows
Windows Live Movie Maker — любительский редактор видеороликов для начинающих. В отличие от профессиональных аналогов Adobe Premiere Pro или Final Cut, здесь присутствуют лишь базовые опции, достаточные для редактирования видео- и звукового ряда.

Киностудия воспроизводит готовые видеоролики в нескольких форматах:
- AVI;
- WMV;
- MPG / MPEG-4;
- DVR-MS;
- MP2;
- M1V;
- MPV2.
Программа также поддерживает различные форматы картинок, которые можно добавлять к готовому ролику либо создавать из них отдельные фотоальбомы. Movie Maker читает и разные типы аудиофайлов, которые можно использовать в качестве звуковой дорожки к фильму.

Пользователям доступны базовые опции для работы:
- Обрезка / склейка кадров;
- Наложение музыкального ряда;
- Создание тематических фотоколлажей;
- Редактирование базовых параметров видео;
- Регулирование громкости и скорости воспроизведения;
- Наложение титров, заголовков и названия;
- Моментальная запись на диктофон или вебкамеру.
Чтобы добиться максимально интересного видеоряда, рекомендуется использовать анимацию для перехода между кадрами и визуальных эффектов. С помощью этих простых инструментов можно создать полноценный любительский ролик, которым будет приятно поделиться с друзьями в социальных сетях.
Как поделиться роликом в соцсетях?
У Киностудии Windows Live есть интересная базовая опция — «Публикация фильма в интернете«. При помощи этой функции готовый ролик можно сразу заливать в социальную сеть, без предварительного сохранения на компьютере.
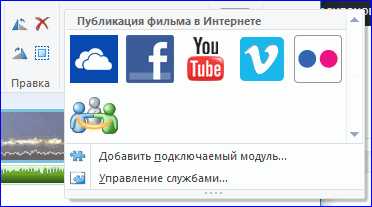
Чтобы поделиться видео с друзьями и подписчиками, следует открыть главную страницу меню в Movie Maker и нажать на значок социальной сети. На экране появится перечень из нескольких социальных сетей и облачных хранилищ, куда можно автоматически отправить видео:
- Microsoft SkyDrive;
- Facebook;
- Youtube;
- Vimeo;
- Flickr.
После нажатия на нужную иконку на рабочем экране появится перечень разрешений для видео.
Примечание: Для максимального сохранения качества рекомендуется ставить разрешение не ниже 1280×720.
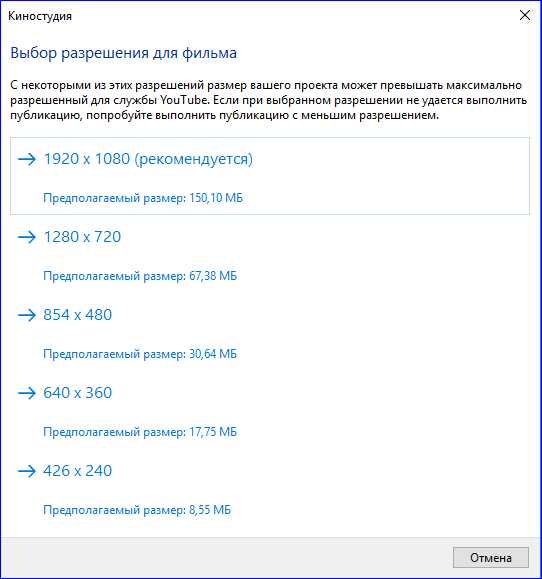
Далее Киностудия попросит ввести данные от учетной записи Майкрософт. Если у пользователя нет таковой, необходимо будет зарегистрироваться в системе. После ввода данных сервис перенаправит пользователя на выбранную социальную сеть.
Как сохранить видео в формате MP4?
Перед итоговым сохранением видеоролика рекомендуется выставить нужные пропорции видео. Это необходимо сделать, если пользователь собирается выкладывать ролик в интернете.
Для регулирования пропорций следует перейти во вкладку «Проект» и выставить широкоэкранный формат 16:9 либо стандартную пропорцию 4:3.
Важно: Стандартный формат видео для Youtube — 16:9. Следует учесть этот нюанс перед сохранением ролика.
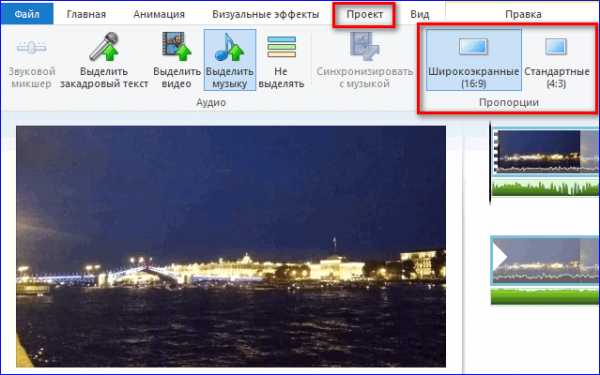
Чтобы сохранить полностью готовый проект на компьютер, следует перейти во вкладку «Главная» и выбрать пункт «Сохранить файл«. Windows Live предложит несколько параметров для сохранения видео под разные устройства.
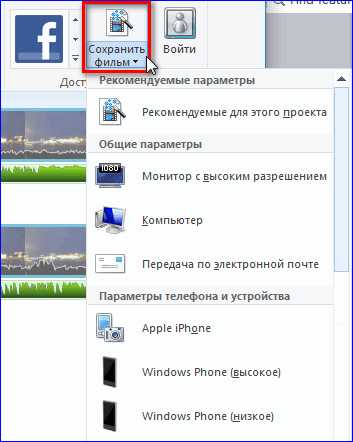
После выбора нужного формата на рабочем экране высветится окно, где можно выбрать ключевую папку для сохранения видео. В строке «Тип файла» по умолчанию будет стоять формат MPEG-4 (он же MP4).
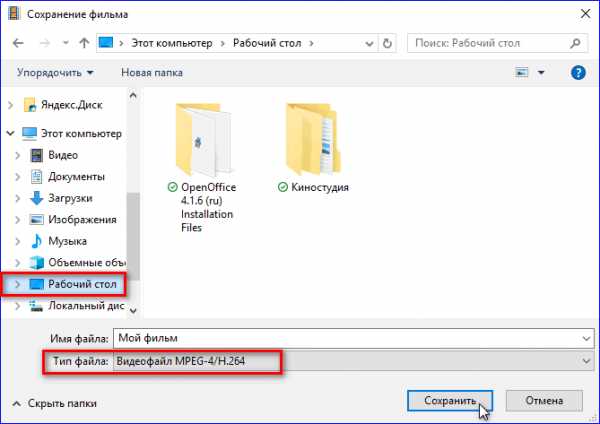
Поскольку формат MP4 поддерживается многими цифровыми устройствами, видео будет воспроизводиться без помех практически на любом носителе.
Чтобы сохранить ролик в формате MP4 через Windows Live Movie Maker, достаточно отредактировать все необходимые параметры ролика и нажать на вкладку «Сохранить видео» в главном меню. Программа предложит несколько вариантов форматирования под разные устройства, что существенно упростит процедуру воспроизведения видеоряда и его публикации в социальных сетях. Для мгновенной передачи файла в интернет можно также воспользоваться специальной опцией «Публикация фильма в интернете«.
% PDF-1.6 % 7531 0 obj> endobj xref 7531 201 0000000016 00000 н. 0000008025 00000 н. 0000008162 00000 п. 0000008381 00000 п. 0000008426 00000 п. 0000008454 00000 п. 0000008502 00000 н. 0000008539 00000 н. 0000008921 00000 н. 0000009005 00000 н. 0000009085 00000 н. 0000009167 00000 н. 0000009249 00000 н. 0000009331 00000 п. 0000009413 00000 н. 0000009496 00000 п. 0000009578 00000 н. 0000009661 00000 п. 0000009743 00000 н. 0000009826 00000 н. 0000009908 00000 н. 0000009991 00000 н. 0000010073 00000 п. 0000010156 00000 п. 0000010238 00000 п. 0000010321 00000 п. 0000010403 00000 п. 0000010486 00000 п. 0000010568 00000 п. 0000010651 00000 п. 0000010733 00000 п. 0000010816 00000 п. 0000010898 00000 п. 0000010981 00000 п. 0000011063 00000 п. 0000011146 00000 п. 0000011228 00000 п. 0000011311 00000 п. 0000011393 00000 п. 0000011476 00000 п. 0000011558 00000 п. 0000011641 00000 п. 0000011723 00000 п. 0000011806 00000 п. 0000011888 00000 п. 0000011971 00000 п. 0000012053 00000 п. 0000012136 00000 п. 0000012218 00000 п. 0000012301 00000 п. 0000012383 00000 п. 0000012466 00000 п. 0000012548 00000 п. 0000012631 00000 п. 0000012713 00000 п. 0000012796 00000 п. 0000012878 00000 п. 0000012961 00000 п. 0000013043 00000 п. 0000013126 00000 п. 0000013208 00000 п. 0000013291 00000 п. 0000013373 00000 п. 0000013456 00000 п. 0000013538 00000 п. 0000013620 00000 н. 0000013701 00000 п. 0000013783 00000 п. 0000013864 00000 п. 0000013946 00000 п. 0000014027 00000 п. 0000014109 00000 п. 0000014190 00000 п. 0000014272 00000 п. 0000014353 00000 п. 0000014435 00000 п. 0000014516 00000 п. 0000014598 00000 п. 0000014679 00000 п. 0000014761 00000 п. 0000014842 00000 п. 0000014923 00000 п. 0000015003 00000 п. 0000015084 00000 п. 0000015494 00000 п. 0000015545 00000 п. 0000047335 00000 п. 0000047604 00000 п. 0000048309 00000 п. 0000048375 00000 п. 0000050596 00000 п. 0000052689 00000 п. 0000054729 00000 п. 0000056753 00000 п. 0000058608 00000 п. 0000060491 00000 п. 0000061733 00000 п. 0000062402 00000 п. 0000063104 00000 п. 0000069556 00000 п. 0000071722 00000 п. 0000073785 00000 п. 0000074639 00000 п. 0000170291 00000 п. 0000170350 00000 н. 0000170477 00000 н. 0000170558 00000 н. 0000170698 00000 п. 0000170793 00000 п. 0000170927 00000 н. 0000171085 00000 н. 0000171217 00000 н. 0000171350 00000 н. 0000171502 00000 н. 0000171630 00000 н. 0000171784 00000 н. 0000171927 00000 н. 0000172058 00000 н. 0000172199 00000 н. 0000172295 00000 н. 0000172397 00000 н. 0000172545 00000 н. 0000172641 00000 н. 0000172737 00000 н. 0000172885 00000 н. 0000172992 00000 н. 0000173101 00000 п. 0000173248 00000 н. 0000173347 00000 н. 0000173453 00000 н. 0000173566 00000 н. 0000173686 00000 н. 0000173786 00000 н. 0000173879 00000 п. 0000173990 00000 н. 0000174089 00000 н. 0000174253 00000 н. 0000174349 00000 н. 0000174445 00000 н. 0000174592 00000 н. 0000174694 00000 н. 0000174780 00000 н. 0000174922 00000 н. 0000175012 00000 н. 0000175103 00000 п. 0000175248 00000 н. 0000175351 00000 п. 0000175443 00000 н. 0000175567 00000 н. 0000175673 00000 н. 0000175786 00000 н. 0000175892 00000 н. 0000175997 00000 н. 0000176105 00000 н. 0000176209 00000 н. 0000176313 00000 н. 0000176413 00000 н. 0000176528 00000 н. 0000176646 00000 н. 0000176740 00000 н. 0000176830 00000 н. 0000176909 00000 н. 0000177013 00000 н. 0000177099 00000 н. 0000177216 00000 н. 0000177332 00000 н. 0000177447 00000 н. 0000177558 00000 н. 0000177671 00000 н. 0000177779 00000 н. 0000177895 00000 н. 0000178009 00000 н. 0000178115 00000 н. 0000178225 00000 н. 0000178322 00000 н. 0000178448 00000 н. 0000178574 00000 н. 0000178679 00000 н. 0000178762 00000 н. 0000178885 00000 н. 0000178972 00000 н. 0000179095 00000 н. 0000179235 00000 н. 0000179322 00000 н. 0000179413 00000 н. 0000179520 00000 н. 0000179648 00000 н. 0000179756 00000 н. 0000179867 00000 н. 0000179979 00000 н. 0000180083 00000 н. 0000180183 00000 п. 0000180296 00000 н. 0000180394 00000 н. 0000180494 00000 п. 0000180597 00000 п. 0000180698 00000 п. 0000180798 00000 н. 0000180893 00000 н. 0000180995 00000 н. 0000004413 00000 н. трейлер ] >> startxref 0 %% EOF 7731 0 obj> поток \ Lx! / L,> FvC; qDѫ * Tsŧz mC; 2 @ B $ uYe 'vhblaqVgMu (S ݺ ֹ 6 [`Mfj | etnu / 00TgxNZ3O | s2E7P 촾 ѭtpt {yuun ث # " mRPǞ0m% | f; v A * g.\ L @ 蔈 NyA \ 9 $ d0a_ @ ؼ lgyEGdL ~ d8Xd7 # +
.Как загрузить видео на YouTube из Movie Studio и Vegas Pro
Загрузка видео на YouTube из Movie Studio или Vegas Pro должна быть простой задачей.
Есть два разных способа загрузить видеофайл на YouTube или Facebook, используя Sony Movie Studio или Sony Vegas Pro. Однако по какой-то очень странной причине эта простая задача может превратиться в кошмар для любого, кто является новым пользователем любой из программ.Я помню, что даже у меня была эта проблема, когда я впервые начал использовать Movie Studio много лет назад.
Два метода
Есть два метода, которые можно использовать с обеими программами. Один кажется логичным выбором, а другой на самом деле является моим предпочтительным и безопасным методом использования.
- Используйте функцию « Загрузить на YouTube » или « Загрузить на Facebook » в Movie Studio или Vegas Pro.
- Сначала сделайте рендеринг видео, а затем вручную загрузите на YouTube - лучший выбор.
* Загрузить в Facebook - это новая опция, которая только что была добавлена в Movie Studio Platinum 13.
Я настоятельно рекомендую НЕ использовать автоматическую загрузку на YouTube или Facebook. Когда вы выбираете эту опцию после нажатия кнопки «Сделать фильм», программа запрашивает ваши данные для входа на YouTube или Facebook. Затем он выполняет рендеринг (создает фильм) из вашего проекта с использованием предустановленных шаблонов. После завершения рендеринга видео пытается войти в вашу учетную запись и загрузить видеофайл.К сожалению, именно здесь весь процесс может потерпеть неудачу, и вы начнете ругать и ругать свой невинный компьютер. Если вы случайно не введете правильное имя пользователя и пароль, загрузка не удастся, и вы можете потерять только что обработанное видео.
Лучший метод
Я призываю всех сначала выполнить рендеринг вашего видео вручную, чтобы безопасно сохранить его на жесткий диск.
Перейдите по этим ссылкам, чтобы получить полный список ВСЕХ моих «Учебников по рендерингу видео».У меня есть специальные руководства для каждой версии Vegas Pro и Movie Studio Platinum. Каждая версия отличается, поэтому убедитесь, что вы смотрите правильную.
Все видеоуроки по рендерингу для Vegas Pro и Movie Studio
После завершения рендеринга видео вы можете самостоятельно войти на YouTube или Facebook и нажать кнопку ЗАГРУЗИТЬ. Затем вы ищите свое недавно отрендеренное видео, которое должно находиться по следующему адресу:
Пользователи Movie Studio смотрите здесь:
Мои документы - Платиновые проекты Movie Studio - Мой проект - Рендеры - мое видео
ИЛИ
Мои документы - Платиновые проекты Vegas Movie Studio - Мой проект - Рендеры - мое видео
Vegas Pro смотрите здесь:
Мои документы - Проекты Вегаса - Мой проект - мое видео
Убедитесь, что вы выбрали правильный ВИДЕО ФАЙЛ!
При поиске видеофайла убедитесь, что вы действительно выбрали видеофайл, а НЕ файл проекта.Видео файл должен быть мертвым подарком, потому что его размер будет значительно на больше , чем все другие файлы данных меньшего размера, которые могут быть в папке ваших проектов. Файлы проектов имеют расширение .vf для проектов Movie Studio и .veg для проектов Vegas Pro. Файлы проекта не содержат видео и не могут быть загружены на веб-сайт. Попытка загрузить один из этих файлов проекта - очень распространенная ошибка.
.
vscode settings - Как заставить VS Code обрабатывать другие расширения файлов как определенный язык?
Переполнение стека- Около
- Товары
- Для команд
- Переполнение стека Общественные вопросы и ответы
- Переполнение стека для команд Где разработчики и технологи делятся частными знаниями с коллегами
- Вакансии Программирование и связанные с ним технические возможности карьерного роста
- Талант Нанять технических специалистов и усилить
Как найти отсутствующие файлы мультимедиа для моих проектов студии Vegas Movie Studio?
Ответ: Vegas Movie Studio HD Platinum и Vegas Pro имеют встроенный автоматизированный инструмент, который может помочь вам найти недостающие носители для существующего проекта, если вы случайно измените местоположение файла или намеренно измените местоположение файла по необходимости.
Иногда жесткий диск на вашем компьютере может переполняться, и многие папки приходится перемещать на новое место на жестком диске.Довольно часто, когда вы делаете «уборку» на своем компьютере, легко забыть, сколько медиафайлов может указывать на архивный или существующий проект Vegas. Только через несколько месяцев вы можете открыть любимый проект только для того, чтобы получить сообщение о том, что файлы отсутствуют.
На следующих снимках экрана я покажу вам, как восстановить утерянные медиафайлы и как восстановить их в свой проект, а также выполнить новое повторное сохранение, чтобы навсегда решить проблему.В примере, который я вам покажу, вам нужно переместить большое количество медиафайлов на другой жесткий диск.
Шаг 1. Вы только что переместили свои медиафайлы или обнаружили, что некоторые файлы отсутствуют.
Шаг 2 - Вы открываете существующий проект и получаете это сообщение
«Поиск отсутствующего файла» - лучший выбор для общего поиска ваших жестких дисков
Выберите, на каком диске, по вашему мнению, должны находиться отсутствующие файлы.
По завершении начального поиска в результатах появится первый недостающий носитель.Нажимаем поверх «имени файла» и выбираем ОК
Довольно часто большая часть отсутствующих носителей находится в том же месте, что и первый найденный носитель. Выберите «Да для всех», и Vegas очень быстро соберет все остальные файлы, не проверяя каждый из них - по одному.
Здесь вы можете видеть в моем примере проекта, что Vegas обнаружил три отсутствующих файла после того, как я выбрал «Да для всех»
Если есть другие отсутствующие файлы, которые нужно найти в другом месте на вашем компьютере, Vegas вернется в окно поиска, показанное выше, и попросит вас выбрать новое место для поиска.Если после поиска на ВСЕХ жестких дисках по-прежнему отсутствуют носители - теперь вы можете с уверенностью предположить, что эти отсутствующие файлы были удалены случайно. Теперь пришло время медленно вздохнуть и принять свою ошибку, а затем попытаться извлечь уроки из этого болезненного урока.
Шаг 3. Используйте второй метод поиска, если вы точно знаете, где должны находиться отсутствующие файлы мультимедиа.
Перейдите в ту папку, в которую вы переместили медиафайлы.
Шаг 4 - НАИБОЛЕЕ ВАЖНЫЙ ЗАКЛЮЧИТЕЛЬНЫЙ ШАГ - теперь СОХРАНИТЬ ваш проект, чтобы новые местоположения файлов теперь постоянно записывались с вашими файлами проекта
Убедитесь, что вы выбрали «ДА» для замены файла проекта.
.
Лучшие 2 метода добавления субтитров в фильм
«Я отредактировал и объединил видео в формате MP4« Польская народная музыка »с текстами на польском языке. Отредактированное видео было затем использовано хором для изучения музыки на польском языке. Таким образом, видео в формате MP4 с польскими текстами помогло англоязычному хору выучить новую музыку и язык ». - Том Сэнгер
Субтитры улучшают охват и доступность фильмов и в наши дни стали важной частью видео.Более того, если вы хотите посмотреть фильм на другом языке, вам на помощь придут субтитры. В наши дни видео на множестве сайтов социальных сетей поставляются с субтитрами, чтобы лучше понять зрителей, повысить вовлеченность и получить множество других преимуществ. Поэтому, если у вас есть записанные или загруженные видео и вы хотите добавить субтитры для публикации в социальных сетях или по любой другой причине, мы здесь, чтобы помочь. Ниже перечислены лучшие решения для , как добавить субтитры к фильму .
Часть 1. Лучший способ вставить субтитры в фильм
Если вы хотите без проблем добавлять субтитры к фильму, мы рекомендуем Wondershare UniConverter в качестве универсального решения. Это профессиональное программное обеспечение с помощью инструмента редактирования позволяет добавлять уже загруженные субтитры к вашим видео во всех популярных форматах. Также имеется возможность загрузки онлайн-субтитров, если это необходимо. Вы можете выбрать прозрачность, а также положение субтитров по мере необходимости. Также есть возможность выбора шрифта, размера, цвета и ширины контура субтитров.Доступна для загрузки версия программного обеспечения для Windows и Mac.
Как добавить субтитры к фильму с помощью Wondershare UniConverter
Шаг 1 Добавьте видео и выберите вкладку Субтитры
Запустите программу Wondershare UniConverter, перетащите видео в интерфейс программы. Кроме того, вы также можете нажать кнопку + Добавить файлы, чтобы просмотреть и загрузить видео. Добавленный файл появится в интерфейсе со значками редактирования под миниатюрой. Щелкните 2-й или 3-й значок «Кадрирование» или «Эффект» и во всплывающем окне выберите вкладку «Субтитры».
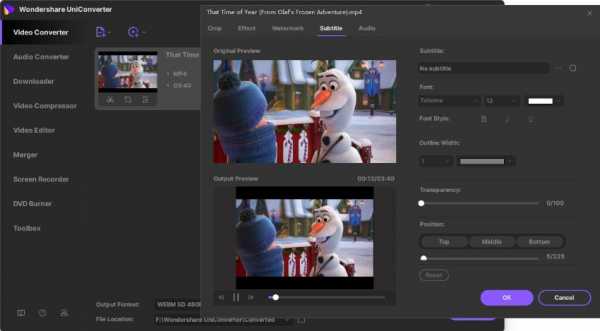
Шаг 2 Добавьте местные субтитры или выполните поиск в Интернете
Щелкните значок поиска, чтобы найти доступные в Интернете субтитры. Субтитры, имеющиеся в вашей системе, можно добавить, нажав кнопку…
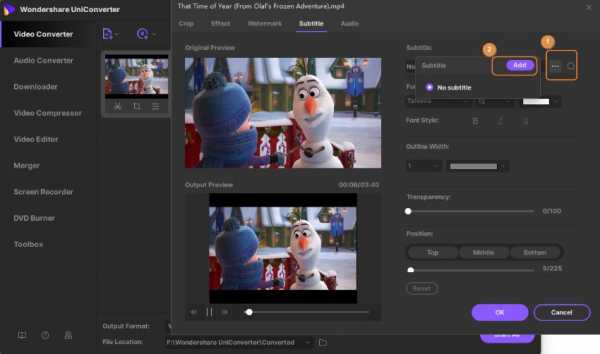
Шаг 3 Выберите шрифт субтитров и другие функции
Затем выберите тип шрифта, размер, цвет, ширину и цвет контура субтитров. Также можно выбрать прозрачность субтитра и его положение. Нажатие на кнопку ОК подтвердит все выполненные настройки.
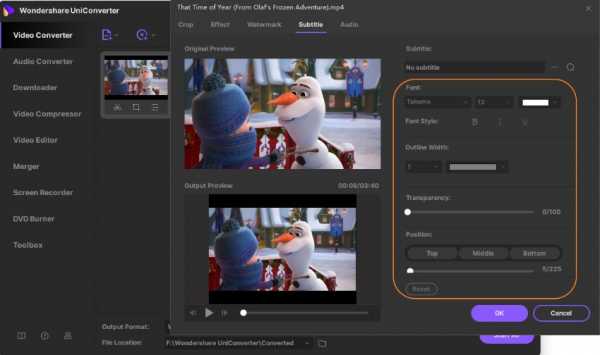
Шаг 4 Выберите выходной формат и обработайте видео
Расширение раскрывающихся опций помимо вкладки «Формат вывода» внизу позволит вам выбрать целевой формат файла и его разрешение. Нажмите кнопку «Начать все», чтобы начать преобразование файлов в выбранный формат и добавить субтитры. На вкладке «Готово» в интерфейсе отображаются обработанные файлы.
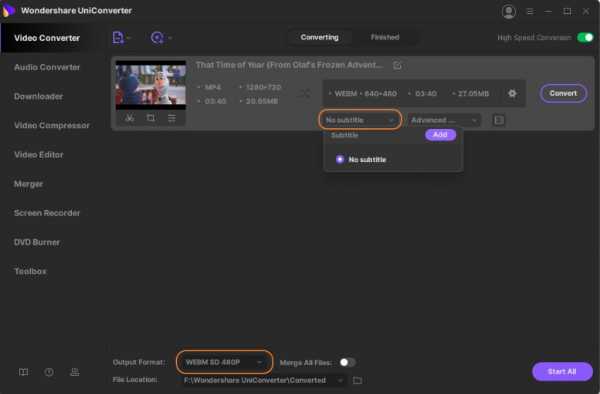
Подсказки
Часть 2. Как вставить субтитры в фильм бесплатно
Если вы ищете бесплатную возможность добавления субтитров в фильм, поиск в Интернете будет подходящим вариантом.Существует ряд бесплатных сайтов, которые предоставляют субтитры для всех основных видеофайлов, и их можно загрузить на свой компьютер и вставить в фильм, имеющийся в вашей системе.
Как вставить субтитры в фильм бесплатно онлайн
Шаг 1. Прежде всего, найдите фильм, к которому вы хотите добавить субтитры, на своем ПК и переместите его в новую папку, чтобы позже связать его с субтитрами.
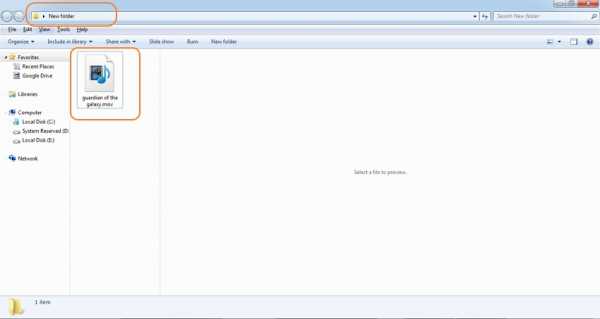
Шаг 2. Затем вам нужно поискать субтитры в Интернете. Для этого запустите окно браузера на вашем компьютере и напишите название фильма + язык + субтитры.Появится список сайтов, имеющих субтитры к желаемому фильму. Как правило, первые несколько сайтов в списке достаточно хороши для использования.
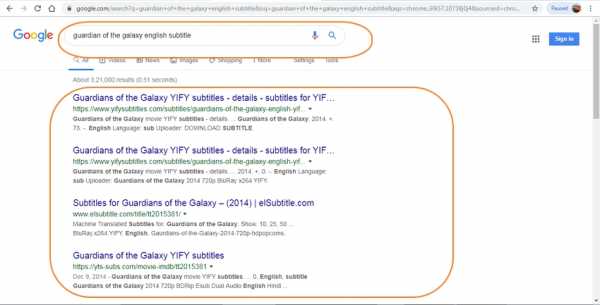
Шаг 3. Субтитры фильмов, Subscene и YiFiSubtitles - некоторые из популярных сайтов, на которых присутствуют субтитры. С указанных выше или других сайтов загрузите субтитры в формате SRT или SUB по мере необходимости.
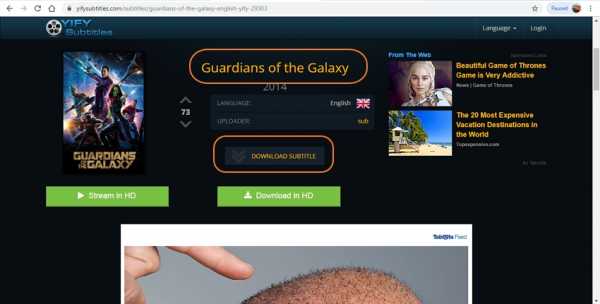
Шаг 4. После того, как субтитры будут загружены в вашу систему, переименуйте их в соответствии с названием вашего фильма.Название фильма и файла с субтитрами должны совпадать.
Шаг 5. Затем переместите файл субтитров в папку, в которую вы поместили файл фильма. Большинство видеоплееров автоматически связывают файл фильма с файлом субтитров.
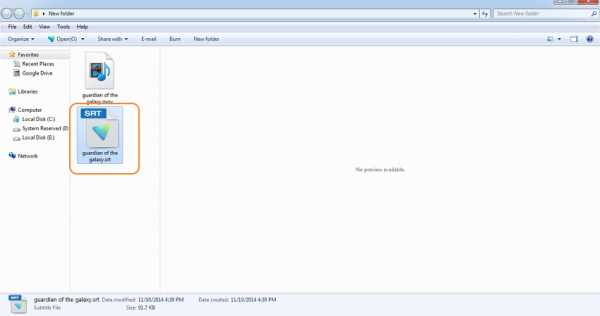
Итак, если вы пытались решить, как добавить субтитры в фильм, перечисленные выше методы являются лучшими. Wondershare UniConverter позволяет добавлять как локальные, так и онлайн-субтитры, а также дает вам свободу настраивать субтитры по мере необходимости.
Часть 3. Расширенные знания о субтитрах
Фильм или видеофайл с субтитрами предлагает ряд преимуществ. Просмотр фильмов с субтитрами помогает выучить новые слова, а также фразы, которые вы не понимаете, когда слушаете звук. Субтитры помогут вам узнать правильное произношение, а также написание слов, что, в свою очередь, улучшит ваши навыки чтения и письма. Еще одно важное преимущество субтитров - просмотр фильмов на иностранном языке.Перевод всего фильма не является практическим решением, поэтому для просмотра фильма на иностранном языке субтитры на родном языке - отличный метод. Кроме того, субтитры помогают понять саундтрек к истории и помогают людям с нарушениями слуха.
1. В чем разница между жестко закодированными субтитрами и программными субтитрами?
В основном субтитры делятся на два типа - жестко закодированные и программные субтитры. Жестко закодированные субтитры - это титры, которые встроены в видео как часть видеоизображения.Эти субтитры нельзя отменить, их нельзя отключить или удалить.
Мягкие субтитры, с другой стороны, представляют собой независимые субтитры, которые не встроены в видео и, таким образом, могут быть включены / выключены при необходимости. Эти типы субтитров доступны на нескольких языках, которые можно выбрать в соответствии с требованиями.
2. Как постоянно добавлять субтитры к фильму?
Если вы хотите постоянно добавлять субтитры к файлам фильмов, необходимо использовать жестко запрограммированные субтитры.Эти субтитры встроены в видео и не могут быть удалены. Wondershare UniConverter - хорошее профессиональное программное обеспечение, которое добавляет постоянные субтитры к множеству видеоформатов. В случае видео MP4 и MOV Wondershare UniConverter также может добавлять программные субтитры.
3. Как скачать субтитры для фильмов?
В Интернете доступно несколько сайтов, позволяющих добавлять субтитры к популярным видео. Эти программы можно использовать бесплатно и работать через интерфейс браузера.Ниже перечислены лучшие инструменты в категории.
Поиск субтитров: http://subtitleseeker.in/
Это онлайн-программа для создания субтитров, которая поможет вам бесплатно получить английские субтитры в формате srt. На сайте нет коллекции субтитров, но он выполняет поиск и извлекает их с более чем 20 сайтов с субтитрами. Сайт имеет простой интерфейс, который упрощает поиск по субтитрам для всех типов пользователей. Возможность загрузки субтитров к последним фильмам и сериалам присутствует на главной странице сайта.
Подсцена: https://subscene.com/
Это один из наиболее широко используемых сайтов, который позволяет просто и быстро скачивать файлы благодаря удобному интерфейсу. На сайте есть огромная коллекция субтитров для всех популярных фильмов, а также телешоу со всего мира. Пользователи, как и владельцы сайта, регулярно пополняют базу данных субтитров. Также присутствует возможность поиска субтитров для слабослышащих. Помимо поиска необходимых субтитров, вы также можете загрузить их.
Открытых субтитров: https://www.opensubtitles.org/en/search/subs
Благодаря самой большой коллекции и базе данных Open Subtitles не разочарует вас при поиске необходимых субтитров. На сайте доступны субтитры почти на всех языках, которые можно просто скачать. Расширенные возможности поиска этого инструмента позволяют искать субтитры по стране, сезону или эпизоду видео, типу / жанру, году и другим фильтрам.
YIFY Субтитры: https: // www.yifysubtitles.com/
Еще одно популярное имя в категории - субтитры YIFY, которые позволяют загружать субтитры к вашим любимым видео на нескольких языках. Сайт позволяет искать нужные субтитры как по языку, так и по жанру. Интерфейс сайта прост и позволяет быстро скачивать субтитры. Кроме того, сайт также можно использовать для проверки даты выпуска, а также рейтинга желаемых фильмов.
Итак, если вы ищете быстрое и простое решение, как добавить субтитры к фильму, перечисленные выше сайты будут вам очень полезны.
.Невозможно просмотреть этот тип файла
Если у вас есть устройство iOS или Android, вы можете использовать фотографии и видео, которые вы снимаете с этого устройства, с приложением «Фото» на ПК или Surface. В большинстве случаев это не проблема. Но если фотографии и видео, которые вы хотите использовать, представляют собой файлы HEIF (High Efficiency Image File) или HEVC (High Efficiency Video Codec), вы можете увидеть сообщение в редакторе видео приложения Photos, в котором говорится: «Для использования этого файла вам нужно расширение. . »
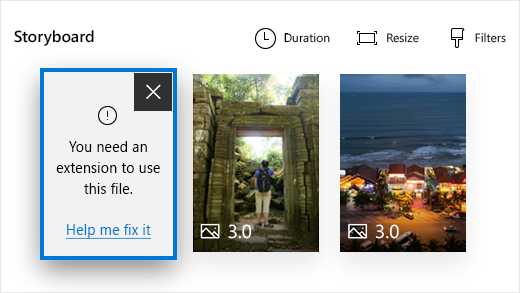
Есть три разных способа исправить это.
Вариант 1 (самый простой): купите расширения HEIF и HEVC в Microsoft Store.
Купите оба этих расширения в Microsoft Store и установите их на свой компьютер (если ваш компьютер соответствует системным требованиям). Вам понадобятся и то, и другое, даже если вы планируете использовать только фотографии, а не видео.
Расширения изображений HEIF (бесплатно)
Расширения для видео HEVC (0 долларов США.99) из Microsoft Store
После их установки перезапустите приложение "Фото". Теперь вы сможете использовать свои файлы в Фоторедакторе.
Вариант 2. Автоматическое преобразование файлов путем повторного импорта или отправки по электронной почте самому себе

Многие устройства автоматически конвертируют фотографии HEIC и видео HEVC в более распространенный формат при передаче или отправке файлов по электронной почте.Попробуйте подключить свой iPhone или Android к компьютеру и переместить файлы. Или просто отправьте файлы себе по электронной почте со своего телефона и сохраните их на своем компьютере.
Примечание: Возможно, вам придется изменить настройки камеры и фото на вашем iPhone или Android, чтобы это работало.
Затем попробуйте добавить файлы в свой видеопроект:
-
Откройте свой видеопроект в приложении «Фото».
-
Выберите Добавить > С этого ПК .
-
Найдите файлы и выберите их.
Если это не помогло, воспользуйтесь вариантом 1 (получите расширения для приложения «Фото») или попробуйте вариант 3 для файлов с фотографиями.
Вариант 3 (только фотографии): используйте OneDrive для автоматического преобразования файлов фотографий.
Узнайте, как загружать фотографии и видео HEIF и HEVC в OneDrive
Чтобы убедиться, что это работает, добавьте файлы в свой видеопроект, выбрав Добавить> С этого ПК и просмотрев файлы.
.