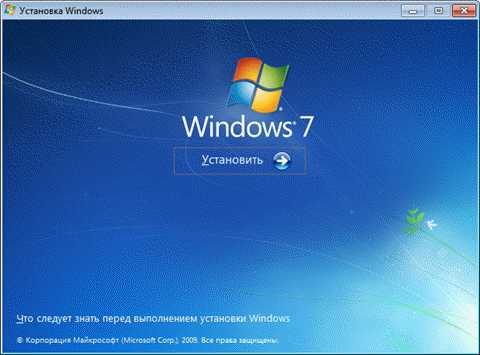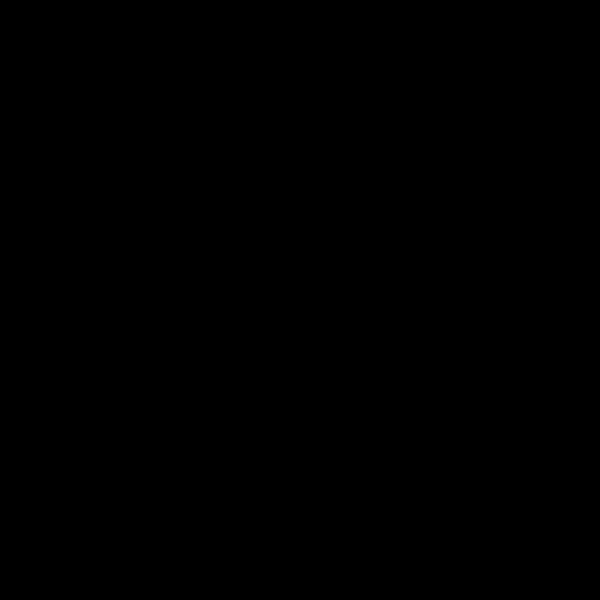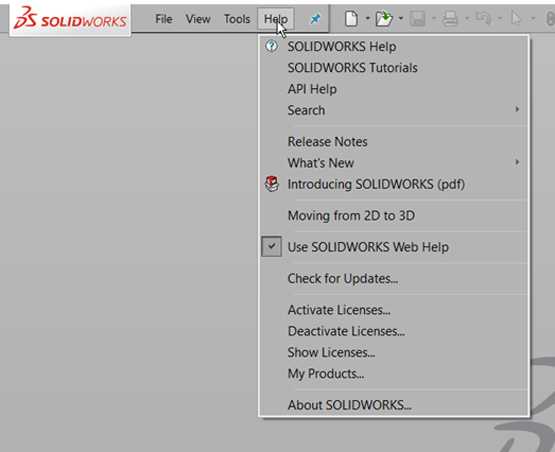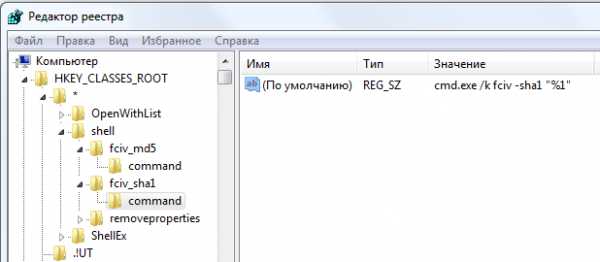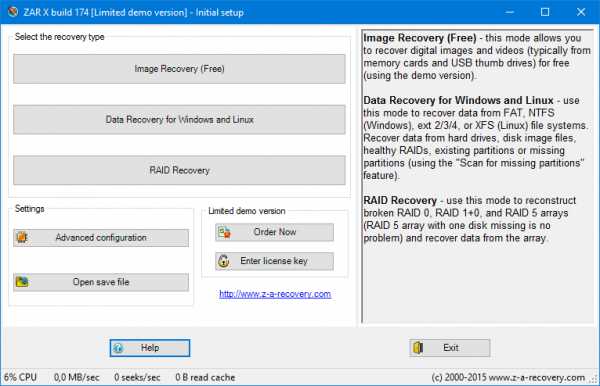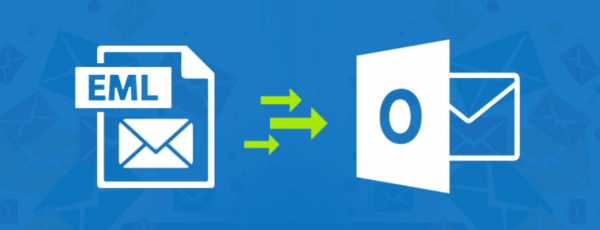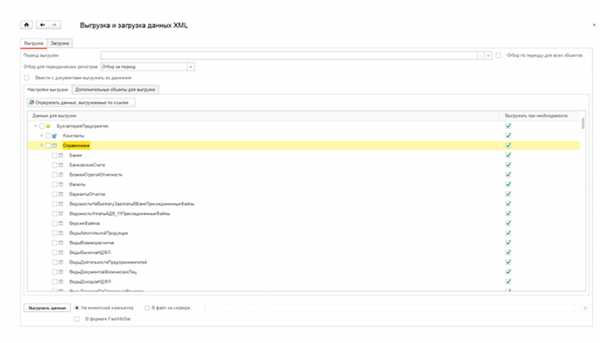Как сохранить файл с диска на компьютер
Как перекинуть видео с DVD диска на компьютер
DVD-диски, как и другие оптические носители, безнадежно устарели. Вместе с тем, многие пользователи еще хранят на этих дисках различные видеозаписи, а у некоторых имеются солидные коллекции некогда приобретенных фильмов. В этой статье мы поговорим о том, как перенести информацию с DVD на жесткий диск компьютера.
Перенос видео с DVD на ПК
Самым простым способом переноса видеоролика или фильма на жесткий диск является копирование с носителя папки с названием «VIDEO_TS». В ней содержится контент, а также различные метаданные, меню, субтитры, обложка и прочее.
Эту папку можно скопировать в любое удобное место, а для воспроизведения нужно целиком перетянуть ее в окно плеера. Для этих целей отлично подойдет VLC Media Player, как наиболее всеядный в плане форматов файлов.
Как видим, на экране отображается кликабельное меню, как если бы мы воспроизводили диск в DVD-плеере.
Не всегда бывает удобно держать на диске или флешке целую папку с файлами, поэтому далее мы разберемся, как превратить ее в один целостный видеоролик. Делается это путем конвертирования данных с помощью специальных программ.
Способ 1: Freemake Video Converter
Данная программа позволяет переводить видео из одного формата в другой, в том числе и расположенное на DVD-носителе. Для того чтобы выполнить нужную нам операцию, нет необходимости копировать на компьютер папку «VIDEO_TS».
Скачать последнюю версию Freemake Video Converter
- Запускаем программу и нажимаем кнопку «DVD».
- Выбираем нашу папку на DVD-диске и жмем ОК.
- Далее ставим галку возле того раздела, который имеет наибольший размер.
- Нажимаем кнопку «Конвертация» и в выпадающем списке выбираем нужный формат, например, MP4.
- В окне параметров можно выбрать размер (рекомендуется исходный) и определить папку для сохранения. После настройки жмем «Конвертировать» и ждем окончания процесса.
В результате мы получим фильм в формате MP4 одним файлом.
Способ 2: Format Factory
Format Factory также поможет нам добиться нужного результата. Отличие от Freemake Video Converter состоит в том, что мы получаем полнофункциональную бесплатную версию программы. Вместе с тем, данный софт немного сложнее в освоении.
Скачать последнюю версию Format Factory
- После запуска программы переходим на вкладку с названием «ROM Устройство\DVD\CD\ISO» в левом блоке интерфейса.
- Здесь нажимаем кнопку «DVD в Видео».
- В открывшемся окне можно выбрать как привод, в который вставлен диск, так и папку, если она была предварительно скопирована на компьютер.
- В блоке настроек выбираем тот заголовок, возле которого указан наибольший интервал времени.
- В соответствующем выпадающем списке определяем выходной формат.
- Жмем «Пуск», после чего начнется процесс конвертирования.
Заключение
Сегодня мы научились переносить видеозаписи и фильмы с DVD-дисков на компьютер, а также конвертировать их в один файл для удобства использования. Не откладывайте это дело «в долгий ящик», так как диски имеют свойство приходить в непригодность, что может привести к потере ценных и дорогих вашему сердцу материалов.
Мы рады, что смогли помочь Вам в решении проблемы.Опишите, что у вас не получилось. Наши специалисты постараются ответить максимально быстро.
Помогла ли вам эта статья?
ДА НЕТКАК СДЕЛАТЬ КОПИЮ ДИСКА. - Windows 10

Просто скопировать нужную информацию, с CD или DVD диска, зачастую, бывает не достаточно. Как правило, если запись была произведена, как структурированный проект, при обычном копировании, пользователь не получает тот результат, который можно получить при использовании исходного CD или DVD.
Но, сделать абсолютную копию возможно, и, как Вы сейчас убедитесь, совсем не сложно!
Кроме прочего, Вы получите возможность использования исходного материала диска в компьютерах, не имеющих привода DVD (CD-ROM), и быстрого доступа к его данным, без непосредственного участия физического носителя.
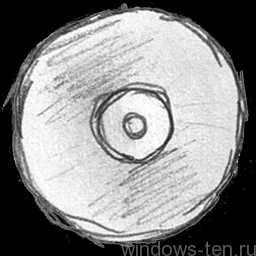
Итак, нам понадобится:
-
Программа для клонирования исходного материала (диска).
Лучше всего, с задачами такого типа, справляется Ultra_ISO. Загружаем ее ТУТ
(либо переходим к скачиванию c сайта разработчика ЗДЕСЬ) - Теперь, устанавливаем нашего помощника..
*если, этот шаг вызывает какие-то сложности, можете обратиться к инструкции по установке UltraISO, которая находится ЗДЕСЬ. - Вставляем диск, который нужно скопировать, в привод Вашего компьютера или ноутбука.
- Открываем «мой компьютер»
- Кликаем по значку вашего CD/DVD-привода ПРАВОЙ кнопкой мыши, и, в появившемся контекстном меню выбираем пункт UltraISO
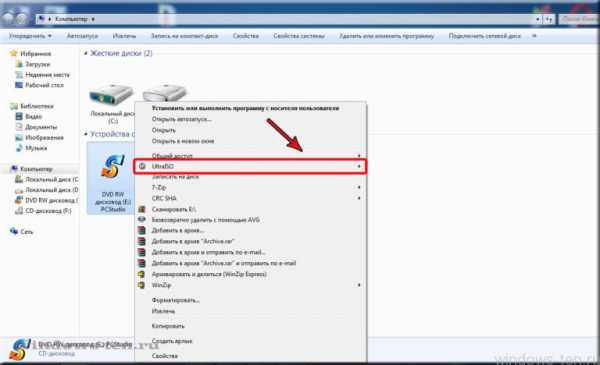
- После нажатия, на который, в дополнительно появившемся меню, нужно выбрать «создать CD/DVD образ», и нажать на него ЛЕВОЙ кнопкой мыши.
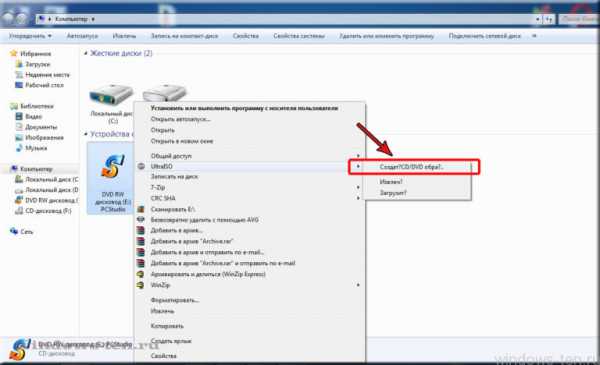
- В появившемся окне вводим имя, которым будет называться, созданная нами копия диска, и нажимаем «сохранить»
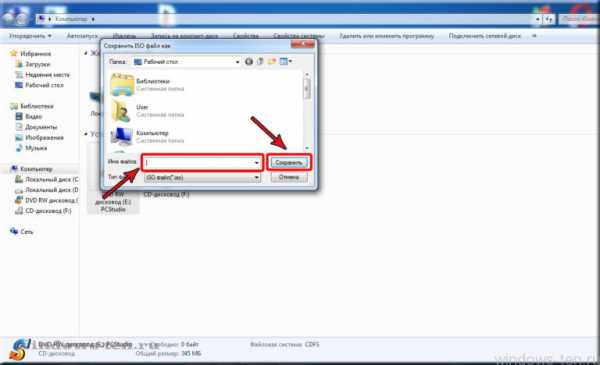
- Начнется процесс создания полной копии диска. Ничего не делаем, ждем.

- По окончанию, визуализация прогресса закроется автоматически, а в указанной Вами, при сохранении, папке, появится образ диска, с названием, которое Вы ввели
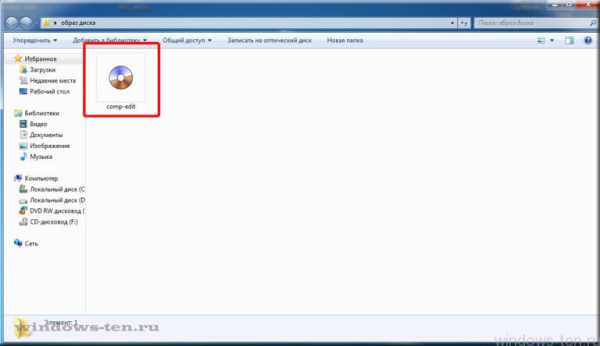
- Теперь, для создания дубликата, вставляете в CD/DVD-ROM Вашего компьютера или ноутбука чистый диск того же формата, каким был исходный.
Т.е. — если образ создавался с DVD-диска, нам понадобится чистый DVD. Если же, мы копировали данные диска CD, нужен будет чистый CD, соответственно. - После того, как чистый диск для записи интегрирован, возвращаемся в папку, где находится созданный нами образ и кликаем по нему ПРАВОЙ кнопкой мыши.
В появившемся контекстном меню, выбираем «UltraISO»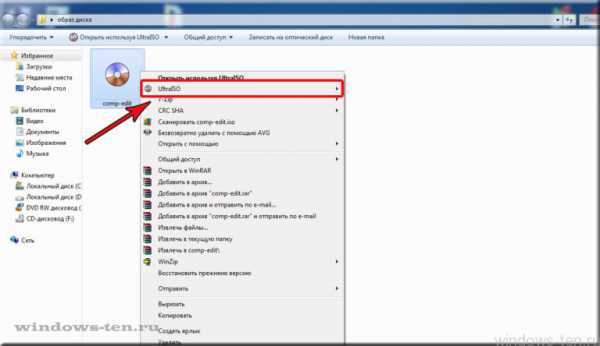
- А, в появившемся, после этого, дополнительном контекстном меню, нажимаем «записать на диск»
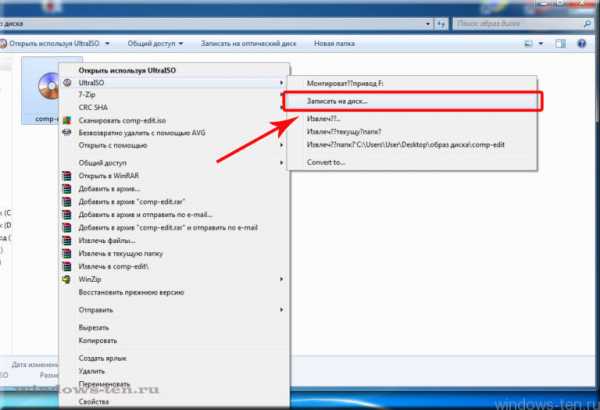
- После чего, остается лишь кликнуть по кнопке «записать», во вновь открывшемся окне
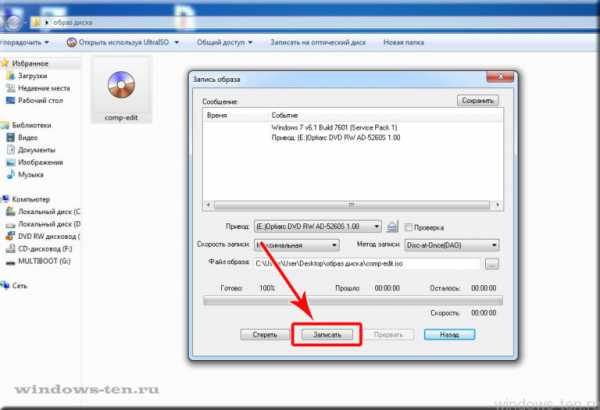
- И, дождаться завершения процесса
Через несколько минут, Вы получите полную копию исходного диска!
При желании, в 12-м пункте наших действий, можно выбрать «монтировать в привод», по результату чего, Вы получите доступ к данным, хранящимся на виртуальной копии диска. Этот диск будет отображен в папке «мой компьютер», как физический CD/DVD-ROM
Если же, скопировать файл копии диска на компьютер, не имеющий физического привода CD/DVD, и установить на него UltraISO, у нас, так же появится возможность, монтировать нашу копию диска в виртуальный привод и получать доступ к исходным данным в том же виде, в каком они хранились на оригинальном носителе.
Как скопировать с компакт-диска на компьютер файлы cda с помощью проигрывателя Windows Media
Если аудиофайлы на компакт-диске в формате cda, перенести их на компьютер простым копированием не получится. Их можно воспроизвести, только пока сам диск в дисководе. Чтобы не зависеть от диска, нужно конвертировать эти файлы в другой формат.
Задавшись поиском конвертера в сети, я неожиданно для себя обнаружила, что с этой задачей прекрасно справляется проигрыватель Windows Media, который есть на каждом компьютере с операционной системой Windows.
Итак, мы имеем в дисководе диск с файлами в формате cda.
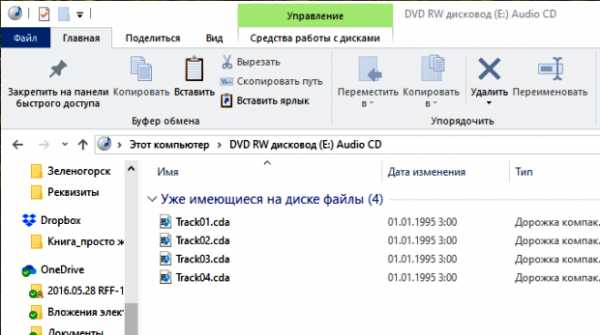
Открываем проигрыватель Windows Media и находим в пункте его меню «Другие библиотеки» наш диск.

Можно сразу начать копирование, щелкнув по вкладке «Скопировать с компакт-диска». По умолчанию проигрыватель сконвертирует наши файлы в формат mp3 c качеством, занимающим минимальный объём, и поместит их в папку С:\Пользователи\User\Музыка.
Но у нас есть возможность выбрать другой формат файла и качество, щёлкнув по вкладке «Настройка копирования с диска». В выпадающем списке можно выбрать желаемый формат и качества звука.

Если выбрать в этом списке «Дополнительные параметры», откроется окно с несколькими вкладками. Здесь можно выбрать, например, другую папку для сохранения файлов.
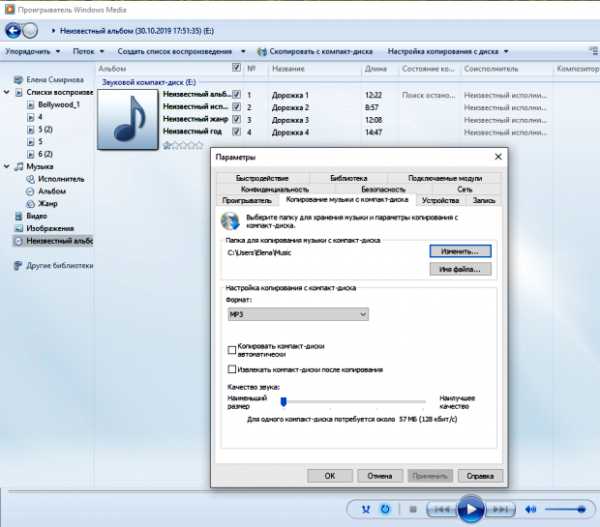
После того, как мы определились с форматом и качеством звука и с местом сохранения файлов, жмём «Скопировать с компакт-диска».
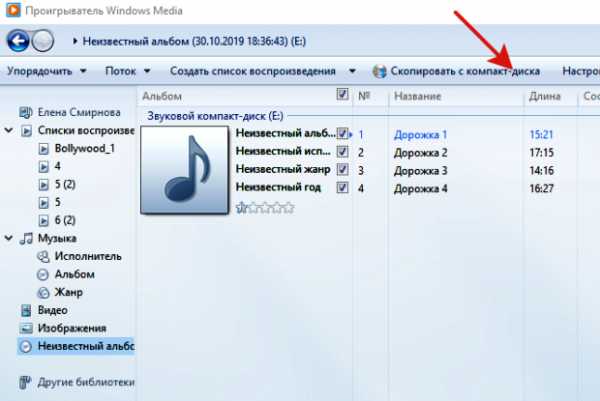
В итоге мы получаем на компьютере файлы, которые можно воспроизводить без диска в дисководе и переносить на любой другой носитель.
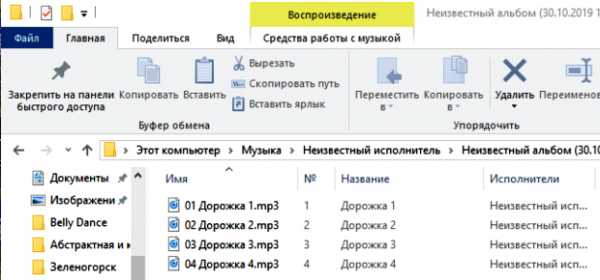
Лучшие методы 4 для передачи DVD на компьютер с легкостью

DVD был одним из самых популярных методов для сохранения и воспроизведения наших видео. Однако для хранения DVD-дисков может потребоваться слишком много места, и DVD-диски будут поцарапаны и повреждены неизбежно, если мы не разместим их достаточно хорошо. Более того, вам нужен проигрыватель DVD, если вы хотите играть на своем любимом DVD. В результате все больше и больше людей хотели бы перевести DVD на компьютер, чтобы иметь лучшее хранилище. Итак, как перенести DVD на жесткий диск компьютера? В статье перечислены лучшие методы 5, позволяющие передавать DVD-контент на компьютер с любым форматом. Просто узнайте больше о том, как получить соответствующее решение.
Метод 1: лучшее решение для переноса DVD на компьютер
При поиске в Интернете может быть множество рывков DVD, но что должно быть подходящим для вас. Tipard DVD Ripper является одним из лучших конвертеров DVD в компьютер для извлечения контента из видео. Он имеет удобный интерфейс, отличное качество видео / аудио изображения и быструю скорость копирования DVD. Что еще более важно, вы также можете удалить защиту DRM для коммерческих DVD-дисков при передаче DVD на компьютер как на Windows, так и на Mac.
Шаг 1
Загрузите и установите Tipard DVD Ripper. После установки запустите программу на своем компьютере, и вы увидите удобный интерфейс, на котором хорошо организованы несколько практических функций копирования DVD. Затем поместите DVD-диск, который вы хотите перенести в драйвер DVD.
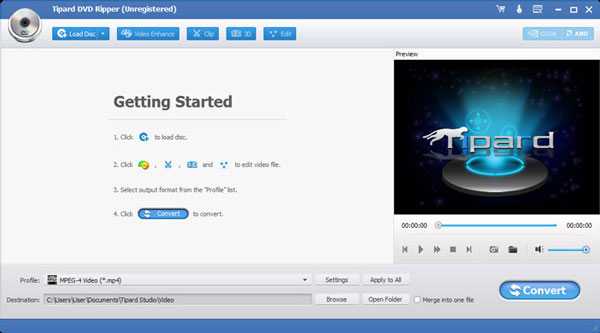
Шаг 2
Загрузите DVD-диск на DVD-диск, щелкнув меню «Загрузить диск». Затем выберите (виртуальный) DVD-драйвер или каталог в зависимости от того, хранится ли ваш DVD в файле образа ISO или папке DVD. После этого все ваши DVD-диски будут четко указаны в интерфейсе.
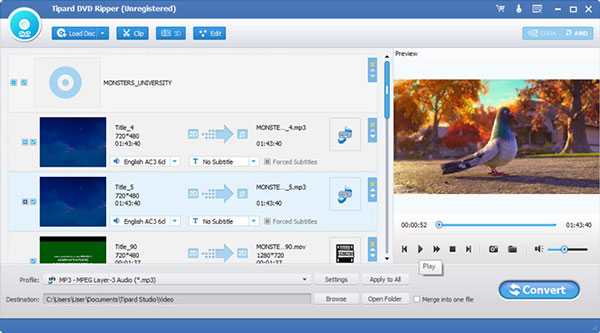
Шаг 3
Установите формат видео как MP4, MOV, AVI, MPEG, WMV, MKV, M4V, VOB или любые другие видеоформаты, как вам нравится. Установите устройство, на которое вы хотите передать свой DVD. Затем выберите папку назначения для своего видео.
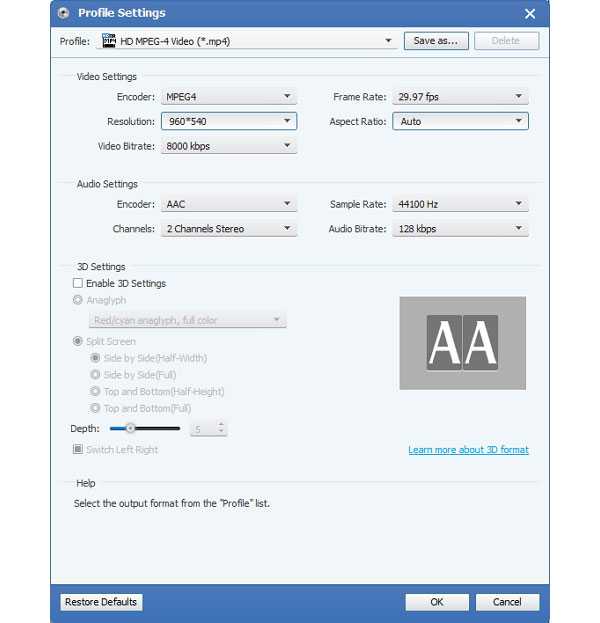
Шаг 4
Вы можете настроить свое видео, добавив в него эффекты и водяные знаки, а также настроить его размер. Затем вы можете перейти к финальному этапу. Нажмите кнопку «Конвертировать», чтобы начать передачу DVD на компьютер с видео высокого качества.
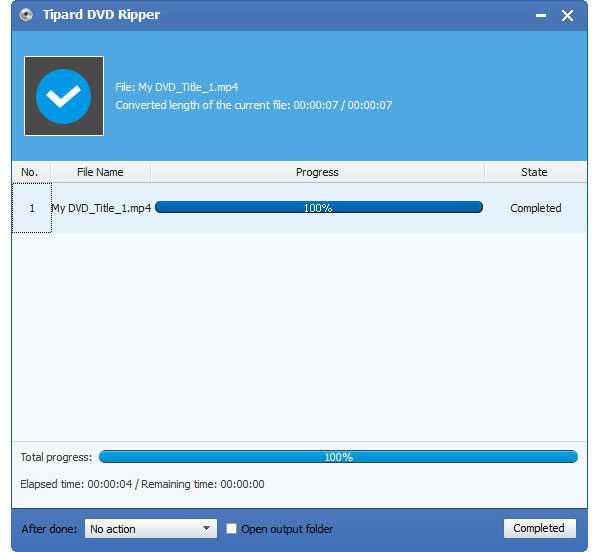
Метод 2: передача DVD на компьютер с помощью VLC
Помимо лучшего решения для переноса DVD на компьютер, у вас все еще есть другие возможности. Среди них, VLC это простой вариант, потому что вы, возможно, уже имеете его на своем компьютере. Затем мы покажем вам, как использовать VRL.
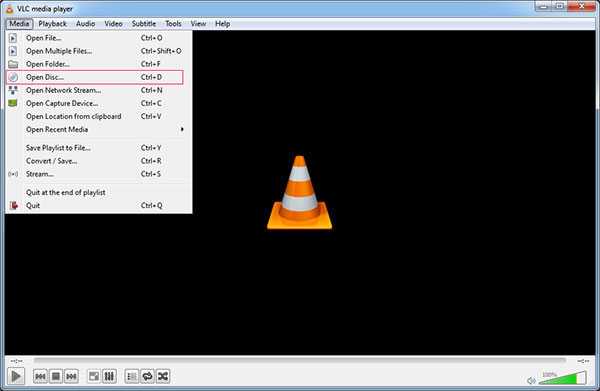
Шаг 1: В самом начале загрузите целевое видео и запустите VRL на своем компьютере. Затем нажмите «Конвертировать / Сохранить» в раскрывающемся меню «Меню».
Шаг 2: Нажмите на вкладку «Диск», когда откроется окно «Открыть мультимедиа». Установите флажок «DVD», затем нажмите кнопку «Конвертировать / Сохранить» и выберите тип кодека и контейнера, который вы хотите использовать для передачи DVD-диска на компьютер.
Шаг 3: Затем нажмите «Обзор», чтобы выбрать имя и местоположение для вашего видео. Выберите папку вывода для своего видео и укажите имя, включая расширение файла. Затем нажмите «Сохранить».
Шаг 4: Вернитесь к экрану «Конвертировать» и нажмите «Начать», чтобы копировать DVD. Когда процесс переноса завершен, нажмите кнопку «Стоп».
Метод 3: передача DVD на компьютер с помощью WonderFox
VLC - это простой способ передачи DVD на компьютер, но качество передаваемого видео может быть не очень хорошим. Если вы заботитесь о качестве видео, вам следует попробовать другой риппер DVD. А также WonderFox DVD Ripper Pro является хорошим выбором.
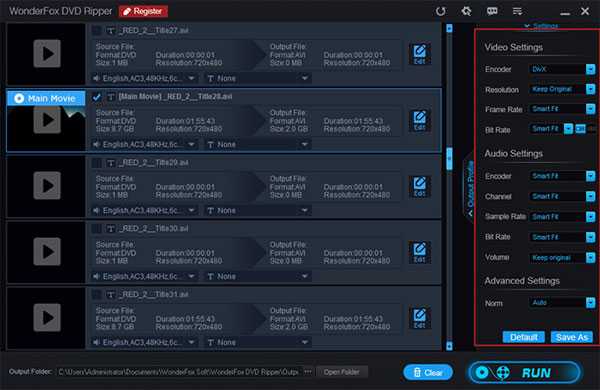
Шаг 1: После загрузки и установки WonderFox DVD Ripper Pro на вашем компьютере откройте программу. Затем вы можете загрузить свой DVD на свой компьютер.
Шаг 2: Выберите DVD-диск и выберите букву диска DVD. Позже основной файл фильма будет выбран программой. Затем вы можете добавить субтитры на свой DVD в меню «T».
Шаг 3: Нажмите кнопку «Выходной формат» в правой части окна и выберите формат видео или устройство. Кроме того, вы можете настроить свое видео по своему усмотрению.
Шаг 4: Выберите папку вывода для передачи DVD на компьютер, а затем нажмите «Выполнить», чтобы начать перенос.
Метод 4: шаги по передаче DVD на компьютер с помощью WinX DVD Ripper
Другой способ передачи DVD на компьютер бесплатно WinX DVD Ripper, Это один из самых популярных бесплатных DVD для передачи на компьютер, который извлекает все файлы с DVD. Просто узнайте больше о пошаговом руководстве для вас.
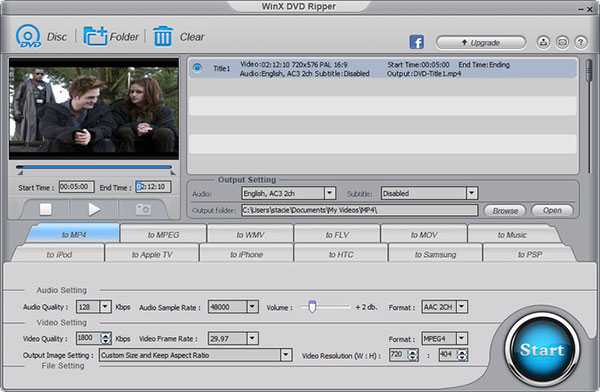
Шаг 1: Бесплатно скачать WinX DVD Ripper. После его установки на компьютер откройте программу. Нажмите «DVD-диск», чтобы загрузить DVD.
Шаг 2: После последнего шага информация, которую видео будет отображаться в списке файлов. Затем выберите формат выходного видео для жесткого диска.
Шаг 3: В области настройки вывода нажмите кнопку «Обзор». В появившемся диалоговом окне выберите папку вывода для перехода с DVD на компьютер и нажмите «ОК».
Шаг 4: Наконец, нажмите кнопку «Пуск», чтобы начать передачу DVD на компьютер.
Часто задаваемые вопросы о переносе DVD на компьютер
Как конвертировать DVD в MP4?
Для этого вам понадобится Конвертер Tipard DVD в MP4. Загрузите и установите это программное обеспечение на свой компьютер. Запустите его и вставьте DVD-диск в компьютер. Нажмите «Загрузить диск» для загрузки видео. Разверните раскрывающийся список «Профиль» и выберите в нем MP4. Наконец, нажмите на кнопку Convert, чтобы конвертировать DVD фильм в MP4.
Как использовать VLC для копирования DVD?
Установите VLC на ПК. Загрузите DVD, который вы хотите скопировать, и запустите VLC. Затем в разделе «Медиа» нажмите «Открыть диск». Установите флажок Нет меню диска. Откройте раскрывающееся меню Play и выберите Convert в меню. Это приведет вас к следующей странице. Щелкните раскрывающийся список «Профиль» и выберите нужный формат. Нажмите Пуск, чтобы начать копирование DVD.
Как записать DVD на компьютер?
Вы можете сделать это с Tipard DVD Creator. Импортируйте видеофайлы, нажав кнопку Добавить. Затем вы можете обрезать / обрезать видео, добавлять водяные знаки, субтитры и настраивать видеоэффекты, даже менять язык. Нажмите кнопку «Редактировать меню», затем выберите шаблон меню DVD и настройте рамку, кнопку и текст так, как вам нравится. Нажмите кнопку конвертировать, чтобы начать создание вашего DVD.
Заключение
Что касается наркоманов DVD-фильмов, они могут всегда сталкиваться с некоторыми проблемами, например, как и как сохранить свои DVD-диски. И большинство из них решит перенести DVD на компьютер, потому что фильмы DVD, хранящиеся на компьютерах, не будут легко повреждены. Кроме того, вы можете найти свой фильм на своем компьютере с небольшими проблемами. Надеемся, что доступ 5 для передачи DVD на компьютер может решить вашу проблему.
Как перенести видео с DVD на компьютер
Достаточно долгий период времени DVD были популярным способом для хранения видео. На них продавались видео, компьютерные игры, записывали домашние видео. Сейчас CD и DVD отошли на задний план, предоставив дорогу USB-устройствам и облачным хранилищам.
Однако у многих до сих пор возможно хранятся коллекции DVD с видеозаписями со свадеб, выпускных, юбилеев и других событий, которые делали специалисты. Чтобы диски не пылились на полках, видео с них можно перенести на компьютер.
В какой формат конвертировать?
Вы можете выбрать любой формат, который вам по душе. Один из оптимальных вариантов – AVI. Его преимущество заключается в поддержке многопоточного аудио и видео, как и у видео на DVD.
Для этого вам понадобится хорошая программа для конвертации файлов. Например, Movavi Конвертер Видео, который можно использовать и как конвертер VOB в AVI: https://www.movavi.ru/support/how-to/how-to-convert-vob-to-avi.html.
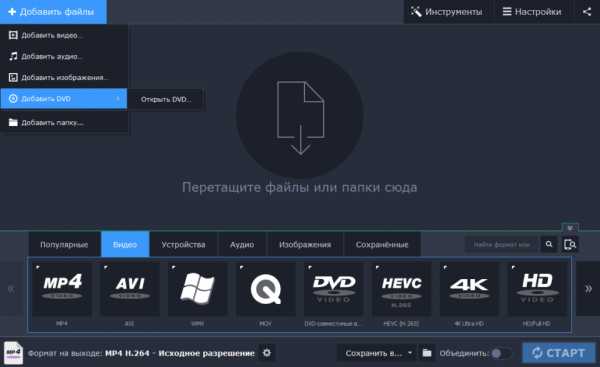
Инструкция
- Добавьте файлы в программу
Вставьте DVD в дисковод, а затем запустите Конвертер. Кликните по кнопке «Добавить файлы» в правом верхнем углу, а затем выберите «Добавить DVD».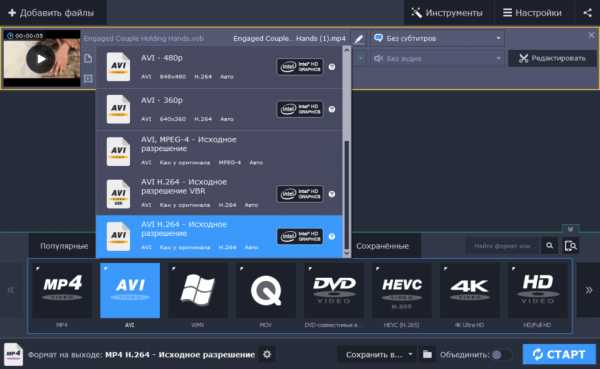
- Выберите выходной формат
Откройте вкладку «Видео» и выберите «AVI». Откроется выпадающее меню, где вы можете выбрать разрешение и кодек выходного файла. Обратите внимание, что для некоторых вариантов будет доступно использование аппаратного ускорения – а какого, зависит от вашей видеокарты: NVIDIA, Intel или AMD. Это позволит сменить формат файла гораздо быстрее.
- Конвертируйте VOB в AVI
Выберите папку сохранения видео, а затем нажмите СТАРТ. Через пару минут ваш готовый файл появится в папке.
Дополнительно
Вы можете выбрать любой другой формат – в конвертере более 180 вариантов видео- и аудиоформатов, а также более 200 профилей сохранения для мобильных устройств.
К тому же, вы можете выбрать собственные настройки для любой из заготовок: поменять кодек, размер кадра, тип битрейта, частоту кадров и другие параметры. Для этого нужно кликнуть по иконке с шестеренкой.
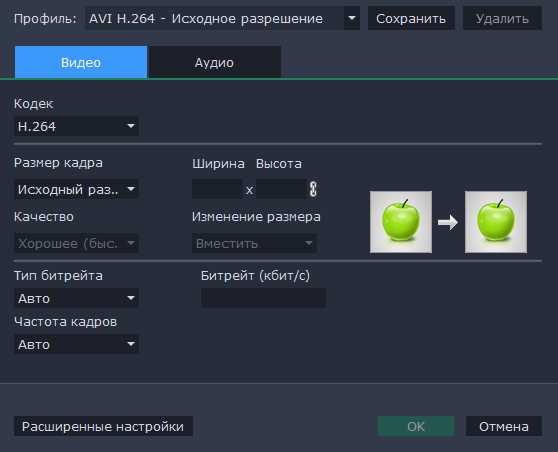
В программе есть встроенный редактор, где можно улучшить качество видео и аудио: стабилизировать, убрать шумы, выполнить цветокоррекцию, добавить эффекты и водяной знак, поработать с субтитрами, обрезать длину видео или аудио и многое другое.
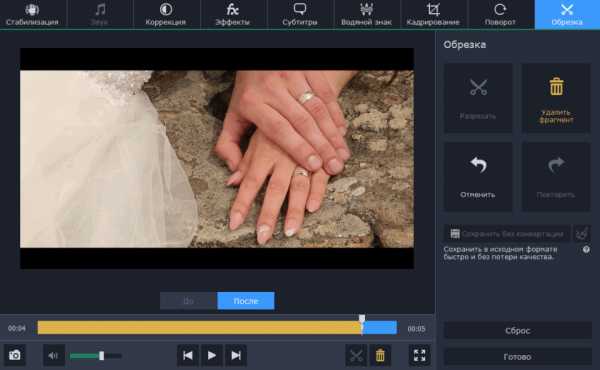
Movavi Конвертер Видео подойдет не только для конвертации VOB в AVI, но и для работы с видео или аудио в любом другом формате. Поддержка аппаратного ускорения – это одна из причин высокой скорости конвертации. А помимо этого, в некоторых случаях (когда не меняете кодек) вы можете выбрать другой тип ускорения – режим SuperSpeed, который не портит качество видео и меняет формат файла за 1-10 секунд в зависимости от его размера. К тому же, пользоваться программой легко благодаря ею понятному интерфейсу на русском языке.
Поделиться.Как скопировать видео с диска на компьютер
Если вы одолжили диск с видео DVD или CD, содержимое вам понравилось, то чтобы в будущем посмотреть его еще несколько раз (предложить другим), то неплохо бы его скопировать на компьютер, а еще лучше на внешний жесткий диск или флешку – так надежнее.
Сам процесс копирования видео аналогичен для всех накопителей и ничего сложного нет.
Трудности возникают только, ели вы захотите записать видео (например, фильм) на DVD диск для просмотра на телевизоре через проигрыватель – скопировать не прокатит.
Тогда вам понадобиться программа записывающая dvd диски. Их много.
Перейдя по ссылке выше, можете скачать отличное бесплатное приложение на русском языке для выполнения таких задач с видео.
Останавливаться на процессе записи не буду, а лишь опишу самый простой и быстрый способ как скопировать видео с диска на компьютер.
Инструкция копирования на компьютер дисков
Первым делом открываете дисковод и вставляете в него диск. Потом нажмите пуск и кликните на строку компьютер (с правой стороны).
Далее как показано внизу на картинке, подведите курсор к значку дисковода и, нажав правую клавишу мышки, кликните по строке меню «открыть».
Перед вами откроется все содержимое диска на компьютере или ноутбуке.
Выделите его синим цветом (зажать левую кнопку мыши и провести снизу окна вверх или наоборот) и, нажав теперь уже на левую клавишу, кликните в появившейся вкладке «скопировать».
Теперь выберите место (папку) где хотите сохранить на компьютере скопированное видео и, нажав в нем левую клавишу кликайте по строке «вставить».
После этого все содержимое появиться у вас на компьютере, если конечно сделаете правильно — как описано.
Есть конечно, много и других способов. Файлы (видео) можно просто перетаскивать и копирование будет происходить автоматически или использовать горячие клавиши.
Попробуйте пока способ, описанный выше, а со временем научитесь и всем остальным. Успехов!
Лучшие 7 решений по переносу файлов со старого компьютера на новый в Windows 10
СОДЕРЖАНИЕ СТРАНИЦЫ:- Использование внешнего устройства для передачи данных
- Попробуйте программу передачи данных (рекомендуется) 8
- Использовать облачный диск (Google Диск / OneDrive)
- Купить кабель передачи для переноса компьютерных данных
- Создание общей папки в Windows 10
- Попробовать общий доступ к Windows
- Резервное копирование и перемещение всех файлов
"У меня есть Lenovo Yoga под управлением Windows 10, и я недавно купил новую модель в качестве замены.Есть ли простой способ перенести настройки и файлы на новый компьютер - в идеале он будет выглядеть и работать точно так же. - Из форума Microsoft "
"Перенос файлов старого компьютера на новый компьютер становится все более востребованной среди большинства пользователей компьютеров. После того, как вы купили новый компьютер, вам может потребоваться обновить и перенести полезные файлы на новый компьютер. Поскольку данные обычно имеют большой размер, передача почты здесь не рекомендуется. Чтобы решить вашу проблему, вы найдете 7 рекомендуемых методов, которые помогут вам перенести важные файлы на новый компьютер.
Метод 1. Используйте внешний носитель (ручное копирование)
Вы можете использовать внешнее запоминающее устройство, такое как USB-накопитель, SD-карта или внешний жесткий диск, чтобы переместить все нужные файлы на новый компьютер.
Преимущества:
- Вам не нужно никакого программного обеспечения, доступа в Интернет или услуг.
- Внешние устройства портативны и удобны.
- Перемещение их через USB может быть одним из самых быстрых и экономичных вариантов.
Если оба компьютера имеют порты USB 3.0, лучше использовать эти порты. Когда вам нужно переместить много данных, скорость становится важной! Шаги тоже простые:
Шаг 1. Подключите внешние устройства к старому ПК.
Шаг 2. Скопируйте нужные файлы на диск. Затем подключите диск к новому компьютеру и скопируйте файлы на новый компьютер.

Метод 2. Используйте программное обеспечение для передачи данных (простой и быстрый)
Если оба компьютера находятся в одной сети, вы можете передавать файлы с помощью EaseUS Todo PCTrans.Он может автоматически перемещать ваши программы, файлы, настройки профиля и многое другое на ваш новый компьютер с Windows 10. Вы можете получить быстрый доступ к передаче файлов с одного компьютера на другой здесь:
Преимущества:
- Перенести все: переносите данные, приложения и настройки учетной записи с одного ПК на другой одним щелчком мыши.
- Поддерживает все версии Windows: Windows XP / Vista / 7/8 / 8.1 / 10 и Windows Server 2003/2008/2012/2016/2019
- Техническая поддержка: быстро настройте свой новый компьютер с помощью сертифицированного эксперта по миграции ПК.
Чтобы сэкономить ваше время и силы, мы хотели бы порекомендовать вам попробовать EaseUS Todo PCTrans. Это позволяет выборочно переносить файлы на новый компьютер с помощью всего лишь бесплатных простых щелчков мышью. Вы можете загрузить и установить это программное обеспечение на оба компьютера и с легкостью применить для передачи файлов следующие советы:
Шаг 1. Запустите EaseUS Todo PCTrans как на старых, так и на новых компьютерах. Чтобы продолжить, щелкните «ПК на ПК» на главном экране.

Шаг 2. Подключите два ПК к одной локальной сети, введя пароль или проверочный код целевого ПК. Выберите правильное направление передачи и нажмите «Подключить», чтобы продолжить.
Проверочный код находится в правом верхнем углу главного экрана «ПК - ПК» на целевом компьютере.

Шаг 3. Перейдите в раздел «Файлы», нажмите «Изменить», чтобы выбрать отдельные файлы, которые необходимо переместить.

Шаг 4. И нажмите кнопку «Перенести», чтобы начать перенос данных.Дождитесь окончания передачи. Время процесса зависит от размера файлов.

Также читайте: Обмен файлами между Windows 7 и Windows 10
Метод 3. Используйте облачный диск (OneDrive / Google Drive)
Используя облачный диск, например OneDrive, вы можете быстро передавать файлы с ПК на ПК или с Mac на ПК. Ваши файлы организованы так же, как на старом компьютере, и вы можете сразу вернуться к работе.
Преимущества:
- Нет ограничений для устройств: вы можете просматривать и редактировать файлы из приложения OneDrive на других устройствах, включая Android и iPhone.Вы также можете использовать любой компьютер, чтобы перейти на веб-сайт OneDrive и войти в систему для доступа к своим файлам.
- После сохранения файлов в OneDrive, если ваше устройство потеряно или повреждено, ваши файлы по-прежнему будут скопированы и защищены в облаке.
Шаг 1. Загрузите файлы в OneDrive. Откройте OneDrive. Когда приложение откроется, просто нажмите «Добавить», чтобы добавить файл в свою облачную учетную запись OneDrive. Файл будет загружен в вашу учетную запись OneDrive.
Шаг 2. Скачать требуемые файлы. На другом ноутбуке откройте приложение «OneDrive», щелкните файл правой кнопкой мыши и выберите «Загрузить».

Если вас беспокоит свободное место на жестком диске, вы можете просматривать файлы OneDrive в проводнике, не загружая их на свой компьютер.
Метод 4. Используйте переходной кабель
USB-кабель для передачи данных - отличный способ перенести данные с одного компьютера на другой. Кабель передачи данных ПК имеет небольшую электронную схему посередине, позволяющую двум компьютерам общаться друг с другом.
Преимущества:
- Это быстрее, чем использование внешних устройств, поскольку копирование и вставка выполняются одновременно с компьютера на компьютер.
- Вам не нужно беспокоиться о дисковом пространстве. При использовании внешних дисков вы в основном переключаетесь между тремя дисками. Кабели сокращают это до двух дисков.
Шаг 1. Запустите оба компьютера. Подключите USB-кабель к обоим компьютерам.
Шаг 2. Нажмите кнопку «Пуск» Windows, введите «windows easy transfer» в поле поиска и нажмите «Enter». Следуйте подсказкам мастера Easy Transfer для обмена файлами.

У разных кабелей передачи есть разные способы использования. Если у вас возникнут какие-либо проблемы, обратитесь в отдел послепродажного обслуживания конкретного кабеля передачи.
Метод 5. Создание общей папки
В Windows 10 вы можете обмениваться файлами на вашем компьютере с другими пользователями по сети.Вы можете использовать функцию обмена файлами. Вы можете обмениваться файлами практически с любым устройством, включая устройства Mac, Android и Linux.
Преимущества:
- В той же локальной сети вы можете напрямую использовать большие файлы локально.
- Файлы могут использоваться несколькими людьми одновременно. Это очень удобно для бизнес-пользователей.
Выполните следующие действия, чтобы предоставить общий доступ к файлам в локальной сети с помощью быстрых настроек:
Шаг 1. Найдите файл, которым хотите поделиться. Щелкните правой кнопкой мыши или нажмите ее и выберите «Предоставить доступ»> «Определенным людям».

Шаг 2. Выберите пользователя или группу для добавления. Щелкните «Добавить». Добавьте имя пользователя, которым хотите поделиться. Если вы открыты для всех пользователей, вам нужно добавить к этому пользователю «Все». При необходимости измените уровень привилегий.

Шаг 3. Нажмите кнопку «Поделиться», чтобы включить сетевое обнаружение и совместное использование в диалоговом окне.Затем нажмите «Win + R», введите «\\ IP-адрес». Затем вы увидите все общие IP-адреса.

Если вы не знаете свой IP-адрес, нажмите «Win + R», введите cmd, затем введите «ipconfig». Нажмите «Enter», и вы увидите свой IP-адрес. Если вы выберете сразу несколько файлов, вы сможете поделиться ими всеми одинаково. Это работает и для папок.
Если вы хотите обмениваться файлами по сети без пароля, выполните следующие действия, чтобы отключить защиту паролем для обмена файлами в Windows 10:
Шаг 1. Перейдите в «Панель управления> Сеть и Интернет> Центр управления сетями и общим доступом». На левой панели нажмите ссылку «Изменить дополнительные настройки общего доступа».

Шаг 2. Разверните вкладку Все сети. В разделе «Совместное использование, защищенное паролем» выберите параметр «Отключить совместное использование, защищенное паролем». Нажмите «Сохранить изменения».

Метод 6. Попробуйте Windows Nearby Sharing вместо HomeGroup
Домашняя группаудалена из Windows 10 (версия 1803).Тем не менее, даже несмотря на то, что он был удален, вы все равно можете обмениваться принтерами и файлами с помощью функции Nearby Sharing в Windows 10. Он использует Bluetooth для передачи файлов между компьютерами в непосредственной близости.
Преимущества:
- Общий доступ к файлам поблизости работает со всеми приложениями, у которых есть возможность общего доступа, включая Microsoft Edge, File Explorer и приложение Photos, поэтому вам больше не нужно полагаться на сторонние платформы для обмена файлами, такие как DropBox.
- Вы можете легко поделиться файлом с кем-либо в комнате, не вводя никаких паролей или не сопоставляя устройства.
Примечание: Убедитесь, что у вас Windows 10 версии 1803 или более поздней, поскольку эта функция доступна только в версиях после 1803.
Теперь следуйте инструкциям ниже, чтобы перенести файлы со старого ПК на новый:
Шаг 1. Включите совместное использование поблизости. Перейдите в «Настройки»> «Система»> «Общие впечатления»> «Обмен рядом». Включи это.
Шаг 2. В разделе «Совместное использование поблизости» выберите «Все рядом».
- Все рядом - ваш компьютер сможет передавать и получать контент со всех устройств поблизости, включая те, которые вам не принадлежат.
- Только мои устройства - ваш компьютер будет передавать и получать контент только с устройств, использующих учетную запись Microsoft.
- В разделе «Совместное использование поблизости» нажмите «Сохранить файлы, которые я получаю в», а затем нажмите кнопку «Изменить». Выберите место для сохранения файлов.

Шаг 3. Начните обмен файлами между двумя компьютерами. Откройте «Проводник». Щелкните правой кнопкой мыши файл, которым хотите поделиться. Щелкните опцию «Поделиться». Выберите устройство из списка.

Когда вы выполните эти шаги, другой компьютер получит уведомление о принятии или отклонении передачи. Примите его и начните процесс передачи.
Метод 7. Резервное копирование и перемещение всех файлов со старого ПК на новый ПК
Другой способ, который вы можете попробовать, - это использовать программу резервного копирования для резервного копирования и перемещения всех файлов со старого ПК на новый. Здесь вы можете попробовать EaseUS Todo Backup, который поддерживает клонирование жесткого диска, резервное копирование системы и перенос файлов простым щелчком.Вы можете напрямую применить этот инструмент для бесплатного резервного копирования всех файлов на свой новый компьютер с помощью следующих простых советов:
Шаг 1 . Подключите к компьютеру внешний жесткий диск или USB-накопитель.
Шаг 2 . Запустите EaseUS Todo Backup и нажмите «Файл» в главном окне.

Шаг 3 . Выберите файлы, резервную копию которых вы хотите сохранить на внешний жесткий диск или USB. Затем нажмите «Обзор», чтобы выбрать внешний жесткий диск или USB-накопитель в качестве места назначения для резервного копирования файлов.

Шаг 4 . Нажмите «Продолжить», чтобы выполнить операцию резервного копирования файла на внешний жесткий диск / USB.
Затем подключите внешнее устройство к новому компьютеру. Запустите на нем EaseUS Todo Backup и восстановите файлы с внешнего устройства. Если вы хотите сэкономить время и силы, вам помогут первые шесть методов.
Какой идеальный вариант для вас?
С помощью любого из этих методов вы сможете быстро передавать файлы с ПК на ПК. Если у вас плохие условия в сети, вам лучше использовать проводное соединение между компьютерами.Если состояние вашей сети хорошее, и вы хотите перенести приложения, используйте программное обеспечение для переноса с ПК на ПК или попробуйте остальные решения.
.Экономьте место на диске с помощью OneDrive Files On-Demand для Windows 10
OneDrive Files On-Demand помогает вам получить доступ ко всем вашим файлам в OneDrive без необходимости загружать их все и использовать место для хранения на вашем устройстве Windows. Эта статья посвящена Windows, но вы также можете использовать Files On-Demand на Mac.
Когда вы включите "Файлы по запросу", вы увидите все свои файлы в проводнике и получите новую информацию о каждом файле. Новые файлы, созданные в Интернете или на другом устройстве, отображаются как файлы, доступные только в Интернете, и не занимают места на вашем устройстве.Когда вы подключены к Интернету, вы сможете использовать эти файлы, как и любой другой файл на вашем устройстве.
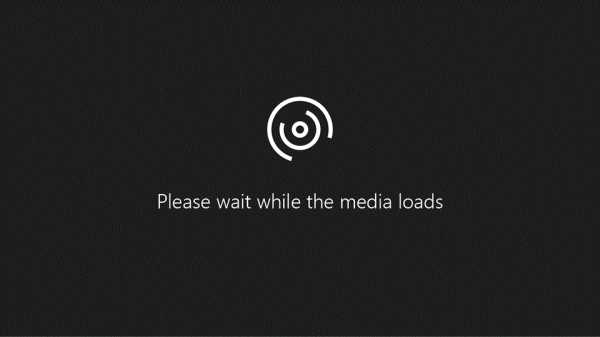
Экономьте место с OneDrive
С помощью файлов OneDrive по запросу вы можете:
-
Экономьте место на вашем устройстве, создавая файлы только онлайн
-
Сделать файлы и папки всегда доступными локально на вашем устройстве
-
Просмотр важной информации о файлах, например о том, являются ли они общими
-
Просматривайте миниатюры более 300 различных типов файлов, даже если у вас не установлено приложение, необходимое для его открытия
Ваши файлы будут иметь следующие статусы в проводнике:
|
| Синий значок облака рядом с файлом или папкой OneDrive означает, что файл доступен только в Интернете. Файлы только в Интернете не занимают место на вашем компьютере. Вы видите значок облака для каждого файла, доступного только в Интернете, в проводнике, но файл не загружается на ваше устройство, пока вы его не откроете. Вы не можете открывать файлы только в Интернете, если ваше устройство не подключено к Интернету. |
|
| Когда вы открываете онлайн-файл, он загружается на ваше устройство и становится локально доступным файлом .Вы можете открыть локально доступный файл в любое время, даже без доступа в Интернет. Если вам нужно больше места, вы можете вернуть файл только в оперативный режим. Просто щелкните файл правой кнопкой мыши и выберите «Освободить место». Если включена функция Storage Sense, эти файлы станут доступными только для онлайн-доступа по истечении выбранного вами периода времени. |
|
| Только файлы, помеченные как «Всегда держать на этом устройстве», имеют зеленый кружок с белой галочкой.Эти всегда доступны файлы загружаются на ваше устройство и занимают место, но они всегда под рукой, даже когда вы не в сети. |
Включение файлов по запросу
Files On-Demand работает со всеми приложениями, которые вы используете сегодня, включая настольные приложения Windows и приложения из Магазина Windows. Кроме того, Files On-Demand работает со всеми вашими личными и рабочими файлами из OneDrive, SharePoint в Microsoft 365 и сайтов групп SharePoint Server 2019.
-
Убедитесь, что вы вошли в OneDrive на своем устройстве.
-
Выберите белый или синий значок облака OneDrive в области уведомлений панели задач Windows.
(вам может потребоваться нажать Показать скрытые значки стрелка рядом с областью уведомлений, чтобы увидеть значок OneDrive . Если значок не отображается в области уведомлений, возможно, OneDrive не работает.Выберите Start , введите OneDrive в поле поиска, а затем выберите OneDrive в результатах поиска.)
-
Выбрать Справка и настройки > Настройки .
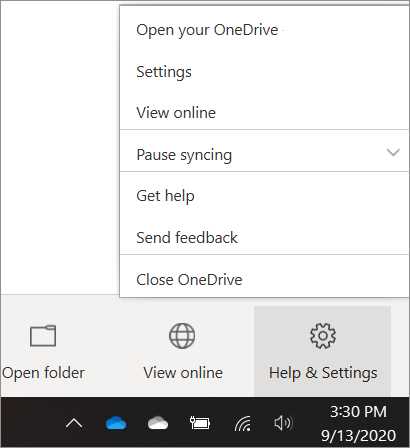
-
На вкладке Настройки выберите Сохранить место и загружать файлы по мере их использования .
Примечания:
-
Настройки файлов по запросу уникальны для каждого устройства, поэтому убедитесь, что вы включили его для каждого устройства, на котором хотите его использовать.
-
Чтобы узнать, как администратор может включить файлы по запросу, см. Раздел «Файлы по запросу в OneDrive для предприятия».
Отметить файл или папку для автономного использования или только для онлайн-доступа
-
Щелкните правой кнопкой мыши файл или папку.
-
Выбрать Всегда использовать на этом устройстве или Освободить место .
Примечания:
-
Новые файлы или папки, созданные в сети или на другом устройстве, отображаются как доступные только в сети для экономии места. Однако если вы отметите папку как «Всегда хранить на этом устройстве», новые файлы в этой папке будут загружаться на ваше устройство как всегда доступные файлы.
-
Если папка доступна только в оперативном режиме, вы все равно можете пометить отдельные файлы в этой папке как всегда доступные.
-
Desktop Search может искать файлы, доступные только в Интернете, по имени, но не может выполнять поиск содержимого в файлах, доступных только в Интернете, поскольку они не хранятся на устройстве.
Выберите папку на устройстве, которую хотите скрыть
Иногда может потребоваться убедиться, что папка не отображается на устройстве из соображений конфиденциальности.Например, вы можете захотеть скрыть личную папку на рабочем компьютере. Вот как это сделать.
-
Выберите белый или синий значок облака OneDrive в области уведомлений панели задач Windows.
(вам может потребоваться нажать Показать скрытые значки стрелка рядом с областью уведомлений, чтобы увидеть значок OneDrive . Если значок не отображается в области уведомлений, возможно, OneDrive не работает.Щелкните Пуск , введите OneDrive в поле поиска, а затем щелкните OneDrive в результатах поиска.)
-
Выбрать Справка и настройки > Настройки .
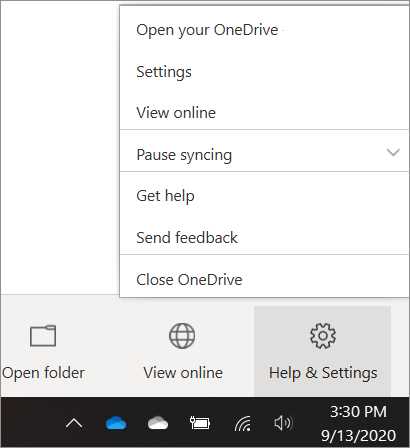
-
Рядом с местом, где вы хотите выбрать папки, выберите Выбрать папки .
-
Снимите флажок рядом с папкой, которую вы хотите скрыть от этого устройства.
Важно: Параметры файлов по запросу уникальны для каждого устройства, поэтому вам может потребоваться сделать это на каждом устройстве, на котором вы хотите скрыть папку.
Файлы по запросу и удаление файлов
Могу ли я перемещать файлы, доступные только в Интернете, в папке OneDrive?
Да, вы можете перемещать файлы, доступные только в Интернете, в папке OneDrive для этой учетной записи OneDrive. Когда вы перемещаете файлы за пределы этой папки OneDrive, файлы загружаются в новую папку и удаляются из OneDrive.Если вы случайно что-то удалили, вы можете восстановить файлы или папки, перейдя в корзину OneDrive.
Что произойдет, если я удалю файл или перемещу его в корзину?
Когда вы удаляете файл, доступный только в Интернете, со своего устройства, вы удаляете его из OneDrive на всех устройствах и в Интернете. Вы можете восстановить удаленные файлы и папки из корзины OneDrive в Интернете на срок до 30 дней для элементов, хранящихся в OneDrive Personal (когда вы вошли в систему с учетной записью Microsoft), или до 93 дней для элементов, хранящихся в OneDrive. для работы или учебы или SharePoint в Microsoft 365 (когда вы вошли в систему с рабочей или учебной учетной записью).Если вы удалите локально доступный файл, он также появится в корзине вашего устройства.
Если вы хотите скрыть папку на вашем устройстве, см. Выбор папки, которую нужно скрыть на вашем устройстве.
Удаляет ли файл из моего OneDrive при изменении режима доступа только к сети?
Нет, изменение файла на доступ только к сети не удаляет его из OneDrive. Файл больше не занимает места на вашем устройстве, и вы по-прежнему сможете просматривать его в мобильных приложениях OneDrive или на веб-сайте.
Почему я не вижу параметры «Файлы по запросу» в настройках OneDrive?
Во-первых, убедитесь, что на вашем компьютере не настроена защита информации Windows (WIP), ранее известная как защита данных предприятия (EDP). Файлы по запросу еще не поддерживаются, если включен WIP.
Если вы не видите параметры «Файлы по запросу», значит, последняя версия OneDrive еще не выпущена. Вот как получить последнюю версию OneDrive.
-
Убедитесь, что вы используете Windows 10 Fall Creators Update (версия 16299.15 или более поздняя).
-
Загрузите и установите последнюю версию OneDrive, которая развертывается с Windows 10 Fall Creators Update.
-
Перезагрузите компьютер.
-
После перезагрузки компьютера нажмите кнопку «Пуск », выполните поиск «OneDrive», а затем выберите настольное приложение OneDrive .
-
При запуске установки OneDrive введите свою личную учетную запись, рабочую или учебную учетную запись, а затем выберите Войти в систему .
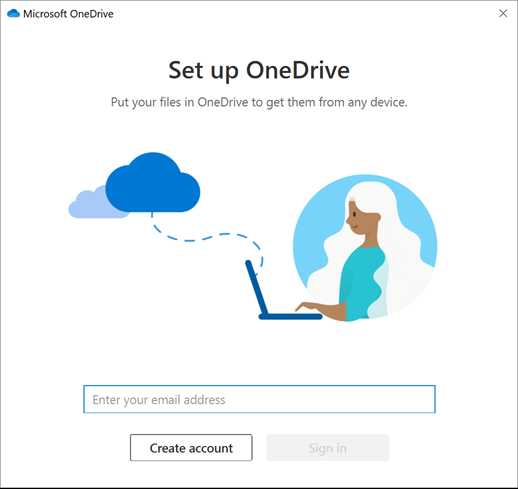
-
Следуйте инструкциям, чтобы включить файлы по запросу.
Узнать больше
Нужна дополнительная помощь?
.Как я могу сохранить файл (в node.js) из памяти в определенное место на диске?
Переполнение стека- Около
- Товары
- Для команд
- Переполнение стека Общественные вопросы и ответы
- Переполнение стека для команд Где разработчики и технологи делятся частными знаниями с cowo
Почему у меня заканчивается место на диске?
Если вы видите сообщение об ошибке «Загрузочный диск почти заполнен» (Mac) или «Вам не хватает места на диске» (Windows), значит на вашем компьютере мало места на жестком диске.
Если вы видите сообщение об ошибке «Ваш Dropbox заполнен», значит в вашей учетной записи Dropbox недостаточно места для хранения.
Еще не пользуетесь Dropbox? Узнайте, как Dropbox может помочь вам сэкономить место.
У вас есть несколько вариантов, если вам не хватает места:
Использовать выборочную синхронизацию
Выборочная синхронизация - это функция, которая позволяет удалять файлы с жесткого диска и хранить их только в своей учетной записи Dropbox.Это поможет вам освободить место на жестком диске.
Узнайте, как использовать выборочную синхронизацию.
Примечание . Если вы являетесь пользователем Dropbox Plus, Dropbox Family, Dropbox Professional или Dropbox Business, мы рекомендуем использовать Smart Sync , которая представляет собой более продвинутую версию выборочной синхронизации.
Пользователи Mac: установите нулевой «логический» размер файлов, доступных только в Интернете.
Если вы используете Smart Sync с macOS High Sierra (10.13) или новее и видите сообщение об ошибке «Загрузочный диск почти заполнен», вы можете проверить, какие файлы занимают больше всего места на вашем диске, выполнив следующие действия. .
- Щелкните (значок яблока) в верхнем левом углу рабочего стола.
- Щелкните Об этом Mac.
- Щелкните Хранилище .
- Щелкните Управление… .
Некоторые файлы, доступные только в онлайн-режиме, могут отображаться в списке, хотя файлы, доступные только в онлайн-режиме, не занимают физического места на вашем локальном диске. Причина этого в том, что в macOS изменился расчет размера файла на основе так называемого «логического размера», а не «физического размера».Чтобы узнать, какие файлы действительно вызывают использование дискового пространства, настройте параметры Dropbox так, чтобы для файлов, доступных только в Интернете, был установлен нулевой логический и физический размер. Для этого:
- Войдите на dropbox.com.
- Щелкните свой аватар (изображение профиля или инициалы) в правом верхнем углу.
- Щелкните Настройки .
- Включить обновление Smart Sync для Mac .
- Примечание : Для обновления этого параметра может потребоваться некоторое время. Если вы не видите обновление через несколько минут, закройте приложение Dropbox для ПК, а затем снова откройте его.