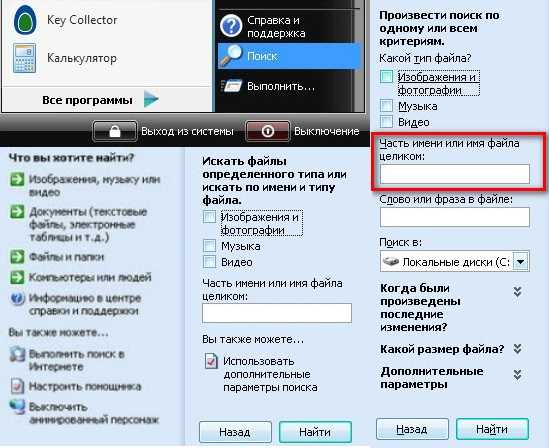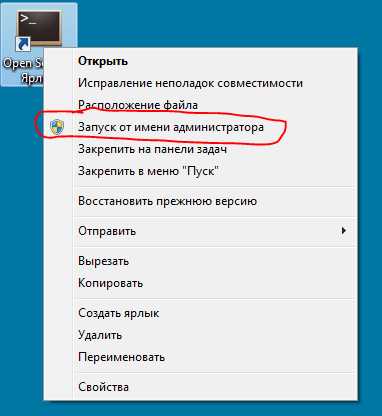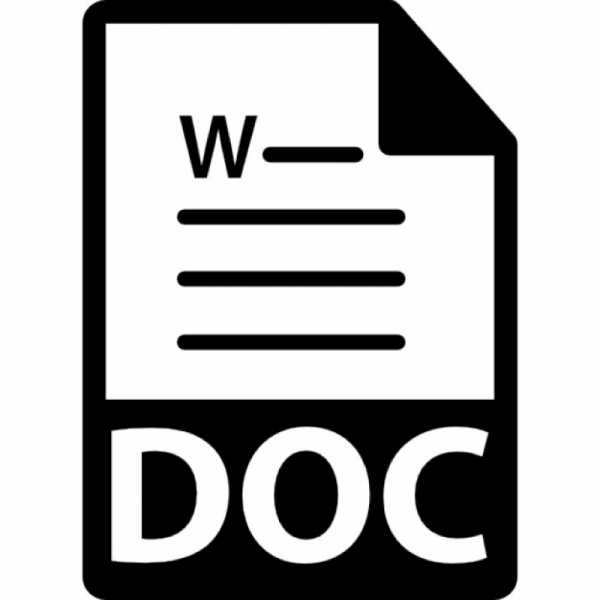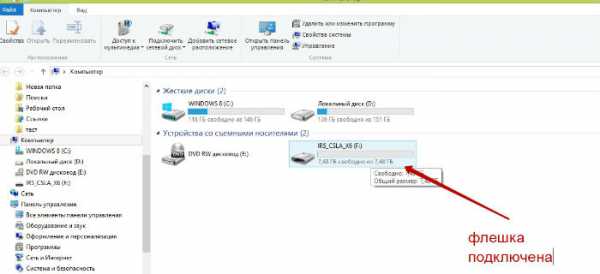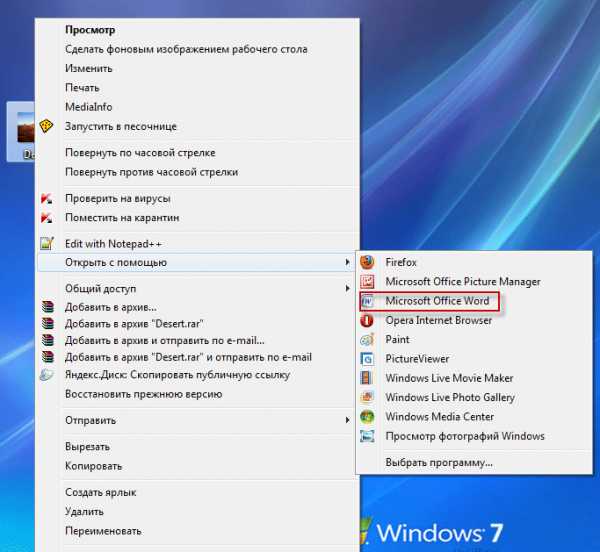Как восстановить поврежденные файлы windows 7 с загрузочного диска
Восстановление системных файлов в Windows 7
Одной из причин некорректной работы системы или вообще невозможности её запуска является повреждение системных файлов. Давайте выясним различные пути их восстановления на Виндовс 7.
Способы восстановления
Существует множество причин повреждения системных файлов:
- Сбои в работе системы;
- Вирусное заражение;
- Некорректная установка обновлений;
- Побочные действия сторонних программ;
- Резкое отключение ПК из-за сбоя в электропитании;
- Действия самого пользователя.
Но чтобы не послужило причиной неполадки, с её последствиями необходимо бороться. Компьютер не может полноценно функционировать с поврежденными системными файлами, поэтому необходимо в максимально короткие сроки устранить указанную неисправность. Правда, названное повреждение совсем не означает, что компьютер вообще не будет запускаться. Довольно часто это совсем не проявляется и пользователь определенное время даже не подозревает, что с системой что-то не так. Далее мы подробно изучим различные способы восстановления системных элементов.
Способ 1: Сканирование утилитой SFC через «Командную строку»
В составе Виндовс 7 есть утилита под названием SFC, прямое предназначение которой как раз заключается в проверке системы на наличие поврежденных файлов с последующим их восстановлением. Запускается она через «Командную строку».
- Щелкайте «Пуск» и переходите к списку «Все программы».
- Заходите в каталог «Стандартные».
- Отыщите в открывшейся папке элемент «Командная строка». Жмите по нему правой кнопкой мыши (ПКМ) и выбирайте вариант запуска с правами администратора в отобразившемся контекстном меню.
- Запустится «Командная строка» с административными полномочиями. Произведите туда ввод выражения:
sfc /scannowАтрибут «scannow» вводить обязательно, так как он позволяет производить не только проверку, но и восстановление файлов при обнаружении повреждений, что нам, собственно, и требуется. Для запуска утилиты SFC жмите Enter.
- Будет проведена процедура сканирования системы на предмет повреждения файлов. Процент выполнения задачи будет отображаться в текущем окне. В случае выявления неисправностей объекты будут автоматически восстановлены.
- Если же поврежденные или недостающие файлы не буду обнаружены, то после завершения сканирования в «Командной строке» отобразится соответствующее сообщение.
Если же появится сообщение, что проблемные файлы обнаружены, но восстановить их не удается, то в этом случае перезапустите компьютер и войдите в систему в «Безопасном режиме». Затем повторите процедуру сканирования и восстановления с помощью утилиты SFC точно так же, как было описано выше.
Урок: Сканирование системы на целостность файлов в Виндовс 7
Способ 2: Сканирование утилитой SFC в среде восстановления
Если у вас вообще не запускается система даже в «Безопасном режиме», то в этом случае можно произвести восстановление системных файлов в среде восстановления. Принцип данной процедуры очень похож на действия в Способе 1. Главное отличие заключается в том, что кроме введения команды запуска утилиты SFC, придется указать тот раздел диска, на котором установлена операционная система.
- Сразу после включения компьютера, дождавшись характерного звукового сигнала, оповещающего о запуске BIOS, жмите на клавишу F8.
- Открывается меню выбора типа запуска. С помощью стрелок «Вверх» и «Вниз» на клавиатуре передвиньте выделение на пункт «Устранение неполадок…» и щелкайте Enter.
- Запустится среда восстановления ОС. Из перечня открывшихся вариантов действий перейдите к пункту «Командная строка».
- Откроется «Командная строка», но в отличие от предыдущего способа, в её интерфейс нам придется ввести несколько другое выражение:
sfc /scannow /offbootdir=c:\ /offwindir=c:\windowsЕсли ваша система расположена не в разделе C или имеет другой путь, то вместо буквы «C» нужно указать актуальный локальный диск размещения, а вместо адреса «c:\windows» — соответствующий путь. Кстати, эту же команду можно использовать, если вы хотите восстановить системные файлы с другого ПК, подключив к нему жесткий диск проблемного компьютера. После ввода команды жмите Enter.
- Будет начата процедура сканирования и восстановления.
Внимание! Если ваша система повреждена настолько, что даже не включается среда восстановления, то в этом случае войдите в неё, запустив компьютер при помощи установочного диска.
Способ 3: Точка восстановления
Восстановить системные файлы можно также, откатив систему к ранее сформированной точке отката. Основным условием для выполнения этой процедуры является наличие такой точки, которая была создана тогда, когда все элементы системы были ещё целы.
- Щелкайте «Пуск», а затем через надпись «Все программы» переходите в каталог «Стандартные», как было описано в Способе 1. Откройте папку «Служебные».
- Щелкните по названию «Восстановление системы».
- Открывается инструмент для реанимирования системы к ранее созданной точке. В стартовом окне вам не нужно ничего делать, просто нажмите элемент «Далее».
- А вот действия в следующем окне будут самым важным и ответственным этапом в данной процедуре. Тут нужно выбрать из списка ту точку восстановления (если их несколько), которая была создана ещё до того, как вы заметили неполадки на ПК. Для того чтобы иметь максимальное разнообразие выбора, установите отметку в чекбокс «Показать другие…». Затем выделите наименование той точки, которая подходит для проведения операции. После этого нажмите «Далее».
- В последнем окне вам остается только сверить данные, если это необходимо, и нажать кнопку «Готово».
- Затем откроется диалоговое окно, в котором требуется подтвердить свои действия, нажав кнопку «Да». Но перед этим советуем закрыть все активные приложения, чтобы данные, с которыми они работают, не были потеряны вследствие перезагрузки системы. Также следует помнить, что если вы выполняете процедуру в «Безопасном режиме», то в этом случае даже после завершения процесса при необходимости отменить изменения не получится.
- После этого компьютер будет перезагружен и начнется процедура. После её окончания все системные данные, включая файлы ОС, будут восстановлены к выбранной точке.
Если у вас не получается запустить компьютер обычным способом или через «Безопасный режим», то процедуру отката можно выполнить в среде восстановления, переход в которую был подробно описан при рассмотрении Способа 2. В открывшемся окне нужно выбрать вариант «Восстановление системы», а все остальные действия требуется выполнить так же, как и при стандартном откате, с которым вы ознакомились выше.
Урок: Восстановление системы в Виндовс 7
Способ 4: Ручное восстановление
Способ ручного восстановления файлов рекомендуется применять только в том случае, если все остальные варианты действий не помогли.
- Сначала нужно определить, в каком именно объекте присутствуют повреждения. Для этого проведите сканирование системы утилитой SFC, как было рассказано в Способе 1. После того как отобразилось сообщение о невозможности восстановить систему, закрывайте «Командную строку».
- С помощью кнопки «Пуск» переходите в папку «Стандартные». Там ищите название программы «Блокнот». Щелкайте по нему ПКМ и выбирайте запуск с полномочиями администратора. Это очень важно, так как в обратном случае вы не сможете открыть в данном текстовом редакторе необходимый файл.
- В открывшемся интерфейсе «Блокнота» щелкайте «Файл» и далее выбирайте «Открыть».
- В окне открытия объекта перемещайтесь по следующему пути:
C:\Windows\Logs\CBSВ списке выбора типа файлов обязательно выберите вариант «Все файлы» вместо «Текстовый документ», иначе вы просто не увидите нужный элемент. Затем отметьте отобразившийся объект под названием «CBS.log» и жмите «Открыть».
- Будет открыта текстовая информация из соответствующего файла. Она содержит в себе данные об ошибках, выявленных вследствие проверки утилитой SFC. Найдите ту запись, которая по времени соответствует завершению сканирования. Там будет отображено имя отсутствующего или проблемного объекта.
- Теперь необходимо взять дистрибутив Windows 7. Лучше всего для этого использовать установочный диск, с которого ставилась данная система. Распакуйте его содержимое на жесткий носитель и найдите тот файл, который следует восстановить. После этого запустите проблемный компьютер с LiveCD или LiveUSB и скопируйте с заменой в нужную директорию извлеченный из дистрибутива Виндовс объект.
Как видим, восстановить системные файлы можно как использовав специально предназначенную для этого утилиту SFC, так и применив глобальную процедуру отката всей ОС к ранее созданной точке. Алгоритм действий при выполнении этих операций зависит ещё от того, можете вы запустить Виндовс или вам приходится устранять неполадки с помощью среды восстановления. Кроме того, возможна ручная замена поврежденных объектов из дистрибутива.
Мы рады, что смогли помочь Вам в решении проблемы.Опишите, что у вас не получилось. Наши специалисты постараются ответить максимально быстро.
Помогла ли вам эта статья?
ДА НЕТКак восстановить системные файлы Windows 7/8/8.1
- Подписаться
- Лента публикаций
- Последние публикации
- Лучшие публикации
- за все время
- за полгода
Как восстановить файлы Windows 7 в 2020
В случае, если ни один из указанных способов не привёл к необходимому результату, в таком случае полное восстановление работоспособности системы можно осуществить с помощью переустановки Windows.
Для того чтобы выполнить чистую установку Windows необходимо создать установочный диск или другой носитель с которого планируется осуществление установки операционной системы.
Загрузите компьютер из установочного диска. Для этого может понадобиться изменить устройство загрузки в BIOS или UEFI для более современных компьютеров.
Следуя пунктам меню установщика укажите диск, на который вы хотите установить Windows. Для этого понадобится отформатировать его. Если вас не устраивает количество или размер локальных дисков, их можно полностью удалить и заново перераспределить.
Помните, что форматирование, удаление или перераспределения дисков удалит все файлы с жесткого диска.
После указания диска для установки Windows запуститься процесс копирования системных файлов и установки операционной системы. Во время установки от вас не потребуется дополнительных действий. В течении установки экран компьютера будет несколько раз гаснуть на непродолжительное время, и для завершения некоторых этапов установки компьютер будет самостоятельно перезагружаться.
В зависимости от версии Windows на одном из этапов от вас может понадобиться выбрать или внести базовые параметры персонализации, режим работы компьютера в сети, а также параметры учётной записи или создать новую.
После загрузки рабочего стола чистую установку Windows можно считать законченной.
Примечание. Прежде чем приступить к выполнению чистой установки Windows заранее побеспокойтесь о наличии драйверов ко всем установленным устройствам и сохранности ваших файлов. Загрузите и сохраните драйвера на отдельный носитель информации, а для важных данных создайте резервную копию.
Проверка и восстановление целостности системных файлов Windows 7/10
Операционная система Windows во многом подобна живому организму, из чего следует, что порой даже самое малое повреждение или удаление одного или нескольких её файлов способно привести к появлению определённых проблем. Причиной повреждения могут стать действия вирусов, сбои в работе программного обеспечения, внезапное отключение электропитания, ошибки при редактировании системных библиотек и так далее.
В результате пользователь может сталкиваться с различными ошибками при запуске программ или невозможностью их установки, проблемами с системными настройками и даже синими «экранами смерти». Поэтому при диагностике неполадок, первым делом обычно рекомендуется выполнить проверку целостности системных файлов Windows 7/10. На данный момент существует два основных метода проверки и восстановления системных файлов – с помощью штатных утилит SFC и DISM, запускаемых через командную строку или консоль PowerShell.
Второй инструмент является более мощным и обычно применяется, когда SFC не способна справиться с задачей или её запуск завершается ошибкой. Существуют также предназначенные для этих целей сторонние программы, но они по большей части дублируют функционал SFC и DISM, обеспечивая более удобный к ним доступ посредством использования графического интерфейса. В критических случаях, когда ни SFC, ни DISM не помогают, применяется восстановление системы или отдельных её компонентов с помощью заранее созданной резервной копии.
Использование SFC
Утилита SFC или иначе System Files Checker присутствует во всех версиях Windows, начиная с 2000, и предназначается для проверки состояния и восстановления системных файлов. SFC может принимать несколько аргументов, но в данном случае нас интересует только один. Проверка и восстановление системных файлов Windows 7/10 с её помощью производится следующим образом. Запустите от имени администратора командную строку или консоль PowerShell и выполните такую команду:
sfc /scannow
Процедура проверки займёт некоторое время. Если по завершении будут найдены ошибки, утилита предложит выполнить восстановление повреждённых файлов в процессе перезагрузки компьютера. Если SFC пишет, что не может восстановить файлы, убедитесь, что у вас отключены функции шифрования EFS и Bitlocker, загрузитесь в безопасном режиме, после чего повторите процедуру сканирования.

Как восстановить поврежденные файлы Windows 7
Задача лечения поврежденных файлов Windows 7 решается несколькими способами. Самый простой вариант — откатить конфигурацию системы до одного из прошлых работоспособных состояний. Однако не всегда это осуществимо, так как и соответствующая функция может быть отключена пользователем, и контрольные точки могут быть удалены. Кроме того, восстановление будет отличаться в зависимости от того, позволяют или нет испорченные данные загрузиться системе.
Использование командной строки
Если системные файлы не были повреждены настолько, чтобы не позволить системе загрузиться, ее полную работоспособность можно попытаться восстановить, войдя в командную строку стандартным способом:
- Нажмите Win и R одновременно, в окне «Выполнить» запишите команду cmd.exe. В строку можно попасть и через пусковое меню.
- Введите sfc /scannow, запустится проверка.

Когда откроется окно «Выполнить», убедитесь, что под полем для ввода есть строчка, уведомляющая пользователя о выполнении команды с правами администратора.

Из-за включенного контроля учетных записей этой строчки может не быть.

Тогда после запуска команды sfc /scannow вы сможете лишь на мгновение увидеть черное окошко, которое сразу исчезнет и проверка не будет проведена.
Чтобы этого избежать, нужно либо отключить в Windows контроль учетных записей, либо запускать приложение от имени администратора, выбрав соответствующий пункт в контекстном меню при нажатии правой кнопки по значку программы командной строки.

Если программа не обнаружит ошибки, то на экране отобразится соответствующее сообщение по завершении проверки. Уведомит утилита и об обнаружении различного рода ошибок, которые она будет пытаться автоматически исправить. Далее нужно будет только перезагрузить устройство, после чего проблемы при обращении к системе должны исчезнуть.
Иногда утилита не может в обычном режиме справиться с исправлением поврежденных важных файлов. Необходимо выполнить следующие действия:
- Зайдите в среду, в которой осуществляется восстановление системы — выключите компьютер, а при включении питания устройства нажмите F8;
- В окне загрузки выделите строчку безопасного режима с командной строкой;

- Уже здесь запустите sfc.exe, записав в строке sfc /scannow.
Приложению, скорее всего, удастся решить проблему и системные файлы будут исправлены.
Если не получается войти в Windows
Повреждения значимых файлов могут быть таковы, что войти в ОС обычным способом будет невозможно. В этом случае воспользуйтесь стандартной средой восстановления Windows 7, попасть в которую можно описанным уже способом чрез F8 или посредством установочного диска или загрузочного. Создать последний можно заранее средствами самой ОС.
Загрузочный диск может понадобиться в случае серьезных повреждений файловой системы, когда без него невозможно загрузить не только систему, но и среду, в которой можно восстановить ОС. Используется аварийный накопитель следующим образом:
- Вставив диск или загрузочную флешку, перейдите в загрузочное меню устройства. Для ноутбуков это обычно клавиша F12, которую нужно нажимать сразу после включения питания. В стационарных компьютерах это могут быть кнопки F8-12 и др. в зависимости от материнской платы.

- В окне загрузочного меню выберите устройство, с которого должна производиться последующая загрузка — оптический диск или флеш-накопитель. Если эта функция для вашего устройства недоступна, то придется менять соответствующие настройки BIOS.
- После выбора языка в следующем окне нажмите «Далее».
- При использовании установочного диска в окне установки Windows нужно нажать на ссылку внизу окна.

- В меню параметров выделите первый пункт и укажите операционную систему. Наверняка она у вас установлена только одна и в списке можно будет выбрать только Windows 7, нажмите «Далее».

- В открывшемся меню средств, чтобы восстановить ОС, выберите нижнюю строчку открытия окна командной строки.

- Здесь нужно будет запустить то же приложение, но команда будет длиннее: sfc /scannow /offbootdir=N:\ /offwindir=D:\windows, где N — раздел диска, на котором записаны системные файлы Windows.

Программа выполнит сканирование системы и при необходимости заменит все испорченные файлы, после чего система заработает в нормальном режиме.
Если вы не используете загрузочный диск, то в окне выбора вариантов загрузки, открывающимся после нажатия F8 при включении питания, нужно будет выбрать первый пункт устранения неполадок. После этого вы попадете в рассмотренное выше окно параметров.
Как узнать букву системного раздела, если вы ее забыли
Если вы вдруг не можете вспомнить букву раздела с инсталлированной Windows, ее можно узнать прямо из командной строки. Для этого:
- В командной строке запишите строчку notepad, откроется стандартный «Блокнот»;
- В меню сверху выберите «Файл», в списке нажмите на команду «Открыть»;
- Таким способом вы попадете в привычный проводник, где в «Моем компьютере» можно будет посмотреть все ваши диски и разделы.

Буквы разделов можно узнать еще проще при помощи одной из стандартных команд:
- В командной строке наберите Diskpart.
- После нажатия Enter запишите команду list disk, на экране будут показаны все физические диски, установленные на устройстве, каждому из которых будет присвоен номер начиная с нуля.
- Командой select disk с его порядковым номером выберите нужный накопитель. Если физический диск только один, введите select disk 0;
- Далее запишите detail disk — отобразится подробная информация о диске и всех его разделах.

Нужный раздел вы сможете выбрать, ориентируясь на его размер, который будет указан в таблице внизу окна.
Откат системы для исправления важных файлов
Это простейший способ восстановить поврежденные системные файлы Windows 7. Чтобы его можно было применить, для системного раздела диска должна быть включена функция защиты. Проверить это можно в окне свойств системы, в которое легко попасть из панели управления.

Здесь же при выделении раздела и нажатии кнопки «Настроить» можно перейти в параметры восстановления. Должна быть выделена строчка восстановления параметров и ранних версий файлов. В этом случае откат до старой контрольной точки сможет привести к реанимации важных файлов. К тому же их можно будет восстановить и по отдельности, если в контекстном меню, например, папки с удаленными данными выбрать пункт восстановления прежней версии.

Откат к ранее созданной системой точке восстановления можно провести следующим образом:
- Войдите в средство восстановления с установочного/загрузочного диска или выберите пункт устранения неполадок после нажатия F8 в начале загрузки.
- В параметрах выберите второй пункт «Восстановление системы».
- Откроется окно, в котором будут показаны доступные контрольные точки. Кнопка поиска затрагиваемых программ покажет вам, какие приложения придется устанавливать заново после проведения отката.

- Далее останется только подтвердить выбор и дать системе провести процедуру лечения.
После перезагрузки Windows, если контрольная точка была вами выбрана правильно, проблемы с нестабильной работой ОС вследствие того, что системные данные были повреждены, будут решены полностью.
Пожаловаться на контентВосстановление Windows 7 - как вернуть систему к жизни
Мар 3 2015
Как восстановить систему Windows 7 на ноутбуке, при загрузке выходит чёрный экран, среда восстановления не работает, скрытые разделы я все удалил, оригинального диска с Windows 7 нет.

Потратил уйму времени, подскажите что мне делать сейчас или хотя бы как застраховать себя от таких ситуаций в будущем, желательно без использования платных программ резервного копирования данных.
Как восстановить систему Windows 7
Причин этой неприятности к сожалению достаточно, начиная от неправильно написанных драйверов, пагубных действий вируса, ошибок файловой системы и заканчивая нашими ошибочными действиями при работе с компьютером, бояться таких проблем не надо, нужно научиться с ними эффективно бороться.
Давайте подумаем как восстановить систему windows 7, а так же застрахуем себя на будущее от возможных неприятностей с помощью встроенных в операционную систему средств резервного копирования и восстановления.
Мы научимся восстанавливать Windows 7, без применения сторонних программ по резервному копированию даже тогда, когда не загружаются Параметры восстановления системы и кнопка F-8 окажется бесполезной.
Windows 7 имеет в своём арсенале достаточно мощный и хороший инструмент -> Среду восстановления, которое создаётся автоматически при установке Windows 7 в скрытом разделе и содержит в себе пять других инструментов решающих многочисленные неисправности и неполадки.
Примечание: Если научиться пользоваться правильно средствами восстановления Windows 7, а это не сложно, то можно обойтись без дополнительных и платных программ резервного копирования данных.
Запустить средство восстановления, можно нажатием кнопки F-8 на клавиатуре сразу же после запуска компьютера. После этого перед вами откроется меню Дополнительные варианты загрузки: Устранение неполадок компьютера, далее Безопасный режим, Безопасный режим с загрузкой сетевых драйверов и т.д.
Небольшое отступление: Прежде чем выбирать пункт Устранение неполадок компьютера, попробуйте вариант проще — Последняя удачная конфигурация – простыми словами, операционная система всегда запоминает последнюю удачную загрузку компьютера и заносит эту информацию в реестр.
При проблемах с загрузкой, Windows может вспомнить параметры реестра и настройки драйверов, которые были использованы при последней удачной загрузке системы и использовать их, если вами будет выбран пункт — Последняя удачная конфигурация.

Если же это средство не поможет, выберем первое -> Устранение неполадок компьютера,

Далее попадаем в меню Параметры восстановления системы Windows 7, оно нам и нужно, именно здесь мы сможем выбрать нужное нам Средство восстановления системы, всего их пять, давайте подробно рассмотрим как работают они все.
Первое что сделайте, примените Восстановление запуска (Автоматическое устранение проблем, мешающих запуску Windows).

Нужное отступление: После нажатия кнопки F-8 при загрузке компьютера, у вас может не быть пункта >Устранение неполадок компьютера, а будет только Безопасный режим и так далее, возникает вопрос почему.
При установке Windows 7, раздел среды восстановления создаётся автоматически и находится в корне диска (С:) в папке Recovery. Так же можно увидеть в окне Управление дисками — отдельный, скрытый раздел винчестера, объём у него всего 100 Мбайт, он используется для хранения загрузочных файлов конфигурации загрузки (BCD) и загрузчика системы (файл bootmgr).
Увидеть его можно Компьютер-> Управление->Управление дисками. Удалять этот раздел ни в коем случае нельзя (многие его удаляют по незнанию), в противном случае у вас не будет запускаться среда восстановления, то есть пункта Устранение неполадок компьютера у вас не будет, а в более тяжёлых случаях вы просто не загрузите систему.

На нижнем скришноте можно заметить ещё один скрытый раздел, объёмом 9,02 ГБ, это скрытый раздел восстановления с заводскими настройками моего ноутбука, у вас он может быть больше или меньше. Его тоже лучше не удалять, в случае необходимости, можно всегда восстановить Windows 7 с него.

Что делать если раздела со средой восстановления у вас нет и при нажатии кнопки F-8, в меню Дополнительные варианты загрузки, не появляется пункт Устранение неполадок компьютера? Как тогда восстановить систему Windows 7?
Спасти здесь может установочный диск с операционной системой Windows 7. Запустить средство восстановления, можно загрузившись с оригинального установочного диска Windows 7, выбрав в самом начале пункт Восстановление системы.
Если установочного диска с у вас нет, тогда можно использовать Диск восстановления Windows 7 (изготовить его можно в любой работающей Windows 7) за пять минут, затем вы так же можете загрузиться с него и проделать то же самое.


Итак в Параметры восстановления системы мы всё-таки попали, или с помощью кнопки F-8 и пункта Устранения неполадок, или установочного диска Windows 7 или Диска восстановления Windows 7.
В меню Выбора Средства восстановления системы, выбираем первое:
Восстановление запуска -> произойдёт анализ неисправностей мешающих нормальной загрузке Windows 7 и дальнейшее их исправление для нормальной загрузки и функционирования операционной системы.
В процессе нас могут предупредить, что обнаружены проблемы в параметрах загрузки, нажимаем Исправить и перезапустить.



Восстановление системы -> с помощью данной функции мы сможем выбрать ранее созданную точку восстановления системы, если оно у нас включено и откатиться назад на то время, когда наша Windows 7 прекрасно работала и загружалась, здесь всё просто.




Восстановление образа системы -> вот этим инструментом пользуюсь я лично, при умелом использовании им можно заменить платные программы по резервному копированию данных, если интересно, читаем дальше.

Чем он хорош? Он поможет, когда у вас нет оригинального установочного диска с Windows 7 и вы удалили скрытый раздел с заводскими параметрами вашего ноутбука, но это ещё не всё.
Иногда бывают ситуации, когда в силу разных причин или из за действий вируса, вы совсем не сможете загрузить операционку или многие спрашивают Как восстановить систему Windows 7, если даже меню с Дополнительными вариантами загрузки так же окажется недоступным. Переустанавливать операционную систему заново?
Поэтому, сразу после установки Windows 7 на ваш ноутбук или компьютер, создаём при помощи данной функции -> Восстановление образа системы, архивный образ нашей Windows 7 на жёстком диске, бережём её.
Обязательно нужно создать Диск восстановления Windows 7 (читайте ниже), он поможет воспользоваться Образом системы, если меню Дополнительные варианты загрузки не будет загружаться.
Идём в Пуск -> Панель управления -> Архивирование данных компьютера.

Выбираем «Создание образа системы».

Далее выбираем Локальный диск, на котором будем хранить архив системы.
В моём случае Локальный диск (Е:), если у вас в системном блоке несколько жёстких дисков, то конечно бэкап лучше расположить на том винчестере, где не установлена операционная система.

Нажимаем Далее.
По умолчанию программа архивации данных, сама выберет раздел с операционной системой Windows 7, по желанию вы сами сможете добавить Локальные диски для архивации, лишь бы у вас хватило места.

Примечание: Можно заметить что у меня установлено две операционных системы, на ноутбуке, поэтому программа архивации выбрала два Локальных диска.

Нажимаем Архивировать и начнётся процесс создания архива с нашей Windows 7.
Создали, выглядеть он будет вот так.

Теперь, развернуть архив с Windows 7, на ваш компьютер в случае необходимости, вы сможете за 20-30 минут. Лучше будет, если архив с системой вы скопируете дополнительно на переносной жёсткий диск, этим вы обезопасите себя вдвойне.
Давайте представим, что мы не можем запустить Windows 7 и развернём созданный нами бэкап, проделаем это вместе.
Запускаем Средство восстановления Windows 7, нажатием кнопки F-8 на клавиатуре сразу же после запуска компьютера.
Открывается меню Дополнительные варианты загрузки, выбираем Устранение неполадок компьютера.

Восстановление образа системы



Использовать последний доступный образ системы.

Нажимаем далее и восстанавливаем нашу Windows 7.

Конечно все наши данные на Локальном диске, куда сейчас восстанавливается операционная система, удалятся, поэтому можно предварительно загрузиться с любого Live CD и скопировать то, что вам нужно.
Как ещё можно восстановить систему Windows 7? Конечно с помощью Диска восстановления Windows 7.
Создадим Диск восстановления, который можно использовать для загрузки компьютера, на нём будут находиться средства восстановления, с помощью которых можно восстановить неисправности загрузки Windows 7, а так же восстановить операционную систему из архивной копии, которую мы создали заранее.
Важно: Для диска восстановления важна битность системы, вы можете использовать 32-битный диск восстановления для любой 32-битной Windows 7, а 64-битный диск восстановления для любой 64-битной Windows 7.
Опять идём Архивирование данных компьютера.

Создать диск восстановления системы, вставляем в дисковод DVD-диск, нажимаем «Создать диск».



Когда загрузочный Диск восстановления Windows 7 будет готов, уберите его в надёжное место.
Что бы восстановить Windows 7 с Диска восстановления, не нужно в принципе никакой работающей операционной системы вообще.
Вам нужно будет только сменить в BIOS вашего компьютера приоритет загрузки на дисковод, вставить в него диск восстановления и восстановить с помощью архива вашу Windows 7.
Многие здесь могут провести аналогию с программами резервного копирования данных и это правильно, работают они по такому же принципу, только вот функционал у них конечно поудобнее.
Восстанавливаем Windows 7 с Диска восстановления. Показываю как это сделать. Допустим у нас неприятности, мы не можем запустить Windows 7, при нажатии F-8 на клавиатуре сразу же после запуска компьютера ничего не происходит.
В меню с Дополнительными вариантами загрузки мы попасть не можем и выдаётся сообщение об ошибке. В таком случае, архив системы на жёстком диске нам не доступен. Именно такая неприятность произошла с нашим читателем Ильёй, который и написал нам письмо с просьбой помочь.
При таком раскладе многие переустанавливают Windows 7 с нуля, но не мы с вами, ведь у нас есть Диск восстановления системы.
Вставляем его в дисковод и перезагружаемся, выставляем в BIOS загрузку с дисковода, как я и говорил диск загрузочный, запускается программа Параметры восстановления системы.
Нажимаем Enter пока не пропало предложение загрузиться с диска.


Автоматически средство восстановления работающее с диска, попытается восстановить запуск Windows 7.



Если ничего не получается, выберите любой инструмент, пробуем например Восстановление компьютера с помощью созданного ранее образа операционной системы.


Используем последний доступный образ системы.

Нажимаем далее и восстанавливаем систему из резервной копии с помощью Диска восстановления.

Какие есть ещё способы восстановить Windows 7?
Есть ещё один малоизвестный способ восстановить загрузку Windows 7 после сбоя и я Вам про него расскажу. На первый взгляд он многим покажется сложным, но тем не менее он меня часто выручает.
Дело в том друзья, что очень большая часть проблем из-за которых вы не можете загрузить Windows 7 кроется в ошибках реестра. И Windows 7 не была бы Windows 7, если бы в ней не существовал механизм защищающий файлы реестра. Такой механизм существует и создаёт архивные копии реестра в папке RegBack каждые 10 дней не зависимо от того включено у вас восстановление системы или нет.
Если вы не можете решить проблемы с загрузкой Windows 7 вам стоит попробовать заменить действующие (и видимо повреждённые) файлы реестра из папки Config архивными файлами из папки RegBack. Для этого нам придётся загрузить компьютер с установочного диска Windows 7 или диска восстановления Windows 7.
Загружаемся в среду восстановления, выбираем командную строку.

Набираем в ней – notepad, попадаем в Блокнот, далее Файл и Открыть.

Заходим в настоящий проводник, нажимаем Мой компьютер. Теперь нам нужен системный диск C:, внимание, буквы дисков здесь могут быть перепутаны, но системный диск C: я думаю вы сможете узнать по находящимся внутри системным папкам Windows и Program Files.

Идём в папку C:\Windows\System32\Config, здесь находятся действующие файлы реестра, указываем Тип файлов – Все файлы и видим наши файлы реестра, так же видим папку RegBack, в ней каждые 10 дней Планировщик заданий делает резервную копию разделов реестра.

Так вот, мы с вами заменим действующие файлы реестра из папки Config резервными файлами реестра из папки RegBack.
Итак, первым делом удалим из папки C:\Windows\System32\Config файлы SAM, SECURITY, SOFTWARE, DEFAULT, SYSTEM, отвечающие за все кусты реестра (мой совет — перед удалением скопируйте кусты реестра на всякий случай куда-нибудь).

На их место скопируем и вставим файлы с такими же именами, но из резервной копии, то есть из папки RegBack.


Примечание: Все вместе файлы SAM, SECURITY, SOFTWARE, DEFAULT, SYSTEM удалить не получится, удаляйте их по одному. Затем копируйте на их место такие же файлы из папки RegBack.
Друзья, если и это не помогло, примените восстановление целостности файлов Windows 7, в случае, если операционная система не загружается, делается оно точно также, как и в Windows 8.
Что у нас ещё осталось из средств восстановления Windows 7?
Диагностика памяти 7 -> проверяет системную память на наличие ошибок. Командная строка -> с помощью неё можно удалять файлы, мешающие загрузке Windows 7.
Надеюсь наша статья как восстановить систему Windows 7 вам помогла.
Похожие записи из раздела
Как восстановить файлы с поврежденного / разбитого жесткого диска
Не знаете, как восстановить файлы с поврежденного жесткого диска? Здесь доступны мощное программное обеспечение для восстановления жесткого диска и эффективные методы для восстановления данных с поврежденного жесткого диска и восстановления поврежденного жесткого диска. Восстановите данные с помощью мастера восстановления данных EaseUS, а затем восстановите жесткий диск.
СОДЕРЖАНИЕ СТРАНИЦЫ:- Симптомы
- Часть 1: Восстановление данных с поврежденного жесткого диска
- Часть 2: Восстановление поврежденного жесткого диска
Признаки неисправности жесткого диска
Вы когда-нибудь сталкивались с проблемой испорченного жесткого диска? Когда жесткий диск поврежден, вы больше не можете его использовать, хотя он отображается как диск.И вы также столкнетесь со следующими типичными симптомами:
- Неверный привод чтения типа носителя.
- Прерывание, повтор, сбой?
- Файловая система отображается как «RAW».
- Windows может спросить, хотите ли вы отформатировать диск с предупреждением «диск не отформатирован. Вы хотите отформатировать сейчас?»
- Имена файлов содержат «странные» символы.
- Сообщение «Сектор не найден».
Поврежденный жесткий диск всегда содержит важные файлы и папки, как получить с него данные? Есть ли полезный метод восстановления жесткого диска без потери данных? Да.Отправьте его в специализированный магазин, и получение всех ваших данных будет стоить вам бомбы. Поэтому лучший выбор - восстановить файлы с поврежденного диска с помощью загрузочного программного обеспечения для восстановления данных. Программное обеспечение для восстановления жесткого диска - EaseUS Data Recovery Wizard может восстанавливать файлы с удаленного, отформатированного или поврежденного жесткого диска.
Как восстановить файлы с поврежденного / разбитого жесткого диска
EaseUS Data Recovery Wizard имеет удобный интерфейс для восстановления файлов с поврежденного жесткого диска.Поддерживает все популярные бренды, такие как SanDisk, Samsung, Western Digital и т. Д. Если вы не можете загрузить компьютер после повреждения жесткого диска, вы можете создать загрузочный CD / DVD WinPE мастера восстановления данных EaseUS для восстановления потерянных данных.
Это программное обеспечение также поддерживает все Windows, такие как Windows 10/8/7 и т. Д. Оно позволяет полностью восстанавливать потерянные файлы Windows, например, восстанавливать удаленные файлы из Windows 8.
Шаг 1. Выберите место для сканирования.
Убедитесь, что все жесткие диски и другие устройства правильно подключены и распознаются программным обеспечением.При необходимости обновите внешнее устройство. С какого диска были потеряны данные? Выберите соответствующий раздел жесткого диска, щелкнув по нему левой кнопкой мыши. Щелкните кнопку Сканировать.

Шаг 2. Дождитесь результатов сканирования.
Мастеру восстановления данных EaseUS требуется время, чтобы завершить сканирование, все зависит от того, сколько места на диске используется на выбранном жестком диске. Как видите, первым будет результат «Удаленные файлы», а потом все потерянные данные. Вы можете попытаться восстановить потерянные данные, как только они появятся, даже если процесс сканирования еще не завершен.

Шаг 3. Просмотрите результат и восстановите данные.
Предварительный просмотр и выберите нужные файлы, нажмите кнопку «Восстановить», чтобы сохранить их в надежном месте. Лучше выбрать другой диск, чтобы избежать перезаписи данных.

Как исправить или восстановить поврежденный жесткий диск (4 способа)
Как поступить с поврежденным жестким диском после восстановления потерянных файлов с поврежденного жесткого диска? Отпусти ситуацию? Просто брось это? Нет! Ниже мы дадим вам несколько советов по восстановлению поврежденного жесткого диска:
Совет 1.Запустите CHKDSK, чтобы восстановить поврежденный жесткий диск (ошибки файловой системы)
Если на жестком диске есть поврежденные сектора или внутренние ошибки, жесткий диск может очень легко повредиться. И если вы знаете, как запустить команду CHKDSK на своем ПК, вам будет легко исправить проблему с повреждением жесткого диска. Давайте посмотрим, как запустить CHKDSK и восстановить поврежденный жесткий диск:
- Нажмите Win + X, выберите «Командная строка (администратор)».
- Нажмите «Да», чтобы запустить командную строку от имени администратора.
- Введите: chkdsk и нажмите «Enter», чтобы проверить ошибки на поврежденном жестком диске.
- Введите: chkdsk D: / f / r / x , чтобы позволить CHKDSK исправить диск. (D - буква поврежденного жесткого диска)

Если целевой диск является загрузочным, система спросит вас, хотите ли вы выполнить команду перед следующей загрузкой. Введите: да и нажмите «Enter», чтобы перезагрузить компьютер. Команда будет запущена до загрузки операционной системы, что позволит ей получить полный доступ к диску и восстановить поврежденный диск.
Совет 2. Выполните тщательную проверку диска, чтобы исправить поврежденный жесткий диск.
- Откройте «Этот компьютер или компьютер», щелкните правой кнопкой мыши жесткий диск и выберите «Свойства».
- Щелкните Инструменты> Вкладка Проверка ошибок> Щелкните Проверить сейчас.
- Выберите Проверить локальный диск и нажмите Пуск.
- Закройте все запущенные и открытые программы, выберите параметр, позволяющий системе проверять при следующей загрузке.
- После этого перезагрузите компьютер.

Не беспокойтесь, если он сообщает, что на вашем диске есть «поврежденные сектора или кластеры».Команда CHKDSK из первого совета исправит эту проблему.
Совет 3. Восстановите поврежденный системный диск с панели управления
- Нажмите Win + X, выберите Панель управления.
- Щелкните Система и безопасность > Вкладка Центр действий> Разверните Обслуживание и щелкните Выполнить сканирование.
- Нажмите «Перезагрузить».

Совет 4. Используйте диспетчер файлов для исправления поврежденного несистемного диска
- Нажмите Win + E , чтобы открыть диспетчер файлов, щелкните правой кнопкой мыши соответствующий диск на левой панели.
- Выберите «Свойства» и нажмите «Инструменты»> «Проверить» в разделе «Проверка ошибок».
- Нажмите «Восстановить этот диск», когда сканирование завершит исправление ошибок диска.
После всех этих шагов вы успешно восстановили данные с поврежденного жесткого диска и устранили проблему с поврежденным жестким диском. Теперь вы можете повторно использовать жесткий диск для хранения и сохранения данных. Если вы столкнулись с аналогичной проблемой на поврежденном жестком диске, внешнем жестком диске, USB-накопителе и т. Д.устройства хранения, не волнуйтесь. Просто следуйте этой статье, чтобы решить вашу проблему, не теряя сейчас никаких данных.
.методов восстановления поврежденных файлов в Windows

«Привет, вчера, когда я пытался открыть некоторые из моих документов на своем компьютере, я обнаружил, что не могу их открыть. Все они повреждены, и появляется сообщение об ошибке:« Файл поврежден и не может быть открыт ». Я не знаю, что случилось, но мне нужно их вернуть Как я могу восстановить мои поврежденные файлы Спасибо."
Файлы могут быть повреждены из-за сбоя системы, вирусной атаки или ошибочной операции. Поврежденный файл всегда становится непригодным для использования. Столкнувшись с этой проблемой, вы можете сначала попытаться исправить их или попробовать запустить программу обнаружения вирусов. Однако, если они не работают, вы можете попробовать сторонний инструмент для восстановления файлов - программу Recoverit Data Recovery, которая поможет восстановить поврежденные файлы в Windows. Пожалуйста, прекратите использовать свой компьютер и не открывайте файл документа снова и снова.
Часть 1. Лучшее программное обеспечение для восстановления поврежденных файлов - Recoverit
Recoverit Data Recovery - эффективная и безопасная программа для восстановления файлов. С помощью Recoverit File Recovery вы можете легко восстановить поврежденные файлы с жесткого диска USB или других устройств хранения в Windows.
Бесплатно скачайте и установите Recoverit Data Recovery на свой компьютер. С версией Recoverit для Windows можно легко восстановить поврежденные файлы. Если ваши поврежденные файлы хранятся на жестком диске USB, подключите его к компьютеру.Следуйте следующему руководству по , чтобы восстановить поврежденные файлы с USB .
Шаг 1. Выберите жесткий диск USB
Убедитесь, что жесткий диск USB подключен к компьютеру и обнаружен. Выберите USB-накопитель в списке и нажмите кнопку « Start » для обработки.

Шаг 2. Просканируйте жесткий диск USB
Recoverit Восстановление поврежденных файлов запустит первое сканирование для поиска вашего жесткого диска USB. Вы можете просто просмотреть некоторые восстанавливаемые файлы после сканирования.Если вы не можете найти свои файлы, перейдите к сканированию еще раз в режиме « All-around Recovery ». Он будет выполнять глубокое сканирование и поиск дополнительных файлов на жестких дисках USB, но для сканирования потребуется больше времени.

Шаг 3. Предварительный просмотр и восстановление поврежденных файлов
После сканирования вы можете проверить все восстанавливаемые файлы по результатам сканирования, вы можете предварительно просмотреть некоторые конкретные файлы, такие как файлы изображений (JPEG, JPG, GIF, PNG). Выберите восстановленные файлы и нажмите кнопку « Recover », чтобы вернуть файлы.

Обратите внимание, что вы должны выбрать другое место для сохранения, отличное от устройства, с которого восстанавливаете данные, чтобы избежать перезаписи данных, которая может привести к потере данных.
Видеоурок о том, как легко восстановить удаленные файлы в Windows 10/8/7?
Часть 2. Как исправить поврежденный файл с помощью средства восстановления файлов
Recoverit Data Recovery может легко восстановить ваши поврежденные файлы с жесткого диска USB. Но что, если ваши файлы офисных документов, такие как Word, Excel и PowerPoint, будут повреждены или испорчены? Однако вам не нужно беспокоиться о том, что эти файлы будут повреждены или испорчены.Вы можете получить лучший инструмент для восстановления файлов , чтобы исправить поврежденные файлы . Stellar File Repair Toolkit - это мощный инструмент для восстановления файлов, он может восстанавливать и исправлять поврежденные или поврежденные файлы офисных документов.
Шаги по исправлению поврежденных файлов с помощью средства восстановления файлов
Загрузите и установите на свой компьютер программу восстановления файлов Stellar . Следуйте следующему руководству, чтобы выполнить восстановление поврежденного документа Word .
Шаг 1. Запустите программу восстановления поврежденных файлов Stellar, для запуска выберите « Восстановить файл Word ».Выберите все поврежденные файлы Word на жестком диске.

Шаг 2. Инструмент восстановления файлов импортирует все выбранные файлы Word, вы можете выбрать все или определенный файл Word, чтобы начать восстановление.

Шаг 3. После ремонта полностью. Вы можете предварительно просмотреть восстановленные файлы Word. Нажмите кнопку « Сохранить », чтобы восстановить файлы Word.

Сохраните все восстановленные файлы на надежном запоминающем устройстве.Если ваши файлы Excel и PPT повреждены, вы можете предпринять аналогичные шаги, чтобы исправить их.
Часть 3. Как избежать повреждения или повреждения ваших файлов
Есть несколько превентивных мер, которые вы можете предпринять, чтобы сохранить свои данные в большей безопасности и сохранности. Давайте рассмотрим некоторые причины повреждения данных и обсудим каждую из них по отдельности.
1. Плохие секторы
Вы можете думать о секторах как о крошечных битах хранилища, в котором ваш компьютер хранит данные. Плохие секторы - это те биты, которые являются неисправными из-за ошибок диска, вызванных физическим повреждением вашего диска или логическими ошибками (вызванными скачками напряжения e.г.). Избегайте ударов скачков напряжения или физического повреждения накопителя в результате его падения или хранения в условиях высокой температуры. Хорошим советом будет время от времени сканировать диск на наличие ошибок и всегда безопасно извлекать диск, если он внешний. Вы можете получить полное решение исправить сбойные сектора жесткого диска .
2. Сбои системы
Если вы когда-либо видели синий экран в вашей Windows, а затем ваша система выключилась, у вас только что произошел сбой системы. Они вызваны либо некоторыми программами, либо неправильно установленным оборудованием.Файл сохраняется в момент возникновения сбоя и вскоре будет поврежден. Когда ваша компьютерная система выходит из строя, вы можете создать загрузочный диск, чтобы вернуть важные данные, может легко восстановить данные после сбоя системы . Вы можете переустановить конфликтующую программу или удалить оборудование, которое вы подключили до того, как произойдет сбой, чтобы система снова загрузилась в обычном режиме.
3. Файлы, зараженные вирусом
Одной из наиболее частых причин повреждения данных является вирусное заражение.Вы можете получить его, загрузив файлы из небезопасных источников или подключив флэш-накопитель к компьютеру в общественном интернет-кафе и т. Д. Надеюсь, после сканирования документа с помощью обновленного антивирусного программного обеспечения вы снова сможете открыть документ. Не забывайте время от времени проверять свои диски на наличие вирусов.
4. Файл с перекрестными ссылками или потерянные кластеры
Кластер - это самая маленькая часть хранилища, в которой компьютеры сохраняют данные. Иногда случается, что ваш компьютер по ошибке сохраняет два разных файла в одном кластере, поэтому файлы перекрестно связаны, и вы получаете сообщение об ошибке.Кроме того, неправильное удаление файлов из-за вируса или повреждения данных, скорее всего, приведет к недоступности или потере задействованных кластеров. Поврежденные данные можно восстановить с помощью такого программного обеспечения, как Recoverit для восстановления данных, а ошибки кластеров можно исправить, запустив Диск сканирования системы для исправления ошибок.
Надеюсь, вы хорошо разбирались в , как восстановить поврежденные файлы с USB-накопителя и других накопителей. Применение превентивных мер, вероятно, убережет вас от проблем с повреждением данных.Однако, если они все же случаются, вам необходимо знать, что вы можете легко восстановить данные, используя методы и программу восстановления файлов , описанные выше.
Файлы для восстановления и исправления
- Восстановить файлы документов
- Восстановить файлы документов
- Восстановление и ремонт Подробнее
- Очистить и удалить файл
Как быстро исправить поврежденный жесткий диск | DiskInternals
Сбой жесткого диска - частая проблема. Здесь вы узнаете, как с этим бороться.
В этой статье вы узнаете:
- признаки повреждения жесткого диска;
- вы можете исправить поврежденный жесткий диск самостоятельно;
- все советы по исправлению поврежденного жесткого диска в Windows 7, 8, 10;
- , как использовать инструменты Windows в качестве средства восстановления поврежденного диска;
- лучшее программное обеспечение для восстановления поврежденного жесткого диска.
Действие 1. Проверьте наличие предупреждающих знаков
Вы даже заметили один из следующих предупреждающих знаков:
ОС Windows может отображать следующие сообщения: «Диск не отформатирован. Вы хотите отформатировать сейчас? » Или «Сектор не найден». Или «RAW».
Имена файлов могут содержать символы и знаки, которые вы никогда не использовали, например :.
Данные на жестком диске внезапно становятся недоступными.
Если эти симптомы присутствуют на вашем компьютере, скорее всего, ваш жесткий диск поврежден.Но не расстраивайтесь: еще не все потеряно! Так что продолжайте читать!
Примечание: Если у вас нет этих знаков и жесткий диск не работает (или если он издает щелчки), проверьте его на наличие механических повреждений. Если ваш диск физически поврежден, лучший способ исправить поврежденный жесткий диск - это отправить его в центр восстановления.
Действие 2. Проверить поврежденный жесткий диск
Все версии Windows имеют свой собственный механизм исправления поврежденного жесткого диска.В некоторых случаях он автоматически запрашивает сканирование, а в других версиях это нужно делать вручную.
Не волнуйтесь, это сделать очень просто: выберите «Мой компьютер» (этот компьютер), затем найдите свой жесткий диск и щелкните его правой кнопкой мыши. Затем выберите Свойства >> Инструменты. Щелкните кнопку Проверить.
В результате должен запуститься процесс сканирования. Жесткий диск будет проверен на предмет возможных ошибок и исправлен.
Но что делать, если этот метод вам не помог и диск все равно поврежден? Иногда это случается.Таким образом, существует один проверенный способ исправить поврежденный жесткий диск. Но обо всем по порядку!
Действие 3. Получите файлы с поврежденного жесткого диска
Вы должны понимать, что ваша приоритетная задача - удалить файлы с поврежденного жесткого диска. Только после этого можно приступить к исправлению поврежденного жесткого диска. Конечно, если вам не важны данные на жестком диске, вы можете пропустить этот шаг. Но только если вы точно уверены! Потому что, если вы захотите исправить поврежденный диск сейчас, данные будут потеряны навсегда!
Самый разумный путь - проверить, нет ли утерянных файлов, и после этого принять решение, восстанавливать их или нет.
Итак, как исправить поврежденный жесткий диск, чтобы вернуть потерянные данные? Вам необходимо DiskInternals Partition Recovery. Это лучшее программное обеспечение для поврежденных жестких дисков. Он работает на каждом из разделов жесткого диска. Программа поддерживает все популярные файловые системы: HFS, NTFS, ReFS, UFS, FAT12, EXT2 / 3/4, ReiserFS, Reiser4 и XFS. Partition Recovery не только поддерживает файловые системы, но и восстанавливает вашу файловую систему и дает вам возможность для глубокого поиска файлов.
Вы можете начать с бесплатной пробной версии.Встроенный мастер поможет вам на всех этапах восстановления данных. Поэтому, если вы делаете эту процедуру впервые, вы все равно будете защищены от всех неизвестных ситуаций. DiskInternals Partition Recovery сканирует каждый сектор диска и никогда не пропускает ничего, что можно восстановить. Благодаря функции предварительного просмотра вам не нужно беспокоиться о качестве восстанавливаемых данных и о том, стоит ли лицензия своих денег. Все найденные файлы можно сохранить на любом диске, видимом для операционной системы, включая FTP-сайты.
Все, что вам нужно сделать, чтобы исправить поврежденный жесткий диск в Windows 7, - это загрузить и установить DiskInternals Partition Recovery, а также следовать этим пошаговым инструкциям.
Действие 4. Извлечение файлов с поврежденного жесткого диска
Вот подробные инструкции по исправлению поврежденного диска с помощью DiskInternals Partition Recovery.
- 1. Загрузите и установите DiskInternals Partition Recovery.
- 2.Мастер восстановления диска попросит вас выбрать раздел на жестком диске для сканирования.
- 3. Затем вам будет предложено выбрать режим восстановления: «полное восстановление», «быстрое восстановление» (unraser) или «читалка». Рекомендуется выбрать режим «полного восстановления». Выберите свою файловую систему и нажмите Далее.
- 4. Выберите тип файлов, которые вы хотите восстановить.Но вам не нужно этого делать, и вы можете использовать так называемые популярные файлы. В этом случае просто нажмите кнопку «Далее». После сканирования будет проще выполнять поиск по типу файла.
- 5. Сканирование займет некоторое время. Расслабьтесь; очень скоро вы увидите свои данные.
- 6. Предварительный просмотр и восстановление. Щелкните правой кнопкой мыши нужный файл и выберите Предварительный просмотр. Сделав это, вы будете уверены, что данные восстанавливаются правильно.
- 7. Чтобы сохранить восстановленные файлы, вам необходимо приобрести лицензию и ввести лицензионный ключ. Программа попросит вас указать место для сохранения данных. Сохраните восстановленные файлы в новом месте.
Действие 5. Исправьте поврежденный жесткий диск в Windows 7, 8 или 10
Теперь, когда данные с жесткого диска находятся в ваших руках, вы можете исправить сам жесткий диск.Можно ли исправить поврежденный жесткий диск с помощью Chkdsk, утилиты командной строки? Да, и теперь вам не нужно бояться, что вся ваша информация будет потеряна.
Сначала нажмите комбинацию клавиш ⊞ Win и X.
В поле поиска введите аббревиатуру «cmd» и нажмите Enter. В результатах вы увидите "cmd.exe".
Щелкните по нему. Аналогичная строка появится на экране: «C: \ Windows \ system64> _.» Теперь пора ввести chkdsk и [буква диска]: или и затем нажать Enter.Он должен выглядеть примерно так: (примечание: между «d:» и «/» есть пробел).
- * Комбинация / f предназначена для исправления ошибок на жестком диске.
- * Комбинация / r предназначена для исправления секторов жесткого диска.
После этих шагов вам нужно дождаться завершения сканирования. Перезагрузите компьютер и наслаждайтесь фиксированным жестким диском.
Действие 6. Как исправить поврежденный жесткий диск с изменением файловой системы
«Chkdsk» - не единственный встроенный инструмент для восстановления поврежденного диска в Windows!
Еще одна утилита Windows для управления разделами жесткого диска - Diskpart.Это решение позволяет разбивать жесткие диски на логические разделы; то есть восстановить файловую систему.
Как исправить поврежденный жесткий диск с помощью Diskpart?
Чтобы использовать его, вам нужно нажать «Пуск» и ввести «cmd» в строке поиска, затем нажать Enter.
Да, вы снова будете работать в командной строке. В появившемся окне введите diskpart и нажмите Enter.
Затем введите команду list disk и также нажмите Enter.Выберите из списка поврежденный жесткий диск и начните его форматировать: введите format fs = NTFS . Файловая система, которую вы выбираете сами.
Другими словами, вы должны ввести что-то вроде этого: Disk 2 format fs = fat32 . Затем нажмите Enter.
Посмотрите на пример:
Пример формирования диска с Diskpart в файловой системе FAT32.Дождитесь полного форматирования жесткого диска и перезагрузите компьютер.
Этот метод также следует использовать только после восстановления и сохранения данных с помощью DiskInternals Partition Recovery.
Удачи!
.Бесплатно | Как восстановить поврежденные файлы Windows 10/8/7
Как исправить поврежденные файлы в Windows 10, 8 или 7? Бесплатная загрузка ПО для восстановления поврежденных файлов для восстановления поврежденных фотографий, видео, Word, Excel и PowerPoint после восстановления. Или вы можете попытаться восстановить поврежденные файлы, выполнив проверку жесткого диска, используя команду CHKDSK или SFC / scannow, изменив формат файла или даже используя онлайн-инструмент для восстановления файлов.
Применимо ко всем выпускам Windows 10, Windows 8 и Windows 7, включая 32-битные и 64-битные версии
СОДЕРЖАНИЕ СТРАНИЦЫ:- Скачать бесплатно программу восстановления поврежденных файлов
- Исправьте поврежденные файлы с помощью встроенных утилит Windows и онлайн-инструмента
Повреждение файла время от времени происходит неожиданно и не зависит от конкретного формата файла.Word, Excel, PowerPoint, PDF, фото, видео или другой медиафайл могут быть повреждены по разным причинам, при попытке открыть следующие сообщения об ошибках:
Если вы встретите какое-либо из этих сообщений о повреждении файлов, попробуйте решения, описанные в этой статье, для восстановления поврежденных файлов в Windows 10.
Бесплатная загрузка программного обеспечения для восстановления поврежденных файлов, чтобы исправить поврежденные файлы
Самый эффективный способ исправить поврежденные файлы - использовать служебную программу для восстановления файлов. EaseUS Data Recovery Wizard, надежный инструмент для восстановления и восстановления данных, позволяет вам восстанавливать и восстанавливать утерянные / существующие поврежденные фотографии, видео, Word, Excel, PowerPoint или другие файлы при любых сценариях повреждения.
Являясь эффективным инструментом для восстановления файлов, программа для восстановления и восстановления файлов EaseUS предназначена для:
- Восстановить поврежденный файл Excel / Word после восстановления
- Восстановить поврежденные файлы JPEG или JPG
- Исправить поврежденные файлы MP4 и MOV в Windows и Mac
- Исправить несколько поврежденных файлов одновременно
- Восстановить поврежденные файлы с ПК, ноутбука, внешнего жесткого диска, SD-карты, USB-накопителя и т. Д.
- Предварительный просмотр восстановленных файлов бесплатно
Теперь загрузите и воспользуйтесь инструментом восстановления файлов EaseUS, чтобы исправить поврежденные файлы в Windows 10, 8 и 7 несколькими щелчками мыши.
Шаг 1. Выберите место на диске, где будут сохранены поврежденные файлы. Нажмите «Сканировать», чтобы начать поиск поврежденных файлов и их восстановление.

Шаг 2. Программа восстановления данных EaseUS запустится немедленно, чтобы просканировать весь выбранный диск и найти как можно больше потерянных и поврежденных файлов. После сканирования вы перейдете к сеансу восстановления, как только программное обеспечение обнаружит повреждение. Терпеливо дождитесь окончания ремонта. Вы можете использовать «Фильтр», чтобы быстро найти конкретный тип файла, который вы пытаетесь восстановить.

Шаг 3. Дважды щелкните файл, чтобы просмотреть его качество. Выберите целевой файл и нажмите «Восстановить». Вам следует сохранить восстановленные поврежденные файлы в другом месте, чтобы избежать перезаписи данных.

Видеоурок о том, как легко восстановить и восстановить поврежденные файлы в Windows 10:
Дополнительные методы восстановления поврежденных файлов Windows 10/8/7
Если вы не планируете устанавливать какое-либо стороннее программное обеспечение для восстановления файлов локально, вы можете попробовать исправления, указанные ниже, чтобы увидеть, сможете ли вы исправить поврежденный файл.
1. Проверьте диск, чтобы исправить поврежденные файлы
Если на вашем жестком диске есть ошибки файловой системы, которые вызывают повреждение файла, вы можете сканировать свой диск, чтобы восстановить поврежденные файлы.
Шаг 1. Откройте проводник> щелкните правой кнопкой мыши жесткий диск / твердотельный накопитель, который вы хотите сканировать> выберите «Свойства».
Шаг 2. На вкладке «Инструменты» > нажмите кнопку «Проверить» в разделе «Проверка ошибок».
Шаг 3. Затем вы можете выбрать «Сканировать диск», если хотите, или «Восстановить диск», если были обнаружены ошибки.
Шаг 4 . По окончании сканирования щелкните ссылку «Показать подробности», чтобы просмотреть журнал Chkdsk в средстве просмотра событий.

2. Используйте команду CHKDSK
Если на вашем жестком диске есть логические поврежденные сектора или его файловая система повреждена, вы не сможете получить доступ к файлам, сохраненным на нем. В этом случае вы можете использовать утилиту CHKDSK для исправления поврежденного диска и восстановления поврежденных файлов.
Шаг 1. Щелкните поле поиска, введите CMD .Щелкните правой кнопкой мыши командную строку и выберите «Запуск от имени администратора».
Шаг 2 . Введите E: / f / r / x , нажмите Enter. Здесь вы можете заменить E буквой вашего диска.
После исправления вы сможете просматривать свои фотографии в формате JPEG, если повреждение вызвано повреждением сектора или файловой системы. Если нет, перейдите к следующим решениям.

3. Запустите команду SFC / scannow
SFC - это сокращение от System File Checker. Эта команда проверяет все защищенные системные файлы на наличие повреждений.Он пытается восстановить системный файл, копируя кешированную копию каждого поврежденного файла из папки system32 \ dllcache.
Шаг 1. Нажмите Win + X, чтобы открыть меню Опытного пользователя, и выберите Командная строка.
Шаг 2. Введите: sfc / scannow и нажмите «Enter».

4. Измените формат файла
Открытие поврежденного файла Excel или Word, но только для обнаружения отсутствия данных. Вы можете попробовать восстановить поврежденный файл Excel или Word, сохранив его в другом формате.
Шаг 1. Откройте поврежденный файл Word или Excel и выберите «Сохранить как».
Шаг 2. Выберите «Веб-страница» из возможных форматов файлов. Убедитесь, что выбран весь файл Excel, и нажмите «Сохранить».
Шаг 3 . Найдите сохраненный файл и щелкните его правой кнопкой мыши, выберите «Открыть с помощью»> «Microsoft Office Excel».
Шаг 4. Если файл открывается обычно, перейдите в «Сохранить как» и выберите формат Excel .xls или.xlsx. После этого будет восстановлен поврежденный файл Excel.

5. Восстановите поврежденные файлы из предыдущих версий
Еще одно практическое решение для исправления поврежденных файлов - восстановление из предыдущих версий, которые берутся из истории файлов или из точек восстановления.
Примечание: Если вы не включили резервное копирование файлов Windows заранее, этот метод бесполезен.
Шаг 1. Найдите поврежденный файл, щелкните его правой кнопкой мыши и выберите «Свойства».
Шаг 2. Перейдите к предыдущим версиям, найдите и выберите последнюю версию или правильную версию до сбоя, удаления или сохранения Excel, нажмите «Восстановить».

6. Используйте онлайн-инструмент для восстановления файлов
У вас еще есть возможность восстановить поврежденные файлы с помощью онлайн-инструмента для восстановления файлов. Такой подход к восстановлению файлов прост в использовании, как правило, вам просто нужно загрузить поврежденный файл, выполнить восстановление, а затем загрузить исправленные документы.
Однако этот тип программного обеспечения имеет следующие общие недостатки:
- Конфиденциальность данных файла не может быть гарантирована. Другие могут сохранить загруженный вами файл для других целей.
- Обычно скорость ремонта низкая.
- Стоимость дорогая. После тестирования большинство онлайн-инструментов для ремонта оплачиваются по количеству, например 10 долларов за документ .
Поэтому дважды подумайте, прежде чем исправлять поврежденные файлы с помощью онлайн-инструмента. Если вы хотите попробовать, OnlineFile.Ремонт хороший.

Подводя итоги
Всего существует семь методов, которые помогут вам восстановить поврежденные файлы в Windows 10. Если вы не хотите использовать какие-либо дополнительные инструменты, вы можете бесплатно попробовать встроенные утилиты Windows, такие как инструмент проверки диска, CHKDSK или SFC. / scannow или воспользуйтесь функцией истории файлов для восстановления поврежденных файлов из предыдущих версий.
Хотя, если эти методы неосуществимы или вы хотите прибегнуть к профессиональному программному обеспечению для восстановления файлов, инструмент для восстановления файлов EaseUS - отличный вариант.Интегрированный с передовой технологией восстановления файлов, он может быстро и эффективно восстановить любой файл данных.
Кроме того, EaseUS Data Recovery Wizard имеет высокую репутацию в области восстановления данных. Он хорош для восстановления из пустой корзины, восстановления удаленных, форматированного восстановления, восстановления потерянных разделов, восстановления RAW, восстановления после сбоя ОС, восстановления после вирусных атак и многого другого.
Почему файлы становятся поврежденными
Файлы могут быть повреждены по разным причинам.К ним относятся:
- Отключение питания, сбой компьютера или ошибки в операционной системе могут привести к повреждению файлов
- Если на жестком диске или запоминающем устройстве есть битые сектора.
- Наличие вредоносных программ и вирусов на запоминающем устройстве
- Плохое обновление или неожиданное выключение компьютера
- Файлы хранятся в памяти в кластере
Зная эти причины, мы можем эффективно избежать повреждения файлов в этих аспектах.
Часто задаваемые вопросы о том, как исправить поврежденные файлы в Windows 10
Вот несколько вопросов, связанных с восстановлением поврежденных файлов. Если у вас также есть какие-либо из этих проблем, вы можете найти методы здесь.
Что такое поврежденный файл?
Поврежденные файлы - это файлы, которые внезапно становятся недоступными или нечитаемыми. Существует несколько причин, по которым файл может быть поврежден, например вирусная инфекция, отключение электроэнергии, проблемы с жестким диском и т. Д. Когда вы попытаетесь открыть поврежденный файл, вы увидите сообщение об ошибке вроде «Файл поврежден и не может быть открыт» или «Файл или каталог повреждены и не читаются».
Как восстановить поврежденные файлы Word?
EaseUS Data Recovery может восстанавливать поврежденные документы Word / Excel / PowerPoint, поврежденные видео или поврежденные файлы JPEG / JPG во время процесса предварительного просмотра. Если ваш документ Word поврежден из-за вирусной атаки, ошибки жесткого диска или сбоя ОС, этот метод может эффективно восстановить ваш файл Word.
Шаг 1. Запустите мастер восстановления данных EaseUS, а затем просканируйте отсутствующие или поврежденные файлы Word.
Шаг 2. Найдите поврежденные файлы с помощью фильтра, пути к файлу, поиска и т. Д. Эта программа автоматически восстановит поврежденные и поврежденные файлы.
Шаг 3. Нажмите «Восстановить», чтобы сохранить восстановленные файлы Word в безопасном месте.
Как бесплатно восстановить поврежденные файлы?
Вы можете использовать бесплатный инструмент для восстановления и восстановления файлов EaseUS, чтобы восстановить поврежденные файлы размером до 2 ГБ, выполнив простые действия: сканирование> предварительный просмотр и восстановление> восстановление.
Как восстановить поврежденные файлы JPEG?
Попробуйте инструмент восстановления файлов EaseUS, чтобы исправить поврежденные изображения JPEG или JPG, вызвавшие появление битых секторов на жестком диске, ошибки операционной системы, повреждение системных файлов и т. Д.. Он может восстанавливать эскизы сильно поврежденных файлов JPEG с ПК, ноутбука, внешнего жесткого диска, SD-карты, USB-накопителя и других устройств хранения.
.Как восстановить удаленные файлы с жесткого диска, USB-накопителя или карты памяти. - wintips.org
Последнее обновление 5 апреля 2019 г.
В этом уроке я покажу вам, как можно восстановить удаленные файлы и папки в Windows. В жизни случаются ошибки и случайности. Почти все мы в какой-то момент случайно или намеренно нажимали кнопку «Удалить» на клавиатуре, и мы окончательно стирали важные файлы и папки. Если вы оказались в такой ситуации, не паникуйте, потому что, когда вы удаляете файл (или папку) с диска, система на самом деле не стирает файл (папку), а удаляет только ссылку на этот файл. .Фактически, удаленный файл остается на диске до тех пор, пока не будет перезаписан.
Когда вы удаляете файл (или папку) в Windows, файл попадает в «Корзину», за исключением случаев, когда вы удаляете его безвозвратно (нажав Shift + DEL) или очищаете корзину. Итак, первое место, где нужно искать удаленный файл (папку), - это «Корзина».
Чтобы восстановить удаленный файл из корзины:
а. Дважды щелкните значок «Корзина» на рабочем столе.
г. Если вы видите удаленный файл, щелкните его правой кнопкой мыши и выберите Восстановить , чтобы восстановить файл в исходном месте хранения.

Как восстановить удаленные файлы или папки в ОС Windows 10/8/7.
Если вы не видите удаленный файл в корзине, вы можете восстановить отсутствующий файл с диска, на котором он хранился, используя приведенные ниже инструкции в зависимости от вашего случая. *
* Примечание. В этой статье мы покажем, как восстановить удаленные файлы с помощью программы восстановления данных Recuva.Если Recuva не может найти удаленные файлы, попробуйте восстановить ваши файлы с помощью одной из превосходных программ восстановления данных, упомянутых в этой статье: Как восстановить данные с жесткого диска RAW, USB-диска, SD-карты. Кроме того, если вы хотите восстановить файлы с отформатированного диска, прочтите это руководство: Как восстановить удаленные файлы ДАЖЕ после форматирования диска.
* ВАЖНЫЕ ШАГИ ДЛЯ УСПЕШНОГО ВОССТАНОВЛЕНИЯ ДАННЫХ:
- НИКОГДА НЕ УСТАНАВЛИВАЙТЕ какие-либо программы (плюс программы восстановления) на тот же диск, на котором находятся удаленные файлы.
- ОСТАНОВИТЕ ИСПОЛЬЗОВАНИЕ (ЗАПИСАТЬ / УДАЛИТЬ файлы на) носитель, содержащий удаленные файлы.
- ЗАКРЫТЬ ВСЕ ДРУГИЕ ПРИЛОЖЕНИЯ перед запуском программы восстановления.
- НИКОГДА НЕ СОХРАНЯЙТЕ ВОССТАНОВЛЕННЫЕ ДАННЫЕ В ТО ЖЕ МЕСТО , где они были удалены.
Случай 1. Восстановление удаленных файлов с любого другого устройства хранения, КРОМЕ системного диска C:
Случай 2. Восстановление удаленных файлов с системного диска (C :)
Корпус 1.Как восстановить отсутствующие файлы с любого другого устройства хранения, КРОМЕ системного диска C *
* Важно: Следуйте приведенным ниже инструкциям, только если вы хотите восстановить удаленные файлы с другого диска или устройства хранения (второй жесткий диск, USB-накопитель, SD-карта и т. Д.), Кроме системного диска C: (где в настоящее время установленная операционная система). Если вы хотите восстановить файлы с диска C :, следуйте инструкциям в Case-2 ниже.
ШАГ 1. Загрузите и установите RECUVA
Recuva, - это бесплатная утилита для Windows, которая может помочь вам восстановить файлы, случайно удаленные с вашего компьютера, карты памяти или USB-накопителя.
1. Загрузите и установите бесплатную версию Recuva.

2. Спросить Да в окне предупреждения безопасности UAC.

3. Затем нажмите Установить.

4. Когда установка будет завершена, нажмите Запустить Recuva , а затем прочтите приведенные ниже инструкции о том, как восстановить удаленные файлы с помощью Recuva.

Корпус 2.Как восстановить удаленные файлы с системного диска (C :)
Если вы хотите восстановить удаленные файлы и папки с системного диска «C: \», выполните следующие действия:
Шаг 1. Загрузите Hiren’s BootCD
.1. С другого компьютера загрузите Hiren’s BootCD *
* (ССЫЛКИ на прямую загрузку)
2. Запишите загруженный файл ISO на DVD или USB, следуя этим инструкциям.
Шаг 2: Загрузите компьютер (с удаленными файлами) из Hiren's Boot.
1. Включите компьютер с отсутствующими файлами и boot с носителя «Hiren's Boot» .
2. Изучите папку Utilities на рабочем столе и перейдите к: Hard Disk Tools -> Папка восстановления данных .
3. Дважды щелкните, чтобы запустить Recuva , а затем прочтите ниже, как восстановить потерянные файлы с помощью Recuva.

Как восстановить удаленные файлы с помощью утилиты восстановления данных Recuva.
1. Запустите Recuva и нажмите Next на первом экране.
2. В параметрах «Тип файла» выберите тип файлов, которые вы хотите восстановить (документ, фотографии, видео и т. Д.), Если вы его знаете, в противном случае выберите Все файлы , чтобы найти и восстановить все файлы. типы и нажмите Далее .

3. В параметрах «Расположение файла» выберите диск, на котором находился файл (ы) до его удаления, в противном случае нажмите Далее .

4. На следующем экране нажмите Запустите и позвольте программе сканировать удаленные файлы. *
* Примечание: Если программа не находит ваши файлы, снова запустите Recuva и выберите на этом этапе Включить глубокое сканирование .

5. Теперь дождитесь завершения сканирования Recuva.
6. Когда процесс сканирования будет завершен, вы должны просмотреть все удаленные файлы, найденные в процессе сканирования.Удаленные файлы должны быть отмечены цветной точкой перед их именем в соответствии с их состоянием:
- Зеленая точка означает, что файл находится в хорошем состоянии, чтобы восстановить его. (восстановить)
- Точечный файл Orange означает, что файл, вероятно, поврежден или находится в плохом состоянии для его восстановления.
- Красный файл с точкой означает, что файл поврежден и не может быть восстановлен.
6а. Нажмите кнопку Перейти в расширенный режим кнопку , чтобы упростить процесс поиска файлов.
 :
:
7. В окне расширенного режима попробуйте найти удаленный файл в списке одним из следующих способов:
а. Найдите удаленный файл (папку), набрав его имя, или…
г. Сократите найденные удаленные файлы по имени файла, пути к источнику, размеру, дате и т. Д. Или…
г. Если вы знаете место назначения (место хранения) удаленного файла или папки (до удаления), нажмите кнопку Options в верхней правой части окна Recuva и…

… на вкладке General установите View Mode на Tree view и нажмите OK.

8. Когда вы найдете удаленные файлы (папки), которые вы хотите Восстановить :
а. Отметьте файл (ы), которые вы хотите восстановить, и затем нажмите кнопку Recover .

б. Выберите место назначения для сохранения удаленных файлов и нажмите OK. *
* Внимание: НЕ СОХРАНИТЕ восстановленных файлов на том же носителе (месте назначения), с которого они были удалены.

9. Когда процесс восстановления завершится, вы должны найти восстановленные файлы в том месте, куда вы их выбрали для сохранения. *
* СОВЕТ: Если вы не можете найти удаленные файлы с настройками Recuva по умолчанию, затем снова запустите программу и на последнем экране мастера Recuva отметьте опцию Deep Scan и просканируйте удаленные файлы. файлы снова.
Другие примечания:
1. Если «Recuva» не может найти удаленные файлы, попробуйте восстановить ваши файлы с помощью одной из бесплатных программ восстановления данных, упомянутых в этой статье: Как восстановить данные с жесткого диска RAW, USB-диска , SD Card.
2. Если вы хотите восстановить файлы с отформатированного диска, прочтите эту статью: Как восстановить удаленные файлы ДАЖЕ после форматирования диска.

Вот и все! Сообщите мне, помогло ли вам это руководство, оставив свой комментарий о своем опыте. Пожалуйста, поставьте лайк и поделитесь этим руководством, чтобы помочь другим.
Если эта статья была для вас полезной, поддержите нас, сделав пожертвование. Даже 1 доллар может иметь огромное значение для нас в наших усилиях продолжать помогать другим, сохраняя при этом этот сайт бесплатным: Смотрите лучшие предложения на Woot! Компания-амазонка доступна только сегодня.Бесплатная доставка для членов Prime! Если вы хотите, чтобы постоянно защищал от вредоносных программ, существующих и будущих , мы рекомендуем вам установить Malwarebytes Anti-Malware PRO , нажав ниже (мы действительно зарабатываете комиссию от продаж, произведенных по этой ссылке, но без дополнительных затрат для вас. У нас есть опыт работы с этим программным обеспечением, и мы рекомендуем его, потому что оно полезно и полезно):