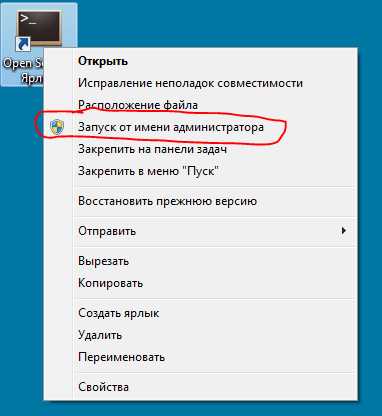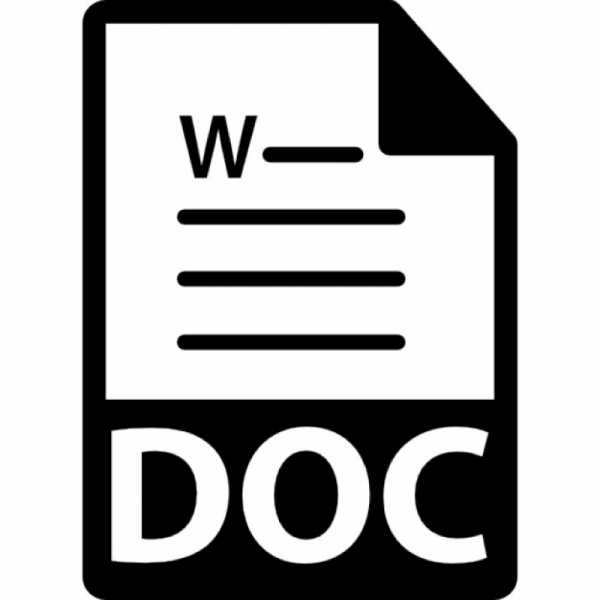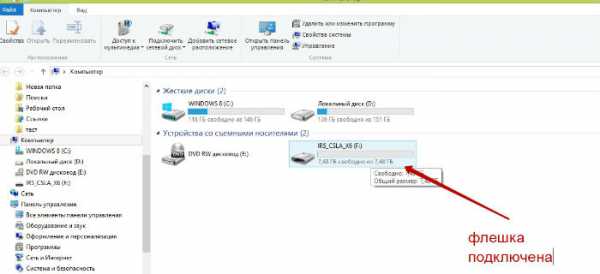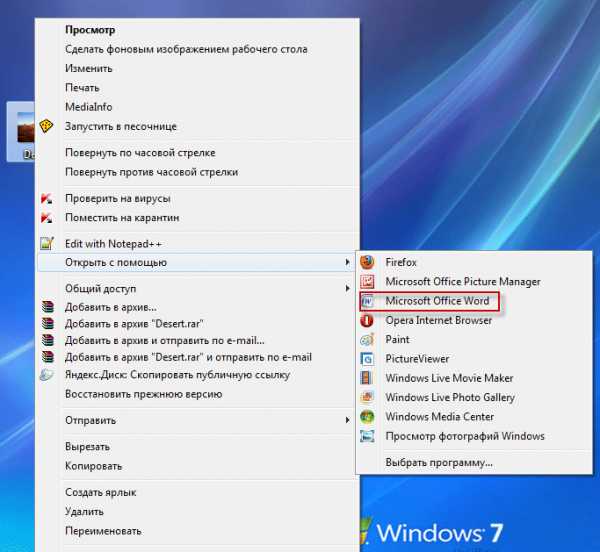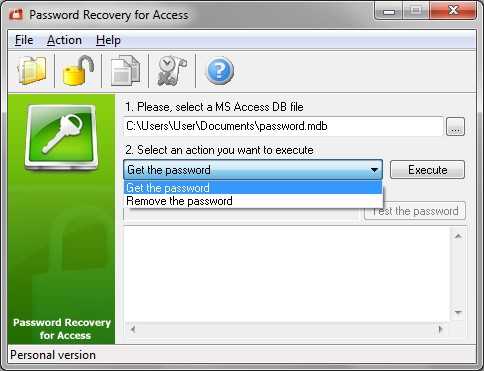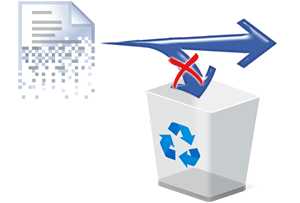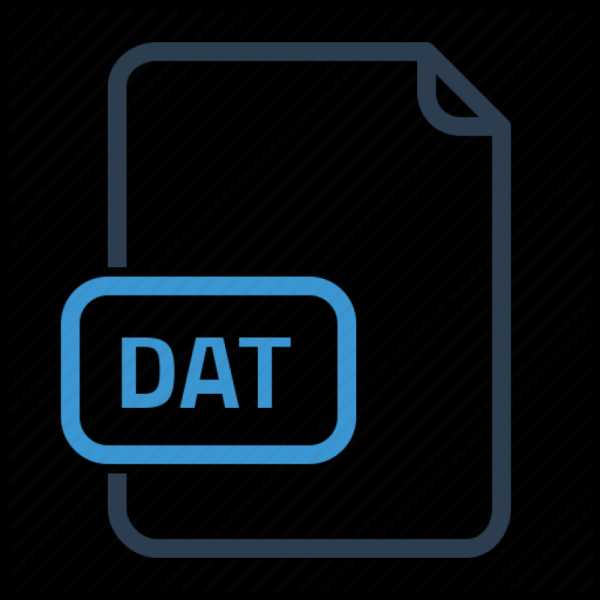Как открыть файл солид воркс в компасе
С Solidworks в Компас - КОМПАС-3D
Не лучше. Золотым партнером - это все-равно что признать свою бесперспективность. Если пропадет Компас, то через 10 лет уже некому будет браться за создание отечественных 3D САПРов. Да, Компас сильно отстает, да, у него интерфейс унитазный, но убивать его нельзя. Пусть хоть в догонку к Солиду, но существует и растет.мучайся. как и все
я с ЮГ перегоняю парасолидом в компас. делаю там виды, образмериваю, разбиваю виды и потом правлю
как обычно - через левую ногу всё :(
а 3Д в Компасе ещё долго доганять и доганятьт ... :(
лучше-бы пошли золотым партнером к кому-нить из солидов конкретных...
Компас мог бы догнать и перегнать солид, но для этого нужна государственная поддержка и еще нужно чтобы ГОСТы появлялись раньше, чем средства их реализации - то есть, заранее решить как лучше реализовать процесс проектирование на компьютере, а потом писать программы (а не как это сейчас).
Я вот сейчас представил страшную картину - мне аж плохо стало, будто КБ "Сухого" идут в золотые партнеры к Боингу в качестве разработчиков самолетных унитазов...
Перевести из Компаса в SolidWorks
Часто требуется перевести из компаса в SolidWorks деталь или даже целую сборку. Ранее рассматривали, как перевести из компаса в AutoCAD, теперь рассмотрим, как перевести из компаса в солид.
Перевести из Компаса в SolidWorks
Перевод детали осуществляется в два действия. Первым действием нужно сохранить с расширением, которое откроет солидворкс. Нажимаем кнопку файла и выбираем «Сохранить как».

Два вида расширения позволяют осуществить перевод. Обычно пользуются STEP AP214. При таком расширение открыть деталь компаса в солид воркс удается практически всегда. Можно использовать и STEP AP203, но в таком случаи иногда случаются ошибки.
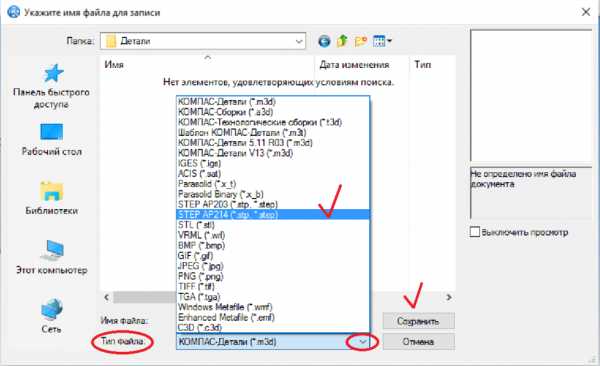
Выбираем тип файла «STEP AP214», сохраняем в нужную папку. Теперь Компас 3D можно закрывать. Открываем SolidWorks, выбираем «Открыть файл», указываем папку. Чтобы деталь была видна в папке, и получилось ее открыть, необходимо выбрать имя файла.
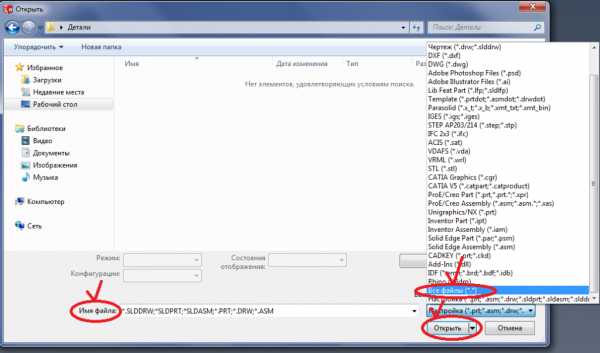
В качестве имени файла выбираем «Все файлы», выбираем нужную деталь и открываем. Программа будет спрашивать разрешения на использование пустого шаблона – подтверждаем.
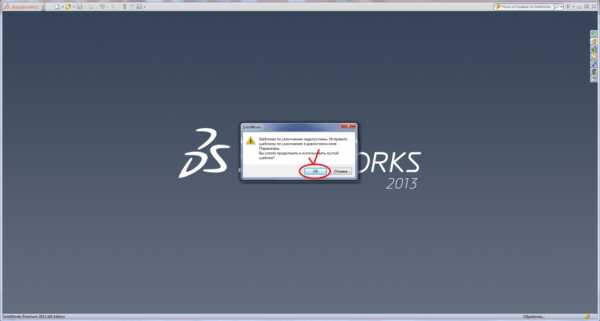
Теперь программа спрашивает разрешения на диагностику импортирования детали, как показано ниже. Подтверждаем.
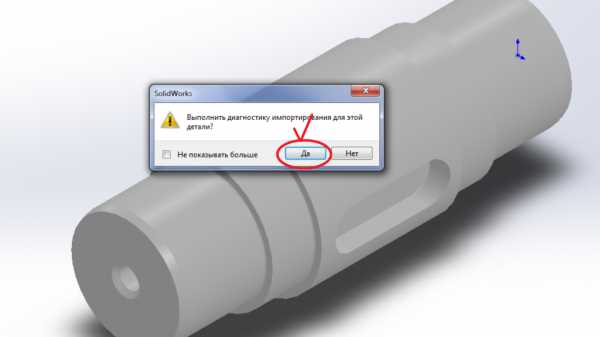
Солид воркс выполняет необходимые действия и вновь слева появляется диалоговое окно.

В левом верхнем углу нажимаем зеленую галочку подтверждения. Ниже представлен список действий, которые могут быть предприняты.

Подтверждаем распознавание элементов, ждем завершения процесса, вновь видим диалоговое окно слева. Остается только нажать стрелочку «Далее» и деталь будет переведена.

К сожалению, распознаются не все элементы, в частности в большинстве случаев не распознается резьба и материал детали. Материал и обозначение резьбы необходимо задать вручную.
При экспорте из компаса в SolidWorks сборки, помимо материалов, теряются и сопряжения между деталями, сопряжения требуется восстанавливать вручную.
Благодарю за внимание!
Интересные темы САПР
Импорт моделей из SolidWorks в Компас-3D - SolidWorks
@@sir emin, не стыдно задавать такие вопросы? Не удивляйтесь, что тут каждый первый будет над вами смеяться.А импорт моделей из солида в компас возможно вообще, или это миф ?
Если подробнее... Импорт/экспорт - это стандартный функционал ВСЕХ программ. Ну разве что какой-нибудь текстовый редактор не может даже "сохранить как".
Другой вопрос, если вы хотите модель получить после перевода с историей построения. Это, увы, нет. Даже перевод внутри одной программы в прежнюю версию невозможен обычно (если это не простенький автокад какой-нибудь, и то с версиями появляются новые фишки, мешающие корректному переводу). Есть у программ иногда возможности "распознавания модели". Но почти всегда получаются косяки в итоге, говорят
Возможности КОМПАС 3D по обмену 3d моделями с Solidworks — Студия Vertex
- Войти
- Регистрация
- Контакты
- Личный кабинет
- Написать статью
- Уроки Inventor
- Все уроки
- Видеоуроки
- Самоучитель
- Книга
- Базовый видеокурс
- Платные видеокурсы
- Уроки SOLIDWORKS
- Все уроки
- Видеоуроки
- Самоучитель
- Книга
- Платные видеокурсы
- Уроки КОМПАС-3D
- Все уроки
- Видеоуроки
- Самоучитель v16
- Самоучитель v17
- Книга v16
- Книга v17
- Платные видеокурсы
- Другие САПР
- Уроки AutoCAD
- Уроки Ansys
- Уроки Siemens NX
- Уроки Solid Edge
- Самоучитель (учебник) Solid Edge
- Платные видеокурсы
- Инженерный журнал
- Бесплатные материалы
- Все бесплатные материалы
- Книги
- Основы моделирования в SOLIDWORKS
- Основы проектирования в Autodesk Inventor
- Основы проектирования в КОМПАС-3D v16
- Основы проектирования в КОМПАС-3D v17
- Основы конструирования в Solid Edge
- Динамические блоки в AutoCAD
- Мастер-классы Inventor
- Листовые металлы
- Сварные конструкции
- Разводка трубопроводов
- iLogic
- Мастер-классы SOLIDWORKS
- Листовой прокат
- Cварные конструкции
- Форма для литья
- Адаптация под ЕСКД
- Платные курсы
- Войти
- Регистрация
- Уроки Inventor
- Все уроки
- Видеоуроки
- Самоучитель
- Книга
- Базовый видеокурс
- Платные видеокурсы
- Уроки SOLIDWORKS
- Все уроки
- Видеоуроки
- Самоучитель
- Книга
- Платные видеокурсы
- Уроки КОМПАС-3D
- Все уроки
- Видеоуроки
- Самоучитель v16
- Самоучитель v17
- Книга v16
- Книга v17
- Платные видеокурсы
- Другие САПР
- Уроки AutoCAD
- Уроки Ansys
- Уроки Siemens NX
- Уроки Solid Edge
- Самоучитель (учебник) Solid Edge
- Платные видеокурсы
- Инженерный журнал
- Бесплатные материалы
- Все бесплатные материалы
- Книги
- Основы моделирования в SOLIDWORKS
- Основы проектирования в Autodesk Inventor
- Основы проектирования в КОМПАС-3D v16
- Основы проектирования в КОМПАС-3D v17
- Основы конструирования в Solid Edge
- Динамические блоки в AutoCAD
- Мастер-классы Inventor
- Листовые металлы
- Сварные конструкции
- Разводка трубопроводов
- iLogic
- Мастер-классы SOLIDWORKS
- Листовой прокат
- Cварные конструкции
- Форма для литья
- Адаптация под ЕСКД
- Платные курсы
Импорт-экспорт данных в САПР КОМПАС-3D
Малыгин Александр Васильевич, старший преподаватель кафедры «Информационные технологии в машиностроении и инженерный консалтинг» Херсонского национального технического университета, г. Херсон, Украина.
Плюсы и минусы использования на одном предприятии CAD/CAM/CAE-систем от разных разработчиков обсуждались в САПР-изданиях неоднократно. В одних случаях такая ситуация обусловлена историей автоматизации, багажом старых разработок, выполненных в определенной системе. В других случаях — это стратегия, когда для каждой инженерной задачи выбран лучший, по мнению предприятия, продукт. Есть еще соображения экономии и нежелание зависеть от единственного разработчика.
В этой статье мы подробно рассмотрим, как ведет себя САПР КОМПАС-3D в окружении различных CAD/CAM/CAE-систем, насколько она отвечает требованиям информационной согласованности между системами, производительности и качества обмена данными.
Особенности преобразования данных при взаимодействии систем
Прикладным программам, например, программе генерации сетки для анализа по методу конечных элементов или траектории движения инструмента станков с числовым программным управлением (ЧПУ), требуется на входе техническое описание продукта. Данные технических требований делятся на два типа. Первый тип данных – это данные чертежа; они включают векторное описание линий и пояснительные данные, имеющиеся на чертеже. Ко второму типу данных технических требований относится представление твердотельной модели и некоторые пояснительные данные. Поэтому данные технических требований обычно импортируются из CAD-системы – либо автоматизированной разработки чертежей, либо из системы твердотельного моделирования.
Однако все CAD-системы хранят результаты проектирования, то есть данные технических требований, в своих собственных структурах данных, формат которых зависит от конкретной системы. Они могут не соответствовать входному формату используемой прикладной программы. Таким образом, когда две или более CAD/CAM/CAE-системы объединяются и связываются для совместного использования данных, возникает проблема обмена данными. Для решения этой коммуникационной проблемы необходима возможность преобразовывать данные технических требований одной системы в форму, понятную для других систем, и наоборот.
Различные CAD/CAM/CAE-системы хранят данные технических требований в структурах разного вида, поэтому для переноса данных необходимо преобразовывать данные технических требований одной системы в формат другой системы. Еще один конвертор необходим для обратного переноса данных между системами.
Также обмен данными можно обеспечить, введя нейтральную структуру данных, называемую нейтральным файлом, которая была бы независима от существующих САПР. Эта структура будет действовать как промежуточная точка коммуникации между различными структурами баз данных САПР.
Например, «система 1» экспортирует данные в нейтральный файл, а «система n» импортирует данные из этого файла. В каждой системе будет своя пара конверторов для экспорта и импорта данных в этот нейтральный файл. Конвертор, преобразующий данные из собственного формата данной системы в нейтральный формат, называется препроцессором, а конвертор, выполняющий обратное преобразование, – постпроцессором.
При переносе данных технических требований через нейтральный файл некоторая информация, как правило, теряется, особенно информация о топологическом дереве и ограничениях в системах параметрического моделирования.
Международными стандартами были приняты форматы нейтральных файлов: STEP, IGES, ACIS, Parasolid, STL, VRML, C3D, AutoCAD DWG, AutoCAD DXF и др.
Описание приведенных форматов и история развития описана в специальной документации [1-3].
Импорт – экспорт данных в САПР КОМПАС-3D
Система КОМПАС-3D поддерживает следующие форматы нейтральных файлов:
Форматы нейтральных файлов для импорта/экспорта данных в документах КОМПАС-3D
| Формат | Чертеж/фрагмент | 3D модель | 3D сборка | Спецификация | ||||
| Импорт | Экспорт | Импорт | Экспорт | Импорт | Экспорт | Импорт | Экспорт | |
| STEP AP203 (*.stp, *.step) | - | - | + | + | + | + | + | - |
| STEP AP214 (*.stp, *.step) | + | - | + | + | + | + | + | - |
| IGES (*.igs, *.iges) | + | + | + | + | + | + | + | + |
| ACIS (*.sat) | + | - | + | + | + | + | + | - |
| Parasolid (*.x_t) | + | - | + | + | + | + | + | - |
| Parasolid Binary (*.x_b) | + | - | + | + | + | + | + | - |
| Parasolid (*.xmt_txt) | + | - | + | - | + | - | + | - |
| Parasolid (*.xmt_bin) | + | - | + | - | + | - | + | - |
| Parasolid (*.xmp_txt) | + | - | + | - | + | - | + | - |
| Parasolid (*.xmp_bin) | + | - | + | - | + | - | + | - |
| STL (*.stl) | - | - | - | + | - | + | - | - |
| VRML (*.wrl) | - | - | + | - | + | - | - | |
| C3D (*.c3d) | - | - | - | + | - | + | - | - |
| AutoCAD DWG (*.dwg) | + | + | + | - | + | - | + | + |
| AutoCAD DXF (*.dxf) | + | + | + | - | + | - | + | + |
| Portable Document Format (*.pdf) | - | + | - | + | - | + | - | + |
Анализ показывает, что КОМПАС-3D имеет достаточно развитые возможности импорта/экспорта данных в нейтральные (промежуточные) форматы файлов.
Экспорт данных осуществляется с помощью команды меню «Сохранить как…», а импорт – командой «Открыть…».
Для открытия или сохранения файла в КОМПАС-3D недостаточно выбрать в списке нужный вам формат. Каждый формат имеет множество настроек, определяющих, каким образом будут интерпретироваться те или иные геометрические объекты при чтении либо сохранении. Диалоговые окна «Параметры импорта» и «Параметры экспорта» доступны при открытии или сохранении файла и позволяют задать необходимые настройки для выбранного формата.
Существуют параметры импорта/экспорта, распространяющиеся на большинство поддерживаемых нейтральных форматов файлов и определяющие настройки процесса импорта/экспорта. Параметры влияют на работу трансляторов IGES, STEP, ACIS и позволяют получить в результате трансляции следующие объекты:
- твердые тела
- поверхности
- 3D- и 2D-кривые и т.д.
Если импортируемая геометрия может быть интерпретирована различными способами, следующие настройки указывают способ преобразования объектов:
- создать твердое тело — будет предпринята попытка создания твердотельных элементов
- сшить поверхности — будет произведена попытка сшить импортированные поверхности в единую поверхность без преобразования в твердое тело
- не сшивать — импорт в виде поверхностей с предотвращением их сшивания.
Кривые могут быть импортированы как двумерные или трехмерные эскизы либо как 3D-кривые. Возможна настройка допуска кривой при импорте моделей с очень мелкими объектами.
Если в результате трансляции геометрическая модель была импортирована с ошибками, КОМПАС-3D позволяет провести ее диагностику и лечение. Проверка и исправление ошибок производятся в автоматическом режиме.
КОМПАС-3D позволяет экспортировать 3D-модели в формат STL, который получил в последнее время широкое распространение как формат передачи данных для установок быстрого прототипирования. При экспорте в STL-формат можно назначить качество модели и таким образом получить наилучший результат.
Передача данных между КОМПАС-3D и САПР сторонних производителей путем импорта/экспорта выполняется достаточно быстро и просто. Например, если модель детали создана в САПР CATIA, сохраним её в одном из промежуточных форматов (Gear Drive END.igs).
Перейдя в КОМПАС-3D, выполним импорт файла Gear Drive END.igs .
Если же модель детали создана в КОМПАС-3D, мы можем сохранить ее (экспортировать) в один из нейтральных форматов (078.505.0.0106.00.igs).
Перейдя в CATIA, выполним импорт файла 078.505.0.0106.00.igs.
Операции импорта/экспорта занимают в среднем 10-15 секунд.
Использование приложения «Распознавание 3D моделей» КОМПАС-3D
Приложение предназначено для распознавания операций, с помощью которых сформированы детали (в том числе и в составе сборок), импортированные в КОМПАС-3D из другой графической сиcтемы с Деревом, отображающим порядок построения модели. В результате обеспечивается возможность полнофункционального использования деталей или сборок в КОМПАС-3D, включая их редактирование.
Приложение работает с импортированными моделями любого поддерживаемого КОМПАС-3D формата:
- ACIS (*.sat)
- IGES (*.igs)
- Parasolid (*.x_t, *.x_b)
- STEP AP203, STEP AP214 (*.stp, *.step)
Приложение распознает импортированные модели деталей средней сложности. Если не удается распознать импортированную деталь полностью, Приложение выполняет частичное распознавание. В этом случае в Дереве модели отображаются:
- распознанные элементы
- нераспознанные части тел в виде «операций без истории»
Например, выполнив импорт модели из формата *.igs, в Дереве модели мы получим пункт «Операция без истории».
Для распознавания импортируемой модели на панели инструментов активируем Менеджер библиотек и в разделе «Прочие» выберем приложение Распознавание 3D моделей.
Распознавание модели выполняется несколько минут. В результате будет создано новое Дерево модели с операциями ее формирования. Данные операции могут использоваться для дальнейшего редактирования модели.
Выводы
- В КОМПАС-3D реализован один из основных принципов построения САПР – информационной согласованности не только между подсистемами, но и системами сторонних производителей. Данные, подготовленные в КОМПАС-3D, могут быть переданы в другую систему с использованием операций экспорта/импорта без дополнительных преобразований.
- Импорт/экспорт данных, реализованный в КОМПАС-3D, расширяет возможности автоматизированного проектирования. Например, для модели детали, подготовленной в КОМПАС-3D, можно разработать управляющую программу для станка с ЧПУ в системе HSMWorks или передать ее для анализа прочности в систему ANSYS.
- Опыт использования КОМПАС-3D позволяет сделать вывод, что имеющиеся средства импорта/экспорта работают достаточно производительно и качественно. Операции импорта/экспорта выполняются практически мгновенно с желаемой точностью.
- Широкий выбор нейтральных форматов, поддерживаемых КОМПАС-3D, позволяет выполнять обмен данными с большинством известных систем CAD/CAM/CAE.
Литература
- INITIAL GRAPHICS EXCHANGE SPECIFICATION (IGES). Computer Systems Laboratory National Institute of Standards and Technology - Gaithersburg, MD 20899, 1992.
- Информация о формате STEP
- National Institute of Standards and Technology
- Большаков В.П. Создание трехмерных моделей и конструкторской документации в системе KOMПAC-3D. Практикум. — СПб.: БХВ-Петербург. 2010. — 496 с.: ил. + DVD (Учебное пособие).
Чем открыть SLDPRT
Файлы с расширением SLDPRT предназначены для хранения 3D-моделей, созданных с помощью программного обеспечения SolidWorks. Далее нами будут рассмотрены наиболее удобные способы открытия данного формата специальным софтом.
Открытие файлов SLDPRT
Для просмотра содержимого файлов с таким расширением можно прибегнуть к небольшому количеству программ, ограниченных продуктами компании Dassault Systemes и Autodesk. Мы будем использовать облегченные версии софта.
Примечание: Обе программы являются платными, но имеют пробный период.
Способ 1: eDrawings Viewer
Программное обеспечение eDrawings Viewer для ОС Windows создано компанией Dassault Systemes с целью упростить доступ к файлам, содержащим 3D-модели. Основные преимущества софта сводятся к простоте использования, поддержке многих расширений и высоким показателям производительности при сравнительно небольшом весе.
Перейти к официальному сайту eDrawings Viewer
- Загрузив и подготовив программу к работе, запустите ее с помощью соответствующей иконки.
- На верхней панели нажмите кнопку «Файл».
- Из списка выберите пункт «Открыть».
- В окне «Открытие» разверните список с форматами и убедитесь, что выбрано расширение «Файлы деталей SOLIDWORKS (*.sldprt)».
- Перейдите в директорию с нужным файлом, выделите его и нажмите кнопку «Открыть».
Сразу после непродолжительной загрузки в окне программы появится содержимое проекта.
Вам доступны основные инструменты для просмотра модели.
Можно внести несущественные изменения и по желанию сохранить деталь в том же SLDPRT-расширении.
Надеемся, у вас получилось открыть файл в формате SLDPRT с помощью данного софта, особенно учитывая наличие поддержки русского языка.
Способ 2: Autodesk Fusion 360
Программа Fusion 360 является комплексным инструментом для проектирования, сочетающим в себе лучшие возможности других продуктов для 3D-моделирования. Чтобы использовать данный софт, вам потребуется аккаунт на сайте Autodesk, так как ПО нуждается в синхронизации с облачным сервисом.
Перейти к официальному сайту Autodesk Fusion 360
- Откройте заранее установленную и активированную программу.
- Кликните по значку с подписью «Show Data Panel» в левом верхнем углу Fusion 360.
- На вкладке «Data» нажмите кнопку «Upload».
- Перетащите файл с расширением SLDPRT в область «Drag and Drop Here»
- В нижней части окна воспользуйтесь кнопкой «Upload».
На загрузку требуется некоторое время.
- Дважды кликните по добавленной модели на вкладке «Data».
Теперь в рабочей области появится нужное вам содержимое.
Модель можно вращать и по необходимости редактировать инструментами программы.
Основное достоинство софта заключается в интуитивно понятном интерфейсе без назойливых уведомлений.
Заключение
Рассмотренных программ более чем достаточно для быстрого изучения проектов с расширением SLDPRT. Если же они не помогли с решением поставленной задачи, сообщите нам об этом в комментариях.
Мы рады, что смогли помочь Вам в решении проблемы.Опишите, что у вас не получилось. Наши специалисты постараются ответить максимально быстро.
Помогла ли вам эта статья?
ДА НЕТ2019 Справка по SOLIDWORKS - Открытие существующих документов деталей, сборок или чертежей
Для открытия существующих документов можно использовать инструмент «Открыть чертеж». чертежи, связанные с активной деталью или документом сборки.
- Инструмент доступен в меню Файл и в контексте. панели инструментов.
- Вы можете добавить инструмент к жестам мыши и назначить сочетание клавиш.
- Вы можете добавить инструмент в CommandManager или на панели инструментов.Щелкните и перетащите Открыть чертеж на панель инструментов или Расположение CommandManager.
Чтобы открыть существующий чертеж активной детали или документ сборки:
- Выполните одно из следующих действий:
- Щелкните.
- Щелкните правой кнопкой мыши верхний элемент в дереве конструирования FeatureManager или пустую область в графической области и выберите Открыть Рисование .
Кому открыть существующий чертеж компонента сборки:
- В документе сборки щелкните правой кнопкой мыши компонент в FeatureManager. в дереве конструирования или в графической области и выберите Открыть Рисование .
SOLIDWORKS ищет чертеж с тем же именем, что и модель, в той же папке, что и модель. Если чертеж существует, он открывается автоматически. Если такого рисунка нет найден, появится окно просмотра, в котором вы сможете найти чертеж вручную.
Если для модели имеется несколько открытых и несохраненных чертежей, появляется сообщение с предложением выберите чертеж, который нужно открыть, из списка открытых документов диалоговое окно.
.| Отображение структуры сборки | Выберите один из следующих вариантов:
| Автоматически запускать диагностику импорта (исцеление) | При импорте файла автоматически запускается диагностика импорта. когда сброшен, для каждого действия импорта отображается запрос для запуска диагностики импорта. Импорт параметры диагностики, такие как Heal Gap, Repair Face, Удалить лицо или Удалить зазор можно только после того, как вы применить функцию растворения к нейтральным файлам САПР или разорвать Возможность связывания со сторонними исходными файлами САПР. | Единица импорта | Выберите единицу измерения для импортированного файла:
|
Все учебные файлы SOLIDWORKS | Учебные файлы
Это сопутствующие файлы для всех учебных курсов SOLIDWORKS, как указано в учебном руководстве, предоставленном во время занятия. Файлы предоставляются в виде подписанного самораспаковывающегося исполняемого файла (.exe).
Сюда включены все названия CAD, Simulation, Electrical, PDM и другие.
Примечания:
Все обучающие файлы принадлежат © DS SOLIDWORKS Corp.и предоставляются авторизованным пользователям SOLIDWORKS в соответствии с условиями Лицензионного соглашения и соглашения об обслуживании по подписке (LSSA) корпорации Dassault Systèmes SolidWorks.
«Результатов не найдено», скорее всего, означает, что выбранный заголовок устарел до выбранного года выпуска. Проверьте заголовок своего руководства или оставьте поле заголовка пустым.
ВАЖНАЯ ИНФОРМАЦИЯ: Чтобы убедиться, что загружаемый набор файлов соответствует книге, которую вы используете, сравните имя загружаемого файла с номером детали на обратной стороне книги.Например, имя загружаемого файла TRN_CDT 1800 _ESS2018.exe совпадает с номером детали PMT 1800 -ENG на обратной стороне руководства по SOLIDWORKS 2018 Essentials.
Совет. Наведите курсор на значок в столбце Notes , чтобы просмотреть дополнительную информацию, относящуюся к определенному набору файлов.
ВНИМАНИЕ: Недавнее изменение в Chrome может препятствовать загрузке этих исполняемых экстракторов. Попробуйте Щелкните правой кнопкой мыши «Открыть в новой вкладке» .
Результатов поиска:
.
Дублирование проекта сборки SOLIDWORKS | Руководство по лучшей практике
Все дизайнеры и инженеры просят создать новую работу, которая зачастую во многом основана на предыдущей итерации дизайна. Если вы уже используете SOLIDWORKS, вы должны знать, что между сборкой и ее деталями существуют ссылки на файлы. Таким образом, простое копирование и копирование набора файлов в проводнике Windows с последующим их переименованием вызывает проблемы, а также создает проблемы для группы технической поддержки Innova Systems!
Итак, какие существуют методы для копирования, переименования и перемещения проекта сборки? Давайте посмотрим…
Если вы работаете с одним файлом, вы можете использовать параметры «Сохранить как копию и продолжить» и «Сохранить как копию и открыть» для дублирования файлов.
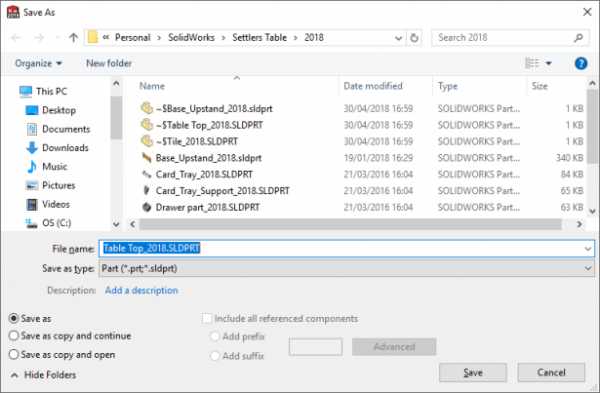
«Сохранить как копию и продолжить» сохраняет файл с новым именем, но оставляет на экране старое.
«Сохранить как копию и открыть» сохраняет текущий файл под новым именем (закрывая старый файл и оставляя его в покое), однако при этом также обновляются все открытые ссылки на новый файл, поэтому будьте осторожны!
Со сборкой, использующей два вышеуказанных варианта, работают, но это будет означать, что мы по-прежнему ссылаемся на все исходные компоненты. Чтобы обойти это, мы можем отметить опцию «Включить все компоненты, на которые есть ссылки».
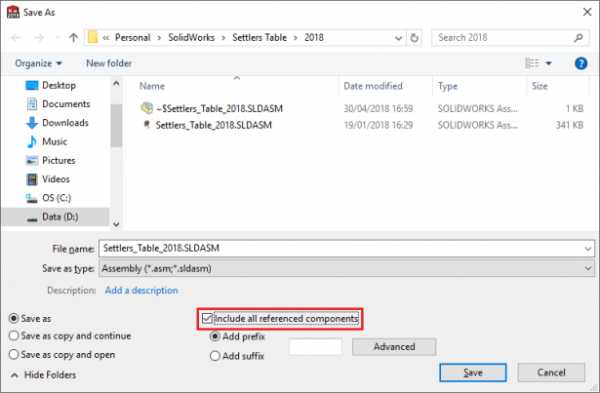
Это позволит сохранить все дочерние части сборки одновременно. В диалоговом окне «Сохранить как» вы получите несколько кратких параметров переименования или можете нажать «Дополнительно», если вам нужно усложнить задачу или если все новые файлы необходимо сохранить в разных местах.
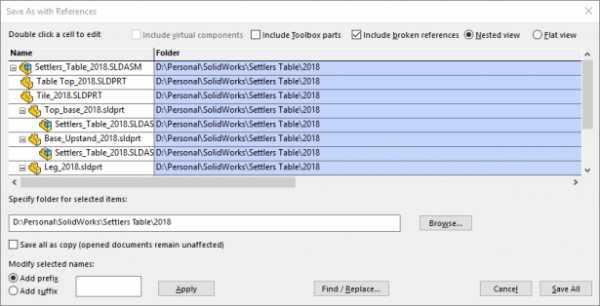
Если вы не хотите открывать SOLIDWORKS для копирования файлов, вы можете использовать Pack and Go. Это доступно в меню правой кнопки мыши проводника Windows…
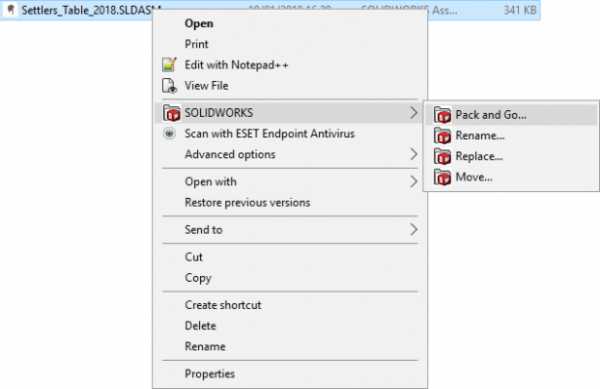
… или если файлы уже открыты в SOLIDWORKS в меню «Файл».
Pack and Go выглядит как меню «Сохранить как - Дополнительно». Вы можете добавить префикс или суффикс ко всем файлам и выбрать место для сохранения файлов.
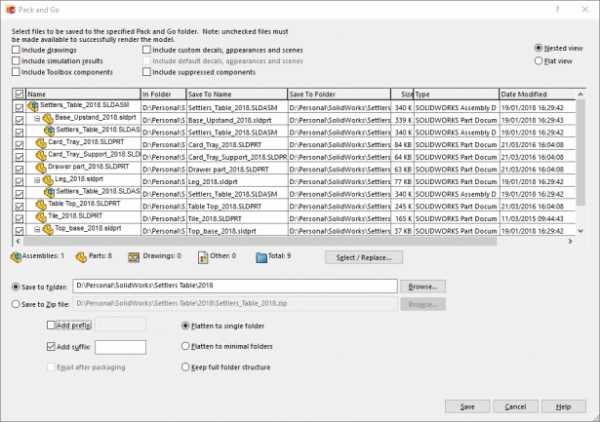
Тем не менее, вы также можете сохранить набор файлов в ZIP-архиве, и вы можете дважды щелкнуть любой «Сохранить в имя» или любой «Сохранить в папку» и изменить новое имя / местоположение.
Если вы хотите, чтобы ваш новый проект был связан с некоторыми из исходных файлов (например, со стандартными скобками), вы можете снять их в списке файлов, и ваш скопированный проект по-прежнему будет ссылаться на исходные скобки, что действительно удобно для стандартных частей.
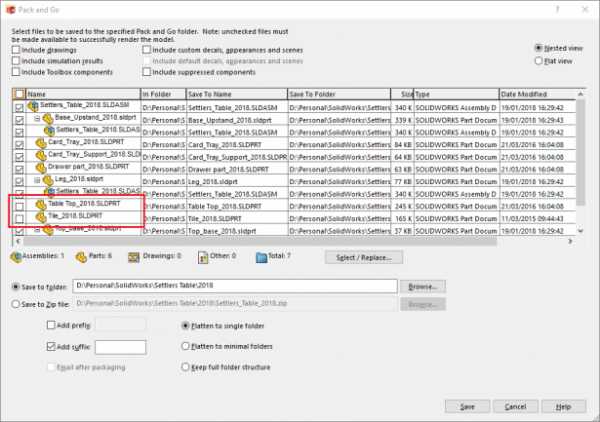
Если у вас установлен SOLIDWORKS PDM Standard или Professional, вы можете использовать встроенную функцию копирования дерева.
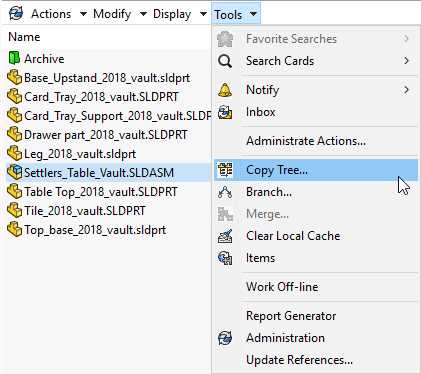
Это работает аналогично Pack and Go, но с улучшенным интерфейсом, позволяющим лучше видеть то, что вы уже настроили, а также упрощая внесение изменений в небольшие группы файлов с помощью инструментов фильтрации.
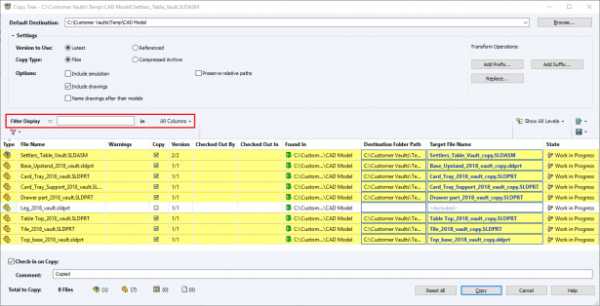
Есть и другие преимущества, связанные с возможностью копирования ссылочных (как построенных) или последних версий деталей и автоматического называния чертежей после моделей.
Если у вас есть PDM Professional, вы также можете использовать возможности серийных номеров, чтобы присвоить всем выбранным файлам новый серийный номер одним нажатием кнопки, что позволяет очень быстро перенумеровать компоненты сборки.
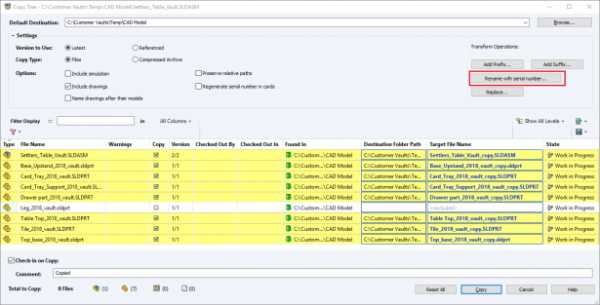
Как видите, существует множество методов, которые можно использовать для копирования проекта в SOLIDWORKS. Вы, вероятно, в конечном итоге используете их все в какой-то момент!
Надеемся, вы нашли это полезным!
Вы видели наш архив блогов, где мы разместили много полезных статей? У нас также есть фантастическая видеотека, заполненная легкими для понимания видеороликами по ряду тем, вдохновленных другими пользователями SOLIDWORKS - взгляните.Кроме того, не забывайте следить за Innova Systems в Твиттере, чтобы получать ежедневные советы, рекомендации и видеоролики по SOLIDWORKS.
Это сообщение изначально было опубликовано в блоге Innova Systems SOLIDWORKS
.