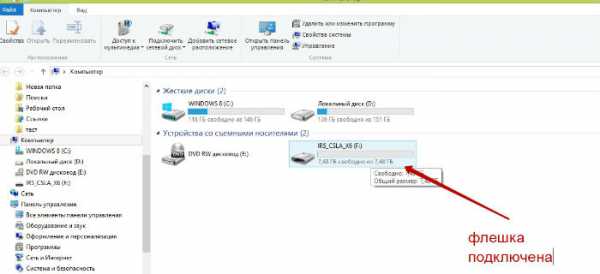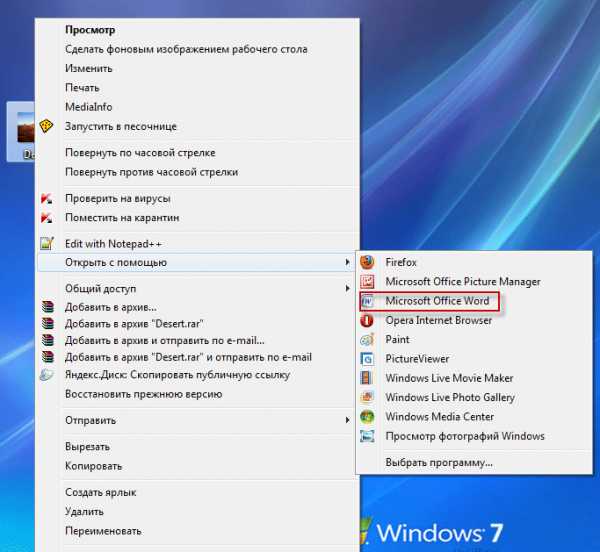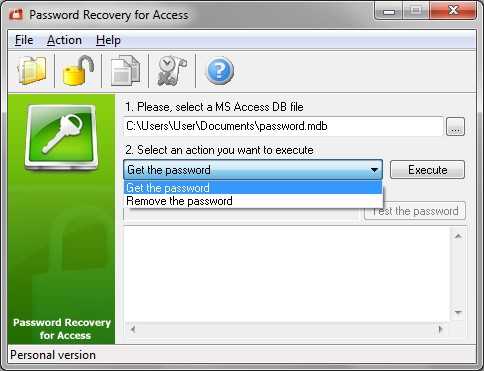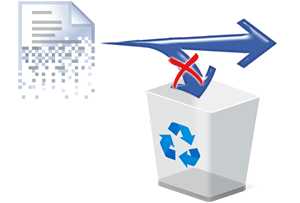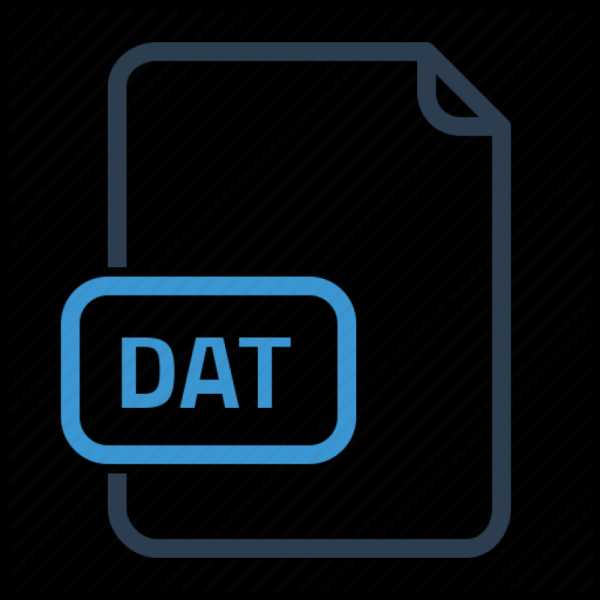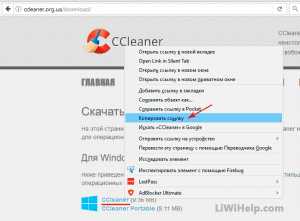Как скопировать файлы с ноутбука на ноутбук
Как передать файлы с компьютера на компьютер или на ноутбук Блог Ивана Кунпана
Как передать файлы с компьютера на компьютер это частый вопрос пользователей, которые столкнулись с этой проблемой. Если Вам нужно срочно перенести различные файлы с одного компьютера на другой, информация из этой статьи Вам поможет. Мы рассмотрим способы и сервисы для передачи файлов на компьютер, затем используем их на практике.
Зачем передавать файлы с компьютера на компьютер
Здравствуйте друзья! Если у Вас возникла необходимость передавать файлы с одного компьютера на другой, значит на это появились веские причины.
Зачем передают файлы с компьютера на компьютер? Ответ на этот вопрос мы найдём в этой статье. Итак, первая и основная причина – это покупка нового ноутбука (компьютера).
Например, Вы решили заменить старый персональный компьютер на нового «железного друга». Ведь на старом компьютере у Вас остались важные файлы, которые Вы не хотите потерять. Либо Вы хотите перенести информацию с основного компьютера на ноутбук.Поэтому, передача файлов с помощью подручных средств, о которых мы расскажем далее, поможет Вам решить эту проблему. Либо пришла пора восстановить Виндовс и срочно требуется обновление системы. В этом случае отвечу в подробностях на вопрос, как передать файлы с компьютера на компьютер.
к оглавлению ↑Как передать файлы с компьютера на компьютер
Итак, передавать файлы на компьютер довольно сложный процесс для новичка. Иногда, одни способы срабатывают, другие нет. Приходиться очень долго искать информацию в Интернете, но она там не всегда бывает качественной и проверенной. Далее, перечислю Вам эффективные варианты передачи файлов:
- с помощью USB флешки;
- использование переносного жёсткого диска;
- передача файлов через сетевой кабель;
- перенос файла на компьютер через Сеть (Вай-фай, торрент, облако диска Яндекс, Гугл, Мейл).
Итак, вышеперечисленны, как передать файлы с компьютера на компьютер а теперь, разберём эти способы подробно в статье.
к оглавлению ↑Как передать файлы с компьютера на компьютер через флешку
Передавать файлы на флешку и затем переносить их на другой компьютер – самый простой вариант для начинающего пользователя. Вероятно, у всех, кто пользуются компьютерами, есть флешки, они способны хранить гигабайты данных.
Переходим к процессу. Если у Вас есть флешка, вставляем её в USB-порт на компьютере. Далее, заходим в системный ярлык «Мой компьютер» чтобы убедиться, что она подключилась. Обычно флешка отображается четвёртым разделом съёмного носителя (Рисунок 1).

Далее, выберем какую-нибудь папку с файлом чтобы перенести его на флешку. Выделяем файл левой кнопкой мыши, потом нажимаем правой и выбираем из меню функцию «Отправить» (Рисунок 2).
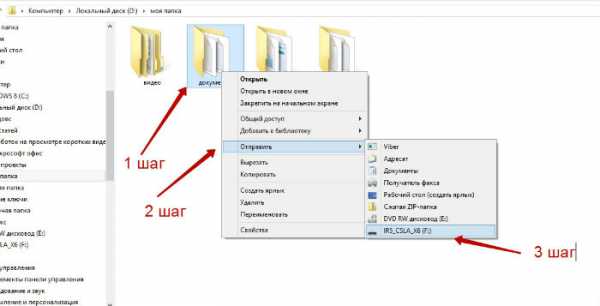
Появляется список мест, куда, можно передать наши файлы. Выбираем самый последний пункт отправки — нашу флешку, как показано на втором рисунке. После этого подождите пока завершиться копирование элементов. Обычно этот процесс занимает недолгое время. А теперь, Вы можете перенести эти файлы на другой компьютер (Рисунок 3).
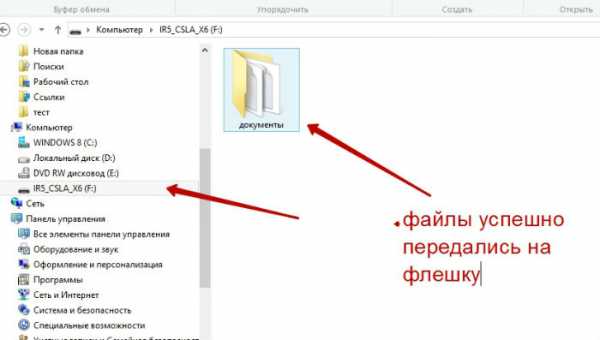
Вынимаем из этого компьютера флешку, вставляем в другой. И обычным перетаскиванием копируем все сохраненные данные на жёсткий диск другого компьютера.
к оглавлению ↑Используем внешний жесткий диск
Иногда, возникает необходимость использовать для переноса файлов, внешний жёсткий диск. В этом случае нам понадобится несколько компьютеров и один жёсткий диск для передачи информации. Вы можете использовать переносной, внешний жесткий диск. Предварительно, на внешний жёсткий диск Вы закачиваете информацию с одного компьютера. А затем подключаете жёсткий диск к другому компьютеру и перекачиваете туда информации.
к оглавлению ↑Как передать файлы с компьютера на компьютер через сетевой кабель
Существует ещё один способ передать быстро файлы на компьютер – через сетевой кабель. Если у Вас нет такого провода, купите его в любом магазине, где продаётся компьютерная техника. Затем, подключите его к обоим компьютерам, то есть соедините их. Далее, на первом компьютере, где мы будем принимать наши файлы, заходим в «Мой компьютер», нажимаем на диск С и выбираем свойства (Рисунок 4).
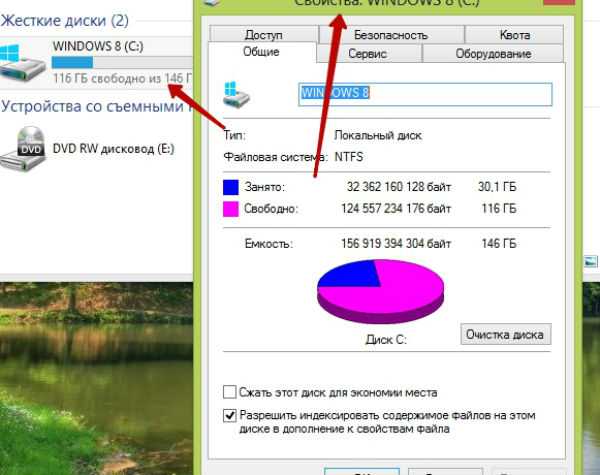
Из функции свойства нажимаем на вкладку доступ, затем расширенные настройки. В них необходимо установить галочку перед словом – открыть общий доступ к этой папке и нажать «ОК».
После подтверждения этой операции, необходимо нажать в этом окне на «Центр управления сетями и общим доступом». Теперь можно перейти в раздел Все сети, и отключить общий доступ с парольной защитой, после чего сохранить все изменения (Рисунок 5).
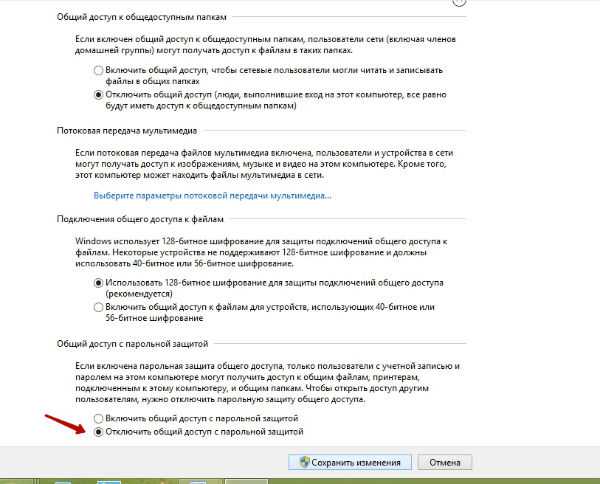
В данном случае мы настроили сетевой кабель и он готов передать файлы.
Теперь переходим на второй компьютер, с которого будем перекидывать файлы. Следует зайти в меню пуск и написать в поиске – «Просмотр сетевых компьютеров». Открываем данную папку, и Вы заметите, ещё один компьютер, к которому Вы подключены. Теперь Вы можете перетаскивать любые файлы на компьютер удалённо.
к оглавлению ↑Как передать файлы с компьютера на компьютер через Интернет
Сеть тоже помогает пользователям переносить файлы. Она имеет много различных технологий, которые способны передавать файлы без проблем. Передать файлы можно с помощью облачных сервисов. К распространённым сервисам:
- Яндекс облако;
- Гугл облако;
- Облако Мейл.
- DropMeFiles
Можно использовать другие варианты, например, торрент и WiFi. Об этом мы и поговорим. Ведь, как ни крути, всё равно придётся передавать файлы, если работаешь в Интернете, или их просто нужно отсылать во время общения. Такие сервисы помогают пользователям передавать различные файлы в больших объёмах.
к оглавлению ↑Используем облако Яндекса, Гугла и Майл
Облачные сервисы Яндекс, Гугл и Мейл работают по одному и тому же принципу. Перенос файлов у них довольно простой. Создаёте почтовый аккаунт в одном из этих сервисов. Входите, например, на диск Яндекса. Загружаете туда файлы и сохраняете их. Затем, копируете ссылку файла чтобы через неё скачать сохранённые файлы уже на другом компьютере.
На блоге есть статьи о вышеуказанных сервисах. Думаю, Вы разберетесь, как с помощью них переносить файлы.
к оглавлению ↑Перекачиваем файлы через DropMeFiles
Об этом сервисе уже писалась статья на блоге. Надо сказать он очень удобный и передаёт практически любые файлы с компьютера на компьютер. Скажу только о нём то, что он может передавать большие объёмы данных – до 50 гигабайт. Ведь, это для любого пользователя очень важно.
Как передать файлы с компьютера на компьютер через WiFi
Для передачи файлов по Вай-фай, необходимо подключить оба компьютера к одному роутеру. Если у Вас нет роутера, то можете это сделать с помощью обычного Смартфона. Самое главное, чтобы оба компьютера видели друг друга и могли передавать файлы и папки.
Там всё просто. Ведь, сейчас многие пользователи пользуются телефонами. Итак, переходим к практике. Включаем на телефоне функцию – «Мобильная точка доступа» или «Точка доступа». Далее нужно придумать свой пароль, для дальнейшей загрузки файлов.
Для этого заходим в настройки мобильной точки доступа и прописываем свой пароль от Вай-Фая. Затем его сохраняем. Теперь подсоединяем оба компьютера к точке доступа, которую мы установили на телефоне. Далее включаем Wi-Fi на компьютерах, вводим там пароль. И можем начинать передавать файлы.
Создаём папку на том компьютере, куда хотим перенести наши данные. Необходимо расширить ей общий доступ. В свойстве папки выбираем общий доступ из списка устанавливаем значение «все» и нажимаем кнопку «добавить» (Рисунок 6).
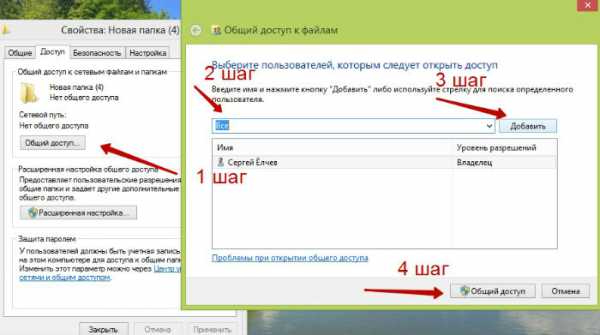
Далее из списка добавленных пользователей, выбираем только что добавленного, и теперь, нужно установить пункт чтение и запись после чего нажать на последнюю кнопку «Общий доступ» чтобы сохранить изменения.
Далее, Вам нужно сделать такие же настройки на втором компьютере и перейти в раздел «Сеть», чтобы передать файлы с компьютера на ноутбук. Все подключенные компьютеры после настройки должны отображаться у Вас на экране.
к оглавлению ↑Передаем файлы через торренты
Торрент – это возможность не только быстро скачивать файлы на компьютер, их можно передавать другим пользователям. Для этого нам нужно установить торрент-программу и закачать туда нужные файлы. А затем, эти файлы скачать на втором компьютере с этого торрента.
Заключение
В этой статье мы рассмотрели вопрос, как передать файлы с компьютера на компьютер. Действительно, на практике это может сделать каждый пользователь. Важно лишь следовать инструкции, о которой Вы узнали из этой статьи. Рекомендую Вам использовать самые лёгкие способы передачи, файлов, которые не требуют много времени на настройку и подключения удаленного доступа к другому компьютеру. Удачи и успеха Вам друзья!
С уважением, Иван Кунпан.
Просмотров: 10514
Как передать файлы с компьютера на компьютер
Зачем вам это вздумалось, обсуждать не будем и так понятно, что на это есть свои причины (покупка нового ПК, апгрейд старого и т.д.). Главное, что теперь перед нами стоит задача: как передать файлы с компьютера на компьютер. В этой небольшой статье, я умещу всевозможные способы, как синхронизировать информацию между двумя устройствами. Поехали.
Через сетевой кабель и wifi
На мой взгляд, это самый адекватный, быстрый и простой способ передачи с одного ПК на другой. Все что вам требуется, это соединить между собой 2 компьютера при помощи сетевого кабеля (он же витая пара) или подключить оба устройства к одному Wi-Fi роутеру.
Как подключить и настроить
- Подключите кабель к компьютерам.
- Нужно занести оба ПК в одну рабочую группу, и дать им разные имена. Для этого открываем пуск, на ссылке «компьютер» мышкой нажимаем правую кнопку и жмем «свойства».
- В левом меню – «Дополнительные параметры системы».
- На ссылке «имя компьютера» нажмите изменить.
- Даем компьютеру уникальное имя (пример: комп1), а группу оставляем «WORKGROUP». Жмем ОК, и закрываем.
- В панели задач, возле времени (правый нижний угол), жмём правой кнопкой мышки по значку состояния сети и выбираем «Центр управления сетями и общим доступом» и Нажимаем слева «Изменить дополнительные параметры общего доступа». На всех трех рычажках включаем «общий доступ» и «сетевое обнаружение». И еще в самом низу, необходимо отключить «общий доступ с парольной защитой».
- Ещё разок зайдите в «Центр управления сетями и общим доступом» (правый нижний угол, клик по «состояние сети») и жмём с права по ссылке «Изменение параметров адаптера». Далее выбираем наше подключение к роутеру. Это может быть либо подключение по локальной сети через кабель, либо беспроводное сетевое соединение. Кликаем по нему правой кнопкой мыши и выбираем пункт «Свойства». Находим компонент «Протокол Интернета версии 4», выделяем его и нажимаем на кнопку «Свойства». Ставим переключатель в положение «Получить IP-адрес автоматически». Жмем «ОК».
Готово. Теперь эту же небольшую процедуру повторите на втором компьютере. Но скопировать всё, что вам нужно так просто не получиться. Теперь необходимо открыть доступ к нужным вам файлам, которые Вы будете копировать. Чтоб открыть доступ, на необходимой папке кликните правой кнопкой «общий доступ» и выберите «Домашняя группа (чтение и запись)».
Всё готово и настроено, можете приступить к копированию информации с ПК на ПК. Для этого откройте «компьютер» и в левом меню (в низу) будет второй компьютер, открывайте его и работайте.
Если вам было не понятно, как создать сеть из пары компьютеров, предлагаю посмотреть видео:
Используем жесткий диск
Способ для более опытных пользователей, которые не бояться разобрать компьютер и отсоединить винчестер (жесткий диск). Для ноутбуков, и компьютеров, которые не имеют дополнительного кабеля подключения этот способ не подходит. Чтоб скопировать информацию делаем следящее:
- Выключаем компьютер (от сети), жмём кнопку включения (чтоб полностью обесточить), откручиваем крышку, отсоединяем жесткий диск и откручиваем его.
- Делаем все тоже самое со вторым компьютером, только вместо того извлечения HDD ищем такой же провод и подключаем второй.
- Если у вас все вышло, включаем ПК и копируем с первого на второй необходимую информацию.
Осталось дело за малым: отключить компьютер и всё собрать на обратно. Хороший способ, для тех, у кого нет интернета, а следующий еще лучше, но для тех, у кого хороший интернет.
Копирование информации через интернет
Если у вас есть хороший высокоскоростной интернет, идеальным и менее кропотливым вариантом передать файлы с одного компьютера на другой компьютер это интернет сервисы. Их на сей день много, и суть у них одна и та же, поэтому я объясню на примере Яндекс диска, а Вы решайте сами что использовать. Чтоб скопировать информацию с ПК на ПК:
- Откройте — disk.yandex.ru
- Нажмите загрузить и выберите файлы
- Дождитесь как загрузка будет завершена, после чего, где кнопка под файлом «поделитесь ссылкой» ВКЛ. её. У вас появиться ссылка на скачивание файлов.
- На втором компьютере откройте браузер и введите эту ссылки в адресной строке. Все, дождитесь пока скачается и готово.
Как видите, это самый простой способ, но у него есть существенный недостаток. В отличие от первого способа (создание локальной сети), Вы будете ждать 2 раза: 1 пока произойдет загрузка на сервера Яндекса, 2 пока скачаете. Если файлы большие, даже с хорошим интернетом все ровно придется долго ждать, чего не скажешь про сетевой кабель.
При помощи флешки или внешнего HDD
Ничего особенного, но думаю упускать этот вариант не стоит. Чтоб скопировать с одного компьютера информацию на другой ежедневно используют флешки и переносные жесткие диски. Конечно же при помощи HDD будет быстрее и проще, но можно обойтись и флеш накопителем.
Чтоб это сделать, вставьте устройство в USB, после чего, на тех файлах, которые необходимо скопировать нажмите правой кнопкой мыши и выберите пункт «отправить», выберите вашу флешку/HDD и кликните. Дождитесь пока информация копируется, после чего можете извлечь устройство и вставить во второй компьютер.
Во втором PC откройте флешку/диск, после чего выделите файлы и скопируйте их нажатием клавиш ctrl+c (одновременно). Откройте папку, куда хотите вставить, и нажмите ctrl+v. Готово.
Как по Wi-Fi передать файлы с компьютера на компьютер
Сегодня мы поговорим о важном навыке, которым необходимо владеть каждому пользователю ПК, или ноутбука. Как часто Вы сталкиваетесь с необходимостью перекинуть какой-либо файл (книгу, видео, фильм) с одного ПК на другой? У Вас есть файл, который нужно открыть на другом ноутбуке. Есть только WI-FI. Все. Ни шнуров, ни USB флешек. В нашем продвинутом мире, когда в доме 2 и более компьютера, очень часто возникает необходимость соединить устройства в одну сеть. Возможно ли соединить два компьютера через WI-FI сеть? И как это сделать просто, быстро и безопасно?
Вам может пригодится статья: передаем большой файл через интернет. Простые способы
Каждый уверенный юзер прочтет Вам целую лекцию о множестве вариантов передачи файлов. Только это не для этой статьи. Давайте вкратце рассмотрим, какие доступные способы для неискушенного пользователя существуют. Как быстро, не заморачиваясь продвинутыми методами, имея в распоряжении только интернет и два ноутбука, перекинуть любой вид и формат файла. И какой из них прост и доступен для каждого. Итак, перечислю самые известные способы:
- Домашняя сеть из 2 и более компьютеров. Этот способ мы рассмотрим в первую очередь и более подробно.
- Электронная почта.
- Торрент.
- Облачные хранилища.
Так как у нас статья о передаче файлов между компьютерами по Wi-Fi, то рассмотрим этот способ подробно и в первую очередь.
Локальная сеть между двумя компьютерами по Wi-Fi
На тему настройки локальной сети я уже написал две инструкции:
Штука полезная. Один раз настроив, Вы больше не будете заморачиваться другими способами. Это позволит Вам беспрепятственно передавать файлы с одного компьютера на другой.
Если у Вас есть обжатый патчкорд (по схеме "кроссовый", для соединения компьютеров напрямую) или в комнате установлен роутер, то сделать это проще простого. Достаточно, чтобы компьютеры были подключены к одному роутеру. Не важно, по кабелю, или по Wi-Fi. Либо протянуть кабель от одного компьютера к другому. Но если нет возможности сделать и то, и другое, есть еще одно решение. Создать беспроводную сеть между компьютерами. Она называется сеть компьютер-компьютер. Локальная сеть – вещь очень полезная. Позволяет обмениваться файлами, в игры играть.
Так как я уже писал подробные инструкции на тему настройки локальной сети (по ссылкам выше), то не вижу смысла дублировать здесь эту информацию. Переходите и настраивайте.
Электронная почта
Самый, пожалуй, древний и до сих пор многими используемый способ передачи файлов. У всех из нас есть электронная почта. У многих - и не одна. Заходите в свой мейл, нажимайте - написать письмо, крепите к новому письму файл, отсылаете другу.
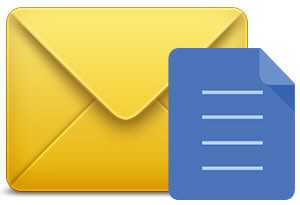
Или сохраняете для себя как черновик. Открыть можно на любом устройстве, просто зайдя в свою почту. Одно НО. Есть ограничения для прикрепляемых файлов. Несколько фоток или реферат Вы сможете отправить. А вот о видео или больших форматах текста не может быть и речи.
Торрент
Малоиспользуемый, но очень эффективный метод для передачи громоздких файлов(фильмов, например). Многие используют эту программу для скачивания файлов из Интернета. Но можно закачивать и свои файлы с компьютера. Для этого необходимо иметь установленный Торрент на обоих устройствах ПК. Закачиваете свой файл на раздачу. Ваш друг скачивает.
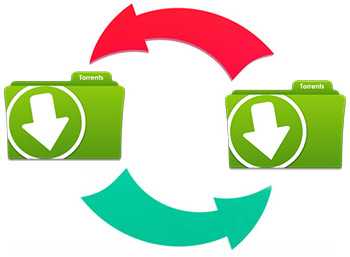
Из плюсов: отсутствие очередей на закачку, высокая скорость, возможность останавливать загрузку, а потом продолжать. Из минусов: у программы есть доступ ко всем Вашим программам, зависимость скорости загрузки от количества раздатчиков. И не все хотят морочить себе голову, скачивая сомнительную прогу, и рискуя мимоходом подхватить всякую нечисть типа Amigo, mail.ru, одноклассники. Так что, выбор за Вами.
Облачные хранилища
Самый пожалуй простой и безопасный способ хранения информации с возможностью иметь доступ к ней с любого устройства, у которого есть выход в Сеть. Собственно для этого и были созданы эти приложения. Для того, чтобы нам не приходилось бегать из дома в офис и назад с флешкой на перевес. Для того, чтобы защитить нас от неожиданной потери сохраненной информации (из-за вируса или сгоревшего винчестера).

С созданием этих сервисов у нас есть теперь возможность хранить фото, документы и другие файлы, не захламляя мегабайтами свой компьютер. Иметь 24-часовый доступ к ним с любого гаджета. И передавать файлы другим пользователям Сети. Это удобный и оптимальный вариант, потому что он обеспечивает надежную защиту Ваших файлов.
Как передать файлы с компьютера на компьютер
Довольно часто пользователи сталкиваются с необходимостью передачи данных с одного ПК на другой. Какие при этом доступные и простые способы существуют? Несколько вариантов мы рассмотрим в этой статье.
Передача файлов с компьютера на компьютер
Существует большое количество методов переноса данных с одного ПК на другой. В этой статье будут рассмотрены 3 категории. Первую составляют способы с использованием интернет-сервисов. Вторая группа основывается на применении стандартных физических носителей (например, портативных жестких дисков). Последним средством в нашем списке будет технология домашних сетей Виндовс.
Способ 1: uTorrent
Можно достаточно просто передавать данные любого размера, используя популярный торрент-клиент uTorrent.
- Запустите приложение.
- Откройте папку с нужным файлом в «Проводнике» Windows.
- Щелкните левой кнопкой мыши на нужном объекте и, зажав кнопку, перетащите его прямо в торрент-клиент.
- Возникнет окно создание ссылки.
- Нажимаем кнопку «Get Link» («Создать ссылку»).
- Через некоторое время раздача будет готова. Появится сообщение об успешном завершении операции.
- Закрываем это окно, щелкнув по крестику в правом верхнем углу.
- Переходим в uTorrеnt. Напротив созданной нами раздачи будет написано «Seeding» («Раздается»).
- Кликаем правой кнопкой мыши по нашей раздаче и выбираем «Копировать Магнет-URI».
- Теперь магнет-ссылка будет в буфере обмена, откуда ее можно вставить куда угодно: в сообщение в мессенджере, email и др.
Человек, которому вы передали торрент-адрес, должен будет выполнить следующее:
- В запущенном приложении мюТоррент выбрать «Файл» – «Добавить по URL…»
- В появившемся диалоговом окне ввести переданный URL (например, нажав «Ctrl» + «V»).
- Кликнув мышью на «OK» (или «Открыть»), запустить скачивание.
Подробнее: Как пользоваться программой для скачивания торрентов uTorrent
Способ 2: Облачные сервисы
На сегодняшний день существует множество облачных сервисов с простым использованием: Яндекс Диск, MEGA, Google Диск, Dropbox, Cloud Mail.ru. Все они используют в своей работе одинаковый принцип.
Подробнее:
Как пользоваться Google Диском
Как пользоваться облачным хранилищем Dropbox
Yandex Disk
Лимит на максимальный размер файла для загрузки по веб-интерфейсу составляет 2 ГБ. Но, используя приложение, можно отправлять данные большего размера. Объем бесплатного доступного пространства не превышает 10 ГБ.
Перейти на сайт Яндекс Диск
- По ссылке выше переходим на Yandex Диск.
- Зайдя на облачный сервис, щелкаем мышью «Загрузить».
- В стандартном окне «Проводника» Windows выбираем нужный файл для загрузки.
- После успешного добавления данных на облачный сервис появится панель, где нужно нажать на переключатель (перевести его в положение «Вкл»). Это откроет публичный доступ к загруженному на ресурс файлу.
- Полученную ссылку можно скопировать в буфер обмена (1), отправить в социальные сети или посредством Email (2).
Подробнее: Как загрузить файл на Яндекс Диск
MEGA
Другой довольно удобный облачный сервис – Мега. В бесплатном режиме пользователю предоставляется 15 ГБ дискового пространства.
Перейти на сайт Мега
- Заходим на сайт по указанной ссылке.
- В самом верху на панели выбираем «File Upload» (Загрузить файл) или «Folder Upload» (Загрузить папку).
- В «Проводнике» Виндовс указываем то, что нужно загрузить, затем нажимаем «ОК».
- После завершения операции в списке доступных объектов отобразится новый элемент.
- Для создания ссылки подведите указатель мыши в самый конец строки и щелкните на появившейся кнопке.
- Выберите «Get link».
- Внизу предупреждающего сообщения нажмите «I agree».
- В панели создания URL щелкните «Copy». Теперь его можно передать любым способом, вставив из буфера обмена.
Способ 3: Электронная почта
Практический все сервисы электронной почты позволяют передавать файлы вместе с сообщением. Недостатком является то, что прикрепленные к письму вложения не могут быть большого размера. Зачастую максимально допустимый лимит — 25 Мбайт. Покажем на примере Яндекс Почты процедуру отправки вложенных данных посредством Email.
Перейти на сайт Яндекс Почты.
- Зайдя по ссылке выше в почтовый сервис Яндекса, нажимаем на «Написать».
- Вводим все данные адресата и щелкаем мышкой по иконке скрепки.
- Откроется стандартное окно «Проводника».
- Находим нужный файл и кликаем «Открыть».
- Нажимаем кнопку «Отправить».
- Адресат в полученном письме должен будет кликнуть мышью по направленной вниз стрелке для скачивания вложения. Следует отметить, что если размер файла превышает допустимый, то в окне сообщения пользователь увидит ссылку на Яндекс Диск.
Подробнее:
Как зарегистрироваться на Яндекс.Почте
Как отправить письмо по электронной почте
Как отправить файл или папку по электронной почте
Как отправить изображение в Яндекс.Почте
Способ 4: TeamViewer
TeamViewer — средство удаленного управления, применяемое главным образом для оказания помощи другому пользователю на его ПК. Программа имеет широкий функционал, включающий удобные возможности по передаче документов с компьютера на компьютер.
- Запустите приложение.
- Введите ID партнера (1).
- Установите переключатель на «Передача файлов» (2).
- Нажмите «Подключиться» (3).
- В следующем поле вводим пароль партнера и кликаем на «Вход в систему».
- Появится двухпанельное окно, в котором слева выбираем данные для копирования, а справа – целевую директорию (или наоборот).
Подробнее: Как пользоваться TeamViewer
Способ 5: Bluetooth
C помощью беспроводной технологии Блютуз можно копировать файлы с одного ПК на другой. Многие компьютеры (включая большинство современных ноутбуков) уже имеют встроенный адаптер Bluetooth. Передача данных между машинами таким способом требует включения самой функции на обеих сторонах.
Подробнее:
Устанавливаем Bluetooth на компьютер
Включение Bluetooth на ноутбуке Windows 8
Включение функции Bluetooth на ОС Windows 10
- На втором компьютере (целевом) щелкаем мышью по значку Блютуз в трее правой кнопкой мыши.
- Выбираем пункт «Открыть параметры».
- Ставим галочки в разделе «Обнаружение» и «Подключения».
- На первой машине щелкаем на иконке Блутуз в трее, затем – «Отправить файл».
- Указываем нужное устройство и то, что хотим передать.
- На втором ПК проделываем аналогичную пункту 4 операцию, выбрав «Принять файл».
Более простой вариант отправки данных таким способом заключается в следующем:
- В «Проводнике» выделяете правой кнопкой мыши нужный объект.
- Далее – «Отправить» – «Устройство Bluetooth».
- Указываете устройство и целевой файл в диалоговом окне.
- Недостатком такого метода является то, что Блютуз не позволяет передавать папки. Решением может быть помещение всех нужных документов в один архив.
Подробнее:
Программы для сжатия файлов
Сжатие файлов в программе WinRAR
Создание ZIP-архивов
Способ 6: Внешний накопитель
Одним из самых простых и популярных способов передачи файлов между компьютерами является использование внешних накопителей. Для этого чаще всего применяют флешки, DVD-диски и портативные жесткие диски.
Перенос данных на флеш-накопители и внешние хард-диски происходит стандартным способом с использованием «Проводника» или сторонних файловых менеджеров. DVD-диски требуют специальной процедуры и ПО для своей записи. После завершения операции носитель передается другому пользователю.
Подробнее: Программы для записи дисков
Следует остановиться на особенностях файловых систем при использовании флеш-накопителей.
Максимальный размер отдельного файла в системе FAT32 составляет приблизительно 4 ГБ. NTFS теоретически не имеет ограничений. Это значит, что для передачи достаточно больших единичных данных (например, дистрибутивов современных игр) следует задать соответствующую разметку флешки. Информацию о текущих параметрах форматирования накопителя можно получить, щелкнув в контекстном меню «Свойства» в окне «Мой компьютер».
Для использования NTFS на флешках следует:
- В окне «Мой компьютер» щелкнуть правой кнопкой мыши на флеш-накопителе и выбрать «Форматировать…».
- Далее необходимо указать нужную файловую систему (в нашем случае это NTFS) и нажать «Начать».
Подробнее: Инструкция по изменению файловой системы на флешке
Способ 7: «Домашняя группа»
«Домашней группой» называют совокупность компьютеров под управлением Виндовс, которые предоставляют ресурсы для совместного использования.
- В строке поиска набираем «Домашняя группа».
- Далее кликаем на кнопке «Создать домашнюю группу».
- В следующем информационном окне просто нажимаем «Далее».
- Отмечаем (или оставляем как есть) те элементы, которые будут доступны участникам «Домашней группы», и щелкаем мышью «Далее».
- Дожидаемся окончания процесса получения разрешений.
- В следующем окне отобразится пароль для доступа к общим ресурсам. Его можно распечатать.
- Нажимаем «Готово».
- Запускаем «Проводник» и кликаем внизу по ярлыку «Домашняя группа».
- Для предоставления доступа к определенным ресурсам на локальном ПК кликаем по нему правой кнопкой мыши и выбираем любую из опций. Вы можете открыть или закрыть доступ к любому элементу из выбранных папок для «Домашней группы».
Подробнее:
Создание «Домашней группы» в Windows 7
Создание «Домашней группы» в Windows 10
Существует множество самых разнообразных способов передачи файлов с компьютера на компьютер. Часть из них требует доступа к интернету, например, копирование файлов с помощью торрент-клиента. Главное достоинство таких способов – возможность перекинуть данные на неограниченные расстояния. Напротив, при использовании внешних носителей, как правило, перенос файлов происходит путем передачи самого девайса из рук в руки. Самый популярный из таких методов – использование флешек. Такие носители дешевы, компактны и механически устойчивы. Организация общего доступа для компьютеров в сети используется чаще всего, если требуется многократный обмен файлами.
Мы рады, что смогли помочь Вам в решении проблемы.Опишите, что у вас не получилось. Наши специалисты постараются ответить максимально быстро.
Помогла ли вам эта статья?
ДА НЕТКак передать файлы с ноутбука на ноутбук
Для передачи данных с одного компьютера на иной обыкновенно применяют съемные носители информации: флеш-карты, диски и пр. Впрочем зачастую появляется надобность передать данные непринужденно с одного ноутбука на иной.

Инструкция
1. Во-первых, если оба ноутбука имеют доступ к интернет, то дозволено легко отправить файлы электронной почтой с одного ноутбука и получить их на ином.
2. Существует масса вероятностей подключения ноутбука к интернету: через примитивный модем, мобильный модем, мобильный телефон с функцией GPRS, выделенную линию, wi-fi. Впрочем такой метод передачи файлов не подходит, если размер файла дюже крупный, а разбить его на небольшие составляющие части немыслимо либо неудобно.
3. В этом случае подходит 2-й метод.Он заключается в создании локальной сети, состоящей из 2-х ноутбуков.
4. Для начала нужно удостовериться, что в обоих ноутбука х имеются встроенные сетевые карты, в отвратном случае создание локальной сети будет немыслимо. Если сетевой карты нет, дозволено купить ее и встроить, если конструкция ноутбука дозволяет это. Нужен также сетевой кабель с подходящими разъемами, как водится, USB-разъемами.
5. Подключив сетевой кабель к обоим ноутбука м, откройте «Сетевое окружение», нажмите «Мастер настройки сети». Если у вас установлена операционная система Windows XP, в Сетевом окружении нажмите «Установить домашнюю либо малую сеть».
6. Следуя подсознательно внятным указаниям мастера установки, вы с легкостью сделаете локальную сеть. Когда в папке «Сетевое окружение» появится значок второго ноутбука , двукратно нажав по нему, вы увидите файлы, имеющиеся на втором ноутбуке.
7. В проводнике выделите необходимые файлы, нажмите «Копировать», перейдите в надобную папку на своем ноутбуке и нажмите «Вставить». Выбранные файлы будут скопированы с одного ноутбука на иной.
Зачастую у людей, которые единовременно имеют компьютер и ноутбук , появляется вопрос, как осуществить передачу файлов и документов между ними. Одни применяют flash-накопители, другие – различные виды соединений между железом. Дабы осуществить данную операцию, дозволено воспользоваться несколькими примитивными методами, которые сумеет проделать даже неопытный пользователь.

Вам понадобится
- Персональный компьютер, ноутбук, флешка, DVD диск
Инструкция
1. Перенос при помощи flash-карты является особенно комфортным для маленьких файлов. Объем традиционно достигает нескольких Гб. Дабы осуществить передачу, вставляете накопитель в компьютер, и копируете файлы на flash-карту. Дальше вставляете накопитель в компьютер-реципиент и копируете все файлы на него.
2. При отсутствии флеш-карты, ее дозволено заменить DVD-дисками, но при этом запись должна производиться при помощи особой программы. Скажем, дозволено применять утилиту NeroVisionExpress.
3. Передача по средствам беспроводной спецтехнологии Wi-Fi совершенно подходит, если вам нужно передать файлы большего размера. Для начала надобно установить соединения типа «точка-точка», позже чего обе машины объединятся в одну сеть. Дальше нужно зайти с первого ПК в всеобщую сетевую папку и залить туда все нужные файлы .
4. Процесс передачи через сеть типа LAN, примерно одинаков с процессом передачи через спецтехнологию беспроводной сети Wi-Fi. Единственно различие – это скорость. Через стандартную сеть она на порядок поменьше, следственно решать только вам, каким методом передавать.
5. Если ЭВМ не находятся в непосредственной близости, то передать файлы дозволено по средствам интернета. Для этого довольно «залить» их на один из файлообменников либо же арендовать свою хостинг-площадку. На сегодняшний день таких сервисов предоставлено огромное число. 2-й метод больше результативный, от того что скорость загрузки/скачивания будет несколько выше. Это были основные методы переноса файлов с компьютера на ноутбук . Все они являются безусловно безвредными, следственно, ваши данные не будут повреждены либо украдены.
Существует несколько способов передачи информации между компьютерами. Выбор метода традиционно зависит от объема передаваемых данных и от частоты применения этой операции. Для обеспечения непрерывного обмена файлами рекомендуют создавать крохотные локальные сети.

Вам понадобится
- – Сетевой кабель.
Инструкция
1. Для создания проводной локальной сети вам понадобится по одной свободной сетевой карте в всем компьютере. Удостоверитесь в том, что эти устройства присутствуют в ПК. Объедините их при помощи сетевого кабеля перекрестного обжима (cross over). Современные сетевые адаптеры механически определяют тип подключаемого устройства, следственно дозволено применять фактически всякие сетевые кабели с LAN-коннекторами.
2. Включите оба компьютера. Позже загрузки операционных систем должна случиться механическая инициализация сети. Если вы трудитесь с Windows Seven, то выберите пункт «Домашняя сеть» в появившемся окне. Это дозволит вам облегчить дальнейшую настройку параметров.
3. Установите статические IP-адреса для сетевых адаптеров обоих компьютеров. Откройте панель управления и выберите меню «Сетевые подключения». Кликните правой кнопкой мыши по иконке сетевой карты и перейдите к параметрам протокола интернета TCP/IP. В Windows 7 и Vista используйте протокол TCP/IPv4.
4. Выделите пункт «Применять дальнейший IP-адрес» и введите его значение. При настройке сетевой карты второго ПК укажите схожий адрес, заменив лишь конечный секция. Сейчас сделайте на одном из компьютеров папку с всеобщим доступом. Выберите необходимый каталог и кликните по нему правой кнопкой мыши. Наведите курсор на пункт «Всеобщий доступ» и выберите в развернувшемся меню параметр «Домашняя группа (чтение и запись)».
5. Позже возникновения нового окна кликните по пункту «Открыть всеобщий доступ к этой папке». Сейчас перейдите к иному компьютеру и откройте меню «Исполнить», нажав клавиши Win и R. Введите команду \125.125.125.1. Взамен указанных в примере цифр введите IP-адрес надобного компьютера. Нажмите клавишу Enter и дождитесь открытия списка общедоступных папок выбранного ПК.
Существует несколько методов для отправки файла на сотовый телефон . Все что требуется – это выход в интернет через телефон и довольное число памяти на носителе для сохранения переданного файла.

Инструкция
1. Включите ваш компьютер. Предпочтете нужный файл, тот, что необходимо передать на телефон по интернету. Откройте ваш электронный почтовый ящик и нажмите на пункт «Написать письмо». Необязательно писать текст письма. Довольно указать тему сообщения, дабы пользователь, тот, что будет приминать файл, осознал, что это письмо пришло от вас и не предоставляет угрозы. Дальше кликните по кнопке «Прикрепить файл».
2. Сейчас на компьютере выберите файл, тот, что надобно прикрепить, и нажмите «Открыть». Подождите некоторое время. Нажмите на «Отправить письмо». На почтовых серверах размер файла лимитирован и не может превышать 20 Мб. Следственно файлы, которые весят огромнее этого ограничения, не отправятся.
3. Человеку, которому вы отослали файл, осведомите о том, что письмо находится у него на электронной почте. Пользователь, в свою очередь, должен открыть браузер, зайти на e-mail и скачать присланный вами файл. Эти действия не обязаны вызвать трудности, если на телефоне довольно свободной памяти для того, дабы принять файл определенного размера.
4. Еще можете воспользоваться сервисом, предоставляющим отправку стремительных сообщений. QIP, ICQ либо Skype абсолютно подойдут. Для того дабы отправить из интернета файл на телефон получателя, нужно, дабы на его сотовом была установлена программа, аналогичная вашей, и памяти в телефоне было довольно.
5. Запустите всякое приложение, которое вам огромнее каждого нравится в применении. Посмотрите, человек, которому вы будете передавать файл, находится в сети либо нет. Если да, кликните по кнопке «Передать файл». Предпочтете файл с вашего компьютера, щелкните по нему. Таким образом, вы удостоверите отправку файла. Подождите, пока получатель, находящийся на ином конце сети, согласится принять файл. Когда начнется отправка, считайте, что дело сделано.
Как с ноутбука на ноутбук передать файлы
Перемещение файлов между несколькими устройствами – очень важная функция для самых разных сфер деятельности. Начиная от простого скачивания фильма и переброски на телевизор с целью просмотра, заканчивая сдачей проектов и курсовых работ. Если размер файлов небольшой, в пределах нескольких мегабайт, то можно легко обойтись внешними носителями и файловыми облаками. Но если речь идёт о архивах весом в несколько десятков гигабайт, то здесь нужно использовать альтернативные способы.
Содержание статьи
Как передавать файлы между ноутбуками
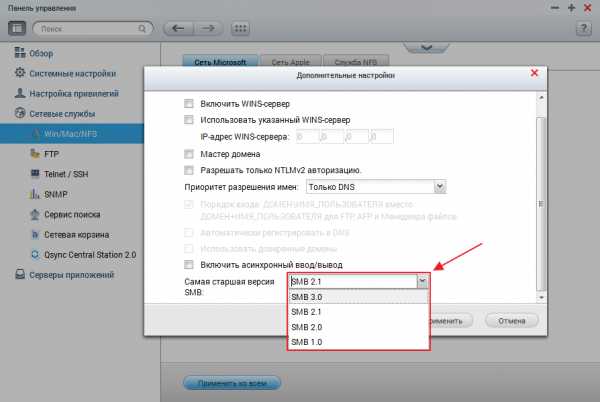 Здесь будет описано несколько способов, как передать файлы между ноутбуками или ПК. Это далеко не все варианты действий, но собранные тут являются наиболее популярными и удобными в обращении.
Здесь будет описано несколько способов, как передать файлы между ноутбуками или ПК. Это далеко не все варианты действий, но собранные тут являются наиболее популярными и удобными в обращении. Использование протокола SMB
Разработчики расшифровывают аббревиатуру своего творения, как «Server Message Block». Этот протокол позволяет обеспечивать передачу данных через сетевой кабель с разными сервисами, установленными на ноутбуках:
- Bonjour. После установки данной программы нужно выбрать системные настройки обмена данных, выбрав режим «передачи файлов». После того, как функция оказалась включена, необходимо выбрать «Параметры», а сразу за этим в выпадающем списке «Передавать файлы и папки с помощью SMB». Файлы будут передаваться между всеми участниками сетевого подключения.
- SMB напрямую. Если предыдущий сервис не смог по каким-то причинам распознать операционную систему на втором устройстве, рекомендуется предпринять попытку передать данные вручную через «Finder». В окне Файндера нужно выбрать меню «Go» и пункт «Подключиться к серверу». После этого потребуется ввести сетевой адрес компьютера, с которым потребуется установить сопряжение.
- Mount Smbfs. Так называется плагин, в котором у пользователя есть возможность смонтировать локальный диск из протокола SBM. В первую очередь необходимо создать папку общего доступа в удобном месте, открыть Terminal.exe в папке программы (Applications/Utilities/), ввести команду «mount_smnfs//user_name@server/share-/Desktop/mount». Кавычки не нужны, вместо user_name вводится имя пользователя-хоста, а server – название URL используемого сервера. Share – название папки, в которую смонтируется локальный диск.
Использование запоминающего устройства
Простейший способ, упоминающийся ранее. Нужно лишь взять в руки внешний флеш-накопитель, дискету, диск CD или DVD, другое устройство в виде телефона, планшета и прочего, после чего перекинуть данные в память стороннего контейнера. Вторым шагом операции будет подключение «переносчика» к ноутбуку, на который требуется перенести данные и обеспечить перенос файлов в память нового компьютера.
 Перенести данные на диск просто перетаскиванием файлов не получится. Необходимо использовать сторонние программы для подобных операций. Лучше всего для CD и DVD подходит BurnAwareFree, эта утилита обеспечивает быстрый и безопасный перенос данных на внешний накопитель. Важно лишь не разрывать процесс записи файлов и закрытия дорожки.
Перенести данные на диск просто перетаскиванием файлов не получится. Необходимо использовать сторонние программы для подобных операций. Лучше всего для CD и DVD подходит BurnAwareFree, эта утилита обеспечивает быстрый и безопасный перенос данных на внешний накопитель. Важно лишь не разрывать процесс записи файлов и закрытия дорожки. Прямое подключение через Firewire-кабель
Firewire – это особый способ переноса данных с компьютера на компьютер с головокружительной скоростью (около 3200 Мбит/с). Это способ изобретён давно, ещё в 1992 году, и сегодня постепенно замещается более новыми продуктами.
Чтобы начать пользоваться системой, пользователю необходимо приобрести контроллер и специальные кабели. Следует обратить внимание на разъёмы – они должны соответствовать тем, что есть на используемых ноутбуках, иначе подключить провода не получится и сопряжения обеспечено не будет. Интерфейс поддерживает русский язык, поэтому разобраться в настройках не составит труда.
С помощью контроллера у клиентов, использующих Firewire, будет возможность обеспечить связь между более чем 60 самыми разнообразными устройствами.
Справка! Все изменения в настройках применяются в реальном времени, без необходимости перезагружать центр управления.
Использование перекрёстного кабеля

Если объединить два ноутбука с помощью сетевого кабеля, то скорость передачи данных между ними возрастёт в разы, но сперва нужно будет кое-что настроить:
- Отключить «Бландмауэр Windows» на обоих ноутбуках.
- Через Панель управления проникнуть в «Сеть и Интернет» и перейти в настройки параметров адаптера. Установить режим локальной сети, в свойствах которой следует указать «протокол номер 4».
- Ввести IP-адрес (192.168.1.1) и принять автоматическую маску (255 трижды и 0).
- Повторить все действия на втором компьютере.
- Включить на обоих устройствах сетевое обнаружение, 128-битное шифрование и отключить запрос пароля в соответствующих настройках, разрешить подключения в домашней группе.
- Перезагрузить компьютеры.
- Передавать данные через сеть. Системный диск использовать при таком способе подключения не рекомендуется (по умолчанию это C).
Подпишитесь на наши Социальные сети
Как копировать данные с ноутбука
Ноутбуки имеют особенно короткий срок службы. Хотя можно обновить аппаратное обеспечение ноутбука, однажды настанет время, когда это будет просто невозможно или больше того не стоит.Это когда вы захотите скопировать данные со старого ноутбука на новое устройство. Как это сделать, в значительной степени зависит от того, сколько данных нужно зарезервировать, и от того, загружается ли старый ноутбук.
Ноутбуки имеют особенно короткий срок службы.Если они не были физически повреждены к тому времени, когда их оборудование безнадежно устарело, они, безусловно, испытали серьезный износ и, вероятно, свели своих владельцев с ума медленным временем отклика и другими ошибками. Неудивительно, что в среднем ноутбук заменяется менее чем за три года.
Хотя можно обновить аппаратное обеспечение ноутбука, например.г. добавить больше оперативной памяти или даже починить перегревающийся ноутбук или отремонтировать сломанный экран ноутбука, однажды настанет время, когда это будет просто невозможно или того больше не стоит. Это когда вы захотите скопировать данные со старого ноутбука на новое устройство. Как это сделать, в значительной степени зависит от того, сколько данных нужно зарезервировать, и от того, загружается ли старый ноутбук. И методы, которые я описываю ниже, работают одинаково хорошо, когда вам просто нужно скопировать данные по любой другой причине.
Лучший сценарий: загружается ноутбук
Итак, вы решили перейти на новое устройство, пока не стало слишком поздно или вам просто нужно скопировать некоторые данные.Исходный ноутбук загружается отлично, и вы не можете (не беспокоиться) удалить его жесткий диск. Отлично, это будет легко!
Вариант 1: облачное хранилище
Если у ноутбука есть доступ в Интернет и вам не нужно копировать большой объем данных, облачные решения для хранения данных, такие как Dropbox, Google Drive или SkyDrive, являются отличным решением для быстрой передачи данных в облако, а затем их загрузки на другое устройство. .
Преимущества
- кросс-платформенная совместимость
- не зависит от внешнего оборудования
- можно использовать без установки стороннего приложения
Ранее мы сравнивали трех основных поставщиков облачных хранилищ - Dropbox, Google Dive и SkyDrive.Мы также показали вам, как получить максимальное количество свободного места в облачном хранилище.
Вариант 2: внешний диск
Если у вас нет доступа к Интернет-соединению (которое достаточно быстро) для копирования данных, это, вероятно, самое простое решение.Вам понадобится внешний диск, достаточно большой для хранения копируемых данных. Это может быть SD-карта, USB-накопитель или внешний жесткий диск.
Проверьте, есть ли в ноутбуке необходимые порты или можно взять с собой внешний кардридер.Если вы хотите использовать внешний жесткий диск, убедитесь, что файловая система совместима с операционной системой ноутбука; FAT32 в значительной степени универсален, а NTFS (Windows) будет доступна для чтения как на компьютерах Linux, так и на Mac (но не для записи). Я также обсудил файловые системы FAT32 и NTFS в этой статье о том, как отформатировать USB-накопитель.
Если вы переходите с Windows на OS X, Apple предоставляет инструмент, который вы можете установить на свой ноутбук с Windows, что делает этот процесс очень простым.
Преимущества
- быстро и легко
- не требуется подключение к Интернету
- безопасный
Вариант 3. Общая сеть / LAN
Когда и исходный портативный компьютер, и будущий дом данных находятся в одной сети, вам не нужно облачное хранилище или оборудование для передачи данных.Вы можете просто настроить общий сетевой ресурс между двумя устройствами.
В Windows общий доступ к файлам в домашней сети очень прост.Чтобы сделать это еще проще, мы написали целое руководство по домашней сети в Windows. Если вам нужно что-то, что работает на разных платформах, попробуйте Nitroshare для обмена файлами в вашей сети между несколькими операционными системами.
Пользователи Mac могут делать это между машинами OS X, используя встроенную функцию AirDrop Finder.
Как часто вы отправляли электронное письмо самому себе, просто чтобы переместить изображение или документ между компьютерами? Часто единственной очевидной альтернативой является явный избыток, например установка временного FTP-сервера на взломанном iPad.Для таких сценариев - быстрого и эффективного перемещения небольших файлов - AirDrop в Mac OS X является идеальным инструментом для работы.
Преимущества
- быстрый
- удобный
- оборудование не требуется
Вариант 4: Прямое подключение через Ethernet или USB
Если у вас не настроена сеть, существует аппаратное решение для прямой передачи файлов с одного ноутбука на другой.Вам понадобится перекрестный кабель Ethernet. Этот кабель выглядит как обычный кабель LAN и имеет такие же разъемы, но разводка отличается, что позволяет передавать данные между двумя машинами.
Джеймс ранее продемонстрировал, как сделать свой собственный перекрестный кабель Ethernet, но не отчаивайтесь, так как вы также можете купить его в магазине.Microsoft предоставила пошаговые инструкции по подключению компьютеров с помощью перекрестного кабеля.
Если вы хотите перенести файлы из Windows XP или Windows Vista в Windows 7, рассмотрите возможность использования средства Windows Easy Transfer.В сочетании с USB-кабелем EasyTransfer передача файлов становится простой задачей.
Преимущества
- быстрый
- удобный
- не нужна домашняя сеть
Худший сценарий: мертвый ноутбук
Если ноутбук больше не загружается, вы все равно сможете восстановить данные при условии, что жесткий диск все еще работает.
Вариант 5: Live CD / USB
Live CD или Live USB - это, по сути, внешняя операционная система, работающая с компакт-диска или USB-накопителя.Live CD обычно работают под управлением Linux, но вы также можете создать Windows Live CD или установить несколько загрузочных операционных систем на USB-накопитель. Все эти живые мультимедиа предоставляют вам доступ к данным на жестком диске вашего ноутбука, когда операционная система больше не работает. В сочетании с описанными выше методами, особенно с использованием внешнего диска, вы можете затем скопировать данные в безопасное место.
Для получения дополнительной информации прочитайте нашу статью о том, как создать резервную копию данных с компьютера, который не загружается, и обратитесь к нашему руководству по Live CD, чтобы узнать, как копировать или восстанавливать данные с помощью Live CD / USB.
Преимущества
- доказательство дурака
- оборудование не требуется
- заработать кредит компьютерщика
Вариант 6: внешний корпус или адаптер
И последнее, но не менее важное: вы можете удалить внутренний диск и перенести его во внешний корпус.Другими словами, создайте внешний USB-накопитель из старого накопителя ноутбука. Если вам действительно не нужен внешний жесткий диск, более дешевой альтернативой будет только адаптер жесткого диска для ноутбука. Этот метод требует определенных навыков, так как вам нужно извлечь жесткий диск, определить его разъем, то есть SATA или IDE, и получить подходящий USB-адаптер или корпус. Но это действительно проще, чем кажется.
Если вам нужна помощь с разборкой, вы можете обратиться к моей статье, где я показываю, как извлечь жесткий диск ноутбука для утилизации в видео.В статье о том, как установить жесткий диск SATA, я дал некоторые общие инструкции по безопасности и покажу вам, как выглядят разъемы SATA и IDE. И если вы все еще не уверены, не стесняйтесь оставлять комментарии ниже или спрашивать нас о MakeUseOf Answers.
Преимущества
- переработайте свой старый диск на внешний USB-накопитель
- продемонстрируйте свою изобретательность
- приобрести некоторые технические навыки или применить существующие навыки
Вывод
Есть много способов скопировать данные вне зависимости от того, загружается компьютер или нет.Так что не волнуйтесь, когда ваш ноутбук внезапно не загружается. Не все потеряно!
Имейте в виду, что жесткие диски в конечном итоге умирают.Вот почему вам следует сделать резервную копию! В Windows 8 есть встроенная машина времени, и есть еще много способов резервного копирования и восстановления файлов в Windows.
Какой метод вы используете для быстрой передачи файлов с одной машины на другую? А если вам когда-нибудь приходилось восстанавливать файлы с мертвого устройства, в чем фокус? Поделитесь с нами своими историями!
Изображение предоставлено: внешний жесткий диск через Shutterstock
Apple никогда не предлагала iPhone с дисплеем 120 Гц, но iPhone 13, похоже, собирается это изменить.
Об авторе Тина Зибер (Опубликовано 825 статей)
Тина Зибер (Опубликовано 825 статей) Получив докторскую степень, Тина начала писать о потребительских технологиях в 2006 году и никогда не останавливалась.Теперь она также редактор и специалист по оптимизации, вы можете найти ее в Твиттере или прогуляться по близлежащей тропе.
Больше От Тины ЗиберПодпишитесь на нашу рассылку новостей
Подпишитесь на нашу рассылку, чтобы получать технические советы, обзоры, бесплатные электронные книги и эксклюзивные предложения!
Еще один шаг…!
Подтвердите свой адрес электронной почты в только что отправленном вам электронном письме.
.Как эффективно перейти на другой ноутбук?
«Об упаковке всегда грустно»
Ричард Проеннеке
Переход на другой компьютер - это одновременно праздник и вызов. Это требует тщательного планирования и исследования, и многие вещи необходимо тщательно продумать. Например, вам может быть интересно, как перенести файлы со старого ноутбука. Если это так, вы на правильном пути - мы подготовили несколько полезных советов, которые помогут вашему переезду пройти гладко.
Для начала, как передать информацию с одного компьютера на другой? Какие инструменты для этого используют? Какие шаги предпринять, чтобы избежать негативных последствий? Это основные вопросы при переходе на другой ноутбук. Давайте вместе искать верные ответы.
Для начала вам нужен четкий план действий по беспрепятственному переходу на другой компьютер.
Для этого рекомендуем выполнить следующие действия:
- Разберитесь в ноутбуке
- Сканировать компьютер на наличие вредоносных программ
- Перенести файлы
Итак, начнем путешествие:
1.Разберитесь в своем ноутбуке
Переход на другой компьютер - отличный способ начать все с нуля. Такое изменение, безусловно, поднимает вопрос о том, следует ли переносить все эти файлы в вашу новую жизнь. В самом деле, вы должны быть осторожны, чтобы не загромождать ваш новый ноутбук.
Вот несколько советов о том, как «собрать» на ход:
1) Очистите свой компьютер от дубликатов файлов и компьютерного мусора
Прежде всего, удалите весь беспорядок, накопившийся на вашем компьютере - никакой мусор не будет приветствоваться на вашем новом ноутбуке.Вы можете очистить свою текущую систему вручную или использовать специальное программное обеспечение. Например, Auslogics BoostSpeed может очистить вашу машину и резко повысить ее производительность - вы знаете, у вашего старожила все еще есть выносливость, чтобы делать свою работу.
2) Избавьтесь от ненужных программ
Удаление ненужных программ и всего, что с ними связано, - еще один шаг к лучшей передаче данных. Дело в том, что чем чище ваш текущий компьютер, тем меньше будет загромождать ваш новый ноутбук после переноса на него файлов.
3) Организуйте файлы правильно
Надеетесь на плавный ход? Тогда пора создать порядок из хаоса:
а. начать мыслить иерархиями
б. разработать удобную систему именования файлов
c. создать категории файлов
d. разделить папки
e. сортируйте файлы - будьте осторожны и последовательны при этом
f. заархивируйте свои данные
2. Сканируйте компьютер на наличие вредоносных программ
Теперь вы должны просканировать свой компьютер на наличие вредоносных программ.В противном случае вы рискуете заразить свой новый ноутбук.
Следующие решения могут предотвратить драму вредоносных программ и избавить вас от многих проблем:
Защитник Windows
Защитник Windows - это встроенный инструмент безопасности Windows. Он входит в состав вашей ОС и делает все возможное, чтобы избежать проблем с вредоносным ПО.
Чтобы просканировать компьютер с помощью Защитника Windows, выполните следующие действия:
- Настройки -> Обновление и безопасность
- Защитник Windows -> Открыть Защитник Windows -> Полный
Ваш сторонний антивирус
Если вы используете сторонний антивирус в качестве основного средства безопасности, позвольте ему просканировать ваш компьютер, чтобы обеспечить безопасную передачу файлов.
Решение для защиты от вредоносных программ
Печально то, что некоторые вредоносные программы настолько незаметны, что ваш основной антивирус может их пропустить. Вот почему мы настоятельно рекомендуем вам усилить вашу безопасность с помощью специального средства защиты от вредоносных программ. Например, Auslogics Anti-Malware - это простое в использовании и гибкое решение, которое может изгнать самых коварных злоумышленников с вашего ПК.
РЕКОМЕНДУЕТСЯ
Защитите ПК от угроз с помощью Anti-Malware
Проверьте свой компьютер на наличие вредоносных программ, которые может пропустить ваш антивирус, и безопасно удалите угрозы с помощью Auslogics Anti-Malware
СКАЧАТЬ СЕЙЧАС3.Передача файлов
Если ваш компьютер сейчас не содержит вредоносных программ, пора вам решить, как лучше всего перенести данные на другой ноутбук.
Вы можете выбрать любой из следующих вариантов:
- Портативное запоминающее устройство
- Облачное решение
- Кабель передачи
- Беспроводная сеть
- Домашняя группа Windows
- Кабель Ethernet
- История файлов
- BitReplica
А теперь рассмотрим их поближе:
1) Переносное запоминающее устройство
Портативные запоминающие устройства хорошо подходят для резервного копирования и перемещения данных.К тому же они интуитивно понятны и вполне доступны в наши дни.
Убедитесь, что на обоих ваших компьютерах есть полнофункциональные USB-порты. Затем выберите устройство хранения, наиболее подходящее для ваших целей.
Например, внешний жесткий диск особенно подходит для хранения и переноса больших объемов данных. Флеш-накопители доступны по относительно низкой цене, бывают разных форм, размеров и цветов, и их действительно удобно носить с собой. В любом случае выбор за вами.
Проблема в том, что этот метод требует большого количества ручной работы и, следовательно, может занять довольно много времени.
2) Облачное решение
Для передачи файлов вы можете использовать облачные диски, например:
- OneDrive;
- Google Диск;
- Dropbox;
- Яндекс Диск;
- и т. Д.
Облачные диски очень удобны, когда дело доходит до переноса данных на другое устройство.
Вот некоторые плюсы их использования для этой цели:
- Обычно они предоставляют определенное количество места для хранения бесплатно и предлагают расширенные варианты хранения по доступной цене. Облачные диски
- интуитивно понятны: вы можете просто перетащить файлы или папки на облачную платформу или даже загрузить их автоматически. Облачные диски
- могут создавать резервные копии важных данных и обеспечивать их синхронизацию между вашими устройствами.
Однако передача файлов с помощью облачного диска может занять много времени, если интернет-соединение медленное.
3) Передаточный кабель
Чтобы переместить файлы на другой ноутбук, используйте кабель передачи.Этот метод превращает миграцию данных в относительно быструю процедуру, особенно если вы используете порты USB 3.0. Однако для выполнения этой уловки вам может потребоваться специальное программное обеспечение, в зависимости от того, какие типы ОС и марки устройств вы используете.
4) Беспроводная сеть
В Windows вы можете подключить свои ноутбуки к одной сети и перемещать данные между ними.
Чтобы настроить беспроводную сеть, выполните следующие простые шаги:
- Панель задач -> Щелкните правой кнопкой мыши значок сетевого подключения -> Открыть настройки сети и Интернета -> Статус
- Центр управления сетями и общим доступом -> Настройка нового соединения или сети -> Настройка новой сети -> Далее -> Следуйте инструкциям на экране, чтобы настроить беспроводную сеть.
Для подключения к беспроводной сети выполните следующие действия:
- Панель задач -> Щелкните значок сетевого подключения
- Выберите сеть, к которой вы хотите подключиться -> Подключиться -> Введите ключ безопасности -> Далее -> ОК
Вот как вы можете поделиться своими данными в локальной сети:
- Этот компьютер -> Сеть -> Убедитесь, что параметр «Обнаружение сети и общий доступ к файлам» включен.
- Найдите папку / файл, которым хотите поделиться -> щелкните его правой кнопкой мыши -> Свойства
- Совместное использование -> Расширенный общий доступ -> Отметьте «Поделиться этой папкой» -> Теперь к ней можно получить доступ с другого компьютера в вашей сети
Чтобы получить доступ к общим файлам и папкам в локальной сети, вы должны:
- Перейдите на этот компьютер -> Сеть -> Убедитесь, что параметр «Обнаружение сети и общий доступ к файлам» включен.
- Клавиша с логотипом Windows + S -> Введите «Просмотреть сетевые компьютеры и устройства» в поле поиска -> Выберите компьютер, к которому вы хотите получить доступ, из списка -> Введите имя пользователя и пароль -> Теперь вы можете скопировать нужные данные
5) Домашняя группа Windows
Вы можете безопасно переместить файлы на другой компьютер в сети, используя функцию HomeGroup.
Вот как создать домашнюю группу и использовать ее в своих интересах:
Для создания новой домашней группы:
- Пуск -> Панель управления -> Домашняя группа -> Создать домашнюю группу -> Далее
- Выберите, чем вы хотите поделиться -> Вы увидите пароль -> Запишите его -> Готово
Чтобы присоединиться к домашней группе:
- Пуск -> Панель управления
- Домашняя группа -> Присоединяйтесь к домашней группе, которую вы создали
Чтобы поделиться файлом или папкой со старого ПК:
- Щелкните правой кнопкой мыши то, чем вы хотите поделиться, и выберите «Поделиться» -> HomeGroup
- Теперь вы можете копировать файлы из этой папки на свой новый ноутбук
6) Кабель Ethernet
Один из самых дешевых и быстрых способов передачи данных между двумя компьютерами с Windows 10 - использование кабеля Ethernet.
Вот как это можно сделать:
- Подключите компьютеры с помощью кабеля Ethernet через их порты LAN
- Панель управления -> Сеть и Интернет -> Центр управления сетями и общим доступом -> Изменить настройки адаптера
- Выберите подключение к локальной сети -> щелкните его правой кнопкой мыши -> Свойства
- Сеть -> Интернет-протокол версии 4 (TCP / IPv4) -> Свойства
- Для первого ПК установите следующее:
IP: 192.168.0.1
Маска подсети: 255.255.255.0 - Для второго ПК установите следующие значения:
IP: 192.168.0.2
Маска подсети: 255.255.255.0 - Этот компьютер -> Свойства -> Изменить настройки -> Свойства системы
- Изменить -> Установить рабочую группу для каждого из ваших компьютеров -> Ее имя должно быть одинаковым на обеих машинах
- Этот компьютер -> Сеть -> Там вы найдете список устройств, подключенных к этой сети -> Убедитесь, что опция «Сетевое обнаружение и общий доступ к файлам» включена.
Теперь вы можете поделиться своим диском:
- Щелкните правой кнопкой мыши на диске -> Свойства
- Общий доступ -> Расширенный общий доступ -> Отметьте «Поделиться этой папкой» -> Применить> ОК
Теперь вы можете получить доступ к данным на общем диске с вашего нового компьютера.Имейте в виду, что вам может потребоваться ввести имя пользователя и пароль, которые вы используете на своем старом ПК.
7) История файла
File History - это встроенное решение для резервного копирования Windows. Вы можете использовать его для переноса данных на новый ноутбук. Для этого вам понадобится внешний жесткий диск, поэтому подготовьте его заранее.
Теперь следуйте инструкциям ниже, чтобы получить безопасную и быструю передачу данных:
Включить историю файлов:
- Войдите в свою учетную запись Microsoft на текущем ноутбуке
- Подключите к машине внешний жесткий диск
- Меню Пуск -> Настройки -> Обновление и безопасность -> Резервное копирование
- Резервное копирование с помощью истории файлов -> Добавить диск -> Выберите диск для резервного копирования
- Вы увидите, что появится опция «Автоматически создавать резервные копии моих файлов» -> Она будет автоматически включена -> Теперь ваша Windows 10 настроена на резервное копирование файлов на рассматриваемый диск при каждом подключении его к этому компьютеру
- Выберите Дополнительные параметры, чтобы настроить параметры истории файлов.
Восстановите файлы на новом ноутбуке:
- Войдите в ту же учетную запись Microsoft, которую вы использовали на своем старом ноутбуке
- Подключите внешний жесткий диск к этому компьютеру
- Меню Пуск -> Настройки -> Обновление и безопасность -> Резервное копирование
- Выберите диск, на котором находится ваша старая история файлов
- Дополнительные параметры -> Восстановить файлы из текущей резервной копии
- Выберите файлы и папки, которые вы хотите восстановить -> Нажмите кнопку «Восстановить».
8) BitReplica
Чтобы сэкономить время и силы при переходе на другой ноутбук, воспользуйтесь мощным программным обеспечением для резервного копирования - оно того стоит.Примером может служить Auslogics BitReplica: этот инструмент позволяет настраивать и планировать резервное копирование, а также экономить ценное дисковое пространство. И, что наиболее важно, облачная система BitReplica надежно хранит ваши данные, так что к ним можно легко получить доступ со всех ваших сетевых компьютеров.
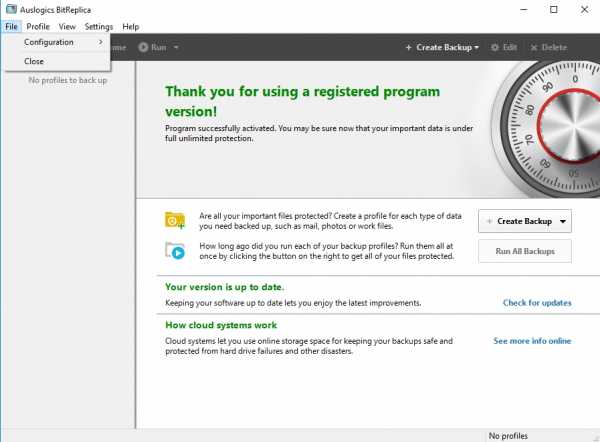
Мы надеемся, что с вашими файлами на вашем новом ноутбуке все в порядке.
У вас есть идеи или вопросы по этому поводу?
Ждем ваших комментариев!
.Как скопировать ОС с ноутбука на USB-накопитель (шаги 1, 2, 3)
Совет: Это руководство также применимо к аналогичным требованиям по копированию ОС с жесткого / твердотельного накопителя ноутбука на USB-накопитель.
Например:
- Как перенести ОС Windows с ноутбука на флешку и сделать загрузочной?
- Как установить ОС ноутбука на внешний флеш-накопитель?
Зачем копировать ОС с ноутбука на USB-накопитель
Самым большим преимуществом копирования операционной системы на USB для пользователей является гибкость.Поскольку USB-накопитель является портативным, если вы создали на нем копию операционной системы компьютера, вы можете получить доступ к скопированной компьютерной системе в любом месте. Фактически, помимо переноски операционной системы ноутбука в другое место (дома, в офисе или в командировке), есть еще одно заметное преимущество.
Имея под рукой загрузочный USB-накопитель, вы можете не беспокоиться и не рисковать при возникновении несчастных случаев, особенно сбоя оборудования или системного синего / черного экрана смерти, который мешает вам нормально загрузить ноутбук.
Резервное копирование ОС в Pen Drive со встроенным инструментом?
Для пользователей, которые хотят копировать ОС, раньше был встроенный инструмент Windows - Windows To Go. Это функция в Windows 10 Корпоративная и Windows 10 для образовательных учреждений, которая позволяет создавать рабочее пространство Windows To Go, которое можно загружать с внешнего USB-накопителя на ПК.
Но эта функция удалена в Windows 10 версии 2004 и более поздних операционных системах. Он не поддерживает обновления функций и, следовательно, не позволяет вам оставаться в курсе.И для этого также требуется особый тип USB, который больше не поддерживается многими OEM-производителями. Поэтому, если вы хотите скопировать операционную систему компьютера с ноутбука на флэш-накопитель, вам лучше выбрать сторонний инструмент, который поможет.
Как скопировать ОС ноутбука на USB-накопитель
Поскольку мы знаем, что Windows To Go недоступна в Windows 10. Если вы пытаетесь сделать резервную копию Windows 10 на USB, скорее всего, появится сообщение об ошибке «это съемный диск, несовместимый с Windows To Go. "и не удается создать Windows To Go с несертифицированным USB-накопителем.
В результате мы рекомендуем вам перейти на надежное стороннее программное обеспечение для резервного копирования и восстановления - EaseUS Todo Backup для резервного копирования ОС. После клонирования системы на USB-накопитель вы можете в любое время загрузить операционную систему ноутбука с любого другого компьютера или ноутбука без дополнительных инструментов!
Ключевые особенности EaseUS Todo Backup:
- Это поможет вам легко клонировать, обновлять или переносить вашу систему.
- Защищает ваши данные одним щелчком мыши, мгновенно все восстанавливает.
- Он поддерживает создание резервных копий файлов, резервных копий системы и дисков.
Примечание: Если вы используете программное обеспечение для резервного копирования операционной системы портативного компьютера, кроме того, вы можете снова восстановить систему только с USB-накопителя через программное обеспечение.
Загрузите EaseUS Todo Backup на свой ноутбук и следуйте инструкциям ниже, чтобы скопировать операционную систему на USB.
Пошаговое руководство по созданию портативного USB-накопителя
Требования к USB:
1.Проверьте, сколько места на диске используется для системного диска C. Предположим, 40 ГБ. Затем подготовьте подходящий USB-накопитель, емкость которого должна быть больше 40 ГБ.
2. Вы используете пустой новый USB-накопитель или старый? Убедитесь, что все важные данные были безопасно перенесены, поскольку системный клон полностью перезапишет данные на нем.
3. Правильно подключите USB-накопитель к машине и убедитесь, что Windows обнаружила его и присвоила ему букву диска.
Следуйте общему процессу создания портативного USB-накопителя Windows и загрузитесь с него:
Шаг 1. Запустите EaseUS Todo Backup. Разверните меню и нажмите «Системное клонирование» в нижнем положении.

Шаг 2. В окне «Системное клонирование» программа выберет системный и загрузочный раздел по умолчанию. Просто выберите USB-накопитель в качестве целевого диска.
Щелкните «Дополнительные параметры», а затем «Создать переносной USB-накопитель Windows».Щелкните "ОК".

Щелкните «Продолжить». Программа немедленно начнет клонирование разделов по умолчанию вашего настольного компьютера / ноутбука на USB-накопитель. После завершения процесса клонирования вы можете безопасно отключить USB-накопитель.

Шаг 3. Загрузитесь с USB-накопителя.
- Подключите портативный USB к компьютеру
- Перезагрузите компьютер и нажмите «Del» для входа в BIOS .
- Настройте компьютер на загрузку с портативного USB-устройства, изменив порядок загрузки в BIOS на вкладке «Загрузка».
- Сохраните изменения, и вы увидите, что ваша система загружается с USB-накопителя.
.
6 способов: как перенести файлы с ноутбука на iPhone
Полное руководство по передаче данных с ноутбука на iPhone или наоборот всеми возможными способами.
Существует множество способов переноса данных с ноутбука на iPhone или с iPhone на ноутбук. В зависимости от типа содержимого и размера файлов, которые вы хотите отправить, лучший способ для вас варьируется. Прочтите, чтобы подробно изучить проверенные методы и выбрать наиболее подходящий для вас.
СОДЕРЖАНИЕ СТРАНИЦЫ:- Часть 1. Как перенести файлы с ноутбука на iPhone
- Часть 2. Как передавать данные с iPhone на ноутбук
Часть 1. 6 способов передачи файлов с ноутбука на iPhone
Чтобы обогатить содержимое вашего iPhone или сделать файлы доступными на всех ваших устройствах, вам нужно будет отправлять файлы с ноутбука на мобильное устройство, такое как iPhone / iPad. Здесь я покажу вам шесть способов скопировать файлы с ноутбука на iPhone.Если вы хотите поделиться фотографиями, видео, музыкой, мелодиями звонка, книгами, файлами PDF или документами, вы найдете эффективные способы сделать это.
Метод 1. Как отправить файлы с ноутбука на iPhone без iTunes
Применимо к: фотографиям, видео, музыке, мелодиям звонка, контактам, файлам PDF и электронным книгам
Если файлы, которые вы хотите передать, представляют собой фотографии, видео, аудиофайлы или файлы PDF, с помощью программного обеспечения для передачи iPhone - EaseUS MobiMover полностью удовлетворит ваши потребности.Установив этот инструмент на ваш Mac, ПК или ноутбук, вы сможете:
- Передача файлов между ноутбуком и iPhone
- Перенос данных с одного iPhone / iPad на другой
- Просмотр, доступ и управление содержимым iPhone с компьютера
Таким образом, вы можете использовать EaseUS MobiMover для передачи фотографий с компьютера на iPhone, загрузки фотографий iPhone на ПК, передачи музыки с iPhone на iPhone и т. Д. Только с помощью кабеля USB.
Для передачи файлов (например.г. фото) с ноутбука на iPhone:
Шаг 1 . С помощью кабеля USB подключите iPhone к ноутбуку под управлением Windows 7 или более поздней версии. Запустите EaseUS MobiMover, выберите «От ПК к телефону» и нажмите «Выбрать файлы» на экране.
 />
/> Шаг 2 . В новом окне перейдите на свой компьютер, чтобы добавить файлы для передачи с ноутбука на iPhone. Затем нажмите кнопку «Открыть», чтобы продолжить.
 />
/> Шаг 3 . Вы можете нажать «Добавить содержимое», чтобы загрузить больше фотографий, или сделать это путем перетаскивания. MobiMover загрузит все поддерживаемые файлы. Вы можете передать их все или оставить только «Картинки». Затем нажмите кнопку «Перенести», чтобы начать перенос фотографий с ноутбука на iPhone.
 />
/> Если вам интересно, как передавать фотографии с iPhone на ноутбук с помощью EaseUS MobiMover, все, что вам нужно, это выбрать «С телефона на ПК» вместо «ПК на телефон» на шаге 1. Кроме того, многие пользователи хотят передавать файлы между Mac и iPhone, что, к счастью, также можно сделать с помощью этого инструмента передачи данных iPhone.
Помимо функций передачи данных, EaseUS MobiMover также оснащен функцией загрузки видео, с помощью которой вы можете сохранять видео с YouTube / Twitter / Facebook или загружать музыку из SoundCloud / MySpace и т. Д. На свой ноутбук или iPhone / iPad.
Метод 2. Как перенести данные с ноутбука на iPhone с помощью iCloud
Применимо к: Фото и видео
Вы собираетесь копировать фото и видео со своего компьютера на устройство iOS? Если это так, использование iCloud может быть одним из ваших вариантов.iCloud доступен как на ПК с Windows, так и на Mac, что позволяет отправлять фотографии с ноутбука на iPhone, iPad или iPod Touch или наоборот.
При использовании iCloud вам необходимо войти в свой компьютер и устройство iOS с одним и тем же Apple ID, подключить свои устройства к стабильной и надежной сети и убедиться, что в iCloud достаточно свободного места для хранения файлов, которые вы собираетесь использовать. перечислить.
Если вы решили перенести изображения с ноутбука на iPhone с помощью iCloud, перейдите к руководству по переносу фотографий с ПК на ноутбук, чтобы получить подробные инструкции.
Метод 3. Как отправлять файлы с ноутбука на iPhone с помощью iCloud Drive
Применимо к: Документы
iCloud Drive - это служба в iCloud, которая позволяет вам получать доступ к своим документам с вашего iPhone, iPad, iPod Touch, Mac и компьютера с Windows. Включив iCloud Drive на ваших устройствах, вы можете передавать файлы с ноутбука на iPhone по беспроводной сети или наоборот.
Для передачи файлов с ноутбука на iPhone с помощью iCloud Drive:
Шаг 1. Перейдите в «Настройки»> [ваше имя]> «iCloud» на своем iPhone и включите «iCloud Drive».
Шаг 2. Загрузите файлы, которые хотите перенести со своего компьютера в iCloud:
Если вы установили iCloud для Windows, включите «iCloud Drive» и поместите документы, которые вы хотите отправить, в папку iCloud Drive на вашем ноутбуке.

Если у вас нет панели управления iCloud, перейдите на iCloud.com со своего компьютера, войдите в систему, выберите «iCloud Drive» и загрузите файлы в iCloud.

Шаг 3. После процесса синхронизации вы можете проверить файлы, переданные с вашего компьютера, перейдя в «Файлы»> «Обзор»> «iCloud Drive» на вашем устройстве iOS.
Шаг 4. Чтобы сохранить файлы на мобильное устройство, щелкните значок загрузки, чтобы загрузить их на свой iPhone.
Бывает, что iCloud Drive не синхронизируется на вашем компьютере. Если проблема возникает, вы можете либо следовать руководству по устранению неполадок, чтобы решить проблему, либо попробовать другие практичные способы.
Метод 4. Как перенести данные с ноутбука на iPhone с помощью других облачных служб
Применяется к: фотографиям, видео, аудиофайлам, файлам Word / Excel / PPT, текстам и т. Д.
Кроме iCloud, существует множество других служб облачного хранения, которые позволяют обмениваться файлами между ноутбуком и iPhone. Такие службы, как Dropbox, Google Drive и OneDrive, помогут вам передавать файлы с ноутбука на iPhone или передавать данные с iPhone на ноутбук.
Существуют универсальные требования, которым вы должны соответствовать при использовании этих облачных сервисов:
- Использовать ту же учетную запись на устройствах
- Достаточно памяти
- Ваши устройства хорошо подключены к сетям
Убедитесь, что вы соответствуете требованиям, и выполните следующие шаги, чтобы узнать, как обмениваться файлами между устройством iOS и компьютером.Возьмем для примера Dropbox.
Для копирования файлов с ноутбука на iPhone:
Шаг 1. Загрузите и установите Dropbox на свой iPhone и ноутбук.
Шаг 2. Войдите в Dropbox с той же учетной записью на своих устройствах.
Шаг 3. На своем компьютере загрузите файлы в Dropbox из приложения. (Если вы не хотите загружать программное обеспечение, вы можете отправить файлы с ноутбука в Dropbox через Dropbox.com.)
Шаг 4. Перейдите в приложение Dropbox на своем iPhone, чтобы получить доступ к файлам и загрузить их с компьютера.

Метод 5. Как отправлять файлы с ноутбука на iPhone по электронной почте
Применимо к: фотографиям, видео, документам ...
Любой файл, который можно добавить к электронному письму в качестве вложения, можно перенести с вашего ПК на iPhone или наоборот по электронной почте. Если вы не собираетесь передавать файлы массово, использование электронной почты для отправки файлов между вашим компьютером и iPhone - самый простой и быстрый способ.
Для отправки файлов с ноутбука на iPhone по электронной почте:
Шаг 1. Создайте новое письмо на портативном компьютере.
Шаг 2. Добавьте файлы, которые хотите пересылать по почте в виде вложений.
Шаг 3. Отправьте электронное письмо на свой аккаунт.
Шаг 4. Проверьте электронную почту на своем iPhone и загрузите вложения на свое устройство.
Метод 6. Как синхронизировать данные с ноутбука на iPhone с помощью iTunes
Применимо к: фотографиям, видео, музыке, аудиокнигам...
Пять вышеуказанных способов показывают, как передавать файлы с ноутбука на iPhone без iTunes. При желании вы также можете синхронизировать данные с ПК или ноутбука на iPhone с помощью iTunes.
iTunes поможет вам двумя способами. Вы можете синхронизировать iTunes или Общий доступ к файлам iTunes для отправки файлов с ПК на iPhone.
Чтобы использовать синхронизацию iTunes для передачи данных, вы должны знать, что существующие данные на вашем устройстве iOS будут заменены новыми синхронизированными элементами. Таким образом, будьте осторожны, чтобы не стереть важные файлы на вашем iDevice.Чтобы узнать, как использовать синхронизацию iTunes, прочтите руководство о том, как перенести аудиокниги на iPhone с помощью iTunes.
Для отправки файлов с ноутбука на iPhone с помощью iTunes File Sharing:
Шаг 1. Подключите iPhone к ноутбуку с помощью кабеля USB.
Шаг 2. В окне iTunes щелкните значок устройства и выберите «Общий доступ к файлам».
Шаг 3. Выберите приложение, в которое или из которого вы хотите передать файл.
Шаг 4. Чтобы скопировать файлы на свой iPhone, нажмите «Добавить», выберите файл, который вы хотите передать, и нажмите «Добавить», чтобы продолжить.
Шаг 5. Перейдите в только что выбранное приложение, чтобы проверить переданные файлы.

Часть 2. Как перенести данные с iPhone на ноутбук
Все шесть представленных способов перемещения файлов с ноутбука на iPhone также применимы для передачи данных с iPhone на ноутбук. Если вы собираетесь перенести фотографии с iPhone на компьютер, есть еще один способ подать заявку - использовать проводник Windows.
Для передачи изображений с iPhone на компьютер через проводник:
Шаг 1. Подключите iPhone к компьютеру с помощью кабеля USB.
Шаг 2. Разблокируйте устройство и нажмите «Доверять» или «Разрешить» в запросе, чтобы продолжить.
Шаг 3. Если ваш компьютер успешно распознает iDevice, перейдите в «Этот компьютер»> [имя вашего iPad]> «Внутренняя память»> «DCIM»> «Apple100», чтобы скопировать фотографии с вашего iPhone на ноутбук.

Более того, если ваш ноутбук работает под управлением macOS, вы можете передавать файлы между iPhone и Mac с помощью AirDrop, встроенной утилиты для обмена файлами на iPhone, iPad, iPod и Mac.
Итог
Я считаю, что вы можете перенести нужные файлы со своего ноутбука на iPhone или наоборот, используя один из приведенных выше советов. Укажите свои потребности и примените наиболее подходящий способ, чтобы начать передачу файлов с помощью нескольких простых щелчков мышью.
.