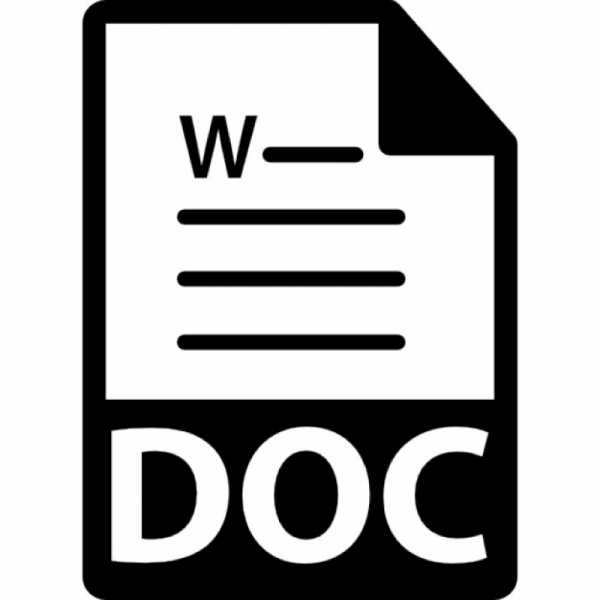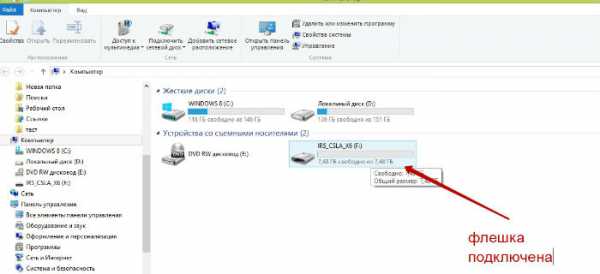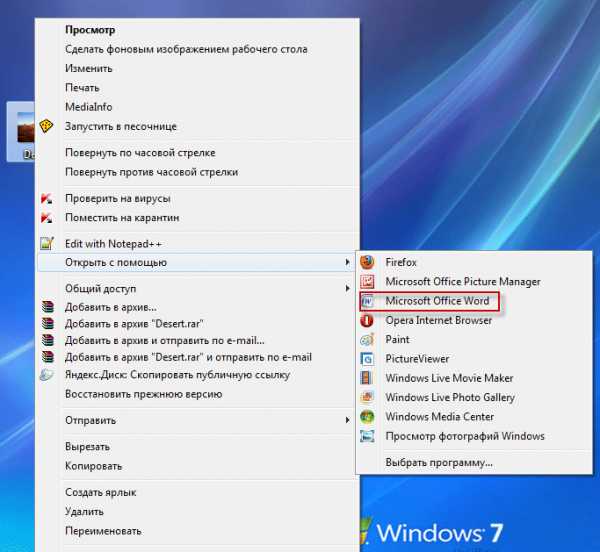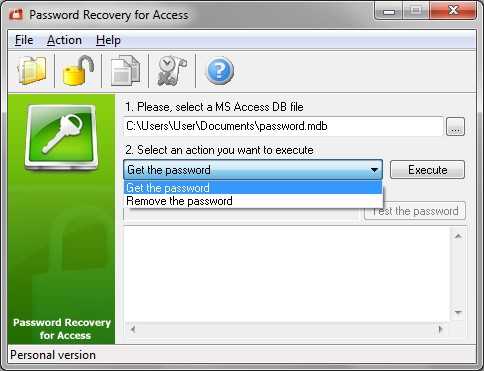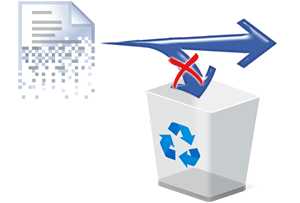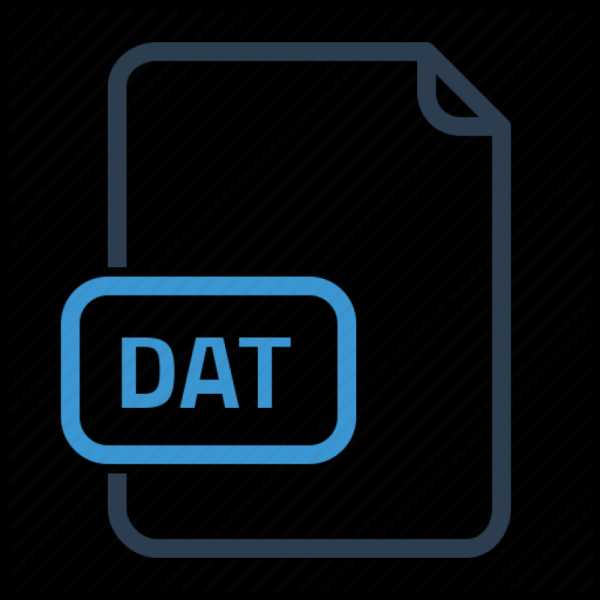Как отключить использование hosts файла
Open Server - Отключите использование HOSTS файла
Не запускается Open Server ? - Я и сам ох@ел от такой радости, когда вчера у меня на скачивание этого пакета ушло больше трёх часов, а в итоге он отказался запускаться в режиме локального хоста.
Но не всё так печально и если у вас не запускается Open Server, то я нашёл пару решений этой проблемы, которыми готов поделиться с вами.
Не запускается Open Server
В общем, осью (операционной системой) у меня установлена Windows 10, паровозом к которой идёт родной якобы "защитник от вирусов" Брандмауер. У тебя же, мой дорогой читатель, могут быть установлены другие антивирусные программы. Именно антивирус препятствует и блокирует запуск Open Servera.
Выдаёт ошибку следующего содержания:
Файл C:\Windows\system32\drivers\etc\hosts недоступен для записи
Отключите использование HOSTS файла или настройте права доступа
Сбой запуска!
а в панели инструментов флажок Open Servera отображается красным цветом:
Блокировка запуска опен сервера - это всё проделки антивирусных программ установленных на компьютере.
Решение для запуска Open Server
Самый простой вариант - это запустить Опен Сервер с правами администратора.
Для начала нужно выйти из Open Server (полностью закрыть данную программу).
Для этого в панели задач кликаем правой кнопкой мышки по иконке Open Server и затем в появившемся меню выбираем пункт Выход
Затем открываем в проводнике папку с Open Server (обычно это диск C:/OSPanel у меня же диск G:/OSPanel )
Наводим курсор на версию Open Server cогласно разрядности вашей виндовс и кликаем правой кнопкой мышки.
В появившемся окне выбираем пункт Запуск от имени администратора :
В открывшемся окне подтвердите доступ для Open Server
Теперь вы можете запускать OpenServer из панели задач и он будет работать.
Второй способ запуска
Нужно открыть терминал cmd.exe - Можно вызвать сочетанием клавиш + R Здесь ещё команды клавишами для Windows
Затем скопируйте код ниже, вставьте его в терминал и нажмите клавишу Enter
attrib.exe -s -r -h -a C:\Windows\system32\drivers\etc\hosts
Эта команда находит файл hosts и снимает с него права только для администратора, из за которых openserver не может по умолчанию его перезаписывать, добавляя в него свои записи для создаваемых вами виртуальных хостов.
Если эта команда не проходит - значит у вас стоит антивирус. Можно временно отключить антивирус и переназначить права для файла
Windows\system32\drivers\etc\hosts
после чего снова включить антивирус.
Open Server и Dr.Web - разрешаем файл Hosts - OLDESIGN.RU
Большой проблемой становится запуск OpenServer при установленном на компьютере антивирусе Dr.Web.
После установки, и уже при запуске Open Server выдает ошибку с комментарием.
Файл C:\Windows\system32\drivers\etc\hosts недоступен для записи
1) Чтобы разрешить доступ к файл hosts для Dr.Web - нужно проделать следующее:
Нажмите значек Dr.Web, выберите значок "Замок", разрешите запуск программы, нажмите значок "Зубчатый круг", в окне "Настройки":
1. Нажмите "Исключения", далее нажмите "Файлы и папки", нажмите на значок "+", нажмите кнопку "Обзор...", раскройте диск (С:), далее папку "Windows", "System32", "Drivers", "etc", выберите файл "hosts", нажмите "ОК", "ОК".
В верхней части окна, нажмите стрелку влево, чтобы вернуться на предыдущий шаг настроек.
2. Нажмите "Компоненты защиты", далее нажмите "Превентивная защита", нажмите надпись "Изменить параметры блокировки подозрительных действий", в колонке "Защищаемый объект" найдите "Файл HOSTS", напротив него переведите отметку по колонке "Разрешать", закройте окно "Настройки".
После внесённых изменений, если требуется защитить файл от изменений, но при этом сохранить свои изменения, в превентивной защите выберите "Запрещать" для файла HOSTS.
2) Если у вас не установлен антивирус, но файл Hosts все равно недоступен для записи,
чтобы разрешить OpenServer редактировать файл -проделайте следующие шаги:
1. Откройте cmd.exe (win + r) от имени Администратора
2. Выполните там команду:
attrib.exe -s -r -h -a C:\Windows\system32\drivers\etc\hosts
3) Так-же вы можете воспользоваться третьим вариантом - это просто отключить в OpenServer использование файла hosts. На разработку это никак не повлияет, но при этом оставить защиту вашего компьютера на должном уровне!
а) Нажимаем на значёк OpenServer в трее
б) Заходим в раздел "настройки"
в) Заходим в раздел "сервер"
г) Ставим галочку "Не вносить изменения в Hosts файл"
На этом всё =)
Скажите спасибо - поделитесь:
Секреты файла hosts
06 марта, 2013
Автор: Maksim
После некоторого затишья вновь пошла волна вопросов на тему «Не открывается страница..», «не могу войти на сайт…». Правило здесь одно – начать проверку с файла hosts.
Что такое файл hosts
Начнем с того у каждого сайта есть текстовое название и соответствующий уникальный цифровой код. Обычно в адресной строке мы пишем текстовый адрес сайта, поскольку так нам удобнее. Как только мы ввели название сайта, тут же специальный DNS-сервер преобразует это название в цифровой код – IP-адрес.
Файл hosts предназначен для ускорения доступа к сайту в обход DNS-сервера. То есть, если мы сами пропишем здесь пару IP-адрес и имя сайта, то обращения к DNS- серверу не будет.
Теперь вы понимаете, что если прописать эту пару неверно, то и переход будет не туда, куда вы ожидали или вообще никуда.
Вот эту особенность и используют вредоносные программы, дописывая в hosts неверные пары — IP адрес и имя сайта.
Исправление файла hosts.
Файл hosts текстовый и его легко исправить самому. Расположен он по адресу
c:/windows/system32/etc
О том, как его исправить и как выглядит файл hosts для разных ОС– очень подробно было написано здесь.
ВНИМАНИЕ! В папке etc кроме файла hosts находятся другие файлы, которые предназначены для настройки сети. Это networks, protocol, services,hosts, lmhosts.sam. НЕ УДАЛЯЙТЕ эту папку совсем!.
Вы можете исправить файл hosts с помощью:
- утилиты Microsoft Fix it — перейдите на сайт к его создателям и проделайте это двумя щелчками мыши.
- утилиты AVZ — очень подробно об этом написано здесь.
- при проверке компьютера с помощью бесплатной утилиты CureIt — скачать бесплатно Dr Web CureIt.
- исправление вручную.
При исправлении файла hosts вы должны знать о том, что здесь есть подводные камни. Вирусописатели используют нехитрые, но вполне эффективные уловки, чтобы подсунуть нам фиктивный файл hosts. Поэтому, если вы не можете открыть сайт и собираетесь проверить файл hosts, будьте предельно внимательны.
Какой файл hosts вы правите?
Если вы проверяете свой hosts и либо не находите его совсем, либо считаете его правильным, проведите дополнительный анализ. Вам потребуется дополнительное умение, чуть больше чем обычное владение блокнотом. Но — ничего сложного.
В этом разделе собраны наиболее часто встречающиеся уловки, с помощью которых злоумышленники пытаются помешать пользователю исправить файл hosts.
Уловка 1 — перенаправление в реестре
Если вы не можете войти на сайт, а ваш файл hosts верный или вы не находите hosts в папке С:\windows\system32\drivers\etc\, значит вирус подменил расположение файла в ключе реестра.
Чтобы избавиться от вируса, выполните следующие действия:
1. Пуск — Выполнить — regedit.exe.
2. В окне редактора реестра найдите ветку —
\HKLM\SYSTEM\CurrentControlSet\Services\Tcpip\Parameters
3. Во вкладке Parameters в правой части окна появится меню с именем файла, его типом и значением. Проверьте значение параметра DataBasePath. Должно быть %SystemRoot%\System32\drivers\etc. Если это не так, то кликаем правой кнопкой мыши на этой строке, выбираем Изменить, и вводим правильное значение.
Даже если hosts у вас там, где нужно, но операционная система использует тот файл, путь к которому указан параметром DataBasePath.
Уловка 2 — вставка пустых строк.
Чтобы обнаружить лишние строчки в файле hosts было сложнее, они записываются в самый конец файла после большого количества пустых строк.
С первого взгляда такой файл выглядит нормально и при беглом взгляде мы можем ничего не заметить, однако надо всегда обращать внимание на ползунок полосы прокрутки в Блокноте:
Если ползунок присутствует, то его надо опустить вниз, чтобы посмотреть содержимое файла полностью. Зачастую это оказывается полезным, т.к. внизу файла мы можем найти неприятные сюрпризы:
Уловка 3 — скрытие файла.
Файлу hosts присваивается атрибут Скрытый, и он становится не виден — нету файла hosts. А поскольку по умолчанию скрытые файлы и папки не отображаются в проводнике, то пользователь может не найти этот файл, а значит не может и отредактировать его.
Если у вас нету файла hosts, значит нам надо сделать его видимым. Для этого в Windows XP делаем следующее: Пуск – Панель управления – Свойства папки – вкладка Вид – установить признак Показывать скрытые файлы и папки – нажать Ok (в Windows 7 все то же, но вместо Свойства папки пункт называется Параметры папок).
Уловка 4 — подложный файл с похожим названием.
Создается ложный файл без расширения, но имеющий схожее название, например файл host. А настоящий файл hosts при этом делают скрытым.
В этом случае мы опять редактируем ложный файл, а настоящий остается без изменений. Такой файл (host) можно тоже смело удалять!
Уловка 5 — изменение расширения.
Создается ложный файл hosts, который в отличие от настоящего файла имеет какое-нибудь расширение (например .txt). А поскольку по умолчанию для зарегистрированных типов файлов расширения не отображаются, то пользователь а следовательно мы можем легко перепутать файлы и редактировать совсем не тот файл.
Уловка 6 — невозможно отредактировать файл hosts.
И еще одна вещь, на которую слишком торопливые часто не обращают внимание.
Вы нашли правильный файл hosts, обнаружили в нем лишние строки, начинаете править, но изменения не сохраняются. А все потому, что вашему файлу hosts присвоен атрибут «Только чтение».
Уловка 7 — настройка прокси.
Не буду сильно заморачиваться на прокси, просто проверьте настройки своего браузера.
Opera: Общие настройки (Ctrl+F12) — Расширенные — Сеть — кнопка Прокси
Firefox: Настройки->Дополнительно->вкладка Сеть — Настроить
По умолчанию там стоит галочка «использовать системные настройки прокси», переключите на “Без прокси”, попробуйте сохранить настройки и перезапустить браузер.
Если стоит ручная настройка и прописан адрес прокси сервера, при этом вы его не устанавливали: сохраните адрес, удалите его, переведите в режим «без прокси».
Открываем наш редактор реестра (используйте сочетание клавиш Win+R), нажимаем CTRL+F (поиск) и вставляем сохраненный адрес, затем — найти далее… Все ключи с данным адресом нужно будет изменить, а именно удалить присвоенное им значение нашего адреса.
Перезагружаем Windows и проверяем.
Использование hosts в своих целях.
Способ 1 — ускорить доступ к сайту с помощью hosts.
Если мы часто посещаем какой-либо сайт (например, yandex.ru), то можно добавить в конец файла hosts такие строки:
87.250.250.11 yandex.ru
87.250.250.11 www.yandex.ru
Браузер, обнаружив эти строки, не будет обращаться к DNS-серверу, а значит, процесс загрузки данного сайта будет проходить быстрее.
Как узнать IP сайта?
Да хотя бы здесь.
Способ 2 — запретить доступ к сайту.
Можно заблокировать нежелательные сайты, назначив против их имени либо локальный IP 127.0.0.1. либо IP какого-то другого сайта.
Например, по журналу вы видите, что ребенок часами играет в танчики. Строки в hosts файле вида:
127.0.0.1 tankionline.com
127.0.0.1 www.tankionline.com
вообще закрывает доступ к этому сайту (сообщение об ошибке при соединении).
А строка вида
81.176.66.163 kiss.ru
работает изощреннее. При попытке ввести в браузере kiss.ru будет происходить соединение с IP 81.176.66.163, т.е. с библиотекой Мошкова.
Как видите, мы можем сделать то же самое что и вирусы, но уже с пользой.
Можно заблокировать наиболее зловредные баннерообменные сети и прочие рассадники рекламного мусора. Например строка вида:
127.0.0.1 www.bannerdrive.ru
отключит загрузку баннеров с www.bannerdrive.ru. В принципе, в интернете можно найти очень большие (до 1 МБ) файлы hosts, в которых вписаны (блокированы) тысячи рекламных серверов.
Но не увлекайтесь этим особо — большие (от нескольких десятков кБ) файлы hosts требуют заметного времени на их просмотр, что подтормаживает работу. Но сильно экономить строки тоже не надо — файлы до 10 кБ ничего не тормозят даже на старых машинах, а 10 кБ — это многие сотни строк.
Особенности правки файла hosts в Windows 8.
В Windows 8, в отличие от предыдущих версий, изменен порядок редактирования файла hosts. Разработчики уделили этому вопросу гораздо больше внимания. И связано это с более жесткими требованиями к безопасности системы и защите столь важного файла от посягательств из вне.
Эту защиту осуществляет встроенный антивирус Windows Defender — при внесении любых изменений в файл hosts, Windows 8 автоматически удалит их, защитив систему от атак злоумышленников. Но для более опытных и уверенных в себе пользователей существует один способ обхода данной защиты.
- Открываем окно самого защитника. Для этого перейдите на стартовый экран и вызовите боковую панель Charms Bar. Если вы успели принарядить свою систему и установили windows 8 темы такие, что система изменилась до неузнаваемости, то воспользуйтесь сочетанием клавиши Windows Win+C
- Зайдите в поиск и введите запрос «Defender».
- Кликаем на показанной строке. Откроется окно, в котором нужно перейти на вкладку «Параметры», выбрать «Исключенные файлы и расположения» и нажать кнопку «Обзор».
- Находим путь к файлу C:\Windows\System32\Drivers\etc\hosts и нажимаем ОК.
- Теперь, чтобы внести этот файл в исключения защиты, нужно нажать кнопку «Добавить» и «Сохранить изменения».
Теперь можно приступать к редактированию самого файла. Однако, имейте в виду, что изменить файл можно только от имени администратора. Для этого включаем поиск приложений — Win+C -> Иконка Поиска -> вводим запрос «Блокнот«.
Запускаем Блокнот и в появившемся снизу меню выбираем иконку с заголовком «Запуск от имени Администратора».
Откроется привычный блокнот и можно изменять файл hosts как обычно.
В заключение.
После того, как вы удачно исправили свой hosts, обязательно проверьте компьютер на наличие вирусов и измените пароли от почтового ящика.
Open server, ограничение на работу с файлом hosts
В случае, если у вас есть ограничение на работу с файлом c:\windows\system32\drivers\etc\hosts вы должны запускать Open Server от имени Администратора, для этого необходимо выйти из Open Server-а, вызвать контекстное меню на ярлыке запуска и выбрать "Запуск от имени администратора"...
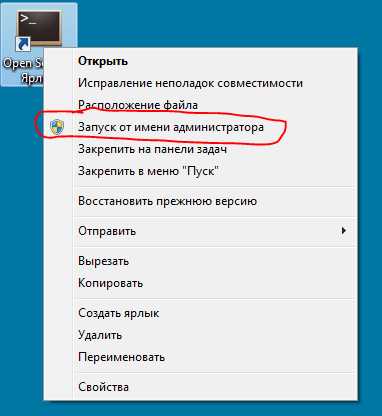
Запуск Open Server от имени администратора
Более подробно про этот момент написано в Документации к OpenServer-у:
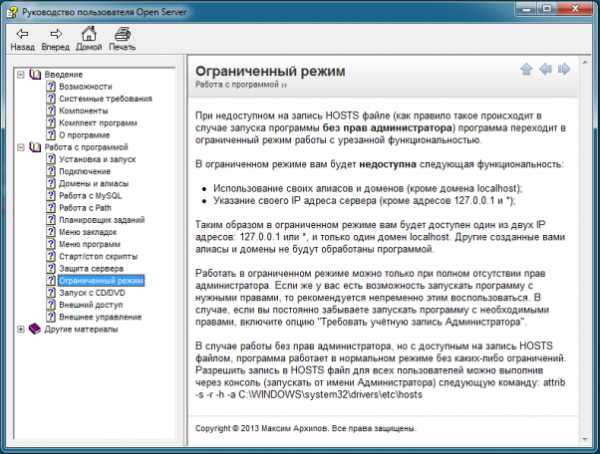
Ограниченный режим работы OpenServer-а
Для того, чтобы упростить такой запуск, можно попробовать рецепт описанный в конце документации, про смену аттрибутов файла hosts. К сожалению мне он не помог.
Однако есть другой способ который я использую. Если это ваш домашний комп, и администратор именно Вы, тогда нужно просто запускать Open Server от имени администратора.
Прежде всего останавливаем сервера и нажимаем кнопку выйти:

Остановка и выход из Open Server
Далее заходим в папку с Open Server-ом, в моем случае это C:\Progr\OpenServer
Ищем там OpenServer.exe, вызываем на нем контестное меню и выбираем пункт "Свойства"

Свойства файла OpenServer.exe
В открывшемся окне, переходим на вкладку "Совместимость" и отмечаем чекбокс "Выполнить эту программу от имени Администратора"
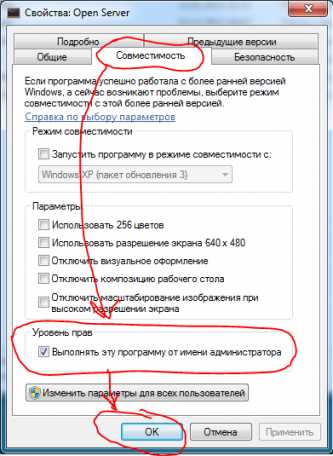
Запуск от имени Администратора
После этого запускаем Open Server, в появившемся предупреждении разрешаем запуск
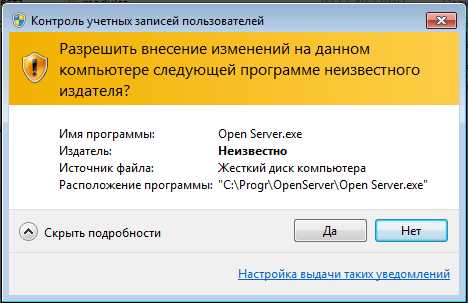
В ACL разрешаем запуск Open Server
Если вы хотите избавится от этого сообщения, тогда Вам необходимо погуглить на тему: Отключение UAC в Windows 7.
Вызываем в трее контекстное меню Open Server-а и смотрим наличие наших доменов
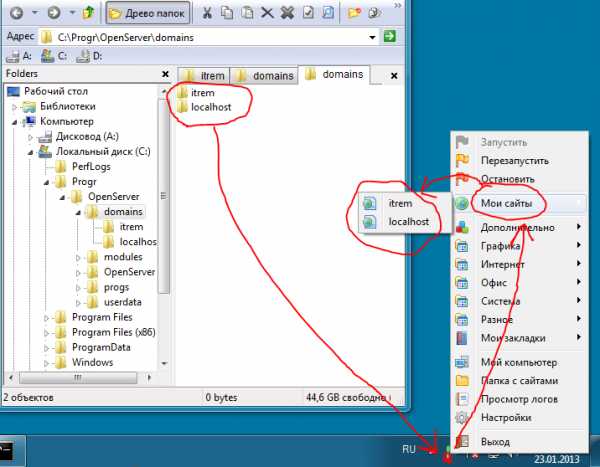
Список доступных доменов Open Server
Собственно именно этот вариант и сработал для меня 🙂
Файл Hosts. Предназначение, редактирование и восстановление
Здравствуйте, друзья!
В некоторых ситуациях требуется изменить или восстановить файл hosts.
В этой статье я расскажу, для чего он предназначен и как его правильно редактировать. Приведу пример, как с помощью файла hosts можно ускорить, перенаправить или заблокировать доступ к некоторым сайтам.
Файл hosts – это специальный текстовый файл системы, который отвечает за преобразование символьных имен доменов в соответствующие им IP-адреса и наоборот. Интернет-сайт, помимо привычного адреса, имеет еще и IP-адрес.
К примеру, социальная сеть «Одноклассники» имеет адрес вида www.ok.ru и IP-адрес 217.20.147.94. Кстати, вы можете ввести эти цифры в адресную строку браузера и перейти, но будете перенаправлены на www.ok.ru.
Следует заметить, что подобные доменные адреса (www.ok.ru и другие) были придуманы исключительно ради удобства. Согласитесь, гораздо проще запомнить символьное имя (домен) ok.ru, чем его IP-адрес 217.20.147.94.
Однако сервер (выделенный компьютер), на котором расположен сайт ok.ru, не принимает подобного символьного обращения. Для преобразования имени хоста в IР-адрес используется файл hosts и специальная система доменных имен (сокращенно — DNS). Причем файл hosts имеет приоритет перед DNS.
Когда вы вводите адрес, то первым делом просматривается ваш файл hosts, и только потом происходит обращение к DNS-серверу. В отличие от DNS, файл hosts можно редактировать напрямую.
Полагаю, что теперь вы осознаете всю важность файла hosts и поняли, почему большинство вредоносных программ стремится заполучить к нему доступ.
Использование файла hosts
Управляя файлом hosts, можно ускорить обращение к некоторым сайтам или, наоборот, ограничить к ним доступ. Можно организовать перенаправление с одних страниц на другие сайты. Например, при обращении к некоторым запрещенным ресурсам будет происходить перенаправление на сайт МВД.
Но большую опасность представляет вредоносное программное обеспечение, которое, заполучив доступ к файлу hosts, будет использовать его в своих злонамеренных целях. Например, блокировать доступ к веб-сайтам, соцсетям или к сайтам компаний антивирусного программного обеспечения.
Где расположен файл hosts?
Как правило, если это операционная система Windows (NT, 2000, XP, 2003, Vista, 7, 8), файл hosts расположен в системном разделе на диске С. Полный адрес выглядит так: C:\Windows\System32\drivers\etc\hosts.
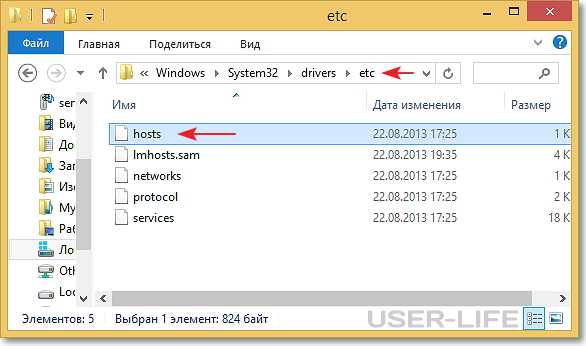
Есть и более быстрый способ добраться до файла host. Для этого нажимаем сочетание клавиш: Win + R или «Пуск» → «Выполнить». Откроется окно для ввода команды. Вводим следующую команду:
- notepad %windir%\system32\drivers\etc\hosts
А вот и сам файл host, который по умолчанию имеет следующий вид:
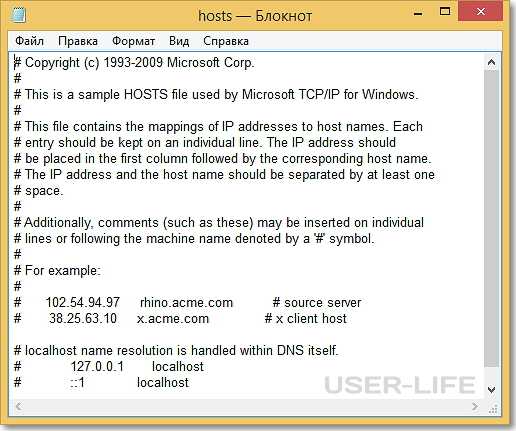
Если в данной папке файла hosts нет, то скорее всего вирус подменил его расположение в ключе реестра. Ниже указан ключ реестра, в котором прописывается путь к папке с файлом host:
HKEY_LOCAL_MACHINE\SYSTEM\CurrentControlSet\services\Tcpip\Parameters \DataBasePath
Кроме этого, файл hosts может быть скрыт. В этом случае проходим в «Параметр папок» → «Вид» и выставляем значение «Показывать скрытые папки файлы и диски».
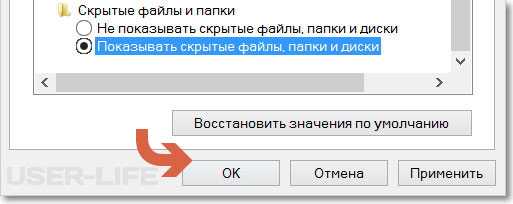
Как редактировать файл hosts?
Файл hosts можно редактировать в любом текстовом редакторе. Например, в стандартном блокноте Windows.
Давайте рассмотрим варианты редактирования и для начала заблокируем доступ к упомянутым выше сайтам: vk.com и ok.ru.
Сайт или сайты, к которым нужно заблокировать доступ, прописываются с новой строки, предварительно в начале строки указывается локальный IP-адрес — 127.0.0.1.
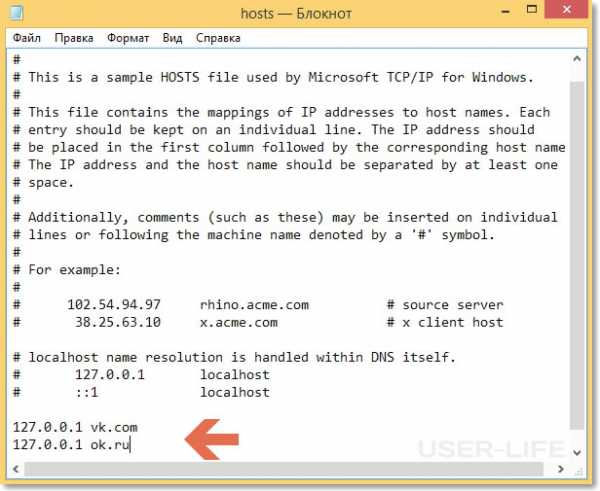
В нашем случае запись имеет следующий вид:
127.0.0.1 vk.com
127.0.0.1 ok.ru
Сохраняем изменения. Теперь открываем браузер и пробуем перейти по адресу vk.com или ok.ru. Как видите, файл hosts сделал свое дело, и попытка соединения с данными сайтами не удалась.
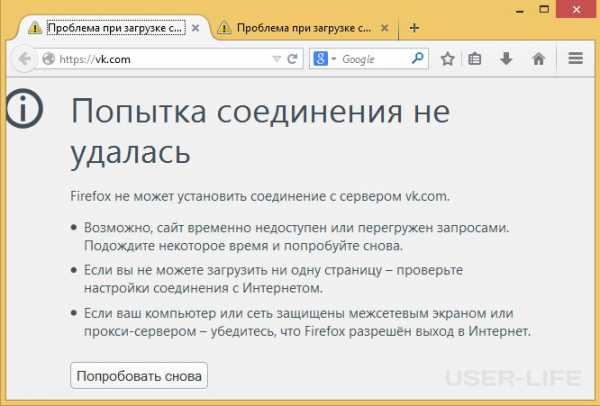
Также можно перенаправить (сделать редирект) на другой сайт. Для этого вам нужно знать IP-адрес сайта, куда будет производиться перенаправление, а рядом через пробел указать домен, с которого осуществляется редирект.
На примере ниже видно, что вначале я прописал IP-адрес сайта yandex.ru (213.180.204.3), а через пробел указал домен vk.com.
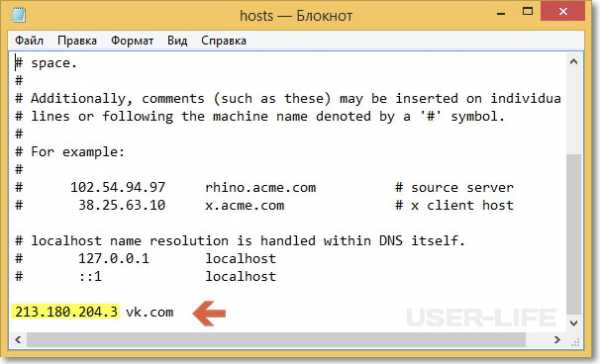
Это означает, что при попытке зайти на сайт vk.com будет осуществляться перенаправление на yandex.ru (213.180.204.3).

Чтобы ускорить загрузку сайта, нужно знать его IP адрес и домен. Эти данные и прописываются в файле hosts.
Казалось бы, все просто: нужно прописать необходимые изменения в файл hosts и нажать «Сохранить». Но система ругается и не дает сохранить желаемые изменения. Точнее, предлагает сохранить в отдельный текстовый файл.

Это происходит из-за ужесточения правил безопасности в ОС последних версий, и в этом есть смысл, так как многие вирусы пытаются прописать сюда свои строки. В данном случае изменения вносятся нами, и делается это целенаправленно.
Нужно сделать следующее. Возвратиться к месту расположения файла hosts и правой клавишей мыши вызвать контекстное меню, где выбрать пункт «Свойства».
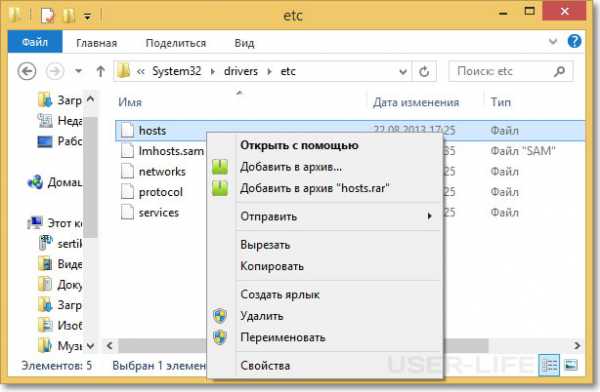
Перейти на вкладку «Безопасность» и выбрать пользователя, под именем которого вы работаете.
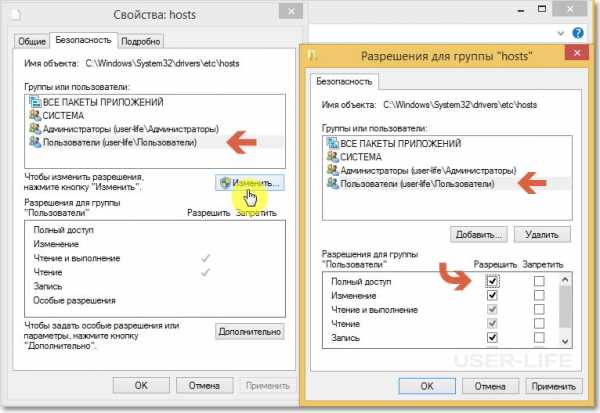
Согласиться с предупреждением о снижении уровня безопасности. Возвратиться и сохранить изменения.
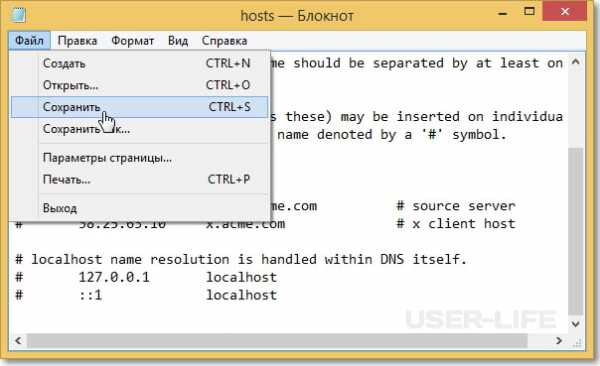
Есть и более простой способ редактирования файла hosts — с помощью командной строки. Прочитать можно здесь.
Чтобы восстановить параметры файла hosts по умолчанию, просто скопируйте и вставьте нижеприведенный текст:
# Copyright (c) 1993-2009 Microsoft Corp.
#
# This is a sample HOSTS file used by Microsoft TCP/IP for Windows.
#
# This file contains the mappings of IP addresses to host names. Each
# entry should be kept on an individual line. The IP address should
# be placed in the first column followed by the corresponding host name.
# The IP address and the host name should be separated by at least one
# space.
#
# Additionally, comments (such as these) may be inserted on individual
# lines or following the machine name denoted by a ‘#’ symbol.
#
# For example:
#
# 102.54.94.97 rhino.acme.com # source server
# 38.25.63.10 x.acme.com # x client host127.0.0.1 localhost
Вот так легко и просто путем правки файла hosts можно блокировать доступ к сайтам или осуществлять редирект. На этом сегодня все.
В следующей статье я расскажу, как редактировать файл hosts, если система Windows заблокирована. Кроме этого, я отвечу на популярные вопросы: «Почему я не могу зайти в Одноклассники?», «Почему я не могу зайти вКонтакт, на почту и другие сайты?». Подписывайтесь и не пропустите выход этой статьи (статья уже вышла, прочитать ее можно здесь).
Где находится файл hosts и как его изменить? Редактирование файла hosts в Windows, Linux, MacOS
Возможно, данная страница была удалена, перенесена или вы ввели неверный адрес.
Вам могут помочь статьи:
Настройка ресурсных записей DNS для домена Настройка ресурсных записей в Личном кабинете Что такое DNS простыми словами Настройка ресурсных записей на хостинге Что такое ресурсные записи DNSПоиск по разделу «Помощь»
Перейти на ГлавнуюБлокировка нежелательных подключений с помощью файла Hosts
| Ребята ... извините за задержку (снова) с получением вышло обновление ... только что выписался из больницы ... теперь у меня серьезные проблемы со здоровьем с (полная почечная недостаточность ... нужна пересадка почки) плюс еще одна операция ... большие иглы вставлены мне в позвоночник ... однако я постараюсь лучше сохранить файл MVPS HOSTS. Ну только что вернулся из больницы (слишком много воды в легкие) Если бы могли... пожалуйста, рассмотрите пожертвование. Благодаря всему этому ... каждый немного помогает. |
Что он делает ...
Вы можете использовать измененный файл HOSTS для блокировки рекламы, баннеров, сторонних Файлы cookie, сторонние счетчики страниц, веб-ошибки и даже большинство угонщиков и, возможно, нежелательные программы. Это достигается путем блокировки соединение (я), которое поставляет эти маленькие драгоценности.Хозяева файл загружается в память (кеш) при запуске, поэтому нет необходимости включать, настраивать или изменять какие-либо настройки с помощью исключение службы DNS-клиента (см. ниже). Windows автоматически проверяет наличие файла HOSTS, и если найдено, сначала проверяет файл HOSTS на наличие записей в Интернете страница, которую вы только что запросили. Модель 0 .0.0.0 (префикс) - это считается местоположение вашего компьютера, поэтому, когда запись, указанная в файл MVPS HOSTS запрашивается на странице, которую вы просматриваете, ваш компьютер думает 0.0.0.0 - это расположение файла. Когда этот файл не находится, он переходит к следующему файлу и, таким образом, рекламный сервер заблокирован от загрузки баннера, cookie или некоторых недобросовестный трекер, или файл javascript.
Пример - следующая запись 0.0.0.0 ad.doubleclick.net блокирует все файлы, передаваемые этим сервером DoubleClick на веб-страницу, которую вы просмотр.Это также мешает серверу отслеживать ваши движения. Почему? ... потому что в некоторых случаях "Серверы объявлений" любят Doubleclick (и многие другие) попытаются незаметно открыть отдельное соединение на веб-странице, которую вы просматриваете, записывайте свои движения, тогда да ... следуйте за вами, чтобы дополнительные сайты, которые вы можете посетить.
Использование хорошо разработанного файла HOSTS может ускорить загрузка веб-страниц, не дожидаясь появления этих объявлений, надоедливые баннеры, хит счетчики и др.загрузить. Это также помогает защитить ваши Конфиденциальность и безопасность путем блокировки сайтов, которые могут отслеживать ваши привычки просмотра, также известные как "отслеживание кликов" или Майнеры данных. Простое использование файла HOSTS - это не панацея от всех опасностей в Интернете, но это действительно обеспечивает еще один очень эффективный "слой Охрана ».
Если вам интересно... все это происходит за микросекунды, что намного быстрее, чем пытаться получить файл на полпути по всему миру. Еще одна замечательная особенность файла HOSTS в том, что это двусторонний файл, то есть если какой-то паразит попасть в вашу систему (обычно в комплекте с другими продуктами) виновник не может выбраться (позвонить домой) до тех пор, пока необходимые записи существуют. Вот почему так важно сохранить ваш файл HOSTS обновлен.Получать уведомления о Обновления MVPS HOSTS.
Особое примечание: новая Windows 10 пользователи ... файл MVPS Hosts устанавливается нормально, не нужно делать любые изменения.
Просто следуйте инструкция для Windows 10/8
MVPS HOSTS включает записи для большинства основных паразитов, угонщиков и нежелательного рекламного / шпионского ПО программы!
Начал предоставлять файл HOSTS в 1998 году... а теперь празднуем 20 лет. гордо все еще занимает первое место в рейтинге HOSTS-файлов на Google ...
| Для просмотра файла HOSTS в виде обычного текста форма. (330 кб) (открывается в новом браузере) Примечание: Текстовая версия также делает отличный поиск справка для определения возможных нежелательных подключений. Скачать: hosts.застегивать [ Обновлено 15 декабря 2020 г., ] Важное примечание : файл HOSTS теперь содержит изменение в префикс в записях HOSTS на "0.0.0.0" вместо обычного «127.0.0.1». Это изменение в префикс не должен влиять на обычных пользователей.У меня есть отзывы, что антивирус COMODO и System Mechanic, похоже, есть проблемы с префиксом "0.0.0.0" ... чтобы решить эту проблему выпуск: Вы можете использовать функцию «Заменить» в Блокноте, чтобы преобразовать записей, или любая из этих бесплатных утилит (см. ниже) имеет возможность преобразования записей из «0.0.0.0» в «127.0.0.1. |
Эта загрузка включает простой пакетный файл (mvps.летучая мышь), что будет переименуйте существующий файл HOSTS в HOSTS.MVP, затем скопируйте включенный обновил файл HOSTS в нужное место. Для дополнительной информации пожалуйста, посмотрите версию Windows, которая подходит вам ...
| Инструкции по установке Windows 10/8 см. Здесь |
При запуске командного файла (mvps.bat) щелкните правой кнопкой мыши и выберите: Запуск от имени администратора .После обновления вы должны увидеть еще одно сообщение о том, что задача выполнена. Некоторые пользователи могут видеть всплывающее окно от определенных программ безопасности о изменения в файле HOSTS. Разрешите изменение ... однако, если вы увидеть это всплывающее окно (изменения в файле HOSTS) в любое другое время ... изучить.
Информация о загрузке: (информация о контрольной сумме находится в самом файле HOSTS , а не "hosts.zip")
MD5 : 09F77875C5CD265B1A187CCB02733354 SHA-1: 31E8CEAC27298B30F47788379DAE017C64702033
Метод установки вручную - разархивируйте во временную папку и поместите в соответствующую место установки:
- Если у вас возникли проблемы с загрузкой или извлечением HOSTS файл [щелкните здесь]
Примечание: нижеприведенные местоположения являются стандартными путями, при необходимости отредактируйте.
| Windows 10/8/ | = | C: \ WINDOWS \ SYSTEM32 \ DRIVERS \ ETC |
Фактическое расположение определяется следующим ключом реестра:
HKEY_LOCAL_MACHINE \ SYSTEM \ CurrentControlSet \ Services \ Tcpip \ Parameters \ DataBasePath
Служба клиента DNS Windows
Microsoft сделала это снова ... внесение изменений в операционную систему без какого-либо объяснение. Если вы недавно обновились до Windows 10 версии 1709, скорее всего, вы не сможете вносить какие-либо изменения в DNS Клиент, поскольку он неактивен. Однако, если вы ранее отключили или выберите «Вручную», DNS-клиентская служба по-прежнему может это сделать. потом что еще хуже ... обходные записи реестра (см. ниже) больше не применяется в Windows 10/1709 ...их просто игнорируют. Чтобы проверить версию Windows ... щелкните правой кнопкой мыши меню "Пуск" и выберите> Выполнить (введите) winver (нажмите ОК)
К счастью, Кейт М отправляет следующий обходной путь ...
- От sysinternals.com загрузите последнюю версию AUTORUNS ... это не требует никаких установка.
- Запустите autoruns64.exe как АДМИНИСТРАТОР и дождитесь завершения сканирования.
- В меню программы в разделе ОПЦИИ снимите флажок " Скрыть записи Windows " вариант
- Перейдите на вкладку Services, прокрутите вниз до записи Dnscache и снимите (снимите) галочку.
- Вы можете ЗАПИСАТЬСЯ / SAVE, чтобы сохранить копию новых параметров конфигурации.
- Закройте autoruns64, перезагрузитесь и проверьте диспетчер служб - DNS-клиент отключен. [скриншот]
Если вы решили, что хотите, чтобы служба DNS-клиента работала... Вы можете создать небольшой командный файл, который будет очистите DNS, когда захотите.
Откройте Блокнот и введите следующее:
ipconfig / flushdns
Затем Файл> Сохранить как> измените тип файла на Все файлы и назовите командный файл в flushdns.bat и поместите его в папку Windows.
Найдите flushdns.bat, щелкните правой кнопкой мыши и выберите Отправить> Рабочий стол как. ярлык.
Windows 10 (ранние версии) / 8
В большинстве случаев служба DNS-клиента не нужна, она рекомендуется выключить.Эти инструкции предназначены для одиночный (домашний) ПК . Если ваша машина является частью «Домен», обратитесь в свой ИТ-отдел с до , применив это обходной путь. Это особенно касается пользователей ноутбуков, которые путешествуют или принесите домой свои рабочие машины. Обязательно сбросьте Сервис (при необходимости) перед подключением (требуется перезагрузка) к вашему рабочему домену ...
Чтобы решить эту проблему (вручную), откройте «Службы ». Редактор "
- Пуск | Выполните (наберите) « сервисов.msc "(без кавычек)
Пользователи Win8 - Панель управления> Администрирование> Службы - Прокрутите вниз до « DNS-клиент », щелкните правой кнопкой мыши и выберите: Свойства - щелкните Остановить
- Щелкните стрелку раскрывающегося списка для « Тип запуска »
- Выберите: Ручной (рекомендуется) или Отключено нажмите Применить / ОК и перезапустите.
Hostsman включает возможность отключить службу DNS [снимок экрана]
Если установлено значение «Вручную», вы можете увидеть, что указанная выше «Служба» не нужен (после небольшого просмотра - когда установлено вручную) снова открыв редактор служб, прокрутите вниз до DNS-клиента и проверьте столбец «Статус».Оно должно быть пустым, если оно было при необходимости в этом столбце будет отображаться "Запущено". Есть несколько утилит, которые могут сбросить DNS-клиент для вас ... [подробнее]
Важно! Если вы используете Network Discovery , тогда DNS-клиент требуется обслуживание, и если для не установлено значение «Вручную» или «Отключено».
Обходной путь для использования файла MVPS HOSTS и выхода служба DNS-клиента включена (установлено: Автоматически)
- Если вы обнаружите, что через некоторое время ваш браузер кажется вялый с включенной службой DNS-клиента, вы можете вручную очистить кеш DNS
- Закройте все окна браузера... откройте "Командную строку" из Меню Пуск> Все программы> Стандартные> Команда Подскажите
пользователям Win8 - Charms Bar> Search> (введите) командная строка> Выбрать: Командная строка (левая панель). Подсказка UAC - (введите) ipconfig / flushdns (нажмите Enter) Затем закройте командную строку ...
Лучшим обходным путем для Win10 / 8 было бы добавить два реестра записи для управления количеством времени, в течение которого сохраняется кеш DNS.(KB318803)
- Очистить существующий кеш DNS (см. Выше)
- Пуск> Выполнить (введите) regedit
для пользователей Win8 - из На панели Charms выберите: Search (type) run и выберите Run (слева). панель) и (введите) regedit (без кавычек) - Перейдите к следующему расположение:
HKEY_LOCAL_MACHINE \ SYSTEM \ CurrentControlSet \ Services \ Dnscache \ Parameters - Щелкните Правка> Создать> Значение DWORD (тип) MaxCacheTtl
- Щелкните Правка> Создать> Значение DWORD (тип) MaxNegativeCacheTtl
- Затем щелкните правой кнопкой мыши запись MaxCacheTtl (справа панель) и выберите: Изменить и измените значение на 1
- Запись MaxNegativeCacheTtl уже должна иметь значение 0 (оставьте как есть - см. скриншот)
- Закройте Regedit и перезагрузитесь...
- Как обычно, перед редактирование ... см. справку Regedit в разделе «Экспорт файлов реестра»
Для всех остальных Вопросы, проблемы и решения - см .: FAQ по файлу HOSTS
Для подробные инструкции по загрузке и извлечению - см .: Справка по загрузке
Сопутствующие утилиты
| Редактор файлов Hosts... отличная маленькая бесплатная программа со всеми особенности Hostsman ... |
Другие программы, использующие файл MVPS HOSTS
Пользователи Linux и Mac
Хотя я не использую ни Linux, ни Mac, я часто получаю запросы "Как сделать" на эта система, поэтому вот несколько ресурсов:
Различные статьи по поиску и устранению неисправностей
.
Как блокировать веб-сайты путем редактирования файла HOSTS в Windows
DNS, что означает «система доменных имен», может преобразовывать неуловимые адреса IPv4 или IPv6 в значимые имена, а затем переводить символы обратно в IP-адреса. Например, когда вы хотите посетить веб-сайт, DNS сообщит вашему веб-браузеру его реальный IP-адрес, а затем веб-браузер загрузит веб-страницу непосредственно с этого IP-адреса.
Как и следовало ожидать, процесс преобразования IP-адресов в имена веб-сайтов займет некоторое время, что может вызвать задержку доступа.В частности, если DNS-серверы не работают, вы не сможете посещать большинство веб-сайтов по их URL, что не является редкостью.
Следовательно, необходимо составить список для сопоставления имен хостов IP-адресам. Это то, что делает файл HOSTS Windows . В большинстве систем Windows содержимое файла HOSTS используется предпочтительно по сравнению с другими методами, такими как DNS.
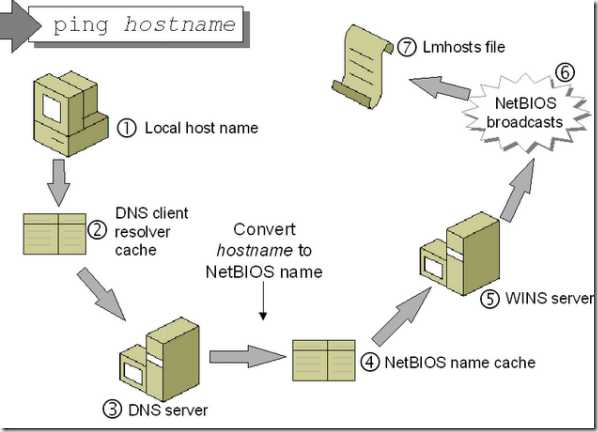
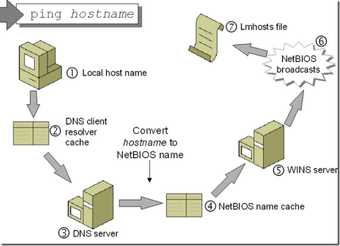
При правильном использовании файла Windows HOSTS вы можете повысить скорость доступа к любимым веб-сайтам, протестировать веб-сайт локально и даже выборочно заблокировать определенные веб-сайты (Изображение от technet).
Фактически, блокировка веб-сайтов с помощью файла HOSTS - эффективный способ сделать это, поскольку он блокирует его во всех браузерах (мы ранее обсуждали методы блокировки сайтов в Internet Explorer и Google Chrome).
В этой статье есть несколько советов по управлению файлом HOSTS и блокировке с его помощью веб-сайтов. Я расскажу о двух методах: -
- Как вручную отредактировать файл HOSTS.
- Как использовать инструмент под названием HostsMan editor, чтобы сделать это легко.
1.Редактировать файл HOSTS вручную
В системах на платформе Windows NT, включая Windows 2000, Windows XP и Windows 7, файл HOSTS находится в пути% SystemRoot% \ system32 \ drivers \ etc \ («% SystemRoot%» - это относительный путь, который зависит от общесистемная переменная среды, в большинстве случаев это должна быть C: \ Windows или C: \ WINNT).
По сути, вам просто нужно ввести вышеупомянутый путь в строке поиска Windows (или в поле запуска), чтобы перейти в папку «etc», где вы найдете файл HOSTS.
Вы можете использовать любой текстовый редактор, чтобы открыть файл и отредактировать его вручную.
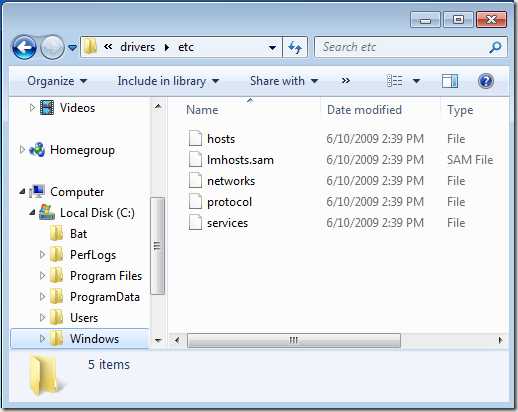
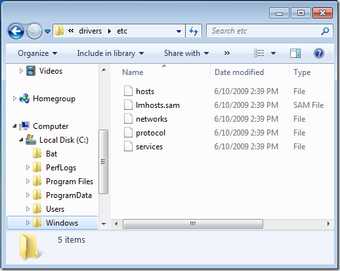
Примечание: Для пользователей Windows 7 есть еще один шаг. Введите «Блокнот» в строке поиска меню «Пуск», затем щелкните правой кнопкой мыши элемент «Блокнот» и выберите «Запуск от имени администратора». Теперь вы можете открыть файл HOSTS с помощью меню «Файл -> Открыть» в блокноте.
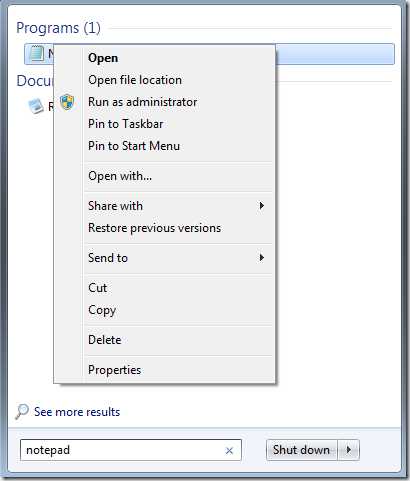
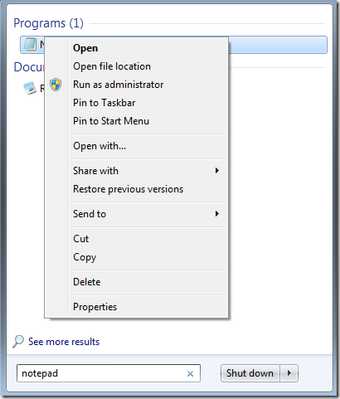
Файл HOSTS содержит строки текста, включая IP-адрес и одно или несколько имен хостов. Вы можете добавить сопоставление каждого веб-сайта. Строки комментариев обозначены символом решетки (#), который будет игнорироваться системой.

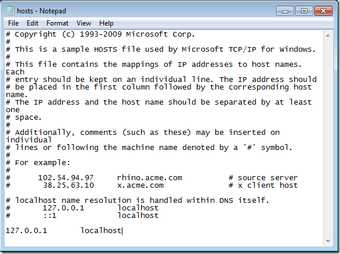
Чтобы заблокировать веб-сайт, просто добавьте следующую строку:
127.0.0.1 example.com
127.0.0.1 (или Localhost) - стандартное имя хоста, присвоенное адресу вашего компьютера. Вы сопоставили название веб-сайта со своим компьютером, поэтому больше не можете посещать его. Поэтому, если вы хотите заблокировать Facebook, просто добавьте эту строку: 127.0.0.1 facebook.com
2. Редактируйте файл HOSTS с помощью редактора HostsMan
Редактор HostsMan (через новости кибернетики) предоставляет удобный интерфейс для управления файлом HOSTS.Если вы собираетесь часто использовать файл HOSTS, я рекомендую вам использовать этот инструмент.
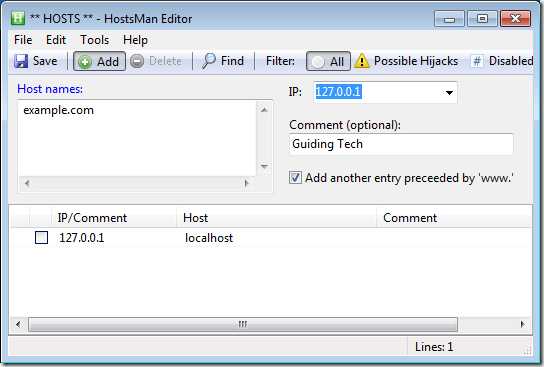
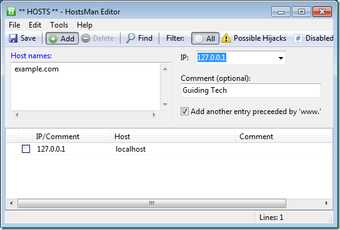
Как вы видите на скриншоте выше, кнопка добавления позволяет вам добавлять сайты, которые вы хотите заблокировать. Вам просто нужно сопоставить их с IP-адресом localhost.
Вы можете добавлять, удалять или временно отключать элементы с помощью этого крошечного инструмента. Более того, он может перечислять элементы потенциального риска в разделе «Возможные угоны».
Итак, это было о том, как использовать файл HOSTS в Windows для блокировки веб-сайтов.
Также ознакомьтесь с нашим обзором OpenDNS, еще одного способа фильтрации веб-сайтов, доступных на вашем компьютере.
В указанной выше статье могут содержаться партнерские ссылки, которые помогают в поддержке Guiding Tech. Однако это не влияет на нашу редакционную честность. Содержание остается объективным и достоверным.
Как отредактировать файл hosts
Последнее обновление Автор: Irene Burn .
Файл hosts (/ etc / hosts в системе на основе Unix) является первым шагом в преобразовании полного доменного имени узла в формат IP-адреса . При выполнении запроса DNS на любом адресном сервере в Интернете этот файл запрашивается в первую очередь. Для каждого имени, присутствующего в этом файле, будет открыто соединение с заданным IP-адресом .Он работает как телефонный справочник.

Учесть
-
Если адрес 127.0.0.1 (мой компьютер) , соединение будет выполнено на localhost.
-
Если на вашем ПК есть сервер , он получит доступ к последнему. Если сервер не существует, ничего не происходит.
IP-адрес локального хоста записывается как:
- IPV4: 127.0,0.1
- IPV6: :: 1
Существуют устройства с IPv6 , поэтому вы можете использовать оба. Вы можете изменить файл hosts на , заблокировать доступ к определенным веб-сайтам.
Зачем менять файл hosts?
Файл hosts просматривается каждый раз, когда вы подключаетесь к веб-сайту, как каталог адресов. Если сайт указан в файле hosts и для него установлен IP-адрес 127.0.0.1 , то доступ будет заблокирован.К минусам, если веб-сайт не указан в файле hosts, ваш интернет-провайдер автоматически подключит вас к IP-адресу запрошенного веб-сайта. Изменив файл hosts, вы можете:
Как изменить файл hosts?
Файл hosts находится здесь:C: \ WINDOWS \ system32 \ drivers \ etc \ hosts
Файл чистых хостов выглядит так:
# Copyright (c) 1993-2009 Microsoft Corp.
#
# Это пример файла HOSTS, используемого Microsoft TCP / IP для Windows.
#
# Этот файл содержит сопоставления IP-адресов с именами хостов. Каждая запись
# должна храниться в отдельной строке. IP-адрес
# должен быть помещен в первый столбец, за которым следует соответствующее имя хоста.
# IP-адрес и имя хоста должны быть разделены хотя бы одним пробелом
#.
#
# Кроме того, комментарии (например, эти) могут быть вставлены в отдельные строки
# или после имени машины, обозначенного символом '#'.
#
# Например:
#
# 102.54.94.97 rhino.acme.com # исходный сервер
# 38.25.63.10 x.acme.com # x client host# разрешение имени localhost обрабатывается внутри самого DNS.
# 127.0.0.1 локальный хост
# :: 1 локальный хост
Чтобы отредактировать файл hosts:
Чтобы заблокировать веб-сайт с помощью файла хоста:- Введите IP-адрес, затем пробел TAB и название веб-сайта:
127.0.0.1 gromozon.com
127.0.0.1 xearl.com
127.0.0.1 td8eau9td.com
127.0.0.1 mioctad.com
127.0.0.1 mufxggfi.com
127.0.0.1 uv97vqm3.com
127.0.0.1 coeds.com *
127.0.0.1 lah4bum9.com *
127.0.0.1 cvoesdjd.com *
После завершения ваш файл должен быть таким:
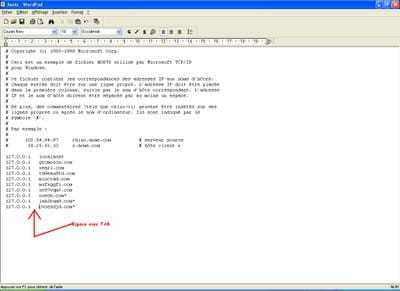
Вы можете добавить все адреса, которые хотите, но если ваш файл hosts станет слишком большим, это может вызвать некоторые проблемы со службой DNSClient в Windows (которая помещает процесс svchost на 99% в вашем диспетчере задач).Вы можете отключить эту службу , если хотите использовать большой файл hosts:
- Нажмите Пуск> Выполнить
- Тип services.msc
- Выберите DNSClient> «Отключить»
Вы также можете использовать предварительно определенный шаблон . Например, файл хостов MVPS .
- Некоторые адреса заблокированы вашим брандмауэром (диапазон IP-адресов).
- Итак, когда вы пытаетесь подключиться к указанному веб-сайту, компьютер перенаправляет на 127.0.0.1 (IP вашего компьютера) .
- Попробуйте вставить 127.0.0.1 в веб-браузер .
195.225.176.0 - 195.225.179.255
85.255.112.0 - 85.255.127.255
66.230.175.0 - 66.230.175.255
Как восстановить файл hosts до значений по умолчанию
Некоторые вредоносных программ имеют тенденцию изменять файл hosts, перенаправляя вас на другой сервер, обычно зараженный. Они также могут блокировать доступ к веб-сайтам, например, онлайн-антивирусом:
O1 - Хосты: 0.0.0.0 boxore.com => Adware.Boxore
O1 - Хосты: 0.0.0.0 www.boxore.com => Adware.Boxore
O1 - Хосты: 0.0.0.0 boxore.org => Adware.Boxore
O1 - Хосты: 0.0.0.0 www.boxore.org => Adware.Boxore
O1 - Хосты: 0.0.0.0 boxore.net => Adware.Boxore
O1 - Хосты: 0.0.0.0 www.boxore.net => Adware.Boxore
O1 - Хосты: 0.0.0.0 dlmanager.com => Adware.Boxore
O1 - Хосты: 0.0.0.0 eorezo.com => PUP.Eorezo
O1 - Хосты: 0.0.0.0 www.eorezo.com => ЩЕНОК.Eorezo
O1 - Хосты: 0.0.0.0 dist.eorezo.com => PUP.Eorezo
O1 - Хосты: 0.0.0.0 file.eorezo.com => PUP.Eorezo
O1 - Хосты: 0.0.0.0 log.eorezo.com => PUP.Eorezo
O1 - Хосты: 0.0.0.0 ads.eorezo.com => PUP.Eorezo
O1 - Хосты: 0.0.0.0 prof.eorezo.com => PUP.Eorezo
O1 - Хосты: 0.0.0.0 soft.eorezo.com => PUP.Eorezo
O1 - Хосты: 0.0.0.0 upd.eorezo.com => PUP.Eorezo
O1 - Хосты: 0.0.0.0 dfr.eorezo.com => Щенок.Eorezo
O1 - Хосты: 0.0.0.0 lollipop-network.com => Adware.Lollipop
O1 - Хосты: 0.0.0.0 www.lollipop-network.com => Adware.Lollipop
O1 - Хосты: 0.0.0.0 скачать.lollipop-network.com => Adware.Lollipop
O1 - Хосты: 0.0.0.0 offers.lollipop-network.com => Adware.Lollipop
Вы можете использовать одно из следующих программ, чтобы восстановить файл hosts :
Myhosts (автор jeanmimigab)
- Его Главное преимущество - это совместимость с Windows 95/98 / ME / 2000 / XP / Vista / 7.
- Просто скачайте и запустите.
- Примечание: Нет необходимости отключать UAC или запускать от имени администратора в Vista / 7.
- Официальный сайт
RstHosts (byXplode)
- RstHosts совместим с Windows 95/98 / ME / 2000 / XP / Vista / 7 (x86 и x64)
- Скачайте здесь.
- Пуск, затем щелкните Восстановить .
Хостер
- Скачать Хостер.
- Распакуйте на рабочий стол.
- Запустите хостинг и нажмите Восстановить файл хостов Microsoft .
Разбойник-убийца
- Скачать Rogue Killer.
- Запустите инструмент .
- Выберите Восстановить файл хостов .
Фото: © Everypixel
.dns - файл хостов Windows не работает
Переполнение стека- Около
- Продукты
- Для команд
- Переполнение стека Общественные вопросы и ответы
- Переполнение стека для команд Где разработчики и технологи делятся частными знаниями с коллегами
хостов перепутались? Как восстановить исходный файл по умолчанию / etc / hosts в Mac OS X
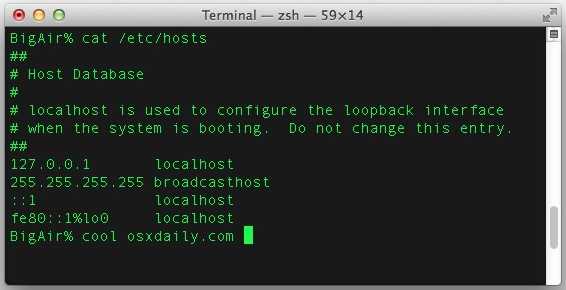
Файл hosts включен в каждый компьютер и используется Mac OS для сопоставления IP-адресов с именами узлов. Поскольку пользователи могут выбирать, настраивать, изменять или иным образом редактировать файл hosts по разным причинам, он может легко подвергаться ошибке пользователя, что приводит к множеству нежелательных сетевых проблем, начиная от недоступных сетевых местоположений, сбоев в сети, блокировки веб-сайтов. или иным образом не может загружаться, даже из-за неудачных обновлений iOS и различных ошибок iTunes, таких как часто встречающиеся ошибки 17 и 3194 из-за блокировки серверов Apple.
К счастью, восстановить исходный файл / etc / hosts по умолчанию до нормального состояния довольно просто, и лучший способ вернуть исходный нетронутый файл по умолчанию - просто перезаписать существующий поврежденный файл hosts новой чистой версией, которая является копией то, что идет по умолчанию в Mac OS X. Пример этого приведен ниже для удобства, но вы также можете получить его с другого Mac, если это необходимо. Никакие дополнительные записи или модификации не включены в версию ниже, которая является прямой копией той, что есть в OS X Mavericks, что позволяет безопасно вернуться к ней, если вы случайно испортили важный документ хостов во время изменения или корректировки.
Вам нужно скопировать приведенный ниже текст и вставить его в простой текстовый файл , который хранится по пути / etc / hosts. Если вы не знаете, как это сделать, вы можете следовать этим инструкциям, чтобы узнать, как правильно отредактировать файл из командной строки и просто перезаписать его блоком hosts ниже, или использовать TextEdit и сохранить испорченную версию. , что мы рассмотрим ниже.
Исходный и исходный файл / etc / hosts в Mac OS X выглядит так
В блоке кода содержится исходный файл hosts и четыре записи по умолчанию.Просто скопируйте и вставьте его поверх существующего файла hosts, затем сохраните его как обычный текст, чтобы восстановить.
##
##
# База данных хоста
#
# localhost используется для настройки интерфейса обратной петли
# при загрузке системы. Не меняйте эту запись.
##
127.0.0.1 localhost
255.255.255.255 broadcasthost
:: 1 localhost
fe80 :: 1% lo0 localhost
У тех, кто знаком с командной строкой, не должно возникнуть проблем с этим, но если вы не совсем уверены, что делать, вы также можете завершить процесс из приложения TextEdit, как мы опишем ниже:
Восстановление неизмененного исходного файла Hosts в Mac OS X
TextEdit - это простой текстовый редактор, поставляемый в комплекте с каждым Mac, вам также потребуются права администратора для выполнения этой задачи, поскольку хост-документ является системным файлом в ограниченном каталоге.
- Откройте TextEdit и вставьте указанный выше блок кода в новый пустой пустой файл
- Выделите весь текст, выберите «Формат> Сделать обычный текст» и нажмите «ОК».
- Выберите «Файл> Сохранить как» и снимите флажок «Если расширение не предоставлено, используйте txt» - это важно, НЕ ВКЛЮЧАЙТЕ РАСШИРЕНИЕ ФАЙЛА.
- Нажмите Command + Shift + G, чтобы открыть окно «Перейти к папке», теперь введите / etc / и перейдите
- Назовите файл «hosts» и сохраните, вам нужно будет ввести пароль администратора, чтобы иметь возможность писать в этот каталог.
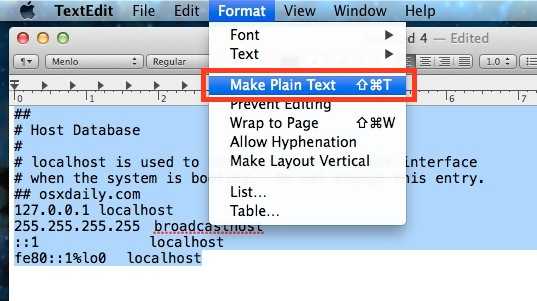
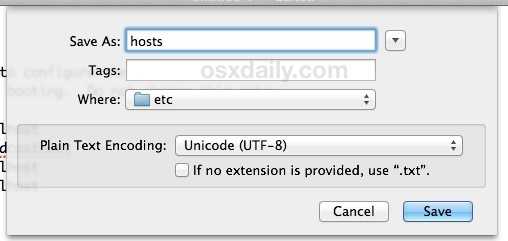
Теперь, чтобы убедиться, что файл hosts правильно сохранен, перейдите в приложение «Терминал» и введите следующее:
cat / etc / hosts
Эта команда должна сообщить, что файл выглядит следующим образом:
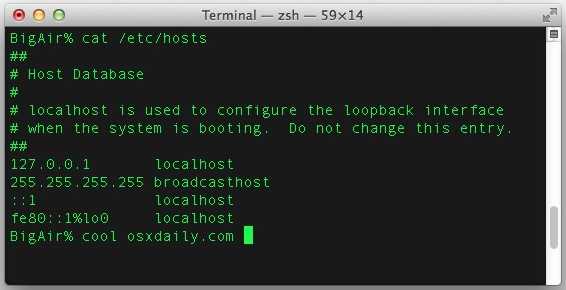
Если он не похож на приведенный выше образец файла hosts, вы сделали что-то неправильно.Наиболее частыми проблемами обычно являются не сохранение файла в виде обычного текста, случайное добавление расширения файла или неправильное имя, поэтому проверьте это еще раз. Если проблема не исчезла, возможно, вы неправильно перезаписали файл.
Возможно, вы захотите очистить кеш DNS или просто перезагрузить Mac, чтобы изменения вступили в силу для всей системы и восстановили файл hosts.
Это действительно самый простой способ восстановить файл hosts, если вы его испортили, если он чрезмерно загроможден множеством записей или каким-то другим образом сделали базу данных хостов полностью непригодной для использования.Вам, конечно, не нужно восстанавливать весь Mac из резервной копии Time Machine или переустанавливать ОС для этого.