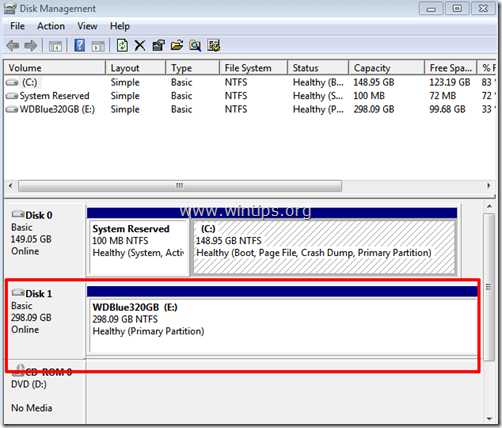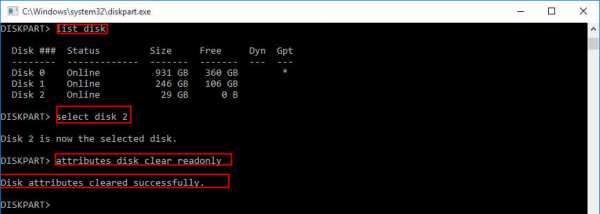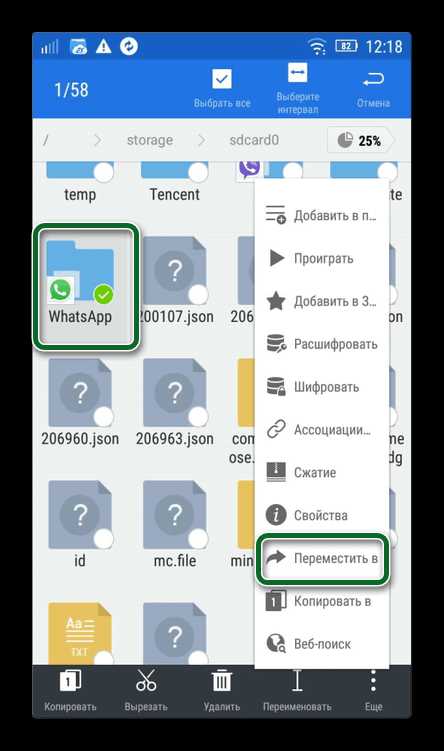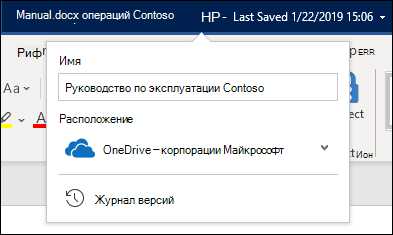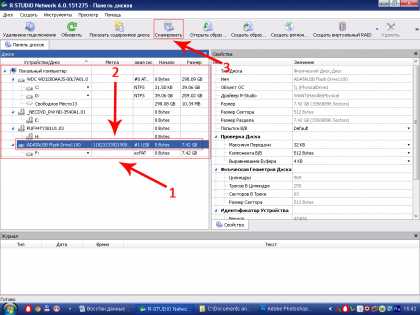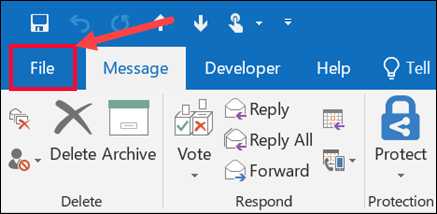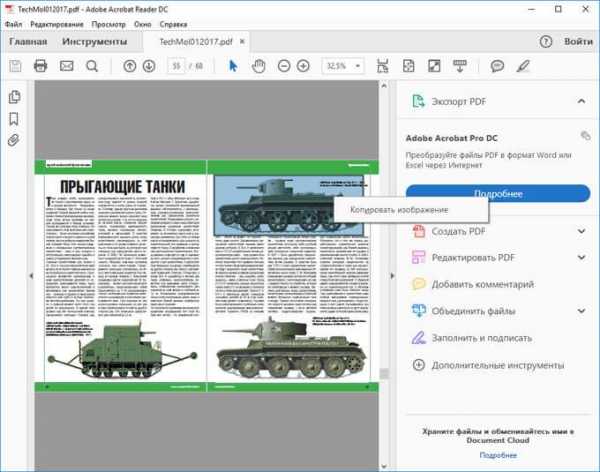Как восстановить файлы из корзины
Как восстановить удалённые после очистки корзины файлы
Как восстановить удаленные файлы из корзины в Windows
Удаленные и перемещенные в корзину файлы, могут быть немедленно возвращены, щелкнув по ним правой кнопкой мыши и подтвердив "восстановить" в папке корзины. Благодаря этому восстановленный файл появится в исходной папке с содержимым, с исходными датой и временем. Именно так мы можем восстановить случайно удаленные файлы из корзины Windows 10, 8 или 7. Мы предоставили пошаговую инструкцию, чтобы сделать процесс более понятным:
1. Откройте корзину, дважды щелкнув по ее иконке на рабочем столе.
2. Найдите и выберите файл(ы) или папки, которые необходимо восстановить.
3. Щелкните правой кнопкой мыши или дважды щелкните «выбрать» и выберите Восстановить.
4. После этого корзина восстановит удаленные файлы в исходные расположения.
Как восстановить значок корзины
Если вы не можете найти корзину на рабочем столе Windows, выполните следующие действия, чтобы отобразить или восстановить значок корзины в Windows 10:
1. Щелкните правой кнопкой мыши на рабочем столе и выберите Персонализация.
2. Теперь в левой панели нажмите на темы.
3. На правой панели щелкните рабочий стол.
4. Выберите значок корзины, нажмите Восстановить по умолчанию и нажмите Применить.
Как восстановить файлы после очистки корзины
Все становится немного сложнее, когда вы хотите восстановить файлы после очистки корзины. Как только файлы или папки будут удалены из корзины Windows, для обычных пользователей ПК, они исчезают навсегда. Но не волнуйтесь! Программа EaseUS Data Recovery поможет восстановить файлы, удаленные из корзины.
Каким же образом возможно восстановление корзины
Обычно, когда вы удаляете файл, а затем очищаете корзину, например, в Windows 10, вы можете ошибочно решить, что файл исчез навсегда. В реальности же, элементы, удаленные из корзины, можно восстановить с помощью программного обеспечения для восстановления данных.
Windows обозначает пространство на жестком диске, которое было занято удаленными файлами, как доступное для использования, но файл не записывается до тех пор, пока это пространство не потребуется. Запись потерянного файла не будет отображаться на компьютере или иметь доступ с помощью командной строки DIR, но содержимое файла по-прежнему физически существует на жестком диске. Программное обеспечение для восстановления данных способно сканировать жесткий диск для поиска подобных файлов, позволяя извлекать и сохранять их.
Руководство: восстановление удаленных из корзины файлов
EaseUS Мастер Восстановления Данных - это простой инструмент восстановления, который помогает вернуть удаленные файлы из очищенной корзины во всех версиях Windows. Программа позволяет просматривать большинство удаленных типов файлов перед восстановлением.
Совет
При удалении или потери файлов на вашем ПК, первым делом проверьте корзину. Если в корзине не отображаются необходимые файлы, или вы уже очистили её, ознакомьтесь с приведённым ниже руководством по восстановлению файлов из корзины:
Шаг 1. Запустите программу восстановления файлов.
- Запустите программу EaseUS - мастер восстановления данных на вашем ПК.
- Нажмите "указать местоположение", чтобы выбрать правильное расположение потерянных файлов.
- Нажмите кнопку "Сканировать", и программа начнет сканирование выбранного места и поиск потерянных файлов.
Шаг 2. Найдите и просмотрите потерянные файлы корзины.
- После сканирования откройте вкладку "удаленные файлы", чтобы обнаружить потерянные файлы.
- Или же вы можете использовать опцию "фильтр > корзина", чтобы быстро найти файлы корзины.
Шаг 3. Восстановление данных корзины.
- Наконец, вы можете выбрать найденные файлы и поместить их в надёжное место хранения.
- Нажмите "Восстановить", чтобы возвратить файлы.
2021 Восстановление корзины: как восстановить удаленные файлы из корзины Windows 10/8/7
Программа для восстановления корзиныEaseUS предназначена для использования в Windows 10/8/7, когда удаленные файлы были очищены из корзины. Узнайте, как восстановить удаленные файлы из корзины после опустошения с помощью простых шагов здесь.
Как восстановить удаленные файлы из корзины - Сделайте это быстро:
Шаг 1. Откройте корзину, щелкните удаленные файлы / папки правой кнопкой мыши и выберите «Восстановить».
Шаг 2. Загрузите программу восстановления корзины EaseUS бесплатно.
Шаг 3. Отсканируйте папку корзины.
Шаг 4. Найдите все пустые файлы, удаленные из корзины. Щелкните Восстановить.
Можете ли вы восстановить удаленные файлы из корзины?
Похожие сообщения: восстановление мусора
В Windows 10, 8 и 7 корзина - это папка, в которой хранятся файлы и папки, которые вы удалили в течение определенного периода времени.Недавно удаленные элементы легко найти в корзине, если вы используете клавишу Delete / Del или напрямую перетаскиваете файлы в корзину. Мы называем эти способы удаления временным удалением.
Однако не все удаленные файлы на вашем компьютере сразу попадают в корзину. Временно удаленные файлы будут перемещены в нее, а окончательно удаленные - нет, в том числе [1] файлов, очищенных из корзины, или [2] файлов, минуя корзину. Ниже приведены примеры.
Практически неизбежно, что в какой-то момент вы обнаружите, что вам все еще нужны файлы, которые вы удалили раньше.На этой странице у нас есть два наиболее эффективных решения для восстановления корзины. По сравнению со способом по умолчанию на компьютере, программный способ восстановления данных EaseUS является наиболее мощным и рекомендуется для восстановления всего, что вы удалили с компьютера, без ограничения по времени.
Способ 1. Как восстановить файлы, удаленные из корзины
Файлы, удаленные с помощью клавиши / опции «Удалить» или путем помещения их в корзину Windows, могут быть немедленно восстановлены, щелкнув правой кнопкой мыши и подтвердив «Восстановить» в папке корзины.Таким образом, восстановленный файл снова появится в своей исходной папке с тем же содержимым, датой и временем и т. Д. Вот сколько из нас восстанавливают ошибочно удаленные файлы в Windows 10, 8 и 7.
Три шага для восстановления удаленных файлов / папок вручную из корзины:
Шаг 1 . Откройте «Корзину», дважды щелкнув ее значок на рабочем столе.
Шаг 2 . Найдите и затем выберите файлы или папки, которые необходимо восстановить.
Шаг 3 .Щелкните правой кнопкой мыши выбранный элемент и выберите «Восстановить».
Способ 2. Как восстановить файлы, удаленные из корзины после очистки
Однако, как только вы очистите корзину, все хранящиеся в ней файлы будут удалены навсегда, и вы не сможете восстановить файлы корзины без помощи стороннего программного обеспечения для восстановления удаленных файлов. Программа для восстановления корзины EaseUS предназначена для использования в Windows 10/8/7, когда удаленные файлы были очищены из корзины. На самом деле, то, что он умеет, далеко за пределами ваших знаний.Прежде всего, давайте узнаем, как восстановить удаленные файлы из корзины после ее опустошения, выполнив три простых шага.
Шаг 1. Выберите корзину для сканирования.
Запустите программу восстановления файлов EaseUS - Мастер восстановления данных на вашем ПК. В разделе «Укажите расположение» нажмите «Корзина», а затем «Сканировать».
Шаг 2. Просканируйте все пустые файлы.
Программа немедленно начнет быстрое сканирование всех удаленных файлов, а позже запустится глубокое сканирование для сканирования большего количества потерянных файлов.После процесса сканирования вы можете использовать функцию фильтра для фильтрации определенного типа файла, например изображений, документов, видео и т. Д.
Шаг 3. Предварительный просмотр и восстановление файлов.
После того, как вы найдете нужные файлы, вы можете дважды щелкнуть файл для полного предварительного просмотра. Наконец, выберите нужные файлы и нажмите «Восстановить».
Что еще может сделать EaseUS Recycle Bin Recovery?
EaseUS Data Recovery Wizard - это простой инструмент восстановления, который помогает восстановить окончательно удаленные файлы из пустой корзины во всех версиях Windows.Он позволяет предварительно просмотреть большинство типов удаленных файлов перед восстановлением или покупкой.
Помимо выполнения восстановления из корзины, EaseUS Data Recovery Wizard также поддерживает другие ситуации потери данных, включая восстановление форматированных данных, восстановление потерянных разделов, восстановление после сбоя ОС, восстановление диска RAW и многое другое. Помимо получения данных с жестких дисков компьютера, вы также можете использовать программное обеспечение для возврата потерянных данных с внешних жестких дисков, USB-накопителей, карт памяти, цифровых камер и других устройств хранения.Таким образом, это не только полезно для восстановления файлов, удаленных из корзины, но также полезно в любой другой ситуации потери данных.
Как восстановить удаленные файлы из корзины - часто задаваемые вопросы
1. Как изменить пространство, отведенное под корзину
Если вы хотите предоставить больше возможностей для восстановления данных из корзины, максимальное использование пространства, выделенного для корзины, является хорошим выбором. Как уже упоминалось, Корзина содержит пространство, выделенное всеми разделами на ваших дисках.Изменяя выделенное пространство, вы можете увеличить или уменьшить папку. Чем больше папка, тем больше файлов можно хранить. Таким образом вы можете избежать окончательного удаления файлов из-за недостатка места.
Шаг 1. Щелкните правой кнопкой мыши «Корзина» и выберите «Свойства».
Шаг 2. Установите флажок «Нестандартный размер» и настройте размер, который вы хотите разместить в корзине.
Шаг 3. Нажмите «Применить»> «ОК», чтобы сохранить и применить изменения.
2. Как исправить поврежденную / отсутствующую корзину и восстановить данные
Вместо того, чтобы спрашивать помощи о том, как восстановить файлы, удаленные из корзины, некоторые пользователи сталкиваются с другой проблемой восстановления данных, связанной с корзиной: их корзина Windows перестала работать и повреждена. Это не позволяет им восстанавливать данные непосредственно из корзины, как мы обсуждали в первом разделе. Для пользователей, которых беспокоит эта проблема, мы предлагаем два эффективных решения в статье о том, как исправить поврежденную корзину и как восстановить файлы из корзины в этом случае.Вы можете обратиться к руководству, если на вашем компьютере с Windows повреждена корзина.
Кроме того, аналогичная проблема заключается в том, что многие пользователи не могут найти корзину на своем рабочем столе Windows. К счастью, эту ошибку можно исправить, выполнив следующие действия, чтобы отобразить или восстановить значок корзины в Windows 10. Что касается восстановления данных, вы можете применить тот же способ, что и в предыдущей части, чтобы вернуть свои данные.
Шаг 1 . Щелкните правой кнопкой мыши на рабочем столе и выберите «Персонализировать».
Шаг 2 . Теперь на левой боковой панели нажмите «Темы».
Шаг 3 . На правой панели нажмите «Рабочий стол».
Шаг 4 . Выберите значок «Корзина», нажмите «Восстановить по умолчанию» и нажмите «Применить».
Итог
Если вы хотите восстановить временно удаленные файлы или файлы, удаленные после очистки корзины, вы можете использовать EaseUS Data Recovery Wizard, чтобы сделать все.Однако, поскольку временно удаленные файлы можно найти в корзине, нет необходимости использовать стороннее программное обеспечение.
Тем не менее, я по-прежнему рекомендую вам загрузить на свой компьютер бесплатное программное обеспечение для резервного копирования и восстановления данных. Как вы, возможно, знаете, потеря данных происходит почти ежедневно. Таким образом, важно регулярно создавать резервные копии ваших ценных данных и получить инструмент восстановления данных, который может спасти ваши данные в простых или тяжелых ситуациях потери данных. Таким образом вы минимизируете вероятность потери данных на вашем компьютере или других устройствах хранения.
«Отлично! Решение для восстановления корзины EaseUS - замечательное, и оно помогло мне без особых усилий восстановить удаленные файлы из корзины Windows после ее опустошения. Давай, можешь попробовать ...»
Нажмите, чтобы поделиться на Facebook .Как восстановить окончательно удаленные файлы из корзины
«Как я могу извлечь свои файлы из корзины?», «Я случайно удалил некоторые файлы и хочу вернуть их, что мне делать?», «Может ли кто-нибудь помочь мне восстановить мои навсегда удаленные файлы из корзины? ». Многие люди по ошибке удаляют свои файлы и хотят знать, как восстановить файлы из корзины. Здесь мы покажем вам подробные инструкции, которые помогут вам получить данные.
Скачать
Три метода восстановления удаленных файлов из корзины
Способ по умолчанию на компьютереМощное программное обеспечение
Бесплатные программы
Способ 1: восстановить удаленные файлы из корзины в исходное расположение
Если вы используете устройство Windows , есть простые способы восстановить удаленные файлы из корзины.Если вы не удалили их навсегда, вы сможете без труда восстановить свои файлы. Ниже приведены простые шаги по восстановлению удаленных файлов из ОС Windows.
- Сначала откройте папку «Корзина». Вы должны увидеть все удаленные файлы вместе с другой информацией, такой как их исходное местоположение, время и дата удаления.
- Найдите файлы, которые хотите удалить. Если вы решили восстановить только один файл, щелкните правой кнопкой мыши выбранный элемент и выберите «Восстановить».Вы также можете восстановить все удаленные файлы, щелкнув «Восстановить все элементы» в верхнем меню.
- После восстановления удаленных файлов из корзины вы получите доступ к удаленным файлам. Вы можете найти их из исходного местоположения файла, где они были сохранены.

Способ 2: восстановить окончательно удаленные файлы из корзины с помощью ApowerRecover
Рекомендуется не удалять файлы из корзины сразу же. Однако, например, если вы хотите освободить место в памяти, вам может потребоваться очистить корзину.Однако единственный способ восстановить удаленный файл, когда корзина пуста, - это использовать мощный инструмент восстановления. ApowerRecover - отличный инструмент для восстановления файлов с жестких дисков, позволяющий восстанавливать корзину. Это включает в себя несколько файлов, таких как видео, фотографии, документы и даже архивы. Кроме того, в программе есть несколько вариантов сканирования, которые зависят от типа произошедшей потери данных. Чтобы начать восстановление, следуйте инструкциям.
Скачать
- Откройте программу, выберите жесткий диск и нажмите кнопку «Сканировать». После этого появится список файлов, которые можно восстановить. Поставьте галочку на папке «Корзина» или дважды щелкните, чтобы открыть папку и выбрать файл, который хотите восстановить.
- Затем нажмите кнопку «Восстановить», чтобы восстановить удаленные файлы, и укажите место для их сохранения.

- Наконец, появится панель успешного восстановления. На этой панели нажмите кнопку «Просмотреть восстановленные», чтобы проверить файлы.

В отличие от первого способа, когда вы нажимаете «Восстановить», программа попросит вас выбрать место для сохранения извлеченных элементов. Это здорово, так как вы не будете тратить время на то, чтобы вспоминать, куда вы положили файлы ранее.
Способ 3: Восстановление удаленных файлов для Windows с помощью бесплатного программного обеспечения
На самом деле, в Интернете есть множество доступных программ для восстановления данных. Однако некоторые из них слишком дороги или не дают ожидаемых результатов. Здесь мы представим два эффективных бесплатных приложения для восстановления данных, которые могут выполнить свою работу.
Recuva
Recuva - это бесплатная утилита для Windows, которая может помочь вам восстановить удаленные файлы из корзины, карт памяти и внешних устройств. Он также может восстанавливать различные типы файлов, такие как документы, видео, музыку, электронную почту и тому подобное. Чтобы использовать его, установите программу, она откроется автоматически.
- Выберите тип файла, который вы хотите восстановить. Вы также можете восстановить любой тип файла, выбрав «Все файлы» из списка и нажав «Далее».
- Теперь выберите «В корзине», чтобы восстановить все файлы из корзины.
- Вы можете включить глубокое сканирование и нажать «Пуск», чтобы начать сканирование.
- Чтобы восстановить удаленные файлы из корзины, выберите элементы и нажмите «Восстановить». После этого вы сможете получить доступ к потерянным или удаленным файлам.

FreeUndelete
Вы также можете получить лучшие результаты с FreeUndelete. Точно так же можно бесплатно использовать программное обеспечение для личного использования, позволяющее восстановить удаленные файлы и вернуть их. Более того, он легкий и доступен в ОС Windows.Все, что вам нужно сделать, это установить программу на свой компьютер, а затем следовать приведенному ниже руководству, чтобы продолжить.
- Запустите приложение на своем компьютере.
- Выберите жесткий диск вашего компьютера, который вы хотите просканировать. Теперь восстановите удаленные файлы, выбрав данные или файлы для восстановления и нажав «Отменить удаление» в нижнем углу интерфейса.
- Таким образом вы сможете вернуть удаленные файлы и получить к ним доступ с таким же качеством.

Конечно, есть и другие способы вернуть удаленные файлы, но ApowerRecover работает лучше.Мастерски разработанный для удобства и комфорта потребителей, это определенно мощный инструмент для восстановления данных. В программе доступны дополнительные параметры, что также является преимуществом для пользователей в процессе восстановления. С его помощью теперь вы можете с меньшими усилиями восстанавливать удаленные файлы из корзины.
Скачать
Рейтинг: 4.3 / 5 (на основе оценок: 141) Спасибо за вашу оценку!
.Как восстановить удаленные файлы из корзины после очистки

Можно ли восстановить файлы, удаленные из корзины после очистки? Если вы не очистили корзину, вы можете перейти в корзину и восстановить удаленные файлы. Что делать, если вы очистили корзину, вручную удалили файлы из корзины, вы не сможете перейти в корзину и восстановить удаленные файлы.Когда файлы удаляются из корзины, фактически они все еще хранятся на жестком диске компьютера.
С помощью мощного инструмента восстановления корзины - программное обеспечение Recoverit Data Recovery может помочь вам восстановить окончательно удаленные файлы из корзины после опустошения . Следуйте следующим решениям, чтобы восстановить корзину и вернуть потерянный файл.
Как восстановить удаленные файлы из корзины Windows 10
Если вы не очистили корзину после удаления или потери файлов, вы можете легко вернуть свои данные из корзины.Это самый простой и наиболее распространенный способ восстановить удаленные файлы из корзины в Windows 10.
Шаг 1. Откройте папку «Корзина» на рабочем столе в Windows
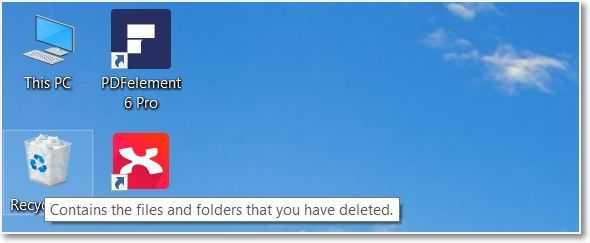
Шаг 2. Затем выберите и найдите файл или папку, которую нужно восстановить.
Вы можете выбрать конкретный файл и щелкнуть правой кнопкой мыши, а затем выбрать опцию «Восстановить», чтобы восстановить файл.
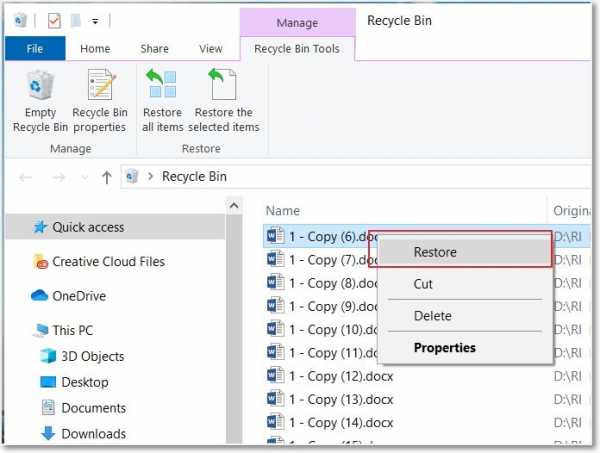
Или вы можете нажать «Восстановить все элементы» и вернуть все файлы в исходное расположение, или вы можете нажать «Восстановить выбранные элементы», выбрав несколько элементов.
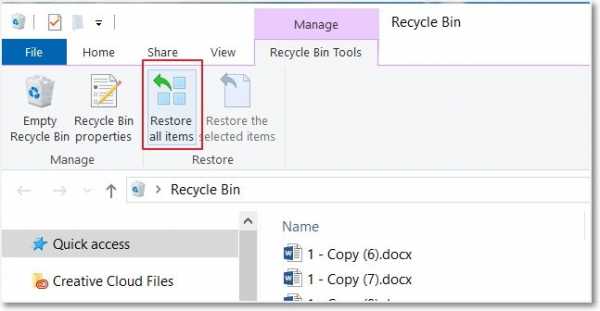
Шаг 3. Инструменты корзины восстановят удаленные файлы в исходные места
После очистки корзины не следует удалять какие-либо данные или файлы в папку корзины, это позволяет избежать перезаписи удаленных файлов новыми данными. Следуйте следующему решению, которое поможет вам вернуть удаленные файлы с помощью программного обеспечения Recoverit Data Recovery.
Как восстановить окончательно удаленные файлы из корзины после очистки
Почему возможно восстановление корзины? Когда ваши файлы потеряны с компьютера или другого устройства хранения, файлы все еще физически существуют на диске с помощью мощного инструмента Recoverit Data Recovery , который может легко получить доступ к диску и вернуть все потерянные файлы.Программное обеспечение для восстановления позволяет восстановить все удаленные или потерянные файлы, восстановить файлы из пустой корзины.
Загрузите и установите программное обеспечение Recoverit Recycle Bin Recovery в Windows 10 и выполните 3 шага, чтобы восстановить удаленные файлы.
Шаг 1. Выберите папку корзины
Запустите программу восстановления данных Recoverit на своем ПК, выберите папку « Корзина », чтобы начать работу.
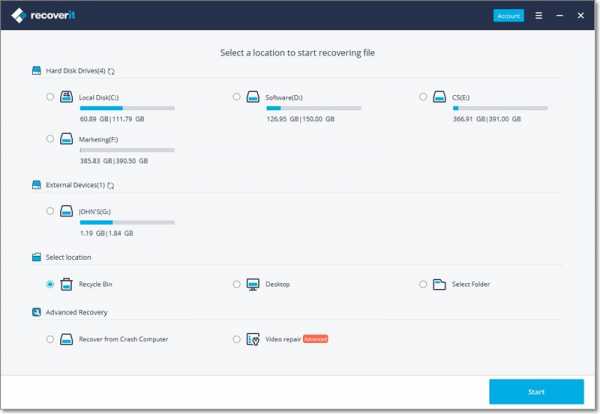
Шаг 2. Сканирование навсегда удаленных файлов
Программа восстановления корзины начнет сканирование диска для поиска потерянных файлов, это займет минуту.
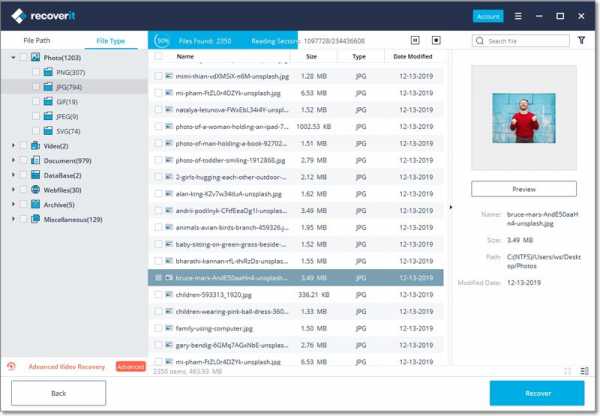
Шаг 3. Предварительный просмотр восстановленных файлов и восстановление
Наконец, вы можете предварительно просмотреть некоторые восстановленные файлы, такие как фотографии, видео, музыку и некоторые файлы офисных документов. Выберите файлы, нажав кнопку « Recover », чтобы сохранить все файлы.
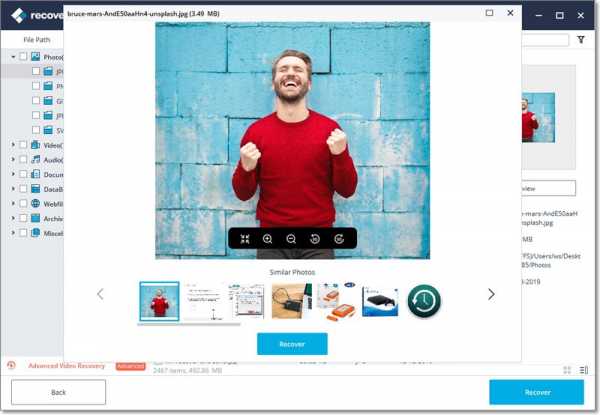
Видеоурок по восстановлению файлов из корзины
Файлы, удаленные из корзины после опорожнения, могут быть восстановлены с помощью программного обеспечения Recoverit Data Recovery . Если вы удалили или потеряли файлы из корзины Mac, вы можете воспользоваться решением для восстановления удаленных файлов из корзины .Это более простое решение, помогающее восстановить навсегда удаленные файлы из папки корзины, а также восстановить удаленные файлы с других устройств, таких как карта памяти SD, USB-накопитель, внешний жесткий диск и т. Д.
Файлы для восстановления и исправления
- Восстановить файлы документов
- Восстановить файлы документов
- Восстановление и ремонт Подробнее
- Очистить и удалить файл
Как восстановить удаленные файлы из корзины в Windows 10/8/7?
В этой статье мы покажем вам несколько методов восстановления удаленных файлов из корзины в Windows 10/8/7. Часто бывает, что вы очистили свою корзину, а затем поняли, что вам все еще нужны удаленные файлы. К счастью, если вы будете действовать быстро и правильно, вы сможете восстановить удаленные файлы до того, как они будут перезаписаны. Решения, представленные в этом руководстве, позволяют восстановить окончательно удаленные файлы после очистки корзины.Прочтите ниже, чтобы просмотреть решения, или щелкните, чтобы перейти в интересующий вас раздел.
Обзор восстановления удаленных файлов из корзины
Если вы знаете все о корзине и восстановлении удаленных файлов, вы можете пропустить этот раздел, чтобы узнать о методах восстановления корзины. Кто угодно может в какой-то момент удалить файлы, а затем понять, что удаленные файлы по-прежнему важны. Таким образом, Windows создала корзину в качестве дополнительного шага в процессе удаления файлов, который временно помещает удаленные файлы в корзину.У пользователей есть второй шанс легко восстановить файлы из корзины в исходное место.
Таким образом, если вы удалите файлы с жесткого диска компьютера, нажав «Удалить» или перетащив файлы в корзину, эти файлы будут храниться там, так что вы сможете просматривать корзину и восстанавливать их в любое время, когда они будут полезны. Однако не все удаленные файлы можно восстановить из корзины, например файлы, удаленные из корзины или Shift + Delete, так как в Windows они как бы удаляются безвозвратно.В этом случае файлы больше не существуют в корзине, и их нельзя восстановить напрямую. Не паникуйте, если вы столкнулись с такой проблемой, поскольку все еще можно восстановить удаленные файлы из пустой корзины.
Восстановление потерянных файлов - не редкость, и многие пользователи делают это каждый день. Это потому, что всегда происходит случайное удаление важных данных. Вы можете задаться вопросом, почему пользователям нравится все время удалять файлы. Есть несколько факторов, которые могут объяснить ваше замешательство.Во-первых, удаление файлов - хороший способ освободить место на диске. Если на вашем компьютере заканчивается место на диске, вы можете получить свободное место, удалив ненужные файлы, а затем сохраните новые данные. Во-вторых, некоторые пользователи хотят защитить конфиденциальность, удалив конфиденциальные данные, такие как пароль, счета, банковский счет и т. Д. Третья причина - повысить производительность компьютера. Если системный раздел заполнен ненужными данными, это повлияет на скорость работы. В-четвертых, по ошибке удалите файлы. Это одна из основных причин проблемы потери данных.И последнее, но не менее важное: некоторые файлы удаляются вредоносными программами или вирусами без предварительного уведомления.
Как работает корзина?
Корзина находится на рабочем столе Windows и представляет собой каталог, в котором временно хранятся удаленные файлы и папки с локального жесткого диска. Если вы удалите файлы с внешнего диска, такого как SD-карта, USB-накопитель, переносной жесткий диск, файлы будут удалены напрямую, а не помещены в корзину. У корзины есть значок, который находится на рабочем столе.Когда она пуста, значок представляет собой пустую корзину, а если она содержит один или несколько файлов; значок превратится в корзину с бумагой. Фактически, каждый раздел на жестком диске имеет корзину, но все удаленные файлы можно просмотреть с помощью этого значка корзины на рабочем столе.
Как переместить предметы в корзину? Вы можете либо перетащить файлы, которые хотите удалить, на значок корзины, либо выбрать файлы и нажать клавишу «Удалить» (или щелкнуть правой кнопкой мыши файлы, которые нужно удалить, и выбрать опцию «Удалить» в контекстном меню).Если вы хотите обойти корзину при удалении данных в Windows, вы можете удалить файлы, нажав Shift + Delete на клавиатуре.
Кроме того, вы можете легко просматривать содержимое в корзине и управлять им. Дважды щелкните значок на рабочем столе, и вы сможете открыть его, что позволит вам просматривать удаленные файлы и папки. В строке меню вы можете увидеть «Очистить корзину» и «Восстановить все элементы». Вы можете восстановить все файлы в их исходное местоположение, поскольку Windows знает исходное местоположение каждого файла.Также вы можете восстановить указанные файлы, выбрав нужные вам элементы и нажав «Восстановить этот элемент».
Кроме того, Windows позволяет пользователям редактировать свойства корзины. Если вы щелкните правой кнопкой мыши значок корзины, вы можете выбрать пункт «Свойства» из контекстного меню. В окне «Свойства» вы можете увидеть диски и разделы, содержащие корзину, а также пользовательский размер для каждого из них. Поскольку корзина имеет максимальный размер, если удаленный файл слишком велик или в корзине недостаточно места для его хранения, файл будет удален напрямую.
Действительно ли файл удален после очистки корзины?
Что происходит, когда Windows удаляет файл? Можно ли восстановить удаленные файлы после очистки корзины? Когда вы перемещаете файл в корзину, с файлом ничего не происходит. Единственное изменение касается записи указателя, которая сообщает Windows, где находится файл перед удалением. Теперь указатель показывает, что файл находится в корзине.
Если файл будет удален из корзины или вы очистите корзину, запись указателя будет удалена.В этом случае Windows не сможет узнать, где физически находится файл. Физическое расположение, которое когда-то занимал файл, будет помечено как свободное и доступное для хранения новых данных. То есть удаленные данные все еще остаются на жестком диске, прежде чем они будут перезаписаны. Пока операционная система не хранит данные в этом физическом месте, у нас есть возможность восстановить удаленные файлы с помощью программного обеспечения для восстановления.
В следующем разделе вы можете найти несколько решений для восстановления удаленных файлов из корзины, и вы можете использовать эти методы, чтобы легко и быстро вернуть удаленные файлы.
Метод 1. Восстановить удаленные файлы из корзины в исходное расположение
Шаг 1 Найдите значок корзины на рабочем столе. Если на вашем компьютере значок не отображается, вы можете добавить его, выполнив следующие действия:
- Windows 10: щелкните правой кнопкой мыши пустое место на рабочем столе и выберите «Персонализация»> «Темы»> «Настройки значка на рабочем столе»> выберите «Корзина» и нажмите «ОК».
- Windows 8: нажмите клавиши Windows + R, чтобы открыть «Выполнить»> введите «Панель управления» в «Выполнить» и нажмите «ОК»> «Корзина» в поле поиска и нажмите «Показать или скрыть общие значки на рабочем столе»> выберите «Корзина» и нажмите «ОК».
- Windows 7 и Vista: щелкните правой кнопкой мыши пустую область на рабочем столе и выберите "Персонализация"> щелкните "Изменить значки рабочего стола"> выберите "Корзина" и нажмите "ОК".
Шаг 2 Откройте корзину, дважды щелкнув значок или щелкнув его правой кнопкой мыши, чтобы выбрать «Открыть».
Шаг 3 Найдите в корзине файлы и папки, которые нужно восстановить.
Вы можете просматривать файл в нескольких форматах, таких как Подробности, Список, Маленькие значки, Крупные значки и т. Д. Кроме того, если вы просматриваете файл в подробном формате, вы можете сортировать файлы по имени, исходному местоположению, данным удаления, размеру, изменять данные и т. д. Таким образом, вы можете легко найти файлы, которые хотите восстановить.
Шаг 4 Выберите файлы, которые нужно восстановить. Вы можете выбрать один или несколько файлов и папок за один раз.Чтобы выбрать несколько файлов, вы можете удерживать клавишу Ctrl или Shift и выбирать файлы с помощью мыши.
Шаг 5 Восстановите удаленные файлы. Вы можете щелкнуть правой кнопкой мыши по выбранным файлам и выбрать «Восстановить» в контекстном меню или нажать «Восстановить выбранные элементы» в строке меню. Затем выбранные файлы будут быстро восстановлены в исходное местоположение.
Метод 2: восстановить удаленные файлы из истории файлов после очистки корзины
File History - удобный инструмент, предназначенный для резервного копирования файлов на вашем компьютере, но он не выполняет полное резервное копирование.Он выполняет резервное копирование версий файлов для таких папок, как «Документы», «Музыка», «Видео» и т. Д. На вашем ПК. Кроме того, он может выполнять резервное копирование данных на любое устройство хранения, подключенное к вашему ПК, например, внешний жесткий диск, USB-накопитель. Если вы не храните резервные копии, мы надеемся, что история файлов включена на вашем компьютере, так как вы можете восстановить удаленные файлы из резервной копии истории файлов, когда корзина очищена или файлы удалены с помощью Shift + Delete. Вы можете просматривать и восстанавливать различные версии ваших файлов, например, вы можете просматривать временную шкалу, чтобы выбрать нужную версию и восстановить ее.Если история файлов недоступна на вашем компьютере, вы можете бесплатно восстановить удаленные файлы с помощью программного обеспечения для восстановления файлов.
Шаг 1 Введите История файлов в поле поиска и нажмите « Восстановить файлы с помощью истории файлов » в результатах поиска.
Шаг 2 Нажмите «Восстановить файлы из текущей резервной копии» в нижней части окна. Выберите нужную версию и нажмите кнопку «Восстановить» (у нее зеленая круглая стрелка).
Шаг 3 Выберите вариант «Заменить файл в месте назначения», если уже существует файл или папка с таким же именем. Также вы можете выбрать «Пропустить этот файл» или «Сравнить информацию для обоих файлов», если есть конфликты.
Метод 3. Получить удаленные файлы из пустой корзины с помощью бесплатного программного обеспечения для восстановления файлов
Если вы очистили корзину и у вас нет резервной копии, единственный способ восстановить файлы - это использовать программу для восстановления файлов.Такой тип программного обеспечения может сканировать свободное место на диске и анализировать данные, оставшиеся на диске, чтобы вернуть удаленные файлы. В настоящее время программы для восстановления файлов могут быть бесплатными или условно-бесплатными. На рынке доступно бесплатное программное обеспечение, но оно позволяет решить меньше проблем с потерей данных. В этой части мы покажем вам процесс восстановления удаленных файлов с помощью бесплатного программного обеспечения для восстановления файлов.
Шаг 1 Установите и запустите бесплатное программное обеспечение для восстановления файлов - Eassos Recovery Free. При загрузке и установке программного обеспечения НЕ сохраняйте программу установки и не устанавливайте ее в том месте, где существует проблема потери данных.
Шаг 2 Выберите режим восстановления. В интерфейсе мастера восстановления вы можете увидеть четыре режима восстановления. Для восстановления удаленных файлов следует выбрать режим « Восстановить удаленные файлы ».
Шаг 3 Просканируйте диск. Выберите диск, на котором хранились удаленные файлы до их помещения в корзину, и нажмите кнопку Далее . Eassos Recovery Free начнет быстрое и полное сканирование выбранного диска.
Шаг 4 Восстановите удаленные файлы. После завершения сканирования вы можете просмотреть все восстанавливаемые файлы, которые классифицируются на вкладках Directory и Типы файлов . Вы можете выбрать файлы, которые хотите восстановить, и нажать кнопку Восстановить , чтобы восстановить их в безопасном месте.
Метод 4: Восстановление удаленных файлов из корзины ПК с помощью профессионального программного обеспечения для восстановления данных
Eassos DiskGenius - это универсальный инструмент, который может управлять разделами, восстанавливать потерянные данные, создавать резервные копии Windows, клонировать диск, восстанавливать поврежденные сектора и т. Д.При восстановлении удаленных файлов с SD-карты, пустой корзины, USB-накопителя или виртуального диска он профессионален и прост в использовании. Версия Pro - это платное программное обеспечение, но ее пробная версия позволяет пользователям искать удаленные файлы и предварительно просматривать восстанавливаемые данные. Таким образом, пользователи могут проверить его способность к восстановлению перед покупкой. В этом руководстве показано, как восстановить файлы, удаленные из корзины или с помощью Shift + Delete в Windows 10/8/7 / Vista / XP.
Шаг 1 Установите и запустите Eassos DiskGenius Pro со своего компьютера.Примечание: НЕ устанавливайте программное обеспечение в раздел, где вы хотите восстановить данные.
Шаг 2 Выберите раздел, содержащий удаленные файлы, и нажмите кнопку Восстановление файлов на панели инструментов.
Шаг 3 Выберите «Восстановить удаленные файлы» в разделе «Параметры восстановления» и нажмите кнопку «Пуск».
Совет : Рекомендуется выбрать параметр «Поиск известных типов файлов» и указать типы файлов, которые вы хотите восстановить, особенно в случае перезаписи данных.Эта опция выполнит глубокое сканирование жесткого диска, чтобы найти как можно больше файлов.
Шаг 4 Предварительный просмотр файлов, чтобы проверить их качество и выяснить, что вы хотите восстановить.
Независимо от того, завершен ли процесс сканирования, вы можете просмотреть файлы в списке и предварительно просмотреть содержимое файла, дважды щелкнув его. На следующем рисунке показан предварительный просмотр файла jpg.
Шаг 5 Выберите файлы, которые вы хотите восстановить по результатам сканирования, щелкните правой кнопкой мыши и выберите « Копировать в » из контекстного меню.Затем вы должны выбрать другое место для сохранения восстановленных данных.
Что делать после потери данных?
Так как Windows не стирает данные полностью при удалении файлов или очистке корзины. Однако восстановление файлов не всегда возможно, например, файлы, которые были перезаписаны, не могут быть восстановлены никакими средствами. Следовательно, вы должны попытаться защитить потерянные данные от повреждения, когда вы поймете проблему потери данных.
- Сохраняйте спокойствие и записывайте все действия, которые вы сделали с жестким диском.
- Прекратите использовать диск, на котором хранились потерянные файлы. Не обращайтесь к разделу и не записывайте в него данные, иначе потерянные файлы могут быть перезаписаны.
- Проверить резервные копии потерянных данных. Если вы создали резервную копию потерянных данных, вы можете проверить, можно ли их восстановить из резервной копии.
- Используйте чистую и профессиональную программу восстановления. Если у вас есть резервная копия, вам потребуется программа восстановления данных, чтобы вернуть потерянные данные. Загрузите программное обеспечение с официального сайта и не пытайтесь использовать взломанные приложения.
Сводка
Восстановление удаленных файлов из корзины возможно несколькими способами, и вы можете выбрать любое решение в зависимости от вашей реальной проблемы с потерей данных. Если у вас нет резервной копии удаленных файлов, вам нужно будет использовать программное обеспечение для восстановления данных, чтобы восстановить потерянные данные. Чтобы гарантировать правильное восстановление потерянных файлов, вы должны убедиться, что потерянные файлы не перезаписываются. Кроме того, если бесплатное программное обеспечение для восстановления не может дать удовлетворительного результата восстановления, вы можете попробовать профессиональное программное обеспечение.Если у вас есть какие-либо вопросы по восстановлению удаленных данных, свяжитесь с нашей службой поддержки.
.