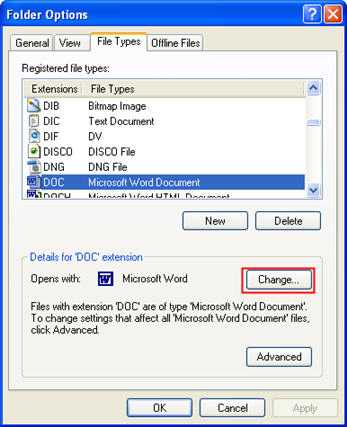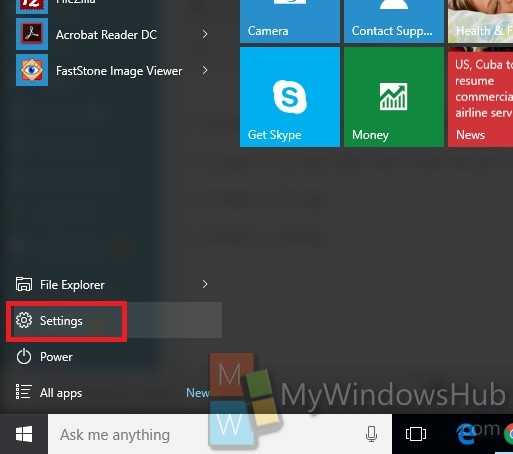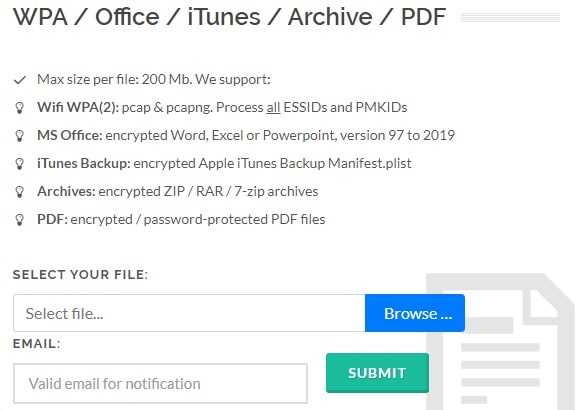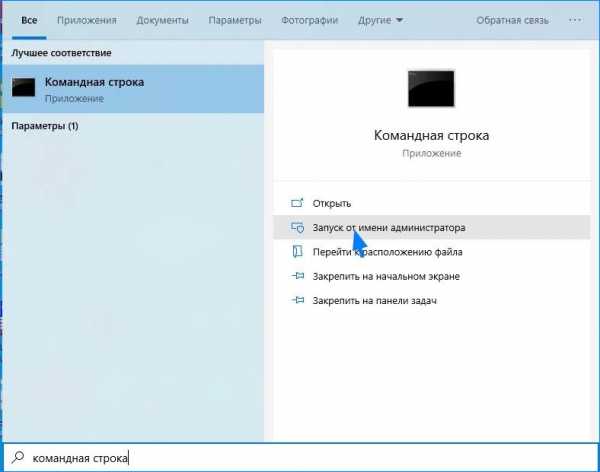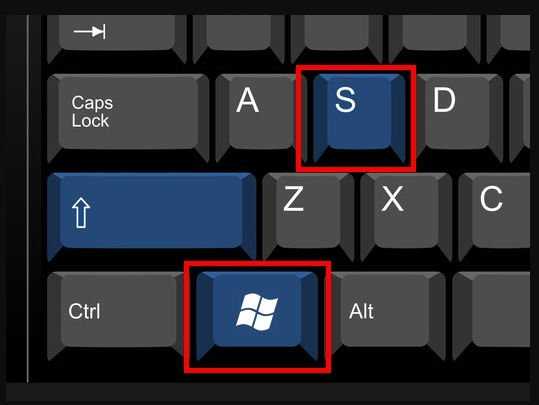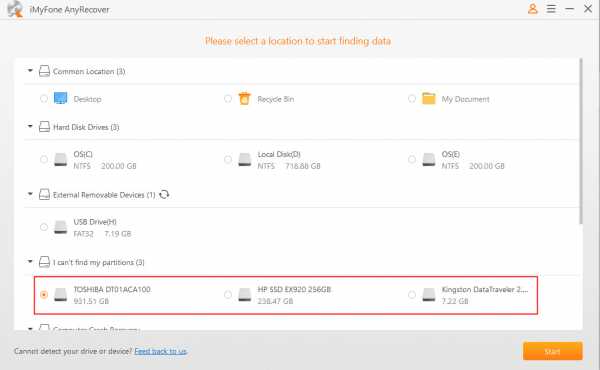Как из pdf файла вытащить фото
Как вытащить картинку из PDF — 3 способа
Когда возникает необходимость извлечь картинку из PDF файла, многие пользователи испытывают трудности. Дело в том, что PDF файлы не так просто редактировать.
Формат PDF (Portable Document Format), разработанный компанией Adobe Systems, широко распространен и используется для хранения документов, инструкций, электронных книг. Преимуществами формата является то, что документ, созданный в формате PDF, одинаково отображается на любом устройстве.
Как из PDF файла вытащить картинки? Для этого, существуют продвинутые платные программы для редактирования PDF файлов. В этой статье мы рассмотрим способы извлечения изображений из PDF, без использования платных инструментов.
Вы познакомитесь с тремя самыми простыми способами для извлечения картинок из PDF. Файл в формате PDF может иметь разные свойства. Поэтому для решения проблемы: извлечения картинки из PDF, мы будем применять разные способы.
Для этого, нам понадобится бесплатная программа Adobe Acrobat Reader — просмотрщик PDF файлов, и приложение для создания скриншотов.
Если вам, наоборот, нужно сделать PDF файл из изображений, прочитайте здесь статью на моем сайте.
Как извлечь изображение из PDF (1 способ)
Сначала рассмотрим самый простой способ, при котором файл в формате PDF состоит текста и изображений. В данном случае, мы осуществим копирование изображения непосредственно из PDF файла.
Откройте PDF файл в программе Adobe Acrobat Reader. На странице документа нажмите на нужное изображение, картинка выделится в голубом фоне. Далее кликните по изображению правой кнопкой мыши, в открывшемся контекстном меню нажмите на «Копировать изображение».
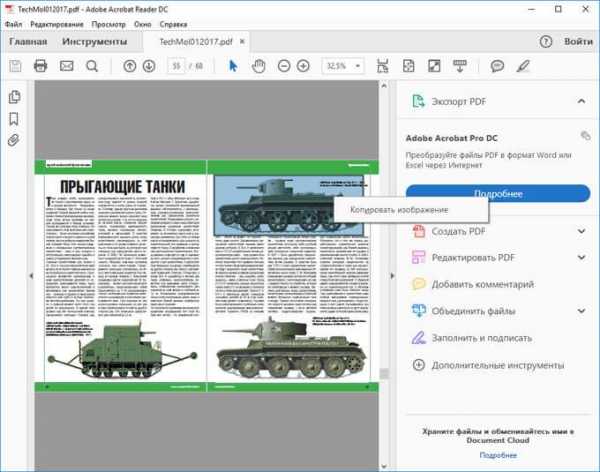
Картинка из PDF файла скопирована в буфер обмена. Вставьте изображение в другой текстовый редактор, например, в Word, или откройте картинку в графическом редакторе, для сохранения файла в нужном графическом формате (JPEG, PDF, BMP, GIF и т. д.).
Откройте графический редактор Paint, встроенный в операционную систему, который вы найдете в меню «Пуск», в Стандартных программах Windows.
В программе Paint нажмите на меню «Файл», в контекстном меню выберите пункт «Сохранить как». Выберите необходимый графический формат для данного изображения, место сохранения, изображение на компьютер.

Как достать картинку из PDF (2 способ)
Во многих случаях файлы в формате PDF создаются из изображений, особенно это касается электронных книг. В таком файле целая страница является одним изображением, а нам необходимо извлечь только определенную картинку (на странице может быть много картинок) из данной страницы. Первый способ, в этом случае, нам не подойдет.
Для копирования картинки в программе Adobe Reader, мы воспользуемся встроенным в программу инструментом «Снимок».
Откройте нужную страницу в Adobe Acrobat Reader. Выделите картинку в PDF файле вручную с помощью курсора мыши. Войдите в меню «Редактирование», в выпадающем контекстном меню нажмите на пункт «Сделать снимок».
В окне программы Adobe Reader появится сообщение о том, что выделанная область скопирована в буфер обмена.
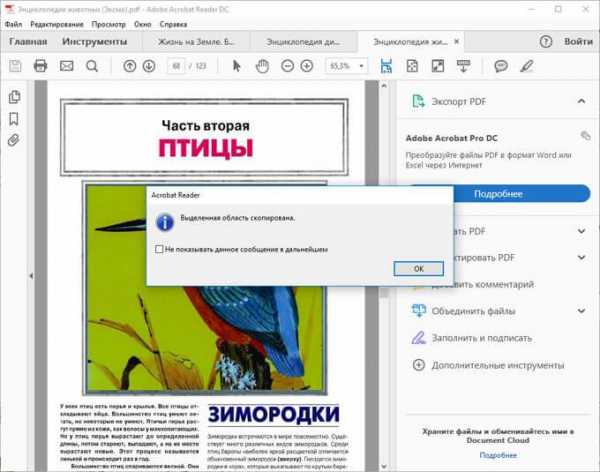
Теперь изображение можно открыть в Paint, в другом графическом редакторе, или вставить в текстовый редактор, поддерживающий вставку изображений.
Как вытащить изображение из PDF (3 способ)
В некоторых случаях, у пользователей возникают затруднения, когда они пытаются вытащить картинку из PDF первыми двумя способами, а ничего не получается.
Файл в формате PDF может быть защищен. Поэтому, извлечь картинки из PDF файла такими способами не удается.
В некоторых ситуациях, необходимо скопировать картинку из PDF, которая не имеет четких прямоугольных границ. Давайте усложним задачу. Как быть, если из защищенного PDF файла нужно скопировать изображение, не имеющее четких границ (обрамленное текстом или другими элементами дизайна)?
Можно очень легко обойти эти препятствия. Решение очень простое: необходимо воспользоваться программой для создания снимков экрана. Потребуется всего лишь сделать скриншот (снимок экрана) необходимой области, которую входит интересующее нас изображение.
Откройте PDF файл в программе Adobe Acrobat Reader. Затем запустите программу для создания скриншотов. Для этого подойдет стандартная программа «Ножницы», входящая в состав операционной системы Windows, или другая подобная более продвинутая программа.
Я открыл в Adobe Reader электронную книгу в формате PDF, которая имеет защиту. Я хочу скопировать изображение, которое не имеет четких прямоугольных границ.
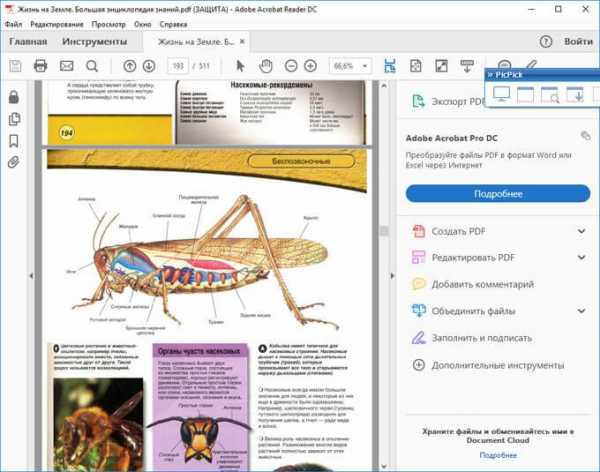
Для создания снимка экрана, я использую бесплатную программу PicPick (можно использовать встроенное в Windows приложение Ножницы). В программе для создания скриншотов, нужно выбрать настройку «Захват произвольной области».
Далее с помощью курсора мыши аккуратно обведите нужную картинку в окне программы, в данном случае, Adobe Acrobat Reader.
Вам также может быть интересно:
После захвата изображения произвольной области, картинка откроется в окне программы для создания скриншотов. Теперь изображение можно сохранить в необходимый графический формат на компьютере. В настройках приложения выберите сохранение картинки в соответствующем формате.
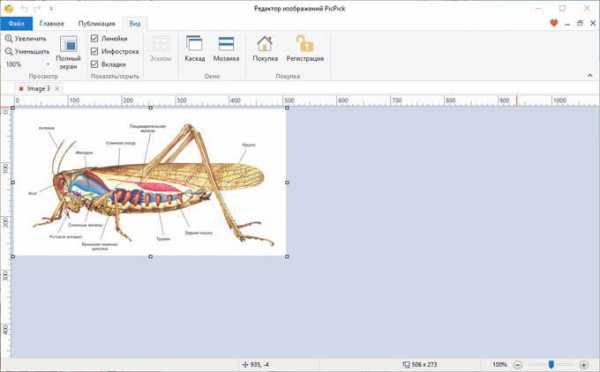
Выводы статьи
С помощью трех простых способов можно легко извлечь картинки из PDF файла. Картинки будут вытащены из PDF, даже в том случае, если на файле PDF стоит защита, или нужное изображение на странице документа PDF не имеет четких прямоугольных границ.
Похожие публикации:
https://vellisa.ru/izvlech-kartinki-iz-pdfКак вытащить картинку из PDF — 3 способаhttps://vellisa.ru/wp-content/uploads/2017/03/0-2.pnghttps://vellisa.ru/wp-content/uploads/2017/03/0-2-300x167.pngВасилийСоветыКогда возникает необходимость извлечь картинку из PDF файла, многие пользователи испытывают трудности. Дело в том, что PDF файлы не так просто редактировать. Формат PDF (Portable Document Format), разработанный компанией Adobe Systems, широко распространен и используется для хранения документов, инструкций, электронных книг. Преимуществами формата является то, что документ, созданный в формате...ВасилийВасилий [email protected]Автор 700+ статей на сайте Vellisa.ru. Опытный пользователь ПК и ИнтернетИнтернет и программы для всехИзвлечь все изображения из PDF бесплатно онлайн
Как извлечь изображения из PDF
Чтобы извлечь изображения из PDF, сначала загрузите нужный документ в PDF Candy: нажмите кнопку «Добавить файл», чтобы выбрать файл на вашем устройстве или перетащите PDF-файл в окно браузера. Сразу после завершения загрузки файла автоматически запускается процесс извлечения изображений. Нажмите кнопку «Загрузить файл», чтобы сохранить результаты.
Кросс-платформенный
С помощью этого инструмента PDF Candy вы можете извлекать все изображения из файла PDF на любом устройстве с любой ОС (Windows, Mac, iOS или Android).PDF-документы можно загружать с Google Диска или учетной записи Dropbox, а также с устройств.
Извлечение изображений бесплатно
Теперь вы можете извлекать изображения из PDF абсолютно бесплатно! Вам не придется платить за услуги PDF Candy или подписываться на подписку, чтобы пользоваться преимуществами этой бесплатной онлайн-службы обработки PDF.
.Как извлечь изображения из PDF простым способом

2020-09-09 17:54:29 • Отправлено в: Практическое руководство • Проверенные решения
В PDF-документе, содержащем текст, таблицы и различные изображения, вы можете легко извлечь текст из PDF-файла, используя инструмент редактирования или ручной инструмент в любом редакторе PDF. Если вы хотите извлечь одно изображение, вы можете просто скопировать его и вставить в программу редактирования изображений, такую как Paint в Windows.Однако, если у вас большой PDF-файл, извлечение изображений станет намного сложнее, так как для этого потребуется вручную перейти на каждую страницу и скопировать все изображения одно за другим. К счастью, PDFelement может извлекать изображения из PDF намного проще.
2 шага для извлечения изображения из PDF
Вот пошаговое руководство по извлечению изображений из файлов PDF с помощью PDFelement.
Шаг 1. Загрузите PDF-файл в программу.
Запустите PDFelement на своем компьютере и нажмите кнопку «Открыть файл» на вкладке «Главная».Затем выберите файл, из которого вы хотите извлечь изображения. После открытия файла PDF вы можете извлечь одно изображение или все изображения из файла PDF.
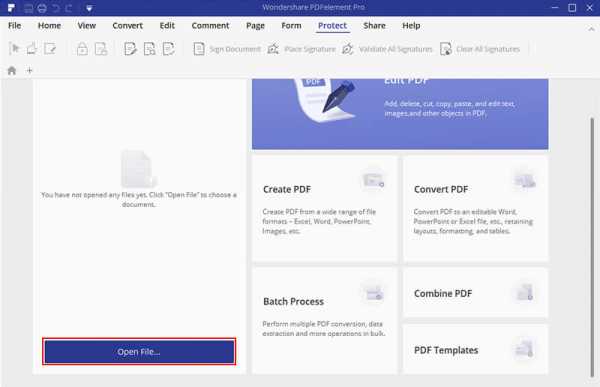
Шаг 2. Извлечь изображение из PDF в Windows
Перейдите на вкладку «Преобразовать» и нажмите кнопку «В изображение». Во всплывающем окне выберите желаемый формат вывода. Затем нажмите кнопку «Настройки». Выберите «Извлечь все изображения в PDF». Выбрав соответствующий вариант, нажмите «ОК».Наконец, нажмите «Сохранить», чтобы удалить изображения из файла PDF.
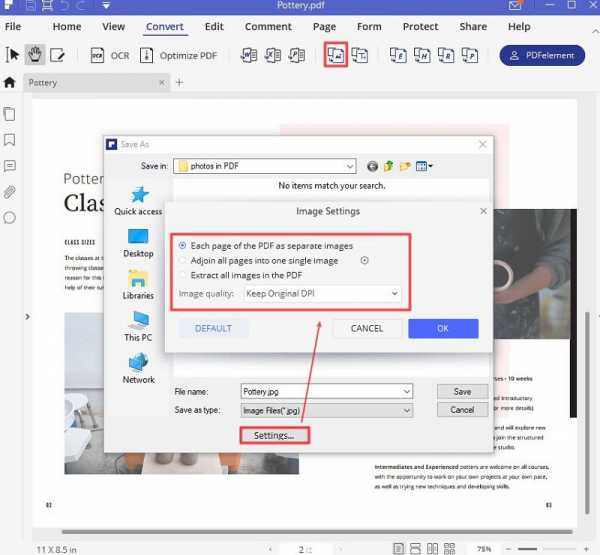
PDFelement позволяет извлекать все изображения из одного файла PDF всего за пару кликов. Избегайте поиска по всему документу, чтобы вручную скопировать все изображения. Теперь вы можете автоматически сохранять их в отдельные папки на вашем компьютере. Еще одно преимущество использования PDFelement заключается в том, что качество изображений в файле PDF останется прежним.
Видео о том, как извлекать изображения из PDF
PDFelement - это больше, чем просто средство для извлечения изображений PDF.Он также предлагает полный набор инструментов для редактирования PDF. Одной из наиболее полезных функций является OCR, которая извлекает текст из отсканированного или графического файла PDF и делает его редактируемым. PDFelement также позволяет конвертировать файлы PDF в Word, Excel, PowerPoint или другие форматы файлов.
Загрузите или купите PDFelement бесплатно прямо сейчас!
Загрузите или купите PDFelement бесплатно прямо сейчас!
Купите PDFelement прямо сейчас!
Купите PDFelement прямо сейчас!
.
Извлечь изображения из PDF | Сохранить все изображения pdf
Вы когда-нибудь сталкивались с большим pdf-файлом с большим количеством изображений и задавались вопросом, как извлечь все изображения из pdf одним щелчком мыши? Конечно, вы можете распечатать вручную экран и вставьте изображения. Но это может быть довольно утомительно, если изображений много. Это онлайн-приложение позволяет извлекать все изображения из PDF-документа. одним нажатием кнопки.Вы можете выбрать формат изображения для сохранения, а именно jpg, gif, png или bmp. Приложение дает уникальные логические имена файлам изображений. с номером страницы и номером изображения, чтобы вы могли легко связать изображения обратно к документу. Изображения сохраняются в исходном разрешении и их истинных цветах.
Веб-приложение будет работать в любом стандартном браузере и не требует никаких необходимо установить дополнительное программное обеспечение.
.Разделение PDF - Извлечение страниц из вашего PDF
Процесс разделения в два щелчка
Мгновенно разделите ваш PDF на отдельные одностраничные страницы или извлеките определенные страницы, чтобы сформировать новый документ PDF. Вы также можете одновременно добавлять и извлекать страницы из нескольких PDF-файлов.
Безопасное разделение PDF-файлов в Интернете
У нас есть политика конфиденциальности, в которой четко объясняется, насколько важны для нас безопасность и ваша конфиденциальность. Мы навсегда удаляем все ваши файлы с наших серверов через час после загрузки.
Разделение PDF-файлов на всех платформах
В качестве веб-приложения вы можете разделить PDF-файлы во всех операционных системах с помощью новейших веб-браузеров. Он работает в Windows, Mac и Linux.
Разделение PDF с предварительным просмотром
Наш разделитель PDF позволяет предварительно просмотреть страницы, которые вы хотите разделить. Вы можете выбрать страницы в визуальном интерфейсе или просто ввести количество страниц, которые вы хотите извлечь.
Доступное онлайн-программное обеспечение
Обычно, чтобы разделить PDF-файл, нужно потратить много денег на программное обеспечение премиум-класса.Мы предлагаем это по доступным ежемесячным ставкам.
Обработка PDF в облаке
Вся работа по жесткому разделению, извлечению и удалению выполняется в облаке. Таким образом, он не будет использовать ресурсы вашего компьютера.
.