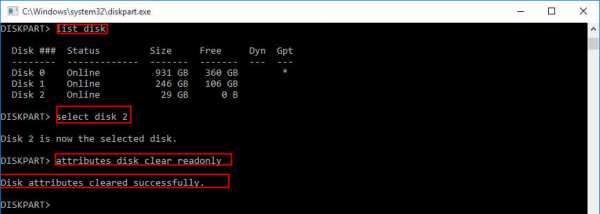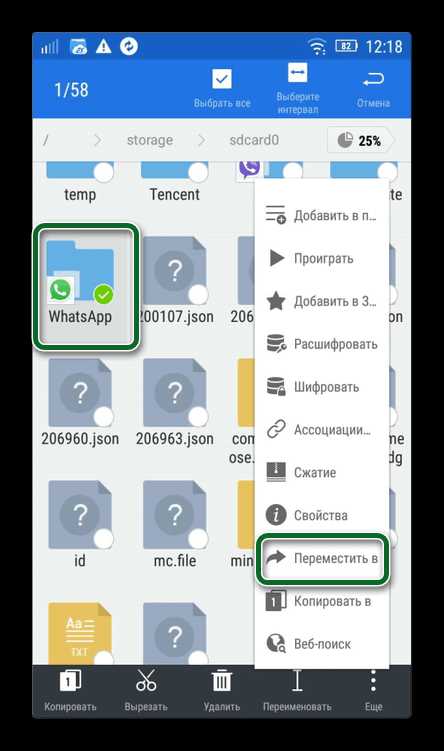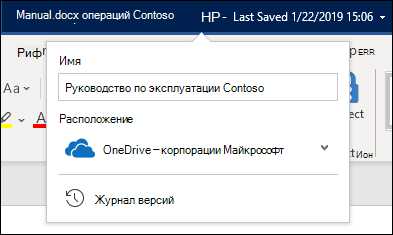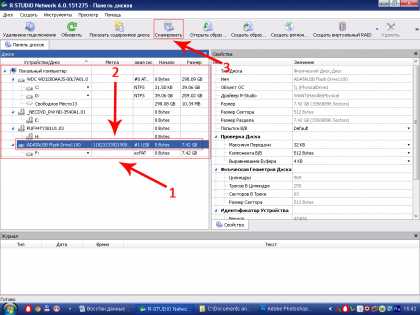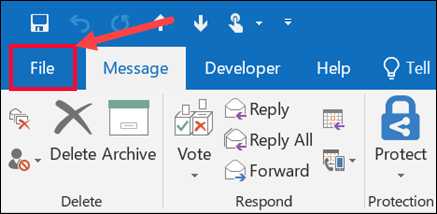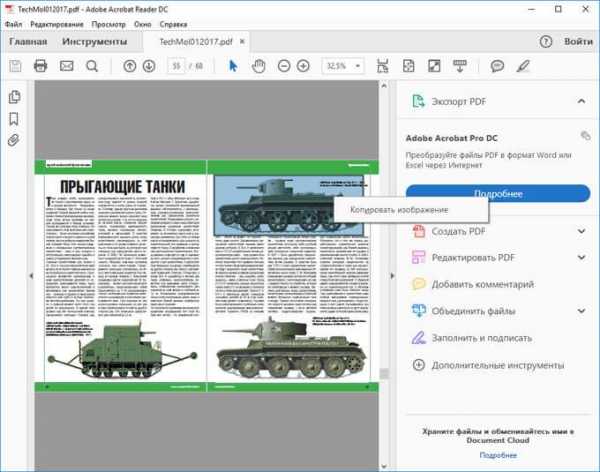Как восстановить файлы с поврежденного диска
Как вытащить информацию с поврежденного жесткого диска
Для многих пользователей данные, хранящиеся на жестком диске, намного важнее, чем сам девайс. Если устройство вышло из строя или было по неосторожности отформатировано, то извлечь с него важную информацию (документы, фотографии, видео) можно с помощью специального софта.
Видео инструкция
Способы восстановления данных с поврежденного HDD
Для восстановления данных можно использовать аварийную загрузочную флешку либо подключить неисправный HDD к другому компьютеру. В целом способы не отличаются по своей эффективности, но подходят для использования в разных ситуациях. Далее мы рассмотрим, как восстановить данные с поврежденного жесткого диска.
Читайте также: Лучшие программы для восстановления удаленных файлов
Способ 1: Zero Assumption Recovery
Профессиональный софт для восстановления информации с поврежденных HDD. Программа может быть установлена на операционные системы Windows и поддерживает работу с длинными именами файлов, кириллицей. Инструкция по восстановлению:
Скачать Zero Assumption Recovery
- Скачайте и установите ZAR на компьютер. Желательно, чтобы софт загружался не на поврежденный диск (на котором планируется сканирование).
- Отключите антивирусные программы и закройте другие приложения. Это поможет снизить нагрузку на систему и увеличить скорость сканирования.
- В главном окне нажмите на кнопку «Data Recovery for Windows and Linux», чтобы программа нашла все подключенные к компьютеру диски, съемные носители информации.
- Выберите HDD или USB-флешку из списка (к которой планируется получить доступ) и нажмите «Next».
- Начнется процесс сканирования. Как только утилита закончит работу, на экране отобразятся доступные для восстановления каталоги и отдельные файлы.
- Отметьте нужные папки галочкой и нажмите «Next», чтобы перезаписать информацию.
- Откроется дополнительное окно, где можно настроить параметры записи файлов.
- В поле «Destination» укажите путь к папке, в которую будет записана информация.
- После этого нажмите «Start copying the selected files», чтобы начать перенос данных.
Как только программа закончит работу, файлы можно будет свободно использовать, перезаписывать на USB-носители. В отличие от другого подобного софта, ZAR восстанавливает все данные, сохраняя при этом прежнюю структуру каталогов.
Способ 2: EaseUS Data Recovery Wizard
Триал-версия программы EaseUS Data Recovery Wizard доступна для бесплатной загрузки с официального сайта. Продукт подходит для восстановления данных с поврежденных HDD и их последующей перезаписи на другие носители или Flash-накопители. Порядок действий:
- Установите программу на компьютер, с которого планируется осуществлять восстановление файлов. Во избежание потери данных не загружайте EaseUS Data Recovery Wizard на поврежденный диск.
- Выберите место для поиска файлов на неисправном HDD. Если нужно восстановить информацию со стационарного диска, то выберите его из списка в верхней части программы.
- По желанию можно ввести конкретный путь к каталогу. Для этого кликните на блок «Specify a location» и с помощью кнопки «Browse» выберите нужную папку. После этого нажмите «ОК».
- Кликните на кнопку «Scan», чтобы начать поиск файлов на поврежденном носителе.
- Результаты отобразятся на главной странице программы. Поставьте галочку напротив папок, которые хотите вернуть и нажмите «Recover».
- Укажите место на компьютере, в котором планируется создать папку для найденной информации, и кликните «ОК».
Сохранить восстановленные файлы можно не только на компьютер, но и на подключенный съемный носитель. После этого получить к ним доступ можно будет в любое время.
Способ 3: R-Studio
R-Studio подходит для восстановления информации с любых поврежденных носителей (флешек, SD-карт, жестких дисков). Программа относится к типу профессиональных и может использоваться на компьютерах с операционной системой Windows. Инструкция по работе:
- Скачайте и установите на компьютер R-Studio. Подключите неработающий HDD или другой носитель информации и запустите программу.
- В главном окне R-Studio выберите нужное устройство и на панели инструментов нажмите «Сканировать».
- Появится дополнительное окно. Выберите область сканирования, если хотите проверить определенный участок диска. Дополнительно укажите желаемый вид сканирования (простой, подробный, быстрый). После этого нажмите на кнопку «Сканирование».
- В правой части программы будет отображаться информация об операции. Здесь же можно следить за прогрессом и примерно оставшимся временем.
- Когда сканирование будет завершено, то в левой части R-Studio, рядом с диском, который анализировался, появятся дополнительные разделы. Надпись «Распознанный» означает, что программе удалось найти файлы.
- Кликните по разделу, чтобы просмотреть содержимое найденных документов.
Отметьте галочкой нужные файлы и в меню «Файл» выберите «Восстановить помеченные».
- Укажите путь к папке, в которую планируете сделать копию найденных файлов и нажмите «Да», чтобы начать копирование.
После этого файлы можно будет свободно открывать, переносить на другие логические диски и съемные носители. Если планируется сканирование HDD большого объема, то процесс может занять более часа.
Если жесткий диск вышел из строя, то восстановить с него информацию все еще можно. Для этого воспользуйтесь специальным софтом и проведите полное сканирование системы. Во избежание потери данных старайтесь не сохранять найденные файлы на неисправный HDD, а использовать для этой цели другие устройства.
Мы рады, что смогли помочь Вам в решении проблемы.Опишите, что у вас не получилось. Наши специалисты постараются ответить максимально быстро.
Помогла ли вам эта статья?
ДА НЕТКак восстановить файлы с поврежденного или недоступного диска с помощью TestDisk. - wintips.org
Последнее обновление 5 октября 2016 г.
Когда ваш жесткий диск со всеми важными данными поврежден, все ваши данные становятся недоступными, и вы больше не можете получить к ним доступ. Для всех нас, оказавшихся в такой ситуации, это был кошмар, и мы поняли, что простая задача всегда хранить последнюю копию наших критических файлов на другом носителе - это самый важный урок, который мы всегда должны помнить. и самое важное действие, которое нужно всегда выполнять.В этой статье вы можете найти инструкции, как восстановить файлы с поврежденного диска.
Можно ли восстановить данные, хранящиеся на поврежденном диске?
Прежде всего вы должны знать, что когда ваш диск поврежден (и вы не можете получить доступ к своим данным), это означает две вещи:
1. Аппаратные проблемы: Аппаратное повреждение диска означает, что аппаратные компоненты диска неисправны. Обычный метод отслеживания аппаратных проблем жесткого диска - это внимательно прослушивать жесткий диск на предмет любых шумов, исходящих от жесткого диска, когда операционная система (или вы) пытается получить к нему доступ.Если вы вообще не слышите никакого шума или слышите повторяющееся лязгание, это означает, что, вероятно, на вашем жестком диске есть физические повреждения. В этом случае лучший выбор, который у вас есть, - это обратиться к специалисту по восстановлению данных, чтобы получить ваши данные, но прежде чем вы это сделаете, вы можете попробовать шаги, описанные в этой статье, чтобы узнать, есть ли у вас возможность восстановить файлы самостоятельно.
2. Проблемы с программным обеспечением: Проблема с программным обеспечением означает, что ваша операционная система обнаруживает поврежденный диск {(жесткий диск (HDD), USB-диск, флэш-накопитель и т. Д.)), но вы не можете получить доступ к данным на нем. Неисправность программного обеспечения может произойти по нескольким причинам: например, повреждение питания, принудительное извлечение устройства хранения (например, внешнего жесткого диска USB, USB-накопителя и т. д.) без предварительного использования параметра безопасного извлечения или из-за того, что состояние жесткого диска ухудшилось во время работы. Если вы оказались в такой ситуации, продолжайте читать эту статью, чтобы узнать, как восстановить ваши файлы.
Как восстановить данные с недоступного жесткого диска или другого запоминающего устройства (HDD, USB-диск, SD-карта или флэш-накопитель).
Перед тем, как продолжить следующие шаги, сначала убедитесь, что ваш диск может быть распознан с вашего компьютера . Чтобы убедиться в этом, войдите в свою ОС и посмотрите « Disk Management », чтобы увидеть, есть ли там ваш диск. Для этого:
- Одновременно нажмите клавишу Windows + R , чтобы открыть окно команды запуска.
– В поле команды Search (run) введите: diskmgmt.msc и нажмите Enter.
- В окне Disk Management проверьте, есть ли в списке поврежденный диск (см. Пример скриншота).
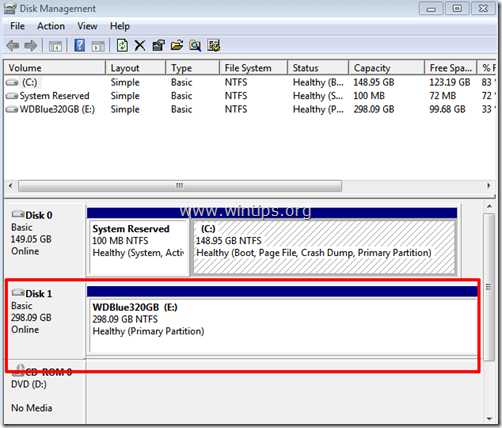
Если ваш диск распознается * в Disk Management, , но вы по-прежнему не можете получить доступ к своим файлам из-за:
– Предыдущее принудительное удаление запоминающего устройства (без использования опции « Safely Remove »), затем выполните действия, описанные в этой статье, чтобы восстановить файлы в другое место назначения, а затем попробуйте восстановить поврежденную таблицу разделов с помощью инструкции в этой статье: Как исправить: вам необходимо отформатировать этот диск, прежде чем вы сможете его использовать
- Другая (неизвестная) причина (-ы), затем перейдите к шагам ниже, чтобы восстановить недостающие файлы (данные).
* Примечание: Если ваш диск не распознается в управлении дисками и вы уверены, что правильно подключили его к компьютеру, то вам необходимо обратиться к специалисту по восстановлению данных для извлечения данных.
Как восстановить утерянные данные (файлы) с помощью TestDisk.
Для восстановления файлов с поврежденного диска необходимо скачать утилиту TestDisk .
TestDisk - мощная БЕСПЛАТНАЯ программа для восстановления данных! Он был в первую очередь разработан, чтобы помочь восстановить потерянные разделы и / или сделать незагрузочные диски снова загрузочными, когда эти симптомы вызваны неисправным программным обеспечением, определенными типами вирусов или человеческой ошибкой (например, случайным удалением таблицы разделов).
Внимание: Имейте в виду, что вы следуете этому руководству на свой страх и риск, и вы должны быть очень осторожны с его действиями, чтобы избежать потери данных.
Шаг 1. Загрузите утилиту Testdisk на свой компьютер.
1. Перейдите на http://www.cgsecurity.org/wiki/TestDisk и загрузите Testdisk утилиту.
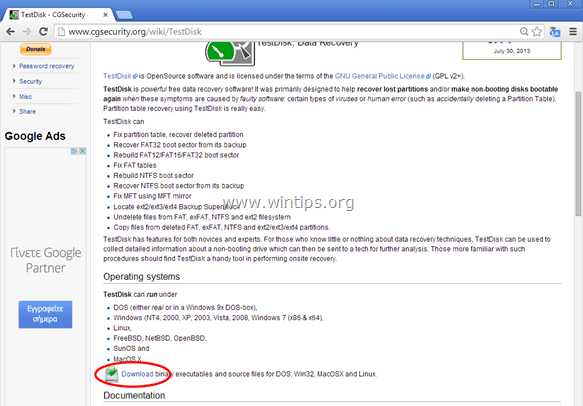
2. Нажмите, чтобы загрузить версию TestDisk для вашей ОС.(например, Windows).
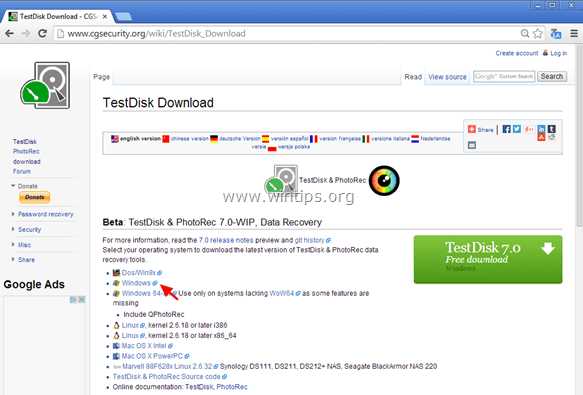
3. Когда операция загрузки завершена, перейдите в папку с местом загрузки и щелкните правой кнопкой мыши на сжатом файле « testdisk-7.0-WIP.win.zip » и выберите « Extract All », чтобы распаковать его содержимое.

.
Шаг 2. Воспользуйтесь утилитой Testdisk для восстановления файлов.
На этом этапе вы можете узнать, как использовать TestDisk для восстановления файлов (восстановления файлов с поврежденного жесткого диска).
1. Прежде всего, подключите поврежденный жесткий диск (HDD) к вашему компьютеру.
2. Теперь исследуйте содержимое папки « testdisk-7.0-WIP.win » и дважды щелкните , чтобы запустить приложение « testdisk_win.exe ».
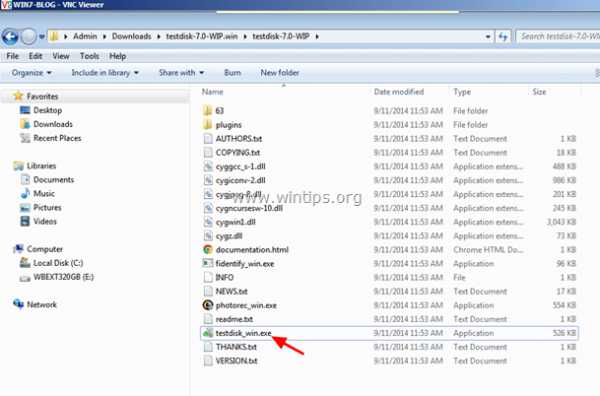
2а. Нажмите « Да » в предупреждающем сообщении UAC.
3. На первом экране утилиты TestDisk нажмите « Enter » в выделенной опции « Create ».
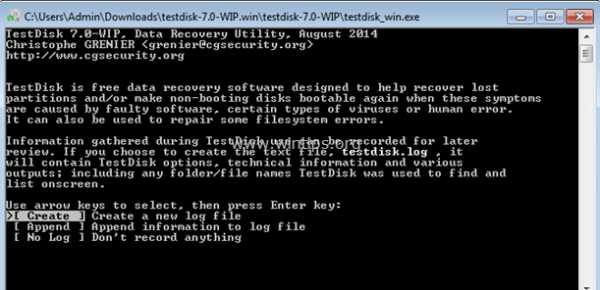
4. Подождите, пока TestDisk просканирует ваш компьютер на наличие подключенных дисков.
5. Используя клавиши со стрелками на клавиатуре ВНИМАТЕЛЬНО выберите поврежденный жесткий диск и нажмите « Enter », чтобы « Proceed » для анализа диска.
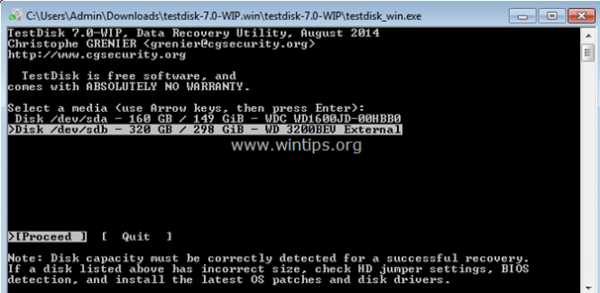
6. На следующем экране выберите (с помощью клавиш со стрелками) тип таблицы разделов (например, Intel) и нажмите « Enter ».*
* Примечание: На этом этапе утилита TestDisk (обычно) распознает правильный тип таблицы разделов и автоматически выделяет его. Для ОС Windows тип таблицы разделов - « Intel ».
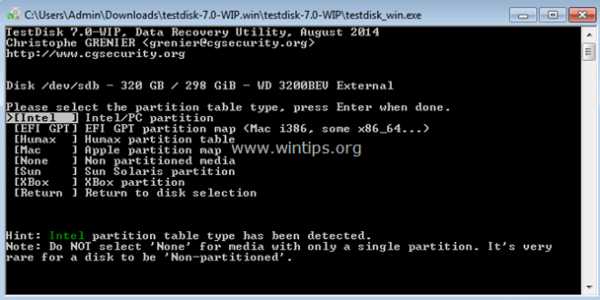
7. На следующем экране нажмите « Enter » в опции « Analyze » и дайте утилите TestDisk проанализировать ваш жесткий диск и найти потерянную структуру таблицы разделов.
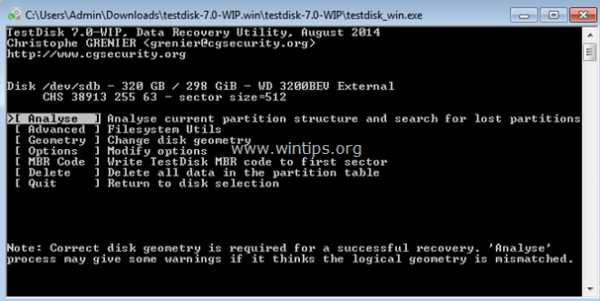
8. После анализа диска TestDisk должен отобразить текущую структуру раздела. Снова нажмите « Enter » и позвольте TestDisk « Quick Search » найти потерянные разделы на вашем диске.
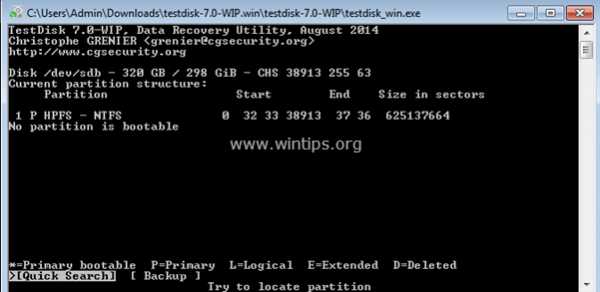
9. Если TestDisk может найти потерянные разделы во время операции « Быстрый поиск» , вы увидите экран, аналогичный показанному ниже. Нажмите клавишу « P » на клавиатуре, чтобы убедиться, что найденный раздел содержит ваши файлы.
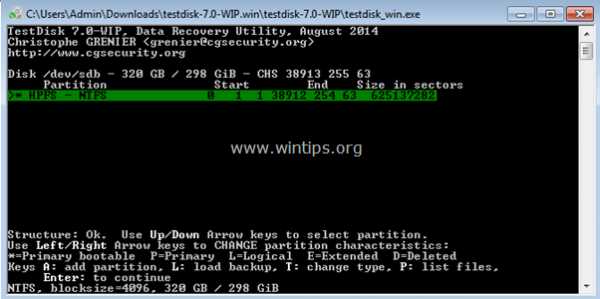
10. В этот момент могут произойти две разные вещи (случаи):
Случай 1. Если вы видите на экране список потерянных файлов, как на скриншоте ниже, переходите к шагу 3.
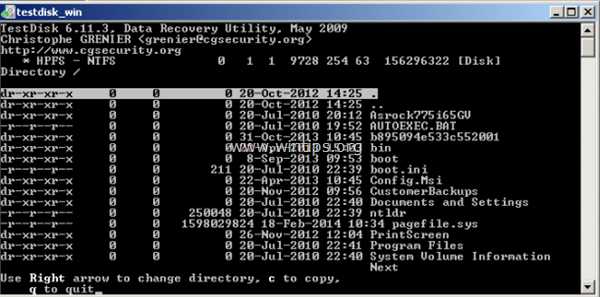
Случай 2. Если TestDisk не может открыть (распознать) файловую систему или файловая система повреждена, вам необходимо выполнить более глубокий поиск с помощью утилиты TestDisk , чтобы найти потерянные разделы.Для этого:
а. Нажмите « q », чтобы выйти из этого раздела и вернуться к предыдущему.
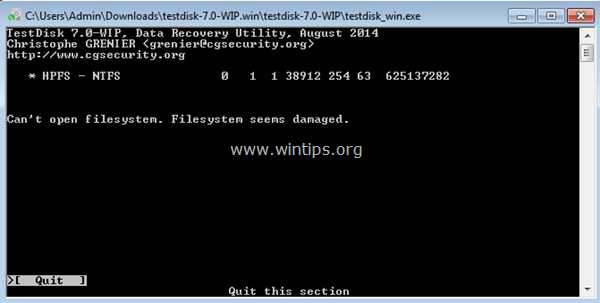
г. На экране предыдущего раздела нажмите « Enter ».
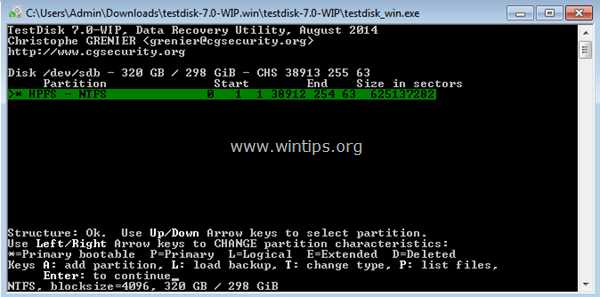
г. Нажмите « Enter » еще раз, чтобы выполнить « Deeper Search ».
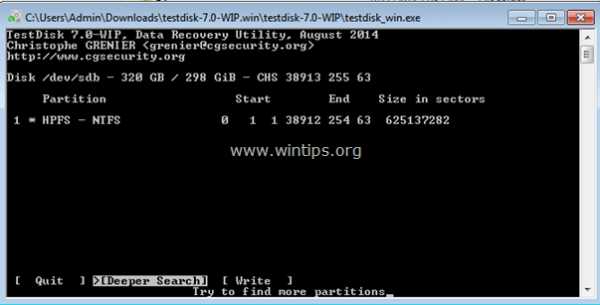
г. Теперь подождите, пока TestDisk не проанализирует ваш диск. (Эта операция может занять некоторое время).
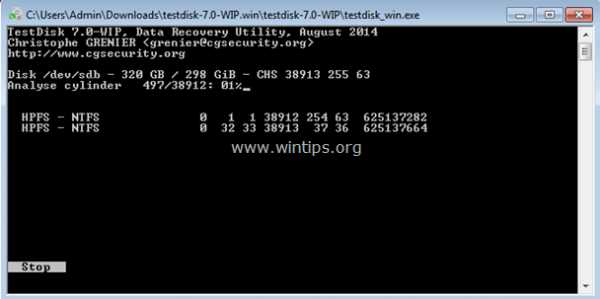
e. Когда операция Deeper Search будет завершена, нажмите « P » еще раз, чтобы увидеть, есть ли ваши файлы в списке. Если ваши файлы есть в списке, перейдите к следующему шагу.
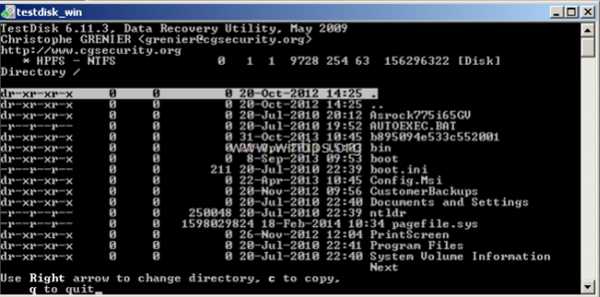
Шаг 3. Скопируйте файлы с поврежденного диска на другое запоминающее устройство.
1. После успешного распознавания (перечисления) ваших файлов, как описано до , , нажмите кнопку " a " на клавиатуре, чтобы выбрать все найденные файлы и затем нажать " C "ключ для копирования всех файлов . (Предлагаемый вариант).
ИЛИ
Используйте клавиши со стрелками « UP » и « DOWN », чтобы найти папку, в которой вы хотите восстановить ее содержимое, а затем нажмите клавишу « c », чтобы скопировать текущий файл / папку. *
* Примечание. Если вы хотите изучить содержимое папки, то после перехода к папке нажмите стрелку вправо или Enter Key.
2. Затем нажмите клавишу C , чтобы скопировать все выбранные файлы.
Доступные опции:
- Нажмите клавишу h , чтобы скрыть удаленные файлы / папки.
- Нажмите : , чтобы выбрать текущий файл / папку.
- Нажмите a , чтобы выбрать все файлы / папки.
- Нажмите кнопку c , чтобы скопировать текущий файл / папку.
- Нажмите кнопку C , чтобы скопировать все выбранные файлы / папки.
- Для выхода нажмите q
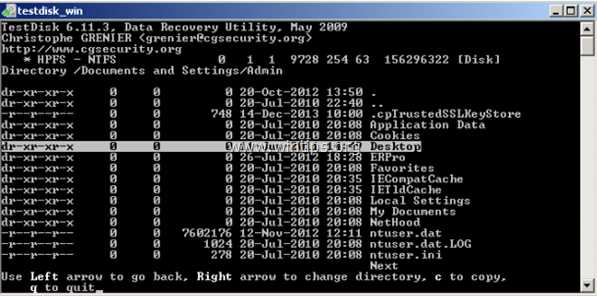
2. Теперь вам нужно выбрать (указать) новую папку назначения для копирования файлов. На данный момент:
- Нажмите « Y », чтобы начать копирование выбранных папок и их содержимого в место назначения по умолчанию *
* Назначение по умолчанию (для процесса копирования) - это папка, из которой запускается «TestDisk». (место, куда вы извлекли файл « testdisk-7.0-WIP.win.zip » на шаге 1).
ИЛИ
- Нажмите « N » и используйте клавиатуру Стрелка клавиш, чтобы выбрать другое место назначения для сохранения выбранных файлов / папок, а затем нажмите клавишу « C », чтобы начать процесс копирования.

3. Теперь подождите, пока «TestDisk» не скопирует все выбранные файлы с поврежденного диска в новое место назначения.
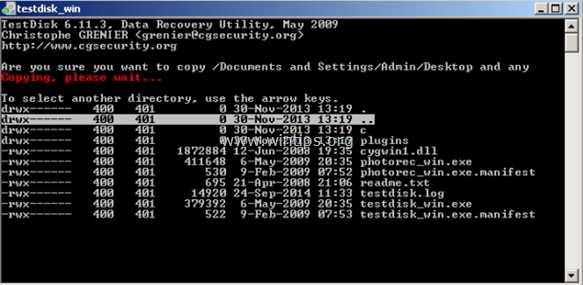
4. По завершении операции копирования вы должны увидеть сообщение « Copy Done! ”сообщение.
Затем, если вы хотите восстановить другую папку (или файл) с поврежденного диска, повторите те же шаги, чтобы сделать это, ИЛИ нажмите клавишу « Q » несколько раз, чтобы выйти из « TestDisk » полезность.

5. Наконец, перейдите в место назначения, чтобы найти пропавшие файлы.
Готово! Если вы выполните описанную выше процедуру правильно и немного повезет, вы должны успешно восстановить все свои файлы с поврежденного устройства хранения!
Если эта статья была для вас полезной, поддержите нас, сделав пожертвование. Даже 1 доллар может иметь огромное значение для нас в наших усилиях продолжать помогать другим, сохраняя при этом этот сайт бесплатным: Смотрите лучшие предложения на Woot! Компания-амазонка доступна только сегодня.Бесплатная доставка для членов Prime! Если вы хотите, чтобы был постоянно защищен от вредоносных угроз, существующих и будущих , мы рекомендуем вам установить Malwarebytes Anti-Malware PRO , нажав ниже (мы действительно зарабатываете комиссию от продаж, произведенных по этой ссылке, но без дополнительных затрат для вас. У нас есть опыт работы с этим программным обеспечением, и мы рекомендуем его, потому что оно полезно и полезно):Полная защита домашнего ПК - Защитите до 3 ПК с помощью НОВОГО ПО Malwarebytes Anti-Malware Premium!
.Как восстановить данные с поврежденного жесткого диска
Можно ли восстановить данные с поврежденного жесткого диска?
Файлы на внешнем жестком диске My WD каким-то образом повреждены, и теперь я не могу получить к ним доступ. Как я могу восстановить данные с жесткого диска?
Вы должны знать, что большинство устройств хранения, таких как жесткий диск, имеют ограниченный срок службы для хранения важной информации.Срок службы жесткого диска сегодня составляет от 5 до 10 лет, в зависимости от качества и производства. Жесткий диск может быстро выйти из строя в условиях высоких температур и влажности, что приведет к потере данных.
Если вам интересно, , как восстановить данные с поврежденного жесткого диска , вы попали на правильную страницу. В этой статье рассказывается о вероятности восстановления поврежденного жесткого диска , о том, как восстановить данные с поврежденного диска, и несколько советов по восстановлению жесткого диска после сбоя.
- Часть 1. Можно ли восстановить данные жесткого диска?
- Часть 2. Как восстановить данные с поврежденного жесткого диска
- Часть 3. Советы по восстановлению после сбоя жесткого диска
Часть 1. Можно ли восстановить данные жесткого диска?
Если ваш жесткий диск поврежден, потеря данных является наиболее распространенным сценарием. Можете ли вы восстановить данные с поврежденного внешнего жесткого диска? Да, у вас все еще есть шанс восстановить поврежденный жесткий диск. Во-первых, вы можете подключить свой жесткий диск к другому компьютеру и посмотреть, сможете ли вы просматривать данные.Если да, вы можете скопировать их на другой хороший жесткий диск. Кроме того, вы можете предпринять некоторые меры для ремонта поврежденного жесткого диска и, таким образом, восстановить потерянные данные. Если все не удается, для восстановления неисправного жесткого диска следует вернуться к программе восстановления поврежденного жесткого диска или обратиться за помощью в службы восстановления жесткого диска.
Сколько стоит восстановление данных с жесткого диска?
Восстановление данных с поврежденного жесткого диска с помощью службы восстановления данных с жесткого диска может оказаться дорогостоящим: от 150 до 1500 долларов.Однако вы все равно можете вернуть поврежденные файлы по низкой цене. Способ - воспользоваться программным обеспечением для восстановления данных с жесткого диска. Это более безопасный и надежный подход к восстановлению поврежденного жесткого диска. Более того, его средняя цена составляет 50 долларов США, что может сэкономить вам много денег при достижении желаемых результатов.
Часть 2. Как восстановить данные с поврежденного жесткого диска
Когда дело доходит до программного обеспечения для восстановления поврежденных жестких дисков, Recoverit Data Recovery - это сила, которую нельзя игнорировать.С его помощью вы можете вернуть все потерянные данные в самых разных ситуациях, даже с внутреннего жесткого диска, который не загружается. Это позволяет вам создать загрузочный диск для запуска мертвого жесткого диска и извлечения потерянных данных.
Он поддерживает восстановление удаленных, потерянных или отформатированных данных с поврежденного жесткого диска. С помощью этого программного обеспечения для восстановления поврежденного диска можно восстановить более 1000 форматов данных, таких как различные типы фотографий, видео, аудио, офисные файлы и т. Д. Независимо от того, почему ваш жесткий диск поврежден или почему вы потеряете важные файлы, Recoverit Data Recovery может помочь вам восстановить данные с поврежденного жесткого диска с минимальными затратами и в кратчайшие сроки.
3 шага для восстановления данных с поврежденного жесткого диска
Вы можете бесплатно загрузить и установить Recoverit Hard Drive Recovery на свой компьютер с Windows и выполнить следующие шаги, чтобы восстановить данные с поврежденного жесткого диска . Если поврежденный жесткий диск является внешним устройством, заранее подключите его к компьютеру и убедитесь, что компьютер его распознает.
В этом руководстве рассматриваются только этапы получения данных с внутреннего жесткого диска на компьютере с Windows.Если вам нужно вернуть данные с жесткого диска Mac, обратитесь к этому руководству: Как восстановить данные с жесткого диска Mac.
Как восстановить данные с неработающего жесткого диска компьютера? Вы можете перейти на эту страницу: Как восстановить данные с мертвого жесткого диска.
-
Выберите жесткий диск
Запустите программу восстановления данных с поврежденного жесткого диска и выберите место. Для восстановления поврежденного жесткого диска вам необходимо выбрать поврежденный жесткий диск и нажать «Пуск», чтобы продолжить.
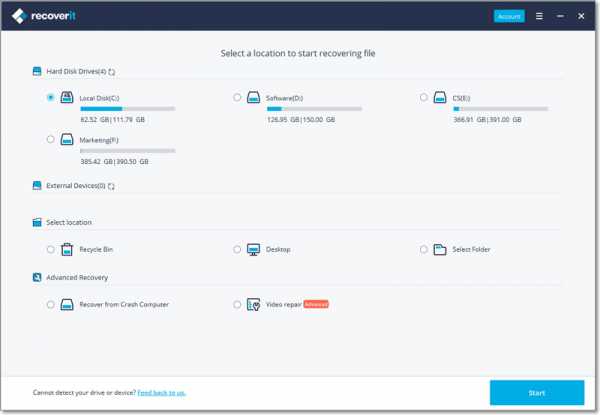
-
Сканировать отказавший диск
После указания диска, на котором были потеряны данные, вы можете найти жесткий диск тщательно просканированным.Подождите некоторое время, и вы сможете получить список файлов, отображаемых в соответствии с категориями - Путь к файлу и Тип файла.
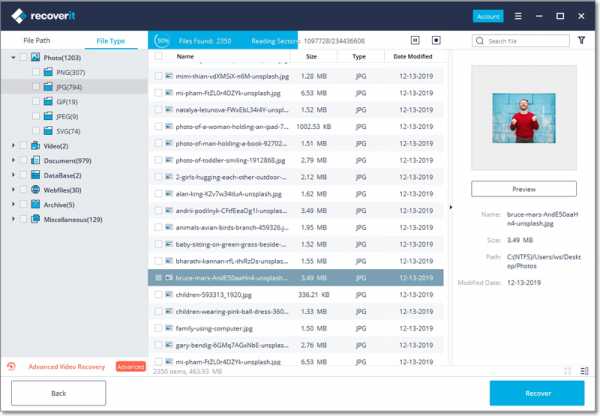
-
Предварительный просмотр и восстановление потерянных данных
После завершения поиска вы можете просмотреть найденные элементы. Если они правильные, просто выберите элементы, которые вы хотите получить, и нажмите «Восстановить», чтобы вернуть их.
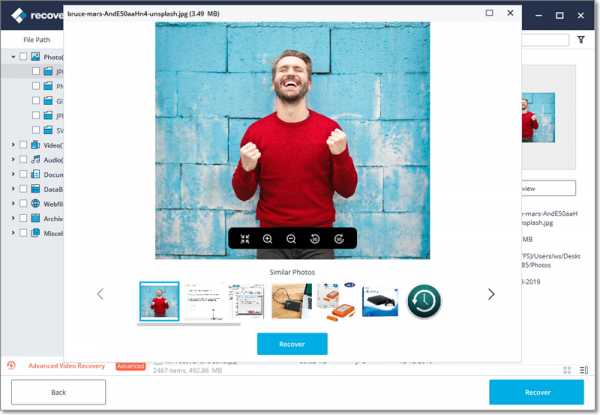
Видеоурок по восстановлению поврежденного жесткого диска
Часть 3.Советы по восстановлению жесткого диска после сбоя
Последний раздел - это несколько советов, которые помогут вам восстановить данные с поврежденного жесткого диска с меньшими усилиями. После этого мы хотели бы поделиться с вами некоторой информацией.
Несколько советов по восстановлению жесткого диска
- Вам необходимо спасти данные с поврежденного жесткого диска, прежде чем ремонтировать его, чтобы предотвратить потерю данных во время ремонта жесткого диска.
- Если ваш жесткий диск поврежден, вы можете подключить его к другому исправно работающему компьютеру, чтобы проверить его повреждение или причину сбоя.Различные причины могут вызывать разные симптомы, и вероятность восстановления данных варьируется.
- Профессиональная программа восстановления поврежденного диска может помочь вам быстро и эффективно восстановить данные с поврежденного жесткого диска. Но ненадежная программа может усугубить ситуацию, поэтому попробуйте надежную.
- Сохраните привычку регулярно делать резервные копии любых важных данных на жестком диске, чтобы убедиться, что ничего не будет потеряно навсегда.
Что происходит при выходе из строя жесткого диска?
Почему выходят из строя жесткие диски? Жесткий диск может быть поврежден по многим причинам, включая неисправность прошивки и изготовления, сбой компьютера, вирусную атаку, отказ электроники, перегрев, повреждение файлов, слишком много поврежденных секторов и т. Д.Поэтому, если вы хотите защитить данные на жестком диске, вы должны знать причины этого и делать все возможное, чтобы этого избежать. Каковы симптомы отказа жесткого диска?
- Когда жесткий диск издает странные звуки, такие как скрежет или треск, это означает, что ваш жесткий диск не подлежит ремонту, и вы должны подготовиться к передаче или сохранению данных.
- Иногда система перестает распознавать или обнаруживать ваш диск, что отражает логический сбой вашего жесткого диска.
- Сбой компьютера также свидетельствует о том, что на жестком диске возникают некоторые проблемы, такие как наличие битых секторов.
- Если ваши файлы, присутствующие на жестком диске, остаются поврежденными, это означает, что ваш жесткий диск был каким-то образом поврежден.
Все вышесказанное показывает, как определить, поврежден ли жесткий диск. Как только вы обнаружите, что кто-то подписал, немедленно проверьте состояние жесткого диска или создайте резервные копии файлов внутри него.

В любом случае, восстановление данных с поврежденного жесткого диска может быть легким делом, если у вас есть квалифицированный инструмент, такой как Recoverit Data Recovery . Он также может помочь вам восстановить данные из пустой корзины , отформатированного жесткого диска, съемных запоминающих устройств, сбойной системы, зараженного вирусом компьютера, потерянного раздела и т. Д.Не волнуйтесь, если вы обнаружите потерянные, удаленные или поврежденные файлы. Recoverit всегда рядом с вами.
Что не так с накопителем
- Восстановите свой диск
- Почини свой диск
- Форматирование / очистка диска
- Знай свой драйв
Как восстановить данные с поврежденного или неработающего жесткого диска
Прочтите о факторах повреждения жесткого диска. Как восстановить данные с жесткого диска после физического или логического повреждения . Любой сбой в работе жесткого диска может привести к его повреждению и потере всех хранящихся на нем данных. Но даже эта катастрофическая ситуация не так безнадежна, как кажется. В некоторых случаях вы можете восстановить жесткий диск и восстановить данные, полностью или частично, с поврежденного или неисправного жесткого диска.В этом руководстве мы опишем основные причины, по которым жесткий диск может быть поврежден, и представим эффективные методы восстановления ваших данных.
Содержание:
Введение
Основным элементом настольного ПК или ноутбука, отвечающим за безопасное хранение данных, является жесткий диск, также известный как жесткий диск . Независимо от того, являются ли они внутренними или внешними, такие диски имеют наибольшую емкость по сравнению с другими устройствами хранения данных, что является ключом к пониманию их широкого диапазона использования и чрезвычайной популярности.
Неудивительно, что если жесткий диск поврежден, сломан или имеет какие-либо проблемы в работе, вся содержащаяся на нем информация становится недоступной для пользователя. Очень важные пользовательские данные, накопленные за долгие годы с большими усилиями, могут быть потеряны, и их повторное создание (например, такие вещи, как личные фото- и видеоархивы) вообще не представляется возможным. Несмотря на все мрачные цвета здесь, ситуация не так критична, и пользовательские данные все же можно сохранить. Далее в этой статье мы сосредоточимся на основных причинах повреждения жестких дисков и объясним, как восстановить утерянные данные.
Конструкция жесткого диска
Прежде чем мы перейдем к описанию возможных причин, которые приводят к повреждению или поломке жесткого диска, стоит взглянуть на то, как он устроен внутри, чтобы лучше понять возможные проблемы.
Жесткий диск , жесткий диск (другими словами, жесткий диск) - это механическое запоминающее устройство, предназначенное для записи, извлечения и хранения различной пользовательской информации. Например, деловые и личные документы, музыка, видео, различные фотографии и изображения, электронные сообщения, проекты и презентации, научные и литературные исследования, игры и т. Д. - это лишь небольшая часть всех данных, которые хранятся на жестком диске и обеспечивает доступ к.
Основными элементами жесткого диска являются жесткие стеклянные или алюминиевые пластины, покрытые специальным материалом и предназначенные для хранения данных. Запись и чтение любой информации осуществляется специальными магнитными головками, которые при работе не касаются пластин, что увеличивает срок службы жесткого диска. Администрирование и полный контроль всех основных функций жесткого диска принадлежат печатной плате.
Перечисленные основные элементы позволяют записывать и читать любые данные на диск в течение длительного времени по выбору пользователя.
Data Backup Copy
Жесткие диски достаточно надежны, но имеют определенный ресурс прочности, который ограничен. Чем меньше ресурсов остается, тем выше вероятность того, что жесткий диск выйдет из строя или перестанет работать. Тем не менее, даже в такой ситуации, когда диск больше не работает, есть способы восстановить данные, которые остались внутри.
Поэтому, учитывая, что ваш диск может быть поврежден, особенно при появлении определенных предупреждений (которые мы опишем ниже), вам следует позаботиться и создать резервную копию диска, например, на внешнем запоминающем устройстве.Как вариант, вы можете использовать любой из возможных способов создания резервной копии в облачном хранилище. Этот метод довольно удобен, так как позволяет сэкономить много времени в случае внезапной поломки основного жесткого диска и в то же время дает вам доступ к вашим данным в любое время и с любого компьютерного устройства.
Несмотря на все положительные эффекты от создания резервной копии, у таких методов есть и недостатки. Когда вы храните данные на другом устройстве, существует риск того, что дополнительное устройство может выйти из строя, как и основное запоминающее устройство.Однако вероятность того, что оба устройства выйдут из строя одновременно, очень мала. Кроме того, устройство, используемое в качестве резервного хранилища, должно иметь большую внутреннюю емкость, поскольку объем пользовательских данных растет день ото дня.
При использовании облачного хранилища всегда существует риск того, что третьи лица могут получить доступ к резервной копии, или эти данные могут быть взломаны или потеряны после вирусной атаки. Поэтому этот метод будет хорош только в том случае, если пользователь абсолютно уверен в том, что данные хранятся в безопасности и не будут украдены.
Вы можете узнать больше о вариантах резервного копирования в операционной системе Windows , восстановлении системы, создании образа системы и диска восстановления, а также узнать о преимуществах облачных хранилищ и настроить их для резервного копирования данных, посетив наш канал YouTube и посмотрев видеогид Резервное копирование Windows (OneDrive, история файлов, образ системы, диск восстановления) .
Люди выбирают тот или иной метод резервного копирования исходя из своих предпочтений. Однако дело в том, что резервное копирование просто необходимо.
Возможные симптомы повреждения жесткого диска
При появлении определенных признаков вы можете предсказать будущие проблемы с жестким диском и подготовиться к ним, обезопасив свои данные путем создания резервной копии или передачи данных на другое устройство хранения. Ниже мы перечислили несколько основных симптомов, на которые следует обратить внимание:
Странные шумы - иногда пользователи слышат странные шумы, которые могут указывать на то, что диск поврежден и пора его отремонтировать. В этом случае использование диска в дальнейшем недопустимо.
Исчезающие данные - когда данные исчезают с ПК или вы не можете сохранить документы, это означает, что ваш диск пытается исправить некоторые повреждения, поэтому стоит подумать о сохранении данных в другом месте, прежде чем ваш диск полностью выйдет из строя. Также могут быть другие причины, такие как воздействие вредоносных программ (вирусов), которые также могут повредить жесткий диск.
Различные сбои компьютера - если на вашем компьютере возникают регулярные ошибки BSOD или процесс загрузки перезапускается на начальном этапе, это также может указывать на проблемы с жестким диском.
Большое время доступа - современные компьютеры имеют очень быстрые процессоры, поэтому открытие папки или удаление некоторых файлов не займет много времени. Если все процессы на вашем компьютере замедляются, и вы чувствуете, что это влияет на его производительность, высока вероятность того, что это ваш жесткий диск.
Предварительные действия и диагностика
Как только вы обнаружите какие-либо симптомы, указывающие на возможное повреждение жесткого диска, вы должны предпринять некоторые действия, чтобы снизить риск безвозвратной потери данных, хранящихся на этом диске.
Прежде всего необходимо выяснить, действительно ли проблема связана с отказом жесткого диска. Вот почему вам следует прекратить пользоваться компьютером и выключить его. Даже если вы не обращаетесь к диску напрямую, операционная система может независимо выполнять определенные действия и записывать различные данные на системный диск: временные файлы, отдельные фрагменты файла подкачки, данные реестра, журналы событий и т. Д., Которые могут перезаписать данные, которые вы собираемся вылечиться. Иногда даже небольшие изменения могут привести к исчезновению важных данных.
Следующим шагом является извлечение проблемного жесткого диска и подключение его к другому персональному компьютеру в качестве дополнительного диска. Попробуйте подключить жесткий диск отдельным кабелем или используйте многофункциональный адаптер. Если другого компьютера нет, возьмите запасной и исправный жесткий диск (тот, в котором вы уверены) и вставьте его вместо своего диска, работоспособность которого вы хотите проверить. Установите операционную систему на новый диск и используйте его как основной, а затем подключите соответствующий диск дополнительно.
Если компьютер может подтвердить хорошее состояние жесткого диска и предоставить полный доступ к его содержимому, то проблема, очевидно, связана с другим оборудованием, таким как кабели или разъемы вашего компьютера. В таком случае замените неисправные кабели новыми и подключите жесткий диск к другому разъему. В редких случаях жесткий диск, который отказывается работать с вашим компьютером (но нормально работает с другим), может указывать на сбой материнской платы. В любом случае рекомендуется проверить все техническое состояние компьютера.
Причины повреждения жесткого диска и возможные методы профилактики
Существует множество ситуаций, которые могут привести к повреждению диска. Ваш персональный компьютер работает нормально, но однажды он внезапно перестает загружаться или не может предоставить вам доступ к файлам. Что бы ни случилось, по-прежнему существует две основные причины отказа жесткого диска: механическое повреждение или проблемы после логического сбоя. Каждая причина может сочетать в себе несколько типов проблем, которые мы рассмотрим ниже.
Механическое повреждение
Этот общий термин включает три вида дефектов:
Поврежденные элементы печатной платы : Такой дефект делает жесткий диск недоступным.Между тем, все данные будут в полной безопасности, иначе может быть повреждена лишь небольшая часть данных. Поврежденную плату PCB (также известную как материнская плата) можно отремонтировать (например, заменить вышедшие из строя или вздувшиеся конденсаторы) или заменить на исправную плату. Однако следует учитывать, что плата PCB должна быть совместима с жестким диском, то есть соответствовать основным параметрам (например, модели, серии и версии прошивки) и поддерживать адаптивную настройку конкретного жесткого диска. После всех необходимых действий диск можно снова использовать.
Аппаратные механические отказы внутри герметичного блока : Обычно к ним относятся отламывание или разрушение узла головки, повреждение подшипников и двигателей, что, в свою очередь, может привести к повреждению пластин. Иногда узел головки (блок головки) может застрять в зоне приземления или поврежденный узел головки может блокировать доступ к определенным секторам. При таком дефекте жесткий диск не запускается и не распознается BIOS компьютера . Обычный пользователь практически не может исправить такой дефект, поскольку даже микроскопические частицы пыли, попавшие внутрь диска при его открытии, могут навсегда вывести его из строя.
Повреждены пластины жесткого диска : Это может быть как самостоятельная проблема, так и следствие проблем с оборудованием, описанных в предыдущей части статьи. Чаще всего этот дефект проявляется в появлении царапин или сбойных блоков, - поврежденных секторов, данные из которых не читаются. В результате возможности для переназначения дисков становятся ограниченными. Таким образом, если поврежденный сектор содержит информацию о структуре, соответствующий уровень логической структуры диска исчезает; если неудачные данные относятся к файлу, такой файл становится недоступным.
В случае проблем с механическими повреждениями (если вы не уверены в своих навыках и не обладаете достаточными знаниями для ремонта поврежденного или недоступного жесткого диска) лучшим решением является обращение в специализированную лабораторию, занимающуюся восстановлением данных и ремонтом жесткого диска. . Любое неосторожное движение может привести к полной потере данных без единой возможности вернуть их.
Каждая такая лаборатория располагает специализированным оборудованием и стерильными, пыленепроницаемыми помещениями, которые не пропускают пыль в открытый корпус жесткого диска, а их персонал достаточно квалифицирован, чтобы восстанавливать информацию с неисправных, поврежденных или вышедших из строя устройств хранения.
Единственным существенным недостатком работы с такими лабораториями является непомерно высокая стоимость их услуг. Несмотря на все свои возможности, лаборатории не дают вам никаких гарантий, что информация с таких поврежденных дисков может быть полностью восстановлена. Однако вам придется заплатить полную стоимость их работ, даже если конечный результат будет отрицательным.
Поэтому, прежде чем обращаться в лабораторию за помощью, подумайте о количестве данных на поврежденном жестком диске и решите, стоит ли это затрат, которые вы собираетесь понести.Тогда вам придется либо столкнуться с суровой реальностью потери данных, либо использовать профессиональное программное обеспечение для восстановления данных, чтобы вернуть свои данные.
Проблемы после логического сбоя
В случае логического сбоя дефект проявляется на программном уровне, когда по каким-либо причинам стираются пользовательские данные или внутренняя информация о полноценной работе системы. В результате жесткий диск не будет генерировать никакого дополнительного шума, но также не загрузится, и вы не сможете получить доступ к данным, хранящимся на нем.Однако вы можете извлечь всю необходимую информацию и использовать ее - при условии, что вы примените какое-либо профессиональное программное обеспечение для восстановления данных. Вы можете дополнительно изучить свои варианты в случае, если у вас нет доступа к персональному компьютеру или ноутбуку из-за проблем с загрузкой и использованием операционной системы, посмотрев видео-руководство «Как восстановить данные с компьютера или ноутбука с Windows, который может» t Загрузочный ».
Основными причинами логического сбоя жесткого диска являются следующие:
Случайно поврежденное содержимое сектора : Такой дефект встречается довольно редко, но иногда может случиться с вашим компьютером.Случайное искажение данных в секторе может указывать на ближайшую механическую проблему, быть результатом активности вредоносного ПО или оказаться случайной операцией записи из-за скачка напряжения. Такие дефекты могут привести к выходу жесткого диска из строя.
Поврежденная MBR (основная загрузочная запись) : Такой логический сбой может привести к ситуации, когда разделы либо не распознаются операционной системой, либо их настройки распознаются неверно. Самым простым последствием такого сбоя является поврежденная подпись, из-за которой операционная система думает, что на месте загрузочной записи нет полезных данных и что диск вообще не разделен на разделы.
При повреждении кода загрузчика операционная система не может загрузиться с такого диска, что приводит к зависанию вашего компьютера. Между тем, логическая структура диска может быть сохранена, и данные не будут потеряны.
Наихудшее возможное последствие логического сбоя - это повреждение содержимого главной загрузочной записи, что может привести к разрушению таблицы разделов и потере доступа к информации, хранящейся в разделах. Содержимое таблицы может иметь разную степень повреждения, и это может повлиять на окончательный объем данных, которые можно восстановить.
Поврежденная файловая система : По своим характеристикам такой сбой очень похож на поврежденную главную загрузочную запись, с той лишь разницей, что к разделу нет доступа или операционная система распознает его как нераспределенное дисковое пространство. Соответственно, все содержимое такого раздела будет нечитаемым. Иногда устранение проблем с файловой системой не может решить проблему, и некоторые данные могут быть представлены в виде потерянных логических строк.
Как восстановить данные с поврежденного или неработающего жесткого диска.
Способы восстановления данных в случае логического повреждения жестких дисков сводятся к использованию профессиональных программ для восстановления данных. Лидером среди других подобных программ является программа Hetman Partition Recovery от компании Hetman Software. Этот продукт может эффективно и полностью восстановить любую информацию, потерянную в результате различных сбоев: удаленных разделов жесткого диска, отформатированных или удаленных логических разделов, а также исправить данные, недоступные из-за вирусной атаки, сбоя файловой системы и т. Д.
Программа сочетает в себе набор очень мощных алгоритмов, способных восстанавливать дополнительные атрибуты файлов и исправлять любые ошибки в логической структуре жесткого диска.
Hetman Partition Recovery анализирует все данные на жестком диске, даже если таблицы стерты или отсутствуют, и восстанавливает потерянные данные с помощью сигнатурного поиска. Программа также может выполнять глубокий анализ жесткого диска, что позволяет ему восстанавливать информацию после системных или механических сбоев, когда диск не читается, и почти полностью восстанавливать данные с поврежденных, нечитаемых, недоступных и неработающих дисков.
Программа имеет красивый и удобный интерфейс, аналогичный интерфейсу операционной системы Windows , и представляет файлы аналогично; Несмотря на то, что он обладает широким набором функций, с ним довольно легко работать даже начинающим пользователям.
Серьезным преимуществом является встроенный мастер восстановления, который может провести любого пользователя через несколько шагов по настройке параметров и восстановлению их данных. В зависимости от выбранного типа анализа программа может восстанавливать потерянные файлы и полностью перестраивать структуру диска, систематизируя их по формату файлов.
Другая функция, не менее важная и очень полезная для пользователя, использующего все возможности Hetman Partition Recovery , - это опция предварительного просмотра результатов восстановления, которая отображает содержимое каждого файла, когда вы нажимаете на него (например, пользователи можно просматривать текстовые документы, таблицы, фотографии, видео, слушать музыку и т. д.).
После просмотра содержимого каждого файла и выбора предпочтительных из них вы можете сохранить их несколькими способами, предлагаемыми программой в качестве параметров по умолчанию: записать на оптический диск, т.е.е. CD / DVD , создайте ISO-образ , загрузите файлы на удаленный сервер с помощью протокола FTP или сохраните данные в любом хранилище по вашему выбору (например, на жестком диске, карте памяти или USB флешка ).
Теперь пользовательские файлы восстанавливаются и хранятся в безопасном и исправном устройстве хранения данных. Подробнее о возможностях, предоставляемых Hetman Partition Recovery, , его методах и преимуществах, вы можете узнать в нашем видео-руководстве на YouTube: «Как восстановить удаленные файлы в 2018 с помощью Hetman Partition Recovery Software» .
Заключение
Информация очень важна для пользователей, и обеспечению ее безопасного хранения уделяется первоочередное внимание.
Независимо от того, насколько надежные устройства хранения данных вы используете, всегда есть вероятность, что они могут выйти из строя по разным причинам.
Рано или поздно каждый может столкнуться с этой неприятной ситуацией, поэтому будьте готовы. Зная возможные причины повреждения жесткого диска, вы можете реагировать на тревожные симптомы и обезопасить свои данные, чтобы предотвратить их безвозвратную потерю.
Даже если диск поврежден, не читается или не работает, существуют эффективные методы восстановления данных - например, с помощью профессионального программного обеспечения для восстановления данных, такого как Hetman Partition Recovery.
Если у вас остались вопросы или пожелания по теме ремонта дисков HDD и восстановления данных с поврежденного или неработающего жесткого диска, оставьте комментарий, и мы обязательно на него ответим.
.Как восстановить данные с поврежденного внешнего жесткого диска
Как восстановить данные с внешнего жесткого диска?
«Мой жесткий диск был поврежден и недоступен. Есть ли какой-либо реальный способ восстановить данные с поврежденного внешнего жесткого диска?»
Когда один из наших читателей опубликовал этот запрос на прошлой неделе, я понял, что многие пользователи внешних жестких дисков сталкиваются с аналогичной ситуацией: внешний жесткий диск поврежден и данные больше не доступны.Поврежденный или поврежденный внешний жесткий диск может быть вызван следующими факторами: прерывание передачи файлов, вирусная атака или заражение вредоносным ПО, отказ головки чтения и записи, поврежденные файлы и файловая система и т. Д.
Независимо от того, какие причины привели к повреждению внешнего жесткого диска, вам следует исправить поврежденный диск и восстановить потерянные данные. Например, используя безопасное приложение для восстановления данных на внешнем жестком диске , вы можете легко восстановить данные с поврежденного внешнего жесткого диска .В этом руководстве мы научим вас делать то же самое.
- Часть 1. Как исправить поврежденный внешний жесткий диск с помощью CMD
- Часть 2. Лучшая программа для восстановления внешнего жесткого диска
- Часть 3. Как восстановить данные с поврежденного внешнего жесткого диска
Часть 1. Как исправить поврежденный внешний жесткий диск с помощью CMD
Поврежденный внешний жесткий диск можно отремонтировать и восстановить путем форматирования, но всегда происходит потеря данных. Если ваши данные не теряются, и вы просто хотите восстановить поврежденный внешний жесткий диск, вышеупомянутое руководство к вам не относится.Тогда вы можете задаться вопросом, как восстановить файлы с внешнего жесткого диска без форматирования. Что ж, эти шаги могут вам очень помочь.
- Введите CMD в поле поиска и щелкните правой кнопкой мыши «Командная строка», чтобы выбрать «Запуск от имени администратора».
- Введите « chkdsk‘ буква диска ’/ f » и нажмите Enter, чтобы проверить и просканировать ошибки.
- Можно добавить дополнительные параметры, например «C: \ WINDOWS \ system32> chkdsk F: / F / X / R».
- Дождитесь ремонта поврежденного внешнего жесткого диска.
Примечание: "/ X" заставляет том отключиться перед сканированием. «/ R» находит сбойные сектора и восстанавливает читаемые файлы на поврежденном внешнем диске.
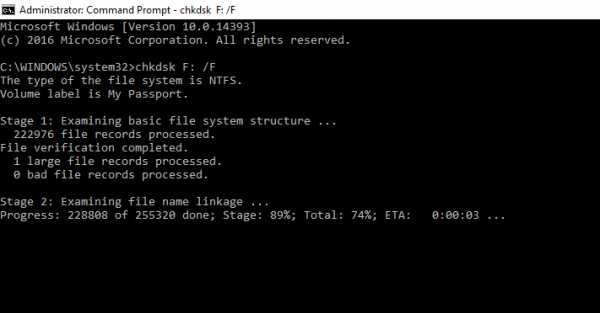
Таким образом, вы можете исправить поврежденный внешний жесткий диск и восстановить файлы с внешнего жесткого диска без форматирования. Тем не менее, это может привести к дальнейшему повреждению внешнего жесткого диска и сохраненных файлов из-за неправильной эксплуатации или небрежного ввода. Если вы столкнулись с неожиданной потерей данных, вы всегда можете попробовать Recoverit Data Recovery .Это исключительный инструмент, который поможет вам восстановить данные с поврежденного внешнего жесткого диска или в любой другой неблагоприятной ситуации.
Часть 2. Лучшая программа для восстановления внешнего жесткого диска
Существует множество инструментов для восстановления внешних дисков, которые утверждают, что восстанавливают содержимое с внешнего жесткого диска. Удивительно, но лишь несколько из них могут дать желаемый результат. Если вы ищете 100% безопасный и чрезвычайно надежный инструмент для восстановления внешнего диска, попробуйте Recoverit. Это одна из старейших программ для восстановления данных, которую уже используют миллионы людей во всем мире.Не только внутренний жесткий диск, он также может восстанавливать данные с поврежденного внешнего жесткого диска, SD-карты, USB-накопителя и т. Д.
Поскольку Recoverit Data Recovery Software поставляется с пробной функцией, это один из лучших бесплатных инструментов для восстановления данных с внешнего жесткого диска, который вы можете использовать. Вы можете бесплатно сканировать свои данные и предварительно просматривать контент, который может получить приложение. Позже вы можете купить его премиум-версию и восстановить данные по вашему выбору. Ниже приведены некоторые другие важные особенности, которые делают Recoverit Data Recovery полным победителем:
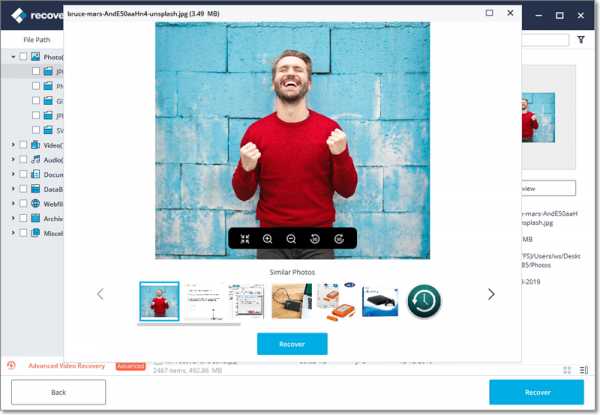
Безопасное и надежное программное обеспечение для восстановления поврежденного внешнего жесткого диска
- Восстанавливайте потерянные или удаленные файлы, фотографии, аудио, музыку, электронную почту с любого устройства хранения эффективно, безопасно и полностью.
- Поддерживает восстановление данных из корзины, жесткого диска, карты памяти, флэш-накопителя, цифровой камеры и видеокамер.
- Поддерживает восстановление данных при внезапном удалении, форматировании, повреждении жесткого диска, вирусной атаке, сбое системы в различных ситуациях.
Часть 3. Как восстановить данные с поврежденного внешнего жесткого диска
1. Видео-руководство по восстановлению внешнего жесткого диска
Вы можете посмотреть этот видеоурок о том, как восстановить данные с поврежденного внешнего жесткого диска.Кроме того, следующее пошаговое руководство поможет вам восстановить файлы с поврежденного внешнего жесткого диска.
2. Как восстановить файлы с поврежденного внешнего жесткого диска
Recoverit Data Recovery может использоваться не только для восстановления файлов с внешнего жесткого диска, но также поддерживает восстановление мертвого жесткого диска Mac. Вот возьми версию для Windows. Бесплатно загрузите и установите Recoverit на свой компьютер, запустите его и выполните следующие действия, чтобы восстановить данные с поврежденного внешнего жесткого диска:
Подключите поврежденный внешний диск
Перед тем, как начать восстановление внешнего жесткого диска, убедитесь, что вы подключили внешний жесткий диск (который поврежден) к вашей системе.
Выберите поврежденный внешний жесткий диск
Запустите Recoverit Hard Drive Recovery и выберите режим восстановления данных. Чтобы восстановить данные с поврежденного внешнего жесткого диска, выберите внешний жесткий диск, на котором вы хотите восстановить данные. Чтобы начать процесс, вы можете нажать на кнопку «Пуск».
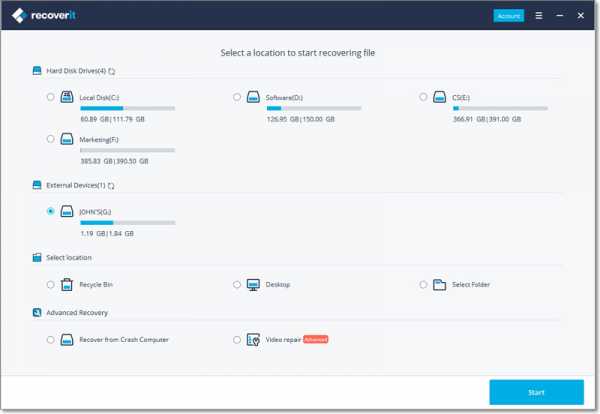
Быстрое сканирование внешнего диска
Recoverit быстро просканирует поврежденный внешний жесткий диск. Подождите некоторое время, и ваши потерянные данные будут отображены и восстановлены с поврежденного внешнего жесткого диска.
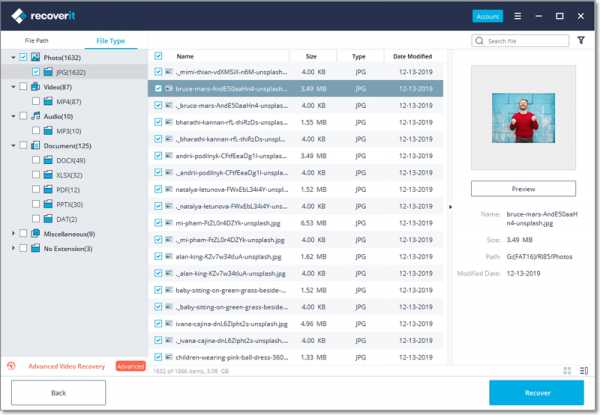
Глубокое сканирование жесткого диска
Кроме того, вы можете выбрать выполнение «Всестороннего восстановления» и на внешнем жестком диске. Вам придется ждать дольше, чем при быстром сканировании. Конечно, результаты глубокого сканирования тоже были бы лучше.
Вернуть утерянные данные
Вы можете предварительно просмотреть содержимое, полученное с помощью Deep Scan. Отсюда вы можете выбрать файлы данных и нажать кнопку «Восстановить», чтобы восстановить их.
Следуя этим простым шагам, вы сможете восстановить данные с поврежденного внешнего жесткого диска. Тем не менее, есть несколько вещей, о которых вы должны позаботиться при использовании внешнего жесткого диска. Например, не подключайте его к общедоступному компьютеру или системе с вредоносным ПО. Убедитесь, что он не застрял и в нем достаточно свободного места. Также не используйте его в экстремальных условиях, когда вокруг слишком жарко или холодно. Не оставляйте его на солнце или в магнитном поле надолго.
Итог
Получение поврежденного внешнего жесткого диска с недоступным содержимым - распространенная проблема, с которой сталкивается множество людей, использующих внешний жесткий диск. Расслабьтесь! Recoverit Data Recovery может помочь вам восстановить данные с поврежденного или поврежденного внешнего жесткого диска простым щелчком. Независимо от того, с какими сценариями потери данных вы сталкиваетесь, такими как сбой системы, опустошенная корзина, форматированный диск, вирусная атака или случайное удаление, Recoverit External Disk Recovery - ваш верный друг, который поможет вам.
Что не так с накопителем
- Восстановите свой диск
- Почини свой диск
- Форматирование / очистка диска
- Знай свой драйв