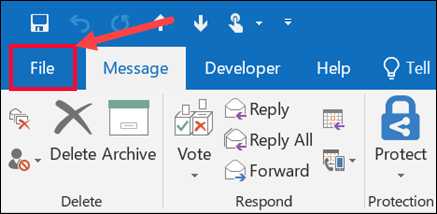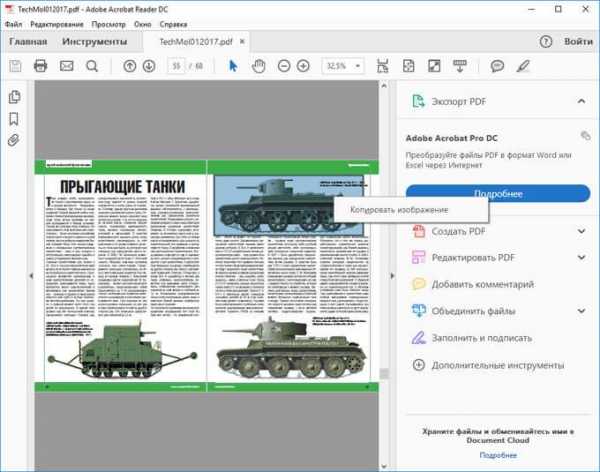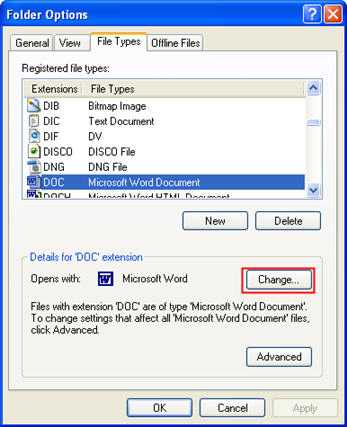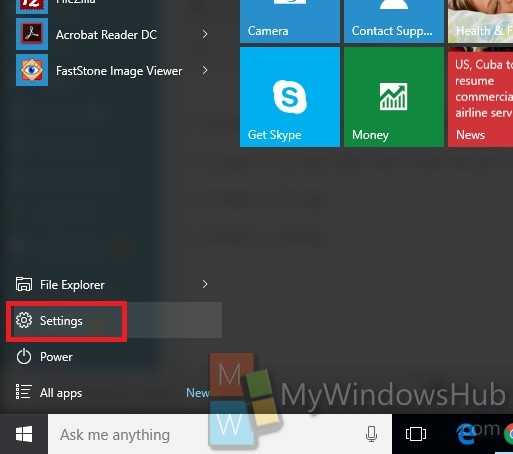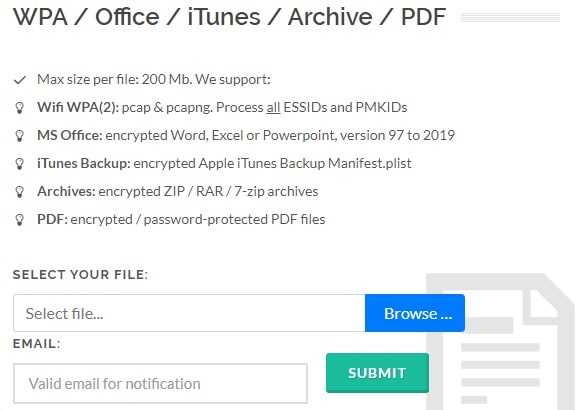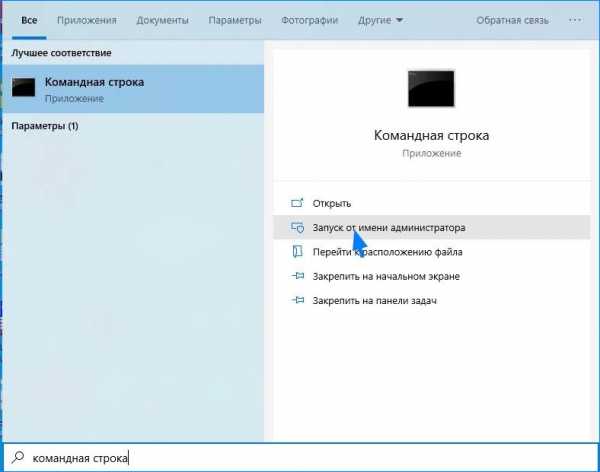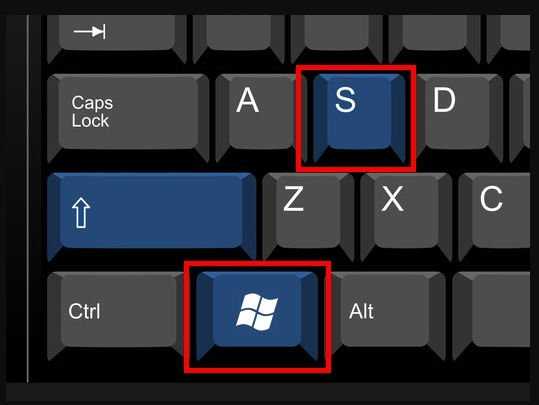Как восстановить удаленные файлы с флешки r studio
Как восстановить удаленные файлы с флешки c R-studio
Как восстановить удаленные файлы с флешки? Я уверен, что такой вопрос задают себе многие пользователи компьютера. Ведь, согласитесь, каждый попадал в такую ситуацию, когда по ошибке или небрежности удалялись важные для нас файлы. Хорошо, если удалился фильм или игра, которые можно без проблем скачать где нибудь в интернете, но если удалились дипломная работа или деловая презентация, над которыми вы трудились не одну ночь, то такая утрата становится весьма досадной. Как же быть? Тут существует два выхода: вы можете сломя голову бежать к специалисту по восстановлению данных, либо попытаться самостоятельно справится с возникшей проблемой.
Если вы предпочтете первый вариант, то с вас потребуют кругленькую сумму, расстаться с которой вам не очень захочется (вообще восстановление данных – это дорогостоящее удовольствие, которое доступно не каждому).
Как восстановить удаленные файлы с флешки самому
При выборе второго варианта вам всего лишь потребуется:
- Немножко терпения;
- Свободное время;
- Дочитать статью до конца.
И так, вы решили самостоятельно разобраться в данной проблеме, с чем я вас и поздравляю.
Совет
Но перед тем, как приступить к процедуре восстановления, я хочу дать вам один маленький совет:
Совет: Если вы храните важную информацию на флешке, настоятельно рекомендую делать резервные копии данных файлов во избежание потери информации. Для этого достаточно скопировать важную информацию на жесткий диск компьютера или записать на CD/DVD. Проведение таких мер безопасности позволит вам сохранить личное время и не тратить его на восстановление.
Но если вы узнали о данном совете слишком поздно и требуется восстановить удаленные файлы, тогда читаем ниже.
Не секрет, что для восстановления данных требуются специальные программы. Их существует огромное множество, и перечислять их в данной статье не вижу смысла. Скажу, лишь, что мы воспользуемся одной из лучших программ данного класса, имя которой R-studio. Данная программа на «Отлично» справляется с восстановлением флешек.
Первые шаги
И так, скачиваем и устанавливаем программу. Запускаем ее и слева видим представленный программой список устройств памяти, подключенных к компьютеру (1). Находим и выбираем из этого списка нашу флешку (2) и без замедлений жмем «Сканировать» (3):
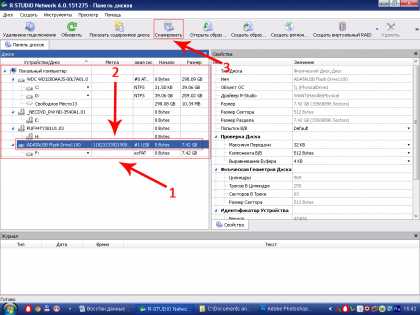
Сканирование
Перед вами откроется окно параметров сканирования. Если вам надо восстановить удаленные файлы определенных типов, которые находились на флешке (например: текстовые файлы, аудио файлы, видео файлы) выбирайте пункт «Известные типы файлов» (4):
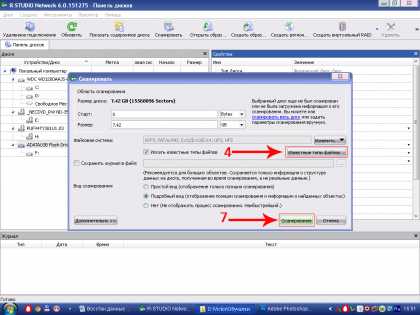
В появившемся окне ставим галочки напротив необходимых нам типов файлов. Обратите внимание, что при нажатии на папку с определенным типом файлов выпадает список форматов. Это хорошо видно на примере папки «Мультимедиа Видео». После выбора жмем «ОК» (6):
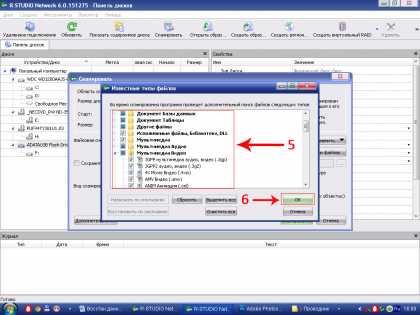
Теперь можно со спокойной душой жать кнопку «Сканировать» (7).
Как только вы это сделаете – программа молниеносно начнет свою работу и поможет вам восстановить удаленные файлы. С правой стороны окна программы можно наблюдать за процессом восстановления файлов (8). Ниже можно увидеть процентный индикатор выполненной работы (9) и время до конца процесса восстановления (10):
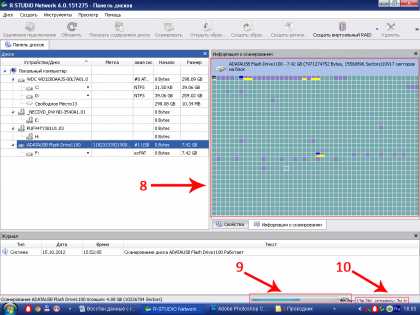
Почему то у меня (9) и (10) пункты на картинке смазаны, но цифры просматриваются. Думаю у вас все будет «ОК» :-).
Ну вот, вы и не заметили, как кончилось сканирование (программа приятно удивила скоростью поиска удаленных файлов) и теперь нужно посмотреть, что же программа нашла. Для этого ниже названия нашей флешки выбираем «Дополнительно найденные файлы» (11):
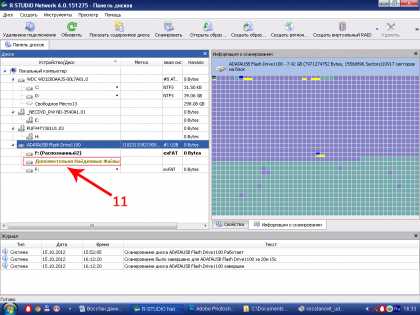
При открытии этого подпункта вы увидите папки с типами файлов (12), нажатие по такой папке открывает справа ее содержимое (13):
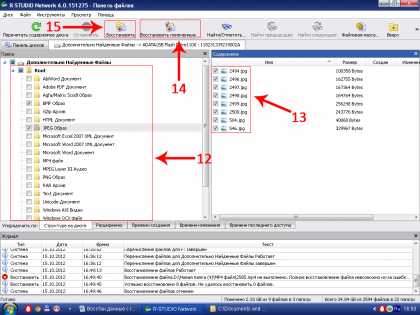
R-studio, в новом окне, покажет нам список файлов, которые смогла найти на флешке и которые можно восстановить. Эти файлы располагаются в разных папках (12), которые зависят от типа файлов (картинки к картинкам, аудио к аудио…). Вам только остается выделить галочками (13) нужные файлы, и нажать на кнопку «Восстановить отмеченные» (14). Если же вы хотите восстановить все найденное, тогда галочки ставить не надо. Нажмите кнопку «Восстановить» (15) и будет вам счастье :-).
Начинаем восстановление
Теперь для того чтобы восстановить удаленные файлы выбираем папку для восстановления (16), поставьте нужные настройки восстановления (17) (я оставил все по умолчанию) и жмите «Да» (18):
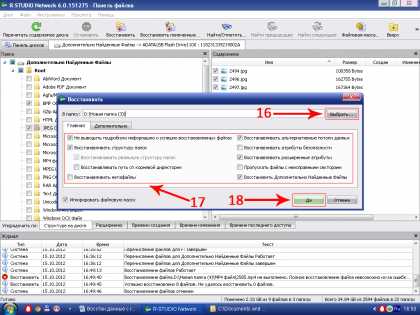
Появится индикатор восстановления, и через некоторое время файлы будут восстановлены.
Программа также способна восстанавливать файлы и после форматирования. Скорее всего для восстановления нужного файла вам потребуется перерыть огромное количество не нужных файлов. Но если восстанавливаемый файл действительно важен для вас, то игра стоит свеч.
Финиш
Я уверен, что в этой статье я доходчиво объяснил как восстановить удаленные файлы. Желаю успехов в восстановлении.
PS: Если с данной программой у вас ничего не получилось, можете попробовать восстановить данные с флешки при помощи R.saver.
5 Решения | Как восстановить удаленные файлы с USB-накопителя без программного обеспечения
Сводка
Что делать, если вы потеряли файлы с USB-накопителя? Есть 5 эффективных способов восстановить удаленные файлы с флешки. Это разумный выбор - использовать программу для восстановления данных EaseUS, чтобы легко и быстро вернуть окончательно удаленные файлы USB. Другие решения также работают хорошо, вы можете попробовать их одно за другим.
Быстрая навигация: как восстановить удаленные файлы с флэш-накопителя / USB

То, что вы потеряли важные файлы, не означает, что их невозможно вернуть.Здесь мы предоставили вам пять практических методов восстановления удаленных файлов с USB на , включая решение профессионального уровня для восстановления данных под названием EaseUS Data Recovery Wizard. Пришло время следовать нашим инструкциям и спасти положение.
- Исправление 1. Используйте программу восстановления данных USB EaseUS (рекомендуется)
- Fix 2. Восстановление файлов USB с помощью CMD
- Fix 3. Получить из резервных копий Windows
- Fix 4. Восстановление из предыдущих версий
- Исправление 5.Обратитесь в службу восстановления данных
Сценарий - файлы удалены с флэш-накопителя USB / флэш-накопителя навсегда
«Я случайно нажал« Y », когда было предложено окончательно удалить некоторые файлы с моего USB-накопителя. USB-файлов не было в корзине. Есть ли возможность вернуть потерянные данные? Это важно для меня. "
После потери файлов на USB, SD-карте или внешнем жестком диске вы не сможете выполнить восстановление корзины.Это сбивает с толку и удивляет, но кажется, что корзина используется непоследовательно в разных версиях Windows, когда дело касается «съемного» устройства. Так что не полагайтесь на корзину. Но как восстановить удаленные файлы USB? Вот решения:

Fix 1. Восстановление удаленных файлов с USB с помощью программного обеспечения для восстановления данных
В огромном море программного обеспечения для восстановления данных по всему миру квалифицированным кандидатом является EaseUS Data Recovery Wizard. Он может полностью восстановить потерянные файлы, изображения, документы, видео после удаления, форматирования, потери раздела, сбоя ОС, вирусной атаки и других сценариев потери данных.Выполните следующие действия, чтобы восстановить данные флэш-накопителя. Это помогло более 72 миллионам человек решить свои проблемы с потерей данных. Эта простая в использовании программа восстанавливает потерянные данные в три этапа со следующими особенностями:
Для восстановления удаленных файлов с USB-накопителя
Загрузите это программное обеспечение и верните данные USB. Пользователи могут мгновенно восстановить все потерянные данные с помощью мастера восстановления данных EaseUS. Следуйте инструкциям, чтобы немедленно разблокировать емкость для восстановления данных:
Шаг 1.Запустите программу восстановления данных USB.
Подключите флэш-накопитель USB к компьютеру и запустите на компьютере программу восстановления данных EaseUS USB. Выберите USB-накопитель, помеченный как съемный, и нажмите «Сканировать», чтобы начать поиск потерянных файлов.

Шаг 2. Просканируйте все потерянные файлы с USB.
EaseUS Data Recovery Wizard тщательно просканирует USB-накопитель и найдет на нем все потерянные данные. После процесса сканирования используйте функцию «Фильтр», чтобы отфильтровать файлы определенного типа.Вы можете проверить и предварительно просмотреть найденные файлы USB в этой программе.

Шаг 3. Восстановите все потерянные файлы с USB.
Двойной щелчок позволит вам просмотреть результаты файла. Выберите целевые файлы и нажмите «Восстановить», чтобы сохранить их в безопасном месте на вашем ПК или других внешних устройствах хранения.

Fix 2. Как восстановить удаленные файлы с USB-накопителя / флэш-накопителя с помощью CMD
Как восстановить удаленные файлы с флешки без программного обеспечения ? Если ваши файлы не удалены, но отсутствуют на USB-накопителе или флеш-накопителе, вы можете воспользоваться этим методом.То есть эта команда хорошо работает, если файлы на ваших USB-накопителях скрыты.
Как восстановить удаленные файлы с USB-накопителя с помощью CMD:
Шаг 1. Подключите флешку USB к компьютеру.
Шаг 2. Откройте меню «Пуск», введите cmd и нажмите «Enter» на клавиатуре.
Введите chkdsk X: / f в окне командной строки и нажмите Enter. Просто не забудьте заменить «X» буквой, присвоенной USB-накопителю.

Шаг 3. Введите команду в окне.
Нажмите, чтобы скопировать
attrib -h -r -s / s / d e: *. *(e - буква USB-накопителя. Следует заменить g в зависимости от буквы вашего USB-накопителя, отображаемой на компьютере)

Затем дождитесь завершения процесса и закройте окно. Затем вы можете проверить, вернулись ли ваши файлы.
Fix 3. Извлечение файлов USB / Pen Drive из резервных копий Windows
Если вы часто выполняете резервное копирование данных, вам следует проверить резервные копии.Также проверьте онлайн или облачное хранилище, которое вы используете. Возможно, вы синхронизировали свои файлы с облачным хранилищем, таким как Microsoft OneDrive, Dropbox или Google Drive. Если вы включили резервное копирование Windows, вы можете извлекать с него данные USB:
Шаг 1. Откройте «Панель управления», перейдите в «Система и обслуживание», выберите «Резервное копирование и восстановление (Windows 7)».
Шаг 2. Нажмите «Восстановить мои файлы».

Шаг 3. Нажмите «Обзор файлов» или «Обзор папок», чтобы выбрать ранее созданную резервную копию.
Шаг 4. Выберите место для сохранения резервной копии - «В исходном хранилище» или «В следующем хранилище». В случае конфликта выберите «Копировать и заменить», «Не копировать» или «Копировать, но сохранить оба файла» в соответствии с вашими потребностями.

Шаг 5. Дождитесь завершения процесса восстановления. Тогда все ваши файлы или папки, которые были окончательно удалены, появятся на вашем компьютере в исходном или новом месте.
Исправление 4.Восстановить удаленные файлы USB / флэш-накопителя из предыдущих версий
В дополнение к восстановлению безвозвратно удаленных файлов с USB с помощью программного обеспечения, CMD и резервного копирования, вы можете попробовать другой вариант восстановления более старой версии файлов в Windows 10 / 8.1 / 8/7. Прежде чем попробовать этот метод, убедитесь, что вы настроили историю файлов на автоматическое резервное копирование файлов. Если вы не включили эту функцию, откажитесь от этого метода и перейдите к Решению 1.
Шаг 1. Щелкните правой кнопкой мыши папку, содержащую удаленные файлы, и выберите «Свойства».
Шаг 2. Щелкните вкладку «Предыдущие версии». Там вам сообщат, что предыдущие версии берутся из истории файлов или точек восстановления.
Шаг 3. Отобразится список более старых версий файла. Выберите версию файла, которую вы ищете, и нажмите кнопку «Восстановить».

Если эти методы не позволяют восстановить окончательно удаленные файлы с USB-накопителя, мы настоятельно рекомендуем вам загрузить мастер восстановления данных EaseUS.Это упрощает и ускоряет восстановление.
Fix 5. Обратитесь к службе восстановления данных, чтобы восстановить удаленные файлы USB
После использования программного обеспечения для восстановления данных с дисков EaseUS вы, возможно, восстановили все потерянные данные с USB-накопителя. Это программное обеспечение хорошо работает при анализе и восстановлении данных с любого устройства. Однако, если ваш USB-накопитель становится RAW, а имя файла, структура, подпись и содержимое отделены друг от друга, что вы можете сделать? Я предлагаю обратиться за помощью к специалистам по восстановлению данных.Здесь я бы хотел порекомендовать сервис ручного восстановления данных EaseUS:
Нужны ли вам специализированные услуги по восстановлению данных?
Вам может потребоваться дополнительная помощь в сложных ситуациях потери данных, таких как переформатирование диска, RAW-диск, потеря раздела, сбои при повторном разделении и ошибка загрузки системы. Проконсультируйтесь со специалистами по восстановлению данных EaseUS, чтобы получить экономичное индивидуальное ручное восстановление. После БЕСПЛАТНОЙ диагностики они могут предложить следующие услуги:- 1. Отформатируйте диск
- 2.Восстановите RAID, RAW-диск или операционную систему
- 3. Восстановить утерянный раздел (тот, который не может быть восстановлен программно)
Возможности предотвращения потери данных с флэш-накопителя USB / флэш-накопителя
Также жизненно важно обеспечить эффективную защиту данных USB. Если вы не хотите страдать от потери данных USB, вы можете воспользоваться следующими советами:
Регулярное резервное копирование файлов
Это хороший выбор для автоматического резервного копирования файлов с помощью программного обеспечения для резервного копирования файлов.Здесь я предлагаю использовать EaseUS Todo Backup. С помощью этого программного обеспечения, даже если у вас нет технических знаний, вы все равно можете создать изображение. Следуйте инструкциям ниже, чтобы выполнить резервное копирование данных с помощью программного обеспечения для резервного копирования и восстановления EaseUS.
Шаг 1: Запустите программу EaseUS Todo Backup и выберите «Резервное копирование файлов», «Резервное копирование диска / раздела» или «Резервное копирование системы» для различных целей резервного копирования.
Шаг 2: Выберите систему, раздел диска, файлы или приложения, для которых требуется создать резервную копию.Затем выберите место назначения, в котором вы хотите сохранить файл резервной копии.
Шаг 3: Нажмите «Продолжить», чтобы начать процесс резервного копирования данных.

Правильно подключиться к ПК
Когда вы подключаете или отключаете USB от компьютера или ноутбука, используйте его правильно. Когда вы отключите его, используйте опцию «извлечь USB», щелкнув его правой кнопкой мыши.
Использовать антивирусное ПО
Используйте антивирусное программное обеспечение для защиты вашего компьютера от вредоносных компьютерных вирусов, троянов и других вредоносных программ.Обязательно обновите антивирусное программное обеспечение с помощью последних файлов исправлений и сигнатур для максимальной безопасности.
Заключение
Согласно 5 решениям, возможно, вы решили свои проблемы. Самый простой и быстрый способ восстановить безвозвратно удаленные данные USB - это использовать программу восстановления данных EaseUS USB.
Часто задаваемые вопросы - Восстановление навсегда удаленных файлов с USB-накопителя / флэш-накопителя
Есть несколько горячих тем о восстановлении навсегда удаленных файлов с USB-накопителя:
Можно ли восстановить удаленные файлы с флешки?
Конечно, можно.Есть четыре надежных способа восстановить удаленный файл USB. Я рекомендую программу для восстановления данных EaseUS. С его помощью вы можете легко и быстро вернуть утерянные данные USB-накопителя.
Куда деваются удаленные файлы USB?
Обычно, когда вы удаляете файл со своего компьютера, он попадает в корзину. Однако оказывается, что файлы, удаленные с USB-устройства, флэш-накопителя USB, карты памяти USB и т. Д., Не будут помещены в корзину.
Как восстановить удаленные файлы с USB?
Шаг 1. Запустите программу восстановления данных USB.
Шаг 2. Просканируйте все потерянные файлы с USB.
Шаг 3. Восстановите все потерянные файлы с USB.
Могу ли я восстановить окончательно удаленные файлы в Windows 10?
Да. Безвозвратно удаленные файлы с помощью клавиш shift + delete или стороннего программного обеспечения также можно восстановить с помощью мастера восстановления данных EaseUS. Узнайте, как восстановить навсегда удаленные файлы в Windows 10.
. .3 способа восстановления удаленных файлов USB-накопитель / флэш-накопитель
Последнее обновление 13 июля 2020 г.
Hot -> 6 бесплатных программ для восстановления флеш-накопителей для восстановления файлов с флеш-накопителя
Возможно, вы знаете, что если файлы были удалены с флэш-накопителя, они не попадут в корзину компьютера.
Обычная потеря данных на флеш-накопителе
- Файлы, удаленные по ошибке или удаленные с USB-накопителя
- Невозможно восстановить удаленные данные из корзины, так как удаленные файлы с USB-накопителя не попали в корзину
- Получить файлы с USB-накопителя в Windows 7/8/10 / XP
- USB-накопитель сообщает об ошибке устройства ввода-вывода, usb показывает пустой / необработанный / 0 байт запрашивает форматирование,
- Usb не распознан или не обнаружен, доступ к usb запрещен, файлы недоступны
Не паникуйте! Когда вы сталкиваетесь с проблемой потери файлов на USB-накопителе или когда цифровое USB-устройство повреждено, флеш-накопитель не отображается или не распознается, или даже когда флеш-накопитель не форматируется и запрашивает форматирование... по любой причине вы можете использовать инструменты для возврата данных.
1 - Как восстановить удаленные файлы с флешки с помощью CMD
Как восстановить удаленные файлы с USB без программного обеспечения ? CMD - это командная строка в Windows, которая позволяет пользователям выполнять некоторые задачи из командной строки. Вы можете запустить CMD для удаления файлов с диска в Windows, выполнив следующие действия.
- Шаг 1 - подключите флэш-накопитель к компьютеру, откройте компьютер и запомните букву диска на вашем ручном накопителе;
- Шаг 2 - запустите cmd, нажав значок Windows + R, чтобы запустить его, а затем введите cmd
- Шаг 3 - Введите букву флеш-накопителя, например F: (вам нужно заменить F буквой своего USB-накопителя)
- Введите attrib -h -r -s / s / d *.* , нажмите Enter.
Восстановление файлов с флешки с помощью cmd в Windows 10
Видео - Восстановление удаленных файлов с флешки с помощью attrib
Также читайте: Как восстановить файлы с флешки с помощью cmd
Не работает? Попробуйте следующее бесплатное программное обеспечение для восстановления, чтобы бесплатно восстановить данные с флэш-накопителя.
Рекомендую: 12 бесплатных программ для восстановления флеш-накопителей для восстановления всех ваших флеш-накопителей
2 - предыдущая версия для восстановления удаленных файлов с USB
Восстановление удаленных файлов с USB-накопителя без программного обеспечения возможно, если вы используете предыдущую версию, функцию, встроенную в самые последние операционные системы Windows, Windows 10, 8.1, 7 ... Вы можете пойти проверить его на своем компьютере, чтобы увидеть, предоставляет ли он вам предыдущую версию.
Вот шаги для восстановления файлов с USB-накопителя с предыдущей версией
- Шаг 1. Подключите USB-накопитель к компьютеру.
- Шаг 2 - Откройте на компьютере «Этот компьютер», найдите флешку
- Шаг 3. Щелкните правой кнопкой мыши на USB-накопителе и выберите «Свойства» .
- Шаг 4. Перейдите к на вкладку «Предыдущие версии» и просмотрите список доступных вариантов восстановления.
- Шаг 5. Выберите предыдущую версию и нажмите «Восстановить»
Восстановление файлов с флешки с использованием предыдущих версий Windows 10
Если эта предыдущая версия недоступна на вашем компьютере для флэш-накопителя, вы можете использовать третий способ восстановления данных.
3- Профессиональное программное обеспечение для восстановления флеш-накопителей
Здесь мы бы порекомендовали вам профессиональный инструмент для восстановления флеш-накопителей iCare Recovery Pro, поскольку это программа для восстановления данных с флеш-накопителей только для чтения, которая позволяет восстанавливать удаленные файлы с USB-накопителей, таких как SanDisk, Kingston, USB-накопитель HP, Samsung, Toshiba. , PNY...
>> Бесплатная USB-флешка, восстановление удаленных файлов
Загрузите iCare Data Recovery Free Edition для восстановления файлов с USB-флешки / диска / флешки / карты, включая SanDisk, Toshiba, PNY, Transcend, Kingston, Samsung ... Это 100% бесплатное восстановление удаленных файлов на флэш-накопителе.
Видеоурок: как использовать iCare Data Recovery для восстановления файлов
Руководство по восстановлению профессионального USB-накопителя
Эти шаги выполняются с помощью бесплатного программного обеспечения iCare Data Recovery Pro, лучшего профессионального программного обеспечения для восстановления USB-накопителей, которое может делать больше, чем восстановление удаленных файлов с помощью бесплатной версии.
Шаг1. Вставьте USB-накопитель в настольный компьютер или ноутбук с Windows. После запуска программного обеспечения выберите режим сканирования.
Шаг2. Выберите флешку и подождите, пока программа ее просканирует.
Шаг 3. Предварительный просмотр и восстановление всех необходимых файлов.
После удаления файлов с флэш-накопителя USB данные становятся невидимыми только на флэш-накопителе, но настоящие данные все еще остаются на вашем USB-накопителе. Пока вы не записываете новые данные для перезаписи удаленных файлов, вы можете использовать iCare Data Recovery Pro для восстановления всех удаленных файлов.
Загрузите программу для восстановления файлов после удаления с USB-накопителя по ошибке или по другим причинам.
Отзывы пользователей о восстановлении жесткого диска USB
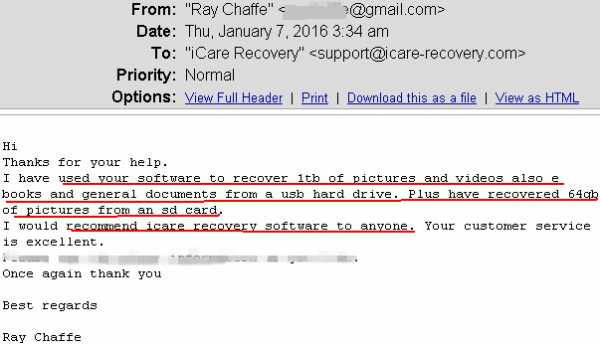
Действительно ли данные были удалены с USB-накопителя после нажатия кнопки «Удалить»?
Конечно, нет! После удаления файлов Windows отобразит это пространство как доступное. Ваши данные не потеряны, это просто потому, что Windows больше не может их распознать. Пока вы не запишете свои новые файлы, вы все равно сможете восстановить свои данные.
Есть два варианта восстановления флешки
1. Восстановление удаленных файлов с USB-накопителя без программного обеспечения
Если вы хотите восстановить удаленные данные с USB-накопителя без какого-либо программного обеспечения, вы можете отнести их в сервисный центр восстановления, но это всегда очень дорого, немногие могут себе это позволить.
2. Восстановить удаленные файлы с флешки с помощью инструмента
Вы можете использовать iCare Data Recovery Pro для восстановления удаленных файлов с флеш-накопителя, не обращаясь за помощью.
Ремонт поврежденной флешки
Если ваша флешка повреждена, воспользуйтесь этими 8 бесплатными инструментами, которые могут помочь вам восстановить поврежденную флешку.
Ссылка -> 8 бесплатных инструментов для ремонта USB-накопителей скачать
Как восстановить удаленные файлы с USB из-за вируса?
Virus иногда стирает данные на USB-накопителе или даже повреждает USB. iCare Data Recovery Pro может искать все потерянные файлы на USB-накопителе, включая файлы, зараженные вирусом.Здесь вам следует знать, что iCare - это инструмент, который восстанавливает файлы только в их исходном состоянии и качестве, но не изменяет содержимое и не восстанавливает поврежденные файлы. Поэтому вам лучше не восстанавливать данные, которые были атакованы вирусом, потому что они могут быть нечитаемыми или, что еще хуже, могут снова привести к повреждению вашего USB.
Статьи по теме
Горячие статьи
.Как восстановить потерянные файлы с USB-накопителя

28 сентября 2020 г. • Отправлено по адресу: USB Recovery • Проверенные решения
Флеш-накопителиявляются наиболее часто используемым портативным оборудованием для хранения данных, и иногда очень случайная ошибка может привести к повреждению данных или их случайному удалению с диска.Эта статья расскажет о решениях, которые вы можете использовать для доступа к удаленным файлам.
Wondershare Recoverit Data Recovery используется для восстановления данных более 1000 типов и форматов для ПК на различных устройствах, таких как настольный компьютер, внешние устройства и даже сбойный компьютер. Wondershare Recoverit также можно использовать для восстановления потерянного видео с помощью расширенных функций восстановления видео. Поврежденные видео также можно восстановить и исправить с помощью инструмента для восстановления видео, содержащегося в Wondershare Recoverit.
Можно ли восстановить удаленные файлы с флешки?
Файлы данных на USB-накопителе могут быть повреждены, потеряны и случайно удалены. Можно ли восстановить файлы с USB? Следуйте этой странице, и мы собираемся показать вам , как восстановить удаленные файлы с USB-накопителя .
USB-устройствавсегда очень известны, когда дело доходит до хранения данных, поскольку они имеют различный размер, их легко носить с собой, и они не требуют дополнительного питания. Но независимо от того, сколько мер предосторожности вы предпримете, случайное удаление данных с флешки неизбежно.Иногда очень незначительная ошибка может привести к исчезновению всех ваших данных, что иногда может быть неприятным. Теперь вопрос, можно ли восстановить удаленные файлы с флешки? Да, это возможно. Если у вас есть физический доступ к диску, вы можете восстановить данные, которые были случайно удалены с USB.
В случае внутренних дисков, когда вы удаляете набор данных, он не удаляется с диска, а помещается в угол его памяти и считается незначительной частью памяти.Эти данные могут быть перезаписаны только после заполнения пространства памяти, чего не происходит в большинстве случаев, и вы можете восстановить удаленные файлы.
А вот с флэш-памятью дело обстоит иначе. Вы можете добавить некоторый объем данных на флеш-накопитель только после того, как будет очищено пространство, и в большинстве случаев предполагается, что восстановление файла невозможно, но возможно. Файлы, которые мы удаляем, находятся на USB-накопителе и могут быть восстановлены. Используя эти решения, мы сможем восстановить данные с флешки.
Причины потери файлов USB:
Данные и файлы, хранящиеся на USB-накопителе, могут быть причиной потери данных с USB-накопителя или поломки и повреждения диска по многим причинам.
- Случайное удаление или потеря с USB-устройства.
- Устройство было повреждено или сломано, повреждено.
- Вирусные атаки и зараженный USB-накопитель вызвали потерю данных.
- Случайное форматирование USB при возникновении ошибки форматирования.
- Нет доступа к файлам данных на USB-накопителе.
- Неправильное извлечение или извлечение флэш-накопителя USB.
- Извлечение флэш-накопителя во время передачи данных.
Как без ПО восстановить удаленные файлы с флешки?
Удаленные файлы с флэш-накопителя невозможно восстановить с помощью процесса восстановления корзины. Поскольку файлы, утерянные с внешнего съемного флеш-накопителя, невозможно восстановить с помощью метода восстановления корзины.
Решение, как мы можем восстановить файлы, удаленные с USB, разделено на два основных решения.С использованием программного обеспечения и без него. Да, восстановить файлы без использования программного обеспечения не так уж и сложно. Вот возможные методы.
Получить из резервных копий Windows
Перед тем, как использовать любой другой метод, обязательно найдите резервную копию своих данных. Есть вероятность, что у вас есть нужные файлы в резервной копии. Синхронизация данных в облаке или на Google Диске - обычное дело. Этот метод окажется эффективным, если вы включили резервное копирование Windows, вы можете восстановить данные USB.
Шаг 1: Обслуживание открытой системы
Из панели управления перейти к обслуживанию системы. Теперь выберите «Резервное копирование и восстановление». Вариант восстановления будет отображаться в нижней части окна.
Шаг 2: Восстановить файлы
Нажмите кнопку «Восстановить мои файлы», которая показывает, что вы можете восстановить файлы, резервные копии которых были сохранены в текущем месте.
Шаг 3: Поиск файлов
Теперь найдите файл, для которого ранее была создана резервная копия.Нажмите на опцию Обзор файла.
Шаг 4: Выберите местоположение:
Вам необходимо выбрать место, в котором вы хотите сохранить резервную копию. Выберите наиболее подходящий вариант для копирования данных в соответствии с вашими потребностями.
Дождитесь завершения процесса. Теперь посмотрите на место, которое вы выбрали для копирования данных. Все ваши файлы, которые были окончательно удалены, будут восстановлены в указанном месте.
Использование CMD для восстановления потерянных файлов
Командная строка (cmd) - это процессор Windows, который можно использовать для ввода команд с помощью командной строки.Восстановить случайно удаленные с флешки файлы из командной строки можно, выполнив следующие действия.
Шаг 1: Подключите USB-устройство к компьютеру. Убедитесь, что он распознается системой.
Шаг 2: Одновременно нажмите клавиши Windows и R , чтобы открыть окно «Выполнить». Введите cmd и нажмите клавишу ВВОД, чтобы открыть окно командной строки.

Шаг 3: Введите « chkdsk H: / f » без двойных кавычек и нажмите Enter.Замените « H » буквой USB-накопителя.
Шаг 4: Нажмите Y и нажмите Enter.
Шаг 5: Введите букву диска и нажмите Enter.
Шаг 6: Введите D: \> attrib –h –r –s / s / d *. * и нажмите Enter. Замените « D » буквой USB-накопителя.
Шаг 7: Дождитесь завершения процесса.
Восстановление функции предыдущей версии
Еще один метод, который можно использовать для восстановления потерянных файлов без использования какого-либо внешнего программного обеспечения для восстановления, - это восстановление файлов из предыдущих версий Windows.В последних версиях Windows (Windows 7, 8 и 10) есть функция восстановления данных из предыдущих версий. В этом методе окна аннулируют все изменения, которые были сделаны после повышения уровня окон, и возвращаются к предыдущей версии окон. Ниже приведены шаги, которые необходимо выполнить для этого процесса.
Шаг 1: Щелкните правой кнопкой мыши папку, из которой были удалены файлы.
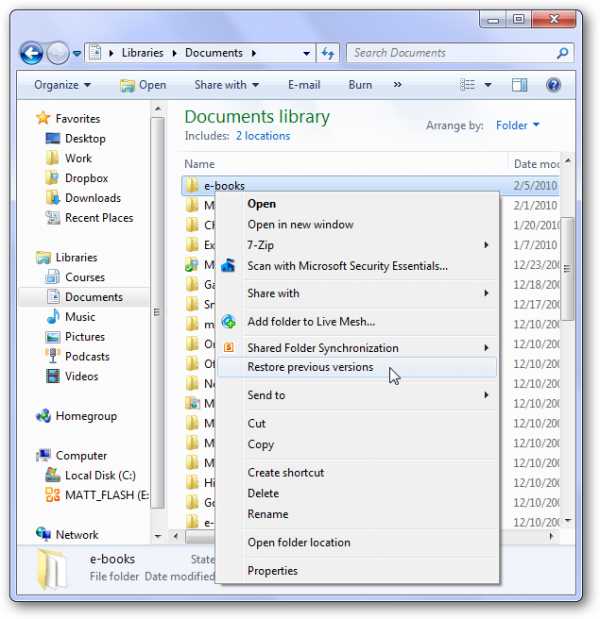
Шаг 2: Нажмите «Восстановить предыдущие версии».
Шаг 3: Из указанной версии щелкните дату, предшествующую удалению, и щелкните Восстановить.
Как восстановить файлы с USB с помощью Recoverit Data Recovery
Методы с использованием командной строки и восстановления предыдущих версий не обеспечивают восстановление данных. Кроме того, иногда эти методы утомительны и неэффективны. Итак, лучший выбор - загрузить программное обеспечение для восстановления данных, которое называется Wondershare Recoverit.
Wondershare Recoverit - это программа, доступная как для устройств Windows, так и для Mac.Он помогает восстанавливать файлы, случайно удаленные с внешнего запоминающего устройства, такого как USB-накопители, SD, SSD, HDD и т. Д.
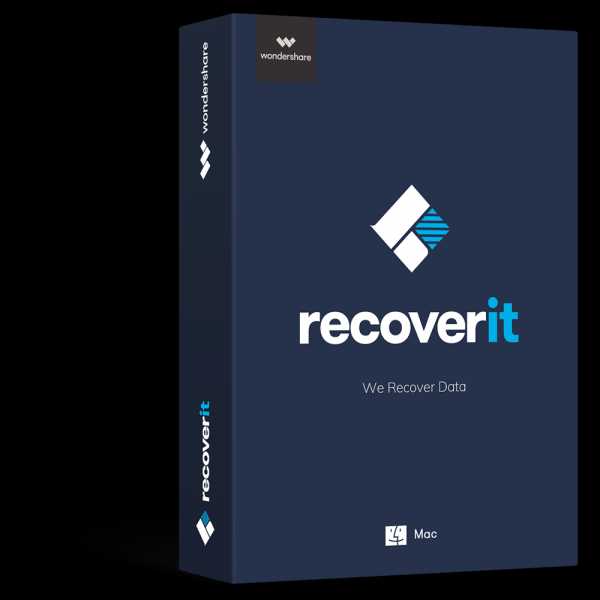
Recoverit - Лучшая программа для восстановления USB-накопителей
Программа USB для восстановления данных Программа может легко восстановить удаленные файлы с USB-накопителя на Windows и MAC. Восстановленные файлы с отформатированного USB-устройства, восстановление файлов после зараженного вирусом USB или любая другая проблема с потерей данных с USB-накопителя.
Шаг 1. Запустите Recoverit Data Recovery, подключите USB-накопитель к ПК и выберите его, чтобы начать работу.
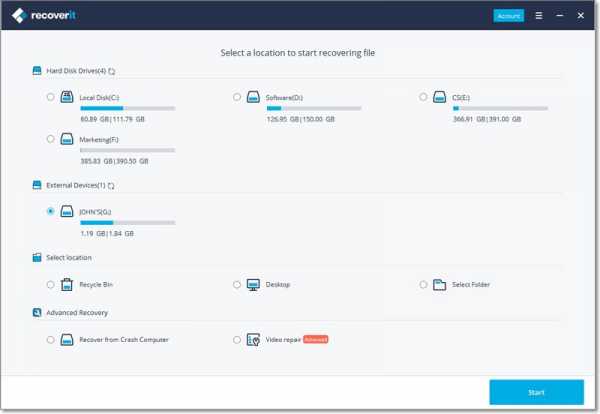
Шаг 2. Recoverit USB Recovery начнет сканирование диска для поиска потерянных файлов, это займет минуту.
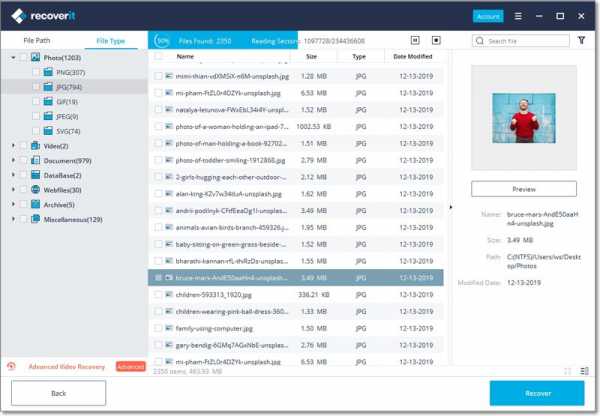
Шаг 3. Программа поддерживает предварительный просмотр различных типов файлов, таких как фотографии, видео, музыка, документ Word, Excel, PPT и PDF. Выберите файлы, нажав кнопку «Восстановить» для восстановления.
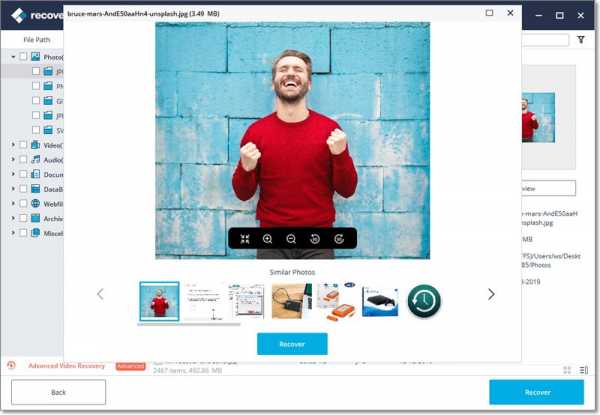
Пожалуйста, не сохраняйте все восстановленные файлы на USB-накопитель, где вы потеряли данные раньше. Вы должны выбрать безопасное запоминающее устройство на случай повторной потери или перезаписи данных. Загрузите Recoverit Data Recovery и верните свои данные за 3 шага.
Видеоурок по восстановлению файлов с USB-накопителя
Вывод:
Если вы потеряли файлы, первое, что вам нужно проверить, это наличие резервной копии на вашем компьютере или другом носителе.Просто перейдите в резервную копию и восстановите все свои файлы. Регулярное создание резервной копии очень важно и полезно, это может помочь вам сэкономить больше времени на восстановление файлов с USB-накопителя, когда данные были потеряны, или вы должны получить надежное программное обеспечение Recoverit USB Data Recovery , чтобы восстановить свои данные.
Люди тоже спрашивают
-
1. Можно ли в Windows 10 восстановить окончательно удаленные файлы?
Да, вы можете восстановить удаленные файлы. Используйте параметры предыдущей версии Windows или запустите программу для восстановления данных.
-
2. Какие методы используются для восстановления удаленных файлов с USB?
Метод 1: Использование программного обеспечения для восстановления данных Метод 2: Использование командной строки или опции предыдущих версий Windows.
-
3. Можно ли восстановить удаленные файлы с флешки?
Да, можно восстановить удаленные файлы с флешки. Флэш-накопитель не удаляет информацию безвозвратно, а находится в углу, который можно восстановить и восстановить позже.
-
4. Может ли Wondershare Recoverit восстанавливать файлы с флешки? Как вылечиться?
Да, Wondershare Recoverit может восстанавливать файлы с внешних флешек. Вам нужно запустить программу, а затем искать нужные файлы. После нахождения нажмите кнопку «Восстановить».
Решение USB
- Восстановить USB-накопитель
- Форматирование USB-накопителя
- Исправить / восстановить USB-накопитель
- USB-накопитель Know
и инструмент для восстановления жесткого диска для Windows, Mac и Linux
FAT12, FAT16, FAT32, exFAT, NTFS, NTFS5, ReFS / ReFS2 + / ReFS 3.4 (устойчивая файловая система, сервер Windows 2012/2016/2019), HFS / HFS + и APFS (включая шифрование) (Macintosh), Little и варианты Big Endian UFS1 / UFS2 (FreeBSD / OpenBSD / NetBSD / Solaris) и Ext2 / Ext3 / Ext4 FS (Linux), ISO9660 (CD / DVD / изображения), UStar / Tar / CPIO / Pax * ( Ленточные накопители).
* Только версии R-Studio Technician
Расширенный модуль реконструкции RAID.
Если ОС не может распознать ваш RAID, вы можете создать виртуальный RAID из его компонентов. Такой виртуальный RAID можно обрабатывать как настоящий. Поддерживаются стандартные уровни RAID: 0, 1, 4, 5, 6. Поддерживаются вложенные и нестандартные уровни RAID: 10 (1 + 0), 1E, 5E, 5EE, 6E.Поддержка задержек по четности на всех применимых уровнях. Поддержка макетов RAID, указанных заказчиком.
Автоматическое распознавание параметров RAID. R-Studio может распознавать все параметры RAID для RAID 5 и 6. Эта функция помогает пользователю решить одну из самых сложных проблем при восстановлении RAID.
Сканирование известных типов файлов (восстановление необработанных файлов): , если файловая система диска сильно повреждена или не поддерживается, R-Studio ищет определенные шаблоны данных («сигнатуры файлов»), типичные для определенных типов файлов (документы Microsoft Office, jpgs, и т.п.). Такие известные типы файлов могут быть определены пользователем. Новые подписи файлов могут быть добавлены конечным пользователем в список известных типов файлов.
Файлы можно восстановить на сетевых компьютерах под управлением Win2000 / XP / 2003 / Vista / 2008 / Windows 7/8 / 8.1 / 10 / Windows Server 2012/2016/2019, Macintosh, Linux и UNIX .
Восстановленные файлы могут быть сохранены на любых (в том числе сетевых) дисках, доступных для операционной системы хоста.Восстановленные файлы можно сохранять на диске подключенного удаленного компьютера, а не передавать по сети на локальный.
Создает ФАЙЛОВ ИЗОБРАЖЕНИЙ для всего жесткого диска , раздела или его части . Такие файлы изображений можно сжать и разделить на несколько файлов, чтобы поместить на CD / DVD / flash или FAT16 / FAT32 / exFAT. Тогда файлы изображений можно будет обрабатывать как обычные диски.
Полный расширенный модуль копирования / создания образов дисков в одном программном обеспечении, что делает R-Studio вашим идеальным комплексным решением для создания рабочей станции для восстановления данных.
Многофункциональный текстовый / шестнадцатеричный редактор. Содержимое файла или диска можно просматривать и редактировать с помощью расширенного шестнадцатеричного редактора . Редактор поддерживает редактирование атрибутов файлов NTFS .
Версия R-Studio Emergency запускается с USB-накопителя или компакт-диска, когда необходимо восстановить данные на компьютере, на котором Windows не может запуститься из-за повреждения или удаления системных файлов.
Средство предварительного просмотра файлов для оценки шансов восстановления. Он показывает плитки изображений и первые кадры видеофайлов в виде значков и поддерживает большое количество форматов файлов видео / аудио / графики / документов. Эти файлы можно воспроизводить без установки соответствующих приложений. Файлы можно восстановить или пометить для восстановления сразу с помощью средства просмотра файлов.
S.M.A.R.T. мониторинг атрибутов .R-Studio может отображать S.M.A.R.T. (Технология самоконтроля, анализа и отчетности) для жестких дисков, чтобы показать состояние их оборудования и предсказать возможные сбои. Следует избегать любой ненужной работы с такими жесткими дисками, если S.M.A.R.T. появляются предупреждения.
.