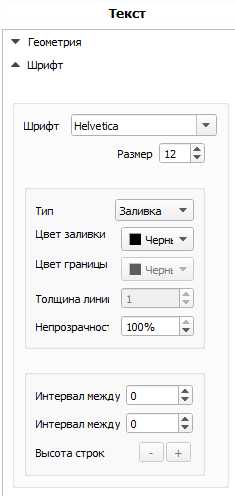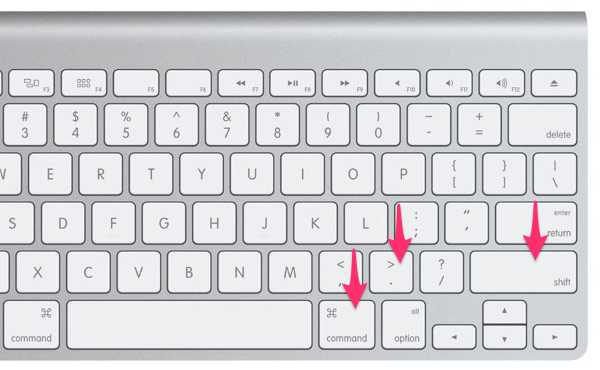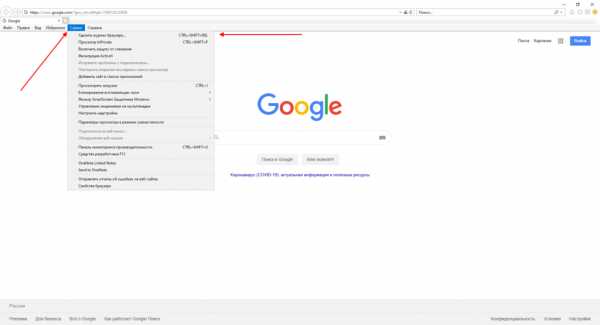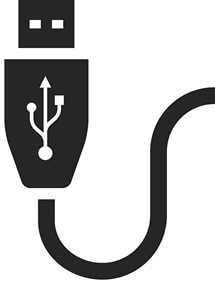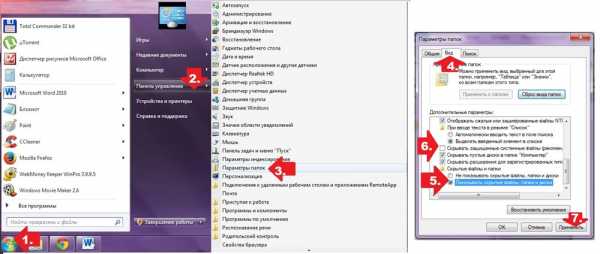Как восстановить файл после удаления shift del
Как восстановить удаленные при нажатии shift+delete файлы в Windows 7/8/10
Простое удаление и Shift-удаление
Когда какой-либо файл удаляется с компьютера, он может быть удален двумя следующими способами:
1. Простое удаление файлов, например, нажав клавишу Delete: в этом режиме файлы перемещаются в корзину. В данном случае, если вы хотите восстановить удаленные файлы и папки, откройте корзину и просто Восстановите их.
2. Использование расширенного способа удаления файла нажатием клавиш Shift + DEL: при использовании этой команды пользователи больше не смогут обнаружить файлы и папки. В этом случае в Windows нет возможности восстановить окончательно удаленные папки или файлы.
В этой ситуации стороннее программное обеспечение является лучшим решением для восстановления безвозвратно удаленных файлов в Windows 10 или других версиях Windows.
Возможно ли восстановление удаленных файлов Shift+Delete?
Когда пользователи выполняют удаление файлов посредством нажатия shift+delete, процесс не включает в себя корзину. В этом случае Windows не предоставляет возможности восстановления удаленных файлов и папок с устройств хранения данных. Файл больше не может быть восстановлен операционной системой. Но на самом деле, содержимое файла остается на диске, пока его раздел с данными не будет перезаписан другим файлом. Итак, вам просто нужно программное обеспечение для восстановления данных, чтобы отобразить файлы, скрытые после «Shift+Delete-удаления».
Восстановление shift-удаленных файлов с помощью мастера восстановления данных EaseUS
Если речь заходит о лучших программах для восстановления удаленных файлов, то никак не обходится без упоминания EaseUS Мастер Восстановления Данных. Во-первых, программа имеет мощную технологию восстановления данных, глубоко сканирует весь жесткий диск, находит и восстанавливает все ваши файлы, например, удаленные при нажатии Shift + Delete или данные, потерянные после очистки корзины. Поддержка различных видов файлов, таких как: Word, Excel, PowerPoint, эл.почта, фото, музыка, видео и др. И во-вторых, программа имеет интуитивно понятный интерфейс, пользователи самостоятельно завершают весь процесс восстановления удаленных файлов всего в три шага.
EaseUS Мастер Восстановления Shift-удаленных файлов, ключевые функции:
- Восстановление безвозвратно удаленных файлов в Windows 8 и других версиях после shift+delete-удаления или очистки корзины.
- Восстановление файлов из потерянных папок.
- Распознание и сохранение длинных имен файлов при восстановлении файлов и папок.
- Поддержка нескольких дисков - выполняет восстановление FAT/NTFS, EXT2/EXT3 на всех дисковых устройствах IDE, EIDE, SCSI и SATA.
Восстановление безвозвратно удаленных файлов:
Шаг 1 - Укажите местоположение
Запустите Мастер Восстановления Данных EaseUS. Первый шаг к восстановлению удаленных файлов - выбрать местоположение, где ваши файлы были удалены с помощью клавиш shift+delete.
Если это внешнее запоминающее устройство, убедитесь, что оно правильно подключено к компьютеру, и отображается в разделе "внешние устройства".
После чего щелкните левой кнопкой мыши на диск X: и нажмите "Сканировать".
( X - соответствующая буква вашего диска.)
Шаг 2 - Сканирование удаленных файлов
Во время сканирования выбранного диска, постепенно начнут появляться результаты с удаленными файлами , в основном, все они могут быть восстановлены.
Шаг 3 - Предварительный просмотр и восстановление
Вы можете использовать функцию фильтра, чтобы быстро найти определённые файлы. Двойной щелчок по файлу откроет предварительный просмотр.
После сканирования выберите удаленные файлы, найденные программой, и нажмите кнопку "Восстановить".
Совет: не забудьте проверить результаты в разделе "Дополнительные файлы". Некоторые файлы, возможно, потеряли имена и пути к ним, EaseUS Мастер, возможно, нашёл необработанные файлы и сохранил результаты в этом разделе.
Эта операция поможет вам успешно восстановить файлы, удаленные после нажатия клавиш shift + delete. Почему бы не скачать программу и не попробовать?
Как восстановить Shift удаленных файлов в Windows 10 / 8.1 / 8 / 7 и Mac
Я недавно удалил папку, которую не должен был удалять. Внутри этой папки были другие важные подпапки 3. Я удалил его с помощью shift + del. Вы можете помочь мне восстановить эти удаленные файлы?
Вы, возможно, испытали этот ужасный, переполняющий желудок страх, когда вы удаляете файл, который вы не хотели удалять. Вам нужен файл обратно, поэтому вы ищите свой жесткий диск и просматриваете корзину. Никаких признаков этого. Поскольку ярлык shift + delete в Windows предназначен для постоянного удаления, и корзина не может поймать файлы, удаленные с помощью кнопки Shift + Delete.
Возникает вопрос: возможно ли восстановить сдвинутые удаленные файлы?
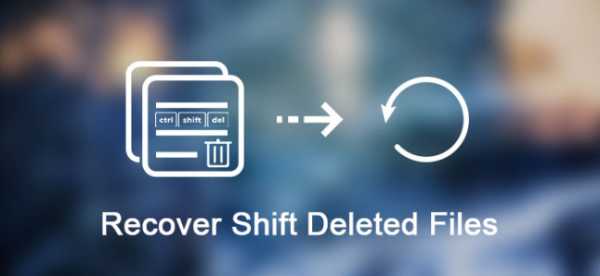
На самом деле, когда вы навсегда удаляете файл нажатием клавиши Shift + Delete, он физически не удаляется с диска. Скорее компьютер просто скрывает файл, удаляя информацию, которая указывает на местоположение файла и отмечает пространство как доступное.
Таким образом, файл продолжает существовать до тех пор, пока вы не начнете хранить новые файлы, которые в итоге перезаписывают удаленный. То есть восстановление удаленных файлов на самом деле возможно, и это не очень сложный процесс.
В случае, если вы пытаетесь восстановить удаленный файл, есть способы исправить это.
1. Восстановление Shift удаленных файлов бесплатно с помощью восстановления предыдущих версий
В Windows
Если защита системы включена, копии файла будут создаваться Windows в качестве точки восстановления до изменения файла.
Чтобы восстановить смещение удаленных файлов и папок из предыдущих версий, выполните следующие действия.
Перейдите в папку, содержащую удаленные файлы.
Щелкните правой кнопкой мыши файл и выберите Восстановить предыдущую версию Список доступных предыдущих версий папки будет показан в окне.
Выберите предыдущую версию и нажмите Открыть чтобы убедиться, что это именно та версия, которая вам нужна.
Чтобы восстановить предыдущую версию, отметьте предыдущую версию, а затем нажмите восстановление.
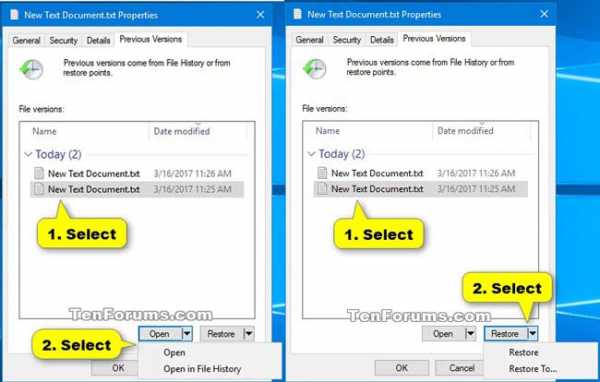
На Mac
Встроенные программы на macOS, такие как Text Edit, Preview и iWork, а также многие сторонние приложения используют функцию операционной системы, известную как управление версиями. Это означает, что когда вы открываете файл и редактируете его, macOS сохраняет копии предыдущих версий файла, чтобы вы могли вернуться к ним, если вам нужно.
Вот как использовать функции.
Создайте фиктивный файл с тем же именем и расширением, что и утерянный файл, и поместите его в исходную папку, где находился утерянный файл.
Откройте файл и нажмите на Отправьте затем выберите меню Вернуться к.
Просмотрите все версии. Вы увидите, что экран изменился и стал немного похож на Time Machine.
Чтобы найти версию, к которой вы хотите вернуться, щелкните по меткам в правой части экрана, или по строке заголовка файлов в правой части экрана, или нажмите стрелку вверх справа от файлов.
Дата каждой версии отображается под предварительным просмотром. Если предварительный просмотр файла не отображается автоматически, нажмите Загрузить версию скачать его из iCloud.
Когда вы найдете версию, к которой хотите вернуться, нажмите восстановление или удерживайте Опция ключ и выберите Восстановить копию открыть его как новый файл.
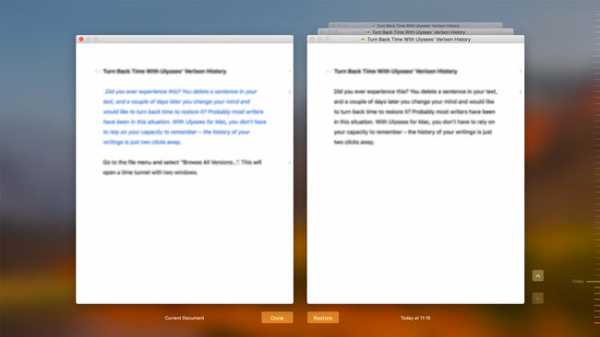
2. Восстановление Shift удаленных файлов с FoneLab
В случае сбоя вышеуказанного метода вам понадобится профессиональное программное обеспечение для восстановления данных.
FoneLab Data Retriever это мощное и безопасное программное обеспечение для восстановления практически всех удаленных файлов путем сканирования вашего компьютера. Независимо от того, как файлы будут удалены, у вас есть шанс восстановить их.
Ниже приведено руководство по его использованию.
Запустите это программное обеспечение
Во-первых, вы должны загрузить, установить и запустить это программное обеспечение для восстановления данных на вашем компьютере (ПК или Mac). Если ваши файлы удалены с внешнего жесткого диска, подключите устройство к компьютеру.
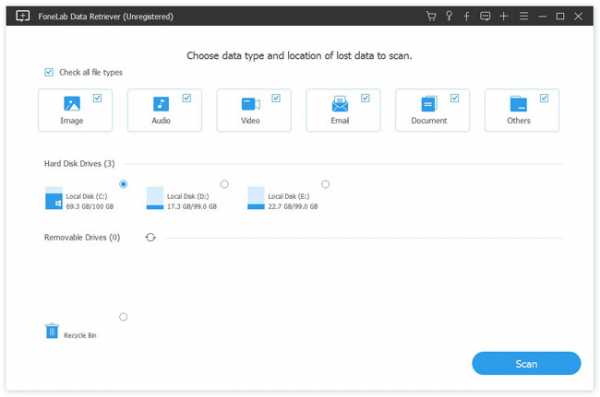
Сканирование данных
В главном меню выберите типы файлов, которые вы хотите восстановить, и место, где хранятся удаленные файлы. Затем нажмите Сканирование кнопку, чтобы начать быстрое сканирование на выбранном диске.
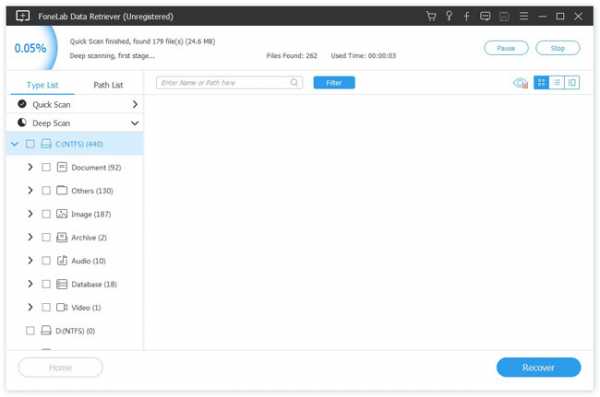
Выберите данные
Просмотрите все файлы, отображаемые в окне, чтобы найти нужный файл и отметить элементы, которые вы хотите восстановить. Вы также можете использовать Фильтр особенность, чтобы быстро найти файлы.
Если вы не нашли свои удаленные файлы, вы можете нажать Глубокий анализ повторить попытку.
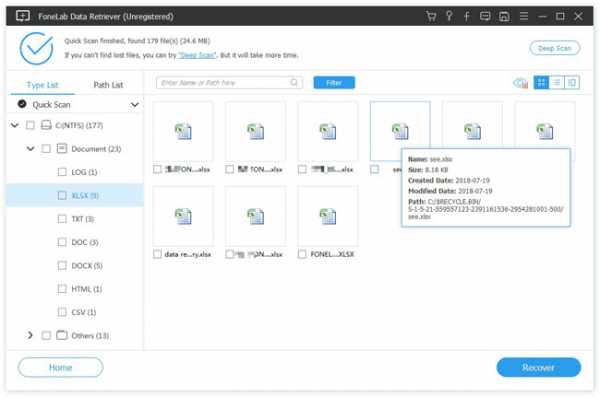
Восстановить данные
Нажмите Восстанавливать Кнопка, чтобы сохранить выбранные элементы на ваш компьютер.
Это программное обеспечение может извлекать файлы в windows, флэш-накопитель, карта памяти, цифровая камера и другие устройства хранения.
Более того,
Это в состоянии восстановить документы, изображения, электронные письма и другие типы файлов.
Просто скачайте его на свой компьютер и получите бесплатную пробную версию.
Статьи по теме:
Оставьте свой комментарий и присоединяйтесь к нашему обсуждению Please enable JavaScript to view the comments powered by Disqus.Как восстановить Shift удаленных файлов в Windows
Последнее обновление 16 июня 2020 г. Джейсон Бен
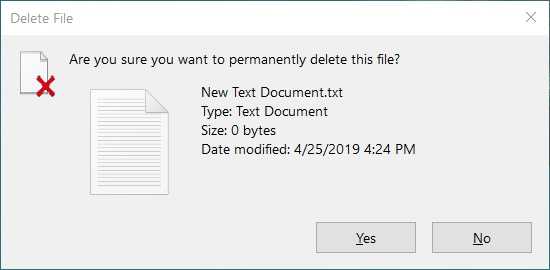 Пользователь компьютера может случайно удалить свои важные данные со своего компьютера. Иногда это становится кошмаром для пользователя.
Пользователь компьютера может случайно удалить свои важные данные со своего компьютера. Иногда это становится кошмаром для пользователя. Есть два типа вариантов удаления: 1. Удалите файл 2. Shift + Delete.
Разница между Удалить и Shift + Удалить
Если вы пользователь компьютера, вы можете удалить их обоими способами. Но есть разница между этими двумя вариантами.
Вы можете выбрать папки или файлы и коснуться удалять щелкнув по нему правой кнопкой мыши, эта опция удаляет ваш файл или папку в Корзины, Когда ваши файлы или папки находятся в корзине, Windows предлагает возможность восстановить эти файлы или папки.
Просто зайдите в корзину и выберите файлы. Затем щелкните по ним правой кнопкой мыши, и вы увидите вариант восстановления ваших данных.
Хотя есть еще один вариант, чтобы удалить ваши файлы или папки, и это Shift + Delete, Когда вы нажимаете сдвиг а так же Удалите файл кнопки одновременно, ваши файлы или папки будут удалены. В этом случае ваши файлы или папки не попадут в корзину, а будут удалены навсегда.
Итак, с Удалите файл опция ваши файлы будут выгружены, но они могут быть восстановлены с помощью встроенной функции Windows. Хотя с Shift + Delete При этом ваши файлы будут окончательно удалены, а ваш компьютер (Windows) покажет вам свободное место на жестком диске.
Итак, можно ли восстановить эти окончательно удаленные файлы?
Да, к счастью, вы можете восстановить все эти удаленные файлы с жесткого диска. Но чтобы восстановить эти файлы, вы должны выполнить определенные шаги. Вы должны знать - как восстановить сдвинутые удаленные файлы.
Как восстановить Shift + Удаленные файлы или папки с помощью Data Recovery
Хорошей новостью является то, что с Восстановление данных, вы можете восстановить все ваши удаленные данные с жесткого диска.
Вы можете восстановить файлы изображений, документы, видеофайлы, аудиофайлы, электронные письма и многие типы документов.
Программное обеспечение глубоко сканирует и ищет удаленные файлы или папки.
Процесс восстановления ваших данных действительно прост. Всего за 3 вы можете восстановить ваши ценные данные.
Процесс обсуждается ниже
Шаг 1. Сначала загрузите и установите программное обеспечение на свой компьютер. Далее запустите программное обеспечение.
Win Скачать Mac Скачать Win Скачать Mac СкачатьШаг 2. После этого вы должны выбрать раздел или диск вашего компьютера. Вы также можете выбрать типы файлов для ваших удаленных данных, что ускорит процесс сканирования.
Программное обеспечение начнет сканирование вашего жесткого диска, чтобы найти удаленные файлы или папки.
Шаг 3. На последнем шаге программа выполнит предварительный просмотр списка восстанавливаемых данных с вашего компьютера. Вы можете выбрать файлы или восстановить все файлы с жесткого диска.
Благодаря этому процессу вы можете вернуть все ваши потерянные файлы или папки.
Это программное обеспечение также работает с SD-картами, внешними накопителями, USB-накопителями и ноутбуками.
Программное обеспечение поддерживает платформу Windows и macOS.
Некоторые советы
- Если вы потеряли какие-либо данные с любого из ваших дисков, вам не следует продолжать использовать этот диск на своем компьютере.
- После долгой потери ваших данных некоторые большие файлы могут потерять некоторые из его частей.
- Вы можете создать резервную копию всех ваших сохраненных данных.
Это программное обеспечение для восстановления данных не имеет себе равных для легкого восстановления ваших потерянных данных. Используйте это программное обеспечение, и вы больше не будете беспокоиться.
Связанные статьи:
Как восстановить удаленные файлы с ПК
Файлы исчезли с внешнего жесткого диска на Mac
Как восстановить безвозвратно удаленные файлы/папки в Windows 10/8/7/XP/Vista?
2 способа восстановления навсегда удаленных файлов/папок в Windows 10/8/7/XP/Vista
Безвозвратное удаление файлов/папок с жестких дисков или устройств хранения данных часто происходит после нажатия "Shift + Delete" или при очистке корзины. В подобной ситуации вы можете возвратить удаленные файлы/папки, восстановив предыдущую версию файла в Windows или с помощью мастера восстановления данных EaseUS.
Как восстановить безвозвратно удаленные файлы/папки в Windows 10/8/7/XP/Vista?
Некоторые люди используют комбинацию клавиш "Shift + Delete" для удаления файла или папки с компьютера. Кроме того, некоторые придерживаются привычки регулярно очищать корзину, чтобы избавиться от ненужных файлов. В других случаях люди просто случайно удаляют важные файлы со своего компьютера или с внешних устройств хранения данных, таких как USB-накопители, флешки, карты памяти, SD-карты и т. д.
Папки или файлы, удаленные в подобных ситуациях, будут "навсегда" удалены и не смогут быть извлечены непосредственно из корзины. Что является проблемой для обычных пользователей, которые не могут найти способ обнаружить и восстановить эти файлы. Но беспокоиться не о чем! Ознакомьтесь с данным руководством, которое познакомит вас с 2 способами восстановления окончательно удаленных файлов в Windows 10/8/7/XP/Vista.
Способ 1. Восстановление предыдущих версий файлов в Windows
Сперва мы расскажем о бесплатном методе восстановления удаленных файлов с помощью встроенного программного обеспечения Windows. При удалении папки на рабочем столе после нажатия "Shift + Delete", вы с легкостью сможете восстановить её с помощью предыдущих версий файлов, если вы помните имя удаленного файла или папки.
1. Создайте новый файл или папку на рабочем столе, указав то же имя, что имел и удаленный файл или папка.
2. Щелкните правой кнопкой мыши по новому файлу и выберите "Восстановить прежнюю версию". Windows найдёт и перечислит предыдущие версии файлов или папок с этим именем вместе с их связанными датами.
3. Выберите последнюю и нажмите "Восстановить", что отменит удаление и вернёт ваши навсегда удаленные файл или папку.
Способ 2. Восстановление с помощью программного обеспечения восстановления данных EaseUS
Первое решение применимо только при удалении файлов или папок с рабочего стола. Если вы удалили данные с внешнего устройства, или первый способ не сработал, вы также можете восстановить файлы или папки с помощью Мастера Восстановления Данных EaseUS.
Наша профессиональная программа создана для восстановления потерянных данных с ПК или любого съемного носителя. Программа способна вернуть ваши данные, потерянные из-за удаления, форматирования и т.п. Скачайте сейчас и, используя руководство ниже, с лёгкостью восстановите безвозвратно удаленные файлы/папки в Windows 10/8/7/XP/Vista.
EaseUS Мастер Восстановления Данных признан самым известным и быстрым программным обеспечением для восстановления файлов, особенно, когда речь заходит о восстановлении навсегда удаленных данных. Восстановление всего в три шага в Windows 10/8.1/8/7/XP/Vista: Выберите расположение файла -> Сканировать -> Восстановить
1-Выберите расположение файла
Щелкните левой кнопкой мыши на диск X: (также поддерживается определенная папка), где вы удалили файлы.
Нажмите Кнопку "Сканировать".
2-Сканирование
Программа автоматически запускает сканирование всего выбранного диска.
Вскоре результаты сканирования отобразятся во вкладке "Удаленные файлы".
3-Восстановление
В дополнение к результатам "Удаленные файлы", проверьте результаты в соответствующем диске X: или других разделах после завершения сканирования, особенно во вкладке "Дополнительные файлы", где отобразятся файлы, которые могли потерять имена и пути.
Наконец, выберите нужные файлы и нажмите "Восстановить".
Как восстановить файл после удаления shift-del? — Хабр Q&A
Суть проблемы такова.
Закончил рисовать проект (файл лежал в папке dropbox), запустил синхронизацию. После этого появился второй файл с записью в конце имени файла — конфликтующая копия с компьютером... Такое уже бывали, и это были обычно два одинаковых файла по содержанию, поэтому не думая (очень даже зря) нажал shift+del. Открываю файл, а там копия 5ти дневной давности, на стадии только начала. На сервере бокса уже успело все отработать, файл потерян.
Пробую восстановить, ничего не получается, ищет только файл, который уже лежит в сорсах. После ничего не сохранял, кроме программ для восстановления.
Первый раз такое, что не ищет. Кто сталкивался, подскажите. Спасибо.
- Вопрос задан
- 3447 просмотров
Как восстановить файлы удаленные через shift del
Я недавно удалил папку, которую не должен был удалять. Внутри этой папки были другие важные подпапки 3. Я удалил его с помощью shift + del. Вы можете помочь мне восстановить эти удаленные файлы?
Вы, возможно, испытали этот ужасный, переполняющий желудок страх, когда вы удаляете файл, который вы не хотели удалять. Вам нужен файл обратно, поэтому вы ищите свой жесткий диск и просматриваете корзину. Никаких признаков этого. Поскольку ярлык shift + delete в Windows предназначен для постоянного удаления, и корзина не может поймать файлы, удаленные с помощью кнопки Shift + Delete.
Возникает вопрос: возможно ли восстановить сдвинутые удаленные файлы?
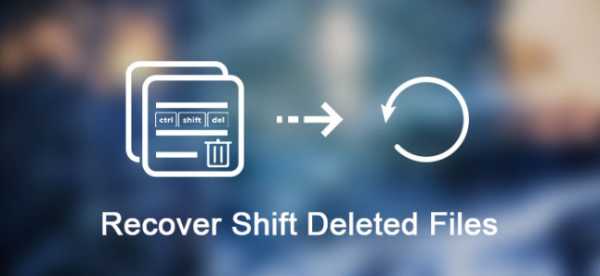
На самом деле, когда вы навсегда удаляете файл нажатием клавиши Shift + Delete, он физически не удаляется с диска. Скорее компьютер просто скрывает файл, удаляя информацию, которая указывает на местоположение файла и отмечает пространство как доступное.
Таким образом, файл продолжает существовать до тех пор, пока вы не начнете хранить новые файлы, которые в итоге перезаписывают удаленный. То есть восстановление удаленных файлов на самом деле возможно, и это не очень сложный процесс.
В случае, если вы пытаетесь восстановить удаленный файл, есть способы исправить это.
1. Восстановление Shift удаленных файлов бесплатно с помощью восстановления предыдущих версий
В Windows
Если защита системы включена, копии файла будут создаваться Windows в качестве точки восстановления до изменения файла.
Чтобы восстановить смещение удаленных файлов и папок из предыдущих версий, выполните следующие действия.
Перейдите в папку, содержащую удаленные файлы.
Щелкните правой кнопкой мыши файл и выберите Восстановить предыдущую версию Список доступных предыдущих версий папки будет показан в окне.
Выберите предыдущую версию и нажмите открыть чтобы просмотреть его, чтобы убедиться, что это версия, которую вы хотите.
Чтобы восстановить предыдущую версию, отметьте предыдущую версию, а затем нажмите восстановление.

На Mac
Встроенные программы на macOS, такие как Text Edit, Preview и iWork, а также многие сторонние приложения используют функцию операционной системы, известную как управление версиями. Это означает, что когда вы открываете файл и редактируете его, macOS сохраняет копии предыдущих версий файла, чтобы вы могли вернуться к ним, если вам нужно.
Вот как использовать функции.
Создайте фиктивный файл с тем же именем и расширением, что и утерянный файл, и поместите его в исходную папку, где находился утерянный файл.
Откройте файл и нажмите на Отправьте затем выберите меню Вернуться к.
Просмотрите все версии. Вы увидите, что экран меняется и выглядит как Time Machine.
Чтобы найти версию, к которой вы хотите вернуться, щелкните по меткам в правой части экрана, или по строке заголовка файлов в правой части экрана, или нажмите стрелку вверх справа от файлов.
Дата каждой версии отображается под предварительным просмотром. Если предварительный просмотр файла не отображается автоматически, нажмите Загрузить версию скачать его из iCloud.
Когда вы найдете версию, к которой хотите вернуться, нажмите восстановление или удерживайте Опция ключ и выберите Восстановить копию открыть его как новый файл.
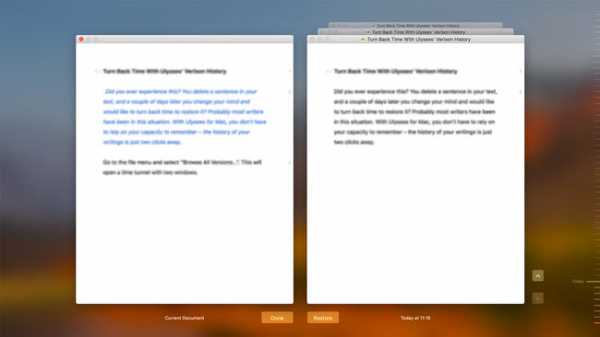
2. Восстановление Shift удаленных файлов с FoneLab
В случае сбоя вышеуказанного метода вам понадобится профессиональное программное обеспечение для восстановления данных.
FoneLab Data Retriever это мощное и безопасное программное обеспечение для восстановления практически всех удаленных файлов путем сканирования вашего компьютера. Независимо от того, как файлы будут удалены, у вас есть шанс восстановить их.
FoneLab Data Retriever
FoneLab Data Retriever — восстанавливайте потерянные / удаленные данные с компьютера, жесткого диска, флэш-накопителя, карты памяти, цифровой камеры и многого другого.
- Восстановление фотографий, видео, документов и других данных с легкостью.
- Предварительный просмотр данных перед восстановлением.
- Восстановите данные с устройства, iCloud и iTunes.
Ниже приведено руководство по его использованию.
Запустите это программное обеспечение
Во-первых, вы должны загрузить, установить и запустить это программное обеспечение для восстановления данных на вашем компьютере (ПК или Mac). Если ваши файлы удалены с внешнего жесткого диска, подключите устройство к компьютеру.
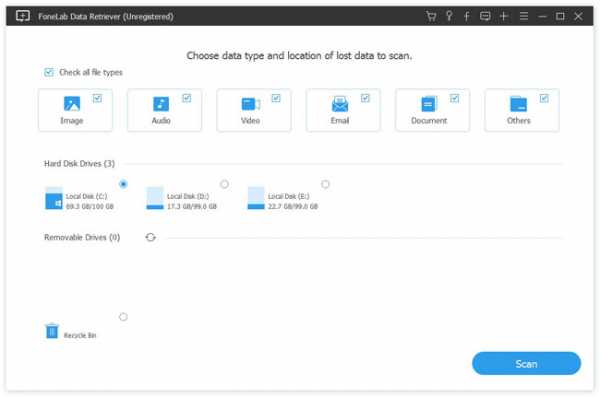
Сканирование данных
В главном меню выберите типы файлов, которые вы хотите восстановить, и место, где хранятся удаленные файлы. Затем нажмите Сканирование кнопку, чтобы начать быстрое сканирование на выбранном диске.
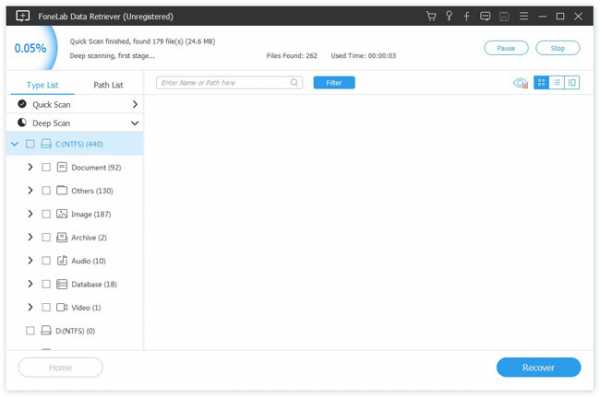
Выберите данные
Просмотрите все файлы, отображаемые в окне, чтобы найти нужный файл и отметить элементы, которые вы хотите восстановить. Вы также можете использовать Фильтр особенность, чтобы быстро найти файлы.
Если вы не нашли свои удаленные файлы, вы можете нажать Глубокий анализ повторить попытку.
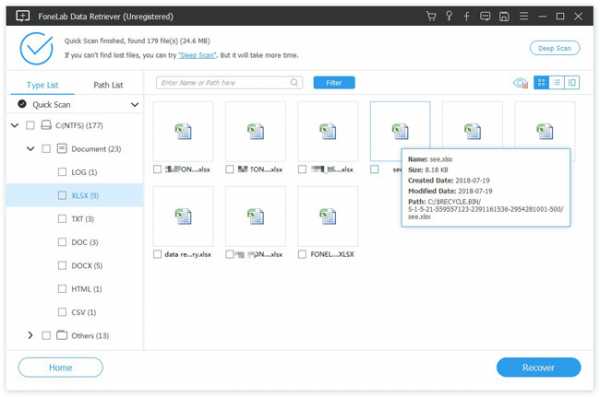
Восстановить данные
Нажмите Восстанавливать Кнопка, чтобы сохранить выбранные элементы на ваш компьютер.
Это программное обеспечение может извлекать файлы в windows, флэш-накопитель, карта памяти, цифровая камера и другие устройства хранения.
Это в состоянии восстановить документы, изображения, электронные письма и другие типы файлов.
Просто скачайте его на свой компьютер и получите бесплатную пробную версию.
Размещенно от Дороти Коллинз Июль 06, 2018 14: 17
«Я очищал ненужные файлы на жестком диске с помощью Shift + Delete, но я удалил некоторые важные файлы документов по ошибке, есть ли способ восстановить Shift удаленные файлы?
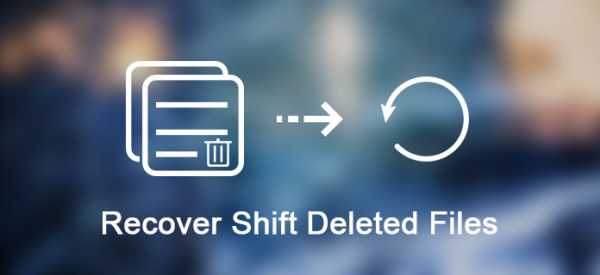
Правда, что Shift + Delete Комбинация является удобным вариантом, когда вы хотите удалить некоторые бесполезные данные. И вам не нужно идти в корзину и удалять их снова. Недостатком является то, что ваши файлы исчезнут, если вы случайно нажали Shift + Delete. Поэтому в этом уроке мы расскажем, как восстановить удаленные файлы Shift.
Часть 1 : Разница между обычным удалением и удалением Shift
Сначала поговорим о различиях между обычным удалением и удалением Shift.
В проводнике Windows, когда вы выбираете файл или несколько элементов и нажимаете клавишу Delete на клавиатуре, данные попадают в корзину, но не освобождают пространство, занимаемое этими файлами. Он просто перемещает индекс файлов в другое место.
С другой стороны, если вы нажмете клавишу Shift и нажмете «Удалить», чтобы очистить некоторые файлы, они будут удалены с вашего диска навсегда, а не перемещены в другое место.
Итак, если вы хотите восстановить файлы, удаленные обычным удалением, просто перейдите в корзину. Но восстановление файлов Shift не так просто, как обычное удаление. И вам могут понадобиться профессиональные инструменты для восстановления данных.
Часть 2 : Почему мы не можем найти удаленные файлы Shift из корзины
Windows отслеживает, где находятся файлы на жестком диске с помощью индексов. Каждый файл и папка имеет индекс, который сообщает операционной системе, где начинается и заканчивается содержимое.
Вообще говоря, если вы просто удалите файл нажатием кнопки «Удалить», индекс сообщит Windows, что ваш файл перейдет в корзину. Но если вы используете Shift + Delete, индекс будет удален с вашего жесткого диска, а пространство, в котором сохранен файл, будет помечено как пустое. Вот почему мы не можем восстановить удаленные файлы Shift из корзины, Но есть все еще шансы вернуть ваши данные, прежде чем пространство будет перезаписано новыми файлами.
Часть 3 Восстановить смещение удаленных файлов
Поскольку люди не могут найти сдвинутые удаленные файлы в корзине или в любом другом месте, как их восстановить? Как уже упоминалось, профессиональный инструмент восстановления данных необходим, так что лучший профессиональный инструмент для восстановления данных должно быть?
1. Восстановление файлов в различных ситуациях, включая удаление смещения, ошибочную операцию, вирусную атаку, повреждение программного обеспечения или формат жесткого диска.
2. Легко использовать. Лучший инструмент для восстановления данных способен восстанавливать удаленные файлы за один клик, так что даже не технически подкованный может это понять.
3. Поддержка различных типов данных и форматов, таких как все изображения, видео, аудио, документы, электронная почта, архив и многое другое.
4. Восстановление без потерь. С лучшим приложением для восстановления данных пользователи могут восстанавливать сдвинутые удаленные файлы в исходном состоянии, формате и качестве.
5. Предварительный просмотр для выборочного восстановления. Пользователям должно быть разрешено просматривать все удаленные файлы и принимать решение о восстановлении всех или определенных файлов.
6. Быстрее и безопаснее. Лучший инструмент для восстановления данных должен быть легким и может быстро и безопасно восстанавливать потерянные данные, чтобы пользователям не приходилось беспокоиться об утечке данных.
7. Более того, он должен быть совместим с максимально возможным количеством систем, таких как Windows 10 / 8.1 / 8 / Vista / XP и NTFS, FAT16, FAT32, exFAT, EXT и т. Д.
Согласно нашему исследованию, Apeaksoft Восстановление данных Оснащает все эти функции и использует передовые технологии для быстрого восстановления Shift удаленных файлов.
Как восстановить Shift Удаленные файлы
Шаг 1 : Поиск удаленных файлов на всем жестком диске
Загрузите и установите последнюю версию Data Recovery на свой компьютер. Когда вы удалили файлы с помощью Shift + Delete, откройте программу на рабочем столе.
На главном экране есть две части: тип данных и местоположение. Перейдите в область типов данных и выберите типы данных, которые вы хотите восстановить, например «Документ». Затем перейдите в область расположения и выберите место, где изначально были удалены удаленные файлы. Если он сохранен на внешнем жестком диске, подключите его к компьютеру.
После настройки нажмите кнопку «Сканировать», чтобы запустить стандартный процесс сканирования.
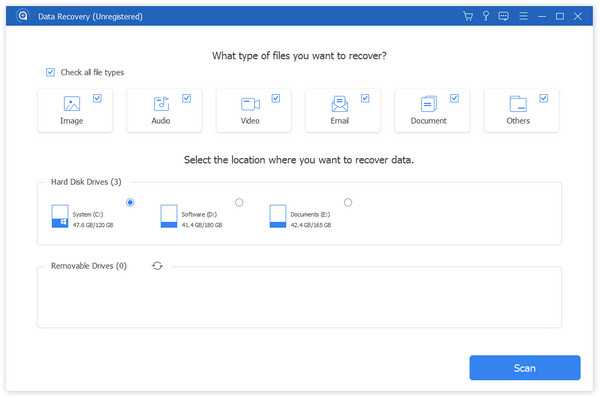
Шаг 2 : Предварительный просмотр перед восстановлением Shift Удаленные файлы
После сканирования вы попадете на экран результатов. И все читаемые файлы организованы по форматам. Например, выберите опцию «Документ» в левой колонке, на правой панели появятся дополнительные папки с именами DOC, PPT, PDF и другие. Вы можете перейти к каждой папке и просмотреть ваши документы.
Более того, функция «Фильтр» на верхней ленте может быстро найти определенный файл по ключевому слову. Если вы не можете найти нужные документы, нажмите кнопку «Глубокое сканирование» в правом верхнем углу, чтобы глубоко просканировать систему и найти больше восстанавливаемых данных.
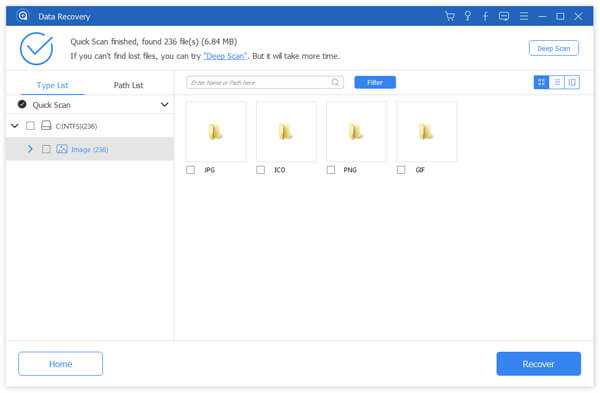
Шаг 3 : Восстановить Shift удаленных файлов в один клик
Установите флажки рядом с файлами, которые вы хотите восстановить, и нажмите кнопку «Восстановить». Во всплывающем диалоговом окне вам лучше выбрать другой жесткий диск в качестве места назначения.
Наконец, нажмите OK, чтобы начать восстановление Shift удаленных файлов. Когда это будет сделано, нажмите кнопку «Открыть папку» в окне «Восстановление завершено», чтобы просмотреть и переместить файлы, как обычно.
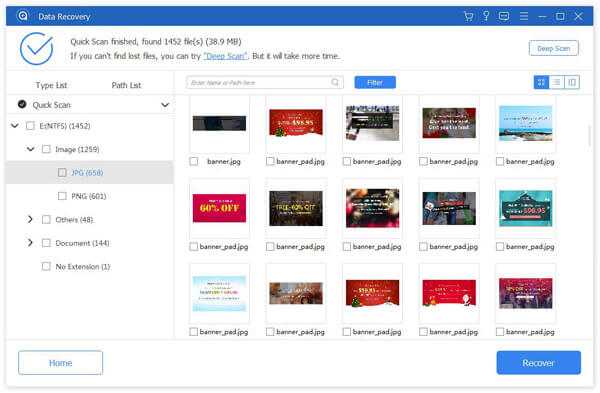
Восстановление данных не имеет ограничений на количество данных для восстановления за один раз. Но мы предлагаем вам как можно скорее восстановить данные, потому что чем раньше вы начнете, тем выше будет вероятность восстановления данных.
Заключение
Опытные пользователи Windows чаще используют клавиши Shift + Delete для очистки файлов и освобождения места на своих компьютерах. Проблема заключается в том, что удаленные файлы постоянно удаляются с вашего жесткого диска. И вы не можете получить их обратно из корзины.
Вот почему мы рекомендовали Apeaksoft Восстановление данных, Теперь вы можете свободно управлять своим хранилищем. А если вы случайно удалили важные файлы, следуйте нашим инструкциям, чтобы восстановить удаленные файлы в исходном состоянии в течение нескольких минут. Если у вас есть еще вопросы о комбинации Shift Delete, оставьте сообщение под этим сообщением, и мы ответим на него как можно скорее.
Головная боль пользователей ПК – потеря файлов: фотографий, документов и других данных. Мы не будем касаться теории: это практическое руководство поясняет базовые принципы восстановления файлов. Мы надеемся, вы сможете применить их на практике.
Рассмотрим три основных сценария, как восстановить удаленные файлы на компьютере:
Программы, используемые при восстановлении:
Всегда ли можно восстановить удаленные файлы на компьютере?
Не всегда, но во многих случаях это вполне возможно. Поясним.
После удаления файлы остаются на жестком диске. В файловой таблице им присваивается метка – “0”. Это значит, что это пространство не занято и может использоваться для записи другой информации.
Таким образом, файл спрятан от ваших глаз, он удален лишь условно и может быть восстановлен, пока не перезаписан другими данными. (К слову, можно восстановить файлы и после перезаписи, но есть риск, что они частично повреждены и не подлежат возврату).
Как оценить шансы на восстановление после удаления?
Вероятность восстановления файлов зависит от множества факторов. Чеклист выглядит примерно так:
- Как производилось удаление – через Корзину, минуя ее ( Shift + Del ), через команду форматирования
- Время, прошедшее со времени удаления – чем дальше, тем выше риск перезаписи файлов
- Тип удаленных файлов – некоторые файлы (изображения, видео) можно восстановить частично, другие нельзя вернуть при потере даже одного байта данных
- Тип устройства хранения – жесткий диск, RAID-массив и прочее.
- Тип файловой системы — NTFS/FAT/exFAT и др.
При удачном стечении обстоятельств файлы можно восстановить полностью или частично. Определить вероятность в цифрах нельзя, но попробовать стоит.
Как восстановить файлы из Корзины
Обычно после удаления (через клавишу Del) файлы отправляются в Корзину. Корзина – временное хранилище, данные находятся там в течение 30 дней, после чего автоматически удаляются. Если за это время вы измените решение (например, вспомните, что среди удаленных есть нужные файлы), проверьте содержимое Корзины и восстановите файлы. Как это сделать:
- Откройте Корзину через иконку на Рабочем столе или через Проводник
- Выберите файлы для восстановления и воспользуйтесь пунктом Восстановить в контекстном меню
- Файлы будут восстановлены на прежнее место
Как восстановить файлы, если Корзина уже очищена
Даже когда вы очищаете Корзину, файлы не уничтожаются безвозвратно. Однако вам потребуются дополнительные утилиты и время, чтобы успешно восстановить удаленные файлы. Работают recovery-программы по одному принципу: сканируют файловую систему, ищут на компьютере сектора с пометкой “файл удален”.
Примечание. Устанавливая программу, вы неизбежно вносите изменения в таблицу файлов, уменьшая шансы на восстановление (в зависимости от объема компьютерной информации, записанную на жесткий диск). Советуем установить программу-реаниматор на флешку, другой компьютер или раздел диска, который не использовался для хранения удаленных файлов.
Восстановление файлов после форматирования
Переходим к более “тяжелым” случаям. В частности, после форматирования не только отдельные файлы, но и целый раздел жесткого диска подвергается изменениям. В результате – безвозвратно удаленные файлы.
Есть ли шанс восстановить данные на ПК в такой ситуации?
- После быстрого форматирования – да
- После полного форматирования шансы минимальны
Из рабочих вариантов советуем программу Auslogics File Recovery и эту инструкцию:
Какие программы помогут восстановить файлы на жестком диске?
На самом деле, recovery-программ – десятки. Брать первую попавшуюся мы не советуем: есть риск, что вы не только не восстановите свои файлы после удаления, но также потратите деньги за бесполезные функции. Мы перечислим тройку программ, которые прошли испытания и пользуются уважением среди других пользователей.
1. EaseUS Data Recovery Wizard: продвинутое восстановление файлов после удаления (в сложных случаях)
- Удобство. Data Recovery Wizard отлично интегрирована с файловой системой и ОС Windows. Благодаря встроенному мастеру восстановления, работать с ней удобно.
- Защищенная Корзина. В отличие от стандартной Корзины, в ней можно хранить удаленные файлы восстанавливать даже после очистки.
- Решение сложных кейсов. Восстановление файлов, удаленных без Корзины (через Shift+Delete ), после форматирования или на разделах HDD с “файловой системой raw”.
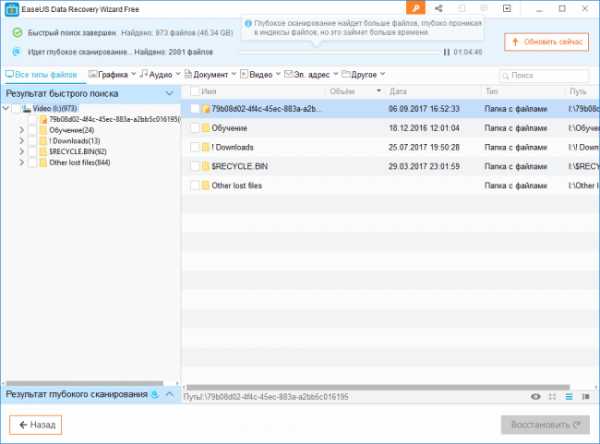
2. Recuva – универсальное решение для восстановления файлов
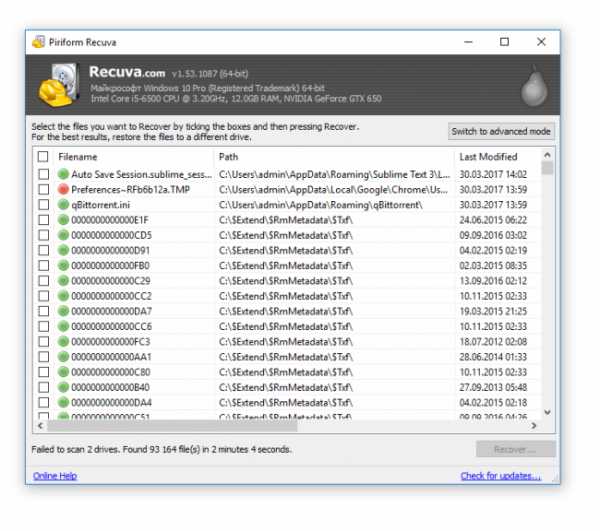
Recuva – бесплатная и активно развивающаяся программа для платформы Windows. Восстановить файлы на компьютере с ее помощью очень просто, плюс она не требует денег за базовые функции или снятие лимитов. К слову, на страницах Softdroid’а мы уже рассказывали, как восстановить удаленный файл в Recuva. Читайте наш детальный гайд.
Отметим три основные особенности данной программы.
- Простота. Самым начинающим пользователям Recuva предлагает воспользоваться мастером восстановления удаленных файлов. Здесь вы можете указать определенные типы файлов (например, только фото), выбрать место для поиска, задать другие параметры нахождения удаленной информации.
- Глубокое сканирование. Активировав опцию, вы повышаете шансы восстановить удаленный файл, даже если при обычном сканировании с помощью других recovery-утилит ничего найти не удалось.
- Наглядность. Все найденные файлы маркируются. Цвет обозначает вероятность восстановления: высокая, средняя, низкая. Для найденных изображений доступно quick preview.
3. DiskDrill – восстановление удаленных файлов на ПК и Mac OS X
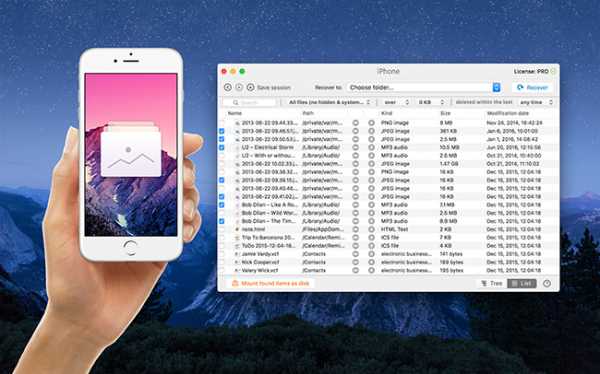
DiskDrill – молодой продукт на рынке компьютерного ПО для восстановления, однако хорошая техподдержка и комьюнити говорят о зрелости программы.
Функционал DiskDrill подходит для восстановления большинства файлов, хранящихся на ПК: изображения, музыка, видео, документы, архивы. Есть версия программы не только для Windows, но и Mac OS. Вне зависимости от ОС, можно восстановить бесплатно 100 MB найденных файлов (а это щедрый лимит).
- Выбор типа восстанавливаемых данных. Можно выбрать только те файловые типы, которые будут в результатах поиска. Также доступна фильтрация по атрибутам и гибкий поиск среди восстановленных файлов.
- Пауза / продолжение сканирования в любой момент. Удобно, если у вас HDD/SSD большого объема.
- Протекция от перезаписи. Заблокировав разделы на время работы DiskDrill, вы застрахуете жесткий диск от перезаписи удаленных файлов.
Восстановление файлов на компьютере через Hetman Partition Recovery
Hetman Partition Recovery работает с существующими и удаленными файлами одинаково. Стало быть, вы можете просматривать ВСЕ файлы на компьютере через Проводник. Работает HPR не только с жестким диском, но и флешкой, CD/DVD и так далее.
Достаточно присоединить устройство к компьютеру, запустить программу – и вперед. На первом этапе утилита сканирует диск компьютера на следы удаленных файлов. Затем, при наличии результатов, предлагает немедленно приступить к их восстановлению. В Partition Recovery есть предосмотр, поэтому перед восстановлением и сохранением на комп можно изучить файлы – насколько они соответствуют ожиданиям (что особенно актуально для различной мультимедийной информации, например, фото).
Помимо прочего, Hetman Partition Recovery производит глубокий компьютерный анализ файлов, размещенных на диске. Результаты сканирования сохраняются в отдельную папку. Это могут быть не только цельные файлы, но и частично сохранившиеся – что немаловажно, если удалена ценная информация. Если вы отформатировали жесткий диск, Partition Recovery вполне подойдет для этих целей (о чем, собственно, гласит название этого инструментария).
Вопрос-Ответ
Неизвестным образом удалились фото с компьютера. Я подозреваю, что это мог сделать какой то вирус. Попробовала восстановить удаленный файл с помощью программы Wise Data Recovery. Все файлы которые были найдены, в состоянии "УТЕРЯН". Я так понимаю, восстановлению они не подлежат? Вирус их сожрал? Или есть возможность как-то вылечить эти файлы и все-таки восстановить?
Ответ. Посмотрите, есть ли в программе Wise Data Recovery режим глубокого сканирования. Скорее всего, нет. Установите другие программы-реаниматоры. Например, в Recuva есть возможность углубленной проверки, что повышает шансы восстановления удаленных файлов. Для восстановления фотографий на компьютере также можно задействовать PhotoRec. Обе recovery-утилиты бесплатны.
Только 3 ступени | Как восстановить файлы, удаленные сдвигом в Windows 7/8/10
Загрузите программу для восстановления файлов EaseUS, чтобы восстановить удаленные файлы в Windows 10/8/7 / XP. Эта программа позволяет вам восстановить навсегда удаленные файлы всего за 3 простых шага. Следуйте инструкциям ниже и восстановите потерянные файлы.

Как восстановить удаленные файлы смены :
Откройте панель управления.Перейдите в «Система и безопасность> Резервное копирование и восстановление ( Windows 7)». Нажмите «Настроить резервную копию», чтобы активировать File History. В следующий раз, когда вам потребуется восстановить файл , удаленный за смену , вы сможете щелкнуть Восстановить мои файлы и выбрать, какие файлов вы хотите восстановить.
Щелкните здесь, чтобы прочитать полное руководство о том, как восстановить сдвинутые удаленные файлы в Windows 10/8/7.
СОДЕРЖАНИЕ СТРАНИЦЫ:- Метод 1. Как восстановить файлы, удаленные по смене, с помощью мастера восстановления данных EaseUS
- Метод 2.Как восстановить файлы, удаленные сдвигом, из истории файлов
- Метод 3. Как восстановить файлы, удаленные сдвигом, с помощью службы восстановления данных
Простое удаление и удаление с нажатой клавишей Shift (сравнение)
Когда какой-либо файл удаляется с компьютера, его можно удалить двумя способами:
① Просто удалите файлы, нажав клавишу «Удалить» или щелкнув файл правой кнопкой мыши и выбрав «Удалить». В этом режиме файлы будут перемещены в корзину.Если вы хотите восстановить удаленные файлы и папки, вы можете открыть корзину и восстановить файлы.
② Чтобы навсегда удалить файлы, нажмите Shift + Delete Key. При использовании этой команды файлы и папки полностью исчезнут и станут недоступны для пользователей. В этом случае в Windows нет возможности восстановить навсегда удаленные папки или файлы.

Возможно восстановление файла после удаленного сдвига
Что делает Shift + Delete? Когда вы выполняете методы shift + delete для удаления файлов, файлы будут обходить корзину, и вы больше не сможете их найти на устройствах хранения.Но они не исчезли навсегда, и ваша операционная система не удаляет файлы полностью сразу после их удаления. Освободившееся пространство помечается как доступное, но файлы все еще где-то там.
Если вы прекратите использовать жесткий диск и начнете восстанавливать сдвинутые удаленные файлы до того, как Windows перезапишет их новыми файлами, вы можете вернуть их. В следующей части этой статьи мы предоставим вам несколько методов, которые вы можете использовать для восстановления файлов, удаленных с помощью Shift Deleted в Windows 10 или других версиях Windows, начиная с EaseUS Data Recovery Wizard, программного пакета для восстановления данных для Windows, который позволяет Вы можете бесплатно восстановить до 2 ГБ данных одним щелчком мыши.
Метод 1. Как восстановить файлы, удаленные сдвигом, с помощью мастера восстановления данных EaseUS
Когда дело доходит до выбора лучшего программного обеспечения для восстановления удаленных файлов, мы хотели бы порекомендовать EaseUS Data Recovery Wizard. Разработанный с использованием передовых алгоритмов, он достаточно мощный, чтобы глубоко сканировать весь жесткий диск, чтобы найти и восстановить все ваши файлы, удаленные с помощью Shift + Delete или данные, удаленные из корзины.
Программа для восстановления удаленных файловEaseUS Shift имеет следующие ключевые особенности:
- Восстановление удаленных, отформатированных и недоступных данных в различных ситуациях потери данных
- Восстановление Word, Excel, PowerPoint, электронной почты, фотографий, музыки, видео и т. Д.
- Получение данных из пустой корзины, жесткого диска, USB-накопителя, карты памяти, флэш-накопителя, цифровой камеры, видеокамеры Поддержка нескольких дисков
- - выполняет восстановление FAT / NTFS, EXT2 / EXT3 на всех дисковых устройствах IDE, EIDE, SCSI и SATA.
- Восстановление поврежденных файлов Excel, Word, PowerPoint, фотографий и видео одновременно
Теперь загрузите этот способный инструмент для восстановления данных и следуйте видео и текстовым инструкциям, чтобы отменить удаление сдвига.
Видеоурок о том, как восстановить файлы, удаленные сдвигом
Текстовые руководства по пошаговому восстановлению файлов, удаленных сдвигом
Шаг 1 . Запустите мастер восстановления данных EaseUS. Выберите место, куда вы перенесли удаленные файлы. Затем нажмите «Сканировать», чтобы начать поиск потерянных данных.

Шаг 2 . Пока программа сканирует выбранный диск, очень быстро появятся результаты «Удаленные файлы» в разделе «Быстрое сканирование», в котором находятся все удаленные файлы, которые вы можете вернуть.

Шаг 3 . Двойной щелчок по файлу позволяет легко просмотреть его.Выберите то, что вам нужно, и нажмите «Восстановить», чтобы сохранить данные в безопасном месте. Затем нажмите «ОК», чтобы завершить процесс.

Как видите, как компьютерные эксперты, так и новички могут восстановить сдвинутые удаленные файлы в Windows 10 с помощью инструмента восстановления файлов EaseUS всего за пару минут. Он удобен в использовании с интерфейсом, подобным мастеру. Вы можете без труда восстановить файлы, удаленные с помощью shift + delete. Почему бы не скачать эту программу восстановления данных и не попробовать?
Метод 2.Как восстановить файлы, удаленные сдвигом, из истории файлов
Можно ли восстановить сдвинутые удаленные файлы с помощью утилиты Windows? Да, есть способ разобраться. Вы можете попробовать восстановить сдвинутые удаленные файлы с помощью удобной функции резервного копирования под названием История файлов, которая есть во всех последних версиях операционной системы Windows. Если вы заранее включили эту функцию, вы можете восстанавливать файлы из копий.
Но если вы не активируете историю файлов раньше, этот метод не будет работать и не поможет вам вернуть удаленные файлы в Windows.Более того, данные показывают, что 80% пользователей Windows не воспользуются этой опцией.
Шаг 1. Щелкните правой кнопкой мыши файл или папку и выберите «Восстановить предыдущие версии». Здесь вы можете увидеть, что предыдущие версии взяты из истории файлов или точек восстановления.
Шаг 2. Если вам повезет, отобразится список более старых версий файла. Выберите версию файла, которую вы ищете, и нажмите кнопку «Восстановить».

Если вы обнаружите, что место пусто, совсем без файлов, а Windows говорит: «Предыдущие версии недоступны».Ваша попытка не удалась.
Метод 3. Восстановление файлов, удаленных по смене, с помощью службы восстановления данных
Если вы не хотите восстанавливать удаленные файлы с помощью программного обеспечения для восстановления данных и у вас нет резервных копий, последнее, что вы можете попробовать, - это поискать сервис ручного восстановления данных. Однако восстановление данных вручную очень дорого и может быть в несколько раз дороже, чем программное обеспечение для восстановления данных.
По сравнению с сервисом ручного восстановления данных, EaseUS Data Recovery Wizard имеет следующие четыре преимущества:
- Высокая скорость восстановления данных.Большинство сервисов восстановления данных даже не гарантируют успешного восстановления
- Обеспечьте безопасность данных с помощью расширенного шифрования и защиты от мошенничества
- Мгновенная и полная поддержка
- Просто и экономично
Заключение
Хотя существует множество способов восстановить удаленные файлы в Windows 10/8/7 / XP, EaseUS, несомненно, лучший выбор. Чтобы отменить удаление сдвига, требуется всего три шага. Это простое в использовании программное обеспечение для восстановления данных позволяет восстановить данные простым щелчком мыши, обеспечивая при этом профессиональные результаты и предлагая несколько дополнительных бесплатных дисковых инструментов.Получите этот инструмент и восстановите сдвиг удаленных файлов.
H ow to R ecover Shift Deleted Recovery FAQs
С помощью программы для восстановления данных EaseUS вы можете восстановить удаленные файлы в три этапа. Если у вас остались другие вопросы, вы можете обратиться к часто задаваемым вопросам ниже.
Можно ли восстановить сдвинутые удаленные файлы?
Когда вы нажимаете Shift + Delete, чтобы удалить файл, файл не перемещается в корзину.Вместо этого Windows просто отмечает пространство хранения, занимаемое файлом, как доступное, изменяя таблицу файлов, которая содержит полный список исходного файла и его различных атрибутов, а не сам файл. Вы можете легко вернуть окончательно сдвинутые удаленные файлы обратно с помощью мастера восстановления данных EaseUS. В дополнение к восстановлению удаленных файлов, программа также может восстанавливать потерянные файлы с отформатированного диска, диска RAW или поврежденного диска.
Удаляет ли Shift-Delete файлы навсегда?
Обычно, когда файл удаляется с нашего компьютера нажатием кнопок Shift + Delete, его содержимое не уничтожается сразу.Windows просто отмечает доступное для использования пространство на жестком диске, изменяя один символ в таблице файлов.
Как мне восстановить навсегда удаленные файлы?
Можем ли мы восстановить навсегда удаленные файлы? Да, вы можете восстановить файлы навсегда с помощью программы восстановления данных EaseUS.
Шаг 1. Запустите мастер восстановления данных EaseUS. Выберите место, где вы навсегда удалили файлы. Затем нажмите Сканировать.
Шаг 2. Результаты «Удаленные файлы» в режиме «Быстрое сканирование» появятся очень быстро, в них будут содержаться все удаленные файлы, которые вы можете вернуть.
Шаг 3. Выберите то, что вам нужно, и нажмите «Восстановить», чтобы сохранить данные в безопасном месте.
Куда сдвигать удаленные файлы?
Файлы, перемещенные в корзину (на ПК) или в корзину (на Mac), остаются в этих папках, пока пользователь не очистит корзину или корзину. После того, как они были удалены из этих папок, они все еще находятся на жестком диске и могут быть извлечены с помощью подходящего программного обеспечения.
.Как восстановить файлы, удаленные сдвигом: 3 проверенных решения 2019
«Я всегда знал, что удаленные файлы попадают в корзину. Мне остается только гадать, как восстановить удаленные файлы другими методами. Можно ли восстановить сдвинутые удаленные файлы? »
- вопрос с Quora
Это обычная ситуация, в которой оказываются многие пользователи компьютеров.Исследования показывают, что многие пользователи стремятся к решениям для восстановления файлов, удаленных с помощью shift del. Удаление файлов имеет первостепенное значение. А поскольку компьютер используется для хранения различных данных, есть определенный момент, когда вам нужно удалить некоторые файлы, чтобы освободить место или приспособиться к требуемому конечному продукту. Как правило, клавиша «Удалить» является популярным способом стирания файла в Windows. Другие также выбирают вариант «Щелкните правой кнопкой мыши», а затем «Удалить». Это временные удаления, которые сразу попадают в корзину.Наиболее интенсивным способом удаления является опция «Shift + Del». В результате ваши файлы или папки будут навсегда удалены из вашей компьютерной системы. Вам может быть интересно, что на самом деле означает «Shift + Delete». Давайте сначала займемся этим.

Часть 1. Что означает Shift + Delete?
Функция «Shift + Delete» - это передовая технология, которая используется для безвозвратного удаления файла с компьютера или устройства. Когда функция «Удалить» перенаправляет ваши файлы в корзину, «Shift + Удалить» безвозвратно удаляет их из корзины, а также из системы устройства.Таким образом, такие файлы можно восстановить только с помощью сторонних инструментов.
Часть 2. Почему вы не можете найти файлы, удаленные Shift, в корзине.
В стремлении решить вопрос о том, как восстановить удаленные файлы со сдвигом, важно понять, что происходит, когда вы «удаляете» файл и когда вы «сдвигаете + удаляете» файл. Удаленный файл временно сохраняется в месте ожидания - обычно в «корзине». Однако нажатие клавиш «Shift + Del» обходит ваши файлы и, следовательно, теряет временное хранилище.В таком случае никто не сможет восстановить удаленные файлы. Это связано с тем, что все записи об этом конкретном файле удаляются из каталога файлов.
Часть 3. Можно ли восстановить файлы, удаленные сдвигом?
Возможно, вы нажали «Shift + Delete» не на том файле и просто поняли, что он вам очень нужен обратно. Дело в том, что можно восстановить удаленные файлы сдвигом, если придерживаться некоторых правил. Прежде всего, помните, что когда файл навсегда удаляется с вашего компьютера, его содержимое не уничтожается сразу.Только пространство на жестком диске помечено как «доступное» для других целей. Итак, на всякий случай вам нужно прекратить дальнейшее сохранение или запись файлов в этом конкретном месте. Это сделано для предотвращения перезаписи файлов до тех пор, пока вы их не восстановите.
Часть 4. Как восстановить файлы, удаленные сдвигом в Windows 10/8/7
Давайте рассмотрим самые популярные способы восстановления удаленных файлов в Windows.
Опция 1.Восстановить сдвиг удаленных файлов через резервную копию
Операционная система Windows имеет встроенный механизм резервного копирования, который поможет вам оглянуться назад и восстановить потерянные данные. Проверьте свою последнюю резервную копию, выполнив следующие действия.
Шаг 1 Щелкните значок «Windows» в нижнем левом углу экрана компьютера. Затем откройте опцию «Панель управления».
Шаг 2 Нажмите на опцию «Система и обслуживание». Некоторые передовые ОС Windows называют это «Система и безопасность».Затем нажмите на выбор «Резервное копирование и восстановление».
Шаг 3 Восстановите ваши файлы, нажав на опцию «Восстановить мои файлы», чтобы восстановить ваши файлы.
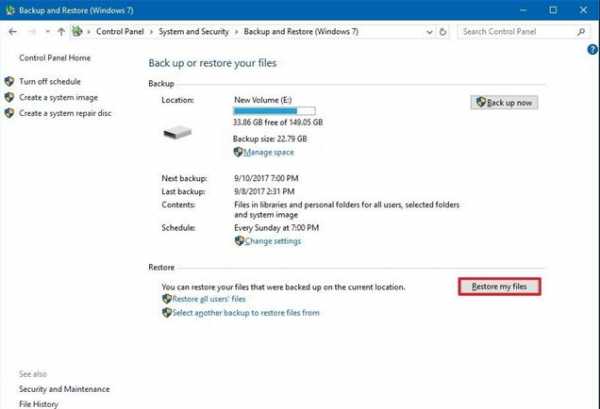
Вариант 2. Shift удалить рекавери из предыдущих версий
Эта опция загрузит ваши файлы из истории файлов Windows. Для этого выполните следующие действия.
Шаг 1 Перейдите прямо в папку, содержащую ваши навсегда удаленные файлы.
Шаг 2 Затем выберите вариант «Восстановить предыдущие версии».Система заполнит множество ваших предыдущих версий. Просто выберите ту, которую вы ранее удалили сменой.
Шаг 3 Нажмите кнопку «Восстановить», а затем сохраните восстановленные файлы в другом месте компьютерной системы. Вы также можете сохранить их на внешний диск, если хотите.

Вариант 3. Восстановить удаленные файлы бесплатно с помощью Recoverit (IS) [Рекомендуется]
Возможно, первые два метода не смогли восстановить ваши файлы.Не беспокойтесь, потому что есть мощная функция восстановления удаленных данных, которая может прийти вам на помощь. Recoverit (IS) поставляется с комбинацией мощных функций, готовых для извлечения данных любого типа. Будь то графика, электронная почта, контакты или другие документы, этот инструмент разберется с вами всего за 3 шага.
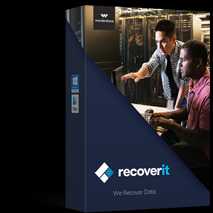
Recoverit (IS)
Лучшее программное обеспечение для восстановления файлов, удаленных сдвигом
- Preview Feature: Это приложение гарантирует, что вы попадете в точку при поиске потерянных файлов.Функция предварительного просмотра сначала покажет вам ваши восстанавливаемые файлы для точности. Затем вы можете выбрать, что восстанавливать.
- Универсальное средство восстановления данных: Этот инструмент может восстановить ваши потерянные данные, будь то случайное удаление, беспорядок при смене + удалении, вирусная атака вашего компьютера или сбой системы.
- Быстрый и простой в использовании: В пользовательском интерфейсе программного обеспечения легко ориентироваться, с несколькими шагами для восстановления файлов.
- Восстанавливает данные с любого устройства хранения: Сюда входит восстановление с SSD, жесткого диска, компьютера, ноутбука, видеокамеры и карты Micro SD, среди других устройств хранения.
Пошаговое руководство по бесплатному восстановлению файлов после удаления смены с помощью Recoverit (IS)
Шаг 1 Выберите расположение удаленных файлов смены
Запустите инструмент, а затем найдите местоположение удаленных файлов на главном экране.Будут доступны различные разделы, поэтому, как только вы найдете точное место, нажмите кнопку «Пуск».

Шаг 2 Сканирование
Recoverit (IS) просканирует доступные файлы с выбранного раздела. Вы должны увидеть все доступные файлы или папки через механизм предварительного просмотра.

Шаг 3 Предварительный просмотр и восстановление удаленных файлов смены
Во время предварительного просмотра убедитесь, что вы отметили маленькие флажки все файлы, которые вам нужно восстановить.Убедившись, что вы уверены, нажмите кнопку «Восстановить», чтобы вернуть свои файлы. Обратите внимание, чтобы не сохранять их в том месте, где они находились до удаления. Используйте другое место, чтобы избежать перезаписи недавно найденных файлов.
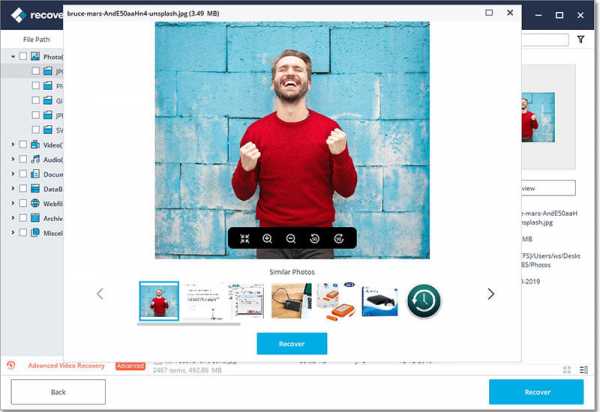
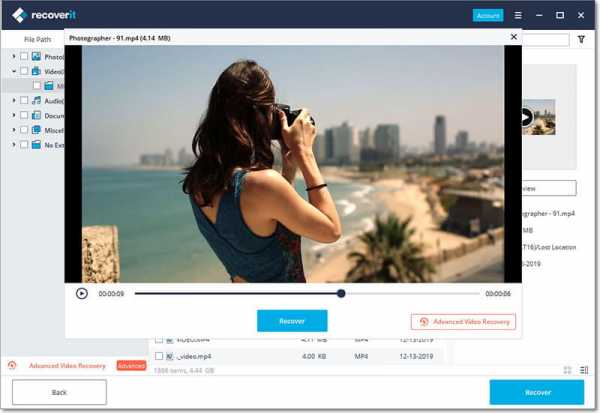
Нижняя линия
Профилактика лучше лечения, особенно когда речь идет о случайном перемещении удаленных файлов. Предотвратите потерю данных в будущем, всегда сохраняя обновленные резервные копии важных файлов.Вы можете выбрать облачное хранилище или другие внешние накопители. Между тем, в Windows есть доступный инструмент резервного копирования - История файлов, который легко доступен для резервного копирования. Как только вы включите эту функцию, она автоматически сохранит теневую копию всех ваших файлов.
Скачать бесплатно Скачать бесплатно .Методыдля восстановления файлов, удаленных сдвигом в Windows 10/8/7

Как восстановить файлы, удаленные сдвигом, в Windows 10?
Я удалил свои файлы, нажав клавишу «Shift + Delete» на моем компьютере, затем захожу в корзину, пытаюсь вернуть свои удаленные файлы, но ничего не получил. Как восстановить сдвинутые удаленные файлы на компьютере с Windows? Любая программа восстановления файлов может помочь?
Решено: Нажав «Shift + Delete» для удаления файлов, вы получите сообщение «Вы действительно хотите удалить этот файл навсегда?».После того, как вы нажмете Да, ваши файлы будут окончательно удалены с компьютера и не смогут вернуться в папку корзины. Но не волнуйтесь, ниже мы покажем вам , как восстановить сдвинутые удаленные файлы с помощью лучшего программного обеспечения Recoverit File Recovery .
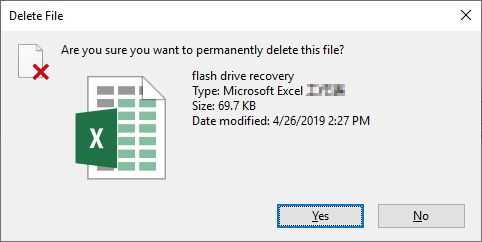
Лучшее программное обеспечение для восстановления файлов - Recoverit Data Recovery
Recoverit Data Recovery - мощное программное обеспечение для восстановления файлов, оно может легко восстановить окончательно удаленные файлы в Windows.Восстанавливайте удаленные файлы за счет простых шагов, он также может обрабатывать все сценарии потери данных, такие как опустошенная корзина, форматирование жесткого диска, потерянные разделы и т. Д.
Видеоурок о том, как легко восстановить удаленные файлы в Windows 10/8/7?
шагов по восстановлению навсегда удаленных файлов нажатием Shift + Delete
Загрузите и установите программное обеспечение Recoverit Data Recovery на свой компьютер, выполните следующие действия, чтобы восстановить окончательно удаленные файлы в Windows .
Шаг 1. Запустите программу восстановления файлов Recoverit, затем s выберите место, где ранее были сохранены удаленные файлы, выберите его и нажмите « Start », чтобы продолжить.
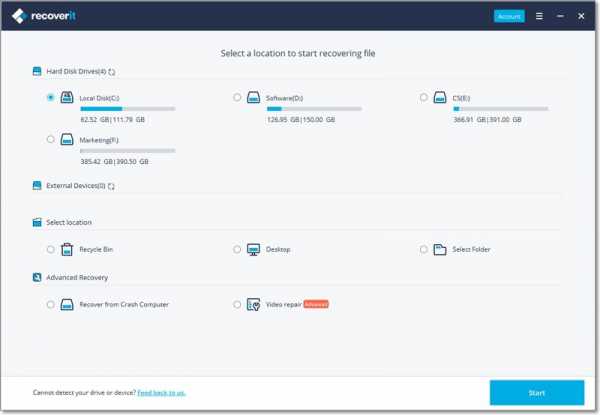
Шаг 2. Программа восстановления файлов начнет сканирование диска и поиск безвозвратно удаленных файлов. Для завершения сканирования потребуется некоторое время.
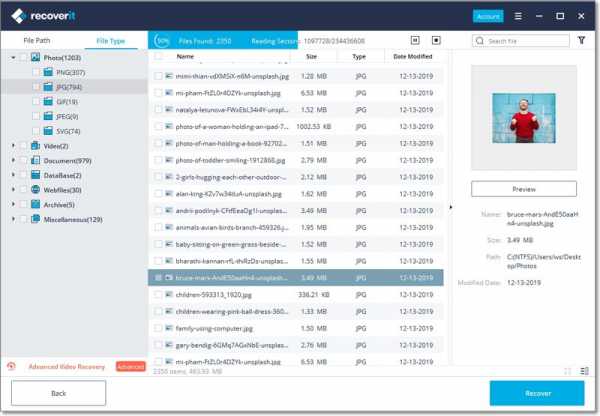
Шаг 3. Наконец, вы можете проверить все восстановленные файлы.Просмотрите некоторые восстановленные фотографии, затем выберите файлы и восстановите их, нажав кнопку « Recover ».
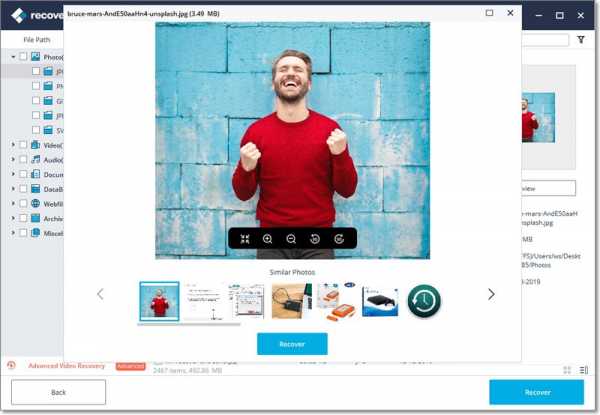
Вы можете легко вернуть окончательно удаленные файлы с помощью Recoverit Data Recovery . Кроме того, для восстановления файлов, удаленных сдвигом, программа также может восстановить потерянный файл из-за отформатированного диска или сбоя файловой системы.
Файлы спасения и исправления
- Восстановить файлы документов
- Файлы документов восстановления
- Восстановление и ремонт Подробнее
- Очистить и удалить файл
Как я могу бесплатно восстановить файлы, удаленные сдвигом? Вот настоящее исправление
- Ресурсы
- Пожалуйста, введите содержание поиска
- Восстановление и ремонт web / gray / icon24 / down Создано в Sketch.Данные iOS
- Восстановление данных iOS
- Восстановление системы iOS Hot
- Восстановление данных Windows
- Восстановление данных Mac
- Данные Android Восстановление
- Data Managerweb / gray / icon24 / down Создано с помощью Sketch.Обмен данными
Восстановить удаленные файлы | Отменить удаление SHIFT DEL
iCare Data Recovery Pro - Программа для восстановления удаленных файлов
Вы ищете бесплатную утилиту для восстановления данных для бесплатного восстановления удаленных файлов? Вот бесплатный инструмент для восстановления удаленных файлов под названием iCare Data Recovery, работающий практически со всеми операционными системами Windows и способный восстанавливать удаленные файлы во всех следующих ситуациях:
- Восстановить окончательно удаленные файлы
- Восстановление удаленных файлов с карты памяти, такой как SD-карта, micro SD, CF, XD-карта и карта памяти, USB-накопитель, флэш-накопитель, портативный жесткий диск и т. Д.
- Отменить удаление телефона Android для восстановления удаленных сообщений, контактов, фотографий, файлов
- Получить удаленные файлы в системе Windows
- Спасать удаленные фотографии, видео, музыку, документы, электронные письма и т. Д.
- Восстановление файлов после удаления нажатием клавиш Shift + Delete, Delete или форматирования.
>> Быстрое решение для восстановления удаленных файлов
Загрузите iCare Data Recovery Pro, чтобы исправить любые данные после удаления с жесткого диска внешнего жесткого диска, карты памяти, usb, мобильного телефона и т. Д.
Шаги по восстановлению файлов после удаления
Шаг1. Загрузите программу для восстановления данных. Опция восстановления удаленных файлов доступна для восстановления удаленных файлов. Или вы можете выбрать Deep Scan Recovery.
Шаг 2. Выберите диск, на котором были удалены данные, для сканирования.
Шаг 3. По завершении сканирования вы можете увидеть все потерянные файлы, чтобы их можно было предварительно просмотреть и восстановить.
<< Вернуться в Центр поддержки
Могу ли я восстановить навсегда удаленные файлы?
Обычно, когда все данные были удалены из корзины или когда вы случайно удалили файлы со съемного диска, такого как карта памяти, флэш-накопитель или внешний жесткий диск, многие люди будут считать данные удаленными безвозвратно.Затем вы можете восстановить навсегда удаленные файлы с носителя? Ответ положительный!
Примечание:
Ключевым моментом при восстановлении удаленных файлов с любого цифрового устройства является предотвращение перезаписи удаленных данных новыми добавленными данными. Поэтому используйте iCare Data Recovery для восстановления любого удаленного файла, если носитель не перезаписан или физически не поврежден.
Восстановление удаленных файлов после форматирования
Вы когда-нибудь сожалели, что удалили важные данные, на которые ушли дни или даже месяцы вашей работы или ваших личных сбережений? Вам интересно, можно ли восстановить удаленные файлы после форматирования?
Некоторые бесплатные программы для восстановления данных, такие как iCare Data Recovery .Вы не поверите, но это правда, что после очистки корзины или SHIFT DEL ваши файлы на самом деле не исчезнут, а просто будут отмечены как доступное место для новых данных. Как только новые данные будут приняты, ваши старые данные могут начать перезаписываться. Не стесняйтесь прекратить использовать раздел или диск, на котором вы потеряли данные, чтобы увеличить вероятность восстановления.
Мы обнаружили, что многие компьютерные новички, которые могли удалять и терять файлы, были убиты в печали. Когда вы удалили файлы, такие как семейные фотографии, после случайного форматирования и хотели восстановить эти данные.Ничего не делайте и больше не перезаписывайте на жесткие диски.
Что делает программа для восстановления данных? Сканирование устройств хранения данных, поиск всех файлов, включая существующие данные, потерянные файлы; перечислите данные и дайте вам шанс на восстановление.
iCare Data Recovery начнет профессиональный процесс восстановления данных сразу после того, как вы загрузите и установите его. Это мощное программное обеспечение для восстановления данных для восстановления удаленных данных после удаления смены, окончательного удаления или переформатирования и т. Д.
Как вернуть окончательно удаленные файлы?
Если вы удалите какой-либо файл с внутреннего жесткого диска компьютера, вы можете найти удаленные файлы, открыв корзину. Корзина часто по умолчанию отображается на рабочем столе вашего компьютера.
Если вы по ошибке удалите файлы с другого цифрового устройства, файлы не будут перемещены в корзину. Кроме того, если вы очистили корзину, вы не сможете восстановить удаленные файлы.
Чтобы восстановить файлы, удаленные безвозвратно, важно прекратить запись даже одного файла на жесткий диск, который использовался для сохранения удаленных данных.
Восстановление удаленных файлов с внешнего жесткого диска
Иногда вам может показаться неудобным сохранять данные на внутреннем жестком диске вашего компьютера. В этой ситуации вы можете использовать внешний жесткий диск с такой же емкостью, что и внутренний жесткий диск. Вы можете взять внешний жесткий диск в любое место и подключить его к другому компьютеру для хранения и передачи данных. Хотя портативный жесткий диск легко переносить, файлы также легко теряются из-за ошибочного удаления или по другим причинам.Как и на всех других съемных дисках, при удалении файлов с внешнего жесткого диска данные не могут быть перемещены в корзину.
Восстановить удаленные файлы на мобильном телефоне Android
Телефон Android или другой мобильный телефон, работающий под управлением другой операционной системы, обычно имеет внутреннюю память для хранения данных. Вы, вероятно, иногда по ошибке удаляете файлы с мобильного телефона Android. Как правило, вы можете выбрать один или несколько файлов на внутренней карте памяти вашего смартфона и выбрать опцию Удалить , чтобы быстро и легко удалить все выбранные файлы.Сегодняшний мобильный телефон выполняет те же функции, что и компьютер, но ни в одном мобильном телефоне нет корзины для сохранения ошибочно удаленных файлов. Другими словами, когда вы удаляете файл со своего телефона Android, данные будут стерты навсегда, если вы не получите полезный инструмент для восстановления данных для телефона Android.
Восстановить удаленные файлы с карты памяти
Карты памяти могут быть разных типов, которые доступны для разных типов устройств. Сегодня карты памяти широко используются в некоторых мобильных телефонах, цифровых камерах и т. Д.
Возможно восстановление удаленных фотографий после форматирования карты памяти / карты памяти, флэш-карты или любой другой карты памяти. Поскольку при удалении файла он не удаляется полностью, Windows просто отмечает удаленное пространство как доступное, чтобы его можно было использовать для хранения других файлов или программ. Обычно существует два способа: восстановление данных вручную и программное обеспечение для восстановления данных. Профессионал по восстановлению данных может выполнить восстановление файлов вручную с помощью некоторых специальных устройств или методов восстановления, что никогда не бывает легким для понимания большинством пользователей ПК.
Возможно, вам потребуется выполнить восстановление удаленных файлов на карте памяти с карт памяти разных типов.
Восстановление удаленных фотографий с SD-карты, Micro SD, SDHC, SDXC
SD-карта доступна в форматах SDHC, SDXC, micro SD и mini SD. SD-карту можно использовать в различных цифровых камерах, мобильных телефонах, КПК и некоторых других устройствах. Карта Micro SD обычно имеет небольшой размер и большой объем памяти, поэтому ее часто используют в мобильных телефонах. Если вы по ошибке удалили файлы с SD-карты, карты micro SD или других типов карт памяти SD, вы можете восстановить файлы с SD-карты перед записью новых данных.
Восстановление удаленных файлов с SD-карты microSD
Восстановить удаленные файлы с CF-карты
По сравнению с другими типами карт памяти CF-карта имеет больший размер. Он часто используется в цифровых камерах, в которых вы можете напрямую удалить любую фотографию или видео с CF-карты. CF-карта также совместима с компьютером под управлением Windows, если подключить ее к соответствующему устройству для чтения карт. Гораздо проще удалить файлы с CF-карты на вашем компьютере, но вам лучше дважды подумать, прежде чем удалять какой-либо файл, потому что любые данные, удаленные с CF-карты, не будут отправлены в корзину.
Восстановить видео удаленных изображений XD
КартаXD - это своего рода карта памяти, которая часто используется в цифровых камерах Olympus и Olympus. Карта XD не может быть совместима со всеми цифровыми камерами; так много других пользователей цифровых фотоаппаратов не хотели бы использовать карту XD.
Спасение удаленных данных с USB-накопителя
USB, также называемый флэш-накопителем, флэш-накопителем или USB-накопителем, часто используется для хранения и передачи данных. USB-накопитель обычно не работает на других цифровых устройствах.Вам нужно положить его на компьютер или ноутбук, когда вы хотите читать, писать, копировать, удалять или перемещать данные с флешки. Вы можете случайно удалить файлы с флэш-накопителя, когда поместите его на свой компьютер, независимо от того, работает он под управлением Windows или Mac. Для восстановления удаленных файлов USB вы можете использовать бесплатное программное обеспечение, такое как iCare Data Recovery.
Восстановить навсегда удаленные файлы Система Windows
Независимо от того, удаляете ли вы файлы в Windows XP, 7, 8 или 10, на ПК появится всплывающее сообщение с вопросом, действительно ли вы удалите файлы.Поскольку у вас могут быть разные способы удаления файла в Windows 7, 8, 10, вы можете получить другое сообщение.
Вот несколько типичных ситуаций, в которых вы выполняете удаление на вашем компьютере. Оно выдает подобное сообщение независимо от того, выполняете ли вы удаление в ОС Windows XP, 7, 8 или 10.
На примере Windows XP:
1. Удалить
Если вы выберете файл и затем нажмете клавишу Удалить на клавиатуре или щелкните файл правой кнопкой мыши и выберите опцию Удалить , вы можете получить сообщение:
"Вы действительно хотите отправить (имя файла) в корзину?"
Как и в сообщении, выбранные данные будут перемещены в корзину, если вы просто удалите любой файл.
2. Shift + Delete
Вы можете переключить удаление файлов в Windows, если вы выберете файлы и затем нажмете клавиши Shift + Delete на клавиатуре вашего компьютера, вы получите сообщение, показывающее:
«Вы уверены, что хотите удалить (имя файла)?»
Этот метод удаления любого файла обычно приводит к окончательному удалению выбранных файлов без перемещения их в корзину.
Восстановление удаленных данных Windows 7/8/10
В операционной системе Windows 7, 8 и 10 сообщения отображаются немного по-другому, но то же самое заключается в том, что файлы будут в корзине, когда вы просто удалите их с помощью Delete , и файлы будут окончательно удалены при нажатии Shift + Удалить ключей.
Можете ли вы восстановить окончательно удаленные файлы в Windows 7/8/10 / XP после удаления с помощью клавиш Shift + Delete или очистки корзины? iCare Data Recovery предлагает простое решение для восстановления навсегда удаленных файлов в любой ОС Windows.
<< Вернуться в Центр поддержки
Статьи по теме
Горячие статьи
.Как восстановить навсегда удаленные файлы из корзины ПК
Потеря файлов, обычно фотографий, документов и других данных на компьютере, является головной болью многих пользователей. В этом руководстве описаны основные принципы восстановления данных. Надеюсь, вы сможете применить их на практике. Если возникнут какие-либо вопросы, присылайте их нам через форму обратной связи.
Давайте подробнее рассмотрим три основных сценария восстановления данных на компьютере:
Программа восстановления для ПК:
Все ли файлы можно восстановить на компьютере?
Не все, но много.
После удаления файл остается на жестком диске. В файловой таблице ему присвоено значение 0. Это означает, что место свободно и может использоваться для записи других данных.
Таким образом, файл будет скрыт от ваших глаз, но его можно будет восстановить, если он не был перезаписан. Кстати, действительно можно восстановить перезаписанные файлы, но некоторые из них могут быть повреждены.
Как восстановить перезаписанный файл в Windows 10
Как оценить шансы на выздоровление?
Вероятность восстановления данных зависит от ряда факторов.Обратите внимание на следующее:
- Если ваши файлы были удалены в обход корзины (Shift + Del) или путем форматирования
- Время с момента удаления ваших файлов на ПК: чем дольше прошло, тем выше вероятность их перезаписи
- Тип удаленных данные: некоторые элементы (изображения, видео) можно восстановить частично, а другие вы не сможете восстановить, даже если их байт был потерян
- Тип хранения данных: HDD / SSD, RAID и т. д.
- Тип файловой системы : NTFS / FAT / exFAT и другие.
Если повезет, вы сможете вернуть свои файлы полностью или частично.
Как восстановить окончательно удаленные файлы из корзины (полезно для новичков)
Обычно после удаления файлов с помощью ключа Del они перемещаются в корзину - временное хранилище - где хранятся в течение 30 дней, а затем удаляются автоматически. Если вы передумали, скажите, что вы удалили некоторые действительно важные файлы, проверьте корзину и восстановите все файлы оттуда.
Как восстановить окончательно удаленные элементы:
- Откройте корзину с помощью ярлыка на рабочем столе или в проводнике
- Выберите файлы / папки для восстановления - нажмите «Восстановить» в контекстном меню.
- Все удаленные файлы будут восстановлены в исходное местоположение.
Как восстановить файлы из опорожненная корзина
Даже после очистки корзины файлы не удаляются с ПК безвозвратно (см. Выше). Однако для успешного восстановления данных вам потребуются определенные утилиты и время.
Все инструменты восстановления работают аналогичным образом, включая сканирование файловой системы на вашем компьютере на предмет файлов, отмеченных как удаленные.
Примечание . Устанавливая приложение, вы неизбежно вносите изменения в таблицу файлов, снижая вероятность восстановления (в зависимости от объема данных, записанных на жесткий диск). Мы рекомендуем вам установить программу восстановления на USB-накопитель, на другой компьютер или раздел диска, который не используется в качестве хранилища для удаленных данных.
Восстановление файлов после форматирования
А теперь перейдем к более жестким делам. Форматирование влияет не только на отдельные файлы, но и на весь раздел жесткого диска. В результате файлы теряются навсегда. Но есть ли после этого шанс восстановить удаленные файлы на ПК?
- После быстрого форматирования - да
- После полного форматирования - минимально
Среди хороших приложений мы рекомендуем настольное приложение Auslogics File Recovery. Вот руководство по его использованию:
Как восстановить файлы на компьютере после форматирования
Какое программное обеспечение может восстанавливать файлы на жестком диске?
На самом деле существуют десятки приложений для восстановления HDD для настольных компьютеров.Мы не советуем брать первое доступное, так как вы рискуете потратить деньги на практически бесполезное программное обеспечение, которое не восстановит ваши данные.
Мы перечислили три приложения для восстановления компьютерных файлов, получившие высокие оценки пользователей.
1. Мастер восстановления данных EaseUS
EaseUS Data Recovery Wizard - это программа для восстановления удаленных файлов с HDD / SSD и съемных устройств (таких как (микро) SD-карты и USB-накопители). Он удачно сочетает в себе возможности других программ восстановления.
Программа может использоваться для восстановления фотографий, документов, видео, музыки и других данных. Сканирование не ограничено, для восстановления подходят файлы любого типа.
Некоторые основные функции мастера восстановления данных:
- Удобный. Мастер восстановления данных интегрирован с файловой системой Windows. Благодаря встроенному мастеру восстановления работать с ним интуитивно просто.
- Защищенная корзина. В отличие от базовой корзины, эта позволяет восстанавливать удаленные файлы даже после того, как она будет очищена.
- Работа со сложными делами. Восстановление файлов, удаленных в обход корзины (Shift + Delete), после форматирования или сырых разделов жесткого диска.
- Вы можете выбрать режим быстрого сканирования / глубокого сканирования, который влияет на скорость / успех восстановления.
- Быстрый предварительный просмотр восстановленных аудио- и видеофайлов перед сохранением.
- Вы можете сохранить сеанс, приостановить или возобновить поиск при следующем запуске программы.
Как восстановить удаленные файлы
с жесткого диска с помощью EaseUS Data Recovery Wizard
2.Recuva
Recuva - это бесплатная активно развивающаяся программа для восстановления удаленных файлов с ПК. Восстановить данные с помощью Recuva просто, и вам не придется платить за базовые функции или снимать ограничения. Три самых выгодных функции этого приложения:
- Recuva Wizard. Для тех, кто впервые пользуется Recuva, предлагается Мастер восстановления. Вы указываете тип файла (например, изображения), место, в котором вы ожидаете их найти, и другие параметры, полезные для поиска удаленных данных.
- Глубокое сканирование. Активируя эту опцию, вы увеличиваете свои шансы на восстановление удаленных данных, восстановление сдвига удаленных файлов, даже если многие утилиты в обычном режиме сканирования не смогли их найти.
- Визуальные аспекты. Все найденные файлы отмечены. Цветом обозначена вероятность выздоровления: высокая, средняя, низкая. Для фотографий предусмотрен быстрый предварительный просмотр.
Загрузить Recuva
3. DiskDrill
DiskDrill - новый продукт на рынке программного обеспечения для восстановления компьютеров.Однако достаточная техническая поддержка и сообщество доказывают зрелость программы. Его можно использовать для восстановления большинства типов файлов, хранящихся на персональном компьютере: изображений, музыки, видео, документов, архивов. Есть версии этого инструмента как для Windows, так и для Mac OS. Независимо от ОС, 100 МБ данных можно восстановить бесплатно (что, надо признать, довольно много).
Другие особенности DiskDrill:
- Выбор типа данных для восстановления. Можно выбрать только те типы, которые будут в результатах поиска.Также доступен фильтр по атрибутам и гибкий поиск восстановленных файлов.
- Приостановить и продолжить сканирование на любом этапе. Приятная функция для больших HDD / SSD.
- Защита от записи. Включив эту опцию на время выполнения DiskDrill своей работы, вы убедитесь, что удаленные файлы не будут перезаписаны.
Скачать DiskDrill
Связано: Лучшее программное обеспечение для восстановления жесткого диска
FAQ
Фотографии с моего компьютера были удалены, не знаю, как это произошло.Полагаю, это вирус. Я пробовал восстановить удаленные файлы с помощью Wise Data Recovery. Статус найденных файлов - «УТЕРЯН». Насколько я понимаю, они безвозвратны? Они были уничтожены вирусом? Или есть шанс вылечить и вылечить их? Как мне восстановить удаленные файлы? Пожалуйста, помогите мне.
Ответ . Проверьте режим глубокого сканирования в Wise Data Recovery. Хотя это маловероятно. Установите другие приложения для восстановления, например Recuva - оно обеспечивает глубокое сканирование, повышающее вероятность восстановления файлов.Чтобы вернуть удаленные фотографии на компьютер, попробуйте PhotoRec. Обе утилиты бесплатны.
Переносил документы с изображениями с флешки на ПК, но решил отказаться от процесса. В результате некоторые файлы были потеряны. Что мне делать, чтобы их восстановить?
Вы должны были скопировать файлы и только потом, после проверки, что файлы находятся у получателя, удалить их из источника.
Следовательно, вам следует искать файлы на исходном диске.Для этого вам необходимо:
- Подключите SD-карту к компьютеру через кардридер.
- Загрузите и установите программу PhotoRec.
- Выберите типы файлов, которые вы ищете.
- Укажите папку, в которую вы хотите сохранить восстановленные файлы, и запустите процесс сканирования.
На жестком диске было 50 ГБ свободного места, а теперь объем свободного места составляет 360 ГБ. Я не вижу потерянных файлов в программе Recuva. Как мне восстановить файлы, если я даже не знаю их имен?
Имя и дата файла будут потеряны после восстановления с помощью Recuva (это также применимо для других инструментов восстановления).Эскизы ваших фотографий будут доступны в результатах сканирования. Вы можете просмотреть видео, открыв его.
В любом случае вы можете проверить результаты, открыв и предварительно просмотрев их.
Мой ноутбук был полностью отформатирован, а затем была переустановлена Windows. С тех пор прошел год, есть ли еще шанс восстановить какие-нибудь файлы?
Шансы крайне малы. Если вы активно использовали свой ноутбук в течение указанного времени, возможно, новые файлы уже были записаны поверх удаленных.Обычно это происходит, когда на диске недостаточно места. Но вы все равно можете попробовать их восстановить, читайте здесь инструкцию.
Я случайно удалил видео со своего компьютера (это было видео с моей свадьбы). Нашел программу для восстановления, но, к сожалению, половина файлов повреждена.
Существуют разные программы для восстановления поврежденного видео. Среди них можно выделить Video Repair Tool, JPEG Recovery LAB, Stellar Phoenix Video Repair и другие.Однако даже они не могут дать вам 100% шансов на успешный результат. Фрагменты файлов могли быть потеряны при перезаписи другими файлами.
Файлы заблокированы вирусом. При попытке открыть папку появляется сообщение: «Файлы заблокированы, переводите деньги на номер ...».
Настоятельно рекомендуем проверить компьютер на вирусы. Для этого воспользуйтесь Dr Web CureIt! (бесплатный одноразовый антивирус) или Malwarebytes (удаляет рекламу, блокировщики и различные трояны).
Я попытался восстановить удаленный файл с помощью Wise Data Recovery. Все файлы, которые удалось найти программе, имеют статус «LOST». Полагаю, это означает, что их нельзя восстановить?
Проверьте, есть ли в Wise Data Recovery режим глубокого сканирования. Скорее всего, нет. Поэтому мы предлагаем установить другое программное обеспечение для восстановления. Например, в Recuva есть возможность глубокого сканирования, что значительно увеличивает ваши шансы на восстановление удаленных файлов.Вы также можете использовать PhotoRec для восстановления фотографий на вашем компьютере. Оба инструмента восстановления можно скачать бесплатно.