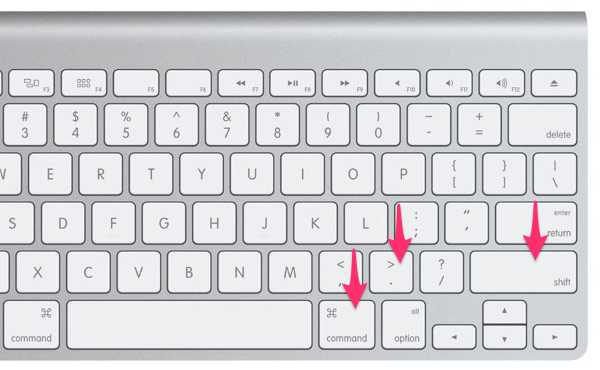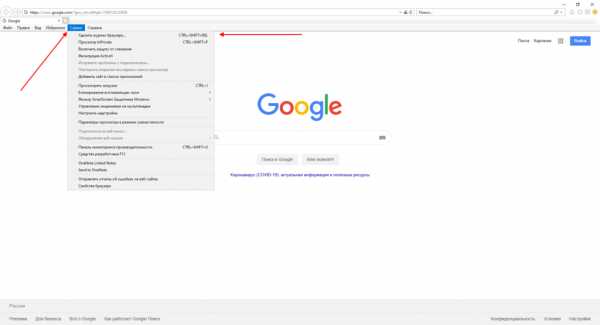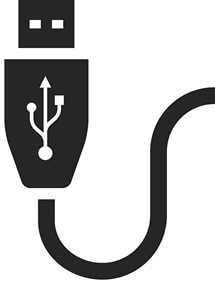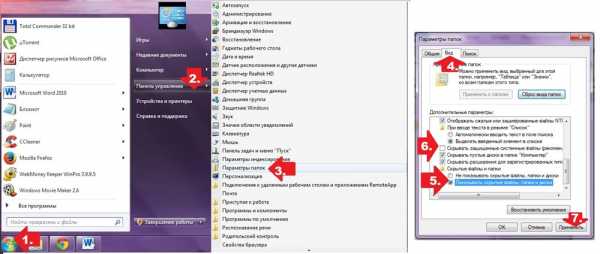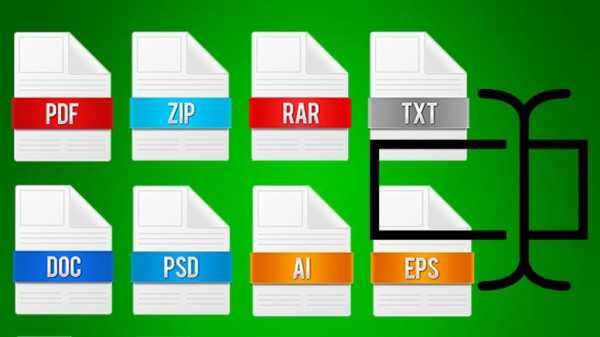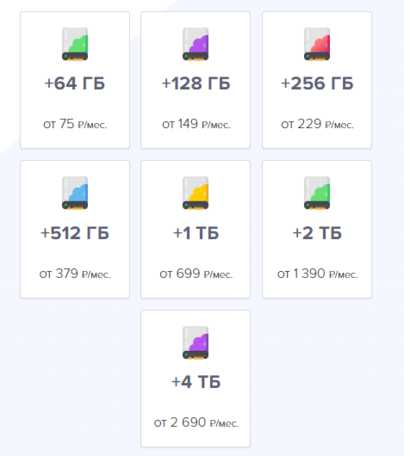Как сделать rdp файл windows 2012
RDP-ссылка на RemoteApp в Windows Server 2012 R2
Говорят, что в Windows Server 2012 выпилили функционал по созданию rdp ярлыков на удалённые приложения. Но это не совсем так. Расскажу как сделать rdp ярлык без особых проблем.
Устанавливаете приложение на сервер. Убедитесь, что входите в группу пользователей, которым доступны удалённые приложения.
Публикуете приложение как RemoteApp.
Если вы знаете ссылку к web-интерфейсу RemoteApp вашего терминального сервера, то хорошо, если не знаете, то запускаете оснастку IIS на терминальном сервере:
В Default Web Site находите приложение RDWeb.
Справа нажимаете Browse *:443.
Откроется ссылка вида:
https://localhost/RDWeb/Pages/en-US/login.aspx?ReturnUrl=/RDWeb/Pages/en-US/Default.aspx
Теперь вы можете открыть эту ссылку в своем браузере (не IE!) Google Chrome, заменив localhost на адрес сервера.
Выполняете вход под доменной учёткой.
Кликаете на нужное приложение... и получаете требуемый rdp файлик.
Теперь этот файлик можно красиво переименовать и рассылать своим пользователям.
Настройка Remoteapp Windows Server 2012 R2 — создание ярлыка вручную | IT блоги
Также по теме:
Оказалось что в 2012 сервере Майкрософт не очень хорошо поступил с ремот апп: сплошные мучения с веб-доступом, браузер зачем-то запускать. Я не стал разбираться и решил найти простое решение. Оказалось есть специальная софтинка — https://sites.google.com/site/kimknight/remoteapptool. Подробности на http://stealthpuppy.com/remoteapp-for-windows-xp-and-windows-vista-the-missing-pieces/. Но по сути софтина делает ярлык и добавляет новую ветку в реестре. Вот подробности из блога технаря:
Возможность опубликовывать приложения с помощью remoteapp в среде Windows server 2012 без контроллера домена отсутствует.
Да и ограничение ставить терминальный сервер и контроллер домена дает о себе знать.
На форумах технет найдено решение, обходящее эту проблему:
Пример опубликования WinRar.
Создаем файл c расширением rdp со следующим содержимым:
redirectclipboard:i:1
redirectposdevices:i:0
redirectprinters:i:1
redirectcomports:i:1
redirectsmartcards:i:1
devicestoredirect:s:*
drivestoredirect:s:*
redirectdrives:i:1
session bpp:i:32
prompt for credentials on client:i:1
span monitors:i:1
use multimon:i:1
remoteapplicationmode:i:1
server port:i:3389
allow font smoothing:i:1
promptcredentialonce:i:1
authentication level:i:2
gatewayusagemethod:i:2
gatewayprofileusagemethod:i:0
gatewaycredentialssource:i:0
full address:s:TS01
alternate shell:s:||C:\Program Files (x86)\WinRAR\WinRAR.exe
remoteapplicationprogram:s:||WinRAR
gatewayhostname:s:
remoteapplicationname:s:WinRAR
remoteapplicationcmdline:s:
Так же на сервере правим реестр
Windows Registry Editor Version 5.00
[HKEY_LOCAL_MACHINE\SOFTWARE\Microsoft\Windows NT\CurrentVersion\Terminal Server\TSAppAllowList\Applications\WinRAR]
"CommandLineSetting"=dword:00000000
"RequiredCommandLine"=""
"IconIndex"=dword:00000000
"IconPath"="%SYSTEMDRIVE%\\Program Files (x86)\\WinRAR\\WinRAR.exe"
"Path"="C:\\Program Files (x86)\\WinRAR\\WinRAR.exe"
"VPath"="%SYSTEMDRIVE%\\Program Files (x86)\\WinRAR\\WinRAR.exe"
"ShowInTSWA"=dword:00000001
"Name"="WinRAR"
"SecurityDescriptor"=""
Расшифровка ключей в эрдипи файлике тут — http://technet.microsoft.com/en-us/library/ff393699%28v=ws.10%29.aspx
Создание RDP-файла
С помощью мастера RemoteApp можно создать файл протокола удаленного рабочего стола (RDP-файл) из любого приложения в списке Удаленные приложения RemoteApp. Дополнительные сведения о распространении RDP-файлов среди пользователей см. в разделе Распространение удаленных приложений RemoteApp среди пользователей.
Для выполнения этой процедуры пользователь по меньшей мере должен быть членом локальной группы Администраторы или аналогичной группы на сервере узла сеансов удаленных рабочих столов, который планируется настроить. Подробные сведения об использовании соответствующих учетных записей и членства в группах см. на странице https://go.microsoft.com/fwlink/?LinkId=83477.
| Чтобы создать RDP-файл |
На сервере узла сеансов удаленных рабочих столов откройте диспетчер удаленных приложений RemoteApp. Чтобы открыть диспетчер удаленных приложений RemoteApp, нажмите кнопку Пуск, затем последовательно выберите пункты Администрирование, Службы удаленных рабочих столов и Диспетчер удаленных приложений RemoteApp.
В списке Приложения RemoteApp выберите программу, для которой необходимо создать RDP-файл. Чтобы выбрать несколько программ, нажмите и удерживайте нажатой клавишу CTRL при выборе программ.
В области Действия для программы или выбранных программ щелкните Создание RDP-файла.
Примечание Если выбрано несколько программ, параметры, описываемые далее в этой процедуре, применяются ко всем выбранным программам. Для каждой программы создается отдельный RDP-файл.
На странице Мастер удаленных приложений нажмите кнопку Далее.
На странице Задание параметров пакета выполните следующие действия:
- В поле Введите расположение для сохранения пакетов примите расположение по умолчанию или нажмите кнопку Обзор, чтобы указать новое расположение для сохранения RDP-файла.
- В разделе Параметры хост-сервера сеансов удаленных рабочих столов нажмите кнопку Изменить, чтобы изменить имя сервера или номер порта протокола удаленного рабочего стола (RDP). По завершении нажмите кнопку ОК.
- В области Параметры шлюза удаленных рабочих столов нажмите кнопку Изменить, чтобы изменить текущую настройку или задать, будут ли клиенты использовать сервер Шлюз удаленных рабочих столов для подключения к целевому серверу Узел сеансов удаленных рабочих столов через брандмауэр. (Дополнительные сведения об этих параметрах см. в разделе Настройка параметров шлюза удаленных рабочих столов.) По завершении нажмите кнопку ОК.
- Для того, чтобы подписать RDP-файл цифровой подписью, в области Параметры сертификата нажмите кнопку Сменить, чтобы выбрать или изменить сертификат. (Дополнительные сведения см. в разделе О цифровой подписи программ удаленных приложений RemoteApp.) Выберите нужный сертификат и нажмите кнопку ОК.
По завершении нажмите кнопку Далее.
На странице Просмотр параметров нажмите кнопку Готово .
После завершения работы мастера в новом окне будет открыта папка, в которой был сохранен RDP-файл. Таким образом можно убедиться, что RDP-файл был создан.
Дополнительные источники информации
Настройка удалённого подключения RemoteApp к Windows Server 2012
Для того, чтобы дать возможность клиентам работать с базой данных на сервере, но не давать допуск до полноценного RDP-сеанса на удалённом сервере (Windows Server 2012 R2) мы настроим RemoteApp на примере программы "Microinvest Склад Про". Цель этой технологии – ограничить подключение пользователя до рабочего стола и разрешить ему запуск только определенной программы. RemoteApp реализуется с помощью встроенных средств Windows Server, но с помощью стороннего приложения RemoteApp Tool (http://www.kimknight.net/remoteapptool) это можно сделать гораздо быстрее и проще. Рассмотрим способы:
1. Публикация приложения на сервере
Способ №1 (ручное добавление новой ветки в реестр)

- Перейти в редактор реестра (Win+R, regedit)
- Перейти в реестра к ветке HKLM\SOFTWARE\Microsoft\Windows NT\CurrentVersion\Terminal Server\TSAppAllowList\Applications\
- Cоздать в ней новый раздел с названием нашей программы.
В созданной нами ветке создать несколько параметров:
Name: "C:\\Program Files (x86)\Microinvest\Warehouse Pro\Warehouse.exe" // Полный путь до .exe файла программы Path: "C:\\Program Files (x86)\Microinvest\Warehouse Pro\Warehouse.exe" // Полный путь до .exe файла программы VPath: "C:\Program Files (x86)\Microinvest\Warehouse Pro\Warehouse.exe" // Полный путь до .exe файла программы RequiredCommandLine: "" CommandLineSetting: 0x00000001 IconPath: "C:\Program Files (x86)\Microinvest\Warehouse Pro\Warehouse.exe"IconIndex: 0x00000000ShowInTSWA: 0x00000000
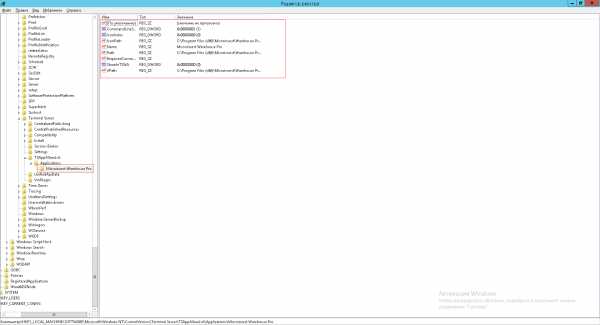
Способ №2 (создание файла .reg)
- Создать и запустить файл с расширением .reg со следующим содержимым:
Windows Registry Editor Version 5.00 [HKEY_LOCAL_MACHINE\SOFTWARE\Microsoft\Windows NT\CurrentVersion\Terminal Server\TSAppAllowList\Applications\Microinvest Warehouse Pro] "Name" = "Microinvest Warehouse Pro" "Path" = "C:\\Program Files (x86)\Microinvest\Warehouse Pro\Warehouse.exe" ""VPath" = "C:\\Program Files (x86)\Microinvest\Warehouse Pro\Warehouse.exe" ""RequiredCommandLine" = "" ""CommandLineSetting"= dword:00000001 ""IconPath"="C:\\Program Files (x86)\Microinvest\Warehouse Pro\Warehouse.exe" ""IconIndex"= dword:00000000 ""ShowInTSWA"= dword:00000000
Создание ярлыка для подключения к RemoteApp
- Создать текстовый файл с именем "ProgramName.rdp" со следующим содержимым:
allow desktop composition:i:1 allow font smoothing:i:1 alternate full address:s:192.168.0.100:3389 alternate shell:s:rdpinit.exe devicestoredirect:s:* disableremoteappcapscheck:i:1 drivestoredirect:s:* full address:s:192.168.0.100:3389 prompt for credentials on client:i:1 promptcredentialonce:i:0 redirectcomports:i:1 redirectdrives:i:1 remoteapplicationmode:i:1 remoteapplicationname:s:Microinvest Warehouse Pro remoteapplicationprogram:s:|| Microinvest Warehouse Pro span monitors:i:1 use multimon:i:1
Использование программы RemoteApp Tool
Создание RemoteApp подключения с помощью этой программы происходит гораздо проще и быстрее.
- После установки и запуска программы в стартовом окне нажимаем на "+" в левом нижнем углу
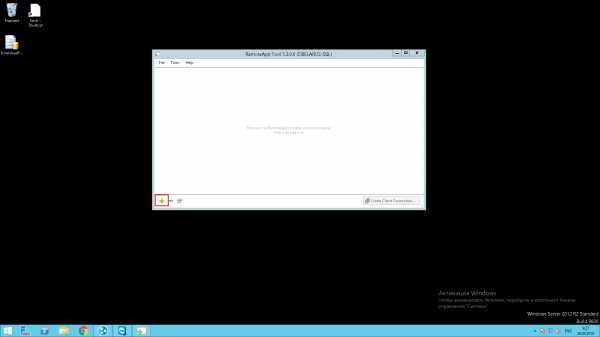
- В следующем окне указываем путь до исполняемого файла exe файла нужной нам программы и нажимаем "Открыть" в правом нижнем углу.
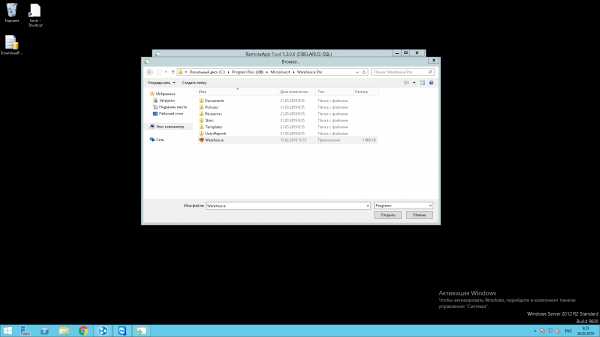
- После этого в стартовом пространстве появится ярлык выбранного нами файла, выделим его и нажмем "Create Client Connection" для начала создания протокола подключения RemoteApp
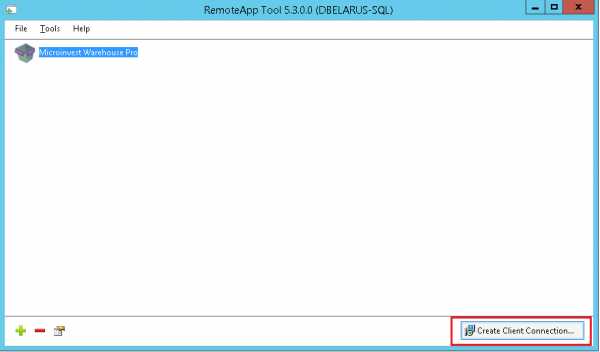
- Далее откроется окно создания RDP файла, здесь можно изменить настройки подключения или оставить по умолчанию, далее нажимаем "Create" в правом нижнем углу окна.
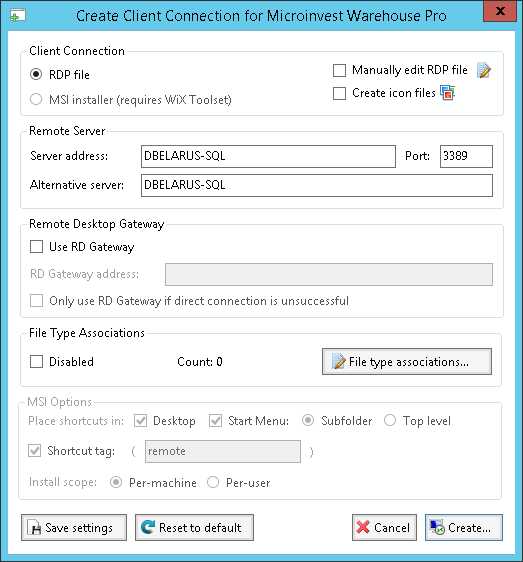
- Выберем директорию, где будет сохранен файл и укажем для него название и нажмём "Сохранить" в правом нижнем углу
После создания файла подключения любым из способов его нужно передать удобным способом на клиентские компьютеры, с которых будут происходить подключения.
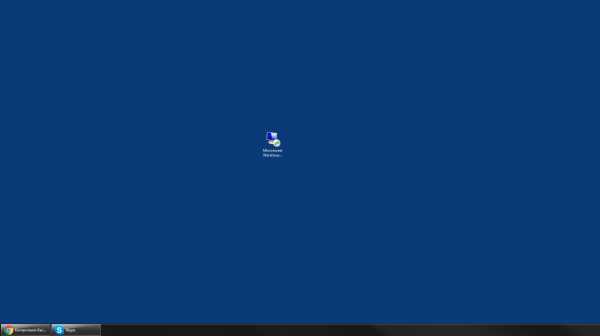
- Запускаем файл и вводим учётные данные пользователя удаленной машины для подключения, нажимаем "Ок"
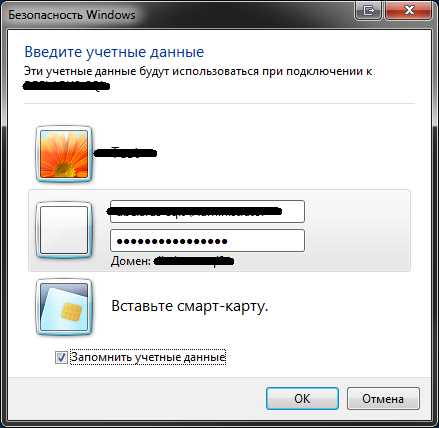
- после чего запустится указанное приложение, в нашем случае: Microinvest Склад Про
Процесс использования приложений через RemoteApp создает впечатление того, что пользователь работает на своём пк, а не на удаленной машине. Таким образом мы обезопасим сервер от человеческих факторов, приводящих к повреждению системы и неработоспособности машины.
Windows Server 2012R2 RDS и Azure RemoteApp / Блог компании МУК / Хабр
На основе технического вебинара сделан обзор решений Microsoft для удаленных пользователей, рассмотрены следующие темы:• Построение терминальной службы на базе Windows Server 2012R2.
• Построение и использование системы виртуальных рабочих столов.
• Построение и использование системы виртуальных рабочих столов на базе Azure RemoteApp.
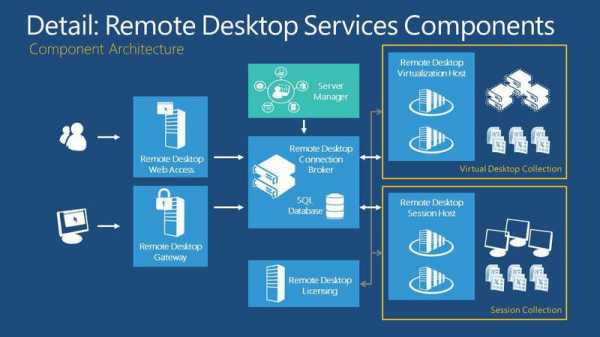
Расшифровка и запись вебинара под катом.
Сегодня с вами мы поговорим о такой штуке, как удаленная работа пользователей. В Windows Server 2012 есть такая технология RDS, о ней мы поговорим сегодня подробно, а также рассмотрим функционал в Azure RemoteApp.
План нашего мероприятия. Мы поговорим о лицензировании, о тех бизнес-задачах, которые можно решить с помощью уделенных сессий, поговорим на какой базе все это строится, как все этим управлять, что такое RemoteApp. Ответим на вопрос чем RDS отличается от VDI и посмотрим в живую на те технологии, о которых мы будем говорит.
Итак, Windows Server 2012 и его серверная роль RDS. Лицензирование — RDS включен в 2 редакции как стандарт так и в датацентр. Как мы знаем Microsoft сделал абсолютно идентичными по функционалу, отличаются они по работе с виртуализацией.
Что нам необходимо для RDS? Прежде всего лицензии Server Standart или Datacenter. Не забываем также, что количество процессоров учитывается, сейчас на каждую лицензию по 2 физических процессора. А также нам нужны лицензии Call для пользователей, а также лицензии RDS, для возможности подключения терминальных сессий к терминальному серверу. Кроме того, я здесь не указал, очень часто получаю вопросы: некоторые люди строят архитектуру терминального сервера, таким образом, что на терминальный сервер ставится одна версия офиса, и администратор считает, что этого достаточно, чтобы подключить всех пользователей организации. На самом деле это не так, это большая ошибка. Да, офис ставится в одном экземпляре, но лицензий нужно купить столько лицензий, столько пользователей или устройств планируется подключать к нашему серверу. RDS – новое поколение терминальных серверов, в старых версиях ОС, технология называлась «терминальный сервер», сейчас это называется RDS – Remote Desktop Services.

Бизнес- задачи. Основная идея – это подготовить платформу, благодаря которой будет предоставляться доступ либо к рабочему столу, либо к приложениям, для всех пользователей нашей организации. Чаще всего как это выглядит. Мне не раз приходилось устанавливать данный сервер в разных организациях – наиболее это популярно в банках и госструктурах, потому что когда мы, например, разворачиваем какой-то филиал, где-то в глубинке, устанавливаем какое-то отделение. То там не идет речь о максимальных мощностях. Речь идет о том, чтобы люди вовремя и качественно выполняли свою задачу. И для этого, как показывает практика, достаточно иметь такое устройство как тонкий клиент. Благодаря чему пользователей подключается к RDS, устанавливаем терминальную сессию, заходит на сервер и работает на его мощностях, выполняет свои бизнес-задачи. Тоже самое касается и госучреждений, где у нас находится отделение, за пределами крупных городов, там тоже речь о высоких мощностях не идет, поэтому данное решение очень распространено.
Что такое RDS? Он позволяет нам централизованно управлять ресурсами, централизованно и контролировано предоставлять приложения и данные для пользователей. Кроме того, технология RDS подразумевает под собой 2 возможных реализации. Мы посмотрим на примере, когда будем ставить, я покажу где ставится эта роль.
1 тип – технология на базе сессий. Когда пользователь подключается к данному серверу, открывает удаленный рабочий стол и заходит под своей сессией, под своим пользователем.
2 тип – технология виртуальных рабочих столов, то есть по технологии VDI/
Это 2 части одного сервера. Кроме того, RDS может обеспечить быстрый доступ к рабочему месту. Почему? Мы не привязаны к устройству. Мы можем подключится к порталу, подключится к серверу и выполнять свою работу. Есть возможность обеспечить непрерывную работу пользователя – неважно где он находится: на своем рабочем месте в офисе, в командировке, или даже в отпуске.
Какие же новинки у нас появляются? Обновленная работа с технологией RomoteFX, то есть в RDS сервере 2012 и 2012R2 обновлена работа с графикой. У нас оптимизирована потоковая передача данных, кроме того осуществляется поддержка DirectX 11. Кому этот аспект важен — это все уже работает. Как мы знаем именно эти вещи были негативными отзывами по предыдущим версиям системы.
Благодаря использованию RDS получаем единую точку входа. Пользователь залогинился к нам в домен, и получает доступ ко всем нашим ресурсам. В RDS реализовано перенаправление USB, причем USB как на устройстве, на котором мы осуществляем сессию, так и к серверу.
Как мы знаем, Windows сервер 2012 и 2012R2 прекрасно работает с протоколом SMB 3.0. RDS сервера точно так же это коснулось, и мы можем осуществлять хранение дисков для хранения данных пользователей на протоколах SMB и RGCDSun. Кроме того, так как эта технология реализована в server 2012 и 2012R2, данный сервис легко управляем. То есть в менеджере у нас есть закладка, мы с вами рассматривали когда-то, благодаря которой, управление сервером RDS становится интуитивно понятным, впрочем, как и все инструменты, реализованные в winserver 2012.
Ну и конечно же, этот сервис предоставляет возможности высокой доступности, когда работа наших пользователей не будет зависеть от работы только одного сервера.

На базе чего строится RDS? Он строится на базе нескольких ролей, настройку которых можно осуществлять как на разных серверах, так и выбрать простую установку в момент установки, установив большинство ролей на одном сервере.
Какие основные роли мы здесь можем выделить?
Посредник подключения к удаленному рабочему столу. Он занимается подключением клиентского устройства к удаленным приложениям RemoteApp а также рабочим столам на базе сеансов, либо к виртуальным рабочим столам, зависит от того на базе какой технологии мы RDS построили.
Кроме того, у нас есть роль, которая обеспечивает веб-доступ к удаленным рабочим столам. Ее задача – предоставление ресурсов через веб-браузер. Кроме того у нас есть узел сеансов удаленных рабочих столов – данная роль позволяет размещать на сервере удаленным приложения, или основанные на сеансах рабочие столы. У нас есть узел виртуализации удаленных рабочих столов. На данном узле, это у нас сервер Hyper-V, на котором у нас разворачиваются все виртуальные машины, доступ к которым получат все пользователи, использую технологию VDI.
Последнее – это шлюз удаленных рабочих столов, это посредник между клиентами из внешней сети и коллекции сеансов во внутренней сети и приложений. Шлюз – это безопасность, сервис у нас абсолютно безопасный. И благодаря тому что RDS в 2012 и 2012R2 становится более гибким, проработаны абсолютно все недочеты, которые были раньше. Сейчас этот сервис легко реализуем для огромных, масштабных проектов, для больших корпораций. Раньше возникали некоторые вопросы.

Итак, когда мы подключаемся пользователем, к нашему серверу RDS, у нас часто возникало несколько вопросов. Прежде всего: как этим всем управлять? Я вам покажу управление, оно здесь очень простое и интуитивно понятное для любого пользователя. Здесь нет никаких сложностей, но можно было бы выделить такие параметры, которые позволят администраторам прежде всего экономить ресурсы и обеспечить качественную работу своих пользователей.
Мы можем ограничить, установить время окончания разъединённого сеанса. Данный параметр указывает время, спустя которое сервер завершит разъединенную сессию. Если пользователь у нас отключился по какой-то причине, чаще всего это применимо в местах, где связь нестабильна. Если в течении указанного времени пользователь подключился обратно, он попадает в свою же сессию, то есть все ресурсы, с которыми он работает, они активны, он подключится и будет работать дальше. Если же время истекло, то сервер удаляет все временные файлы пользователя и аннулирует всю сессию.
Кроме того, мы можем ограничивать активность, длительность сеанса. Зачем это нужно? Сейчас распространена тенденция, когда компании борются с тем, что пользователи работают слишком долго, «работа должна быть на работе» и т.д. Если этот принцип соблюдается, то очень легко это можно установить правилами: мы ставим максимальное время работы пользователя на сервере RDS. Чаще всего это время ставят немного больше.
Ограничение бездействующего сеанса. Если за какое-то время пользователь не выполнил никаких действий, то проводится его отключение. Полезная вещь: очень часто сталкиваются с тем, что висят сессии, пользователь о них забыл, а нагрузка на сервер идет, и другим пользователям не хватает мощности.
При установке все этих настроек необходимо помнить о том, что пользователям очень не нравится, когда их сессия прерывается. Поэтому желательно провести анализ, аудит, собрать все пожелания, и исходя из этого устанавливать все эти параметры.
RDS сервер позволяет сейчас предоставлять отдельный диск для пользователя. То есть в настройках RDS сервера, в параметрах вы можете указать место, где будет хранится виртуальный диск для каждого пользователя.
Виртуальный диск – это новая «фича», которая призвана исключить устаревший сервис удаленных профилей, перемещаемых профилей. Здесь для каждого пользователя есть возможность создать ограниченный VHDD-диск, будет размещен по тому пути, который вы укажете. Этот диск будет подключаться к пользователю, используя свои настройки. Используя перенаправляемый профиль, перенаправление папок, мы можем реализовать для каждого пользователя его собственные настройки, его профиль.
Лично я во всех своих проектах рекомендую при разворачивании системы ИТ-инфраструктуры реализовывать файловый сервер. Это позволяет создать папку Home для всех пользователей, и эту папку мы можем подключать как диск при входе пользователей используя групповые политики. Это как еще один вариант предоставление диска для пользователей.
Мы рассмотрели первую возможность, когда пользователь входит отдельным сеансом соединяясь со своим удаленным рабочим столом, и использую сервер как свою рабочую машину. То что стоит у него на рабочем столе он использует только как устройство для подключения.

Вторая реализация RDS сервера. Удаленные приложения. Это портал, на который пользователь заходит и видит те приложения, которые ему доступны, с которыми он может работать.

Очень часто мне приходилось слышать вопрос: чем RDS отличается VDI?
Вопрос был корректным до того момента, пока у нас не появляется Windows Server 2012 и 2012R2, где VDI включен в RDS. Если мы говорим о разнице подключений на уровне сессий и виртуальных рабочих столов, то в первом случае мы подключаемся устройствами непосредственно к серверу, заходим как удаленный пользователь на удаленный рабочий стол, работаем на сервере просто каждый со своим профилем. Какие могут быть опасности? В случае получения прав администратора пользователем, никто от этого не застрахован, есть возможность заражение сервера, либо принесение вреда всей организации, всем пользователям.
При использовании VDI – каждый пользователь работает на своей виртуальной машине. Следовательно, нанесение любого вреда будет только конкретной виртуальной машине, с помощью технологии VDI, мы сможем быстро поднять «упавшую» виртуальную машину. При этом мы не приносим вреда нашей организации, и все пользователи продолжают работу. RDS – является критичным сервером, поэтому к планированию его использования нужно подходить очень внимательно. Есть много компаний, где это реализовано, компаний, которые могут вам дать совет о его реализации.

Мы будем двигаться от локальных сервисов, к тому, что у нас есть сейчас в облаках.
Рассмотрим как технология RDS реализована сейчас в облачных инфраструктурах. Конечно же, мы поговорим о Microsoft Azure – это облако Microsoft. Одной из его функций является предоставление доступа к удаленным приложениям. Azure – это бизнес-конструктор. Вы кладете депозит на портале, на личный счет, и при использовании той или иной технологии, нужна она вам или нет – решаете вы, и с вашего счета снимаются деньги за использование сервисов. Как вы помните, там есть калькулятор – он покажет стоимость всех использованных ресурсов, и вы можете прикинуть бюджет еще до начала использования.
Кроме того, есть возможность использовать триальную версию. Вы можете уже использовать сервисы, посмотреть как они работают, еще до их приобретения. Вы можете посмотреть на все функции абсолютно бесплатно.

Мы сейчас посмотрим Microsoft Azure RemoteApp. Предоставляет универсальный доступ ко всем приложениям, безопасный доступ, и, что самое интересное, это будет доступ из любой точки земного шара.
Эта технология позволяет использовать как шаблоны, которые уже есть – это наиболее частые приложение, которые мы используем через терминальную сессию: офисные приложения + какие-то вещи, которые есть у нас на сервере, может быть калькулятор, графический редактор и т.д.
Как это выглядит?
Тот сервер RDS, с которым мы будем работать, находится в виртуальной инфраструктуре. Это к вопросу о том, можно ли реализовать сервер RDS в виртуальной инфраструктуре? – да можно. Подключимся к серверу RDS. В сервер-менеджере есть очень простое управление.
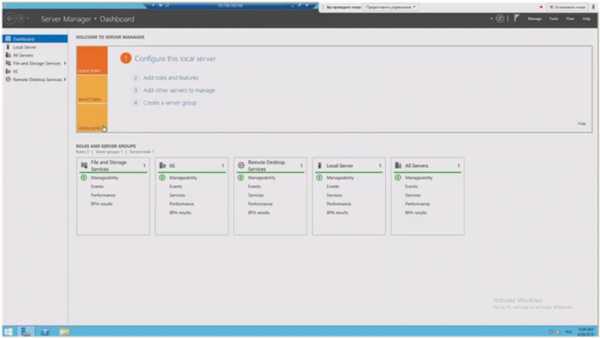
У меня данный сервер реализован на базе сессий. Здесь все очень просто, я могу посмотреть настройку всех моих ролей: как они реализованы, на базе чего они реализованы, какой сервер отвечает за каждую роль и т.д. Я могу добавить с помощью 1-2 кликов новый сервер, если мне это необходимо. У меня есть коллекции на базе сессий. У меня открыто, опубликовано несколько приложений.
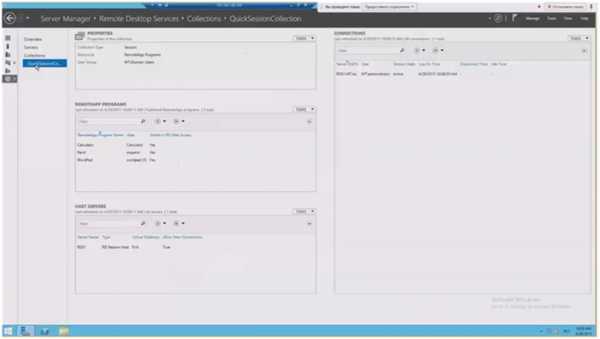
Могу предоставить доступ к коллекции приложений определенным группам пользователей. Здесь есть те параметры по управлению, о которых мы говорили, здесь они легко настраиваются: путь к диску, задержки в отключении сессий, условия отключения сессий и т.д. Публиковать я могу те приложения, которые мне нужны, выбрав их галочками.
Теперь демонстрация(с 24 минуты в записи)
Посмотрим вариант с сессиями. Если я подключись к данной сессии, с помощью разных пользователей, то я могу настраивать этим пользователям их права, то, как они будут видеть сам сервер, настройки самого сервера для них, те приложения, с которыми они будут работать. Я могу настроить безопасность так, как это необходимо мне. Все параметры: приложения по умолчанию, рабочий стол, мы все это сможем сделать. Также мы видим второго пользователя, у которого, например, нет прав даже увидеть меню пуск, если у него, к примеру, есть такое ограничение в правах. Этим я хотел показать, что у администратора есть возможность гибко настроить терминальные сессии под разных пользователей. Сделать это просто и максимально безопасно, чтобы юзер пользовался только тем, что ему нужно для работы.
Посмотрим реализацию RemoteApp. Я ввожу строку для веб-доступа, ее мы можем взять либо по имени, либо по IP адресу. Мы попадаем на портал, выглядит он стандартно для всех. На нем опубликованы те приложения, которые пользователь может запустить на своей локальной рабочей станции. После того, как мы открываем список приложений, установленных на сервере, мы можем выделить те, которые мы хотим опубликовать для пользователя. Таким образом, мы можем публиковать различные группы приложений для разных пользователей, для разных групп пользователей: для разных департаментов, например. И вообще не заморачиваться установкой каких-то локальных приложений. Один раз развернули – и все пользователи получают доступ. Эта практика очень широко применяется особенно в интернациональных компаниях, когда офисы, находящие в разных странах заходят по VPN, получают доступ к главному офису, главному ЦОДу, и работают с нужными программами через терминальные сервера.
Теперь посмотрим на Azure. Заходим на портал azure.microsoft.com. Преимущества использования RemoteApp через Azure. Мы не тратим ресурсы на публикацию, на поддержку работы наших приложений: все реализуется в облаке. Доступ отовсюду, главное чтобы был интернет. При заходе на портал вы видите все службы что есть. Сегодня нам необходима служба RemoteAPР. В левом нижнем углу есть кнопка «создать» и здесь легко и просто создать коллекцию, достаточно ввести имя нашей коллекции и выбрать тип шаблона, который у нас есть. По умолчанию у нас есть 2 типа шаблонов: офис и приложения, которые у нас есть на сервере. Но кроме того, у нас есть возможность загружать сюда свои темплейты, чтобы разворачивать свои собственные приложения — для этого нужно azure подключить к своей сети.
По управлению. У меня развернуто 2 коллекции: офис и windows. Их доступ пользователям можно настроить через соответствующую вкладку, где мне нужно указать просто имя пользователя. Точно так же как и в локальном RDS сервере у нас есть возможность публикации приложений, либо можно убрать ту публикацию, которая есть. Все работает также как и в локальном RDS сервере.
В отношении работы с данным сервисом. Чтобы его использовать нужно установить агент. Он нам позволит подключаться к сервису Azure RemoteApp и использовать те программы, которые мы уже имеем. На портале, напротив каждой из моих коллекций, моих темплейтов, будет находится ссылочка на портал, где мне будет предложено скачать агент, чтобы использовать Azure RemoteApp в своей локальной инфраструктуре.
Azure RemoteApp – это приложение для локального доступа пользователям к приложениям. Я могу установить это приложение сразу все пользователям, которым нужны приложения.
Тот функционал, который нужен большинству компаний для полноценной работы уже реализован в Azure – мы уже можем пользоваться этим бизнес-инструментом.
У нас реализован терминальный сервер в облаке. Для разворачивания нового филиала стоит попробовать этот инструмент. Так как у нас в этом случае:
— нет необходимости выделять свои вычислительные мощности,
— не нужно выделять администраторов для поддержки и настройки.
Мы всего лишь создаем коллекции приложений, и добавляем в них пользователей, которым будут доступны эти приложения.
По опыту использования заказчиков – они довольны этим решением, я пока никаких негативных отзывов не слышал. Призываю вас использовать эти новые возможности. Или хотя бы попробовать их, если вы используете ваши терминальные сервера.
Увидев работу Windows Server 2012 и 2012R2 – мы увидели насколько все стало проще, интуитивно понятно и доступно. Сейчас нет никаких сложностей в реализации этого решения – это возможно сделать за один день для одной организации.
Думаю что Azure RemoteApp достаточно интересен. В дальнейшем, если будет интерес, мы загрузим свои темплейты и покажем гибридную реализацию, когда мы сможем использовать как одни так и другие ресурсы, показав насколько востребовано это приложение.
Спасибо за внимание, ожидаю вас на следующих наших вебинарах. Также вы можете озвучивать свои пожелания, темы, которые мы не учли и вы хотели бы более подробно на них остановится.
Запись вебинара.
Приглашаем 29 мая на следующий бесплатный вебинар из этой серии, тема: «Office 365. Обзор. Работа пользователей SharepointOnline. Yammer». С 09.30 до 11.00 (по Киеву). Для регистрации просьба отправить заявку на [email protected].
Дистрибуция решений Microsoft
Учебные курсы Microsoft
МУК-Сервис — все виды ИТ ремонта: гарантийный, не гарантийный ремонт, продажа запасных частей, контрактное обслуживание
RemoteAPP Server 2012 R2 Std что это
Прочитано: 8 445
Хочу посмотреть, что же из себя представляет RemoteAPP но уже в новой редакции Windows, действительно ли так проста работа с опубликованным приложением, к примеру с 1С‘кой.
Итак как всегда все мои заметки опираются одна на другую, т. е. Я начинаю повествование с самого малого, а все далее и далее расширяю используемый функционал.
Первое что нужно сделать это ввести терминальный сервер в домен если он до этого не был в домене, хотя по хорошему правильнее было бы поступить в точности да наоборот:
- Развернуть систему на железо
- Ввести систему в домен
- Развернуть терминальный сервер
Ну не важно, раз пошел по другому пути то и не буду отклоняться:
Win + X → Command Prompt (Admin) →
C:\Windows\system32>netdom join %computername% /domain:polygon.local /userd:polygon.local\aollo /passwordd:*
Type the password associated with the domain user:
The computer needs to be restarted in order to complete the operation.
The command completed successfully.
После перезагружаю терминальный сервер для активации внесенных изменений по добавлению сервера в домен:
C:\Windows\system32>shutdown /r /t 3
После уже можно авторизовать под доменными административными идентификационными данными, в моем случае:
Login: [email protected]
Pass: 712mbddr@
Чтобы удаленные пользователи могли использовать терминальный сервер для них на домен контроллере будет правильнее создать группу к примеру: TS_RemoteServer и добавить в ней доменных пользователей, а после данную доменную группу на сервере добавить в группу Remote Desktop Users
Теперь нужно добавить на терминальный сервер возможность работы с публикуемыми программами через RemoteAPP.
Авторизуюсь на терминальном сервере уже под своей доменной административной учетной записью.
Запускаю оснастку «Server Manager» — Win + X → Control Panel — Administrative Tools, после в оснастке добавляю роль: — Dashboard — Add roles and features , Next — отмечаю галочкой: Remote Desktop Services installation, Next —
Т.к. все службы Remote Desktop Services у меня развернуты на одном сервере (т.е текущем), то в следующем окне мастер задействую выбор Quick Start (Быстрый запуск), Next
Далее выбираю сценарий развертывания Remote Desktop Services, т. е. Создание среды удаленных рабочих столов на основе RDP-сеансов: → Session-based desktop deployment, Next
Далее указываю текущий сервер (srv-serv.polygon.local 10.7.8.173), Next
После чего на текущем сервере будут развернуты необходимые роли для организации RemoteAPP, а именно:
- RD Connection Broker
- RD Web Access
- RD Session Host
отмечаю галочкой пункт: Restart the destination server automatically if required и нажимаю Deploy, ожидаю
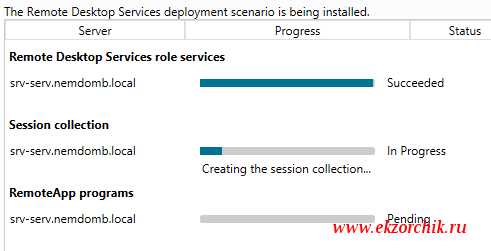
Когда все бегунки пройдут будет сформирована URL-ссылка на доступ к опубликованным приложениям, вот к примеру у меня:
https://srv-serv.polygon.local/rdweb
Теперь можно смело нажать кнопку Close
Теперь когда все необходимые роли установлены в оснастке Служб удаленных рабочих столов можно увидеть текущую роль сервера:
Win + X → Control Panel — Administrative Tools — Server Manager — Dashboard — Remote Desktop Services — Overview
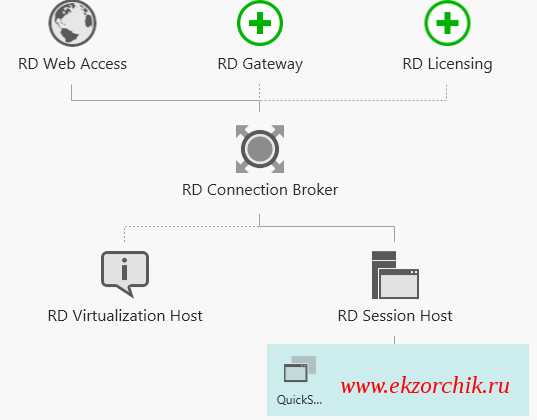
Что очень даже информативно, ну наконец таки Microsoft пошла по пути пояснения что делает данный сервер и как он завязан на все остальное.
Теперь чтобы работать с RemoteAPP нужно либо использовать собственную коллекцию, а не ту что для всех пользователей домена уже присутствует Collections — QuickSessionCollection с программами: Calculator, Paint, WordPad
Что задействовать дефолтную коллекцию программ опубликованных для всех пользователей домена нужно проделать следующие шаги на рабочей станции, к примеру действия на Windows 7 Professional SP1 если сперва попробовать зайти на ссылку (Открываем браузер Internet Explorer и в строке адреса вводим URL Доступа к терминальному серверу, т. е. https://srv-serv.polygon.local/rdweb) сформированную в процессе разворачивания терминального сервера, т. е. представить как будет выглядеть сам процесс:
Пуск — Все программы — Internet Explorer — URL: https://srv-serv.polygon.local/rdweb — «Продолжить открытие этого веб-узла (не рекомендуется)» , браузер ругнется что для этого узла нужно надстройка «Microsoft Remote Desktop Services Web Access Con…» через правый клик по всплывающему сообщению выбираем «Запускать надстройку на всех веб-узлах» — Выполнить, после чего предстает страница доступа в дефолтную коллекцию которая по умолчанию назначена на всех пользователей.
Чтобы зайти в рабочее окружение, нужно авторизоваться:
- Domain\user name: polygon.local\aollo
- Password: 712mbddr@
- This is a public or shared computer (Отмечаем)
и нажать на кнопку Sign in
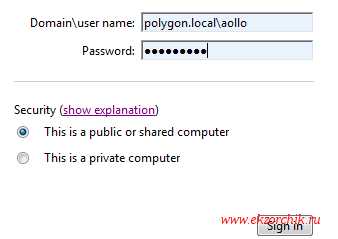
В случае правильного указания своего пароля получаем доступ к коллекции с опубликованными приложениями:
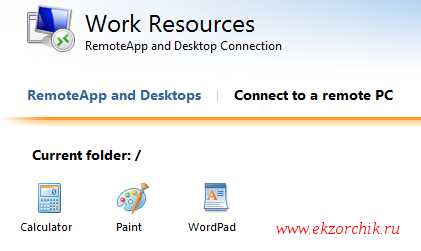
При нажатии на одно из них, к примеру Calculator запуститься окно отображающее что удаленное приложение будет запущено с нашего терминального сервера и также можно предопределить какие возможности использовать при работе с терминальным сервером, а именно перенаправлять:
- Диски (Отмечаю галочкой)
- Другие поддерживаемые самонастраиваемые возможности (Снимаю галочку)
- Буфер обмена (Отмечаю галочкой)
- Принтеры (Отмечаю галочкой)
- Запись звука (Снимаю галочку)
А после просто нажимаю кнопку «Подключить» следом появиться окно авторизации на терминальном сервере: (нужно указать)
Login: [email protected]
Pass: 712mbddr@
и нажать на кнопку OK, ожидаем происходит подключение и запуск приложения на удаленном сервере как будто данное приложения запущено с текущего компьютера локально:
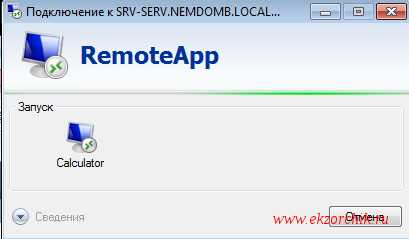
И вот когда профиль подключившегося на терминальный сервер сформировался запуститься окно Калькулятора:
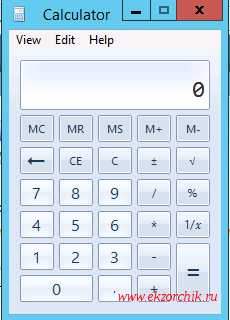
На заметку: так же из рабочей области можно создать RDP соединение с любой Windows системой на которую у Вас есть доступ, для этого нужно перейти на элемент Connect to a remote PC заполнить поля подключения и нажать Connect, а до этого где были видны все программы коллекции элемент назывался RemoteApp and Desktops.
Но согласитесь для пользователя вводить по нескольку раз свой логин и пароль несколько не правильно, почему бы не использовать также как и на терминальном сервере под управлением Server 2008 R2 (Ent), опубликовать приложение, сохранить его как rdp & msi пакет и просто раскидать по всем пользователя которым необходимо работать на сервере, настроить прозрачную аутентификация до TS и больше пользователю не нужно вводить никакие идентификационные данные для работы, к примеру с программой 1С, запустил и работай.
Может конечно здесь тоже такое есть — исследую, да и как создавать опубликованные приложения я разберу в следующей заметке дабы не загромождать текущую. Итак я познакомился с новым функционалом который прежде чем ввести в продуктивную среду следует протестировать в лабораторных условиях дабы избежать конфуза, что-то то наш IT-отдел настроил но все кривое и не допиленное. Все технические и не удобные моменты должны остаться за кадром. На этом я прощаюсь, до новых встреч на моем блоге, с уважением автор — ekzorchik.
Управление(как сделать) изменения для RDS в Windows Server 2012 и 2012R2 - статьи TechNet - США (английский)
| Примечание |
|---|
| Изменения управления (как) для RDS в Windows Server 2012 и 2012R2 Основная цель этой вики-статьи - предоставить администраторам, знакомым со службами удаленных рабочих столов Windows Server 2008 R2, краткий обзор изменений управления в Windows Server 2012.Он охватывает только местоположения настроек и не предоставляет информацию о Технология, используемая в каждом компоненте. Windows Server 2012 представила службу удаленного управления рабочим столом (RDMS), эффективно удалив стандартные консоли MMC, используемые для управления сервером служб удаленных рабочих столов Windows Server 2008 R2. RDMS отвечает за добавление, удаление и обновление конфигурации для всех серверов, составляющих развертывание служб удаленных рабочих столов. Вся конфигурация теперь хранится в базе данных посредника подключений. |
Первая лабораторная работа состоит из чистой установки Windows Server 2008 R2, используются следующие виртуальные машины:
- SRV2008DC / Windows Server 2008 R2 Контроллер домена, DNS и DHCP
- SRV2008RDS1 / Windows Server 2008 R2 Узел сеанса удаленного рабочего стола
- SRV2008Web1 / Windows Server 2008 R2 Службы удаленных рабочих столов Веб-службы и службы шлюза
Вторая лабораторная работа представляет собой чистую установку Windows Server 2012 R2, используются следующие виртуальные машины:
- SRV2012DC / Windows Server 2012 R2 Контроллер домена, DNS и DHCP
- SRV2012CB1 / Windows Server 2012 R2 Брокер подключений служб удаленных рабочих столов
- SRV2012RDS1 / Windows Server 2012 R2 Узел сеанса служб удаленных рабочих столов
- SRV2012Web1 / Windows Server 2012 R2 Remote Desktop Веб-службы и службы шлюза
Чтобы лучше понять администрирование в предыдущем выпуске Windows Server, я быстро пройдусь по консолям MMC, которые использовались для настройки параметров развертывания.Для управления настройками используются следующие консоли:
Конфигурация узла сеанса удаленного рабочего стола
Конфигурация узла сеанса удаленного рабочего стола используется на сервере, на котором запущен узел сеанса удаленного рабочего стола, для настройки
Параметры сервера RDP-Tcp, такие как глубина цвета, параметры сеанса, варианты лицензирования и т. Д.
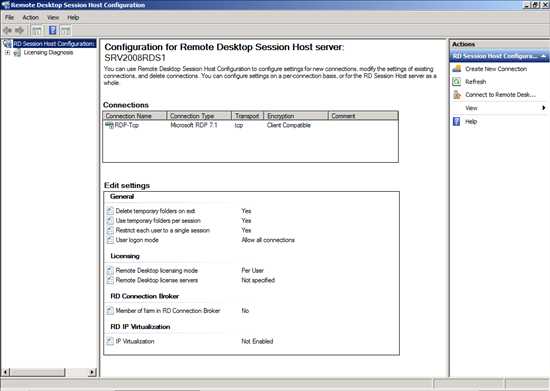
Диспетчер служб удаленных рабочих столов
Диспетчер служб удаленных рабочих столов используется для управления пользовательскими подключениями, например для отключения пользователей и предоставления информации о подключении.
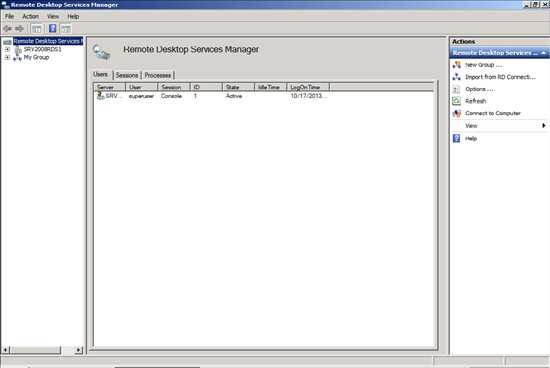
Диспетчер RemoteAPP
Диспетчер RemoteAPP используется для публикации и настройки всех параметров удаленного приложения. По сути, эта консоль предоставляет настройки RDP в каждом RDP-файле. 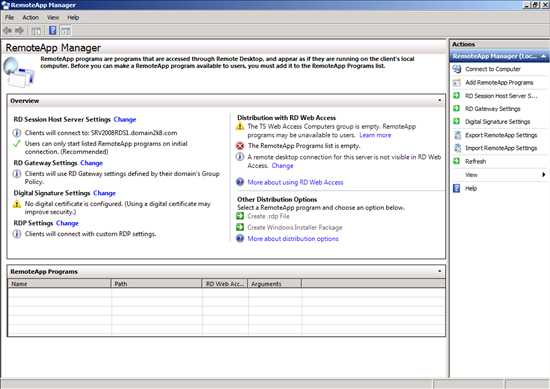
Удаленные рабочие столы
MMC удаленных рабочих столов используется для размещения информации о подключении на одной панели, предоставляя администраторам быстрый доступ к серверам удаленных рабочих столов вместо функциональности клиента служб удаленных рабочих столов.Эта консоль больше не используется в Windows Server 2012 и Windows Server 2012 R2. Администратор по-прежнему может использовать клиент удаленного рабочего стола для подключения к серверу удаленного рабочего стола.
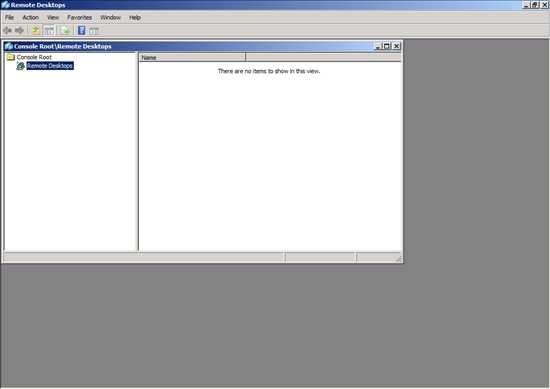
Диспетчер шлюза удаленных рабочих столов
Диспетчер шлюза удаленных рабочих столов - это консоль, используемая для управления настройками шлюза служб удаленных рабочих столов.
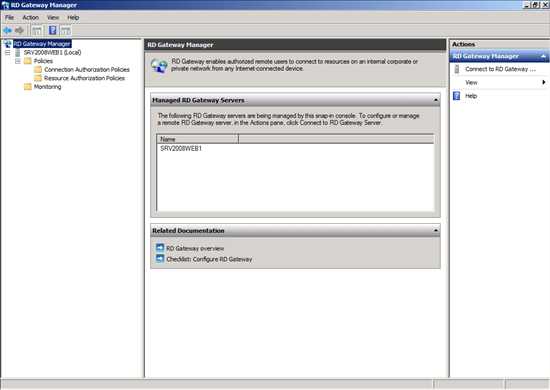
Менеджер лицензирования удаленных рабочих столов
Диспетчер лицензирования удаленных рабочих столов используется для настройки сервера лицензий для развертывания служб удаленных рабочих столов.Эта консоль не изменилась в Windows Server 2012 и Windows Server 2012 R2.

Конфигурация веб-доступа к удаленному рабочему столу
Наконец, конфигурация веб-доступа к удаленному рабочему столу - это веб-страница, с помощью которой мы можем настроить источники, к которым сервер удаленного рабочего стола может подключаться и предоставлять пользователям службы удаленного рабочего стола. Эти параметры автоматически настраиваются Диспетчер серверов в Windows Server 2012 и Windows Server 2012 R2.
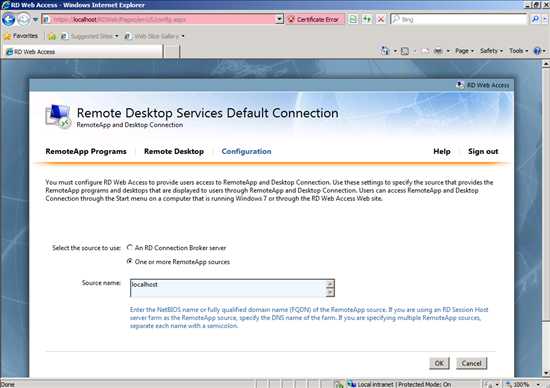
Новый унифицированный административный интерфейс в Windows Server 2012 и 2012 R2 предоставляется в Server Manager.
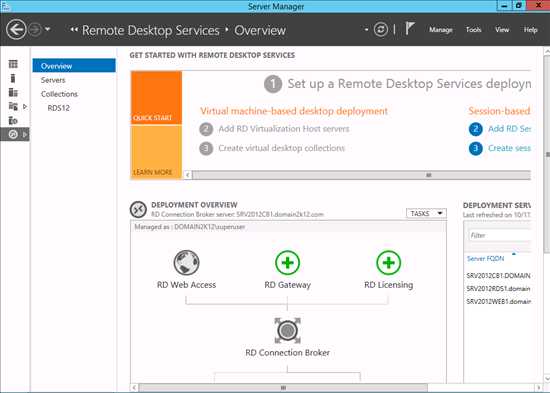
Server Manager содержит страницу администрирования служб удаленных рабочих столов для большинства параметров, которые необходимо настроить администратору. Некоторые параметры консолей предыдущих выпусков перенесены в PowerShell или в групповую политику.
Это изменение в управлении эффективно переносит все изменения конфигурации на серверы, обеспечивающие функциональность удаленного рабочего стола, и облегчает административное бремя, связанное с перемещением между разными консолями.Он также предоставляет простой способ добавить или удалить серверы по мере необходимости, предоставляя администраторам возможность масштабирования.
Доступны только серверные консоли лицензирования и шлюза, поскольку эти роли могут существовать на разных серверах. Например, один сервер лицензирования может предоставлять лицензии как для развертываний Windows Server 2008 R2 и Server 2012 R2, так и для шлюза. сервер может находиться в DMZ.
По завершении установки Windows Server 2008 R2 для узла сеанса удаленного рабочего стола администратор изменит ряд настроек, чтобы обеспечить пользователям оптимальную работу.Эта настройка была выполнена через узел сеанса удаленного рабочего стола. Конфигурация.
Вкладка Общие
Первая вкладка - это вкладка «Общие», которая используется для настройки параметров безопасности и параметров сертификата в прослушивателе RDP-Tcp
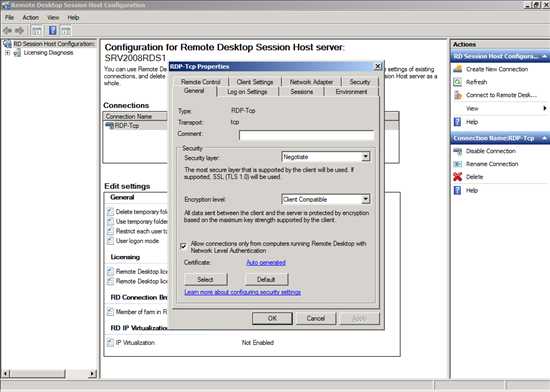
Та же функциональность предоставляется диспетчером сервера, перейдя к коллекции, выбрав Задачи-> Изменить свойства, а затем вкладку «Безопасность».
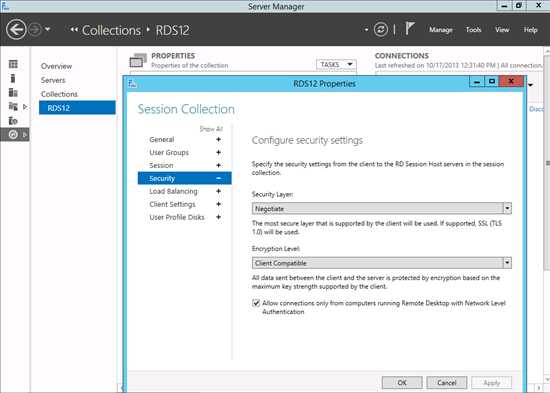
Параметры сертификата можно настроить глобально, перейдя в раздел «Обзор» и выбрав «Изменить свойства развертывания» на кнопке «Задачи».В свойствах развертывания мы можем найти вкладку Сертификаты, с помощью которой мы можем настроить сертификаты для всех развертывания.
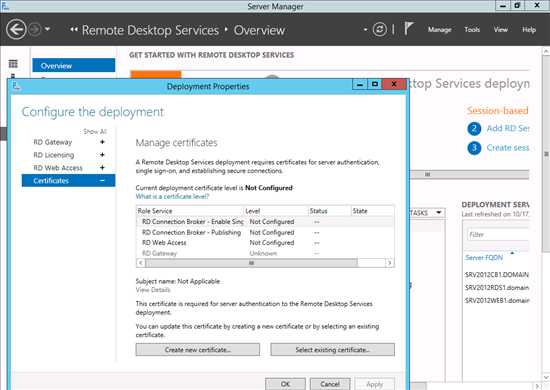
Настройки входа в систему
Вкладка «Вход в настройки» устарела в Windows Server 2012 и Windows Server 2012 R2.
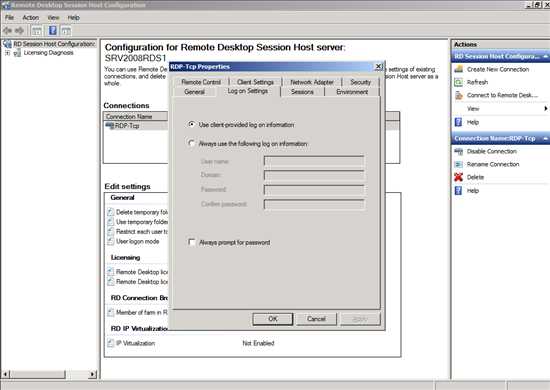
Хотя параметр Всегда запрашивать пароль доступен в групповой политике. Этот параметр можно найти в Конфигурация компьютера-> Административные шаблоны-> Компоненты Windows-> Службы удаленного рабочего стола-> Безопасность узла сеанса удаленного рабочего стола.
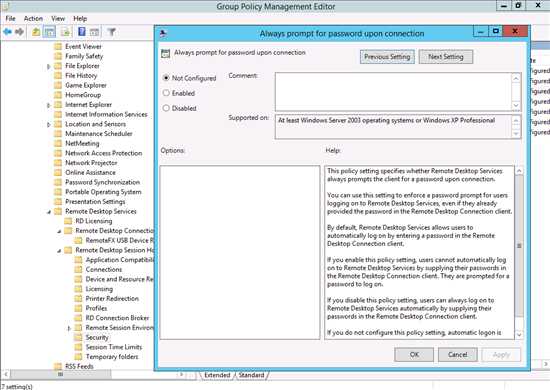
Сессий
Параметры сеансов позволяют отключить или завершить сеансы по мере необходимости.
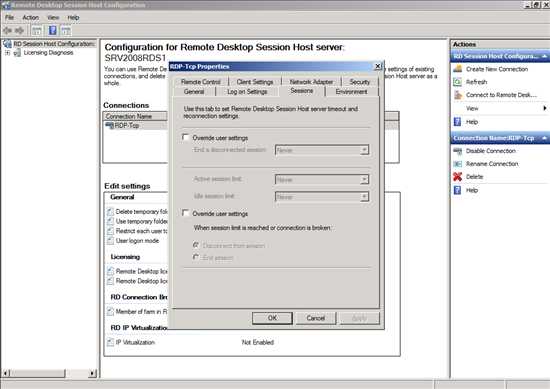
Ту же функциональность можно найти, перейдя к Коллекции и открыв свойства Коллекции с помощью кнопки задач. Вкладка сессий содержит настройки.
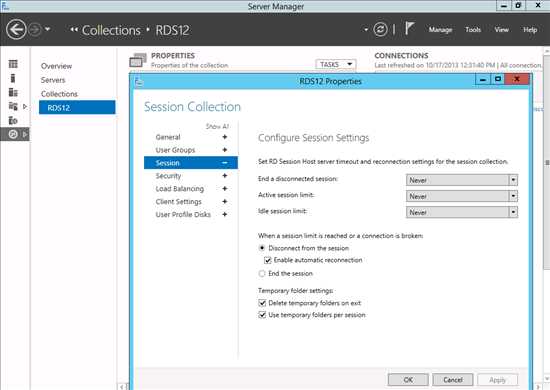
Окружающая среда
На вкладке «Среда» указывается начальная программа, запускаемая при входе пользователя в систему.
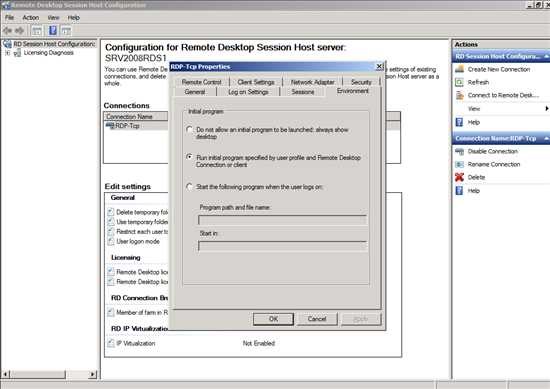
Та же функциональность может быть достигнута с помощью групповой политики для общих параметров или вкладки «Среда» на странице свойств пользователя в Active Directory «Пользователи и компьютеры» для более детального контроля.Эту настройку можно найти в Конфигурация компьютера-> Администрирование. Шаблоны-> Компоненты Windows-> Службы удаленного рабочего стола-> Узел сеанса удаленного рабочего стола-> Среда удаленного сеанса.
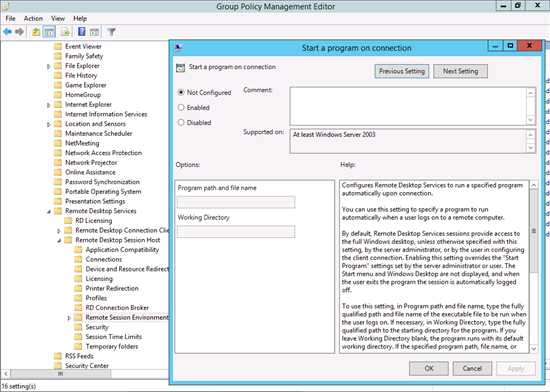
Пульт дистанционного управления
Функция удаленного управления, используемая в Windows 2008 R2, была снова добавлена в Windows Server 2012 R2.
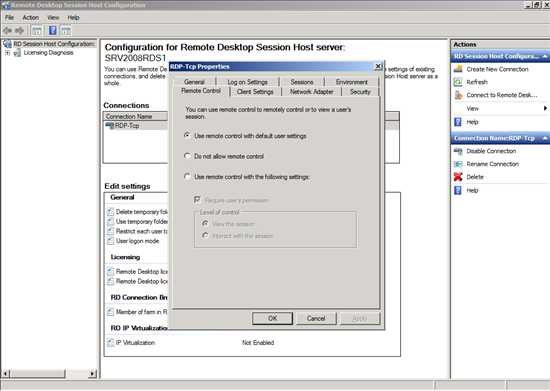
Теперь настройки находятся на вкладке «Удаленное управление пользователями» в консоли «Пользователи и компьютеры Active Directory».
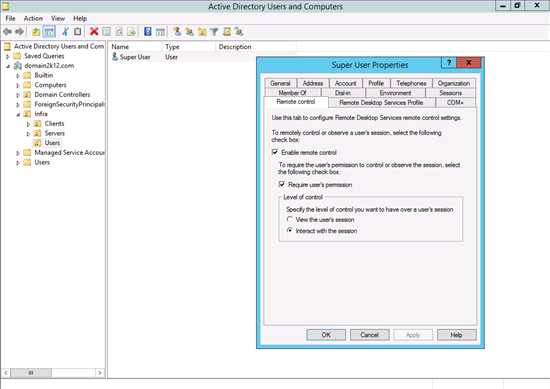
Настройки клиента
На вкладке «Параметры клиента» настраиваются параметры перенаправления монитора, максимальной глубины цвета и параметров перенаправления.
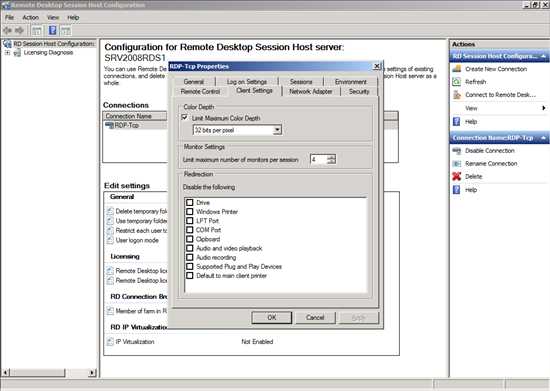
Эти параметры можно найти в диспетчере сервера, отредактировав свойства коллекции и перейдя в Параметры клиента. Максимальную глубину цвета можно настроить для каждого RemoteApp, отредактировав настраиваемое свойство rdp «Session BPP».
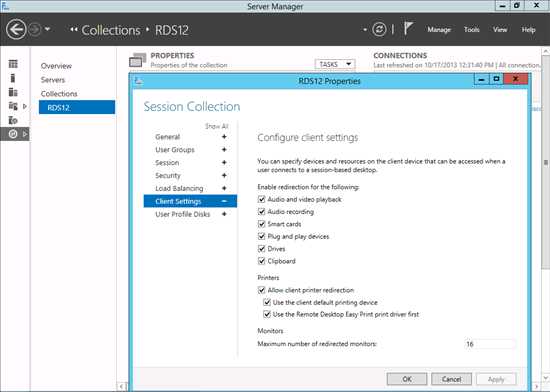
Сетевой адаптер
Вкладка «Сетевой адаптер» больше не существует в Windows Server 2012 и Windows Server 2012 R2.
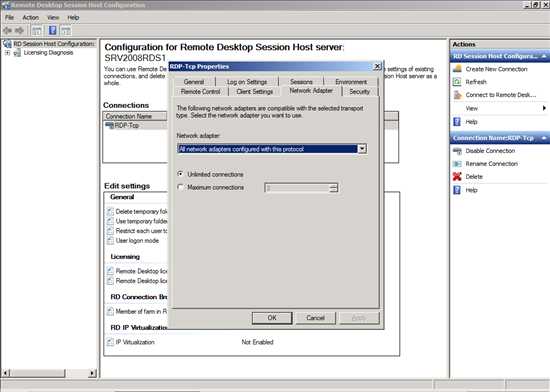
Безопасность
Вкладка «Безопасность» в Windows Server 2008 R2 управляет списками контроля доступа
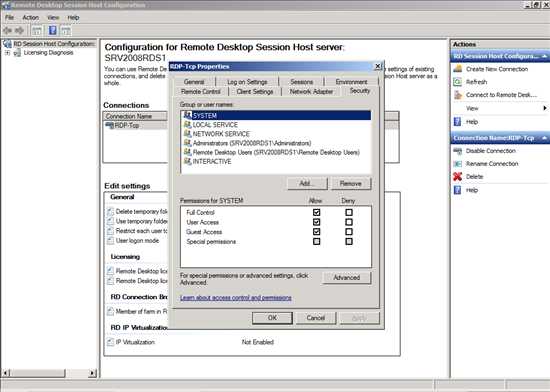
Те же функции можно найти на вкладке «Группа пользователей» свойств коллекции и при редактировании каждого RemoteApp по отдельности.
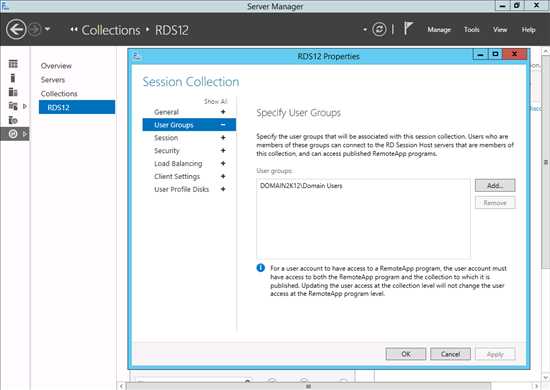
В общих свойствах администратор может настроить следующие вкладки.
Общие
Вкладка «Общие», с помощью которой мы можем настроить поведение временных файлов, принудительное применение ограничения на один сеанс и режим удаления узла сеансов удаленного рабочего стола.
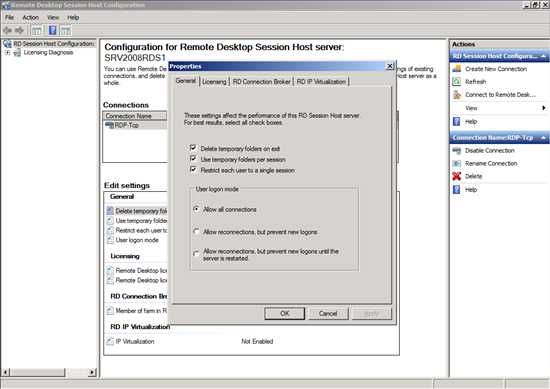
Параметры временных файлов можно настроить, перейдя к свойствам коллекции сеансов и выбрав вкладку «Сеанс».
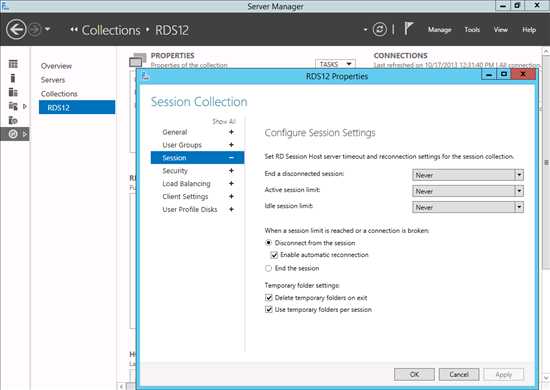
Ограничение одного сеанса может быть применено с помощью групповой политики.Параметры существуют в Конфигурация компьютера> Административные шаблоны> Компоненты Windows> Службы удаленного рабочего стола> Узел сеанса удаленного рабочего стола> Подключения
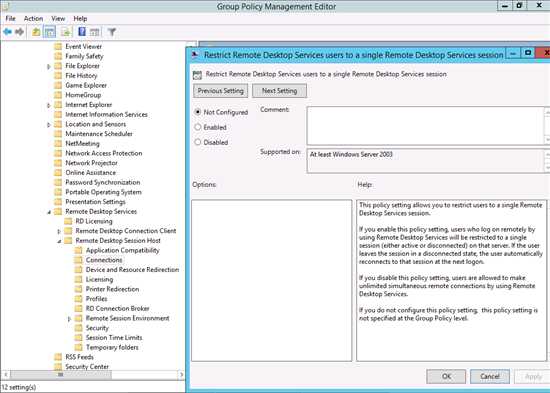
Режим «Слив» намного проще. Щелкнув правой кнопкой мыши узел сеанса удаленного рабочего стола в указанной коллекции, вы можете выбрать Не разрешать новые подключения.
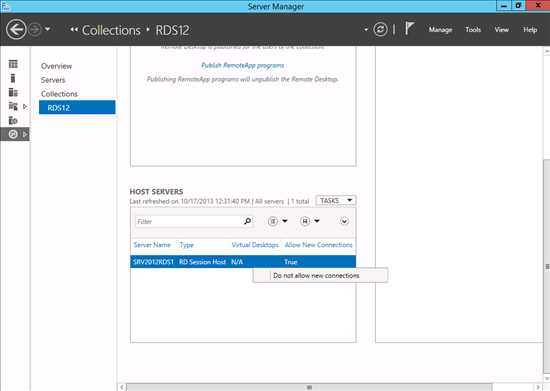
Лицензирование
Вкладка «Лицензирование» позволяет настроить сервер лицензий, а также режим лицензирования.Либо на пользователя, либо на устройство.
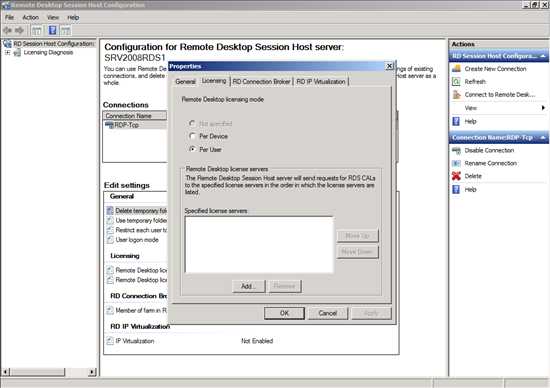
Эту же функциональность можно найти, отредактировав свойства развертывания на вкладке «Обзор» в диспетчере сервера.
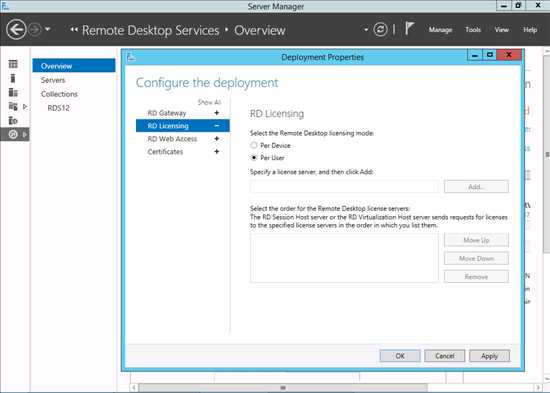
Брокер соединений
Параметры посредника подключений позволяют настроить роль сервера в ферме, посредника подключений, отвечающего за перенаправления, имя фермы и режим перенаправления.
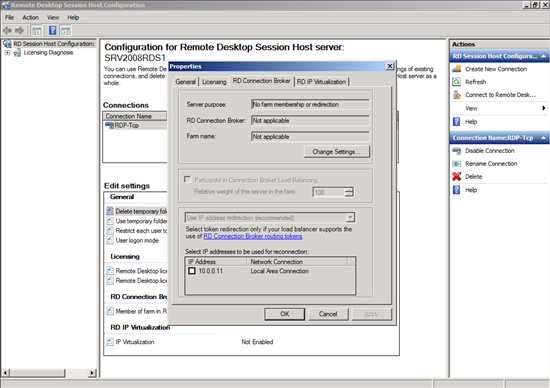
Поскольку служба удаленных рабочих столов Windows Server 2012 и 2012 R2 полагается на посредника подключений, роль настраивается автоматически для каждого узла сеанса.Однако имя фермы DNS в Windows Server 2012 и 2012 R2 необходимо настроить при подготовке высокой режим доступности как на скриншоте ниже. Если позже вам потребуется изменить это имя, вы можете использовать командлет PowerShell Set-RDClientAccessName [[-ConnectionBroker]
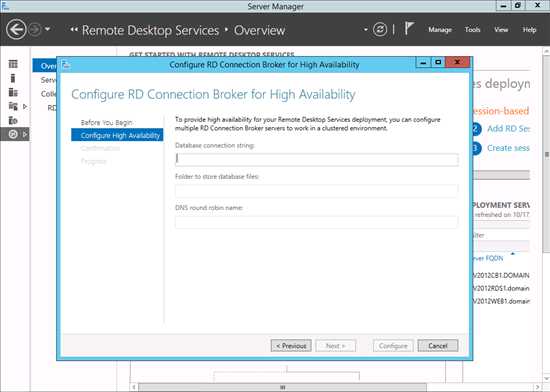
Виртуализация IP-адресов удаленных рабочих столов
Вкладка «Виртуализация IP-адресов удаленных рабочих столов» используется, когда нам нужно предоставить виртуальный IP-адрес для каждого сеанса или программы.Это требование для правильной работы некоторых приложений.
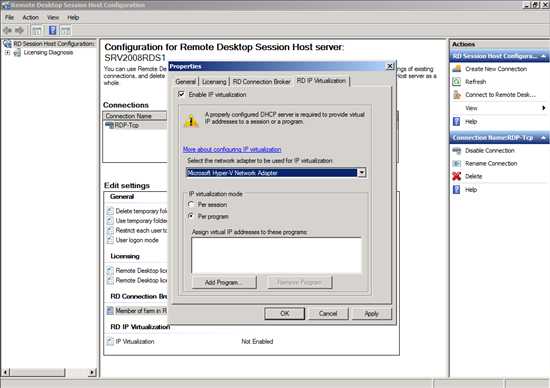
Эти параметры теперь можно настроить с помощью групповой политики. Перейдите в Конфигурация компьютера-> Административные шаблоны-> Компоненты Windows-> Службы удаленного рабочего стола-> Узел сеанса удаленного рабочего стола-> Совместимость приложений-> Включите виртуализацию IP-адреса удаленного рабочего стола.
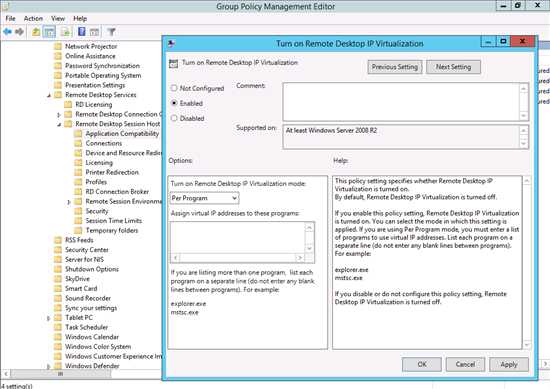
Диспетчер служб удаленных рабочих столов позволяет администратору действовать в сеансах пользователя, например выходить из системы и отключаться, просто выбирая сеанс пользователя и щелкая его правой кнопкой мыши.
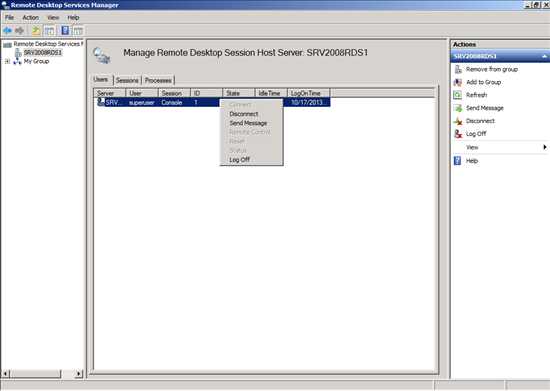
Это администрирование сеанса теперь перенесено в диспетчер сервера. Перейдя к коллекции, вы можете управлять сеансами пользователей в правой части Диспетчера серверов на вкладке, похожей на виджет, с именем Connections.
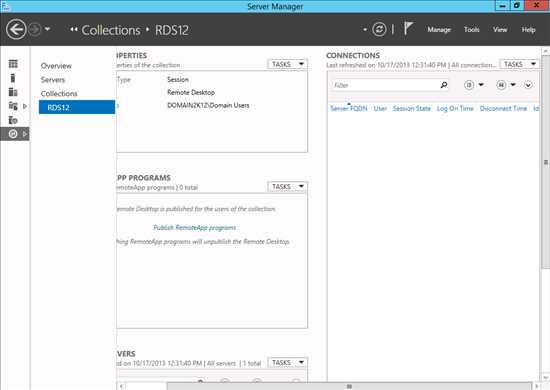
Область управления распространяется на все коллекции путем перехода на вкладку «Коллекция» в диспетчере сервера. Снова справа вы можете управлять подключениями, но на этот раз коллективно для всех сеансов во всех доступных коллекциях.
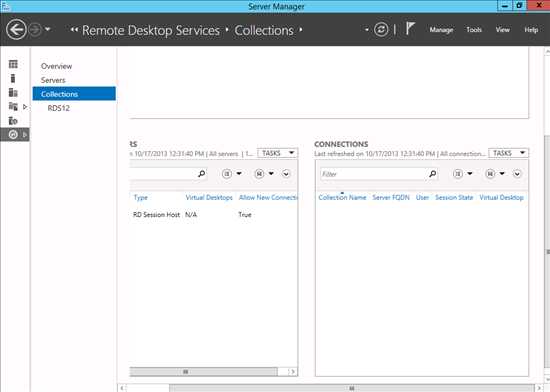
Диспетчер RemoteAPP используется для публикации и настройки всех параметров удаленного приложения.По сути, эта консоль предоставляет настройки RDP в каждом RDP-файле.
Хост-сервер сеансов удаленных рабочих столов
Первая вкладка - это сервер узла сеанса удаленных рабочих столов. На этой вкладке вы можете настроить имя сервера, порт rdp, а также общие параметры доступа. Поскольку Windows Server 2012 и Windows Server 2012 R2 используют посредник подключений, имя и порт сервера больше не необходимо.
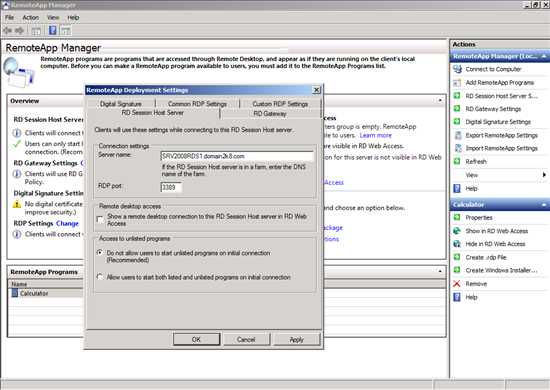
Однако доступ к частным программам можно найти в групповой политике. Перейдите в Конфигурация компьютера-> Административные шаблоны-> Компоненты Windows-> Службы удаленных рабочих столов-> Подключения-> Разрешить удаленный запуск неуказанных программ, чтобы выбрать соответствующая настройка.
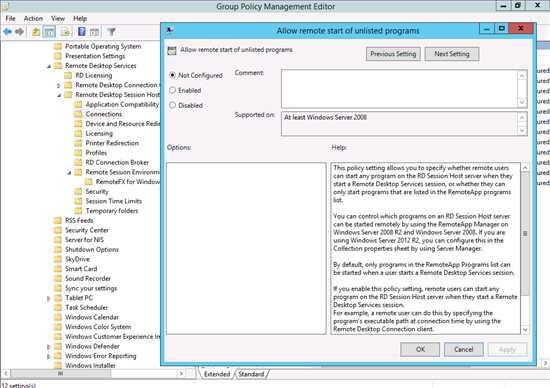
Шлюз RD
Тот же принцип применяется к вкладке Шлюз удаленных рабочих столов. После настройки сервера шлюза с помощью диспетчера серверов в Server 2012 и Server 2012 R2 он будет автоматически применяться ко всем программам RemoteApp.
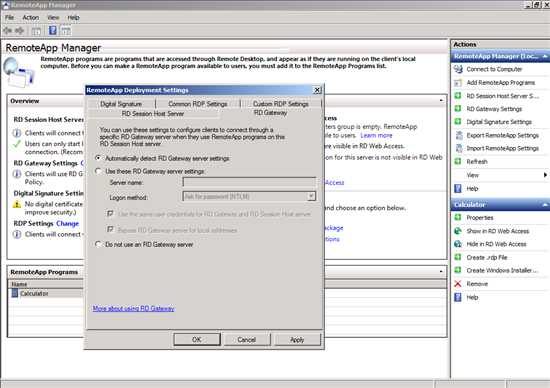
Цифровая подпись
Цифровая подпись будет производиться из параметров сертификата в свойствах развертывания.
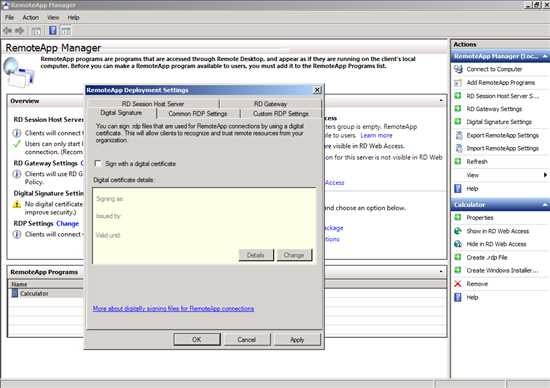
Общие / пользовательские настройки RDP
Общие параметры RDP и пользовательские параметры RDP можно настроить для каждой коллекции с помощью командлета PowerShell Set-RDSessionCollectionConfiguration.
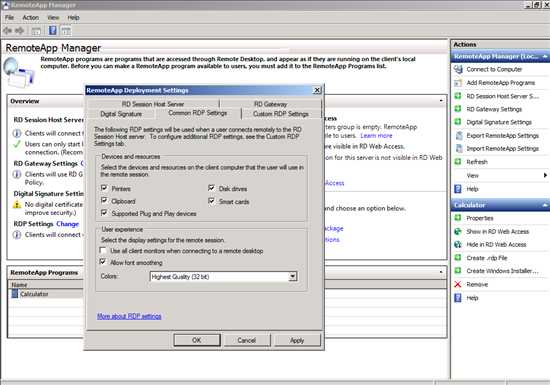
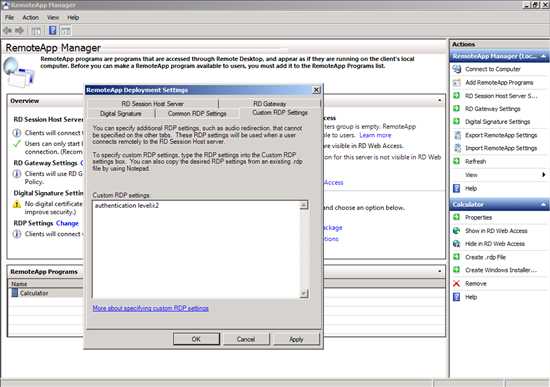
Параметры RemoteApp управляют именем, видимостью и аргументами командной строки, а также назначением пользователя.
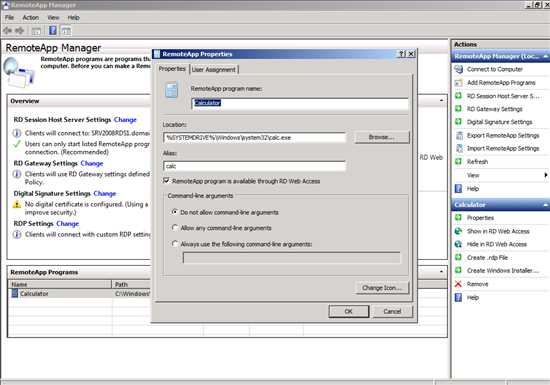
Эти параметры также существуют в Windows Server 2012 и Windows Server 2012 R2. Просто перейдите к коллекции и в середине страницы выберите RemoteApp, для которого вы хотите изменить настройки, щелкните правой кнопкой мыши и выберите соответствующие настройки.
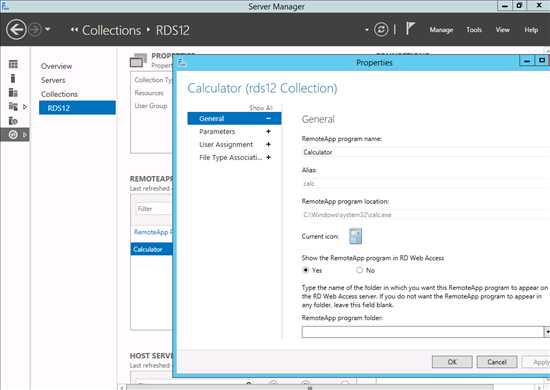
.
Публикация удаленных приложений в Windows Server 2012 - статьи TechNet - США (английский)
Эта вики посвящена публикации удаленных приложений. в Windows Server 2012. Более подробную информацию о распространении этих удаленных приложений и рабочих столов можно найти в этой вики: http://social.technet.microsoft.com/wiki/contents/articles/14488.distribution-of-remote-apps-and-desktops-in-windows-server-2012.aspx
Роль RD WebAccess в Windows Server 2012 может быть развернут с использованием одного из новых развертываний на основе сценариев (быстрое или стандартное развертывание) или может быть развернут с использованием традиционного развертывания на основе ролей.После выполнения любого из этих развертываний Remote Apps могут быть опубликованы с помощью консоли диспетчера сервера.
Мы открываем диспетчер серверов и выбираем службы удаленных рабочих столов на левой панели. Предполагая, что мы уже создали коллекцию сеансов для размещения наших удаленных приложений, мы выбираем та Сессионная Коллекция. Здесь у нас есть возможность централизованно публиковать и отменять публикацию RemoteApps. Обратите внимание, что коллекция сеансов может быть двух разных типов. Когда удаленные приложения не публикуются, коллекция сеансов имеет тип «Удаленный рабочий стол», который в основном означает, что публикуется только полного рабочего стола.Как только вы успешно опубликовали свое первое удаленное приложение, коллекция сеансов изменится на «Программы удаленных приложений», и полный рабочий стол больше не будет опубликован, как смесь в одном сеансе. Сборник не поддерживается.
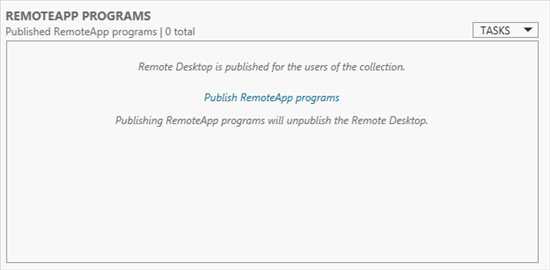
Теперь мы либо выбираем «Опубликовать программы RemoteApp в этой коллекции», либо выбираем «Публикация программ RemoteApp» в раскрывающемся меню ЗАДАЧИ.
Будет запущен мастер, который просканирует хост-серверы сеансов удаленных рабочих столов, участвующие в этой коллекции сеансов, чтобы получить список установленных приложений, которые могут вам понадобиться. публиковать.Мы можем выбрать одно из этих приложений (или несколько), или мы можем щелкнуть «Добавить другую программу», что запустит второе диалоговое окно, в котором мы сможем просмотреть Узел сеанса, чтобы выбрать приложение по выбору.
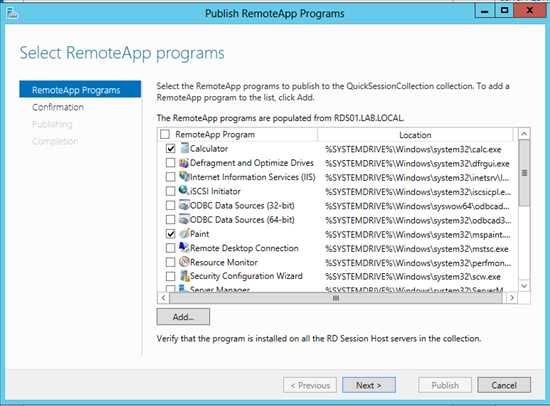
После выбора одного или нескольких приложений мы нажимаем «Далее» и подтверждаем, что выбранные приложения будут опубликованы на сервере (-ах) RD WebAccess.
После завершения работы мастера удаленные приложения становятся доступными в RD WebAccess. По умолчанию все RemoteApps будут доступны в корне страницы RD WebAccess.Чтобы создать иерархию и папки, следите за добавлением папок в RD WebAccess в Windows Server 2012.
При желании мы можем редактировать свойства RemoteApps из диспетчера серверов, щелкнув правой кнопкой мыши и выбрав «Изменить».
Здесь мы можем изменить имя, значок и желаемую папку.
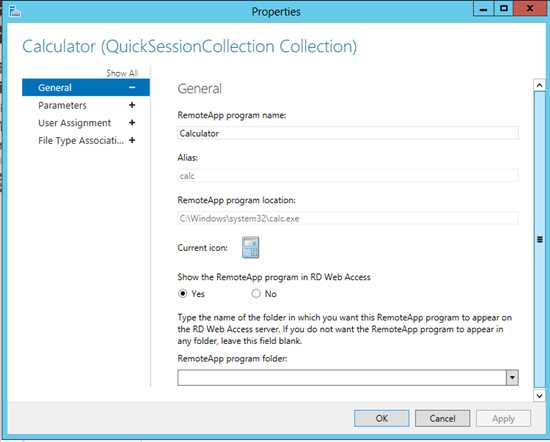
На вкладке параметров мы можем установить желаемые параметры командной строки, которые мы хотим использовать.
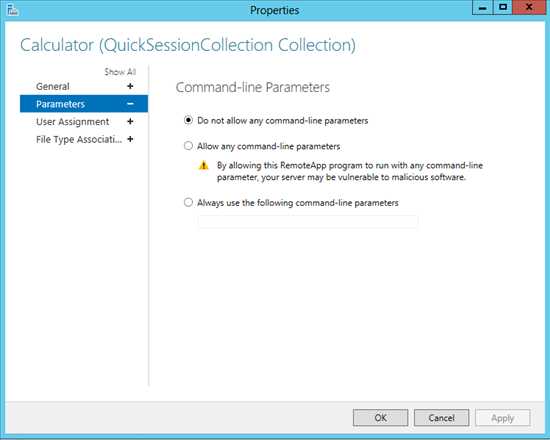
На экране назначения пользователей мы можем указать определенных пользователей или группы, которым мы хотели бы разрешить явный доступ к определенным приложениям.Таким образом, рассматриваемое приложение будут доступны только указанным здесь пользователям (либо по членству в группе, либо по пользователю.
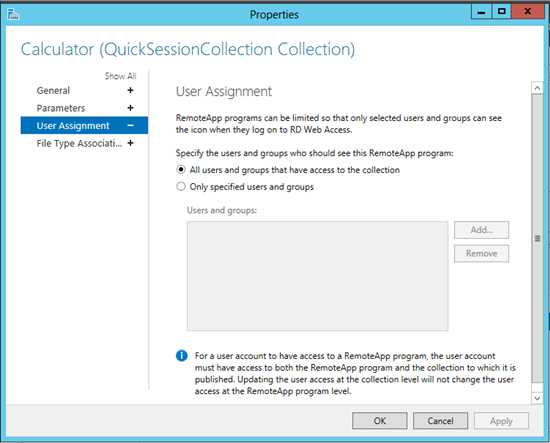
На экране Тип файла и ассоциации мы можем создать определенную связь с программой RemoteApp. Обратите внимание, однако, что эта связь применяется только к Удаленное приложение и подключения, а не подключение пользователя через страницу RD WebAccess или отдельный файл .RDP.
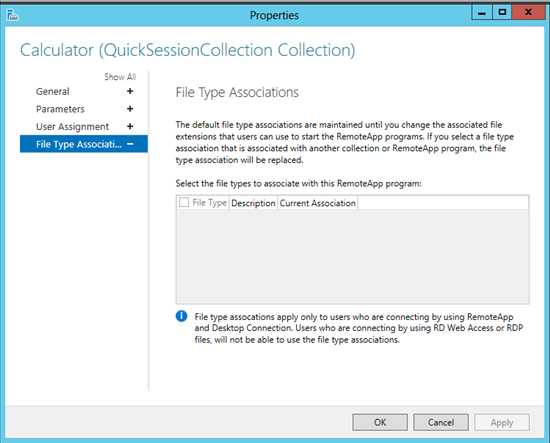
Дополнительная информация о распространении удаленных приложений и рабочих столов в Windows Server 2012 в этой Wiki:
http: // social.technet.microsoft.com/wiki/contents/articles/14488.distribution-of-remote-apps-and-desktops-in-windows-server-2012.aspx
Добавление настраиваемых свойств RDP в среды Windows Server 2012 VDI (RDS) - Статьи TechNet - США (английский)
Эта Wiki проведет вас через процесс добавления настраиваемых свойств RDP к вашим развертываниям VDI (на основе сеансов и виртуальных машин).
В Windows Server 2012 нет возможности установить это в графическом интерфейсе диспетчера сервера RDMS. Чтобы добавить настраиваемые свойства RDP, нам нужно использовать Модуль RemoteDesktop PowerShell.
Команда для этого: Set-RDSessionCollectionConfiguration
Например, если мы хотим удалить панель подключения, мы можем запустить следующую команду:
Set-RDSessionCollectionConfiguration –CollectionName QuickSessionCollection –CustomRdpProperty "displayconnectionbar: i: 0"
Эти параметры хранятся в реестре посредников подключений к удаленному рабочему столу, которые являются частью развертывания коллекций сеансов.
Обратите внимание, что если бы мы хотели добавить дополнительное настраиваемое свойство RDP, нам пришлось бы указать все настраиваемые свойства RDP в одной команде. Например, если мы добавим дополнительное настраиваемое свойство RDP для сопоставления локального диска C: и запустим
Set-RDSessionCollectionConfiguration –CollectionName QuickSessionCollection –CustomRdpProperty "Drivestoredirect: s: C:"
Это перезапишет ранее добавленное настраиваемое свойство RDP.
Очевидно, что нам нужно добавить сразу все настраиваемые свойства RDP.Чтобы это работало, нам нужно добавить символ перевода строки (то есть: `n) между параметрами, иначе он не будет применяться должным образом. Команда будет выглядеть так:
Set-RDSessionCollectionConfiguration –CollectionName QuickSessionCollection –CustomRdpProperty "Drivestoredirect: s: C:` n displayconnectionbar: i: 0 "
Это приведет к опубликованному рабочему столу со следующими свойствами
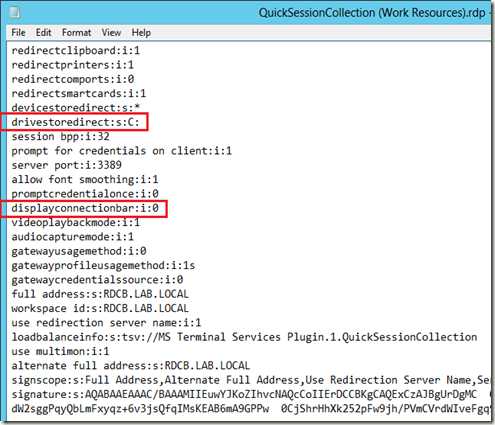
Хороший список общих настроек файла RDP, к каким версиям RDP они относятся и что они делают: http: // www.donkz.nl/files/rdpsettings.html
Дополнительные, подмножество допустимых настроек файла RDP:
- Административный сеанс: i: 1 Эквивалентно флагу / admin, используемому с MSTSC.EXE
Источник и дополнительная информация : http://microsoftplatform.blogspot.nl/2013/01/adding-custom-rdp-properties-in-windows.html
.Remote Desktop - Разрешить доступ к вашему ПК
- 3 минуты на чтение
В этой статье
Применимо к: Windows 10, Windows 8.1, Windows Server 2019, Windows Server 2016, Windows Server 2012 R2
Вы можете использовать удаленный рабочий стол для подключения к компьютеру и управления им с удаленного устройства с помощью клиента удаленного рабочего стола Microsoft (доступно для Windows, iOS, macOS и Android).Когда вы разрешаете удаленное подключение к компьютеру, вы можете использовать другое устройство для подключения к компьютеру и иметь доступ ко всем своим приложениям, файлам и сетевым ресурсам, как если бы вы сидели за своим столом.
Примечание
Вы можете использовать удаленный рабочий стол для подключения к Windows 10 Pro и Enterprise, Windows 8.1 и 8 Enterprise и Pro, Windows 7 Professional, Enterprise и Ultimate, а также к версиям Windows Server новее, чем Windows Server 2008. Вы не можете подключиться к компьютерам, работающим под управлением Домашняя версия (например, Windows 10 Home).
Для подключения к удаленному компьютеру этот компьютер должен быть включен, у него должно быть сетевое подключение, удаленный рабочий стол должен быть включен, у вас должен быть сетевой доступ к удаленному компьютеру (это может быть через Интернет), и вы должны иметь разрешение на подключение. Для разрешения на подключение вы должны быть в списке пользователей. Прежде чем начать подключение, рекомендуется найти имя компьютера, к которому вы подключаетесь, и убедиться, что подключения к удаленному рабочему столу разрешены через его брандмауэр.
Как включить удаленный рабочий стол
Самый простой способ разрешить доступ к вашему ПК с удаленного устройства - использовать параметры удаленного рабочего стола в разделе «Настройки». Поскольку эта функция была добавлена в обновлении Windows 10 Fall Creators (1709), также доступно отдельное загружаемое приложение, которое предоставляет аналогичные функции для более ранних версий Windows. Вы также можете использовать устаревший способ включения удаленного рабочего стола, однако этот метод обеспечивает меньшую функциональность и проверку.
Windows 10 Fall Creator Update (1709) или более поздняя версия
Вы можете настроить свой компьютер для удаленного доступа, выполнив несколько простых шагов.
- На устройстве, к которому вы хотите подключиться, выберите Start , а затем щелкните значок Settings слева.
- Выберите группу System , а затем элемент Remote Desktop .
- Используйте ползунок, чтобы включить удаленный рабочий стол.
- Также рекомендуется держать компьютер активным и доступным для обнаружения, чтобы облегчить подключение. Нажмите Показать настройки , чтобы включить.
- При необходимости добавьте пользователей, которые могут подключаться удаленно, щелкнув Выберите пользователей, которые могут получить удаленный доступ к этому ПК .
- Члены группы администраторов автоматически получают доступ.
- Запишите имя этого ПК под Как подключиться к этому ПК . Это понадобится вам для настройки клиентов.
Windows 7 и ранняя версия Windows 10
Чтобы настроить компьютер для удаленного доступа, загрузите и запустите Microsoft Remote Desktop Assistant. Этот помощник обновляет настройки вашей системы, чтобы включить удаленный доступ, проверяет, активен ли ваш компьютер для подключений, и проверяет, разрешает ли ваш брандмауэр подключения к удаленному рабочему столу.
Все версии Windows (устаревший метод)
Чтобы включить удаленный рабочий стол с использованием свойств устаревшей системы, следуйте инструкциям по подключению к другому компьютеру с помощью подключения к удаленному рабочему столу.
Должен ли я включать удаленный рабочий стол?
Если вы хотите получить доступ к своему ПК только тогда, когда вы его используете физически, вам не нужно включать удаленный рабочий стол. Включение удаленного рабочего стола открывает порт на вашем ПК, который виден в вашей локальной сети. Вы должны включать удаленный рабочий стол только в надежных сетях, например у себя дома.Вы также не хотите включать удаленный рабочий стол на любом ПК, доступ к которому строго контролируется.
Имейте в виду, что когда вы разрешаете доступ к удаленному рабочему столу, вы предоставляете любому члену группы «Администраторы», а также всем дополнительным пользователям, которых вы выбираете, возможность удаленного доступа к их учетным записям на компьютере.
Убедитесь, что каждая учетная запись, имеющая доступ к вашему компьютеру, настроена с надежным паролем.
Почему разрешать соединения только с аутентификацией на уровне сети?
Если вы хотите ограничить круг лиц, имеющих доступ к вашему ПК, выберите разрешение доступа только с аутентификацией на уровне сети (NLA).Когда вы включаете эту опцию, пользователи должны аутентифицироваться в сети, прежде чем они смогут подключиться к вашему ПК. Разрешение подключений только с компьютеров, на которых запущен удаленный рабочий стол с NLA, является более безопасным методом проверки подлинности, который может помочь защитить ваш компьютер от злонамеренных пользователей и программного обеспечения. Чтобы узнать больше о NLA и удаленном рабочем столе, ознакомьтесь с настройкой NLA для подключений RDS.
Если вы удаленно подключаетесь к ПК в домашней сети из-за пределов этой сети, не выбирайте этот параметр.
.Поддерживаемые параметры файла RDP удаленного рабочего стола
- 10 минут на чтение
В этой статье
В следующей таблице содержится список поддерживаемых параметров файла RDP, которые можно использовать с клиентами удаленного рабочего стола. При настройке параметров проверьте Сравнение клиентов, чтобы узнать, какие перенаправления поддерживает каждый клиент.
В таблице также указано, какие параметры поддерживаются в качестве настраиваемых свойств с помощью виртуального рабочего стола Windows. Вы можете обратиться к этой документации, в которой подробно описано, как использовать PowerShell для настройки свойств RDP для пулов узлов виртуальных рабочих столов Windows.
Информация о подключении
| Настройка RDP | Описание | Значения | Значение по умолчанию | Поддержка виртуального рабочего стола Windows |
|---|---|---|---|---|
| полный адрес: s: значение | Имя ПК: этот параметр определяет имя или IP-адрес удаленного компьютера, к которому вы хотите подключиться.Это единственный обязательный параметр в файле RDP. | Действительное имя, адрес IPv4 или адрес IPv6. | Нет | |
| альтернативный полный адрес: s: значение | Задает альтернативное имя или IP-адрес удаленного компьютера. | Действительное имя, адрес IPv4 или адрес IPv6. | Нет | |
| имя пользователя: s: значение | Задает имя учетной записи пользователя, которая будет использоваться для входа на удаленный компьютер. | Любое допустимое имя пользователя. | Нет | |
| домен: s: значение | Задает имя домена, в котором находится учетная запись пользователя, которая будет использоваться для входа на удаленный компьютер. | Действительное доменное имя, например «CONTOSO». | Нет | |
| gatewayhostname: s: value | Задает имя хоста шлюза удаленных рабочих столов. | Действительное имя, адрес IPv4 или адрес IPv6. | Нет | |
| gatewaycredentialssource: i: value | Задает метод проверки подлинности шлюза удаленных рабочих столов. | - 0: запрашивать пароль (NTLM) - 1: использовать смарт-карту - 2: использовать учетные данные для текущего пользователя, вошедшего в систему. - 3: запрашивать у пользователя учетные данные и использовать базовую аутентификацию - 4: разрешить пользователю выбрать позже - 5: Использовать аутентификацию на основе файлов cookie | 0 | Нет |
| gatewayprofileusagemethod: i: value | Указывает, следует ли использовать параметры шлюза удаленных рабочих столов по умолчанию. | - 0: использовать режим профиля по умолчанию, как указано администратором - 1: использовать явные настройки, как указано пользователем | 0 | Нет |
| gatewayusagemethod: i: value | Указывает, когда использовать шлюз удаленных рабочих столов для подключения. | - 0: не использовать шлюз удаленных рабочих столов - 1: всегда использовать шлюз удаленных рабочих столов - 2: использовать шлюз удаленных рабочих столов, если невозможно установить прямое подключение к узлу сеанса удаленных рабочих столов - 3: использовать настройки шлюза удаленных рабочих столов по умолчанию - 4: Не используйте шлюз удаленных рабочих столов, обходите шлюз для локальных адресов Установка значения этого свойства на 0 или 4 фактически эквивалентна, но установка этого свойства на 4 включает параметр для обхода локальных адресов. | 0 | Нет |
| promptcredentialonce: i: значение | Определяет, сохраняются ли и используются ли учетные данные пользователя для шлюза удаленных рабочих столов и удаленного компьютера. | - 0: удаленный сеанс не будет использовать одни и те же учетные данные - 1: удаленный сеанс будет использовать те же учетные данные | 1 | Нет |
| уровень аутентификации: i: значение | Определяет настройки уровня аутентификации сервера. | - 0: если аутентификация сервера не удалась, подключитесь к компьютеру без предупреждения (подключитесь и не предупреждайте меня) - 1: если аутентификация сервера не удалась, не устанавливать соединение (не подключаться) - 2: если аутентификация сервера сбой, показать предупреждение и разрешить или отклонить соединение (Предупредить меня) - 3: Требование аутентификации не указано. | 3 | Нет |
| enablecredsspsupport: i: значение | Определяет, будет ли клиент использовать поставщика поддержки безопасности учетных данных (CredSSP) для аутентификации, если он доступен. | - 0: RDP не будет использовать CredSSP, даже если операционная система поддерживает CredSSP-1: RDP будет использовать CredSSP, если операционная система поддерживает CredSSP | 1 | Есть |
| отключить совместное использование соединений: i: значение | Определяет, подключается ли клиент повторно к существующему отключенному сеансу или инициирует новое подключение при запуске нового подключения. | - 0: повторно подключиться к любому существующему сеансу - 1: инициировать новое подключение | 0 | Есть |
| альтернативная оболочка: s: значение | Задает программу, которая будет автоматически запускаться в удаленном сеансе в качестве оболочки вместо проводника. | Действительный путь к исполняемому файлу, например «C: \ ProgramFiles \ Office \ word.exe» | Есть |
Поведение сеанса
| Настройка RDP | Описание | Значения | Значение по умолчанию | Поддержка виртуального рабочего стола Windows |
|---|---|---|---|---|
| автопереключение включено: i: значение | Определяет, будет ли клиент автоматически пытаться повторно подключиться к удаленному компьютеру, если соединение разорвано, например, при прерывании сетевого подключения. | - 0: Клиент не пытается автоматически повторно подключиться - 1: Клиент автоматически пытается повторно подключиться | 1 | Есть |
| bandwidthautodetect: i: value | Определяет, использовать ли автоматическое определение пропускной способности сети. Требуется установка bandwidthautodetect на 1. | - 0: отключить автоматическое определение типа сети - 1: включить автоматическое определение типа сети | 1 | Есть |
| networkautodetect: i: значение | Определяет, включено ли автоматическое определение типа сети. | - 0: Не использовать автоматическое определение пропускной способности сети - 1: Использовать автоматическое определение пропускной способности сети | 1 | Есть |
| сжатие: i: значение | Определяет, включено ли массовое сжатие при передаче по протоколу RDP на локальный компьютер. | - 0: отключить массовое сжатие RDP - 1: включить массовое сжатие RDP | 1 | Есть |
| режим воспроизведения видео: i: значение | Определяет, будет ли соединение использовать потоковую передачу мультимедиа с эффективным RDP для воспроизведения видео. | - 0: Не использовать эффективную потоковую передачу мультимедиа по протоколу RDP для воспроизведения видео - 1: По возможности использовать потоковую передачу мультимедиа с эффективным использованием RDP для воспроизведения видео | 1 | Есть |
Перенаправление устройства
| Настройка RDP | Описание | Значения | Значение по умолчанию | Поддержка виртуального рабочего стола Windows |
|---|---|---|---|---|
| режим аудиозахвата: i: значение | Перенаправление микрофона: указывает, включено ли перенаправление аудиовхода. | - 0: отключить захват звука с локального устройства - 1: включить захват звука с локального устройства и перенаправление к аудиоприложению в удаленном сеансе | 0 | Есть |
| закодировать перенаправленный захват видео: i: значение | Включает или отключает кодирование перенаправленного видео. | - 0: отключить кодирование перенаправленного видео - 1: включить кодирование перенаправленного видео | 1 | Есть |
| качество кодирования перенаправленного захвата видео: i: значение | Управляет качеством закодированного видео. | - 0: Видео с высокой степенью сжатия. При большом движении качество может пострадать. - 1: Среднее сжатие. - 2: Видео с низким уровнем сжатия и высоким качеством изображения. | 0 | Есть |
| аудиорежим: i: значение | Расположение аудиовыхода: определяет, воспроизводит ли звук локальный или удаленный компьютер. | - 0: Воспроизведение звуков на локальном компьютере (Воспроизведение на этом компьютере) - 1: Воспроизведение звуков на удаленном компьютере (Воспроизведение на удаленном компьютере) - 2: Не воспроизводить звуки (Не воспроизводить) | 0 | Есть |
| camerastoredirect: s: value | Перенаправление камеры: определяет, какие камеры перенаправлять.Этот параметр использует разделенный точкой с запятой список интерфейсов KSCATEGORY_VIDEO_CAMERA камер, для которых разрешено перенаправление. | - *: Перенаправить все камеры - Список камер, например camerastoredirect: s: \? \ Usb # vid_0bda & pid_58b0 & mi - Можно исключить конкретную камеру, добавив к строке символической ссылки "-" | Не перенаправлять камеры | Есть |
| устройств перенаправить: s: значение | Перенаправление устройств Plug and play: определяет, какие устройства на локальном компьютере будут перенаправлены и доступны в удаленном сеансе. | - *: перенаправить все поддерживаемые устройства, в том числе подключенные позже - Действительный идентификатор оборудования для одного или нескольких устройств - DynamicDevices: перенаправить все поддерживаемые устройства, подключенные позже | Не перенаправлять никакие устройства | Есть |
| проезд: s: значение | Перенаправление диска / хранилища: определяет, какие диски на локальном компьютере будут перенаправлены и доступны в удаленном сеансе. | - Значение не указано: не перенаправлять никакие диски - *: перенаправлять все диски, включая диски, которые будут подключены позже - DynamicDrives: перенаправить все диски, которые будут подключены позже - Диск и метки для одного или нескольких дисков, например " Drivestoredirect: s: C:; E :; ": перенаправить указанный диск (и) | Не перенаправлять никакие диски | Есть |
| крючок: i: значение | Определяет, когда комбинации клавиш Windows (клавиша WIN, ALT + TAB) применяются к удаленному сеансу для подключений к рабочему столу. | - 0: комбинации клавиш Windows применяются на локальном компьютере - 1: комбинации клавиш Windows применяются на удаленном компьютере, когда они находятся в фокусе - 2: комбинации клавиш Windows применяются на удаленном компьютере только в полноэкранном режиме | 2 | Есть |
| redirectclipboard: i: значение | Перенаправление буфера обмена: определяет, включено ли перенаправление буфера обмена. | - 0: буфер обмена на локальном компьютере недоступен в удаленном сеансе - 1: буфер обмена на локальном компьютере доступен в удаленном сеансе | 1 | Есть |
| redirectcomports: i: значение | Перенаправление COM-портов: определяет, будут ли COM-порты (последовательные) на локальном компьютере перенаправляться и доступны в удаленном сеансе. | - 0: COM-порты на локальном компьютере недоступны в удаленном сеансе - 1: COM-порты на локальном компьютере доступны в удаленном сеансе | 0 | Есть |
| принтеры перенаправления: i: значение | Перенаправление принтера: определяет, будут ли принтеры, настроенные на локальном компьютере, перенаправляться и доступны в удаленном сеансе. | - 0: принтеры на локальном компьютере недоступны в удаленном сеансе - 1: принтеры на локальном компьютере доступны в удаленном сеансе | 1 | Есть |
| перенаправляет смарт-карты: i: значение | Перенаправление смарт-карты: определяет, будут ли устройства смарт-карты на локальном компьютере перенаправлены и доступны в удаленном сеансе. | - 0: устройство смарт-карты на локальном компьютере недоступно в удаленном сеансе - 1: устройство смарт-карты на локальном компьютере доступно в удаленном сеансе | 1 | Есть |
| usbdevicestoredirect: s: значение | Перенаправление USB | - *: перенаправить все USB-устройства, которые еще не были перенаправлены другим высокоуровневым перенаправлением - {Device Setup Class GUID}: перенаправить все устройства, которые являются членами указанного класса настройки устройства - USBInstanceID: перенаправить конкретное USB-устройство, идентифицированное ID экземпляра | Не перенаправлять какие-либо USB-устройства | Есть |
Настройки дисплея
| Настройка RDP | Описание | Значения | Значение по умолчанию | Поддержка виртуального рабочего стола Windows |
|---|---|---|---|---|
| использовать multimon: i: value | Определяет, будет ли удаленный сеанс использовать один или несколько дисплеев с локального компьютера. | - 0: не включать поддержку нескольких дисплеев - 1: включить поддержку нескольких дисплеев | 1 | Есть |
| selectedmonitors: s: value | Указывает, какие локальные дисплеи использовать из удаленного сеанса. Выбранные дисплеи должны быть смежными. Для параметра use multimon необходимо установить значение 1. Доступно только в клиентах Windows Inbox (MSTSC) и Windows Desktop (MSRDC). | Список идентификаторов дисплея, разделенных запятыми. Идентификаторы можно получить, вызвав mstsc.exe / л. Первый указанный идентификатор будет установлен в качестве основного дисплея в сеансе. | Все дисплеи | Есть |
| maximizetocurrentdisplays: i: value | Определяет, на каком экране удаленный сеанс будет отображаться в полноэкранном режиме при развертывании. Для параметра use multimon необходимо установить значение 1. Доступно только на клиенте Windows Desktop (MSRDC). | - 0: Сеанс переходит в полноэкранный режим на дисплеях, изначально выбранных при максимальном увеличении - 1: Сеанс динамически переходит в полноэкранный режим на дисплеях, затронутых окном сеанса, при максимальном увеличении | 0 | Есть |
| singlemoninwindowedmode: i: значение | Определяет, будет ли удаленный сеанс с несколькими дисплеями автоматически переключаться на один дисплей при выходе из полноэкранного режима.Для параметра use multimon необходимо установить значение 1. Доступно только на клиенте Windows Desktop (MSRDC). | - 0: сеанс сохраняет все дисплеи при выходе из полноэкранного режима - 1: сеанс переключается на одиночный дисплей при выходе из полноэкранного режима | 0 | Есть |
| идентификатор режима экрана: i: значение | Определяет, отображается ли окно удаленного сеанса в полноэкранном режиме при запуске соединения. | - 1: удаленный сеанс появится в окне - 2: удаленный сеанс появится в полноэкранном режиме | 2 | Есть |
| умный размер: i: значение | Определяет, масштабирует ли локальный компьютер содержимое удаленного сеанса в соответствии с размером окна. | - 0: содержимое локального окна не масштабируется при изменении размера - 1: содержимое локального окна масштабируется при изменении размера | 0 | Есть |
| динамическое разрешение: i: значение | Определяет, обновляется ли разрешение удаленного сеанса автоматически при изменении размера локального окна. | - 0: разрешение сеанса остается статическим в течение всего сеанса - 1: разрешение сеанса обновляется при изменении размера локального окна | 1 | Есть |
| идентификатор размера рабочего стола: i: значение | Задает размеры рабочего стола удаленного сеанса из набора предопределенных параметров.Этот параметр переопределяется, если указаны высота и ширина рабочего стола. | -0: 640 x 480-1: 800 x 600-2: 1024 x 768-3: 1280 x 1024-4: 1600 x 1200 | 1 | Есть |
| высота рабочего стола: i: значение | Задает разрешение высоты (в пикселях) удаленного сеанса. | Числовое значение от 200 до 8192 | Соответствует локальному компьютеру | Есть |
| ширина рабочего стола: i: значение | Задает ширину разрешения (в пикселях) удаленного сеанса. | Числовое значение от 200 до 8192 | Соответствует локальному компьютеру | Есть |
| настольных компьютеров масштабный фактор: i: значение | Задает коэффициент масштабирования удаленного сеанса для увеличения размера содержимого. | Числовое значение из следующего списка: 100, 125, 150, 175, 200, 250, 300, 400, 500 | 100 | Есть |
RemoteApp
| Настройка RDP | Описание | Значения | Значение по умолчанию | Поддержка виртуального рабочего стола Windows |
|---|---|---|---|---|
| remoteapplicationcmdline: s: значение | Необязательные параметры командной строки для RemoteApp. | Допустимые параметры командной строки. | Нет | |
| удаленное приложениеexpandcmdline: i: значение | Определяет, должны ли переменные среды, содержащиеся в параметре командной строки RemoteApp, расширяться локально или удаленно. | - 0: переменные среды должны быть расширены до значений локального компьютера - 1: переменные среды должны быть расширены до значений удаленного компьютера | 1 | Нет |
| удаленное приложениеexpandworkingdir: i: value | Определяет, должны ли переменные среды, содержащиеся в параметре рабочего каталога RemoteApp, расширяться локально или удаленно. | - 0: переменные среды должны быть расширены до значений локального компьютера - 1: переменные среды должны быть расширены до значений удаленного компьютера. Рабочий каталог RemoteApp указывается с помощью параметра рабочего каталога оболочки. | 1 | Нет |
| remoteapplicationfile: s: значение | Указывает файл, который должен быть открыт на удаленном компьютере с помощью RemoteApp. Для открытия локальных файлов необходимо также включить перенаправление диска для исходного диска. | Действительный путь к файлу. | Нет | |
| значок удаленного приложения: s: значение | Задает файл значка, который будет отображаться в пользовательском интерфейсе клиента при запуске RemoteApp. Если имя файла не указано, клиент будет использовать стандартный значок удаленного рабочего стола. Поддерживаются только файлы ".ico". | Действительный путь к файлу. | Нет | |
| remoteapplicationmode: i: значение | Определяет, запускается ли соединение как сеанс RemoteApp. | - 0: не запускать сеанс RemoteApp - 1: запускать сеанс RemoteApp | 1 | Нет |
| имя удаленного приложения: s: значение | Задает имя RemoteApp в клиентском интерфейсе при запуске RemoteApp. | Отображаемое имя приложения. Например, «Excel 2016». | Нет | |
| программа удаленного приложения: s: значение | Задает псевдоним или имя исполняемого файла RemoteApp. | Действительный псевдоним или имя.Например, «EXCEL». | Нет |