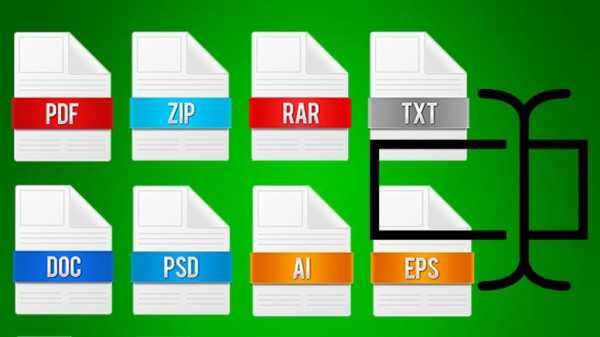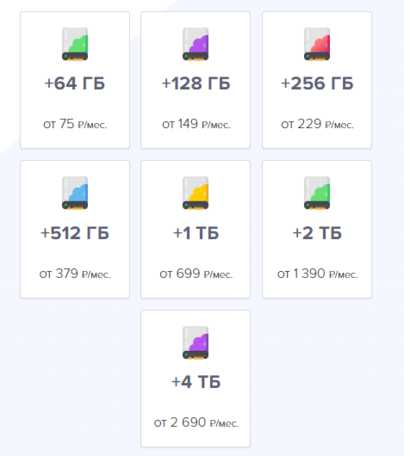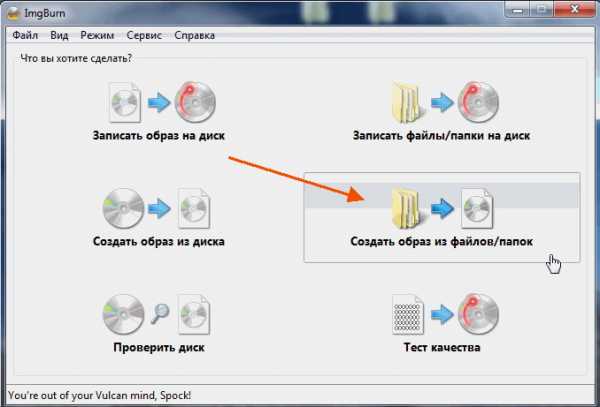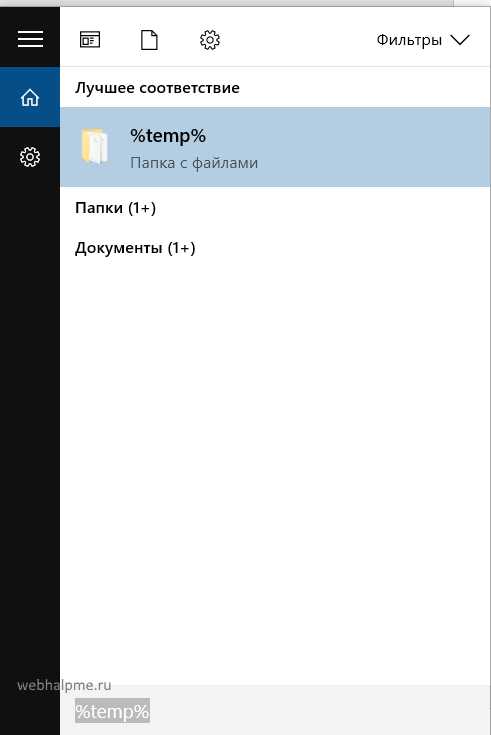Как восстановить поврежденные файлы на флешке после вируса
Как восстановить файлы на флешке после вируса
Некоторые пользователи сталкиваются с неприятной ситуацией: файлы, которые были на флешке, после подключения к компьютеру пропадают. Если пользователь их не стирал самостоятельно, то вывод один – на флешке есть вирус, который не удалил, а только скрыл данные. Информацию можно восстановить несколькими способами.
Отображение скрытых файлов
После обнаружения пропажи информации первым делом нужно настроить в системе отображение скрытых файлов.
- Зайдите в панель управления и выберите режим просмотра «Крупные значки». Откройте «Параметры папок».
- Перейдите на вкладку «Вид». Установите отображение скрытых защищенных файлов и показ скрытых файлов.
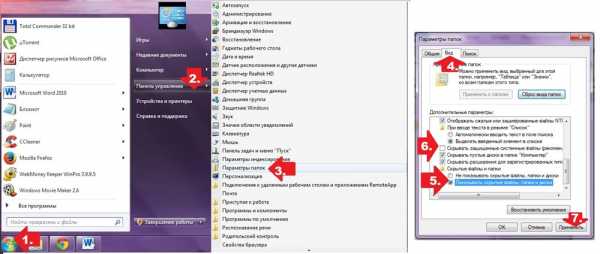
Откройте съемный диск и посмотрите, какие данные теперь отображаются на флешке. Вероятнее всего вы увидите ярлыки и неизвестные исполнительные файлы вируса.
Удаление вируса
После настройки отображения необходимо удалить с флешки вирус, который скрывает данные. Для проверки накопителя используйте установленный антивирус или лечащие утилиты типа Dr. Web CureIT и Kaspersky Virus Removal Tool.
- Запустите чистящую утилиту.
- Проведите сканирование внешних накопителей.

- Удалите обнаруженный вирус.
Провести чистку флешки можно и вручную, удалив с носителя неизвестные файлы с расширением *.exe и ярлыки.
Восстановление информации
После настройки системы и удаления вируса можно приступать к восстановлению утраченных данных. Обычно вирус просто меняет атрибуты файлов, делая их скрытыми. Ваша задача – восстановить атрибуты к исходному состоянию или вовсе их сбросить, чтобы данные отображались в проводнике Windows. Попробуем восстановить атрибуты через командную строку:
- Запустите командную строку (Win+R – cmd, или в меню «Пуск»).
- Введите букву флешки и команду для снятия атрибутов – «X: attrib -s -h -r -a /s /d *.*» . Вместо «X» вы указываете букву, под которой флеш-накопитель определился на компьютере.

Процесс можно автоматизировать, создав BAT-файл. Скопируйте в блокнот текст такого вида:
@echo off
echo Please wait…
attrib -s -h -r -a /s /d
Назовите текстовый документ view и сохраните его с расширением *.bat – получится view.bat. Перенесите полученный файл на съемный диск, с которого пропали данные. Запустите Bat-файл. После изменения атрибутов данные, которые якобы удалил вирус, будут возвращены на съемный диск.
Работа с FAT32
Если у флешки установлена файловая система FAT32, то вирус мог пойти дальше и не просто спрятать данные, а переместить их в скрытый каталог E2E2~1. В таком случае порядок восстановления информации после её потери немного поменяется:
- Откройте командную строку. Введите букву диска с двоеточием – например, «E:».
- Отобразите список файлов и папок на флешке командой dir /x.

- Если в списке есть каталог E2E2~1, выполните команду ren E2E2~1 Folder.
После выполнения этих действий на флешке появится папка Folder; в ней будут файлы, которые вам удалось восстановить.
Восстановление через файловые менеджеры
Если после работы с командной строкой данные на флешке восстановить не удалось, то попробуйте найти их через файловые менеджеры. Сначала используйте Total Commander:
- Раскройте меню «Конфигурация» и перейдите в настройки. Откройте вкладку «Содержимое панелей». Установите показ скрытых файлов.

- Откройте через Total Commander флешку. Выделите все каталоги, возле которых стоят восклицательные знаки.
- Раскройте меню «Файл». Выберите пункт «Изменить атрибуты». Снимите все атрибуты, кроме «Архивный», и нажмите «ОК».

Если Total Commander не помогает, используйте для изменения атрибутов программу Far Manager. У неё не такой удобный интерфейс, но свои функции она выполняет исправно:
- Запустите файловый менеджер. Нажмите Alt+F1 и откройте съемный диск.
- Выделите первый файл и нажмите Insert. Все данные будут выделены желтым цветом.

- Нажмите F4 и уберите отметки напротив пунктов «Hidder», «System» и «Read Only». Чекбоксы должны быть пустыми.

После отключения лишних атрибутов данные в окне файлового менеджера поменяют цвет с темно-синего на белый. Это значит, что файлы больше не скрыты, и вы можете открыть их на флешке.
Специальные утилиты
Так как проблема пропажи файлов после действия вируса достаточно распространена среди пользователей, есть специальный софт, позволяющий быстро восстановить информацию.
USB Hidden Recovery, LimFlashFix и другие подобные утилиты работают по одному принципу. Вам нужно:
- Запустить программу.
- Выбрать флешку и нажать кнопку «Восстановить» или «Исправить».
Остальную работу утилита выполнит за вас, изменив атрибуты файлов и сделав их снова видимыми через проводник Windows.
Есть и другие способы восстановления. Если Вы хотите их попробовать, то следующее видео для Вас:
Пожаловаться на контент
Как восстановить поврежденные файлы с флешки
Доступ к файлам на флешке (USB-накопителе) может нарушиться по нескольким причинам.
- неосторожное удаление;
- некорректное извлечение накопителя с компьютера;
- физические повреждения;
- вирусное заражение;
- исчерпание ресурса.
Все причины, кроме последней – следствие невнимательности или неаккуратности пользователей. Большинство из них, в частности, просто выдергивает флешку из разъема компьютера, игнорируя рекомендуемую процедуру безопасного извлечения. При этом может испортиться встроенная микропрограмма (прошивка). А исчерпание ресурса связано с тем, что число циклов записи/удаления на любом носителе не бесконечно и, если оно достигло предела, то восстановление невозможно, и приходится покупать новое устройство.
Способы восстановления
Как восстановить поврежденные файлы с флешки? В большинстве случаев это удается сделать полностью или частично.
Обычно при кажущемся удалении файлов они продолжают находиться на своем месте, недоступным становится путь к ним.
Такая ситуация сохраняется до новых записей на флешку, которые могут стереть прежнюю информацию. Поэтому нужно исключить новые попытки записи. Еще более усугубит проблему форматирование USB-накопителя.
При возникновении проблем с открытием на флешке, прежде всего, нужно перезагрузить компьютер. При отсутствии эффекта нужно последовательно прибегнуть к следующим способам восстановить данные:
- внутрисистемному средству устранения неполадок дисков;
- устранению последствий вирусной атаки;
- специализированным программам.
Внутрисистемный инструмент
Имеющуюся в Windows возможность проверки и автоматической коррекции несложных неисправностей дисков можно использовать и для USB-накопителя. Для этого нужно последовательно выполнить следующие действия:
- В окне «Компьютер» рабочего стола сделать правый клик на иконке флешки;
- В появившемся списке нажать «Свойства»;
- В новом окне выбрать вкладку «Сервис» и нажать «Выполнить проверку»;

- Поставить галочку в пункте «Проверять и восстанавливать поврежденные сектора» и нажать «Запуск».

Устранение последствий вирусной атаки
Для надежной работы системы некоторым важным системным файлам присваивается атрибут «Скрытый». Тем самым они становятся невидимыми и защищенными от неосторожных действий пользователя.
В некоторых случаях вирусы, проникшие в систему, делают то же самое с файлами на USB-накопителе, скрывая их аналогично системным. Для проверки нужно будет проделать следующее:
- Нажать «Пуск» и пройти по «Панель управления» –> «Параметры папок»;
- Перейти на вкладку «Вид»;
- Снять галочку в пункте «Скрывать защищенные системные файлы»;
- Выбрать «Показывать скрытые файлы, папки и диски» и нажать OK.

Если после открытия иконки флешки окна «Компьютер» стали видны полупрозрачные значки прежде невидимых файлов, то следует избавиться от вирусов. Если после этого восстановление не произошло, и значки не приняли обычный вид, то нужно вручную удалить атрибут «Скрытый». Для этого на той же иконке:
- Выделить все строки с подобными файлами;
- Сделать на них правый клик и нажать «Свойства»;
- В появившемся окне снять галочку в пункте «Скрытый».

- По окончании этого способа проверки, во избежание системных неприятностей, нужно восстановить прежние параметры папок.
Программа Recuva
Если предыдущие манипуляции оказались безуспешными, то придется прибегнуть к помощи специализированных программ. В качестве примера рассмотрим бесплатную утилиту Recuva от компании Piriform (известной своей распространенной программой Ccleaner). Последовательность действий после установки такая:
- Запустить программу;
- В появившемся окне для восстановления поврежденных данных в режиме диалога рекомендуется нажать «Далее»; для опытных пользователей предусмотрен режим «Не открывать мастер при запуске»;

- В следующем окне нужно выбрать тип восстанавливаемых файлов;

- Затем следует нажать «Обзор» и указать флешку как местоположение;

- В следующем окне перед нажатием «Начать» рекомендуется поставить галочку в пункте «Включить углубленный анализ»: в этом случае для восстановления понадобится больше времени, но результаты будут лучше.

- По окончании результаты сканирования будут отображены в цвете. В большинстве случаев лучше других восстанавливается медиаинформация. Зеленый кружок указывает на возможность полного восстановления файла, а красный – на то, что он безнадежен. Файл, отмеченный желтым значком, может быть восстановлен частично. Для текстовых документов это приемлемый вариант.

- После этого остается поставить галочки рядом с файлами, указать место для записи (любое, кроме флешки!) и нажать «Восстановить».
Советы
На флешке часто хранятся фотографии. Если их не удалось восстановить полностью, то можно попробовать открыть их в стандартной встроенной программе Paint, после чего – пересохранить. Опыт показывает, что эта простая программа менее критична к поврежденным изображениям. А для просмотра частично дефектных видеоданных лучше всего использовать плеер VLC по аналогичной причине.
При неудовлетворительных результатах восстановления дефектных файлов можно обратиться к другим аналогичным программам, например, бесплатным R.saver, PhotoRec или DMDE.
Если утерянная информация очень ценна для пользователя, то можно попробовать и демоверсию мощной платной программы Ontrack EasyRecovery Professional. Если в тестовом режиме программа покажет, что сможет восстановить ценные файлы, то можно решиться на ее приобретение.
В дальнейшем необходимо помнить, что грамотная работа с компьютером предполагает наличие резервной копии содержимого флешки в облачном хранилище или на диске компьютера.
Пожаловаться на контентКак восстановить информацию на флешке после вируса
После использования на незнакомом компьютере любимой флешки многие пользователи с ужасом обнаруживают, что все хранившиеся на ней материалы каким-то странным образом улетучиваются, превращаясь в ярлыки, хотя объем занятого пространство при этом не меняется. В принципе удивляться здесь нечему. Виной всему вирус на флешке в виде Trojan.Radmin.13 или autorun, который попросту перенес все данные в невидимую для Windows папку. Можно ли от него избавиться? Конечно! Причем сделать это так же просто, как и восстановить на флешке после этого вируса всю исчезнувшую информацию.
Шаг № 1: Настройка отображения данных в Windows
Прежде чем восстановить после вирусной атаки данные на внешнем накопителе, может потребоваться установить новые параметры отображения скрытых папок и файлов на компьютере. В этом случае для начала нужно зайти в меню «Пуск», открыть раздел «Панель управления» и выбрать в нем «Параметры папок». После этого в появившемся окошке кликнуть вкладку «Вид», найти в контекстном меню параметры для скрытых каталогов и файлов и установить флажок напротив пункта «Показывать…». Далее снять галочку напротив строчки «Скрывать защищенные…» и щелкнуть мышкой кнопку «Применить»:

Завершив включение отображения скрытых папок и файлов, можно смело двигаться дальше.
Шаг № 2: Удаление вирусов с внешнего накопителя
После того как Windows окажется настроен для работы, нужно поработать над тем, как удалить вирус с флешки. В этом случае вылечить внешний накопитель от autorun можно при помощи любого установленного на компьютере антивируса. Это может быть:
- Avira;
- Norton Antivirus;
- NOD32;
- Антивирус Касперского;
- Dr.Web;
- Avast;
- Панда Антивирус и пр.
Базы сигнатур у этих программ сегодня практически одинаковые, поэтому каждой из них можно доверить распознать и удалить трояны, autorun и прочие вирусы на флешке. При этом процедура работы с этими антивирусами стандартна. Все, что потребуется – это установить на ПК антивирусную программу, настроить в ней автоматическую проверку внешних накопителей и уже после подключения флешки дождаться удаления с нее всех вирусов.
Также вылечить USB-носитель можно также с помощью специальных утилит. Например, убрать с флешки вирусы могут помочь такие программки со встроенным антивирусом, как AVZ, Virus Removal Tool от Лаборатории Касперского или Dr.Web CureIt:

При этом качественную защиту флешки от autorun обеспечат Antiautorun, FlashControl, Зоркий Глаз, Trustport USB Antivirus. Последний антивирус, в частности, распаковывается на USB-носитель, что позволяет использовать для обеспечения безопасности при подключении к другим компьютерам:

Просканировать и вылечить внешний накопитель от вирусов можно и через интернет. В этом случае поиск autorun и прочих вирусов на флешке помогут выполнить такие онлайн-антивирусы, как Online Scanner от ESET, Security Scan от Kaspersky, Panda ActiveScan.
Вместе с тем если доступ к интернету органичен, внешний накопитель можно попытаться почистить и вручную. Для этого придется отыскать и удалить с флешки все ярлыки с разрешением (.lnk), неизвестные файлы в формате (.exe), autorun.inf и RECYCLER:

Шаг № 3: Восстановление материалов на внешнем накопителе
Подлечив флешку антивирусом или очистив его вручную от autorun, можно смело приступать к восстановлению скрытых на ней данных. В этом случае получить вместо ярлыков полноценные папки с «утерянной» информацией можно несколькими способами.
Вариант № 1: Отладка через командную строку.
Для того чтобы восстановить на внешнем накопителе данные, переходим в меню «Пуск», вбиваем в поисковую панель запрос cmd и нажимаем Enter. После этого в открывшуюся командную строку вводим значение cd /d A:\ (А – обозначение буквы нашей флешки), жмем Enter и выполняем либо команду dir /x /ad, а затем ren E2E2~1 NEWF, либо только команду attrib -s -h /d /s:

В любом случае в результате таких действий атрибуты для скрытых папок аннулируются, преобразовав в итоге ярлыки в действующие каталоги с данными.
Вариант № 2: Настройка через Total Commander
Одна из причин установить на своем компьютере Total Commander – это возможность получить с помощью этого файлового редактора «утерянные» каталоги с файлами вместо пустых ярлыков. Так, для того чтобы восстановить данные на флешке, нажимаем в программке кнопку «Скрытые элементы», а затем открываем накопитель, который требуется привести в норму. Далее находим папку с красным восклицательным знаком, клацаем по ней правой кнопочкой мыши и выбираем вариант «Свойства» в появившемся контекстном меню:

Теперь в разделе «Атрибуты» снимаем галочку с пункта «Скрытый», жмем «Применить» и подтверждаем применение действия для всех внутренних файлов и папок:

В итоге вместо пустых ярлычков на флешке получаем потерянные нами каталоги. При этом несложно заметить, что исходя из этих функций, Total Commander можно использовать и для поиска скрытых вирусов, например, RECYCLER или autorun, заменяя таким образом антивирус.
Вариант № 3: Восстановление специальными утилитами
Для возобновления данных на флеш-накопителе вместо Total Commander можно установить на ноутбуке одну из утилит-реаниматоров, например, USB Hidden Recovery / Folder Fix, LimFlashFix. Так, в первых двух программках достаточно выбрать флешку, которая нуждается в «реанимации», а затем запустить восстановление, нажав соответствующую клавишу:

Практически также просто исправить обнаружение скрытых материалов на накопителе и через утилиту LimFlashFix. Процесс выполнения этой задачи с ее помощью будет выглядеть так:

Вариант № 4: Использование лечащего файла
После проверки флешки антивирусом и удаления autorun и прочих вирусов для восстановления скрытых документов можно воспользоваться лечащим bat-файлом, который содержит набор кодов для настройки параметров отображения скрытых каталогов:

Его можно либо скачать здесь, либо создать вручную, сохранив указанный перечень команд в текстовом документе, а затем изменив его формат с (.txt) на (.bat). Так или иначе, чтобы способ заработал, необходимо переместить bat-файл на флешку.
Восстановление после вируса флешки и информации (папки и документы) на ней
Довольно часто многим приходится иметь проблемы с полным или частичным исчезновением информации на USB-накопителе. Как правило, это свидетельствует о том, что флешка ранее использовалась на заражённом ноутбуке или компьютере, откуда, скорее всего, и был занесён вирус. Избавиться от такой неприятности можно и, более того, есть возможность сохранить всю информацию, которая находилась до этого на девайсе.
Отображение скрытых файлов: как включить
Обнаружив данную проблему, действовать нужно предельно аккуратно. В первую очередь следует сделать так, чтобы система видела скрытую информацию. Для этого следует выполнить ряд действий:
- Зайти в меню панели управления, найти «Параметры папок» и открыть эти настройки.
- В новом окне перейти на вкладку «Вид».
- Отключить параметр «Скрывать…» и активизировать «Показывать…».
После применения данных параметров, абсолютно все файлы на флешке станут доступными. Но не следует торопиться переместить их оттуда на компьютер, так как это грозит заражением всего устройства. Более того, информация на накопителе всё равно будет отображаться не файлами, а ярлыками, перемещение которых будет бесполезным.
После проведения всех настроек Windows можно переходить к непосредственному удалению вируса. Делается это при помощи любой антивирусной программы. Принцип работы и эффективность наиболее популярных антивирусных утилит очень схожи, поэтому каждому из них можно доверить поиск и лечение троянского вируса. Всё, что нужно сделать на этапе восстановления — это просто установить такой утилит, задать в настройках проверку всех подключаемых внешних устройств, подключить флешку и подождать, пока программа удалит все вредоносные файлы.
Как восстановить флешку через Total Commander

Ещё одним полезным утилитом, использующимся для восстановления USB-накопителей, можно считать Total Commander, который идеально справляется не только со своими функциями проводника, но ещё и довольно хорош в помощи по очистке флешки от вирусов. Для того чтобы восстановить девайс, необходимо сделать следующие процедуры:
- Запустить программу.
- На главной панели выбрать раздел «Конфигурации» и перейти в «Настройка…».
- Зайти в раздел «Содержимое панелей», активировать значение «Показывать…» и нажать на «ОК».
- Далее нужно выбрать необходимый внешний девайс из списка всех дисков, которые отображаются в левой части панели программы. Запустив определённый накопитель, можно будет увидеть, что возле некоторых файлов или папок стоит восклицательный знак. Для того чтобы убрать его (то есть сделать файлы видимыми), следует выбрать необходимые папки или документы, на главной панели перейти в «Файлы» и дальше нажать на «Изменить атрибуты».
- В новом окне убрать выделения с таких значений, как «Скрытый» и «Системный».
- Чтобы избавиться от вирусов при помощи данной программы, следует перейти на необходимый накопитель, выделить все файлы/папки, имеющие расширение Ink, и удалить их.
Как восстановить информацию (папки и документы) на флешке после вируса

Избавившись от вирусов и открыв доступ ко всем файлам, можно начинать восстановление данных, которые находятся на накопителе. Есть два очень хороших способа проведения такой операции:
- использование определённого утилита;
- отладка через командную строку.
Среди программ, использующихся для восстановления утраченных файлов, можно выделить USB Hidden Recovery и Folder Fix. Интерфейс данных программ очень простой, для восстановления файлов достаточно запустить программу, выбрать необходимый внешний накопитель и дать согласие на полную очистку флешки.
Что касается второго способа, то в этом случае всё нужно делать самостоятельно. Процедура состоит из следующих действий:
- Открыть командную строку.
- Ввести значение «cd /d A:\». При этом, «А» обозначает букву флешки, при смене компьютера буква может меняться.
- Нажать на «Enter» и ввести следующую команду: «attrib —s —h /d /s A:\»
- Эти действия преобразят все ярлыки в нормальные каталоги с файлами, и флешкой можно будет пользоваться в прежнем режиме.
Итак, восстановление флешки после вируса — процесс несложный, но следует помнить, что сохранить утраченную информацию и полностью восстановить накопитель удастся лишь в том случае, если все действия будут проводиться аккуратно и последовательно, согласно приведенной инструкции.
Как восстановить поврежденные файлы на флешке
Повреждение важных данных на флеш картах — явление не редкое и при этом крайне неприятное. Мы привыкли считать, что флеш-карты — более надежное средство хранения файлов, чем компьютер или ноутбук, ведь они чаще подвержены поломке и потере документов из-за вирусов и любого другого вредоносного ПО. Однако флеш карты не защищены от потери файлов, к счастью, их можно восстановить.

Как восстановить поврежденные файлы на флешке
Причины потери файлов
Прежде чем узнать, как восстанавливать файлы с поврежденного флеш-накопителя, в первую очередь следует понять, что вызывает это повреждение. Профилактика лучше, чем лечение, более того эти знания помогут вам узнать больше о том, как восстановить поврежденный флеш-накопитель.

Почему файлы повреждены на флешке?
Причины поломки и потери файлов с флешки:
- Неправильное извлечение флеш-накопителя может привести к его повреждению. Чаще всего люди пренебрегают безопасным извлечением. Зачастую именно некорректное завершение работы с флешкой приводит к ее повреждению.
- Незавершенный процесс передачи файлов, когда вы извлекаете накопитель не дождавшись окончания скачивания. Такой файл будет поврежден и непригоден для работы с ним. В итоге это может привести к поломке самой флешки.
- Вирус — еще одна распространенная причина поломки флеш-накопителя. Для тех, кто не использует антивирусную программу на своем компьютере, это не редкое явление. Конечно установка антивирусной программы не сможет гарантировать вам 100% защиту от потери файлов, тем не менее она обезопасит от рисков.

Вирус-ярлыки на флешке
- Случайное удаление.
Эти причины являются самыми распространенными, однако помимо них есть и другие, менее распространенные, например износ флешки. Многочисленные циклы записи и чтения, скачивания и удаления могут привести к повреждению флеш-накопителя. Так или иначе, можно не переживать по этому поводу, поскольку использовать накопитель до его износа крайне сложно. Есть более серьезные факторы, ухудшающие состояние флешек, это повышенная температура и влажность.
Восстановление случайно удаленных или поврежденных файлов
В отличие от удаления документов с рабочего стола компьютера при удалении документов с флеш карт они не попадают в корзину, а удаляются насовсем. Восстановить такие файлы можно, используя специальную программу для восстановления данных USB.

Восстановление поврежденных файлов на флешке
Важно! Помните, что такое программное обеспечение восстанавливает только удаленные файлы, которые еще не перезаписаны.
Чтобы понять это, нужно знать, как работает флеш-накопитель. Когда вы удаляете файл, он не стирается с самого накопителя, но остается на нем, но, когда вы скачиваете новые файлы, они занимают место предыдущих. Поэтому, если вы случайно удалили важный файл, постарайтесь временно не использовать флеш-карту, чтобы избежать перезаписи.
Этот же способ подходит и для восстановления данных, потерянных после быстрого форматирования или после неудачного копирования. Как и удаление, оно не стирает данные, а лишь делает их возможными для перезаписи. Опять же — чем скорее вы приметесь за восстановление, тем больше данных вы сможете вернуть.

Программы для восстановления поврежденных файлов на флешке
| Программа | Описание |
|---|---|
| Piriform Recuva | Главное преимущество этой программы - это множество способов ее использования. Для пользователей, которые чувствуют, что им нужна помощь в использовании ПО, под рукой есть мастер, обеспечивающий руководство по сканированию и восстановлению. Программа доступна в двух вариантах: бесплатная версия с ограниченными функциями и профессиональная за $ 19,95 |
| Wise Data Recovery | Пожалуй это самая простая программа в плане ее использования. Она не имеет подсказок по использованию, она ей это и не нужно. Для восстановления файлов понадобится совершить лишь два простых шага |
| EaseUS Data Recovery | Поиск восстанавливаемых данных посредством EaseUS Data Recovery очень прост: выберите диск, на котором содержался потерянный или поврежденный файл, запустите сканирование и выберите среди найденный файлов те, что вам необходимо восстановить. Важно отметить, что доступная бесплатная версия программы позволяет восстановить до 2 ГБ данных |
| PhotoRec | PhotoRec - это ПО, созданное исключительно для восстановления потерянных документов. Она доступна в двух вариантах: в качестве командной строки и в виде полноценной программы с графическим интерфейсом для менее уверенных пользователей. Она высоко эффективна, но возможно не так проста в использовании, как другие программы подобного плана. PhotoRec кросс-платформенная программа, которая также может быть запущена с флеш-карты |
Восстановление файлов с помощью EaseUS

Интерфейс программы EaseUS Data Recovery Wizard
Шаг 1. Скачайте и установите выбранную программу, в качестве примера будет рассмотрена работа с EaseUS.

Скачиваем и устанавливаем программу EaseUS Data Recovery Wizard

Запускаем установочный файл и следуем инструкции установщика
Примечание! Многие из представленных выше программ работают по одному и тому же принципу, так что ознакомившись с одной из них, вы скорее всего справитесь и с другими.
Шаг 2. Выберите местоположение, чтобы начать поиск данных. Запустите EaseUS Data Recovery Wizard, выберите место, где хранились ваши данные до удаления — на флеш карте, и начните сканирование.

Выбираем флеш карту кликнув на нее левой кнопкой мыши
Шаг 3. Для начала сканирования нажмите на оранжевую кнопку «Scan».

Нажимаем на кнопку «Scan»
- первичное сканирование не занимает много времени. В результате сканирования на экране отобразятся названия всех файлов, которые доступны для восстановления;

При быстром сканировании появятся некоторые поврежденные файлы
- после быстрого сканирования начинается глубокое сканирование. Оно может найти гораздо больше потерянных файлов, выполнив поиск в индексах файлов, на что требуется больше времени.

При глубоком сканировании появится больше поврежденных файлов для восстановления
Шаг 4. Просмотр и восстановление потерянных файлов. EaseUS Data Recovery Wizard позволяет просматривать файлы до восстановления. Нажмите кнопку «Recover», чтобы восстановить файл, или «Cancel», чтобы отменить процесс, и закрыть окно предпросмотра.

Для просмотра файла кликаем по нему дважды левой кнопкой мыши, затем нажимаем кнопку «Recover» или «Cancel»
На заметку! После предварительного просмотра и фильтрации файлов вы можете настроить таргетинг на отслеживаемые файлы и нажать кнопку «Восстановить», чтобы вернуть все свои файлы.

Что бы не восстанавливать файлы по одному, после просмотра ставим галочки на выбранные файлы и нажимаем кнопку «Recover» или «Восстановить»
Восстановление файлов, поврежденных вирусами
Повреждение файлов на флешке может быть вызвано червями или троянами. Одно из распространенных действий вредоносного ПО — сокрытие файлов и папок, превращение их в ярлыки небольшого размера, которые невозможно открыть.
Для восстановления файлов вам понадобятся:
- ПК с ОС Windows;
- зараженный съемный носитель данных, то есть USB-накопитель;
- антивирусная программа и/или программное обеспечение для удаления вредоносных программ;
- программа поиска файлов;
Важно! Настоятельно рекомендуется, не переходить ко второму или третьему шагу, проигнорировав первый.
Шаг 1. Проверьте, скрыты ваши файлы или нет. Сначала откройте приложение командной строки через поиск в меню «Пуск».

Открываем меню «Пуск», вводим «командная строка», открываем ее
Затем введите эту команду «attrib -h -r -s / s / d f: *. *» так же, как показано на скриншоте.

Вписываем команду attrib -h -r -s — s — d f- в поле «Командной строки», нажимаем «Enter»
Важно! В этой команде подразумевается, что «f:» это имя вашей флешки. Не забудьте заменить «f», если буква нужного диска отличается.
Теперь нажмите клавишу «Ввод» и проверьте, отображаются ли файлы и папки на вашем диске. Если да, то проблема решена, если же нет, то перейдите ко второму шагу.
Шаг 2. Сканирование и удаление вредоносных программ.
Запустите программное обеспечение безопасности. Хорошо подойдут McAfee 2018 AntiVirus, Касперский или любой другой антивирус, установленный на вашем компьютере. Откройте программу и выполните тщательную проверку жесткого диска вашего ПК и флешки.
- Откройте антивирусную программу, кликните в трее по значку антивируса.

В трее дважды кликаем по значку антивирусной программы
- Открываем раздел «Сканирование компьютера». Выберите один из пунктов сканирования, подходящий вам.

Переходим в раздел «Сканирование компьютера»

Выбираем один из вариантов сканирования
Теперь проверьте элементы на вашем устройстве, посмотрите, не исчезли ли ярлыки. Если да, это здорово. В противном случае возможно, что вирус или вредоносное ПО удалили ваши файлы. Перейдите к Шагу 3.
Шаг 3. Восстановление данных и форматирование диска. В первую очередь вам придется отформатировать флешку, то есть «удалить» все файлы. В этом нет ничего страшного. После форматирования вы сможете восстановить их так же, как и при случайном форматировании, что было рассмотрено выше.

Заходим в «Этот компьютер», кликаем правой мышкой на флешке, в меню выбираем «Форматировать»

В открывшемся окне можно поменять файловую систему, ставим галочку «Быстрое», нажимаем «Начать»
Читайте также полезную информацию в статье — «Как восстановить отформатированную флешку».
Видео — Как восстановить поврежденные файлы
Как восстановить данные с поврежденной карты памяти или USB-накопителя?
Читайте как исправить повреждённую карту памяти или флешку, а также как вернуть файлы, которые хранились на таком повреждённом устройстве. Компьютерные и цифровые технологии существенно облегчают повседневную жизнь, помогают нам в работе и отдыхе. Персональные компьютеры и ноутбуки, мобильные телефоны и планшеты, нетбуки и ультрабуки – это далеко не полный перечень всех устройств, используемых нами по мере необходимости в самых разных ситуациях.
Содержание:
Важным элементов каждого из устройств является дисковое хранилище данных, представленное в любом своем варианте. Для компьютеров и ноутбуков мы используем встроенные жесткие диски «HDD» и твердотельные накопители «SSD», позволяющие быстро обрабатывать любую информацию и хранить значительный объем данных пользователя. В планшетах и мобильных телефонах применяются разнообразные по форме и объему карты памяти. Также возможно обоюдное применение карт памяти и жесткого диска, например, в видеокамерах, снимающих видео высокой четкости или современных версиях профессиональных фотокамер. Для хранения, переноса и обмена информацией повсеместно используются «USB-флэш-накопители» и подключаемые внешние жесткие диски. Благодаря разнообразию устройств для хранения информации спектр их применения необычайно широк и необычайно популярен.
Мы привыкли доверять нашим хранилищам, сохранять на них свои важные данные. Например, часто «USB-накопители большой емкости» используются в качестве основного способа создания и хранения резервных копий. А карты памяти и обычные «USB-накопители» применяются для хранения и доступа к временным рабочим или личным файлам и документам. Это, в первую очередь, удобно, когда вся нужная информация находится у вас под рукой. А во вторых, достаточно быстро и легко, как сохранить или загрузить нужную информацию, так и подключить новое хранилище данных взамен заполненного старого. Дополнительно, такие устройства хранения легкие по весу и имеют не большие размеры, а также существуют достаточно недорогие модели, что сильно увеличивает их привлекательность.
Неудивительно, что при такой популярности и огромном количестве используемых устройств для хранения данных, иногда возникает ситуация, когда вы не можете, по тем или иным причинам, получить доступ к своей информации, хранящейся на таких устройствах.
В большей степени, такие ситуации чаще возникают с картами памяти и «USB-накопителями», в связи с более частым их использованием, постоянными и многократными подключениями и отключениями к различным устройствам, вызывающие дополнительные риски сбоя или отказа устройства.
Но ситуация не такая безнадежная, как кажется на первый взгляд. Существует очень высокая вероятность того, что вы сможете восстановить свои данные – вам просто нужно методично выполнить несколько простых шагов по устранению возможных неполадок.
И тогда, к информации, которая казалась полностью утерянной, вы снова получите доступ, и сможете сохранить ее на другое, более надежное устройство.
1. Выполните простую базовую проверку.
Как бы это не казалось просто и примитивно, но в половине случаев такой проверки вполне достаточно, если у вашего устройства не возникало предварительно сбоев или механических повреждений. Просто выполните некоторые элементарные шаги по устранению неполадок.
Например, попробуйте переподключить свое устройство памяти к другому «USB-порту» или проверьте его на другом компьютере. Или немного пошевелите устройство в подключенном разъеме, чтобы убедиться, что все соединения полностью касаются друг друга. Причиной может быть испорченный «USB-порт» или системные ограничения использования конкретного «USB-порта». Более подробно о способах диагностики и вариантах исправления неработающего «USB-порта» вы можете прочитать в нашей ранней статье: «Как диагностировать и исправить испорченный USB-порт в Windows 10?».
Если простая диагностика «USB-соединения» не принесла вам положительных результатов и проблема осталась, то теперь давайте рассмотрим другие шаги по ее устранению.
2. Измените букву диска.
Если вы подключили «USB-накопитель» к компьютеру и смогли увидеть диск в проводнике файлов, но не можете получить доступ к данным на нем, то легко можно прийти к выводу, что данные на диске повреждены.
Но, возможно, это не так. Существует вероятность, что операционная система «Windows» просто не может назначить букву вашему диску.
К счастью, такая процедура довольно проста и вы можете самостоятельно легко изменить букву диска.
В этом случае вам потребуется воспользоваться стандартным приложением «Управление дисками», которое доступно в предустановленном наборе приложений операционной системы «Windows». Приложение позволяет вам осуществлять полный контроль над всеми дисками и разделами, подключенными в настоящий момент к вашему компьютеру, как внутренними, так и внешними. Открыть приложение «Управление дисками» можно различными способами. Мы опишем лишь только некоторые из них. Вы сможете использовать любой, понравившийся вам, способ, чтобы получить доступ к приложению.
Способ первый: Найдите в нижнем левом углу рабочего стола на «Панели задач» кнопку «Пуск». Щелкните по ней правой кнопкой мыши или нажмите вместе сочетание клавиш «Windows + X» и откройте всплывающее меню. В списке доступных приложений выберите раздел «Управление дисками».
Способ второй: На рабочем столе выберите ярлык «Этот компьютер» и щелкните по нему правой кнопкой мыши для вызова всплывающего меню. Среди доступных действий выберите раздел «Управление».
В открывшемся окне приложения «Управление компьютером» представлены основные элементы контроля и настроек персонального компьютера. В левой панели окна перейдите по следующему адресу для доступа к нужному приложению: «Управление компьютером (локальным)» – «Запоминающие устройства» – «Управление дисками».
Способ третий: Найдите в нижнем левом углу рабочего стола кнопку «Поиск», расположенную на «Панели задач», рядом с кнопкой «Пуск». Вызовите всплывающую панель поиска и начните вводить поисковый запрос: «форматирование». На странице результатов поиска в разделе «Лучшее соответствие» выберите «Создание и форматирование разделов жесткого диска».
Способ четвертый: Нажмите вместе сочетание клавиш «Windows + R» и откройте диалоговое окно «Выполнить». В поле «Открыть» введите команду «diskmgmt.msc», нажмите кнопку «ОК» или клавишу «Ввод» на клавиатуре, и откройте приложение «Управление дисками» сразу напрямую.
В окне приложения найдите среди указанных дисков свой «USB-накопитель», щелкните по нему правой кнопкой мыши и откройте всплывающее меню. В списке доступных действий меню выберите раздел «Изменить букву диска или путь к диску…».
В открывшемся окне изменения буквы диска нажмите кнопку «Изменить».
В новом окне назначьте новую букву диску, выбрав ее из списка доступных букв в раскрывающейся ячейке.
Затем нажмите дважды кнопки «ОК» для сохранения внесенных изменений новой буквы диска.
Если вы все еще не можете получить доступ к своим файлам на выбранном диске, то переходите к следующему шагу.
3. Переустановите драйвера.
Одним из возможных вариантов, почему ваш «USB-накопитель» по-прежнему не работает, может заключаться в испорченных или устаревших драйверах, которые не были переустановлены по какой-то причине и могут конфликтовать с вашей операционной системой.
Чтобы убедиться, что ваши драйвера не повреждены и работают исправно, и с этой стороны нет никаких проблем, вам имеет смысл переустановить их.
Выполнить процедуру переустановки необходимых драйверов можно при помощи приложения «Диспетчер устройств». В операционной системе «Windows» присутствует много различных способов открыть это приложение. Мы покажем вам четыре возможных способа, и вы сможете выбрать любой, наиболее удобный для вас, способ для вызова приложения.
Способ первый: Откройте приложение «Управление компьютером» описанным ранее способом (нажмите на рабочем столе ярлык «Этот компьютер» правой кнопкой мыши и выберите во всплывающем меню раздел «Управление»). В левой панели окна перейдите по следующему адресу для доступа к требуемому приложению: «Управление компьютером (локальным)» – «Служебные программы» – «Диспетчер устройств».
Способ второй: Нажмите кнопку «Поиск», расположенную на «Панели задач», и откройте поисковую панель. Начните вводить в поле поискового запроса «Диспетчер устройств». Выберите в списке результатов в разделе «Лучшее соответствие» искомое приложение.
Способ третий: Щелкните правой кнопкой мыши по кнопке «Пуск» или нажмите сочетание клавиш вместе «Windows + X», и вызовите всплывающее меню. В списке доступных приложений выберите раздел «Диспетчер устройств».
Способ четвертый: Используя описанный ранее способ, вызовите диалоговое окно «Выполнить» (нажмите вместе сочетание клавиш «Windows + R»). В поле «Открыть» диалогового окна введите команду «devmgmt.msc», нажмите клавишу «Ввод» или кнопку «ОК» и мгновенно откройте приложение «Диспетчер устройств».
После запуска приложения найдите и нажмите раздел «Дисковые устройства», чтобы развернуть вложенное меню. Вы увидите список всех дисков, подключенных к вашему компьютеру в настоящий момент.
Если в разделе «Дисковые устройства» вы обнаружили устройство, помеченное желтым восклицательным знаком, то значит, что операционная система «Windows» действительно испытывает определенные проблемы с драйвером этого устройства. Если такого значка рядом с устройством нет, все равно выполните переустановку драйверов этого устройства.
Щелкните правой кнопкой мыши имя устройства памяти, которое вы пытаетесь исправить, и выберите раздел «Удалить устройство».
Затем вам нужно извлечь свой внешний накопитель из компьютера и перезапустить операционную систему. Когда процесс запуска компьютера будет завершен, подключите диск обратно. Система «Windows» должна автоматически обнаружить новое подключенное устройство и выполнить установку для него новых драйверов.
Теперь вы должны получить доступ к своим данным на внешнем накопителе. Если этого не произошло, то переходите к следующему шагу.
4. Проверьте диск.
На этом этапе ситуация становится близка к выводу, что ваши файлы действительно повреждены. Но не стоит отчаиваться раньше времени, все еще можно исправить и вернуть ваши утраченные данные.
Существует два способа проверить диск на наличие ошибок файловой системы и восстановить его. Вы можете использовать возможности проводника файлов «Windows» или использовать преимущества командной строки.
Способ первый: Использование проводника файлов «Windows».
Во-первых, давайте рассмотрим процесс определения ошибок системы с помощью проводника файлов «Windows».Это самый простой и наиболее удобный из двух возможных вариантов.
Подключите устройство памяти к компьютеру и откройте проводник файлов «Windows» (например, щелкните дважды ярлык “Этот компьютер” на рабочем столе). В основной панели проводника найдите требуемое имя диска, который вы пытаетесь исправить, и щелкните по нему правой кнопкой мыши. В открывшемся всплывающем контекстном меню выберите из списка возможных действий раздел «Свойства».
В новом окне выберите вкладку «Сервис». В разделе «Проверка на наличие ошибок» нажмите кнопку «Проверить». Операционная система «Windows» произведет сканирование диска и отчитается о результатах выполненной проверки.
Если система обнаружит какие-либо проблемы с диском, то появится сообщение, предупреждающее вас об этом. В нем также будет предложен вариант исправления найденной неисправности. Нажмите соответствующую кнопку, чтобы запустить процесс исправления обнаруженного повреждения диска. Это может занять некоторое время, в зависимости от размера диска и сложности неполадки.
По окончанию процесса сканирования вы увидите соответствующее подтверждение на экране. Если вы нажмете текстовую ссылку «Показать подробности», то будет запущено приложение «Просмотр событий», которое предоставит вам полный журнал всех проведенных ремонтных работ.
Способ второй: Использование командной строки.
Другим способом сканирования вашего диска и исправления ошибок является использование командной строки. В этом случае вам нет необходимости открывать приложение в качестве администратора.
Командная строка представляет собой программную оболочку, позволяющую пользователю управлять системами компьютера при помощи текстовых исполняемых команд.
Операционная система «Windows» позволяет запустить командную строку многими различными способами. Мы остановимся на некоторых из них, и вы сможете выбрать любой способ для дальнейшего использования.
Способ первый: Откройте диалоговое окно «Выполнить», нажав вместе сочетание клавиш «Windows + R». В поле диалогового окна «Открыть» введите команду «cmd». Нажмите кнопку «ОК» или клавишу «Ввод» и командная строка будет открыта.
Способ второй: Нажмите кнопку «Пуск», расположенную в нижнем левом углу рабочего стола и откройте главное пользовательское меню «Windows». Используя полосу прокрутки, опустите бегунов вниз, и выберите раздел «Служебные – Windows». Откройте вложенное меню и, из списка доступных приложений, выберите раздел «Командная строка».
Способ третий: Найдите на рабочем столе ярлык «Этот компьютер» и откройте его, дважды щелкнув по нему левой кнопкой мыши. Выберите системный диск «С», затем найдите и откройте папку «Windows». Далее перейдите в папку «System32» и запустите исполняемый файл «cmd.exe».
Способ четвертый: Нажмите кнопку «Поиск», расположенную на «Панели задач» рядом с кнопкой «Пуск», и откройте поисковую панель. Введите поисковый запрос «cmd», и в разделе «Лучшее соответствие» выберите искомое приложение.
Введите в командной строке следующую команду «chkdsk d: /r» и нажмите клавишу «Ввод» на клавиатуре. Укажите ту букву названия диска, которою использует ваше устройство памяти (в нашем примере указана буква диска «d»).
Операционная система «Windows» предоставит вам основную информацию о выбранном диске и запустит процесс его сканирования. Вы сможете увидеть весь ход сканирования диска в окне приложения.
Закончив сканирование, «Windows» покажет вам результаты и перечислит любые ремонтные работы, которые он предпринял для исправления неполадок диска. Как вы можете видеть из приведенного ниже изображения, в нашем случае «Windows» проверил файловую систему и не обнаружил скрытых проблем. Поэтому никаких ремонтных действий с диском производить не потребовалось.
5. Воспользуйтесь программным обеспечением для восстановления данных.
Если ни один из перечисленных шагов вам не помог, то вы можете попробовать самостоятельно восстановить ваши данные при помощи специального программного обеспечения. Выбор программ для восстановления необычайно широк, и в зависимости от конкретных задач, которые вы преследуете, можно применять ту или иную программу.
«Hetman Partition Recovery»: Лучшая программа компании «Hetman Software», обладающая максимальными возможностями для восстановления любых видов данных с внутренних жестких дисков, внешних накопителей и других устройств, под управлением файловых систем «FAT» и «NTFS». Возможности программы позволяют восстанавливать: любые удаленные данные с различных видов устройств; информацию с отформатированных и удаленных разделов; испорченные или заблокированные данные в результате вирусных атак; потерянные данные после системного или аппаратного сбоя, ошибки драйверов или физического повреждения; информацию с недоступных дисков и после краха операционной системы.
«Hetman Photo Recovery»: Специализированная программа, предназначенная для восстановления удаленных фотографий на любых видах устройств: персональные компьютеры, ноутбуки, планшеты, карты памяти различных форматов, «USB-флэш-накопители», фото и видеокамеры, мобильные телефоны, смартфоны и т.д. Программа легко справляется с восстановлением фотографий: после случайного удаления или форматирования носителя; в случае, когда система не может прочитать данные с устройства или оно недоступно; утерянные или поврежденные фотографии после вирусных атак, сбоев в работе оборудования и электроснабжения.
«Hetman Office Recovery»: Уникальный инструмент для восстановления любых документов, как с работоспособных, так и c повреждённых накопителей. Программа незаменима для восстановления файлов с расширениями из набора программ «Microsoft Office» и «Open Office»: случайно удаленных или в случае очистки «Корзины»; с отформатированных устройств или дисков, после изменения старых разделов на новые; после системного сбоя или попыток оптимизации дисковой системы; после случайного закрытия программ, зависания компьютера или его перезагрузки без сохранения используемого документа; в случае повреждения файловой системы или поломки запоминающего устройства.
«Hetman Uneraser»: Быстрый и легкий инструмент от компании «Hetman Software», который поможет найти и восстановить случайно удалённые и утерянные файлы по причине программной ошибки или вирусной активности. Отсутствие специальных требований позволяет программе восстанавливать файлы на любых видах устройств, быстро вернет папки и файлы после случайного удаления, форматирования устройства или очистки «Корзины».
«Hetman File Repair»: Программа позволяет восстанавливать поврежденные цифровые изображения, исправляя существующие ошибки данных. Благодаря возможности исправлять логические ошибки в структуре файлов программа восстанавливает изображения после следующего ряда причин: частичная перезапись файла, физический износ информационного носителя, последствия вирусных атак или сбоев системы.
Главным преимуществом перечисленных программ является наличие предварительного просмотра всех, годных к восстановлению, файлов, благодаря которому вы можете просмотреть и оценить содержимое каждого из них, и выбрать требуемые файлы для дальнейшего восстановления.
Если вы затрудняетесь определить, какой именно программой воспользоваться для восстановления данных, то вы можете воспользоваться услугами специального пошагового помощника «Как выбрать программу для восстановления данных». После ответов на его простые вопросы, помощник автоматически подберет вам нужную программу, которая максимально соответствует вашим требованиям в данном конкретном случае.
6. Обратитесь к специалисту.
Если все вышеперечисленные шаги вам не помогли, то воспользуйтесь услугами специализированного сервиса по восстановлению данных. Специалисты такого сервисного центра имеют более мощное оборудование и обладают расширенными возможностями, по сравнению с теми, которые могут быть у вас дома. Поэтому велика вероятность, что они смогут восстановить, если не все, то большинство ваших данных с такого носителя. Поищите ближайший к вам сервисный центр, воспользовавшись любым поисковиком по вашему выбору. Однако вы должны помнить, что часто стоимость услуг такого центра может быть достаточно высока, а стопроцентной гарантии полного восстановления ваших данных никто вам не предоставит.
Подытожим ваши возможные действия.
Мы представили шесть распространённых шагов, которыми вы можете воспользоваться, для доступа к данным и их восстановлению с поврежденных карт памяти или «USB-накопителей».
Напомним:
Поделитесь с нами, какими методами вы пользуетесь для восстановления данных с устройств памяти? Мы будем рады услышать любые ваши советы и комментарии.
Восстановление файлов с зараженного вирусом жесткого диска, карты памяти и USB-накопителя
Когда вы теряете файлы после вирусной атаки, вы можете попробовать здесь два возможных решения для восстановления вирусных файлов: очистите диск, затем восстановите зараженные вирусом данные с помощью cmd или восстановите с помощью профессионального программного обеспечения для восстановления данных.

Как очистить USB-накопитель и как получить файлы с USB? Вот решение.
1. Откройте командную строку (клавиши Windows + R, затем введите cmd и нажмите Enter) и перейдите к своему диску, введя букву диска и точку с запятой, например F: затем нажмите ENTER.
2. Запустите эту команду attrib -s -r -h *. * И нажмите Enter.
Другие товары ...
Атаковали ли вы когда-нибудь один или несколько неизвестных вирусов? Если у вас есть такой опыт, вы будете знать, что вирусная атака может привести к неожиданной потере данных на жестком диске, внешнем жестком диске, карте памяти или USB-накопителе.
Для пользователей, которые не знают, как восстановить зараженные вирусом файлы с USB, это может стать настоящей катастрофой! Но не волнуйтесь! На этой странице мы познакомим вас с двумя возможными решениями для извлечения файлов с USB: восстановить и восстановить файлы, зараженные вирусом, с помощью CMD и восстановить файлы, зараженные вирусом, с помощью профессионального программного обеспечения для восстановления данных. Эти решения следует выполнять последовательно. Если с первым не получилось, переходите ко второму способу.
1. Как получить файлы с USB с помощью CMD
Когда ваши данные скрыты, недоступны или потеряны из-за вирусной атаки на USB-накопитель, лучше всего сначала попытаться использовать командную строку (cmd) для восстановления скрытых файлов с зараженного вирусом USB.Поскольку это бесплатно и понятно, cmd - отличный выбор. Теперь посмотрим, как это работает. (Я буду использовать Windows 10 для этой демонстрации, но процесс во многом такой же для других версий ОС)
1. Подключите внешний жесткий диск, карту памяти или USB-накопитель к компьютеру
2. Перейдите в меню «Пуск», введите «cmd» в строку поиска и нажмите Enter. Затем вы увидите что-то под названием «cmd.exe» в списке программ.

3. Нажмите «cmd. Exe», после чего вы попадете в командную строку Windows, которая позволит вам восстановить файлы, зараженные вирусом.
- Введите chkdsk E: / f и нажмите Enter. (Замените E: буквой диска устройства или местоположения, в котором хранятся файлы, зараженные вирусом.)
- Введите Y и нажмите Enter.
- Введите E: и нажмите Enter. (Замените E: соответствующей буквой диска.)
- Тип attrib -h - r -s / s / d *.* и нажмите Enter.
Windows начнет восстановление зараженного вирусом внешнего жесткого диска, карты памяти или USB-накопителя. Ремонт обычно занимает одну-две минуты. Пожалуйста, подождите терпеливо. После процесса восстановления перейдите на свой диск или карту и проверьте, видите ли вы все ранее зараженные вирусом файлы на USB-накопителе / флэш-накопителе, карте памяти или внешнем жестком диске.
Если ДА, поздравляем! Но если нет, не отчаивайтесь. У вас есть другой вариант. Просто попробуйте стороннее программное обеспечение для восстановления данных в Решении 2!
«Отлично! Я применил решение, предоставленное EaseUS, и успешно восстановил свои файлы с зараженного вирусом жесткого диска, карты памяти и USB-накопителя, не потеряв ничего важного.Давай, можешь попробовать !! ... "
Нажмите, чтобы поделиться на Facebook2. Как восстановить файлы с USB с помощью программного обеспечения для восстановления данных EaseUS
Если вам не удается восстановить файлы с зараженного вирусом USB с помощью cmd, программа для восстановления данных с жесткого диска EaseUS решает вашу проблему. Эта программа представляет собой профессиональное программное обеспечение для восстановления всех устройств хранения данных. С помощью мощной утилиты для восстановления файлов вы можете эффективно восстанавливать удаленные, поврежденные или скрытые файлы с зараженного вирусом внутреннего жесткого диска, внешнего жесткого диска, карты памяти и USB-накопителя / флэш-накопителя.Кроме того, он также способен восстанавливать файлы из пустой корзины.
Следуйте пошаговым инструкциям ниже, чтобы начать восстановление файлов с зараженного вирусом USB-накопителя.
Шаг 1. Если вирус заражает USB или SD-карту, подключите ее к компьютеру перед запуском мастера восстановления данных EaseUS. Затем выберите диск / устройство, зараженный вирусом, и нажмите «Сканировать», чтобы начать сканирование диска.

Шаг 2. Пусть программа просканирует выбранный диск, и все данные, удаленные вирусом, будут найдены.Вы можете дважды щелкнуть по ним, чтобы проверить, можно ли их использовать.

Шаг 3. Выберите нужные файлы, затем нажмите кнопку «Восстановить», чтобы сохранить их в безопасном месте вместо исходного.

Люди тоже спрашивают
1. Как показать скрытые файлы от вирусной инфекции на флешке?
Чтобы восстановить скрытые файлы с USB-накопителя, зараженного вирусом, вы можете использовать два решения, описанные в этой статье: одно использует командную строку attrib, а другое применяет профессиональный инструмент восстановления вирусных файлов для восстановления зараженных файлов.
2. Как мне восстановить файлы с зараженного вирусом USB?
Шаг 1. Перейдите в меню «Пуск», введите cmd в поле поиска и нажмите Enter.
Шаг 2. Нажмите cmd. exe, а затем вы будете перенаправлены в командную строку Windows.
Шаг 3. Введите attrib -h -r -s / s / d G: \ *. * (Замените G буквой диска), чтобы восстановить файлы, зараженные вирусом.
3. Как мне восстановить скрытые файлы на моем USB?
Вы можете просматривать и извлекать скрытые файлы с USB в опциях проводника.выберите «Просмотр», нажмите «Скрытые файлы и папки» и нажмите «Показать скрытые файлы, папки и диски». Щелкните Применить, затем ОК. Эта операция сделает ваши скрытые файлы видимыми на USB-накопителе.
4 .. Как удалить вирус с USB-накопителя без удаления файлов?
Удалить вирус с USB-накопителя без потери данных можно следующим образом.
Шаг 1. В поле поиска введите cmd , чтобы открыть командную строку.
Шаг 2. Теперь введите букву флэш-накопителя (например, J) с двоеточием i.е. Факс:
Шаг 3. Введите attrib -r -a -s -h *. * и нажмите ввод.
.Как восстановить потерянные файлы с USB-накопителя

16 октября 2020 г. • Отправлено по адресу: USB Recovery • Проверенные решения
Флеш-накопителиявляются наиболее часто используемым портативным оборудованием для хранения данных, и иногда очень случайная ошибка может привести к повреждению данных или их случайному удалению с диска.Эта статья расскажет о решениях, которые вы можете использовать для доступа к удаленным файлам.
Wondershare Recoverit Data Recovery используется для восстановления данных более чем 1000 типов и форматов для ПК на различных устройствах, таких как настольный компьютер, внешние устройства и даже сбойный компьютер. Wondershare Recoverit также можно использовать для восстановления потерянного видео с помощью расширенных функций восстановления видео. Поврежденные видео также можно восстановить и исправить с помощью инструмента для восстановления видео, содержащегося в Wondershare Recoverit.
Можно ли восстановить удаленные файлы с флешки?
Файлы данных на USB-накопителе могут быть повреждены, потеряны и случайно удалены. Можно ли восстановить файлы с USB? Следуйте этой странице, и мы собираемся показать вам , как восстановить удаленные файлы с USB-накопителя .
USB-устройствавсегда очень известны, когда дело доходит до хранения данных, поскольку они имеют различный размер, их легко носить с собой, и они не требуют дополнительного питания. Но независимо от того, сколько мер предосторожности вы предпримете, случайное удаление данных с флешки неизбежно.Иногда очень незначительная ошибка может привести к исчезновению всех ваших данных, что иногда может быть неприятным. Теперь вопрос, можно ли восстановить удаленные файлы с флешки? Да, это возможно. Если у вас есть физический доступ к диску, вы можете восстановить данные, которые были случайно удалены с USB.
В случае с внутренними дисками, когда вы удаляете набор данных, он не удаляется с диска, а помещается в угол его памяти и считается незначительной частью памяти.Эти данные могут быть перезаписаны только после заполнения пространства памяти, чего не происходит в большинстве случаев, и вы можете восстановить удаленные файлы.
А вот с флэш-памятью дело обстоит иначе. Вы можете добавить некоторый объем данных на флеш-накопитель только после того, как будет очищено пространство, и в большинстве случаев предполагается, что восстановление файла невозможно, но возможно. Файлы, которые мы удаляем, находятся на USB-накопителе и могут быть восстановлены. Используя эти решения, мы сможем восстановить данные с флешки.
Причины потери файлов USB:
Данные и файлы, хранящиеся на USB-накопителе, могут быть причиной потери данных с USB-накопителя или поломки или повреждения диска по многим причинам.
- Случайное удаление или потеря с USB-устройства.
- Устройство повреждено или сломано, повреждено.
- Вирусные атаки и зараженный USB-накопитель вызвали потерю данных.
- Случайное форматирование USB при возникновении ошибки форматирования.
- Нет доступа к файлам данных на USB-накопителе.
- Неправильное извлечение или извлечение флэш-накопителя USB.
- Извлечение флэш-накопителя во время передачи данных.
Как без ПО восстановить удаленные файлы с флешки?
Удаленные файлы с флэш-накопителя невозможно восстановить с помощью процесса восстановления корзины. Поскольку файлы, утерянные с внешнего съемного флеш-накопителя, невозможно восстановить с помощью метода восстановления из корзины.
Решение, как мы можем восстановить файлы, удаленные с USB, разделено на два основных решения.С использованием программного обеспечения и без него. Да, восстановить файлы без использования программного обеспечения не так уж и сложно. Вот возможные методы.
Получить из резервных копий Windows
Перед тем, как использовать любой другой метод, обязательно найдите резервную копию своих данных. Есть вероятность, что у вас есть нужные файлы в резервной копии. Синхронизация данных в облаке или на Google Диске - обычное дело. Этот метод окажется эффективным, если вы включили резервное копирование Windows, вы можете восстановить данные USB.
Шаг 1: Обслуживание открытой системы
Из панели управления перейти к обслуживанию системы. Теперь выберите «Резервное копирование и восстановление». Вариант восстановления будет отображаться в нижней части окна.
Шаг 2: Восстановить файлы
Нажмите кнопку «Восстановить мои файлы», которая показывает, что вы можете восстановить файлы, резервные копии которых были сохранены в текущем месте.
Шаг 3: Поиск файлов
Теперь найдите файл, для которого ранее была создана резервная копия.Нажмите на опцию Обзор файла.
Шаг 4: Выберите местоположение:
Вам необходимо выбрать место, в котором вы хотите сохранить резервную копию. Выберите наиболее подходящий вариант для копирования данных в соответствии с вашими потребностями.
Дождитесь завершения процесса. Теперь посмотрите на место, которое вы выбрали для копирования данных. Все ваши файлы, которые были окончательно удалены, будут восстановлены в указанном месте.
Использование CMD для восстановления потерянных файлов
Командная строка (cmd) - это процессор Windows, который можно использовать для ввода команд с помощью командной строки.Те файлы, которые случайно были удалены с нашей флешки, можно из командной строки, выполнив следующие действия.
Шаг 1: Подключите USB-устройство к компьютеру. Убедитесь, что он распознается системой.
Шаг 2: Нажмите одновременно клавиши Windows и R , чтобы открыть окно «Выполнить». Введите cmd и нажмите клавишу ВВОД, чтобы открыть окно командной строки.

Шаг 3: Введите « chkdsk H: / f » без двойных кавычек и нажмите Enter.Замените « H » буквой USB-накопителя.
Шаг 4: Нажмите Y и нажмите Enter.
Шаг 5: Введите букву диска и нажмите Enter.
Шаг 6: Введите D: \> attrib –h –r –s / s / d *. * и нажмите Enter. Замените « D » буквой USB-накопителя.
Шаг 7: Дождитесь завершения процесса.
Восстановление предыдущей версии Feature
Другой метод, который можно использовать для восстановления потерянных файлов без использования какого-либо внешнего программного обеспечения для восстановления, - это восстановление файлов из предыдущих версий Windows.Последние версии Windows (Windows 7, 8 и 10) имеют функцию восстановления данных из предыдущих версий. В этом методе окна аннулируют все изменения, внесенные после повышения уровня окон, и возвращаются к предыдущей версии окон. Ниже приведены шаги, которые необходимо выполнить для этого процесса.
Шаг 1: Щелкните правой кнопкой мыши папку, из которой были удалены файлы.

Шаг 2: Нажмите «Восстановить предыдущие версии».
Шаг 3: Из указанной версии щелкните дату, предшествующую удалению, и щелкните Восстановить.
Как восстановить файлы с USB с помощью Recoverit Data Recovery
Методы с использованием командной строки и восстановления предыдущих версий не обеспечивают восстановление данных. Кроме того, иногда эти методы утомительны и неэффективны. Итак, лучший выбор - это загрузить программу для восстановления данных Wondershare Recoverit.
Wondershare Recoverit - это программа, доступная как для устройств Windows, так и для Mac.Он помогает восстанавливать файлы, случайно удаленные с внешнего запоминающего устройства, такого как USB-накопители, SD, SSD, HDD и т. Д.

Recoverit - Лучшая программа для восстановления USB-накопителей
Программа USB для восстановления данных Программа может легко восстановить удаленные файлы с USB-накопителя на Windows и MAC. Восстановленные файлы с отформатированного USB-устройства, восстановление файлов после зараженного вирусом USB или любая другая проблема потери данных с USB-накопителя.
Шаг 1. Запустите Recoverit Data Recovery, подключите USB-накопитель к ПК и выберите его, чтобы начать работу.

Шаг 2. Recoverit USB Recovery начнет сканирование диска для поиска потерянных файлов, это займет минуту.

Шаг 3. Программа поддерживает предварительный просмотр различных типов файлов, таких как фотографии, видео, музыка, документ Word, Excel, PPT и PDF. Выберите файлы, нажав кнопку «Восстановить» для восстановления.

Пожалуйста, не сохраняйте все восстановленные файлы на USB-накопитель, на котором вы потеряли данные ранее. Вам следует выбрать безопасное запоминающее устройство на случай повторной потери или перезаписи данных. Загрузите Recoverit Data Recovery и верните свои данные за 3 шага.
Видеоурок по восстановлению файлов с USB-накопителя
Вывод:
Если вы потеряли файлы, первое, что вам нужно проверить, это наличие резервной копии на вашем компьютере или другом носителе.Просто перейдите в резервную копию и восстановите все свои файлы. Регулярное создание резервной копии очень важно и полезно, это может помочь вам сэкономить больше времени на восстановление файлов с USB-накопителя, когда данные были потеряны, или вы должны получить надежное программное обеспечение Recoverit USB Data Recovery , чтобы восстановить свои данные.
Люди тоже спрашивают
-
1. Можно ли в Windows 10 восстановить окончательно удаленные файлы?
Да, вы можете восстановить удаленные файлы. Используйте параметры предыдущей версии Windows или запустите программу для восстановления данных.
-
2. Какие методы используются для восстановления удаленных файлов с USB?
Метод 1: Использование программного обеспечения для восстановления данных Метод 2: Использование командной строки или опции предыдущих версий Windows.
-
3. Можно ли восстановить удаленные файлы с флешки?
Да, вы можете восстановить удаленные файлы с флешки. Флэш-накопитель не удаляет информацию безвозвратно, а находится в углу, который можно восстановить и восстановить позже.
-
4. Может ли Wondershare Recoverit восстанавливать файлы с флешки? Как вылечиться?
Да, Wondershare Recoverit может восстанавливать файлы с внешних флешек. Вам нужно запустить программу, а затем искать нужные файлы. После нахождения нажмите кнопку «Восстановить».
Решение USB
- Восстановить USB-накопитель
- Форматирование USB-накопителя
- Исправить / восстановить USB-накопитель
- USB-накопитель Know
5 Решения | Как восстановить удаленные файлы с USB-накопителя без программного обеспечения
Что делать, если вы потеряли файлы с USB-накопителя? Есть 5 эффективных способов восстановить удаленные файлы с флешки. Это разумный выбор - использовать программу для восстановления данных EaseUS, чтобы легко и быстро вернуть навсегда удаленные файлы USB. Другие решения также работают хорошо, вы можете попробовать их одно за другим.
Быстрая навигация: как восстановить удаленные файлы с флэш-накопителя / USB

То, что вы потеряли важные файлы, не означает, что их невозможно вернуть.Здесь мы предоставили вам пять практических методов восстановления удаленных файлов с USB на , в том числе решение профессионального уровня для восстановления данных под названием EaseUS Data Recovery Wizard. Пришло время следовать нашим инструкциям и спасти положение.
- Исправление 1. Используйте программу восстановления данных USB EaseUS (рекомендуется)
- Fix 2. Восстановление файлов USB с помощью CMD
- Fix 3. Получить из резервных копий Windows
- Fix 4. Восстановление из предыдущих версий
- Исправление 5.Обратитесь в службу восстановления данных
Сценарий - файлы удалены с флэш-накопителя USB / флэш-накопителя навсегда
"Я просто случайно нажал" Y ", когда было предложено окончательно удалить некоторые файлы с моего USB-накопителя. USB-файлов не было в корзине. Есть ли возможность вернуть потерянные данные? Это важно для меня. "
После потери файлов на USB, SD-карте или внешнем жестком диске вы не сможете выполнить восстановление корзины.Это сбивает с толку и удивляет, но кажется, что корзина используется непоследовательно в разных версиях Windows, когда дело касается «съемного» устройства. Так что не полагайтесь на корзину. Но как восстановить удаленные файлы USB? Вот решения:

Fix 1. Восстановление удаленных файлов с USB с помощью программного обеспечения для восстановления данных
В огромном море программного обеспечения для восстановления данных по всему миру EaseUS Data Recovery Wizard является подходящим кандидатом. Он может полностью восстановить потерянные файлы, изображения, документы, видео после удаления, форматирования, потери раздела, сбоя ОС, вирусной атаки и других сценариев потери данных.Выполните следующие действия, чтобы восстановить данные флэш-накопителя. Это помогло более 72 миллионам человек решить проблемы с потерей данных. Эта простая в использовании программа восстанавливает потерянные данные за три шага со следующими особенностями:
Для восстановления удаленных файлов с USB-накопителя
Загрузите это программное обеспечение и верните данные USB. Пользователи могут мгновенно восстановить все потерянные данные с помощью мастера восстановления данных EaseUS. Следуйте инструкциям, чтобы немедленно разблокировать емкость для восстановления данных:
Шаг 1.Запустите программу восстановления данных USB.
Подключите USB-накопитель к компьютеру и запустите программу восстановления данных EaseUS USB на вашем ПК. Выберите USB-накопитель, помеченный как съемный диск, и нажмите «Сканировать», чтобы начать поиск потерянных файлов.

Шаг 2. Просканируйте все потерянные файлы с USB.
EaseUS Data Recovery Wizard тщательно просканирует USB-накопитель и найдет на нем все потерянные данные. После процесса сканирования используйте функцию «Фильтр», чтобы отфильтровать файлы определенного типа.Вы можете проверить и предварительно просмотреть найденные файлы USB в этой программе.

Шаг 3. Восстановите все потерянные файлы с USB.
Двойной щелчок позволит вам просмотреть результаты файла. Выберите целевые файлы и нажмите «Восстановить», чтобы сохранить их в безопасном месте на вашем ПК или других внешних устройствах хранения.

Fix 2. Как восстановить удаленные файлы с USB-накопителя / флэш-накопителя с помощью CMD
Как восстановить удаленные файлы с флешки без программного обеспечения ? Если ваши файлы не удалены, но отсутствуют на USB-накопителе или флеш-накопителе, вы можете воспользоваться этим методом.То есть эта команда хорошо работает, если файлы на ваших USB-накопителях скрыты.
Как восстановить удаленные файлы с USB-накопителя с помощью CMD:
Шаг 1. Подключите флешку USB к компьютеру.
Шаг 2. Откройте меню «Пуск», введите cmd и нажмите «Enter» на клавиатуре.
Введите chkdsk X: / f в окне командной строки и нажмите Enter. Просто не забудьте заменить «X» буквой, присвоенной USB-накопителю.

Шаг 3. Введите команду в окне.
Нажмите, чтобы скопировать
attrib -h -r -s / s / d e: *. *(e - буква USB-накопителя. Вы должны заменить g в зависимости от буквы вашего USB-накопителя, отображаемой на компьютере)

Затем дождитесь завершения процесса и закройте окно. Затем вы можете проверить, вернулись ли ваши файлы.
Fix 3. Извлечение файлов USB / Pen Drive из резервных копий Windows
Если вы часто выполняете резервное копирование данных, вам следует проверить резервные копии.Также проверьте онлайн или облачное хранилище, которое вы используете. Возможно, вы синхронизировали свои файлы с облачным хранилищем, таким как Microsoft OneDrive, Dropbox или Google Drive. Если вы включили резервное копирование Windows, вы можете извлекать с него данные USB:
Шаг 1. Откройте «Панель управления», перейдите в «Система и обслуживание», выберите «Резервное копирование и восстановление (Windows 7)».
Шаг 2. Нажмите «Восстановить мои файлы».

Шаг 3. Нажмите «Обзор файлов» или «Обзор папок», чтобы выбрать ранее созданную резервную копию.
Шаг 4. Выберите место для сохранения резервной копии - «В исходном хранилище» или «В следующем хранилище». В случае конфликта выберите «Копировать и заменить», «Не копировать» или «Копировать, но сохранить оба файла» в соответствии с вашими потребностями.

Шаг 5. Дождитесь завершения процесса восстановления. Тогда все ваши файлы или папки, которые были окончательно удалены, появятся на вашем компьютере в исходном или новом месте.
Исправление 4.Восстановление удаленных файлов USB / флэш-накопителя из предыдущих версий
В дополнение к восстановлению безвозвратно удаленных файлов с USB с помощью программного обеспечения, CMD и резервного копирования, вы можете попробовать другой вариант восстановления более старой версии файлов в Windows 10 / 8.1 / 8/7. Прежде чем попробовать этот метод, убедитесь, что вы настроили историю файлов на автоматическое резервное копирование файлов. Если вы не включили эту функцию, откажитесь от этого метода и перейдите к Решению 1.
Шаг 1. Щелкните правой кнопкой мыши папку, содержащую удаленные файлы, и выберите «Свойства».
Шаг 2. Щелкните вкладку «Предыдущие версии». Там вам сообщат, что предыдущие версии берутся из истории файлов или точек восстановления.
Шаг 3. Отобразится список более старых версий файла. Выберите версию файла, которую вы ищете, и нажмите кнопку «Восстановить».

Если методы не позволяют восстановить окончательно удаленные файлы с USB-накопителя, мы настоятельно рекомендуем вам загрузить EaseUS Data Recovery Wizard.Это упрощает и ускоряет восстановление.
Fix 5. Обратитесь к службе восстановления данных для восстановления удаленных файлов USB
После использования программного обеспечения для восстановления данных с дисков EaseUS вы, возможно, восстановили все потерянные данные с USB-накопителя. Это программное обеспечение хорошо работает при анализе и восстановлении данных с любого устройства. Однако, если ваш USB-накопитель становится RAW, а имя файла, структура, подпись и содержимое отделены друг от друга, что вы можете сделать? Я предлагаю обратиться за помощью к специалистам по восстановлению данных.Здесь я бы хотел порекомендовать сервис ручного восстановления данных EaseUS:
Нужны ли вам специализированные услуги по восстановлению данных?
Вам может потребоваться дополнительная помощь в сложных ситуациях потери данных, таких как переформатирование диска, RAW-диск, потеря раздела, сбои при повторном разделении и ошибка загрузки системы. Проконсультируйтесь со специалистами по восстановлению данных EaseUS, чтобы получить экономичное индивидуальное восстановление вручную. После БЕСПЛАТНОЙ диагностики они могут предложить следующие услуги:- 1. Отформатируйте диск
- 2.Восстановите RAID, RAW-диск или операционную систему
- 3. Восстановить потерянный раздел (тот, который не может быть восстановлен программно)
Возможности предотвращения потери данных с флэш-накопителя USB / флэш-накопителя
Также жизненно важно обеспечить эффективную защиту данных USB. Если вы не хотите страдать от потери данных USB, вы можете воспользоваться следующими советами:
Регулярное резервное копирование файлов
Это хороший выбор для автоматического резервного копирования файлов с помощью программного обеспечения для резервного копирования файлов.Здесь я предлагаю использовать EaseUS Todo Backup. С помощью этого программного обеспечения, даже если у вас нет технических знаний, вы все равно можете создать изображение. Следуйте инструкциям ниже, чтобы выполнить резервное копирование данных с помощью программного обеспечения для резервного копирования и восстановления EaseUS.
Шаг 1: Запустите программу EaseUS Todo Backup и выберите «Резервное копирование файлов», «Резервное копирование диска / раздела» или «Резервное копирование системы» для различных целей резервного копирования.
Шаг 2: Выберите систему, раздел диска, файлы или приложения, для которых требуется создать резервную копию.Затем выберите место назначения, в котором вы хотите сохранить файл резервной копии.
Шаг 3: Нажмите «Продолжить», чтобы начать процесс резервного копирования данных.

Правильно подключиться к ПК
Когда вы подключаете или отключаете USB от компьютера или ноутбука, используйте его правильно. Когда вы отключите его, используйте опцию «извлечь USB», щелкнув его правой кнопкой мыши.
Использовать антивирусное ПО
Используйте антивирусное программное обеспечение для защиты вашего компьютера от вредоносных компьютерных вирусов, троянов и других вредоносных программ.Обязательно обновите антивирусное программное обеспечение с помощью последних файлов исправлений и сигнатур для максимальной безопасности.
Заключение
Согласно 5 решениям, возможно, вы решили свои проблемы. Самый простой и быстрый способ восстановить безвозвратно удаленные данные USB - это использовать программу восстановления данных EaseUS USB.
Часто задаваемые вопросы - Восстановление окончательно удаленных файлов с USB-накопителя / флэш-накопителя
Есть несколько горячих тем о восстановлении безвозвратно удаленных файлов с USB-накопителя:
Можно ли восстановить удаленные файлы с флешки?
Конечно, можно.Есть четыре надежных способа восстановить удаленный файл USB. Я рекомендую программу для восстановления данных EaseUS. С его помощью вы можете легко и быстро вернуть утерянные данные USB-накопителя.
Куда деваются удаленные файлы USB?
Обычно, когда вы удаляете файл со своего компьютера, он попадает в корзину. Однако оказывается, что файлы, удаленные с устройства USB, флэш-накопителя USB, карты памяти USB и т. Д., Не будут помещены в корзину.
Как мне восстановить удаленные файлы с USB?
Шаг 1. Запустите программу восстановления данных USB.
Шаг 2. Просканируйте все потерянные файлы с USB.
Шаг 3. Восстановите все потерянные файлы с USB.
Могу ли я восстановить окончательно удаленные файлы в Windows 10?
Да. Безвозвратно удаленные файлы с помощью клавиш shift + delete или стороннего программного обеспечения также можно восстановить с помощью мастера восстановления данных EaseUS. Узнайте, как восстановить окончательно удаленные файлы в Windows 10.
.3 способа восстановления удаленных файлов USB-накопитель / флэш-накопитель
Последнее обновление 13 июля 2020 г.
Hot -> 6 бесплатных программ для восстановления флеш-накопителей для восстановления файлов с флеш-накопителей
Возможно, вы знаете, что если файлы были удалены с флэш-накопителя, они не попадут в корзину компьютера.
Обычная потеря данных на флеш-накопителе
- Файлы, удаленные по ошибке или удаленные с USB-накопителя
- Невозможно восстановить удаленные данные из корзины, так как удаленные файлы с USB-накопителя не попали в корзину
- Получить файлы с USB-накопителя в Windows 7/8/10 / XP
- USB-накопитель сообщает об ошибке устройства ввода-вывода, usb показывает пустой / необработанный / 0 байт запрашивает форматирование,
- Usb не распознан или не обнаружен, доступ к usb запрещен, файлы недоступны
Не паникуйте! Когда вы сталкиваетесь с проблемой потери файлов на USB-накопителе или когда цифровое устройство USB повреждено, повреждено, флеш-накопитель не отображается или не распознается, или даже когда флеш-накопитель не форматируется и запрашивает форматирование... по любой причине вы можете использовать инструменты для возврата данных.
1 - Как восстановить удаленные файлы с флешки с помощью CMD
Как восстановить удаленные файлы с USB без программного обеспечения ? CMD - это командная строка в Windows, которая позволяет пользователям выполнять некоторые задачи из командной строки. Вы можете запустить CMD для удаления файлов с диска в Windows, выполнив следующие действия.
- Шаг 1 - подключите флешку к компьютеру, откройте компьютер и запомните букву диска вашего флеш-накопителя;
- Шаг 2 - запустите cmd, нажав значок Windows + R, чтобы запустить его, а затем введите cmd
- Шаг 3 - Введите букву флеш-накопителя, например F: (вам нужно заменить F буквой своего USB-накопителя)
- Введите attrib -h -r -s / s / d *.* , нажмите Enter.
Восстановление файлов с флешки с помощью cmd в Windows 10
Видео - Восстановление удаленных файлов с флешки с помощью attrib
Также читайте: Как восстановить файлы с флешки с помощью cmd
Не работает? Попробуйте следующее бесплатное программное обеспечение для восстановления, чтобы бесплатно восстановить данные с флэш-накопителя.
Рекомендую: 12 бесплатных программ для восстановления флеш-накопителей для восстановления всех ваших флеш-накопителей
2 - предыдущая версия для восстановления удаленных файлов с USB
Восстановление удаленных файлов с USB-накопителя без программного обеспечения возможно, если вы используете предыдущую версию, функцию, встроенную в самые последние операционные системы Windows, Windows 10, 8.1, 7 ... Вы можете пойти проверить его на своем компьютере, чтобы увидеть, предоставляет ли он вам предыдущую версию.
Вот шаги для восстановления файлов с USB-накопителя с предыдущей версией
- Шаг 1. Подключите USB-накопитель к компьютеру.
- Шаг 2 - Откройте на компьютере «Этот компьютер», найдите флешку
- Шаг 3. Щелкните правой кнопкой мыши на USB-накопителе и выберите «Свойства» .
- Шаг 4. Перейдите к на вкладку «Предыдущие версии» и просмотрите список доступных вариантов восстановления.
- Шаг 5. Выберите предыдущую версию и нажмите «Восстановить»
Восстановление файлов с флешки с использованием предыдущих версий Windows 10
Если эта предыдущая версия недоступна на вашем компьютере для флэш-накопителя, вы можете использовать третий способ восстановления данных.
3- Профессиональное программное обеспечение для восстановления флеш-накопителей
Здесь мы бы порекомендовали вам профессиональный инструмент для восстановления флеш-накопителей iCare Recovery Pro, поскольку это программное обеспечение для восстановления данных с флеш-накопителей только для чтения, которое позволяет восстанавливать удаленные файлы с USB-накопителей, таких как SanDisk, Kingston, USB-накопитель HP, Samsung, Toshiba. , PNY...
>> Бесплатная USB-флешка Восстановление удаленных файлов
Загрузите iCare Data Recovery Free Edition для восстановления файлов с USB-флешки / диска / флешки / карты, включая SanDisk, Toshiba, PNY, Transcend, Kingston, Samsung ... Это 100% бесплатное восстановление удаленных файлов на флэш-накопителе.
Видеоурок: как использовать iCare Data Recovery для восстановления файлов
Руководство по восстановлению профессионального USB-накопителя
Эти шаги выполняются с помощью бесплатного программного обеспечения iCare Data Recovery Pro, лучшего профессионального программного обеспечения для восстановления USB-накопителей, которое может сделать больше, чем восстановление удаленных файлов с помощью бесплатной версии.
Шаг1. Вставьте USB-накопитель в настольный компьютер или ноутбук с Windows. После запуска программного обеспечения выберите режим сканирования.
Шаг2. Выберите флешку и подождите, пока программа ее просканирует.
Шаг 3. Предварительный просмотр и восстановление всех необходимых файлов.
После удаления файлов с флэш-накопителя USB данные становятся невидимыми только на флэш-накопителе, но настоящие данные все еще остаются на вашем USB-накопителе. Пока вы не записываете новые данные для перезаписи удаленных файлов, вы можете использовать iCare Data Recovery Pro для восстановления всех удаленных файлов.
Загрузите программу для восстановления файлов после удаления с USB-накопителя по ошибке или по другим причинам.
Отзывы пользователей о восстановлении жесткого диска USB

Действительно ли данные были удалены с USB-накопителя после нажатия кнопки «Удалить»?
Конечно, нет! После того, как вы удалите файлы, Windows отобразит это пространство как доступное. Ваши данные не потеряны, это просто потому, что Windows больше не может их распознать. Пока вы не запишете свои новые файлы, вы все равно сможете восстановить свои данные.
Есть два варианта восстановления флешки
1. Восстановление удаленных файлов с USB-накопителя без программного обеспечения
Если вы хотите восстановить удаленные данные с USB-накопителя без какого-либо программного обеспечения, вы можете отнести их в сервисный центр восстановления, но это всегда очень дорого, немногие могут себе это позволить.
2. Восстановить удаленные файлы с флешки с помощью инструмента
Вы можете использовать iCare Data Recovery Pro для восстановления удаленных файлов с флэш-накопителя, не обращаясь за помощью.
Ремонт поврежденной флешки
Если ваша флешка повреждена, воспользуйтесь этими 8 бесплатными инструментами, которые могут помочь вам восстановить поврежденную флешку.
Ссылка -> 8 бесплатных инструментов для ремонта USB-накопителей скачать
Как восстановить удаленные файлы с USB из-за вируса?
Virus иногда стирает данные на USB-накопителе или даже повреждает USB. iCare Data Recovery Pro может искать все потерянные файлы на USB-накопителе, включая файлы, зараженные вирусом.Здесь вы должны знать, что iCare - это инструмент, который восстанавливает файлы только в их исходном состоянии и качестве, но не изменяет содержимое и не восстанавливает поврежденные файлы. Поэтому вам лучше не восстанавливать данные, которые были атакованы вирусом, потому что они могут быть нечитаемыми или, что еще хуже, могут снова привести к повреждению вашего USB.
Статьи по теме
Горячие статьи
.| главная >> Восстановление данных >> Восстановить поврежденный USB-накопитель Программное обеспечение для восстановления данных с USB-накопителя для восстановления данных с мертвого USB-накопителя USB-накопитель, такой как внешнее USB-устройство, жесткий диск USB, USB-накопитель, USB-накопитель, USB-накопитель, помогает нам легко передавать данные между компьютерами.Однако разные расоны могут вызывать повреждение USB-накопителя или ошибку USB-накопителя, например, не отформатированный, или даже превращать USB-накопитель в ярлык. Итак, как нам восстановить данные, такие как фотографии, видео, документы, такие как файлы Microsoft Word docx, файлы ppt презентации Powerpoint, файлы Microsoft Excel, данные pdf и папки на поврежденном USB-накопителе? Если мы не можем открыть usb-накопитель или usb-накопитель запрашивает форматирование, когда мы пытаемся его открыть, как мы можем получить доступ к данным на usb? Прежде всего, давайте посмотрим, что может вызвать повреждение USB-накопителя. - Вирусное заражение может привести к тому, что файлы и папки будут скрыты, станут ярлыками или USB-накопитель недоступен. - Повреждение таблицы файлов могло повредить USB-накопитель. - Отключите USB-устройство от компьютера без извлечения или безопасного извлечения - сброс USB-устройства, которое вызывает потерю данных - Случайно удалил некоторые системные файлы и сделал USB-накопитель нечитаемым компьютером - USB-накопитель не распознается или не обнаруживается компьютером по неизвестной причине - и многие другие причины Как восстановить данные с поврежденного или неизвестного USB-накопителя Сначала подключите USB-накопитель к компьютеру, а затем к компьютеру (т.е.е. Windows Explorer), посмотрите букву диска, назначенную USB-устройству. Если он не отображается на компьютере, вы можете следовать этому руководству, если вы используете Windows 8, 10, 7 или Windows Vista, или это для Windows XP. Вам также понадобится инструмент восстановления USB-накопителя, скачайте его. скачать восстановление USB-устройства Запустите программу восстановления USB-накопителя Asoftech Data Recovery, затем выберите букву USB-накопителя (например, E :), а затем нажмите кнопку «Далее», чтобы начать сканирование USB-устройства. Вы увидите файлы, отображаемые один за другим. Выберите те, которые вам нужны, и нажмите «Восстановить», чтобы сохранить их. Если описанные выше действия не работают, вы можете выполнить быстрое форматирование USB-устройства на компьютере (в компьютере щелкните правой кнопкой мыши USB-устройство, а затем выберите формат ... и в диалоговом окне настроек формата отметьте опцию «быстрое форматирование»). После завершения форматирования вы можете снова запустить Asoftech Data Recovery и использовать его для сканирования USB и восстановления файлов.Шаги будут такими же, как указано выше. Скачайте Asoftech Data Recovery и восстановите потерянные файлы с USB-устройства
Вы можете восстановить удаленные файлы в мире, как вы можете сделать это самостоятельно на своем компьютере. Так что вам не нужно ехать в центры восстановления данных в поисках услуг по восстановлению данных у специалистов. Вы можете выполнять восстановление данных и фотографий по всему миру, включая страны: Япония, США, Великобритания, Канада, Австралия, Новая Зеландия, Индия, Пакистан, Нигерия, Филиппины, Германия, Бангладеш, Египет, Франция, Италия, Таиланд, Нидерланды, Непал, Юг. Африка, Польша, Турция, Ирак, Испания, Швеция, Кения, Камерун, Малайзия, Россия, Бельгия, Израиль, Австрия, Лонг-Айленд, Румыния, Зимбабве, Греция, Сьерра-Леоне, Мексика, Дания, Швейцария, Марокко, Норвегия, Ирландия, Сингапур, Гана, Танзания, Финляндия, Португалия, Либерия, Иордания, Алжир, Ямайка, Гвинея, Уганда, Гонконг, Чешская Республика, Аргентина, Йемен, Хорватия, в таких городах, как Ченнай, Бангалор, Торонто, Миссиссога, Дели, Колката, Мумбаи, Пуна, Дубай, Лондон, Ноттингем, Хайдарабад, Шеффилд, Кройдон, Баркинг, Бристоль, Манчестер, Уотфорд, Лутон, Дартфорд, Гатвик, Рединг, Норвич, Челмсфорд, Ньюхейвен, Нортгемптон, Саутгемптон, Ноттингем, Дерби, Абингтердон, Бери-Сент-Эдмундс, Эксетер, Лос-Анджелес, Мельбурн, Чикаго, Хьюстон , Перт, Филадельфия, Феникс, Сан-Франциско, Детройт, Сан-Хосе, Даллас, Кения, Бирмингем, Финчли, Ванкувер, Канада, Монреаль, Оттава, Калгари, Виннипег, Австралия, Сидней, Мельбун, Брисбен, Окленд, Гамильтон, Вайкато, Атланта , Бостон, Риверсайд, Сиэтл, Миннеаполис, Тампа, Св.Луи, Балтимор, Сан-Антонио, Делавэр, Денвер, Шарлотта, Питтсбург, Портленд, Уэст-Мидлендс, Большой Бристоль, Кардифф, Большой Глазго, Западный Йоркшир, Брэдфорд, Лидс, Ливерпуль, Большой Манчестер, Ноттингем-Дерби, Портсмут-Саутгемптон, Южный Йоркшир (Шеффилд), Ньюкасл-Сандерленд, Париж, Рандстад, Стамбул, Москва, Санкт-Петербург, Берлин, Мадрид, Рим, Киев, Бухарест, Минск, Вена, Гамбург, Будапешт, Варшава, Барселона, Харьков, Мюнхен, Милан и штаты Алабама , Аляска, Аризона, Арканзас, Калифорния, Колорадо, Коннектикут, Сан-Диего, Майами, Флорида, Джорджия, Гавайи, Айдахо, Иллинойс, Индиана, Айова, Канзас, Кентукки, Луизиана, Мэн, Мэриленд, Массачусетс, Мичиган, Миннесота, Миссисипи, Миссури, Монтана, Небраска, Невада, Нью-Гэмпшир, Нью-Джерси, Нью-Мексико, Нью-Йорк, Северная Каролина, Северная Дакота, Огайо, Оклахома, Орегон, Пенсильвания, Род-Айленд, Южная Каролина, Южная Дакота, Теннесси, Техас, Юта, Вермонт , Вирджиния, Вашингтон, Западная Вирджиния, Висконсин, Вайоминг oming. |
Как восстановить файлы с нечитаемого USB-накопителя - EaseUS
Нечитаемый USB-накопитель или флэш-накопитель обычно поврежден. Когда флеш-накопитель становится нечитаемым, вам необходимо сначала определить, является ли он результатом логического или физического повреждения. На этой странице есть ответы на вопросы, как исправить нечитаемый USB-накопитель и как восстановить данные с нечитаемого флеш-накопителя. Программа восстановления данных, которую вы собираетесь использовать, - это мастер восстановления данных EaseUS.
Повреждение USB-накопителяможет привести к проблемам с доступом и нечитаемостью. Когда флеш-накопитель USB становится нечитаемым, в первую очередь необходимо определить, является ли это физической проблемой или логической.
Как получить важные файлы, находящиеся на съемном носителе, если он вообще не открыт? Сторонние программы для восстановления данных применимы, когда на флешке есть только логические повреждения.Физические проблемы намного сложнее, и программное обеспечение для восстановления данных редко работает в этом состоянии. Вам нужно обратиться за помощью к сервису ручного восстановления данных.
Как определить проблему повреждения USB
Вы можете попытаться определить, насколько серьезно ваше запоминающее устройство было повреждено, наблюдая за симптомами и используя инструменты проверки диска для запуска на предмет ошибок.
Симптомы указывают на логическое повреждение
Обычно речь идет о главной загрузочной записи (MBR) или загрузочной записи раздела (PBR) или о повреждении структуры каталогов, которое сопровождается сообщениями об ошибках.В данном случае:
Симптомы указывают на физическое повреждение
Хотя некоторые распространенные проблемы с физическим повреждением возникают из-за сломанных стержней и разъемов, мертвых дисков, сломанной цепи или затвора NAND и т. Д.
- Индикатор флешки начинает мигать, издает шум или неприятные звуки кружения ...
Как восстановить файлы с логически поврежденного USB-накопителя
Перед тем, как вы начнете восстанавливать поврежденный, нечитаемый или не отвечающий USB-накопитель, настоятельно рекомендуется сначала создать резервную копию всех имеющихся данных на USB-накопителе.Однако большинство людей не создавали регулярную резервную копию, пока она не была доступна в данный момент.
Поскольку вам не разрешено открывать нечитаемые флеш-накопители, единственный способ получить данные - это найти профессиональное программное обеспечение для восстановления файлов USB. Программное обеспечение для восстановления файлов EaseUS поддерживает восстановление данных в наиболее распространенных сценариях, например, когда накопитель был поврежден, стал RAW, отформатирован или даже был удален весь раздел диска. Загрузите его бесплатно, установите и запустите, как ветер, следуйте приведенному ниже руководству, чтобы получить файлы со съемного диска, когда Windows не может его прочитать.
Шаг 1. Выберите флешку для сканирования.
Запустите мастер восстановления данных EaseUS и выберите флэш-накопитель, на котором вы потеряли важные файлы. Нажмите «Сканировать», чтобы начать.

Шаг 2. Проверьте и просмотрите найденные данные флэш-накопителя.
После быстрого и продвинутого сканирования вы можете быстро найти определенный тип файла с помощью функции фильтра, а также поиска.
- Фильтр: быстрый путь к нужным файлам.
- Поиск: например, Имя файла / расширение файла.

Шаг 3. Восстановите данные флешки.
После проверки и обнаружения потерянных файлов на флешке выберите их и нажмите «Восстановить» для восстановления. Вы должны сохранить найденные файлы в безопасном месте на вашем компьютере, а не на флэш-накопителе.

Как исправить нечитаемый USB-накопитель [3 метода]
После получения данных с поврежденного USB-накопителя вы можете восстановить его следующими способами.Обратите внимание, что данные методы предназначены для самопроверки и самовосстановления, если ошибок не было обнаружено, вам необходимо исправить сломанный USB-накопитель на другой странице.
Метод 1. Исправить логические ошибки
Windows имеет встроенный инструмент восстановления, который может сканировать типичные ошибки на диске и, надеюсь, исправлять найденные ошибки.
Шаг 1. Подключите флешку к компьютеру. Откройте Мой компьютер / Этот компьютер.
Шаг 2. Щелкните правой кнопкой мыши съемный диск, представляющий вашу флешку, и выберите «Свойства».
Шаг 3. На вкладке Инструменты щелкните Проверить. Затем он запустит процесс сканирования.
Шаг 4. По завершении, если какая-либо ошибка была обнаружена, вы можете продолжить с мастером, чтобы исправить ее.

Шаг 5. Осторожно извлеките флешку. Подключите снова. Посмотрите, читается ли он теперь.
Метод 2. Отформатируйте поврежденное USB-устройство в системе управления дисками
Еще один способ восстановить работу поврежденного или нечитаемого USB-накопителя - отформатировать его:
Шаг 1. Нажмите клавиши Windows + R, чтобы открыть окно Выполнить. Введите: diskmgmt.msc и нажмите Enter.
Шаг 2. В «Управлении дисками» найдите нечитаемый флеш-накопитель, проверьте информацию о нем. Если он отображается как файловая система Raw, щелкните его правой кнопкой мыши и выберите Формат ...
Шаг 3. Выберите файловую систему, например NTFS, FAT32 или exFAT и Установите флажок быстрого форматирования .
- Предупреждение
- Не пропускайте вариант быстрого форматирования.Выполнение быстрого форматирования приведет к стиранию данных, но их можно восстановить с помощью упомянутого программного обеспечения EaseUS.

Метод 3. Удалить и создать новый раздел на поврежденном USB-устройстве
Не повезло с прежними методами? Успокойтесь, перейдите к третьему методу, инструмент управления дисками поможет вам удалить и создать новый раздел на поврежденном USB-накопителе и, наконец, восстановить его до нормального состояния.
Шаг 1. В «Управлении дисками» (откройте его, как указано в методе 2), найдите поврежденный USB-накопитель и щелкните его правой кнопкой мыши, выберите «Удалить том»...
Шаг 2. Подтвердите удаление тома на USB-накопителе, следуя инструкциям на экране.
Шаг 3. После того, как USB-накопитель станет незанятым пространством, щелкните правой кнопкой мыши незанятое пространство и выберите New Simple Volume ...

Шаг 4. Затем переименуйте диск, установите файловую систему на NTFS или FAT32 на USB-накопителе и следуйте инструкциям на экране, чтобы создать новый раздел на USB-накопителе. После этого вы снова сможете нормально использовать USB-накопитель.
.