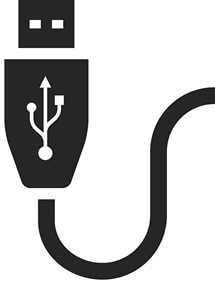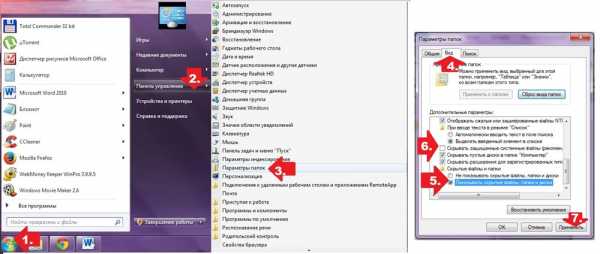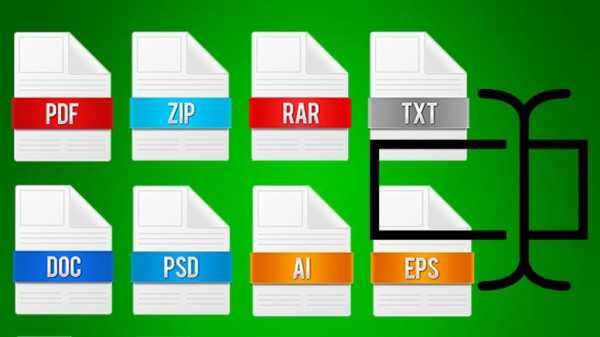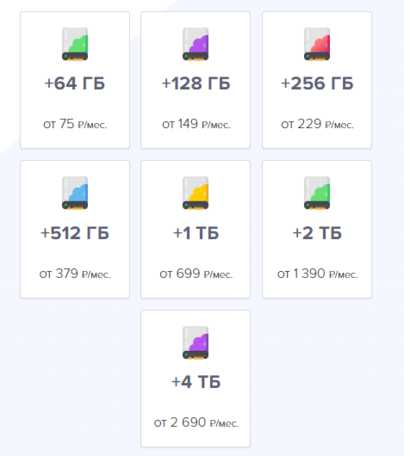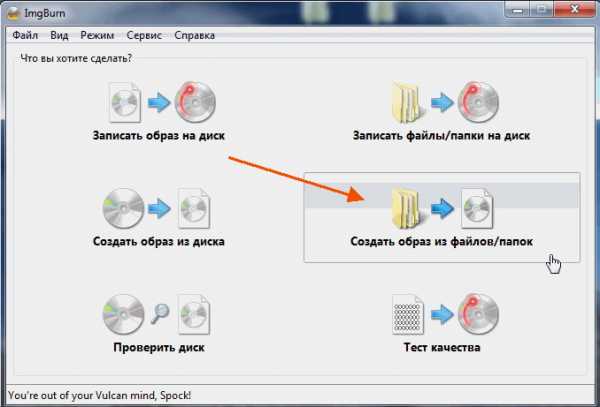Как удалить временные файлы браузера internet explorer
Временные файлы интернета, где они находятся. О том, что такое кеш браузера и как его очистить. Очистка кеша браузера, как профилактика против вирусов.
Приветствую всех подписчиков читателей и просто тех, кто проходя не прошёл мимо и решил заглянуть на блог MoyiZametki.ru. Прежде всего хочу обратить Ваше внимание на то, что публикации на блоге выходят реже, чем это было скажем месяц назад. Связано это с тем, что я усиленно готовлюсь к защите диплома, которая состоится нынешним летом, поэтому прошу понимания и снисходительности с Вашей стороны.
Сегодняшняя заметка посвящается теме временных файлов интернета. Знание того где они находятся и зачем они вообще нужны может в ряде случаев быть полезным.
Временные файлы интернета, что это
Временные файлы интернета сохраняются браузером в момент открытия интернет страниц. Для чего это делается? Всё дело в том, что большая часть содержимого интернет страниц со временем редко меняется, поэтому для того, чтобы браузеру каждый раз не обращаться на сервер за новой страницей, он достаёт сохранённую её копию из специальной папки на компьютере, и показывает пользователю. При этом весь процесс происходит без ведома самого пользователя, что в некоторых случаях может быть не очень хорошо. Одним из минусов является то, что в этой папке могут сохранится и вирусы, которые попали на компьютер в момент загрузки интернет страницы. Чтобы на 90% избежать этого советую пользоваться специальным плагином для Mozilla Firefox — Noscript (блокирует все вредоносные скрипты на странице).
В папке временных файлов также сохраняются и те видео и аудиозаписи, которые воспроизводятся например в Контакте, Одноклассниках и подобных им сайтах. Кнопки скачать как правило там нет, поэтому если вы не используете специальный софт для скачивания видео и аудио с сайтов (плагин для Mozilla Video DownloadHelper ), то эти файлы можно достать из папки временных файлов. Но прежде нужно понять где временные файлы интернета расположены на компьютере.
Где находятся временные файлы интернета
У всех браузеров на жёстком диске есть своя папка временных файлов. Для того, чтобы без проблем находить папку советую пользоваться файл навигаторами описанными в заметке — Бесплатный файловый менеджер — FN, Free Commander и Q-Dir.
1. Для того, чтобы найти временные файлы браузера Internet Explorer, нужно выбрать в главном меню Сервис -> Свойства обозревателя -> Общие -> Истрия просмотра жмём на кнопку Параметры. Там отображается Используемое место на диске по временные файлы, которое можно менять и путь к самой папке.
Windows XP — C:Documents and Settings<username>Local SettingsTemporary Internet Files
Windows 7 — C:Users<username>AppDataLocalMicrosoftWindowsTemporary internet Files
Username — имя пользователя.
2. Для подбзователей Opera
Windows XP — C:Documents and SettingsusernameLocal SettingsApplication DataOperaOperaprofilecache4
Windows 7 — C:UsersusernameAppDataLocalOperaOperacache.
Username — имя пользователя.
3. Для тех кто предпочитает браузер Mozilla Firefox, в адресной строке пишем: about:cache и жмём Enter.
Windows XP — C:Documents and SettingsusernameLocal SettingsApplication DataMozillaFirefoxProfiles[profile_name]Cache
Windows 7 — C:UsersusernameAppDataLocalMozillaFirefoxProfiles[profile_name]Cache
Username — имя пользователя.
4. В Google Chrome папка находится по адресу:
Windows XP — C:Documents and SettingsusernameLocal SettingsApplication DataGoogleChromeUser DataDefaultCache
Windows 7 — C:UsersusernameAppDataLocalGoogleChromeUser DataDefaultCache
Username — имя пользователя.
Как очистить кеш браузера
Как я уже писал выше, бывает такое, что вирусы попавшие в компьютер из интернета часто остаются в папке временных файлов. Совсем недавно у меня был такой случай. Мой сайт заражался вирусом именно таким образом. Поэтому желательно периодически чистить кеш браузера. Далее я привожу скриншоты того как очистить кеш в разных браузерах.
IE
Если вы привыкли выбирать адреса сайтов из выпадающего списка посещённых ранее сайтов и сохраняете пароли, то снимите эти галочки.
Opera
В окне настроек интернет кеша браузера Opera можно настроить и его размер на диске, а также количество адресов которые будут запоминаться браузером. Удобно для тех, кто пользуется не закладками а выбирает адрес из выпадающего списка в адресной строке.
Firefox
Тут тоже можно при необходимости задать размер кеша на диске.
Google Chrome
Жмём на ключик в правом верхнем углу.
Очистка кеша всех браузеров одновременно может производится и при помощи специальной утилиты CCleaner. Очищая кеш браузера, Вы высвобождаете место на жёстком диске и производите удаление вирусов с компьютера.
Да и ещё, полное описание всех компонентов персонального компьютера здесь!
Не пропусти самое интересное!
Подписывайтесь на нас в Facebook и Вконтакте!
Удаление временных файлов, cookie и очистка дискового кеша в браузерах
Введение
При просмотре веб-страниц браузеры сохраняют следующую информацию
- временные файлы Интернета;
- файлы Cookie;
- журнал посещенных веб-узлов;
- сведения, указанные на веб-страницах или в адресной строке;
- сохраненные сетевые пароли.
- журнал загрузок
- настройки сайтов
Эта информация может быть полезна при повторном открытии часто посещаемых страниц, так как она ускоряет их запуск и не требует вода паролей. Это хорошо в том случае, если компьютером пользуется один человек, а если к нему имеют доступ несколько, то такую информацию следует удалять. Удаление временных файлов поможет освободить значительное место на жестком диске, и конечно предотвратить получение посторонними пользователями компьютера информации о посещенных узлах и просмотренном содержимом.
Удаление временных файлов в браузере Internet Explorer
Открываем "Свойства обозревателя". Это можно сделать в самом обозревателе - нажмите Сервис и выберите Свойства обозревателя. Или Пуск - Панель Управления - Свойства обозревателя.
Отмечаем "Удалить журнал обозревателя при выходе", не забывая нажать Применить, и жмем "Удалить"
Отмечаем пункты, которые будут удаляться при выходе обозревателя. Если в предыдущем окне нажать кнопку "Параметры", то можно ограничить место на диске для временных файлов и проследить путь, где хранятся временные файлы.
Следует закрыть Internet Explorer, чтобы очистить файлы Cookie, сохраненные во время текущего просмотра и все еще находящиеся в памяти. Это особенно важно при использовании общедоступного компьютера
Удаление временных файлов в браузере Opera
Для очистки временных файлов и файлов Cookie, откройте браузер Opera и в Меню выберите Инструменты - Удалить личные данные - Детальная настройка. Отметьте те пункты , данные которых надо удалить.
Выбираем, и жмем Удалить. Следующие настройки в браузере, касаются автоматической очистки дискового кеша и файлов Cookie. В меню браузера выбираем Инструменты - Общие настройки - Расширенные. Выбираем пункт История и ставим галку Дисковый кеш - Очищать при выходе. Следующий пункт в настройках - Cookie. Отмечаем "Удалять новые Cookie при выходе из Opera"
Если отметить "Никогда не принимать Cookie", то могут возникнуть проблемы при посещении некоторых сайтов, так как они требуют, чтобы Cookie были включены.
Удаление временных файлов в браузере Firefox
Для очистки временных файлов и файлов Cookie, откройте браузер и в меню браузера выбираем Инструменты - Настройки. Открываем вкладку Приватность. В настройках истории выбираем "Будет использовать ваши настройки сохранения истории" и отмечаем пункты, которые при закрытии браузера будут удалять Cookie
- Временные (или сеансовые) файлы Cookie удаляются с компьютера после закрытия браузера. Веб-узлы используют их для сохранения временной информации
- Постоянные (или сохраненные) файлы Cookie остаются на компьютере после закрытия браузера. Веб-узлы используют их для сохранения информации, например имени пользователя и пароля, чтобы пользователю не приходилось заново входить в систему при каждом посещении веб-узла. Постоянные файлы Cookie могут храниться на компьютере в течение нескольких дней, месяцев или даже лет
- Сторонние файлы Cookie сохраняются рекламными компонентами (в виде всплывающих окон или рекламных объявлений) на просматриваемом веб-узле. Веб-узлы часто используют эти файлы Cookie для сбора сведений о посещаемости веб-узлов в маркетинговых целях
Если отметить пункт "Очищать историю при закрытии firefox", то активируется кнопка Параметры, где можно выбрать, что будет очищаться при закрытии браузера.
Отмечаем нужные пункты и жмем ОК. Если у вас на компьютере несколько браузеров, то можно для очистки всех временных файлов и Cookie, использовать бесплатную программу Ccleaner. Сайт программы http://www.piriform.com/ccleaner. Достаточно один раз в настройках программы отметить нужные пункты и процесс очистки сведется к двум кликам мышки. Сначала делаем Анализ, а потом Очистка.
Дополнительно можно провести очистку диска, удалив ненужны файлы, которые копятся в процессе работы на компьютере. Чтобы уменьшить количество неиспользуемых файлов на жестком диске для освобождения места на диске и повышения быстродействия компьютера, используйте программу «Очистка диска». Она удаляет временные файлы, очищает корзину и удаляет множество системных файлов и других неиспользуемых элементов
Дополнительная информация
Автоматическая очистка временных файлов при выходе из Windows 7
Как очистить кэш и файлы cookie в Internet Explorer

Если браузер Internet Explorer загружает веб-сайты неправильно или вы не можете авторизоваться в онлайн-сервисах, попробуйте очистить данные кэша и файлы cookie используя наше руководство.
Кэширование данных и файлов cookie со временем может привести к проблемам отображения веб-сайтов в Internet Explorer. В данной инструкции мы вам покажем, как очистить кэш и файлы cookie, для восстановления нормальной работы в интернете.
Как очистить кэш и файлы cookie в Internet Explorer
Откройте Internet Explorer, нажмите кнопку в верхнем правом углу и выберите «Свойства браузера».
На вкладке Общие в разделе Журнал браузера, нажмите кнопку «Удалить».

Отметьте галочками «Временные файлы Интернета и веб-сайтов» и «Файлы cookie и данные веб-сайтов».

Здесь, можно очистить и другие данные, журнал браузера, журнал скаченных файлов, данные веб-форм, пароли и данные защиты от отслеживания.
Нажмите кнопку «Удалить», для очистки выбранных вами данных.
Вызов меню удаления данных браузера сочетанием клавиш
Если одновременно нажать сочетание клавиш Ctrl + Shift + Del, вы быстро откроете меню очистки истории.После перезагрузки Internet Explorer, вы заметите, что загрузка страниц происходит медленнее чем обычно. Связано это с тем, что браузер кэширует данные повторно, а в результате очистки файлов cookie, вам возможно понадобится заново авторизоваться на некоторых сайтах.
Как очистить кэш браузера Internet Explorer
Копии посещенных ранее веб-страниц, изображения, шрифты сайта и многое другое, необходимое для просмотра интернет-страницы хранится на жестком диске компьютера в так называемом кэше браузера. Это своего рода локальное хранилище, позволяющее для повторного просмотра сайта использовать уже скачанные ресурсы, тем самым ускоряя процесс загрузки веб-ресурса. Также кэш помогает экономить траффик. Это достаточно удобно, но иногда бывают случаи, когда нужно удалить кэш.
Например, если Вы часто посещаете некий сайт, Вы можете не заметить обновленный на нем, пока браузер использует кэшированные данные. Также нет смысла держать на жестком диске информацию о сайтах, которые Вы больше не планируете посещать. Исходя из этого рекомендуется регулярно очищать кэш браузера.
Далее рассмотрим, как удалить кэш в браузере Internet Explorer.
Удаление кэша в Internet Explorer 11
- Откройте Internet Explorer 11 и в правом верхнем углу браузера нажмите иконку Сервис в виде шестерни (или комбинацию клавиш Alt+X). Затем в меню, которое откроется выберите пункт Свойства браузера
- В окне Свойства браузера на вкладке Общие найдете раздел Журнал браузера и нажмите кнопку Удалить…
- Далее в окне Удаление истории браузера поставьте флажок возле пункта Временные файлы Интернета и веб-сайтов
- В конце нажмите кнопку Удалить
Удалить кэш браузера Internet Explorer 11 также можно, используя специальное программное обеспечение. Например, это можно легко сделать с помощью приложения для оптимизации и очищения системы CCleaner. Достаточно всего лишь запустить программу и в разделе Очистка поставить флажок напротив пункта Временные файлы браузера в категории Internet Explorer.
Временные Интернет-файлы достаточно легко удалить и с помощью других приложений с подобным функционалом. Поэтому, если Вы заботитесь о том, чтобы место на жестком диске не использовалось для не нужных временных файлов, всегда вовремя успевайте почистить кэш в Интернет Эксплорер.
Мы рады, что смогли помочь Вам в решении проблемы.Опишите, что у вас не получилось. Наши специалисты постараются ответить максимально быстро.
Помогла ли вам эта статья?
ДА НЕТКак очистить кэш в Internet Explorer IE8 и выше?
Общие вопросы
Печать Как очистить кэш в Internet Explorer IE8 и выше?
- В меню браузера нужно выбрать пункт «Сервис» (для отображения этого меню — нажать кнопку Alt).
- В открывшемся разделе выбрать пункт «Удалить журнал обозревателя».
- Откроется окно «Удаление истории обзора», в нем нужно установить флажок «Временные файлы интернета» и убедиться, что прочие флажки сняты.
- Для завершения процесса нажать «Удалить».
1251
Как очистить кэш в Internet Explorer. 4 способа
Кэш любого браузера, в том числе и Internet Explorer, хранит в себе различные медиафайлы, изображения и копии веб-страниц, сохраняющиеся при посещении сайта. В последствии это играет важную роль при повторном посещении страницы – так как все нужные файлы хранятся в кэше, загрузка сайта выполняется намного быстрее.
Несмотря на это в некоторых случаях пользователям требуется почистить данные браузера по некоторым причинам, например, чтобы освободить память от ненужных сайтов. В сегодняшней статье мы разберемся, как очистить кэш браузера Internet Explorer несколькими способами.
Удаляем данные браузера
Операция стирания кэша выполняется непосредственно через сам браузер, но также это можно сделать и с использованием такой утилиты как CCleaner, о которой речь пойдет немного позднее. А сейчас мы рассмотрим, как удалить кэш через Internet Explorer.
Через вкладку «Сервис»
Вкладка «Сервис» по умолчанию скрыта в браузере, поэтому потребуется ее открыт. К счастью, сделать это можно с помощью одной клавиши «ALT», которая расположена в нижней части клавиатуры.
Итак, воспользуемся следующей инструкцией:
- Запускаем на компьютере веб-обозреватель и нажимаем на клавиатуре кнопку под названием «ALT». После этого появляется дополнительная панель, в ней выбираем «Сервис» и кликаем по опции «Удалить журнал браузера…».
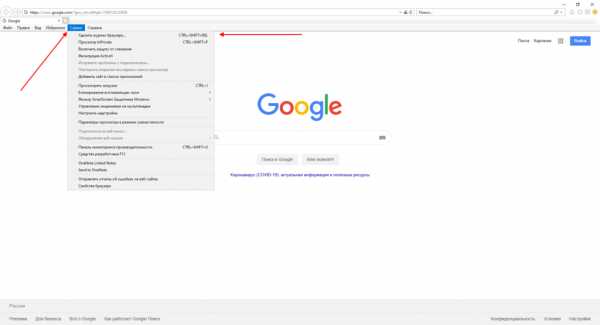
- Следующим шагом нажимаем на «Временные файлы Интернета и веб-сайтов» в верхней части окна, и выбираем «Удалить».
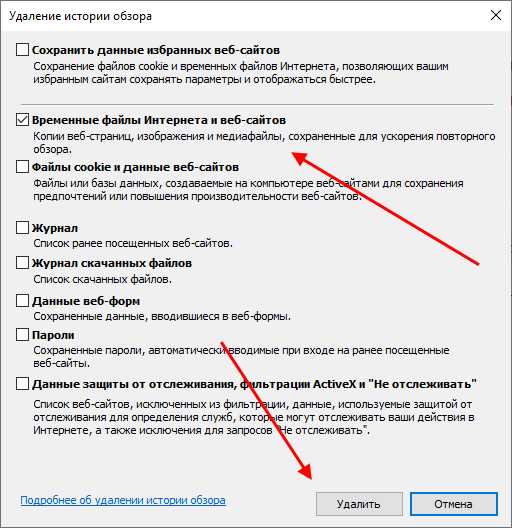
С помощью данного метода вы можете также очистить и пароль, данные веб-форм, журналы и многое другое. Просто отметьте необходимый вам пункт в предыдущем пункте.
Через настройки браузера
По мимо различных настроек, в параметрах обозревателя можно также удалить кэш и другие данные. Чтобы это сделать, воспользуемся несложной инструкцией:
- Запускаем обозреватель и кликаем по указанной кнопке на рисунке ниже. Затем переходим в «Свойства браузера».
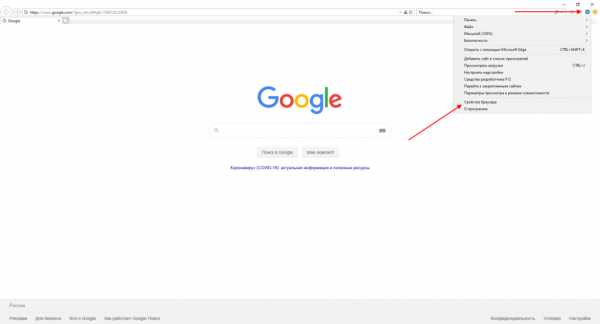
- Далее переходим в раздел «Общие» и кликаем по кнопке «Удалить…».
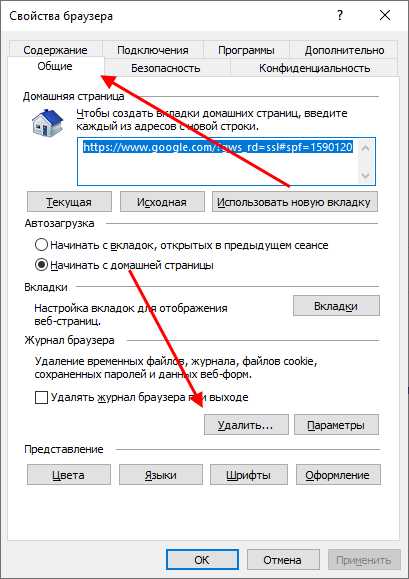
- В результате перед нами отображается нужное нам окно, в котором можно почистить кэш.
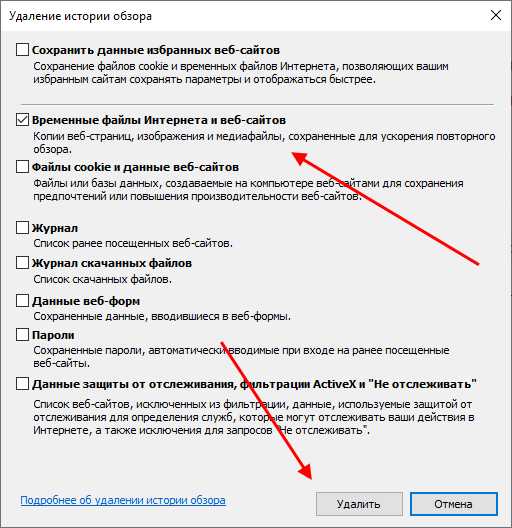
Комбинация клавиш
Попасть в нужный нам раздел можно также через комбинацию клавиш. Откройте браузер и зажмите на клавиатуре «CTRL+SHIFT+DEL». В результате появляется необходимое нам окно, благодаря котором можно очистить необходимую информацию.
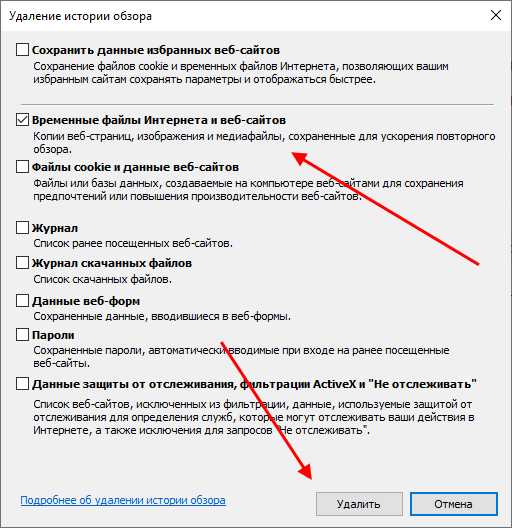
Комбинации клавиш упрощают использование не только браузера, но и других программных средств. Поэтому, рекомендуем пользоваться ими везде и тогда вы заметно сократите время.
С помощью CCleaner
CCleaner – это программа, предназначенная для ускорения работы компьютера путем очистки различных файлов. Далее мы рассмотрим, как с помощью данного софта можно почистить кэш браузера, но на этом функционал не заканчивается.
- Для начала переходим на официальную старницу утилиты https://www.ccleaner.com/ru-ru/ccleaner/download и скачиваем бесплатную версию программы.
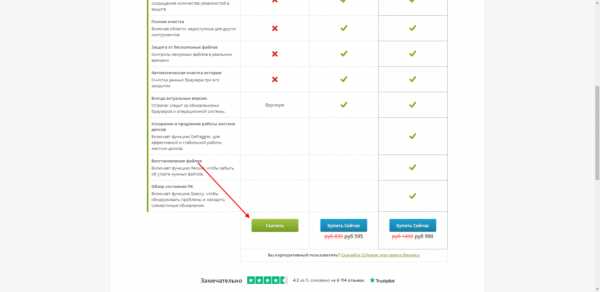
- Устанавливаем ее на компьютер и запускаем. Затем в запущенном окне переходим в раздел «Стандартная очистка» и выбираем «Временные файлы браузера», в завершении кликаем по кнопке «Очистка».
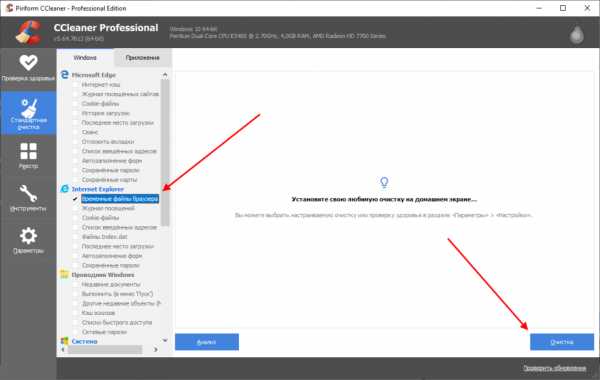
Как видите, очистить кэш браузера Internet Explorer довольно просто, если знать о некоторых опциях. Рекомендуем использовать CCleaner, которая способна очищать кэш любого браузера, а также удалять системный мусор компьютера.
|
Как удалить временные файлы Интернета
Знаете ли вы, что каждый раз, когда вы просматриваете Интернет, заказываете товары в Интернете, болтаете в чате или читаете электронную почту в Интернете, ваш браузер сохраняет информацию на вашем компьютере? Он называется кешем браузера и состоит из временных файлов Интернета, истории браузера и файлов cookie, размещаемых на вашем компьютере веб-сайтами. Кеш используется для ускорения доступа к посещаемым вами веб-сайтам, поскольку он повторно использует сохраненную информацию и сокращает объем данных, которые необходимо передать.Так что теоретически кеш браузера - это хорошо.
Недостаток временных файлов Интернета в том, что они занимают много места на жестком диске и могут замедлить работу вашего компьютера. Также они представляют собой потенциальную угрозу конфиденциальности. Вот почему рекомендуется время от времени удалять временные файлы Интернета.
Все браузеры разные, поэтому в этой статье мы покажем вам, как удалить временные файлы Интернета в Internet Explorer, Firefox и Chrome, чтобы повысить производительность компьютера.
Internet Explorer 8
- Откройте Internet Explorer и щелкните Инструменты меню
- Затем нажмите Удалить историю просмотров…
- Установите флажок Временные файлы Интернета
- Теперь нажмите Удалить кнопку
Internet Explorer имеет возможность автоматически очищать кеш и удалять временные файлы Интернета при каждом закрытии браузера.Чтобы включить его, щелкните вкладку Advanced , найдите раздел Security и установите флажок рядом с папкой Empty Temporary Internet Files при закрытии браузера . Нажмите ОК . Это удалит все, кроме файлов cookie.
Mozilla Firefox
- Откройте Firefox и нажмите Tools
- Нажмите Очистить недавнюю историю
- Выбрать Все в диапазоне времени Раздел
- Затем нажмите Details и выберите Cache
- Нажмите Очистить сейчас кнопку
Если вы хотите, чтобы Firefox автоматически очищал кеш при закрытии браузера, перейдите в Инструменты и нажмите Параметры .Затем выберите вкладку «Конфиденциальность» и установите флажок « Очистить историю, когда Firefox закроет ». Нажмите кнопку Settings , чтобы указать, что вы хотите удалить.
Google Chrome
- Откройте Chrome и щелкните меню Инструменты в правом верхнем углу.
- Выбрать Опции
- Затем перейдите на вкладку Под капотом и нажмите Очистить данные просмотра…
- Установите флажок Очистить кеш флажок
- Выберите временной диапазон из раскрывающегося меню.Рекомендуем выбирать Все
- Нажмите Очистить данные просмотров , и все готово!
РЕКОМЕНДУЕТСЯ
Решите проблемы с ПК с помощью Auslogics BoostSpeed
Помимо очистки и оптимизации вашего ПК, BoostSpeed защищает конфиденциальность, диагностирует проблемы с оборудованием, предлагает советы по увеличению скорости и предоставляет более 20 инструментов для удовлетворения большинства потребностей в обслуживании и обслуживании ПК.
БЕСПЛАТНАЯ ЗАГРУЗКАПомимо временных файлов Интернета, существует множество других типов ненужных файлов, которые со временем неизбежно накапливаются на каждом ПК.Эти бесполезные файлы могут занимать огромное количество места на вашем диске и вызывать медленную работу Windows. Вы можете загрузить 15-дневную бесплатную пробную версию нашей утилиты для обслуживания системы - Auslogics BoostSpeed, чтобы проверить, не перегружен ли ваш компьютер ненужными файлами. Программа также позволяет быстро удалять временные интернет-файлы из следующих интернет-браузеров: Internet Explorer, Firefox, Opera, Chrome, Safari и Netscape. Когда люди спрашивают «как сделать мой компьютер быстрее?», Я всегда рекомендую Auslogics BoostSpeed, поскольку это единственное программное обеспечение для оптимизации компьютера, на которое я полагаюсь.
Нравится ли вам этот пост? 🙂
Оцените, поделитесь или подпишитесь на нашу рассылку новостей
2 голоса, в среднем: 5,00 из 5
Погрузка... .Как удалить зараженные файлы из папки временных файлов Интернета в Internet Explorer
Чтобы удалить зараженные файлы, хранящиеся в папке Temporary Internet files в Internet Explorer 10 , выполните следующие действия:
- Если вы работаете под Windows 8 , перейдите на Desktop (для этого нажмите плитка Desktop в интерфейсе Microsoft Design Language ).
- Запустите Internet Explorer 10 .
- В главном меню нажмите ( Инструменты ) -> Свойства обозревателя .
- В окне Свойства обозревателя на вкладке Общие в разделе История просмотров нажмите кнопку Удалить .
- В окне Удалить историю просмотров установите флажок Временные файлы Интернета и нажмите кнопку Удалить .
- В окне Свойства обозревателя нажмите кнопку ОК .
- Закройте Internet Explorer 10 .
Просмотр и удаление истории просмотров в Internet Explorer
Новый браузер, рекомендованный Microsoft, находится здесь
Получите скорость, безопасность и конфиденциальность с новым Microsoft Edge.
Учить больше
История просмотров - это информация, которую Internet Explorer сохраняет на ПК при просмотре веб-страниц. Чтобы помочь вам улучшить ваш опыт, сюда входит информация, которую вы вводили в формы, пароли и сайты, которые вы посещали.Однако, если вы используете общий или общедоступный компьютер, вы можете не захотеть, чтобы Internet Explorer сохранял вашу историю.
Просмотр истории просмотров и удаление определенных сайтов
Просматривая историю просмотров, вы можете удалить определенные сайты или вернуться на уже посещенную веб-страницу.
-
В Internet Explorer нажмите кнопку Избранное .
-
Выберите вкладку История и выберите способ просмотра истории, выбрав фильтр в меню.Чтобы удалить определенные сайты, щелкните правой кнопкой мыши сайт в любом из этих списков и выберите Удалить . Или вернитесь на страницу, выбрав любой сайт в списке.
Удалить историю просмотров
Регулярное удаление истории просмотров помогает защитить вашу конфиденциальность, особенно если вы используете общий или общедоступный компьютер.
-
В Internet Explorer нажмите кнопку Tools , укажите на Safety , а затем выберите Удалить историю просмотров .
-
Выберите типы данных или файлов, которые вы хотите удалить с вашего ПК, а затем выберите Удалить .
Что удаляется при удалении истории просмотров
| Типы информации | Что удаляется | Internet Explorer версии |
|---|---|---|
| История просмотров | Список посещенных вами сайтов. | Все |
| Кэшированные изображения временных файлов Интернета | Копии страниц, изображений и другого мультимедийного содержимого, хранящегося на вашем ПК. Браузер использует эти копии, чтобы быстрее загружать контент при следующем посещении этих сайтов. | Все |
| Файлы cookie | Информация, которую сайты хранят на вашем компьютере, чтобы запомнить ваши предпочтения, такие как ваш вход в систему или ваше местоположение. | Все |
| История загрузок | Список файлов, загруженных из Интернета. При этом удаляется только список, а не сами файлы, которые вы скачали. | Только Internet Explorer 11 и Internet Explorer 10 |
| Данные формы | Информация, которую вы ввели в формы, например ваш адрес электронной почты или адрес доставки. | Все |
| Пароли | Пароли, которые вы сохранили для сайтов. | Все |
| Защита от отслеживания, фильтрация ActiveX и данные «Не отслеживать» | Веб-сайты, которые вы исключили из фильтрации ActiveX, и данные, которые браузер использует для обнаружения активности отслеживания. | Все |
| Избранное | Список сайтов, которые вы сохранили как избранные. Не удаляйте избранное, если вы хотите удалить только отдельные сайты - это приведет к удалению всех ваших сохраненных сайтов. | Все |
| Данные фильтрации InPrivate | Сохраненные данные, используемые функцией InPrivate Filtering для определения сайтов, которые могут автоматически передавать сведения о вашем посещении. | Только для Internet Explorer 9 и Internet Explorer 8 |
Просмотр и удаление истории просмотров в Internet Explorer
Новый браузер, рекомендованный Microsoft, находится здесь
Получите скорость, безопасность и конфиденциальность с новым Microsoft Edge.
Учить больше
История просмотров - это информация, которую Internet Explorer сохраняет на ПК при просмотре веб-страниц. Чтобы помочь вам улучшить ваш опыт, сюда входит информация, которую вы вводили в формы, пароли и сайты, которые вы посещали.Однако, если вы используете общий или общедоступный компьютер, вы можете не захотеть, чтобы Internet Explorer сохранял вашу историю.
Просмотр истории просмотров и удаление определенных сайтов
Просматривая историю просмотров, вы можете удалить определенные сайты или вернуться на уже посещенную веб-страницу.
-
В Internet Explorer нажмите кнопку Избранное .
-
Выберите вкладку История и выберите способ просмотра истории, выбрав фильтр в меню.Чтобы удалить определенные сайты, щелкните правой кнопкой мыши сайт в любом из этих списков и выберите Удалить . Или вернитесь на страницу, выбрав любой сайт в списке.
Удалить историю просмотров
Регулярное удаление истории просмотров помогает защитить вашу конфиденциальность, особенно если вы используете общий или общедоступный компьютер.
-
В Internet Explorer нажмите кнопку Tools , укажите на Safety , а затем выберите Удалить историю просмотров .
-
Выберите типы данных или файлов, которые вы хотите удалить с вашего ПК, а затем выберите Удалить .
Что удаляется при удалении истории просмотров
| Типы информации | Что удаляется | Internet Explorer версии |
|---|---|---|
| История просмотров | Список посещенных вами сайтов. | Все |
| Кэшированные изображения временных файлов Интернета | Копии страниц, изображений и другого мультимедийного содержимого, хранящегося на вашем ПК. Браузер использует эти копии, чтобы быстрее загружать контент при следующем посещении этих сайтов. | Все |
| Файлы cookie | Информация, которую сайты хранят на вашем компьютере, чтобы запомнить ваши предпочтения, такие как ваш вход в систему или ваше местоположение. | Все |
| История загрузок | Список файлов, загруженных из Интернета. При этом удаляется только список, а не сами файлы, которые вы скачали. | Только Internet Explorer 11 и Internet Explorer 10 |
| Данные формы | Информация, которую вы ввели в формы, например ваш адрес электронной почты или адрес доставки. | Все |
| Пароли | Пароли, которые вы сохранили для сайтов. | Все |
| Защита от отслеживания, фильтрация ActiveX и данные «Не отслеживать» | Веб-сайты, которые вы исключили из фильтрации ActiveX, и данные, которые браузер использует для обнаружения активности отслеживания. | Все |
| Избранное | Список сайтов, которые вы сохранили как избранные. Не удаляйте избранное, если вы хотите удалить только отдельные сайты - это приведет к удалению всех ваших сохраненных сайтов. | Все |
| Данные фильтрации InPrivate | Сохраненные данные, используемые функцией InPrivate Filtering для определения сайтов, которые могут автоматически передавать сведения о вашем посещении. | Только для Internet Explorer 9 и Internet Explorer 8 |
Как очистить историю браузера?
Обновлено: 30.11.2020 компанией Computer Hope
Когда вы просматриваете Интернет, большая часть данных веб-страниц кэшируется локально на вашем компьютере, чтобы страницы загружались быстрее и уменьшали объем данных, передаваемых через ваше Интернет-соединение.
Чтобы сохранить конфиденциальность истории просмотров и освободить дисковое пространство на компьютере, вы можете очистить локальную историю просмотров. Чтобы начать работу, выберите свой Интернет-браузер из следующего списка.
ЗаметкаПосле удаления истории на вашем компьютере ее невозможно восстановить.
Microsoft Edge
Microsoft Edge - это браузер по умолчанию, который поставляется с Windows 10. Он заменил то, что Microsoft теперь называет «Edge Legacy» в январе 2020 года.
Просмотреть историю Edge
- Откройте браузер Microsoft Edge.
- Щелкните значок Настройки и другие в правом верхнем углу окна браузера.
- В раскрывающемся меню выберите История .
- Выберите Управление историей из бокового меню.
Наконечник Пользователи
Microsoft Edge также могут использовать сочетание клавиш Ctrl + H , чтобы открывать и просматривать историю просмотров.
Очистить историю краев
- Откройте браузер Microsoft Edge.
- Щелкните значок Настройки и другие в правом верхнем углу окна браузера.
- В раскрывающемся меню внизу выберите Настройки .
- В разделе Настройки слева щелкните Конфиденциальность, поиск и услуги .
- В верхней части окна Конфиденциальность, поиск и услуги , в разделе Очистить данные просмотра , нажмите кнопку Выберите, что очистить .
- В появившейся подсказке убедитесь, что установлен флажок рядом с История браузера , затем нажмите кнопку Очистить сейчас .
Устаревший Microsoft Edge
Microsoft Edge Legacy был браузером по умолчанию в Windows 10, заменив Internet Explorer на новых компьютерах. Однако в январе 2020 года его заменила новая версия Edge.
Просмотр истории просмотров Edge Legacy
В окне браузера Microsoft Edge Legacy откройте меню истории с помощью сочетания клавиш Ctrl + H . Вы также можете получить доступ к этому меню, выполнив следующие действия:
- Нажмите кнопку Hub в правом верхнем углу окна.
- Щелкните значок История , чтобы открыть меню истории.
Это меню позволяет просматривать страницы, которые вы посетили, в хронологическом порядке.
Очистить историю просмотров Edge Legacy
- Откройте меню истории, как описано выше.
- Щелкните Очистить историю .
- Установите флажок рядом с каждым типом данных, которые необходимо удалить. История просмотров - это первый элемент в списке, поэтому убедитесь, что он установлен.
- Щелкните Показать еще для дополнительных опций. Выберите все, что вы хотите очистить.
- Нажмите Очистить , чтобы стереть выбранные данные.
- Если вы хотите, чтобы выбранные элементы очищались автоматически при закрытии браузера, установите Всегда очищать при закрытии браузера с на На .
- Когда вы закончите, нажмите кнопку Hub .
Mozilla Firefox
Есть несколько способов просмотра и редактирования вашей истории в Firefox.
Просмотр истории просмотров в Firefox
- Если у вас нет настраиваемой домашней страницы, вы можете щелкнуть историю просмотра , сохраненные закладки и другие кнопки в любом окне просмотра. Вы также можете нажать Ctrl + H .
- Или вы всегда можете просмотреть историю просмотров на боковой панели История . Откройте его, нажав Alt , чтобы отобразить строку меню, затем выберите View → Sidebar → History .
- Вы также можете открыть историю просмотров в библиотеке Firefox. Чтобы открыть это представление, нажмите Alt , чтобы отобразить строку меню, затем выберите History → Show All History . Сочетание клавиш для этого представления: Ctrl + Shift + H . При просмотре истории здесь вы можете выделить отдельные страницы в своей истории и нажать Del , чтобы удалить их. Щелкните правой кнопкой мыши любой элемент, чтобы просмотреть дополнительные параметры.
Очистите историю просмотров в Firefox
- Щелкните кнопку меню гамбургера.
- Выберите Опции .
- Щелкните параметр Privacy & Security на левой панели навигации.
- В разделе История нажмите кнопку Очистить историю .
- В окне Очистить недавнюю историю измените временной диапазон , чтобы очистить опцию на желаемый временной интервал.
- Нажмите кнопку Очистить сейчас , чтобы очистить данные истории просмотров за выбранный период времени.
Вы также можете получить доступ к этому меню с помощью сочетания клавиш Ctrl + Shift + Del .
Google Chrome
Просмотр истории просмотров в Chrome
- В любом окне Chrome используйте сочетание клавиш Ctrl + H или перейдите по URL-адресу chrome: // history .
- Или нажмите кнопку Menu , которая находится в верхней правой части окна браузера, и выберите History , затем снова History .
Очистить историю просмотров в Chrome
- Нажмите кнопку Меню , выберите Дополнительные инструменты , а затем Очистить данные просмотра . Или используйте сочетание клавиш Ctrl + Shift + Del .
- В раскрывающемся меню выберите данные, которые вы хотите удалить из истории, и установите соответствующие флажки.
Когда вы будете готовы очистить историю, нажмите Очистить данные .
Google Chrome на телефоне или планшете Android
Просмотр и удаление истории
- Откройте браузер Google Chrome на телефоне или планшете Android.
- Коснитесь значка меню Дополнительно в правом верхнем углу экрана рядом с адресной строкой.
- В раскрывающемся меню коснитесь История .
- Нажмите Очистить данные просмотра ... в нижней части экрана.
- Установите соответствующие флажки.
- Нажмите кнопку Очистить данные просмотра .
Google Chrome на iPhone или iPad
- Откройте браузер Google Chrome на своем iPhone или iPad.
- Коснитесь значка меню Дополнительно в правом верхнем углу экрана рядом с адресной строкой.
- В раскрывающемся меню коснитесь История .
- Нажмите Очистить данные просмотра ... в нижней части экрана.
- Установите соответствующие флажки.
- Нажмите кнопку Очистить данные просмотра .
Opera
Браузер Opera имеет очень простой интерфейс для просмотра и редактирования вашей истории.
Просмотр истории просмотров в Opera
В окне браузера Opera нажмите кнопку меню Opera в верхнем левом углу окна и выберите History
.