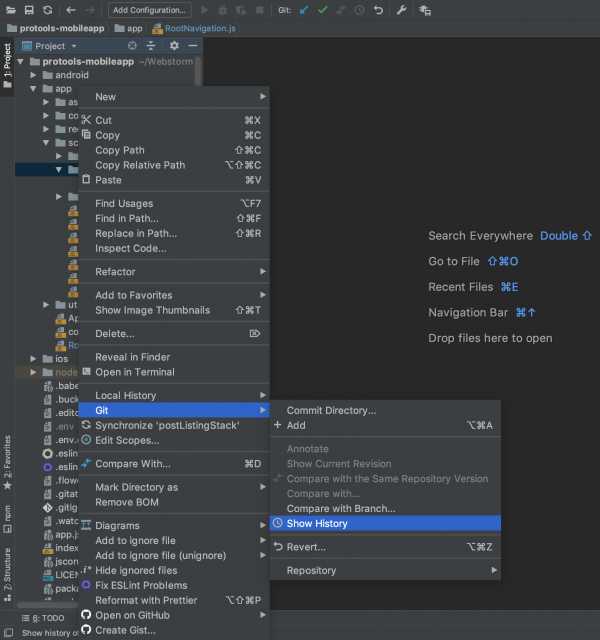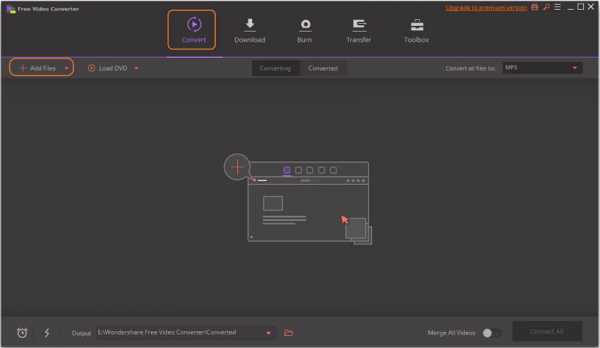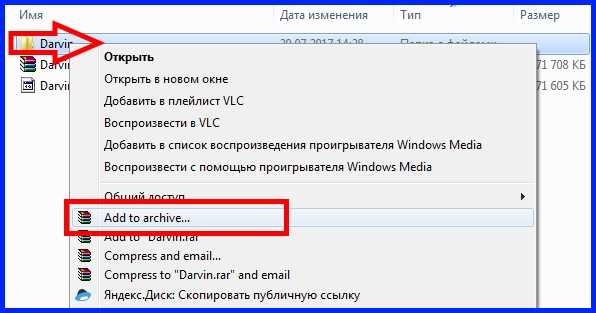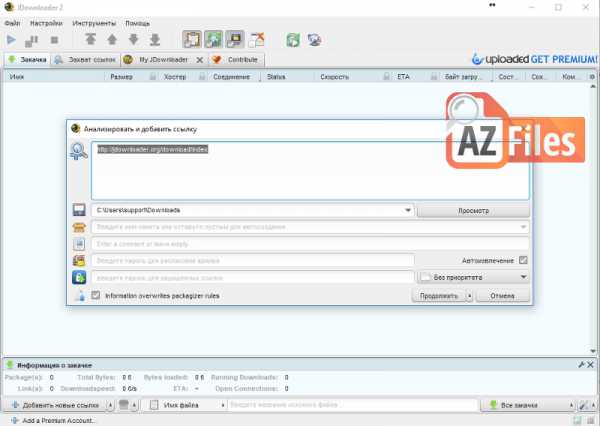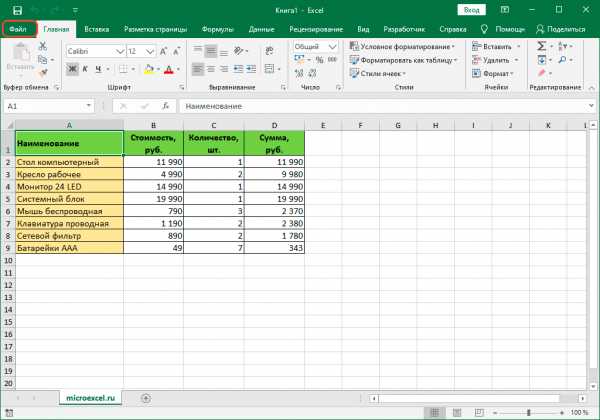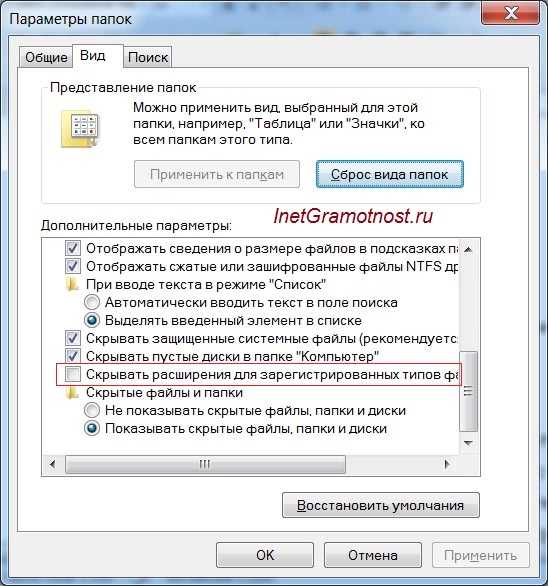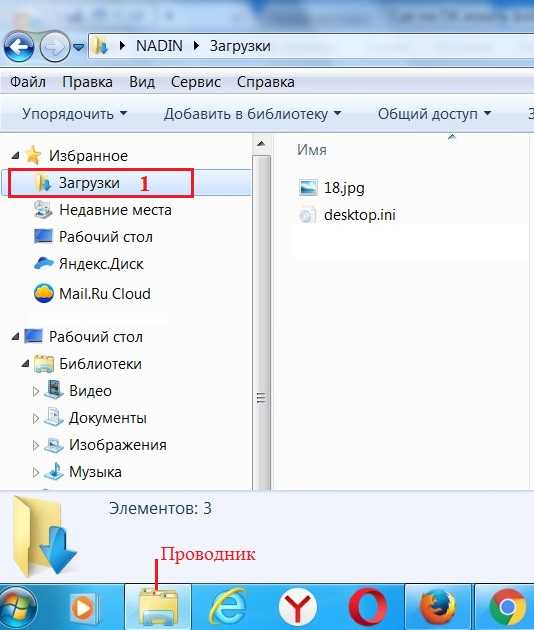Как восстановить файл эксель если он не открывается
4 способа восстановления повреждённого файла Excel
Полезные советы по использованию Microsoft Excel
Что делать если файл Microsoft Excel с данными перестал открываться? Можно ли вернуть ценные данные, ставшие недоступными?
Если вдруг вам не удаётся открыть рабочий файл с данными Excel, то какова вероятность успешного восстановления этих данных и что для этого надо сделать? К сожалению, это распространённая ошибка Microsoft Excel. У проблемы есть несколько вариантов решения. Только перепробовав все варианты можно сказать, возможно ли восстановить повреждённый Excel-файл.
Способы восстановления повреждённого Excel-файла:
- Использование встроенной функции Microsoft Excel.
- Открытие файла с помощью OpenOffice.
- Использование онлайн-сервиса.
- Восстановление с помощью сторонних утилит.
1. Встроенная функция Microsoft Excel
В последних версиях Microsoft Excel добавлена возможность восстановления файла. Ранее эта функция или отсутствовала, или была откровенно слабо работоспособной при использовании с реальными файлами. Сейчас эта функция помогает в 10–20 % инцидентов с повреждением файлов. Для этого достаточно произвести несколько простых действий:
- Выбрать пункт меню «Файл».
- Выбрать пункт «Открыть».
- Выбрать повреждённый файл на диске.
- Щелкнуть на стрелку рядом с кнопкой «Открыть» в правом нижнем углу.
- Выбрать пункт «Открыть и восстановить» в выпадающем подменю.
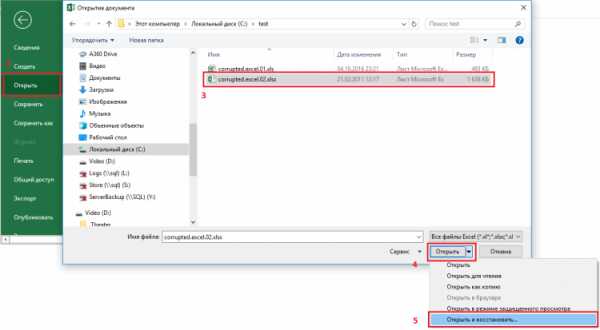
Всё просто и не требует специальных знаний. Многим пользователям этой функции более чем достаточно для успешного восстановления повреждённого файла Excel. Если этим способом восстановить файл не получилось, то может помочь OpenOffice.org
2. Открытие файла с помощью OpenOffice
Файлы Microsoft Office, начиная с Office 2007, имеют общий формат с OpenOffice. Соответственно можно скачать и установить пакет программ с OpenOffice.org и попытаться восстановить им повреждённый файл.
Обращаем ваше внимание на то, что файл, восстанавливаемый с помощью OpenOffice, должен иметь расширение XLSX — это версия для файлов Excel 2007 и выше.
3. Использование онлайн-сервиса
Если варианты 1 и 2 не помогают восстановить файл, то необходимы специальные сервисы или программы, разработанные специально для восстановления данных из повреждённых файлов Excel.
Есть несколько доступных онлайн-сервисов восстановления повреждённых файлов Microsoft Excel. Наиболее удобный и доступный по цене (всего $5 за файл) находится по этому адресу: https://onlinefilerepair.com/ru/excel-repair-online.html.
Просто загрузите файл на сервис и дождитесь результата. Статистка от разработчиков сервиса утверждает, что в 40 % случаев данные из повреждённого Excel-файла удаётся восстановить в том или ином виде.
Сервис удобен тем, что работает на всех операционных системах (Windows, MacOS, iOS, Android и прочие) и на всех устройствах (компьютер, планшет, телефон и прочие).
4. Восстановление с помощью сторонних утилит
Если у вас много повреждённых Excel-файлов или вы не можете передавать эти файлы сторонним лицам из-за их конфиденциальности, то используйте специальные утилиты от сторонних разработчиков (не Microsoft).
Пример такой утилиты — это Recovery Toolbox for Excel: https://excel.recoverytoolbox.com/ru/.
Утилита развивается и распространяется с начала 2000-х годов, имеет многоязычный интерфейс (включая русский), восстанавливает все типы Excel-файлов всех версий, начиная с экзотического сейчас Excel 97.

Внимание: утилита работает только на компьютерах с ОС Windows.
Полезные советы для пользователей Microsoft Excel
При работе с Microsoft Excel включите функцию автосохранения. Это исключит случаи, когда сбой в работе компьютера приводит к потере нескольких часов работы:

Если вы заметили ошибку — выделите ее мышью и нажмите CTRL+ENTER.
Восстановление поврежденной книги - Excel
Восстановление поврежденной книги вручную
-
На вкладке Файл выберите команду Открыть.
-
В Excel 2013 или Excel 2016 выберите расположение, в котором находится таблица, и нажмите кнопку "Обзор".
-
В диалоговом окне Открытие выберите поврежденную книгу, которую нужно открыть.
-
Щелкните стрелку рядом с кнопкой Открыть и выберите команду Открыть и восстановить.
-
Выполните одно из указанных ниже действий.
-
Чтобы восстановить максимально возможное количество данных книги, нажмите кнопку Восстановить.
-
Чтобы извлечь из книги значения и формулы, если восстановить ее не удалось, нажмите кнопку Извлечь данные.
-
Восстановление данных из поврежденной книги
Описанные ниже способы помогут вам сохранить данные, которые в противном случае могут быть потеряны. Если один способ не сработал, можно попробовать другой. Если все эти действия не принесли результата, попробуйте использовать сторонние решения для восстановления данных книги.
Важно: Если открыть книгу не позволяет ошибка на диске или в сети, переместите ее на другой жесткий диск или сохраните на локальный диск из сети, прежде чем пытаться восстанавливать ее перечисленными ниже способами.
-
Чтобы восстановить данные, когда книга открыта в приложении Excel, выполните одно из перечисленных ниже действий.
-
Возврат к последней сохраненной версии книги. Если при редактировании листа книга была повреждена до того, как изменения в ней были сохранены, можно восстановить исходный лист, вернувшись к последней сохраненной версии.
Чтобы вернуться к последней сохраненной версии книги, выполните указанные ниже действия.
-
На вкладке Файл выберите команду Открыть.
-
Дважды щелкните имя книги, которую необходимо открыть в приложении Excel.
-
Нажмите кнопку Да, чтобы снова открыть книгу.
Примечание: При этом будет восстановлена последняя сохраненная версия книги. Все изменения, которые могли привести к повреждению файла, будут удалены. Дополнительные сведения о восстановлении более ранних версий книги см. в статье Автоматическое сохранение и восстановление файлов Office.
-
-
Сохранение книги в формате SYLK (символьной ссылки). Сохранив книгу в формате SYLK, вы сможете отфильтровать поврежденные элементы. Формат SYLK обычно используется для устранения ошибок принтера.
Чтобы сохранить книгу в формате SYLK, выполните указанные ниже действия.
-
Откройте вкладку Файл и выберите команду Сохранить как.
-
В списке Тип файла выберите пункт SYLK (Symbolic Link), а затем нажмите кнопку Сохранить.
Примечание: При использовании формата SYLK сохраняется только активный лист книги.
-
Если отображается сообщение о том, что выбранный тип файла не поддерживает книги, содержащие несколько страниц, нажмите кнопку ОК, чтобы сохранить только активный лист.
-
Если появилось сообщение о том, что книга может содержать возможности, несовместимые с форматом SYLK, нажмите кнопку Да.
-
На вкладке Файл выберите команду Открыть.
-
Выберите сохраненный SLK-файл, а затем нажмите кнопку Открыть.
Примечание: Чтобы увидеть SLK-файл, вам может понадобиться выбрать вариант Все файлы или Файлы SYLK в списке Тип файлов.
-
На вкладке Файл выберите команду Сохранить как.
-
В поле Тип файла выберите Книга Excel.
-
В поле Имя файла введите новое имя книги, чтобы создать ее копию, не удаляя оригинал, а затем нажмите кнопку Сохранить.
Примечание: Поскольку этот формат позволяет сохранить только активный лист книги, необходимо открыть поврежденную книгу несколько раз и сохранить каждый лист отдельно.
-
-
-
Для восстановления данных в том случае, если книга не может быть открыта в приложении Excel, выполните одно из следующих действий.
-
Настройка пересчета вручную в Excel. Чтобы открыть книгу, попробуйте отключить автоматический пересчет. Книга не будет пересчитываться и поэтому может открыться.
Чтобы настроить пересчет вручную в Excel, выполните указанные ниже действия.
-
Убедитесь, что в Excel открыта новая пустая книга. В противном случае выполните указанные ниже действия.
-
-
На вкладке Файл нажмите кнопку Создать.
-
В разделе Доступные шаблоны выберите вариант Пустая книга.
-
На вкладке Файл нажмите кнопку Параметры.
-
В категории Формулы в группе Параметры вычислений установите переключатель в положение Вручную.
-
Нажмите кнопку ОК.
-
На вкладке Файл выберите команду Открыть.
-
Выберите поврежденную книгу и нажмите кнопку Открыть.
-
-
Использование внешних ссылок для связи с поврежденной книгой. Если вы хотите извлечь из книги только данные, а не формулы или вычисляемые значения, для связи с поврежденной книгой можно использовать внешние ссылки.
Для этого выполните указанные ниже действия.
-
На вкладке Файл выберите команду Открыть.
-
Выберите папку, содержащую поврежденную книгу, скопируйте имя файла, а затем нажмите кнопку Отмена.
-
Откройте вкладку Файл и выберите пункт Создать.
-
В разделе Доступные шаблоны выберите вариант Пустая книга.
-
В ячейке A1 новой книги введите =имя_файла!A1, где имя_файла — это имя поврежденной книги, которое вы скопировали в действии 2, а затем нажмите клавишу ВВОД.
Совет: Достаточно ввести только имя книги без расширения файла.
-
Если появится диалоговое окно Обновить значения, выберите поврежденную книгу и нажмите кнопку ОК.
-
Если появится диалоговое окно Выбор листа, выберите нужный лист, а затем нажмите кнопку ОК.
-
Выберите ячейку A1.
-
На вкладке Главная в группе Буфер обмена выберите Копировать.
-
Выделите область приблизительно такого же размера (начиная с ячейки A1), что и диапазон ячеек, содержащих данные в поврежденной книге.
-
На вкладке Главная в группе Буфер обмена нажмите кнопку Вставить.
-
Пока диапазон ячеек выбран, на вкладке Главная в группе Буфер обмена снова нажмите кнопку Копировать.
-
На вкладке Главная в группе Буфер обмена щелкните стрелку под кнопкой Вставить, затем в группе Вставить значения выберите Значения.
Примечание: При вставке значений удаляются ссылки на поврежденную книгу и остаются только данные.
-
-
Извлечение данных из поврежденной книги с помощью макроса. Если поврежденная книга ссылается на диаграмму, попробуйте извлечь исходные данные диаграммы с помощью макроса.
Для использования макроса выполните указанные ниже действия
-
Введите на листе модуля следующий код макроса:
Sub GetChartValues() Dim NumberOfRows As Integer Dim X As Object Counter = 2
' Calculate the number of rows of data. NumberOfRows = UBound(ActiveChart.SeriesCollection(1).Values) Worksheets("ChartData").Cells(1, 1) = "X Values"' Write x-axis values to worksheet. With Worksheets("ChartData") .Range(.Cells(2, 1), _ .Cells(NumberOfRows + 1, 1)) = _Application.Transpose(ActiveChart.SeriesCollection(1).XValues) End With ' Loop through all series in the chart and write their values to
' the worksheet. For Each X In ActiveChart.SeriesCollection Worksheets("ChartData").Cells(1, Counter) = X.Name With Worksheets("ChartData").Range(.Cells(2, Counter), _ .Cells(NumberOfRows + 1, Counter)) = _ Application.Transpose(X.Values) End With
Counter = Counter + 1 Next End Sub
-
Вставьте в книгу новый лист и переименуйте его в ChartData.
-
Выберите диаграмму, из которой необходимо извлечь исходные данные.
-
Примечание: Ее можно внедрить в лист или поместить на отдельный лист диаграммы.
-
Запустите макрос GetChartValues.
-
Данные из диаграммы будут помещены на лист ChartData.
-
-
Автоматическое сохранение резервной копии книги
Функция автоматического сохранения создает резервную копию книги на случай, если ее оригинал будет случайно удален или поврежден.
-
На вкладке Файл выберите команду Сохранить как.
-
В Excel 2013 или Excel 2016 выберите расположение, в котором находится таблица, и нажмите кнопку "Обзор".
-
Щелкните стрелку вниз рядом с элементом Сервис, который находится около кнопки Сохранить, и выберите пункт Общие параметры.
-
Установите флажок Всегда создавать рез
Файл Excel поврежден и не может открыть? Восстановите и восстановите это сейчас
Логин- Мой кабинет
- Выйти
- магазин
- Продукт
- iOS инструментыВосстановление данных iPhoneВосстановление системы iOSРезервное копирование и восстановление данных iOSiOS Screen RecorderMobieTransПередача iPhoneiPhone EraserТелефонный переводiOS UnlockerБесплатный HEIC Converter
- Инструменты AndroidAndroid Восстановление данныхРазбитое извлечение данных AndroidРезервное копирование и восстановление данных AndroidMobieTransТелефонный перевод
- Сервисные инструментыВосстановление данныхBlu-Ray плеерMac CleanerDVD Creator
- Видео инструментыВидео конвертер UltimateРедактор видеоScreen RecorderКонвертер PPT в видеоСоздание слайд-шоу
- Бесплатные онлайн инструментыБесплатный онлайн видео конвертерБесплатный онлайн аудио конвертерБесплатный онлайн аудио рекордерБесплатный онлайн видео компрессорБесплатный онлайн-компрессор изображенийБесплатный онлайн PDF CompressorБесплатный онлайн конвертер HEICБесплатный онлайн рекордер экранаБесплатный онлайн видео Столяр
- приложенияБлокировка экрана iPhonePicSaferИгра-головоломка Куб
- Скачать
- iOS инструментыВосстановление данных iPhoneВосстановление данных iPhoneВосстановление системы iOSВосстановление системы iOSРезервное копирование и восстановление данных iOSРезервное копирование и восстановление данных iOSiOS Screen RecorderMobieTransПередача iPhoneПередача iPhoneiPhone EraserТелефонный переводiOS UnlockeriOS Unlocker
Как восстановить в Excel поврежденный файл или несохраненный
Программа Excel незаменима для выполнения многих видов работ с документами в офисе и дома. И многие люди ею активно пользуются. Но случаются различные сбои вследствие разных причин: некорректное закрытие документа, заражение вирусом, ошибка при передаче файла по сети, зависание ПК из-за большого количества активных приложений и т.д.
В результате файл Excel повреждается. Пользователь не может открыть нужный документ – введенная ранее информация недоступна. В большинстве случаев решить эту проблему можно самостоятельно.
Восстановление поврежденных файлов Excel
Как восстановить поврежденный файл Excel? Сначала попробуем исправить ситуацию с помощью возможностей Excel и компьютера.
Способ 1. Открыть программу Excel. Нажать «Файл» - «Открыть». В диалоговом окне выбрать поврежденную книгу. Развернуть кнопку «Открыть» (она находится внизу, справа от поля с названием файла). Выбрать задачу «Открыть и восстановить».
Программа выдает предупреждение вида:
Сначала жмем «Восстановить». Если программа не смогла выполнить поставленную задачу , тогда – «Извлечь данные».
Когда появляется предупреждение, о повреждении документа, нужно согласиться. И открыть.
Способ 2. Если поврежденный файл открывается, его можно пересохранить. Нажимаем кнопку «Офис» - «Сохранить как» - «Другие форматы». Откроется диалоговое окно «Сохранение документа». Выбираем «Тип файла» - «Веб-страница».
Выбираем опцию «всю книгу» и нажимаем «Сохранить».
Обратите внимание: некоторые возможности могут быть утеряны.
Далее находим сохраненные в html-формате данные. Щелкаем по файлу правой кнопкой мыши – «Открыть с помощью». Выбираем опцию Excel.
Пересохраняем открытый файл заново: «Сохранить как» - «Книга Excel».
Не забудьте дать новое имя, чтобы не перепутать с поврежденным файлом.
Способ 3. Подойдет, если поврежденный документ открывается. Открываем книгу и щелкаем правой кнопкой мыши по ярлыку листа. Выбираем «Выделить все листы».
Снова правой кнопкой мыши по ярлыку листа – «Переместить/скопировать».
В открывшемся диалоговом окне выбираем «новая книга» и ставим галочку «Создать копию».
Нажимаем ОК.
Если поврежденный файл не открывается:
- Полностью выйдите из программы, закрыв все окна – снова запустите. Попробуйте открыть нужный документ повторно.
- Перезагрузите компьютер.
- Проверьте поврежденную книгу на наличие вирусов.
- Попробуйте скопировать файл в другое место.
Если ни один из способов не помогает, воспользуйтесь сторонней программой для восстановления данных.
Как восстановить файл Excel, если не сохранил?
По умолчанию, в офисных документах настроено автосохранение. Можно проверить параметры инструмента или изменить настройки.
Нажимаем кнопку «Офис» - «Параметры Excel» - «Сохранение».
Здесь можно настроить периодичность автосохранения. По умолчанию – 10 минут. Если поставить меньше, то при одновременной активности нескольких объемных файлов компьютер будет «тормозить».
Здесь же виден адрес каталога, где находятся данные для автовосстановления. Когда система экстренно завершает работу, пользователь не успевает сохранить документ, при следующем запуске программа предложит варианты восстановления документа.
Но случается, программа «теряет» данные и не предлагает никаких вариантов для восстановления. Можно применить другой метод.
Закроем книгу, не сохраняя.
Далее находим каталог, где временно находятся несох
Худший кошмар пользователя Excel, или Самый эффективный способ восстановить «битый» файл
Как выглядит худший кошмар любого пользователя Excel? Примерно вот так: всё воскресенье вы – вместо ленивого завтрака и послеобеденного моциона в парке – упорядочивали статистические данные в стройные таблицы, писали формулы, строили графики и диаграммы. Дело дошло даже до выбора красивых шрифтов – еще бы ведь завтра такой важный день! Уже вечером, слабо улыбаясь, вы любуетесь проделанной работой, и весь в грёзах о повышении, которое вам – после такого-то анализа! – теперь гарантировано, сохраняете книгу на флешку.
И вот на следующий день в офисе за чашкой кофе готовясь к своему триумфу вы пробуете открыть файл. А там такое!..
Трусящимися руками вы снова и снова перезапускаете Excel – тщетно. Вы издаёте звук раненого зверя, взгляд затуманивается, накатывает тошнота... Последнее, что вы помните – звук разбивающийся вдребезги чашки, взволнованные крики коллег, женский плач и сильные руки завхоза.
Шутки в сторону.
Наверное, каждый активный пользователь Excel сталкивался со «сломавшимися» в самый неподходящий момент книгами (.xls или .xlsx – значения не имеет). Лучше всего, конечно, до этого не доводить. Профилактика очень простая: Файл – Сохранить как – в меню Обзор выбираете нужную папку для сохранения – Сервис (кнопка рядом с Сохранить в правом нижнем углу диалогового окна) – в меню Параметры устанавливаете флажок Всегда сохранять резервную копию. Готово. Вы восхитительны. Теперь даже если основная книга будет повреждена, у вас всегда будет копия – и никакой головной боли.
Но что делать, если файл уже поврежден, копий нет, а содержимое обязательно нужно восстановить? Прежде всего стоит изучить размер файла (правой кнопкой мышки по иконке файла – Свойства – Размер). Если в вашей книге хранится большой массив данных, да еще и со множеством диаграмм и рисунков, а в свойствах «вес» не превышает пары килобайтов – то скорее всего ничего не выйдет: данные просто не из чего восстанавливать. Если же размер совпадает с содержимым можно переходить к восстановлению.
Восстановление с помощью MS Excel
Для начала стоит попробовать восстановить файл штатными средствами MS Excel. По идее, обнаружив ошибку в поврежденной книге умная программа автоматически запустит режим восстановления файла. Однако, зачастую этого не происходит и нужно активировать механизм восстановления вручную: в Excel нажимаете: Файл – Открыть – в диалоговом окне Открытие документа выбираете поврежденную книгу – кликаете на стрелку рядом с кнопкой Открыть – в выпавшей менюшке выбираете открыть и восстановить.
Для того, чтобы попытаться спасти всю книгу целиком выбирайте команду Восстановить, однако зачастую никакого эффекта это не даёт. В таком случае, попробуйте Извлечь данные, это, вероятно, поможет достать из поврежденного файла числовые значения и формулы.
Если и это не помогает, можно применить еще одну уловку, а именно включить режим ручной пересчёта в Excel. Для этого создаёте пустую книгу, затем – Файл – Параметры – в списке слева выбираете вкладку Формулы – и в первом же разделе выбираете Вычисления в книге в ручную. И затем уже пытаетесь открыть поврежденный файл через меню Файл – Открыть. Хитрость в том, что в таком случае книга не будет автоматически пересчитываться при открытии, а потому есть неплохой шанс, что данные удастся извлечь.
Опять не получается ничего не получается?.. Не отчаивайтесь – у нас всегда найдется пара тузов в рукаве.
Восстановление онлайн
Один из таких козырей – онлайн восстановление поврежденной книги. Услуга платная, но весьма доступная (цена за одно восстановление в районе 5$) – кроме того вероятность получить работающий файл многократно возрастает, чем при попытке шаманить самостоятельно. В сети несколько сервисов со схожим функционалом, но самым простым и одновременно наиболее мощным инструментом является Online File Repair System.
Всё интуитивно понятно – переходите по ссылке, жмёте на большую оранжевую плашку загрузить файл и начать восстановление, заливаете битый файл, указываете свой адрес электронный адрес – и ждёте. Дальше происходит тайная магия, и если сервис справился с восстановлением файла, то он даёт возможность ознакомиться с результатами. Вы сразу же оплачиваете труд эльфов-волшебников (а на самом деле авторов этого хитрого алгоритма) и, вознося хвалу богам цифровых технологий, получаете ваш вожделенный файл на электронку.
Самое мощное решение
А что если поврежден не один файл, а десяток? Да еще и данные носят ну очень конфиденциальный характер – и загружать их в браузер вообще не вариант? Присмотритесь к полноценному программному решению – скажем, Recovery Toolbox for Excel. Приложение существует уже 15 лет, получая постоянные усовершенствования и обновления, работает под Windows и имеет лучшее соотношение цены и качества на рынке. Что особенно приятно нет никакой необходимости покупать кота в мешке. Как и в случае с веб-интерфейсом, вы можете протестировать возможности программы, воспользовавшись бесплатной демкой, прежде чем платить деньги.
Скачиваете, устанавливаете, загружаете файл, в режиме предпросмотра (это бесплатно!) проверяете справилось ли приложение с задачей и, если всё окей, оплачиваете лицензию, получая возможность восстанавливать и сохранять любое количество файлов.
И напоследок: берегите свои нервы и время – делайте резервные копии! Удачи!
24 декабря 2018 Г.
Как восстановить несохраненный или перезаписанный файл Microsoft Excel
Файл Microsoft Excel не сохранился или был перезаписан пустым документом? Не беда, ведь его можно быстро восстановить встроенными средствами или при помощи специализированных программ.
Содержание:
- Восстановление несохраненных файлов встроенными средствами.
- Восстановление перезаписанных файлов.
- Как настроить облачное хранилище «OneDrive» в Microsoft Excel?
- Восстановление утерянных данных RS Office Recovery.
Microsoft Excel является одним из компонентов комплекса офисных программ Microsoft Office. Данный пакет пользуется большой популярностью среди пользователей, поскольку его функционал позволяет выполнять множество действий вроде создания электронных документов, таблиц, презентаций, баз данных и т.д. Нередко Microsoft Office используется для работы или создания важных файлов, хранящих ценную информацию.
К сожалению, Microsoft Office, как и сама операционная система, может давать сбои и ошибки. При возникновении таких обстоятельств текущие файлы, над которыми велась работа, бесследно исчезают, принуждая пользователя выполнять всю работу снова. Ниже мы рассмотрим основные способы восстановления утерянных файлов, а также приведем пример правильной настройки программы, которая сможет обеспечить безопасность данных в случае возникновения непредвиденных ошибок.
Восстановление несохраненных файлов встроенными средствами
Разработчики Microsoft Excel предвидели возможную утерю данных из-за проблем с питанием и системных ошибок, поэтому в функционал пакета были встроены функции AutoSave (автоматическое сохранение) и AutoRecover (автоматическое восстановление). Принцип работы данных функций заключается в автоматическом сохранении текущей версии документа каждые пять, десять или больше минут. Автоматически сохранённые файлы всегда могут быть восстановлены при открытии программы.
Чтобы настроить функцию автоматического сохранения необходимо:
Шаг 1. Запустить Microsoft Excel и перейти на вкладку «Файл».
Шаг 2. В открывшемся меню опускаемся в нижнюю часть левого меню и выбираем пункт «Параметры».
Шаг 3. Выбрать пункт «Сохранение» и в открывшемся меню поставить галочки возле пунктов «Автосохранение каждые» и «Сохранять последнюю автосохраненную версию». Помимо этого, здесь можно выбрать интервал сохранения, а также место, где будут храниться данные для восстановления файлов.
После настройки автосохранения файлы можно будет восстановить при запуске Microsoft Excel, перейдя во вкладку «Открыть», выбрав пункт «Последние» и «Восстановить несохраненные книги».
Восстановление перезаписанных файлов
Помимо восстановления автосохраненных данных в Microsoft Excel существует функция восстановления предыдущих версий документа. Это очень удобно, ведь используя данную возможность, можно обратить случайное удаление части таблицы или сохранение пустой страницы.
Чтобы воспользоваться функцией восстановления перезаписанных данных необходимо:
Открыть графу «Файл», перейти в пункт «Сведенья» и выбрать «Управление книгой». В открывшемся окне следует выбрать требуемую версию файла.
Как настроить облачное хранилище «OneDrive» в Microsoft Excel
Облачное хранилище «OneDrive» тесно связано с пакетом Microsoft Office, что позволяет хранить резервные копии данных на сервере в сети. Такой способ исключает возможность утери несохраненной информации, а также файлов, которые могут быть удалены вирусами, программными сбоями или случайным форматированием. Помимо этого, функционал хранилища «OneDrive» позволяет редактировать и сохранять копии при работе сразу нескольких пользователей.
Чтобы настроить облачное хранилище у себя, необходимо:
Шаг 1. Перейти на официальный сайт OneDrive и пройти регистрацию. Зайти в облачное хранилище через MS Excel. Для этого достаточно ввести данные аккаунта хранилища, нажав по кнопке «Вход» в правом верхнем углу MS Excel.
Шаг 2. Сохранить текущий документ в облачное хранилище. Для этого выбираем «Файл», «Сохранить как», «One Drive».
Шаг 3. Переходим на «OneDrive» при помощи любого браузера и находим место, куда был сохранен файл через MS Excel. Чтобы найти предыдущие версии файла, кликаем по нему правой кнопкой мыши и выбираем пункт «Журнал версий».
В открывшемся окне пользователь сможет восстановить или скачать предыдущие версии файла.
Восстановление утерянных данных RS Office Recovery
Вышеуказанные способы хорошо подойдут для восстановления предыдущих версий и перезаписанных файлов, но они являются не эффективными при случайном форматировании, удалении и повреждении вирусами, а также удалением из-за изменений логической структуры жесткого диска. Если Ваши важные данные были бесследно удалены, следует воспользоваться специальной утилитой RS Office Recovery, которая превосходно подходит для восстановления документов, электронных таблиц и других файлов из пакета Microsoft Office.
Функционал программы позволяет находить конкретный тип данных и файлов, а также сортировать искомые объекты по размеру и дате создания, повышая тем самым скорость поиска необходимой удаленной информации.
Для работы утилиты используются два режима анализа: быстрый и полный. В случае использования быстрого поиска пользователь сможет восстановить недавно удаленные данные в кратчайшие сроки. Полный анализ представляет собой глубокую проверку диска, выявляющую все возможные для восстановления файлы.
Все найденные файлы можно восстановить на жесткий диск, флеш-накопитель или выгрузить на FTP-сервер.
Это сильно зависит от емкости вашего жесткого диска и производительности вашего компьютера. В основном, большинство операций восстановления жесткого диска можно выполнить примерно за 3-12 часов для жесткого диска объемом 1 ТБ в обычных условиях.
Если файл не открывается, это означает, что файл был поврежден или испорчен до восстановления.
Используйте функцию «Предварительного просмотра» для оценки качества восстанавливаемого файла.
Когда вы пытаетесь получить доступ к диску, то получаете сообщение диск «X: \ не доступен». или «Вам нужно отформатировать раздел на диске X:», структура каталога вашего диска может быть повреждена. В большинстве случаев данные, вероятно, все еще остаются доступными. Просто запустите программу для восстановления данных и отсканируйте нужный раздел, чтобы вернуть их.
Пожалуйста, используйте бесплатные версии программ, с которыми вы можете проанализировать носитель и просмотреть файлы, доступные для восстановления.
Сохранить их можно после регистрации программы – повторное сканирование для этого не потребуется.
3 метода восстановления файла Excel, который был сохранен более

Вы ищете несколько простых приемов для восстановления файла Excel, который внезапно пропал?
Что ж, все мы знаем, что регулярное сохранение файла Excel чрезвычайно важно, так как это предотвращает любой вид потери данных в нашем исходном файле Excel. Но что, если ваш , сохраненный в Excel, файл потерялся где-то без вашего согласия?
Как вы его найдете и где будете искать?
Сообщите , как восстановить файл Excel, который был сохранен более , но который в настоящее время отсутствует, с помощью этого сообщения в блоге.
Чтобы лучше понять эту проблему Excel, просмотрите этот пользовательский интерфейс:
Я случайно сохранил на листе другой файл. Могу ли я восстановить оригинал? Я выполнил поиск, и самая последняя резервная копия сделана в феврале. У меня нет системы, которая автоматически создает резервные копии моих файлов. Я пробовал автоматическое восстановление, восстанавливая систему до более ранней даты, обыскивая свой полный компьютер
. Какие-либо предложения?Оригинальный пост из обзора ПК…
Как я сказал выше, сохранение файла Excel важно, но во многих случаях это становится большой проблемой.Давайте ноу-хау?
Вы приостанавливаете сохранение файла Excel, когда понимаете, что только что сохранили не тот файл. Или в ситуации, когда вы хотите сохранить последние изменения, но также хотите сохранить исходный файл.
К сожалению, если вы сохранили файл, то как бы вы восстановили исходный файл?
Это действительно печальная ситуация, но хорошая новость заключается в том, что вы можете восстановить сохраненный файл Excel или исходный файл.
Однако это довольно сложно, но Возможно.
В этой статье я опишу для восстановления файла Excel, который был сохранен более .
Для восстановления сохраненного файла Excel мы рекомендуем этот инструмент:
Это программное обеспечение предотвратит повреждение и потерю данных рабочей книги Excel, таких как данные бизнес-аналитики, финансовые отчеты и другая аналитическая информация. С помощью этого программного обеспечения вы можете восстановить поврежденные файлы Excel и восстановить каждое визуальное представление и набор данных в исходное, неповрежденное состояние за 3 простых шага:
- Загрузить Excel File Repair Tool с рейтингом Отлично от Softpedia, Softonic и CNET.
- Выберите поврежденный файл Excel (XLS, XLSX) и нажмите Восстановить , чтобы начать процесс восстановления.
- Просмотрите восстановленные файлы и нажмите Сохранить файл , чтобы сохранить файлы в нужном месте.
Лучшее программное обеспечение для восстановления файлов, сохраненных в Excel
Если ваш ранее сохраненный в Excel файл внезапно пропал по какой-либо причине, будь то повреждение, удаление или повреждение, воспользуйтесь рекомендованным профессионалом MS Excel Repair Tool. Это лучшая утилита для исправления всевозможных проблем, ошибок и повреждений в файле Excel.
Это не только поможет вам восстановить поврежденный файл Excel , но также полностью восстановит данные, сохраненные в нем. С помощью этого вы можете легко восстановить потерянные данные Excel , такие как ячейка , комментарий, диаграммы, свойства рабочего листа и другие связанные данные . Он совместим как с Windows, так и с операционной системой Mac.
Шаги по использованию средства восстановления MS Excel:
Как восстановить файл Excel, который был сохранен?
Как восстановить сохраненный мной файл Excel? Как восстановить сохраненный файл Excel? Как восстановить предыдущий сохраненный файл Excel?
Если вы тоже хотите получить ответ на эти вопросы, попробуйте следующие исправления.Вот несколько лучших возможных рабочих решений, перечисленных до восстановлений, сохраненных в файле Excel.
Метод 1. Отменить изменения

Во-первых, если ваш файл Excel все еще открыт, есть шанс восстановить исходные файлы Excel.
Попробуйте щелкнуть «Отменить» в меню «Правка»>, пока не вернется к предыдущей версии, которую вы ищете.
Но если это не сработает для вас и у вас нет другой копии файла или резервной копии, попробуйте второе решение.
Метод 2: попробуйте файл автосохранения

Вы можете использовать функцию Excel AutoRecover , я надеюсь, что это вам поможет.
Для этого выполните следующие действия:
- Сначала щелкните Пуск, затем> Поиск.
- Теперь выберите Все файлы и папки >, когда вас спросят, что вы хотите найти.
- После этого Введите * .xls > под полностью или частично в имени файла.
- И щелкните стрелку рядом с Дополнительные параметры > убедитесь, что тип файла - Все файлы и папки.
- Установите флажки рядом с «Поиск в системных папках» и «Поиск в скрытых файлах».
- Нажмите, чтобы перейти к кнопке Далее .

- Наконец, поищите более раннюю версию файла с аналогичным именем.
Как это появится, откройте его, чтобы проверить, является ли это версией, которую вы ищете.
Метод 3. Восстановление предыдущей версии файла Excel

Если вы используете Excel 2010 и 2013, то у вас есть возможность восстановить предыдущую версию файла Excel .
Что ж, это полезно, если вы не можете отменить или восстановить предыдущую версию Excel.
Следуйте инструкциям по восстановлению более ранней версии:
- Сначала щелкните вкладку ФАЙЛ > в левой части выберите Информация .
- Затем нажмите кнопку «« Управление версиями »> вы можете увидеть все автоматически сохраненных версий вашего документа
- Попробуйте Восстановить оттуда .

Excel имеет тенденцию автоматически сохранять версию книги через определенные промежутки времени, но если вы внесли изменения в электронную таблицу между интервалами >, то каждое имя версии содержит данные и время, а также примечание « автосохранение ».
При нажатии на любой из них> открывается самая текущая версия книги> , вы можете сравнить их, а проверить изменения.
Обратите внимание на : все предыдущие автоматически сохраненные версии были удалены при закрытии документа. Итак, если вы хотите посмотреть предыдущую версию, создайте резервную копию своих данных.
Итак, вот некоторые из ручных способов, которые могут помочь вам восстановить файл Excel, который был сохранен.
Но если ни одно из приведенных решений не поможет вам получить , сохраненный в файле Excel , тогда воспользуйтесь автоматическим решением.
Заключение:
Надеюсь, что данные решения помогут вам восстановить файл Excel, который был сохранен более .
Я изо всех сил старался собрать возможные ручные решения, которые могли бы сработать в вашем случае.
Итак, воспользуйтесь ими и проверьте, поможет ли это вам восстановить данные файла Excel.
Или вы также можете использовать автоматическое решение, если ни одно из ручных решений не помогло в вашем случае.
Кроме того, мне приятно получить от вас известие, поэтому, если у вас есть какие-либо дополнительные вопросы, касающиеся представленных или связанной информации или обходных путей, которые я пропустил, сообщите нам об этом в разделе комментариев ниже.
Вот и все !!!!
Маргрет
Маргрет Артур - предприниматель и эксперт по контент-маркетингу. Она ведет технические блоги и специализируется на MS Office, Excel и других технических темах. Ее отличительное искусство подачи технической информации простым для понимания языком очень впечатляет. Когда не пишет, любит незапланированные путешествия.
.Восстановить поврежденную книгу - Excel
Скопируйте следующий код макроса и вставьте его в лист модуля:
Sub GetChartValues ()
Dim NumberOfRows как целое число
Dim X как объект
Счетчик = 2
'Подсчитайте количество строк данных.
NumberOfRows = UBound (ActiveChart.SeriesCollection (1).Значения)
Worksheets ("ChartData"). Cells (1, 1) = "X Values"
'Запишите значения оси X на лист.
с рабочими листами ("ChartData")
. Диапазон (.Cells (2, 1), _
.Cells (NumberOfRows + 1, 1)) = _
Application.Transpose (ActiveChart.SeriesCollection (1) .XValues)
Конец с
'Просмотрите все серии в таблице и запишите их значения в
'рабочий лист.
для каждого X в ActiveChart.SeriesCollection
Worksheets ("ChartData"). Ячейки (1, Counter) = X.Name
с рабочими листами ("ChartData")
. Диапазон (.Cells (2, Counter), _
.Cells (NumberOfRows + 1, Counter)) = _
Application.Transpose (X.Values)
Конец с
Счетчик = Счетчик + 1
Далее
Концевой переводник
.Лучшие способы 6 исправить файл Excel, не открывающийся
Несколько пользователей Microsoft Excel столкнулись с некоторыми проблемами из-за того, что файл Excel не открывал . Если вы столкнулись с подобной проблемой, вы попали в нужное место. Бывают случаи, когда важный файл Excel просто не открывается в нужный момент. Иногда, даже после двойного щелчка по файлу Excel, можно увидеть, что Excel открыт, но файл не открывается. Короче программа запускается, но вы видите только пустой белый экран.В этом случае проблема с файлом Excel не полностью открыта. В статье ниже вы узнаете о различных, но простых решениях проблемы с открытием Excel.
Метод 1: снимите флажок "Игнорировать DDE"
В большинстве случаев, и это самый распространенный случай, причина, по которой файл Excel не открывается, заключается в том, что вы выбрали опцию «Игнорировать другие приложения, использующие динамический обмен данными (DDE)». Что делает DDE: после двойного щелчка он отправляет сообщение программе.Эта процедура также дает инструкции по открытию файла, по которому дважды щелкнули мышью. Выполните следующие действия, чтобы снять флажок Игнорировать DDE.
Шаг 1. Откройте Excel. Откроется файл новостей. Теперь перейдите в Файл >> Параметры.
Шаг 2: Здесь вы получите расширенный вариант. Введите эту опцию. Найдите вкладку «Общие», на которой вы найдете поле «Игнорировать другие приложения, использующие динамический обмен данными (DDE)».
Шаг 3. Снимите флажок перед «Игнорировать другие приложения, использующие динамический обмен данными (DDE).”Чтобы сохранить внесенные изменения, нажмите ОК.
Это необходимо, потому что, если вы выберете игнорирование, Excel будет игнорировать все инструкции DDE, отправленные из других программ. Следовательно, он не откроет файл, на котором вы дважды щелкнули.
Метод 2: сброс ассоциаций файлов Excel
Существует вероятность того, что параметры сопоставлений файлов Excel были изменены; и, следовательно, ваш файл Excel не откроется. Попробуйте сбросить их и проверьте, открывается ли Excel после сброса. Для этого выполните следующие действия.
Шаг 1: Щелкните правой кнопкой мыши кнопку «Пуск».
Шаг 2: Теперь перейдите в Панель управления >> Программы >> Программы по умолчанию >> Установите программы по умолчанию. Здесь будет выполнен поиск программ по умолчанию.
Шаг 3: Найдите Excel в отображаемом списке и щелкните его. Теперь нажмите на опцию «Выбрать по умолчанию для этой программы». После этого отобразится экран «Установить связи программы».
Шаг 4: Установите флажок "Выбрать все" и нажмите "Сохранить >>".Вы успешно сбросили настройки ассоциаций файлов Excel.
.5 способов восстановить файл Excel (несохраненный / перезаписанный / поврежденный / удаленный)
Сводка
Независимо от того, по какой причине вы потеряли данные файла Excel, например, файл Excel не сохранен, Excel поврежден, документ Excel перезаписан, данные Excel удалены или потеряны и т. Д. Вы можете найти лучшее из 5 лучших решений для получения Excel восстановление файлов на вашем компьютере или с SD-карты, флеш-карты, USB-накопителя и т. д. 3 шагов для каждого решения будет достаточно.
Excel - один из лучших инструментов для работы с информацией о данных и графической информацией.
Однако представьте себе, что вы несколько часов работали в Excel над очень важным документом, создавая очень сложный график, а затем… упс! Произошел сбой Excel, и вроде все идет не так.
Или вы случайно закрыли файл без сохранения. Это расстраивает.
По-прежнему случайное удаление файла Excel, на которое вы тратите много усилий. Это сведет вас с ума.
На вас внезапно нападут новые несчастные случаи, и возникнет желание восстановить файлы Excel.
Теперь мы подошли к сути этой страницы: 5 Комплексные способы восстановления файла Excel .
Восстановить файл Excel
1 Восстановить удаленный / поврежденный / несохраненный файл Excel (самый простой вариант)
Первый способ - это настоятельно рекомендуемое решение для восстановления файла Excel. Независимо от того, был ли ваш файл Excel удален случайно или утерян из-за повреждения, вы можете легко найти его с помощью Aiseesoft Data Recovery.
Aiseesoft Data Recovery Перейти на Mac
- Восстанавливает Excel после повреждения, сбоя, неработающего, сохраненного и т. Д.
- Поддержка восстановления Excel в 2003, 2007, 2010, 2013 и 2016 годах.
- Помимо Excel, поддерживаются другие документы, такие как Word, RTF, TXT и т. Д.
- Восстановление Excel на Windows 10 / 8.1 / 8/7 / Vista / XP (SP2 или новее).
- Восстановление Excel на комп, флешку, съемный диск, карту памяти и т. Д. Выполнено полностью.
1 Загрузите это программное обеспечение бесплатно на свой компьютер. Установите и сразу же запустите.В главном интерфейсе вам нужно выбрать тип данных «Документ» и выбрать жесткий диск для «Сканировать».
2После завершения сканирования вам нужно нажать «Документ», чтобы найти папку «XLSX» или «XLS», содержащую все удаленные файлы Excel.
3Щелкните файл Excel и найдите удаленный файл Excel, нажмите «Восстановить», чтобы сохранить удаленные документы Excel на свой компьютер.
Не пропустите это видео-шоу, чтобы получить краткое руководство по восстановлению файлов Excel:
Минусы
Бесплатная пробная версия этой программы сканирует только удаленный файл Excel, и вам необходимо приобрести полную версию, чтобы восстановить файл Excel на свой компьютер.
2 Восстановить несохраненный файл Excel (из AutoRecover
AutoRecover - это встроенная функция Excel, которая сохранит ваш файл Excel во время внутреннего использования.
Один раз, если вы не сделаете специальные настройки, ваш файл Excel будет автоматически сохраняться каждые 10 минут.
1Перейдите в «Файл»> «Справка»> «Параметры»> «Сохранить», чтобы проверить, запущено ли автоматическое восстановление.
2Откройте приложение Excel, и вы увидите заголовок «Восстановлено», нажмите «Показать восстановленные файлы».
3Excel откроет новую электронную таблицу с открытой панелью «Восстановление документов», щелкните любой файл, указанный на панели, чтобы просмотреть последнее сохранение Excel, и найдите файл Excel, который вам нужен для восстановления.
Минусы
Функция автовосстановления помогает восстановить файл Excel только из некоторой точки резервного копирования и не может копировать данные за пределами времени резервного копирования.
3 Получить удаленный / несохраненный файл Excel (из временного файла)
Когда вы сохраняете существующий файл в Excel, Excel создает временный файл в папке назначения, которую вы указываете в диалоговом окне «Сохранить как».
Если файл Excel закрывается ненормально, временный файл переименовывается с именем файла, указанным в диалоговом окне «Сохранить как».
Для потерянного файла Excel вы можете попытаться найти его обратно из временного файла Excel.
1Щелкните «Пуск»> введите «CMD» в поле поиска> щелкните правой кнопкой мыши «CMD» и выберите «Запуск от имени администратора»> введите «% Temp%» в командной строке.
2 Найдите и найдите временные файлы Excel, начинающиеся с «$» или «~» и заканчивающиеся на «.ТМЗ ».
Вы также можете найти временный файл по времени удаления или потери.
3 Измените расширение файла на xlsx или xls (в соответствии с вашей версией Excel).
После этого вы можете открыть временный файл Excel, чтобы увидеть, что данные включены в него.
Минусы
Временный файл - это только временный файл, который ваш Excel закрывается аварийно без сохранения. Если вы удалите файл Excel, вы не найдете его во временном файле.
4 Восстановить перезаписанный файл Excel (включить резервное копирование OneDrive)
Если вы используете OneDrive для сохранения файла Excel, то вы находитесь именно в нужном месте.
Если нет, этот способ может убедить вас начать.
1Перейдите на onedrive.live.com (http://onedrive.live.com/), войдите в свою учетную запись.
2 Щелкните папку, в которой вы сохранили файл, чтобы просмотреть все резервные копии в этой папке.
3 Найдите нужный документ Excel, щелкните его правой кнопкой мыши и найдите «Журнал версий».
Затем отобразится список версий, сохраненных в OneDrive. Вы можете просмотреть и нажать «Восстановить», чтобы «Загрузить» копию файла Excel на свой компьютер.
Таким образом, вы можете легко восстановить предыдущее Word, PowerPoint, PDF и т. Д. С One Drive.
Минусы
OneDrive является бесплатным, вам нужно заплатить за него немного денег.
5 Восстановить поврежденный файл Excel (через предыдущие версии)
Предыдущие версии Windows представляют собой либо копии файлов и папок, созданные программой резервного копирования Windows, либо копии файлов и папок, которые Windows автоматически сохраняет как часть точки восстановления.
Для восстановления файла Excel необходимо убедиться, что для поврежденного файла Excel включена настройка резервного копирования.
1 Убедитесь, что жесткий диск, на котором вы хотите восстановить файл Excel, включен
Перейдите в «Панель управления»> «Система и безопасность»> «Система»> «Защита системы»> Убедитесь, что диски, на которых вы сохранили файл Excel, включены или выключены с помощью параметра «Защита».
2 Если резервное копирование ВЫКЛЮЧЕНО, включите его сейчас
Выберите жесткий диск для автоматического резервного копирования> «Настроить»> «Восстанавливать только предыдущие версии файлов»> выберите максимальное использование> ОК.
3 Восстановить Excel из предыдущих версий
Перейдите к файлу Excel, который необходимо восстановить, щелкните его правой кнопкой мыши, выберите «Восстановить предыдущие версии», найдите версию Excel во всплывающем окне и сохраните ее на свой компьютер.
Минусы
Вы можете восстановить копию файла Excel только с определенной точки резервного копирования в соответствии с вашей системой. Если ваша система не выполняла резервное копирование в точке восстановления, вы можете ничего не найти там.
Теперь ваша очередь
Вы нашли для себя лучшее решение для восстановления файла Excel?
Если да, не стесняйтесь поделиться этим сообщением со своими друзьями.
Если нет, оставьте свои комментарии к вашим вопросам.
Что вы думаете об этом сообщении?
Отлично
Рейтинг: 4.8 / 5 (на основе голосов 210)
.Как восстановить несохраненный файл Excel в Excel
Написано соучредителем Каспером Лангманном , специалистом по Microsoft Office.
Потеря несохраненного файла Excel - настоящая боль.
Если вы потеряете всю электронную таблицу или только последний раунд редактирования, может потребоваться много времени, чтобы исправить проблему .
Но Microsoft встанет на защиту 🙂!
Есть несколько способов восстановить несохраненные файлы Excel.
БОНУС: Загрузите файл Recover Excel File PDF Guide
И хотя они не всегда работают, их определенно стоит попробовать, прежде чем начинать заново с нуля.
Лучшая стратегия, конечно, не терять данные в первую очередь . Мы также поделимся советом, который поможет в этом.
* Это руководство предназначено для Excel 2019 / Microsoft 365 (для Windows). Есть другая версия? Нет проблем, вы все равно можете выполнить те же действия.
.Excel не может открыть файл? Попробуйте эти 4 метода! DiskInternals
Если вы столкнулись с ошибкой: «книга не может быть открыта или восстановлена с помощью Microsoft Excel, потому что она повреждена» - вы находитесь в нужном месте!
Здесь вы узнаете:
- 4 метода, как это исправить
- как Excel Recovery может вам помочь
Готовы? Давайте читать!
Причины, по которым Excel не может открыть файл
Во время работы с Excel вы можете увидеть сообщение: Excel не может открыть файл из-за недопустимого формата или расширения файла.Это может произойти по следующим причинам:
- Документ поврежден или несовместим с текущей версией Excel.
- Документ редактировался несколько раз в разных версиях Excel.
- Файл Excel был получен по электронной почте.
Если вы по-прежнему получаете сообщение об ошибке, что Excel не может открыть файл из-за недопустимого формата или расширения файла, есть несколько отличных способов исправить это!
Метод 1.Измените расширение файла!
Во всех версиях Excel до 2007 года документы сохранялись в формате XLS. Но Excel с 2007 года сохраняет файлы в формате XLSX.
Несоответствие между расширением файла и версией Excel может вызвать ошибку «Excel не может открыть файл из-за недопустимого формата или расширения файла». Поэтому все, что вам нужно, это изменить формат файла, и он станет доступным.
Откройте Excel и на панели задач выберите Файл. Затем выберите Параметры -> Экспорт -> Изменить тип файла.
Вам необходимо напрямую изменить расширение файла в зависимости от установленной версии Excel.
Проверьте, устранена ли ошибка «Excel не может открыть файл». Если нет, читайте дальше.
Метод 2. Текущая версия Excel не может открыть файл? Предыдущая версия может помочь!
Попробуйте восстановить Excel из предыдущей версии. Выберите поврежденный файл правой кнопкой мыши и нажмите «Свойства» -> «Предыдущая версия». Появится список предыдущих версий; Вам необходимо выбрать интересующий вас вариант и нажать Восстановить.
Используйте предыдущую версию Excel для открытия файла.Если вы заранее включили функцию автосохранения, вы можете безопасно использовать этот метод для устранения ошибки «Excel не может открыть файл, потому что формат файла или расширение файла недопустимы».
Для этого перейдите в приложение и на панели задач нажмите «Файл», затем выберите «Информация» левой кнопкой мыши. Появится список файлов, которые были автоматически сохранены. Щелкните правой кнопкой мыши нужный файл и выберите «Восстановить».Вам будет предложено сохранить его, создать новое имя, включить XLSX и нажать «Сохранить».
Метод 3. Excel не может открыть файл? Функция «Открыть и восстановить» поможет вам!
Это встроенная простая в использовании утилита MS Excel, которая позволяет исправить ошибку. Excel не может открыть файл из-за недопустимого формата или расширения файла.
Войдите в приложение Excel и на панели задач щелкните "Файл", выберите "Открыть" из списка, затем щелкните недоступный файл.Теперь нажмите "Открыть и восстановить".
В результате вы больше не увидите сообщение о том, что книга не может быть открыта или восстановлена с помощью Microsoft Excel, поскольку она повреждена, и вы снова сможете использовать файл.
Если по каким-либо причинам этот способ вам не подошел, не переживайте, есть еще один проверенный метод!
Метод 4. Excel не может открыть файл? Используйте DiskInternals Excel Recovery!
DiskInternals Excel Recovery - отличное решение для вас, так как это программное обеспечение разработано специально для восстановления файлов Excel.А для DiskInternals Excel Recovery Excel не может открыть файл, потому что расширение недействительно в Excel 2013, это проще, чем когда-либо.
Бесплатная предварительная версия восстановления файла Excel Бесплатная пробная версия имеет предварительный просмотр восстановления файла Excel. Программа использует список подписей, связанных с форматом файла Microsoft XLS, XLSX, чтобы точно определять начало и конец каждого файла. Этот продукт работает во всех версиях Windows, может восстанавливать файлы из всех версий Microsoft Excel (2003, 2007, 2010, 2013, 2016 и др.)).
Данная программа имеет множество дополнительных функций, которые делают работу по установке удобной и понятной. Например, функция предварительного просмотра перед восстановлением, которая также бесплатна, поможет вам выбрать файлы, необходимые для восстановления, а также убедиться, что они будут восстановлены правильно. Если вам нужна последняя версия файла или определенный заголовок, вы можете использовать фильтр «На лету», тем самым сокращая время сканирования.
Загрузите бесплатную пробную версию DiskInternals Excel Recovery и убедитесь, что это лучшее решение вашей проблемы.
Восстановите файл Excel с DiskInternals Excel Recovery!
Для большей уверенности воспользуйтесь пошаговым руководством по восстановлению поврежденного файла XLS с помощью DiskInternals Excel Recovery.
Шаг 1. Установите и запустите DiskInternals Excel Recovery.
Добро пожаловать в Excel RecoveryШаг 2. Мастер восстановления запустится автоматически и попросит вас выбрать диск, на котором будут утеряны данные, и тип файлов, которые вы хотите восстановить. Выберите XLS, XLSX.
Excel Recovery выберите дискШаг 3. Сканирование. Это может занять некоторое время и зависит от размера диска, на котором были расположены файлы.
Шаг 4. Предварительный просмотр потерянных данных. Просмотрите удаленные файлы, щелкнув их правой кнопкой мыши и выбрав «Предварительный просмотр в новом окне».
DiskInternals Excel Recovery - вы можете предварительно просмотреть восстанавливаемые файлы Excel Excel Recovery - предварительный просмотр содержимого выбранного файла ExcelШаг 5. Recovery. Нажмите кнопку «Восстановить», и программа автоматически восстановит файлы Excel.
Шаг 6. Сохраните файлы. Для этого купите лицензию на программное обеспечение и введите лицензионный ключ. Затем нажмите «Сохранить». Сохраните восстановленные документы в надежном месте.
Excel Recovery экспорт файловКак видите, этот способ самый надежный. Не поленитесь и скачайте эту программу, если файлы для вас важны.
Удачи!
.