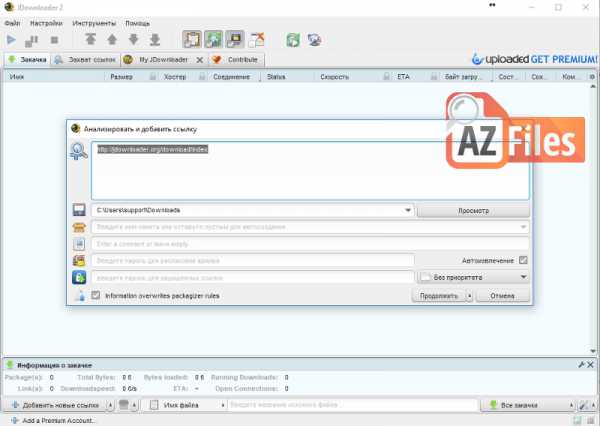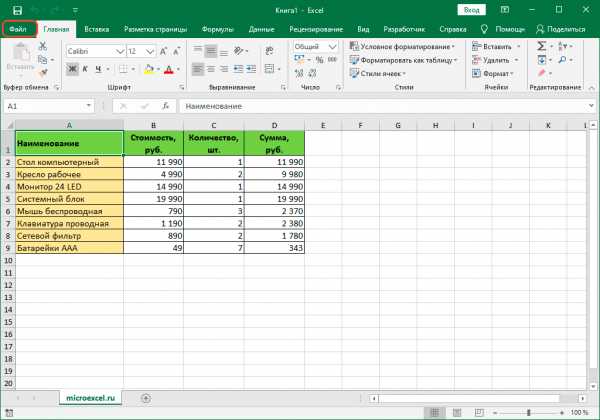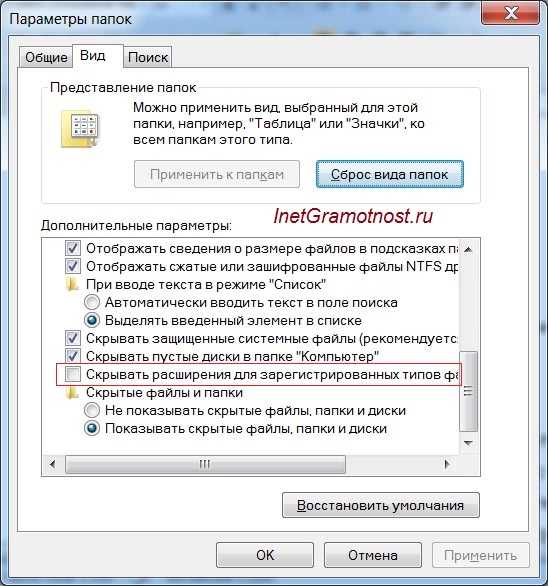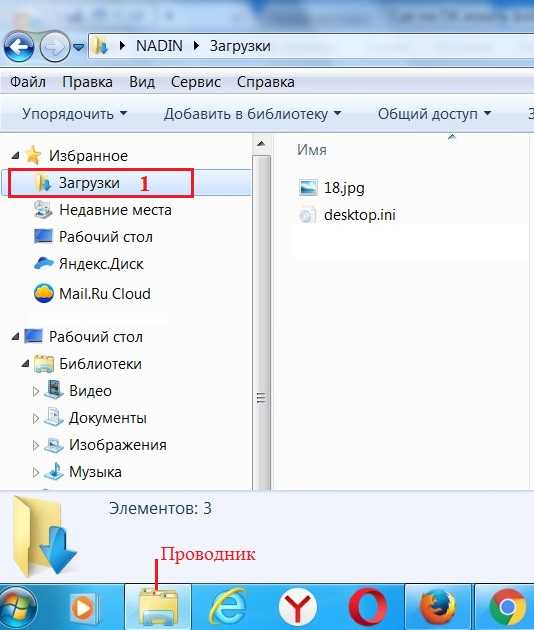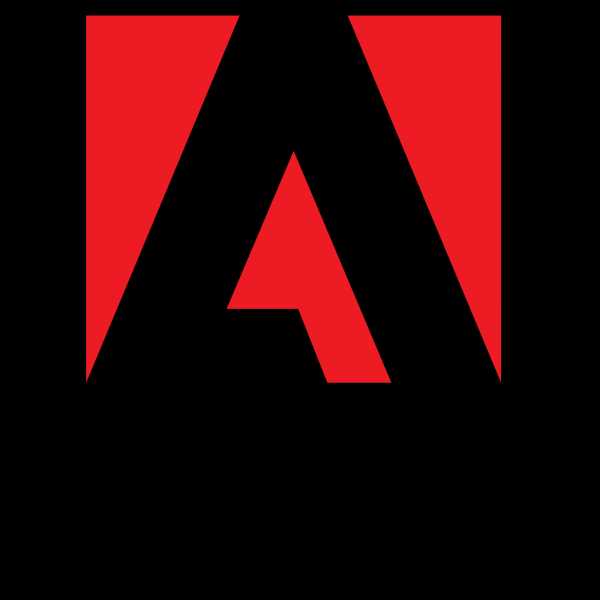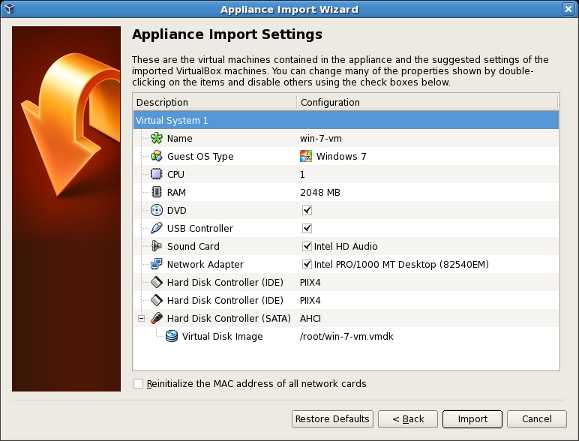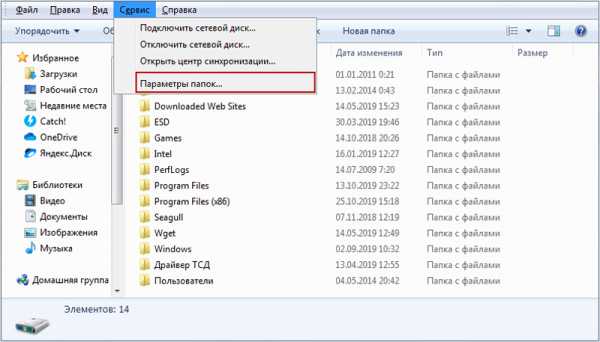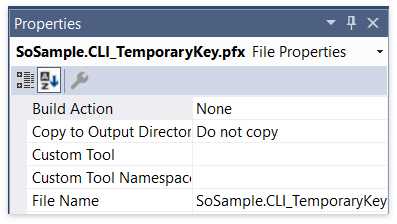Как сохранить файл на рабочем столе в windows 7
КАК СОХРАНИТЬ ФАЙЛ (школа начинающего пользователя)
Один из первых навыков, необходимых при освоении компьютера, - это умение сохранить, а затем вызвать информацию в своем ПК. О том, как это сделать, рассказывает преподаватель информатики, программист Елена Сутоцкая.Рис. 1. Так выглядит главное меню редактора Word. Если вы один раз щелкнете левой кнопкой мыши по пункту "Файл" на экране появятся команды ввода-вывода информации (рис. 2).
Рис. 2. Главные из команд при сохранении документа -"Сохранить"("Save") и "Сохранить как..." ("Save as...". Когда сохранение документа происходит первый раз, между ними нет никакой разницы. Подведя курсор к той или другой команде и щелкнув один раз левой
Рис. 3. Здесь редактор Word предлагает вам сохранить документ в папке в "Мои документы" под именем Doc1 (или 2, 3...) с расширением doc. Одноременно вы можете увидеть, какие документы с тем же расширением уже есть в данной папке. Щелкнув левой кнопкой мыш
Наука и жизнь // Иллюстрации
Рис. 5. После сохранения файла в самой верхней строке главного меню редактора Word появляется имя файла.
Наука и жизнь // Иллюстрации
Рис. 7. Любое из расширений можно выбрать, один раз щелкнув мышью по нужной строке. Применительно к текстовому редактору наряду с расширением doc часто используется расширение rtf. Это позволяет использовать документ в других приложениях Windows, не наруш
Рис. 8. Так выглядит вкладка для настройки параметров процесса автосохранения.
Рис. 9. Чтобы документ сохранился со всеми изменениями и дополнениями, внесенными с момента его открытия, нужно щелкнуть мышкой на слове "Да". Щелчок по клавише "Нет"вернет документ к первозданному виду. А клавишей "Отмена"следует воспользоваться, если вы
‹
›
Основные правила сохранения документа удобно рассмотреть на примере текстового редактора Word в среде Windows (рис. 1). Для этой среды их можно считать универсальными, поскольку пункт главного меню "Файл" ("File") присутствует в любом другом приложении Windows практически в том же виде. Так что, освоив сохранение документа в Word`е, можно без труда проделать то же самое в любом другом текстовом или графическом редакторе и при работе с электронными таблицами.
Предварительная информация
Прежде чем перейти непосредственно к порядку сохранения документа, необходимо усвоить некоторые основные понятия.
Все, "собранное" в компьютере, хранится в виде файлов. Файл - это поименованная область диска, в которой хранится информация.
Имя файла состоит из двух частей - собственно имени и расширения, разделенных точкой. Иногда расширение отсутствует, но обычно именно по нему можно узнать, какого типа информация содержится в файле, так как каждая прикладная программа по умолчанию присваивает файлу определенное расширение. Так, "DOC" указывает, что документ создан в текстовом редакторе Word, "BMP" - в графическом редакторе, например Paint, "PPT" говорит, что вы имеете дело с презентацией, созданной в PowerPoint, "XLS" - признак электронной таблицы, "jpg" - графического документа, с которым работали, например в Photoshop'е.
Примечание . Присваивая файлу имя собственное, старайтесь, чтобы оно соответствовало информации, которая в нем хранится, - так гораздо проще его потом найти. Например, "Adressbook" или "Контакты".
Имя может быть набрано по-русски или на любом другом языке, установленном на данном компьютере, содержать цифры, знаки препинания, исключая кавычки и специальные символы.
Помимо файлов существуют так называемые папки - в них хранится информация, по которой компьютер находит нужный файл.
Папка "Мои документы"
Она появляется в компьютере при установке программного обеспечения. Как правило, многие начинающие пользователи, и не только они, предпочитают хранить свои файлы именно в ней. Это удобно, поскольку происходит по умолчанию. Но при работе с большим количеством разнообразной информации удобнее создавать "тематические" папки и складывать файлы в них. Это существенно облегчает поиск информации.
Примечания. 1.Один и тот же документ может быть сохранен под разными именами в одной и той же папке, под одним и тем же именем в разных папках и под разными именами в разных папках (кому как удобно).
2. Если в процессе присвоения имени вы случайно стерли расширение, не расстраивайтесь, компьютер сам присвоит вашему файлу нужное расширение.
Примечание. Все то же можно выполнить, выбрав на панели инструментов пиктограмму с изображением дискеты и однократно щелкнув по ней левой кнопкой мыши.
Если же вы работаете с уже сохраненным документом, то команды "Сохранить" и "Сохранить как..." срабатывают по-разному. В первом варианте ("Сохранить") документ сохраняется под тем же именем со всеми внесенными в него исправлениями и дополнениями. При этом диалоговое окно на экране не появляется. (К тому же результату приведет щелчок мышкой по пиктограмме с изображением дискеты). Во втором варианте ("Сохранить как...") на экране откроется уже знакомое нам диалоговое окно (см. рис. 3), где в поле "Имя файла" будет написано имя, под которым вы сохраняли данный документ. Введя туда новое имя, вы сохраните свой документ со всеми внесенными исправлениями и дополнениями под другим именем.
Другие папки
Если вы хотите сохранить документ в другой папке, следует ее выбрать (а предварительно, естественно, создать). Для выбора другой папки на любом из дисков надо один раз щелкнуть левой кнопкой мыши по черной стрелочке справа от поля "Папка". После этого появится окошко, где вы увидите пиктограммы и наименования дисков, доступных на вашем компьютере: например, пиктограмму "Рабочий стол", папку "Мои документы" и т. д. (рис. 6).
Примечание.
Действовать можно и в обратном порядке: сначала изменить имя, а потом выбрать папку для сохранения.Изменяем расширение
Чтобы изменить расширение файла, нужно щелкнуть мышкой по черной стрелочке справа от поля "Тип файла". После этого на экране появится перечень всех допустимых для данного файла расширений (рис. 7).
Примечание. Для использования документа в среде DOS нужно выбрать из перечня строки "Текст DOS с разбиением на строки" либо "Текст DOS". Но при этом практически все форматирование текста будет утрачено.
Автоматическое сохранение информации
Для удобства сохранения документа в процессе работы компьютеру можно задать режим так называемого автосохранения. Особенно важно, чтобы информация сохранялась автоматически в том случае, если питающая ваш компьютер электрическая сеть не очень надежна.
Для активации функции автоматического сохранения информации следует выбрать в главном меню пункт "Сервис" ("Tools"), а в нем подпункт "Параметры" ("Options") (рис. 8). На вкладке "Сохранение" ("Save") надо выбрать "Автосохранение" ("Automatic Save Every:")и в поле справа от него установить временной интервал между автоматически повторяющейся записью в память компьютера документа, над которым вы работаете. Тогда, если имя документу уже присвоено, отпадает необходимость периодически напоминать компьютеру о том, что нужно сохранять информацию. Он будет делать это самостоятельно.
Примечание. Если вы забудете сохранить свой документ перед выходом из редактора, компьютер напомнит вам сделать это, чтобы не пропали все внесенные в документ изменения: на экране появится специальное окошко с предупреждением (рис. 9).
Последнее примечание. Все, о чем рассказано выше, справедливо для любого приложения Windows, различия будут лишь в предлагаемом автоматически имени и расширении файла или в том, какая папка предлагается по умолчанию.
Windows 7. Папки и файлы – Компьютерная грамотность
Продолжаем осваивать компьютерную грамотность. ОС Windows 7. Папки и файлы тема сегодняшнего урока для новичка.
Что такое файл и папка
В компьютере мы создаем для себя рисунки, тексты, фотографии, видео или музыкальные документы. Операционная система хранит это всё в строго отведённых местах — файлах.

Рис.1
Для хранения файлов логично создавать папки. Например, фотографии семьи хранить в папке Семейные фото, а фото друзей — в папке Фотографии друзей. Но семейных фотографий тоже бывает много: фото родителей, сестры и её семьи и пр. Тогда в папке Семейные фото создаются другие папки с поясняющим названием. Например, Мои армейские фото. Принцип понятен? Думаю, что да.
Папки хранятся в каталогах, которые собраны в библиотеках (рис.2). Например, Изображения, Видео, Музыка, Документы.
Рис. 2
Чтобы не создавать хаос и не засорять память ни себе, ни компьютеру, нужно соблюдать уже устоявшиеся правила хранения файлов. Размещайте свои папки и файлы соответственно и у вас не будет никакой путаницы.
Как создать папку
Находясь на Рабочем столе или в другой папке, вы должны сделать правый клик на любом пустом месте. Появится диалоговое окно, в котором ПК спросит вас, что вы желаете сделать с этим объектом?
Выберите курсором пункт Создать и кликните ЛКМ. В выпадающем окне выберите опять же левым кликом — Папку.
Появиться ярлык-картинка, под которым в окошке вместо Новая папка впишите своё название и нажмите Enter, чтобы сохранить его. Папка будет создана. рис.3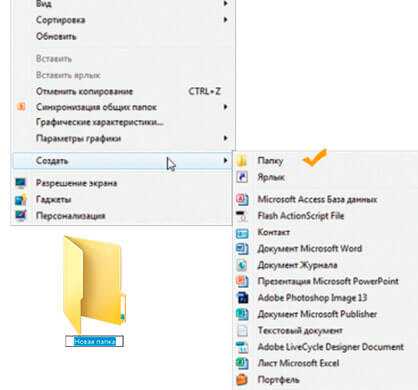
рис.3
Учитывая особенности памяти пожилого человека, позволю себе дать совет новичкам: называйте свои документы (файлы) так, чтобы потом их было легко найти.
Например, в папке Здоровье у меня хранятся документы со следующими названиями:
- Гипертония-упражнения.
- Гипертония-лекарства.
- Гипертония-рецепты народной медицины.
- Гипертония-рецепты народной медицины-одуванчик.
- Гипертония — история излечения.
Все они идут по списку рядом и мне легко их искать.
Вы заметили, что в названии файлов идёт ключевое слово — Гипертония и потом уже другие подробности.
Надо сказать, что имя файла может вместить в себя до 260 символов. Поэтому есть где размахнуться, чтобы потом не ломать голову, а тот ли это файл, который мне нужен?
Как переименовать папку
Чтобы дать папке (или документу) другое название, нужно сначала выделить её курсором, т.е. просто навести на неё курсор и сделать правый клик. Выпадет окно, в котором выберите ЛКМ команду Переименовать. Рис.4
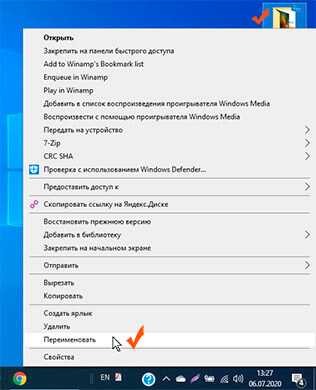
Рис.4
В поле названия файла будет его старое имя, выделенное синим цветом. Сразу набирайте на клавиатуре новое имя или вставляйте заранее скопированный текст. Не забывайте сохранять изменения кнопкой Enter.
Как скопировать и переместить папку или файл
Как хорошо, что в компьютере можно делать многое, что мы совершаем и в обычной жизни. Например, взять документ, папку и переложить в другое место. Подальше от любопытных глаз.
Как переместить объект в другое место? Сначала, как обычно, выделяете тот документ (папку), который требуется переместить. Рис. 5. Кликаете по нему ЛКМ (он выделиться) и сразу ПКМ вызываете окно с командами. А уже в нём — Копировать.
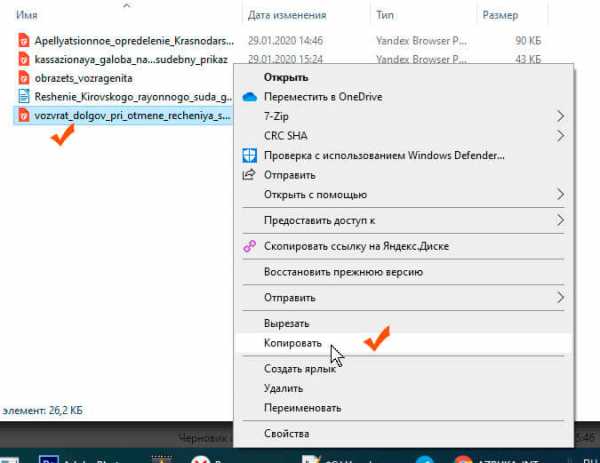
Рис.5
Эту копию компьютер помещает в свою память и ждёт вашей команды для дальнейших действий. А вы в это время открываете то место в компьютере, куда нужно вставить скопированный объект и правым кликом в любом свободном месте вызываете окно, в котором выбираете команду Вставить. Рис.7
Перемещать можно и скопированные и вырезанные объекты. В чём разница?
Скопированный объект остаётся в том месте, откуда вы его копировали и ещё размещается в другом. По сути, у вас получается 2 копии одного документа. Вырезанный же объект удаляется из места вырезки и вставляется в новое место — перемещается.
С перемещением объектов при помощи вырезки нужно быть осторожнее: есть опасность потерять файлы, если что-то пойдет не так.
Куда обычно мы переносим документы (файлы и папки)? Это могут быть флешки, другие папки на компьютере, другие локальные диски. В общем, случаев хватает.
Копировать можно всё: тексты и картинки из сайтов, фильмы, фотографии и видео из фотокамер на комп и пр.
Копирование и перемещение нескольких папок
При большом объёме работ, когда нужно переместить или скопировать несколько папок и файлов сразу, нужно сначала их выделить. Как это сделать?
Есть несколько способов выделения объектов.
Первый. В списке файлов (папок) ставите курсор на пустое место рядом с первой папкой. Нажимаете и удерживаете на кнопку Shift. В это время кнопкой со стрелкой вниз на клавиатуре нажимаете, пока не выделится синим цветом нужное количество объектов. Потом отпускаете Shift и жмёте кнопки CTRL+C. Объекты будут скопированы.
Второй способ выделения показан на рис.6.
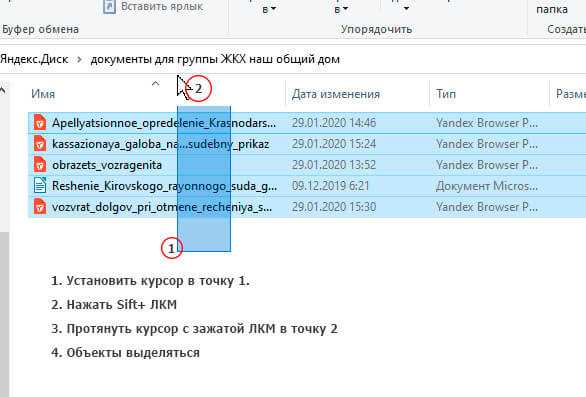
рис.6
После выделения отпускаете все кнопки и — CTRL+C — копировать.
Потом в нужном вам месте устанавливаете курсор и кнопкой CTRL+V ( в любой раскладке клавиатуры эти кнопки работают одинаково) вставляете объекты. Рис.7
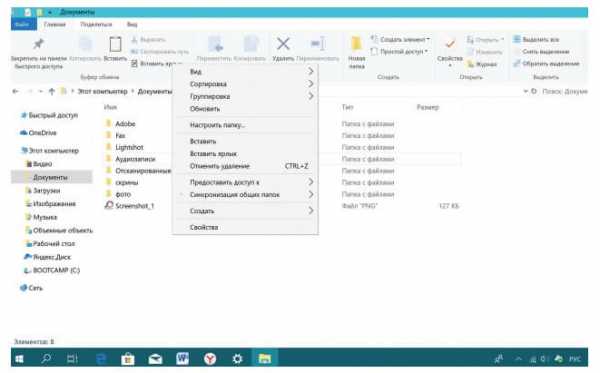 Рис. 7
Рис. 7
Всё!
Как удалить папку или файл
Удалять объекты ещё проще. Главное, не сделать это по ошибке. В общем, сначала выделяем объект левым кликом, потом вызываем команды правым кликом и выбираем нужную: Удалить файл. Рис.8
Несколько объектов сразу удаляются также, только их нужно выделить одним из способов, рассмотренных выше.
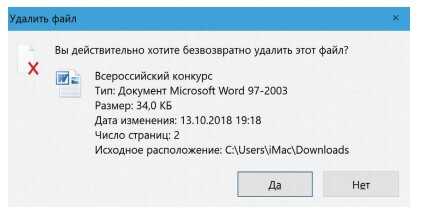
рис.8
Удалённые объекты помещаются в Корзину. Она находится, как правило, на Рабочем столе. Хранить их там долго смысла нет — они занимают место, которого обычно не хватает на благие дела. Поэтому корзину чистим, не забывая просматривать мусор, а вдруг... рис.9

рис.9
Если случиться, что обнаружите ошибочно удалённый файл, его оттуда можно восстановить, используя меню корзины. Не растеряетесь. Там просто. А вот после удаления из корзины файлы восстановить не получится.
Итак, сегодня мы рассмотрели тему Windows 7. Папки и файлы. Продвинувшись на шаг вперёд, мы узнали как работать с папками и файлами: выделять, копировать, перемещать, удалять или переименовывать их.
В следующем уроке не менее интересная тема: как работать с окнами. Это тоже важно знать, поэтому настраиваемся на усвоение нового материала.
Вопросы, как всегда, задавайте в комментариях. Обсудим и разберёмся вместе.
Будьте здоровы и успешны.
С уважением.
Виктория Стар.
Как создать блокнот на рабочем столе
Рабочий стол компьютера – это место, где хранятся ярлыки нужных программ, различные файлы и папки, доступ к которым необходимо осуществлять максимально быстро. На десктопе также можно держать «напоминалки», короткие записки и другую необходимую для работы информацию. Данную статью посвятим тому, как создать на рабочем столе такие элементы.
Создаем блокнот на рабочем столе
Для того чтобы поместить на рабочий стол элементы для хранения важной информации, можно воспользоваться как сторонними программами, так и средствами Windows. В первом случае мы получаем софт, имеющий в своем арсенале много функций, во втором же — простые инструменты, которые позволяют начать работу сразу, без поиска и выбора подходящей программы.
Способ 1: Сторонний софт
К таким программам можно отнести аналоги «родного» системного блокнота. Например, Notepad++, AkelPad и другие. Все они позиционируются, как текстовые редакторы и имеют разные функции. Некоторые подходят для программистов, другие — для верстальщиков, третьи — для правки и хранения простого текста. Смысл данного способа заключается в том, что после установки все программы помещают на рабочий стол свой ярлык, с помощью которого и запускается редактор.
Читайте также: Лучшие аналоги тестового редактора Notepad++
Для того чтобы все текстовые файлы открывались в выбранной программе, необходимо произвести пару манипуляций. Рассмотрим процесс на примере Notepad++. Обратите внимание, что совершать подобные действия необходимо только с файлами формата .txt. В противном случае могут возникнуть проблемы с запуском некоторых программ, скриптов и так далее.
- Кликаем ПКМ по файлу и переходим к пункту «Открыть с помощью», а затем жмем «Выбрать программу».
- Выбираем в списке наш софт, устанавливаем галку, как на скриншоте, и нажимаем ОК.
- Если Notepad++ отсутствует, то переходим в «Проводник», нажав кнопку «Обзор».
- Ищем исполняемый файл программы на диске и жмем «Открыть». Далее все по сценарию, приведенному выше.
Теперь все текстовые записи будут открываться в удобном для вас редакторе.
Способ 2 Системные инструменты
Системные инструменты Windows, подходящие для наших целей, представлены в двух вариантах: стандартный «Блокнот» и «Записки». Первый представляет собой простейший текстовый редактор, а второй – цифровой аналог клейких стикеров.
Блокнот
Блокнот – небольшая программа, поставляемая в комплекте с Windows и предназначена для редактирования текстов. Создать на рабочем столе файл «Блокнота» можно двумя способами.
- Открываем меню «Пуск» и в поле поиска пишем «Блокнот».
Запускаем программу, пишем текст, затем нажимаем сочетание клавиш CTRL+S (Сохранить). В качестве места для сохранения выбираем рабочий стол и даем имя файлу.
Готово, на десктопе появился требуемый документ.
- Кликаем по любому месту рабочего стола правой кнопкой мыши, раскрываем подменю «Создать» и выбираем пункт «Текстовый документ».
Даем новому файлу название, после чего можно его открывать, писать текст и сохранять обычным способом. Местоположение в данном случае выбирать уже не нужно.
Записки
Это еще одна удобная встроенная функция Windows. Она позволяет создавать на рабочем столе маленькие заметки, очень похожие на липкие стикеры, прикрепляемые к монитору или другой поверхности, впрочем, таковыми и являющиеся. Для начала работы с «Записками» необходимо в поисковой строке меню «Пуск» набрать соответствующее слово.
Обратите внимание, что в Windows 10 нужно будет ввести «Sticky Notes».
Стикеры в «десятке» имеют одно отличие – возможность изменения цвета листка, что весьма удобно.
Если вам кажется неудобным каждый раз обращаться к меню «Пуск», то можно создать ярлык утилиты прямо на рабочем столе для быстрого доступа.
- После ввода названия в поиск кликаем ПКМ по найденной программе, раскрываем меню «Отправить» и выбираем пункт «На рабочий стол».
- Готово, ярлык создан.
В Windows 10 можно только поместить ссылку на приложение на панель задач или стартовый экран меню «Пуск».
Заключение
Как видите, создать файлы с заметками и памятками на рабочем столе не так уж и сложно. Операционная система дает нам минимально необходимый набор инструментов, а если требуется более функциональный редактор, то в сети имеется большое количество соответствующего софта.
Мы рады, что смогли помочь Вам в решении проблемы.Опишите, что у вас не получилось. Наши специалисты постараются ответить максимально быстро.
Помогла ли вам эта статья?
ДА НЕТКак скопировать файл на рабочий стол. Как копировать или переместить файлы
Данная информация пригодится самым начинающим пользователям ПК, которые только сели за компьютер.
Самый простой способ скопировать или переместить файлы:
1 Нажимаем на файл правой кнопкой мыши, в появившемся меню выбираем копировать , далее открываем другую папку, в свободном месте кликаем правой кнопкой и в появившемся меню выбираем вставить . Готово
2 Открываем обе папки рядом, нажимаем на файл левой кнопкой и удерживая её перетаскиваем файл в другую папку, отпускаем клавишу. Время копирования зависит от размера файла и скорости компа. Если при перетаскивании файла нажать кнопку Shift на клавиатуре, то произойдет перемещение файла.
Если перемещать или копировать надо несколько файлов, предварительно удерживая левую кнопку мыши, обводим их. Теперь при перетаскивании скопируются все выделенные файлы
Конечно же лучший вариант, это файловый менеджер .
В архиве должна быть инструкция по установке. Потом жмем вверху конфигурация — настройки , ставим галочки как на картинке, жмем внизу ОК

Теперь, после настроек, можно начинать работать. Выбираем нужный вам диск слева и другой справа.
Как изменить место загрузки файлов из интернета
Многие начинающие пользователи компьютера задаются вопросом, как изменить место загрузки файлов из интернета, чтобы не искать их по всем папкам компьютера. Сегодня я расскажу и покажу вам, как создать свою папку на рабочем столе для загрузок всех файлов из интернета, и как настроить свой браузер так, чтобы все эти файлы попадали именно в неё.
Как изменить место загрузки файлов из интернета
Когда вы качаете файлы из интернета, то они по-умолчанию попадают в специальную папку, которая расположена в не очень удобном месте. В разных версиях Windows эти папки называются по-разному и расположены тоже в разных местах.
В Windows XP эта папка называется Downloads и обычно находилась либо среди системных файлов, либо в папке «Мои документы». Все зависело от сборки операционной системы. В Windows Vista/7/8/10 эта папка называется «Загрузка» и тоже спрятана. Найти ее можно через проводник.
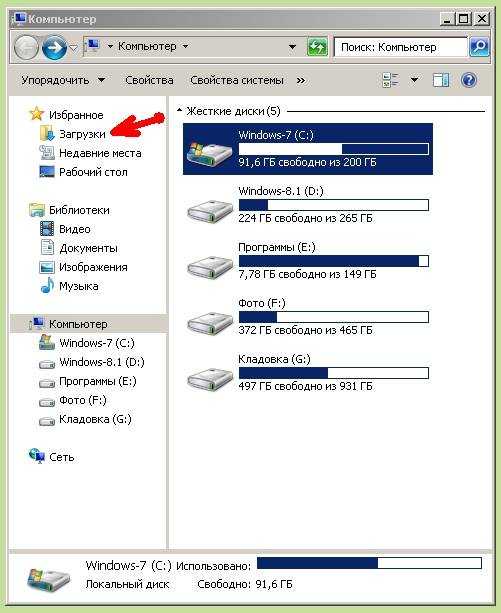
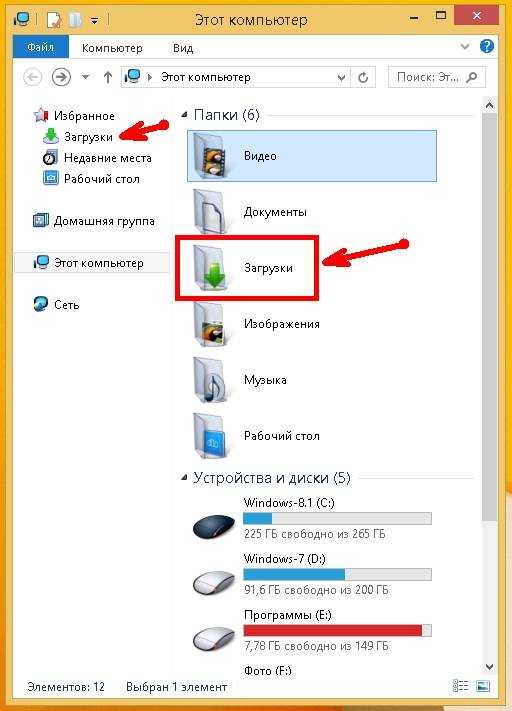
Меня всегда удивляет, как новички еще умудряются найти свои скачанные файлы. Для чего разработчики засунули эту папку куда подальше? Не понятно. А мы с вами создадим свою папку для загрузок и поместим ее на рабочий стол.
Кликните правой кнопкой мыши по свободному от файлов полю и в выпадающем списке, выберите пункт Создать – Папку.

Переименуйте ее, как вам хочется. Я обычно называю ее «Загрузки». Теперь изменим вид этой папки, чтобы она была заметной. Для этого кликните правой кнопкой мыши по этой папке и в самом низу выберите Свойства.
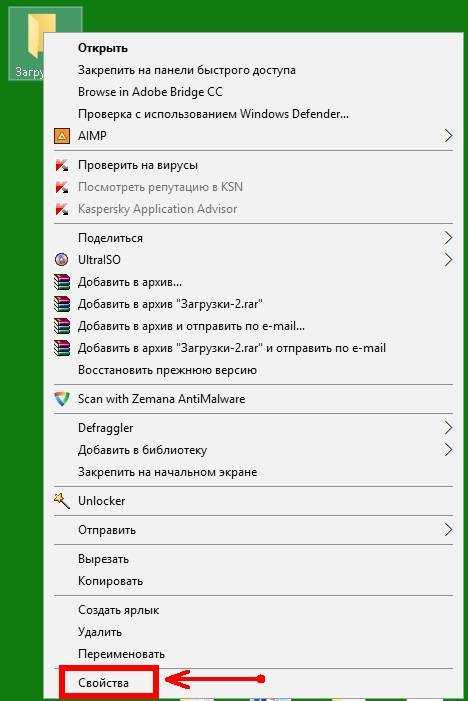
В окне Свойства перейдите на вкладку Настройка, спуститесь в самый низ, и нажмите на кнопку «Сменить значок».
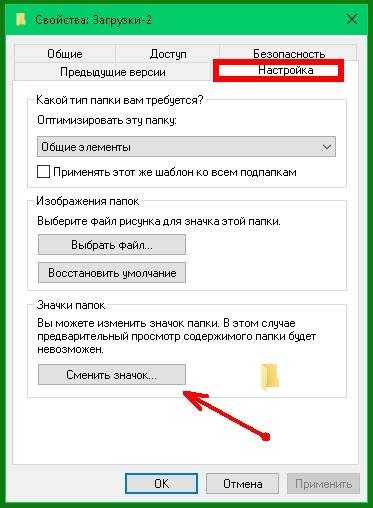
Выберите понравившийся вам значок для папки и нажмите кнопку ОК, потом Применить, и закройте окно Свойства.
Теперь переходим в свой браузер. Я покажу настройки для папки в четырех самых популярных из них: Google Chrome, Opera, Mozilla Firefox и Yandex.
В браузере Google Chrome
Начнем с браузера Google Chrome. В правом верхнем углу жмем на три горизонтальные полосочки
И выбираем Настройки
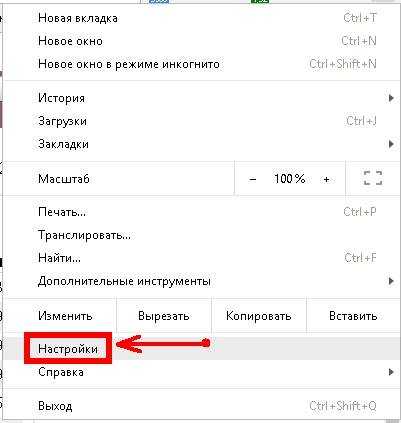
На странице с настройками спускаемся в самый низ и кликаем на ссылку Показать дополнительные настройки, и ищем блок Скачанные файлы.
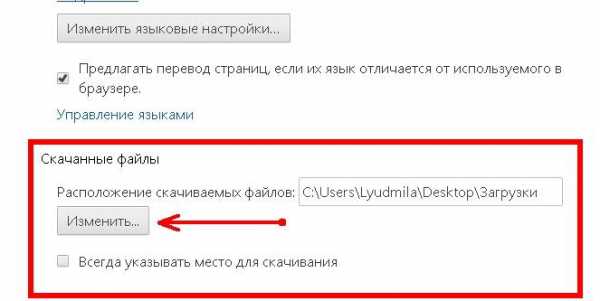
Жмем на кнопку Изменить, и указываем нашу папку для загрузок.
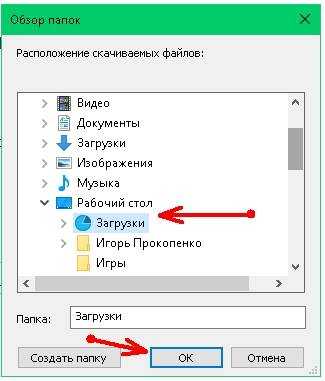
Теперь можете закрыть окно настроек и все файлы будут закачиваться в нашу папку.
В браузере Opera
В верхнем левом углу жмем на кнопку Меню со иконкой браузера, и выбираем пункт Настройки. Можно открыть это меню горячими клавишами Alt + P
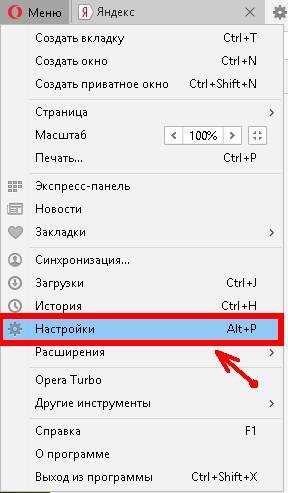
На странице настроек находим блок Загрузки, жмем на кнопку Изменить, и указываем нашу папку.
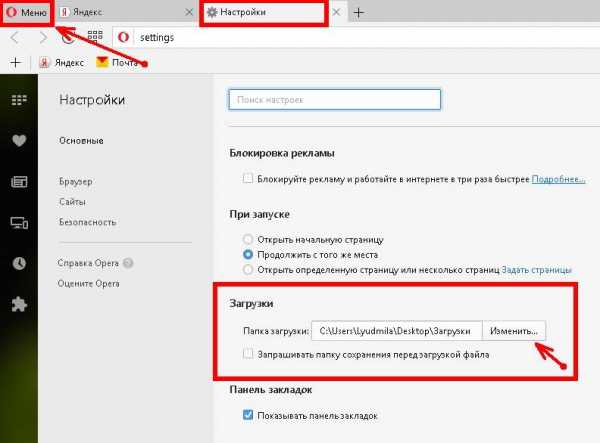
В браузере Mozilla Firefox
В правом верхнем углу жмем на три горизонтальные полоски или в самом низу окна браузера выбираем значок с шестеренкой Настройки.
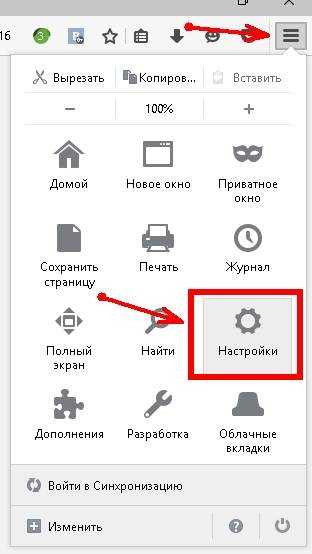
На вкладке Основные, находим блок Загрузки, жмем на кнопку Обзор, и указываем нашу папку для загрузок.
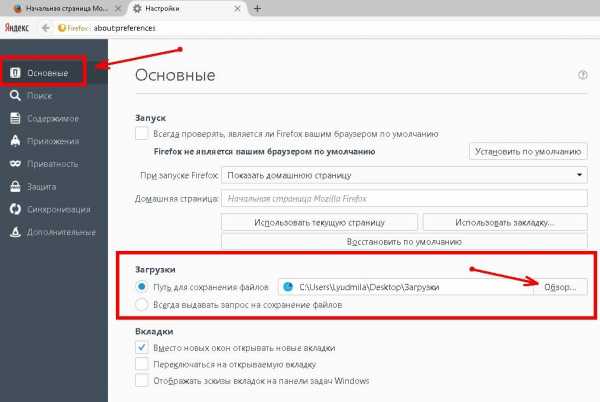
В браузере Yandex
В левом верхнем углу жмем на три горизонтальные полоски и переходим на запись Настройки.
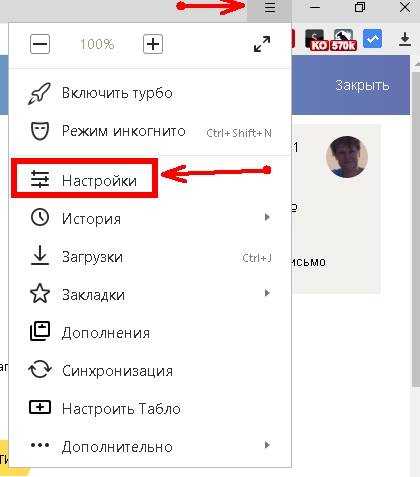
На странице настроек спускаемся в самый низ и жмем на кнопку Показать дополнительные настройки. Спускаемся ниже, находим блок Скачанные файлы, и жмем на кнопку Изменить.
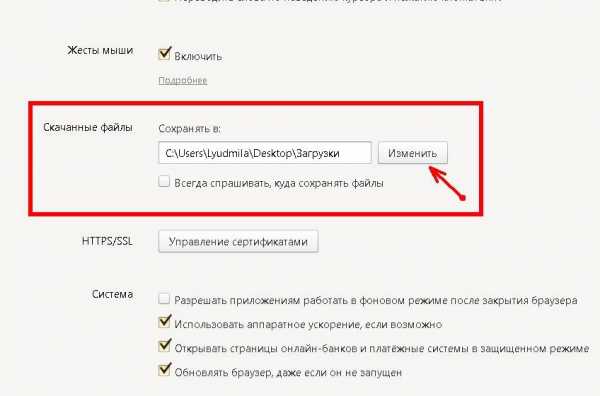
В окне выбора файлов находим свою папку и указываем ёё.
Вот таким образом можно создать свою папку и изменить место загрузки файлов из интернета.
Смотрите видео по этой теме:
Удачи Вам!
Смотрите так же:
Понравилась статья — нажмите на кнопки:
Где нельзя хранить файлы, как навести порядок в компьютере
Здравствуйте, читатели сайта IT-уроки!
Первое, что должен знать каждый новичок, сев за компьютер, это где можно хранить файлы в компьютере и где нельзя.
Если не усвоить простые правила, то позже может возникнуть множество проблем (поиск потерявшихся файлов, восстановление случайно удаленных файлов, сложности при переустановке системы и т.д.). Но всех проблем можно избежать заранее, если сразу понять, как навести порядок в своём компьютере.
Этим уроком мы открываем новый важный раздел, который вам поможет повысить надежность и безопасность хранения данных.
Как навести порядок в компьютере?
Многие пользователей компьютера хранят данные (свои файлы и папки), где придется: на рабочем столе, в папке «Мои документы», прямо на диске «C:\»… Когда файлов немного, то это не проблема, но со временем файлов становится всё больше и больше: письма, отчёты, музыка, фотографии, фильмы… и наступает момент, когда берешься за голову: «а где у меня лежит тот самый файлик»?!
Как известно, порядок проще навести один раз, а потом поддерживать. Но это же надо сесть и подумать!!! Конечно, можно сказать «потом разберу», вот только такое «потом» редко настаёт.
Учтите, что порядок на жестком диске влияет и на безопасность хранения данных.
Сегодня вы можете еще на шаг изменить свою жизнь в компьютерном мире, и помогут вам в этом IT-уроки. 😉
Запомните всего 4 правила от сайта IT-уроки, которые помогут навести порядок в компьютере и в будущем сэкономят не один десяток часов:
Правило №1: Диск C: не для документов!
Никогда не храните свои файлы на системном диске (диске C:\).
Еще в третьем уроке мы разобрались, что все программы и данные хранятся на жестком диске. Для удобства и безопасности, всё информационное пространство жесткого диска делят на два или более раздела, которые называются «логические диски» и обозначаются буквами «C», «D», «E» и т.д. На диск «C:» устанавливают операционную систему (Windows) и программы, а остальные разделы используют для хранения данных и резервных копий этих данных.
Диск C: не для документов!
Это как квартира, разделенная на комнаты. Вы же не храните на кухне обувь, а в спальне не ставите холодильник?! Всему своё место. Точно также нужно отделять и файлы системы от файлов пользователя. Но об этом будет отдельный урок для опытных пользователей.
Запомните:
Диск «C:\» ТОЛЬКО для операционной системы и программ!
Все свои документы, фотографии, музыку и фильмы храните на диске «D:\»
Если у вас на компьютере только диск C:, а диска D: нет или этой буквой обозначен DVD-привод, то обязательно нужно разделить жесткий диск на два раздела. Но об этом будет отдельный урок.
Может быть такое, что буквой D: обозначен оптический привод (CD или DVD), а второй раздел жесткого диска обозначен буквой E. Можно оставить как есть, но лучше эти буквы поменять местами (следующая заметка на сайте IT-уроки как раз на эту тему).
Правило №2: «Мои документы» на диске D:
Перенесите папку «Мои документы» на диск D:
Изначально папка «Мои документы» находится на диске С, что противоречит правилу №1 и подвергает риску все ваши личные файлы (в случаях сбоев, заражения вирусами, переустановки системы и т.д.). Многие пользователи не знают этого и сохраняют все документы в эту папку, как предлагают программы (например, Word). Но это легко исправить.
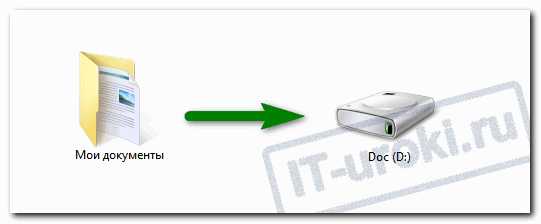
Перенесите папку «Мои документы» на диск D:
Создайте на диске D: новую папку с названием «Мои документы» и переместите в неё старую папку с диска C: (не простым копированием, а соответствующим пунктом в свойствах этой папки).
Если не знаете, как переместить «Мои документы», то вторая ближайшая IT-заметка на сайте научит вас этому.
О том, как навести порядок в самой папке «Мои документы», я расскажу в следующем IT-уроке. Подпишитесь по этой ссылке на новости сайта, чтобы не пропустить.
Правило №3: Рабочий стол не для файлов
Никогда не храните файлы и папки на рабочем столе!
Дело в том, что рабочий стол тоже находится на диске C:, т.е. вы можете потерять всё его содержимое при переустановке операционной системы.
Конечно, удобно хранить важные файлы «на виду», да и название «Рабочий стол» как бы намекает, «держи здесь». Но это настоящая ловушка.

Не храните файлы и папки на рабочем столе!
Держите все файлы в нужной папке на диске D: документы в папке «Мои документы», фильмы в папке «Видео» и т.д. (и об этом тоже будет подробнее в следующем уроке). А на рабочий стол выводите только ярлыки!
Как создать ярлык разными способами я покажу в одной из ближайших заметок.
Правило №4: Временная папка
Временные файлы храните во временной папке, например, C:\Temp
Часто возникает необходимость временно сохранить документ на жестком диске (скачать прайс для просмотра, ненадолго распаковать документ из архива для работы с документами или проверить качество записи DVD-диска и т.д.). Не нужно всё это «скидывать» на рабочий стол. Отведите для этого одну временную папку и периодически чистите её.
Считайте эту папку «почти корзиной».

Временная папка Temp
Почему именно «C:\Temp» ?
- В случае переустановки Windows эту папку не жалко удалить.
- Не занимает место в вашем личном хранилище (Диск D:)
- Легко запомнить;
- Легко добраться (не нужно бродить в дебрях подпапок).
Когда попробуете временную папку в использовании, поймёте, о чём речь и вы обязательно оцените удобство 🙂
Заключение
Итак, первый шаг на пути к порядку в компьютере – запомнить и следовать четырём правилам:
- №1: Диск C: не для документов, всё своё на диске D:
- №2: Переместить «Мои документы» на диск D:
- №3: Рабочий стол не для файлов, только ссылки
- №4: Временная папка «Temp» для временных файлов
Следующие три заметки на сайте помогут вам разобраться с буквами разделов на жестком диске, научат перемещать папку «Мои документы» на диск D (в Windows 7 и Windows XP), создавать ярлыки, и только после этого можно будет перейти к следующему, 23-му IT-уроку.
Подпишитесь на новости сайта, чтобы не пропустить полезную информацию (вот ссылка).
И, конечно, жду ваших комментариев по сегодняшнему уроку!
Автор: Сергей Бондаренко http://it-uroki.ru/
Копирование запрещено, но можно делиться ссылками:
Поделитесь с друзьями:
Понравились IT-уроки?
Все средства идут на покрытие текущих расходов (оплата за сервер, домен, техническое обслуживание)и подготовку новых обучающих материалов (покупка необходимого ПО и оборудования).
Много интересного в соц.сетях:
(9 лучших решений) Как перенести файлы со старого компьютера на новый в Windows 10
«У меня Lenovo Yoga под управлением Windows 10, и я недавно купил новую модель в качестве замены. Есть ли простой способ перенести настройки и файлы на новый компьютер - в идеале он будет выглядеть и работать точно так же. - Из форума Microsoft»
Перенос файлов старого компьютера на новый компьютер становится все более востребованной среди большинства пользователей компьютеров.После того, как вы купили новый компьютер, вам может потребоваться обновить и перенести полезные файлы на новый компьютер. Чтобы решить вашу проблему, вы найдете 9 рекомендуемых методов, которые помогут вам перенести важные файлы на новый компьютер.
Если у вас плохие условия в сети, вам лучше использовать проводное соединение между компьютерами. Если состояние вашей сети хорошее, и вы хотите перенести приложения, используйте программу для переноса с ПК на ПК или попробуйте остальные решения.
Метод 1.Передача файлов с ПК на ПК с помощью внешнего носителя (ручное копирование)
Вы можете использовать внешнее запоминающее устройство, например USB-накопитель, SD-карту или внешний жесткий диск, чтобы переместить все нужные файлы на новый компьютер.
Преимущества:
- Вам не нужно программное обеспечение, доступ в Интернет или услуги.
- Внешние устройства портативны и удобны.
- Перемещение их через USB может быть одним из самых быстрых и экономичных вариантов.
Если оба компьютера имеют порты USB 3.0, вам лучше использовать эти порты. Когда вам нужно переместить много данных, скорость становится важной! Шаги тоже простые:
Шаг 1. Подключите внешние устройства к старому ПК.
Шаг 2. Скопируйте нужные файлы на диск. Затем подключите диск к новому компьютеру и скопируйте файлы на новый компьютер.

Метод 2. Перенос файлов на новый компьютер в Windows 10 с помощью программного обеспечения для передачи данных (рекомендуется)
Если оба компьютера находятся в одной сети, вы можете передавать файлы с помощью EaseUS Todo PCTrans.Он может автоматически перемещать ваши программы, файлы, настройки профиля и многое другое на ваш новый компьютер с Windows 10. Вы можете получить быстрый доступ к передаче файлов с одного компьютера на другой здесь:
Преимущества:
- Перенести все: переносите данные, приложения и настройки учетной записи с одного компьютера на другой одним щелчком мыши.
- Поддерживает все версии Windows: Windows XP / Vista / 7/8 / 8.1 / 10 и Windows Server 2003/2008/2012/2016/2019
- Техническая поддержка: быстро настройте свой новый компьютер с помощью сертифицированного эксперта по миграции ПК.
Чтобы сэкономить ваше время и силы, мы хотели бы порекомендовать вам попробовать EaseUS Todo PCTrans. Это позволяет выборочно переносить файлы на новый компьютер с помощью всего лишь бесплатных простых щелчков мышью. Вы можете загрузить и установить это программное обеспечение на оба компьютера и с легкостью применить для передачи файлов следующие советы:
Шаг 1. Запустите EaseUS Todo PCTrans как на старых, так и на новых компьютерах. Чтобы продолжить, щелкните «ПК на ПК» на главном экране.

Шаг 2. Подключите два ПК к одной локальной сети, введя пароль или проверочный код целевого ПК. Выберите правильное направление передачи и нажмите «Подключить», чтобы продолжить.
Проверочный код находится в правом верхнем углу главного экрана «ПК - ПК» на целевом компьютере.

Шаг 3. Перейдите в раздел «Файлы», нажмите «Изменить», чтобы выбрать отдельные файлы, которые необходимо переместить.

Шаг 4. И нажмите кнопку «Перенести», чтобы начать перенос данных.Дождитесь окончания передачи. Время процесса зависит от размера файлов.



Метод 3. Как передать файлы с одного компьютера на другой с помощью облачного диска (OneDrive / Google Drive)
Используя облачный диск, такой как OneDrive, вы можете быстро передавать файлы с ПК на ПК или с Mac на ПК. Ваши файлы организованы так же, как на старом компьютере, и вы можете сразу вернуться к работе.
Преимущества:
- Нет ограничений для устройств: вы можете просматривать и редактировать файлы из приложения OneDrive на других устройствах, включая Android и iPhone.Вы также можете использовать любой компьютер, чтобы перейти на веб-сайт OneDrive и войти в систему для доступа к своим файлам.
- После сохранения файлов в OneDrive, если ваше устройство потеряно или повреждено, ваши файлы все равно будут скопированы и защищены в облаке.
Шаг 1. Загрузите файлы в OneDrive. Откройте OneDrive. Когда приложение откроется, просто нажмите «Добавить», чтобы добавить файл в свою облачную учетную запись OneDrive. Файл будет загружен в вашу учетную запись OneDrive.
Шаг 2. Скачать требуемые файлы. На другом ноутбуке откройте приложение «OneDrive», щелкните файл правой кнопкой мыши и выберите «Загрузить».

Если вас беспокоит свободное место на жестком диске, вы можете просматривать файлы OneDrive в проводнике, не загружая их на свой компьютер.
Метод 4. Как передавать файлы с ПК на ПК через кабель передачи
USB-кабель для передачи данных - отличный способ перенести данные с одного компьютера на другой. Кабель передачи данных ПК имеет небольшую электронную схему посередине, позволяющую двум компьютерам общаться друг с другом.
Преимущества:
- Это быстрее, чем использование внешних устройств, поскольку копирование и вставка выполняются одновременно с компьютера на компьютер.
- Вам не нужно беспокоиться о дисковом пространстве. При использовании внешних дисков вы в основном переключаетесь между тремя дисками. Кабели сокращают это количество до двух дисков.
USB-кабель передачи данных:
Шаг 1. Запустите оба компьютера. Подключите USB-кабель к обоим компьютерам.
Шаг 2. Нажмите кнопку Windows «Пуск», введите «windows easy transfer» в поле поиска и нажмите «Enter». Следуйте подсказкам мастера Easy Transfer для обмена файлами.

Кабель Ethernet :
Шаг 1. Вставьте один конец кабеля Ethernet в ПК, а другой конец - в новый ПК.
Шаг 2. Откройте Панель управления.
Нажмите Windows + R , , введите Панель управления и нажмите Enter.
Выберите Сеть и Интернет > Щелкните Центр общего доступа к сети > Выберите Изменить расширенный центр общего доступа > Щелкните Включить общий доступ к файлам и принтерам > Щелкните Сохранить изменения
Шаг 3. Щелкните файл правой кнопкой мыши и выберите Поделиться . И выберите «Определенные люди»> «Все»> «Поделиться»> «Готово»
. 
Различные кабели передачи имеют разные способы использования. Если у вас возникнут проблемы, обратитесь в отдел послепродажного обслуживания конкретного кабеля передачи.
Метод 5. Создайте общую папку для передачи файлов с ПК на ПК
В Windows 10 вы можете обмениваться файлами на вашем компьютере с другими пользователями по сети. Вы можете использовать функцию обмена файлами. Вы можете обмениваться файлами практически с любым устройством, включая устройства Mac, Android и Linux.
Преимущества:
- В той же локальной сети вы можете напрямую использовать большие файлы локально.
- Файлы могут использоваться несколькими людьми одновременно.Это очень удобно для бизнес-пользователей.
Выполните следующие действия, чтобы предоставить общий доступ к файлам в локальной сети с помощью стандартных настроек:
Шаг 1. Найдите файл, которым хотите поделиться. Щелкните правой кнопкой мыши или нажмите ее и выберите «Предоставить доступ»> «Определенным людям».

Шаг 2. Выберите пользователя или группу для добавления. Щелкните «Добавить». Добавьте имя пользователя, которым хотите поделиться. Если вы открыты для всех пользователей, вам нужно добавить к этому пользователю «Все».При необходимости измените уровень привилегий.

Шаг 3. Нажмите кнопку «Поделиться», чтобы включить сетевое обнаружение и совместное использование в диалоговом окне. Затем нажмите «Win + R», введите «\\ IP-адрес». Затем вы увидите все общие IP-адреса.

Если вы не знаете свой IP-адрес, нажмите «Win + R», введите cmd, затем введите «ipconfig». Нажмите «Enter», и вы увидите свой IP-адрес. Если вы выберете сразу несколько файлов, вы сможете поделиться ими всеми одинаково.Это работает и для папок.
Если вы хотите обмениваться файлами по сети без пароля, выполните следующие действия, чтобы отключить защиту паролем для обмена файлами в Windows 10:
Шаг 1. Перейдите в «Панель управления> Сеть и Интернет> Центр управления сетями и общим доступом». На левой панели нажмите ссылку «Изменить дополнительные настройки общего доступа».

Шаг 2. Разверните вкладку Все сети. В разделе «Совместное использование, защищенное паролем» выберите вариант «Отключить совместное использование, защищенное паролем».Нажмите «Сохранить изменения».

Метод 6. Попробуйте Windows Nearby Sharing вместо HomeGroup
Домашняя группаудалена из Windows 10 (версия 1803). Тем не менее, даже несмотря на то, что он был удален, вы все равно можете обмениваться принтерами и файлами с помощью функции Nearby Sharing в Windows 10. Он использует Bluetooth для передачи файлов между компьютерами в непосредственной близости.
Преимущества:
- Общий доступ к соседям работает со всеми приложениями, у которых есть возможность совместного использования, включая Microsoft Edge, File Explorer и приложение Photos, поэтому вам больше не нужно полагаться на сторонние платформы для обмена файлами, такие как DropBox.
- Вы можете легко поделиться файлом с кем-либо в комнате, не вводя никаких паролей или не сопоставляя устройства.
Примечание: Убедитесь, что у вас Windows 10 версии 1803 или более поздней, поскольку эта функция доступна только в версиях после 1803.
Теперь следуйте инструкциям ниже, чтобы перенести файлы со старого ПК на новый:
Шаг 1. Разрешить совместное использование поблизости. Перейдите в «Настройки»> «Система»> «Общие впечатления»> «Обмен рядом».Включи это.
Шаг 2. В разделе «Совместное использование поблизости» выберите «Все рядом».
- Все рядом - ваш компьютер сможет передавать и получать контент со всех устройств поблизости, включая те, которые вам не принадлежат.
- Только мои устройства - ваш компьютер будет передавать и получать контент только с устройств, использующих учетную запись Microsoft.
- В разделе «Совместное использование поблизости» нажмите «Сохранить файлы, которые я получаю в», а затем нажмите кнопку «Изменить». Выберите место для сохранения файлов.

Шаг 3. Начните обмен файлами между двумя компьютерами. Откройте «Проводник». Щелкните правой кнопкой мыши файл, которым хотите поделиться. Щелкните опцию «Поделиться». Выберите устройство из списка.

Когда вы выполните шаги, другой компьютер получит уведомление о принятии или отклонении передачи. Примите его и начните процесс передачи.
Метод 7. Резервное копирование и перемещение всех файлов со старого компьютера на новый - EaseUS Todo Backup
Другой способ, который вы можете попробовать, - это использовать программу резервного копирования для резервного копирования и перемещения всех файлов со старого ПК на новый.Здесь вы можете попробовать EaseUS Todo Backup, который поддерживает клонирование жесткого диска, резервное копирование системы и перенос файлов простым щелчком. Вы можете напрямую применить этот инструмент для бесплатного резервного копирования всех файлов на свой новый компьютер с помощью следующих простых советов:
Шаг 1 . Подключите к компьютеру внешний жесткий диск или USB-накопитель.
Шаг 2 . Запустите EaseUS Todo Backup и нажмите «Файл» в главном окне.

Шаг 3 . Выберите файлы, резервную копию которых вы хотите сохранить на внешний жесткий диск или USB.Затем нажмите «Обзор», чтобы выбрать внешний жесткий диск или USB-накопитель в качестве места назначения для резервного копирования файлов.

Шаг 4 . Нажмите «Продолжить», чтобы выполнить операцию резервного копирования файла на внешний жесткий диск / USB.
Затем подключите внешнее устройство к новому компьютеру. Запустите на нем EaseUS Todo Backup и восстановите файлы с внешнего устройства. Если вы хотите сэкономить время и силы, вам помогут первые шесть методов.
Метод 8. Как перенести файлы с одного компьютера на другой в Windows 10 с историей файлов
Кроме программного обеспечения для автоматического резервного копирования, мы собираемся представить еще одну утилиту резервного копирования - История файлов.Вы можете создать резервную копию файлов на старом ПК и восстановить их на новом.
Шаг 1. Войдите в свою учетную запись Microsoft на старом компьютере и вставьте внешний жесткий диск на старый компьютер.
Шаг 2. Откройте «Настройки», чтобы настроить план резервного копирования.
Выберите Обновление и безопасность > Выберите Добавить диск в разделе Резервное копирование> Выберите диск, на котором вы хотите сохранить файлы

Шаг 3. Восстановить файлы на новом ПК.
Войдите в свою учетную запись Microsoft на новом ПК> Введите Восстановите файлы в поле поиска и выберите Восстановить файлы с помощью истории файлов
Метод 9. Как перенести файлы на новый компьютер в Windows 10 с помощью электронной почты
Вы также можете передавать файлы с ПК на ПК, прикрепляя файлы к электронному письму. Однако он также работает для перемещения больших сжатых файлов.

3 способа хранения файлов лучше, чем на рабочем столе
Не стоит сохранять файлы на рабочем столе. Это может показаться быстрым и простым делом, но загроможденный рабочий стол сильно ударит по вашей производительности. Скоро вы не сможете найти то, что вам нужно, или оценить обои для рабочего стола.
Есть много способов лучше хранить файлы на вашем компьютере и поддерживать чистоту рабочего стола.Мы собираемся показать вам, где сохранять файлы в Windows 10.
Недостатки настольного хранилища
Желание сохранять файлы на рабочий стол понятно.Он обеспечивает немедленный доступ одним щелчком мыши, а это значит, что есть соблазн превратить рабочий стол в де-факто штаб-квартиру для хранения.
Хотя можно временно использовать рабочий стол для хранения, он, скорее всего, быстро выйдет из-под контроля и превратится в беспорядок.
Если вы не будете строго соблюдать правила технического обслуживания, в конечном итоге вы столкнетесь со следующими проблемами:
- Нет резервных копий файлов: Многие программы резервного копирования файлов по умолчанию игнорируют файлы рабочего стола.Конечно, достойная программа резервного копирования позволит вам включить файлы рабочего стола, но если вы забудете, вы рискуете потерять важные файлы рабочего стола.
- Загроможденный вид: Четкое рабочее пространство, не отвлекающее внимание, ведет к повышению производительности, и то же самое касается рабочего стола вашего компьютера. Если первое, что вы видите при входе в систему, - это беспорядочный рабочий стол, набитый файлами, это вряд ли вызовет у вас положительное впечатление. Кроме того, вы не сможете должным образом оценить установленные вами обои для рабочего стола.
- Сложно ориентироваться: Файлы часто оказываются на рабочем столе для облегчения доступа. Возможно, это документ, над которым вы работаете несколько дней и хотите его немедленно найти. Однако это быстро увеличивается, и у вас остается рабочий стол, переполненный файлами. Тогда становится трудно найти то, что вам нужно, точную проблему, которую вы пытались решить изначально.
- Медленный вход: Эта проблема в основном затрагивает сетевые учетные записи, но наличие большого количества вещей на вашем рабочем столе может означать, что вход в вашу учетную запись Windows может занять больше времени.Это потому, что он должен синхронизировать все на рабочем столе, прежде чем он сможет перейти к чему-то еще.
1. Используйте библиотеки Windows
Windows 10 поставляется с так называемыми библиотеками.По сути, эти библиотеки группируют папки вместе, чтобы вы могли видеть все файлы в одном месте.
По умолчанию на вашем компьютере есть библиотеки для Camera Roll , Documents , Music , Pictures , Saved Pictures и Videos .
Это не то же самое, что папки по умолчанию, несмотря на то, что они имеют одинаковые имена.
Чтобы получить к ним доступ, откройте проводник, введите Библиотеки на панели навигации и нажмите Введите .
Перейдите в библиотеку и щелкните Свойства .Здесь вы можете определить, из каких папок должна извлекать библиотека.
Щелкните Добавить... , чтобы выбрать папку и использовать раскрывающийся список Оптимизировать эту библиотеку для , если библиотека содержит определенные типы файлов.
Библиотеки прекрасны, потому что не требуют дополнительной работы.Вместо того, чтобы сохранять на рабочем столе, просто сохраните файл в папке по вашему выбору. Он гораздо более гибкий и организованный.
Вы можете сделать еще один шаг вперед, используя приложение для автоматической организации файлов.
2. Используйте папки Windows
.Подобны библиотекам Windows, но более распространены, это папки.Существуют различные причины, по которым существуют папки, и одна из них - организация.
Проще говоря, рабочий стол - это сама папка.Вы можете открыть проводник и перейти на Desktop , чтобы увидеть все, что вы там сохранили. Затем вы можете просматривать ее, как и любую другую папку: сортировать, искать, создавать и т. Д.
Однако в чем смысл? Если вы делаете это, вы также можете использовать настоящую папку, которая не загромождает ваш рабочий стол.
Windows поставляется с папками по умолчанию, такими как Documents и Pictures , которые идеально подходят для хранения ваших данных.Вы можете быстро создать в них новую папку, щелкнув Новая папка в меню вверху, или щелкните правой кнопкой мыши и выберите Создать> Папка .
Вы можете создать множество подпапок, но есть ограничение, так как общий путь не может превышать 260 символов.Тем не менее, этого достаточно даже для самых заядлых организаторов.
3.Использовать облачное хранилище
Если вы храните данные на рабочем столе для простоты доступа, вам следует рассмотреть возможность использования облачного хранилища.
Любой хороший облачный сервис также появится в виде папки на вашем компьютере и автоматически синхронизирует все, что находится в нем, с облаком.Это означает, что ваши файлы доступны не только с нескольких устройств, но и у вас есть несколько их копий.
Многие поставщики также предоставляют историю изменений, которая отслеживает любые изменения, внесенные в файл.Если вам нужно вернуться к старой версии, вы можете сделать это за пару кликов. Это невозможно, если вы храните на рабочем столе.
Нужен быстрый доступ к файлам?
Конечно, у рабочего стола есть цель.Он не очень хорош для хранения большого количества папок и файлов, но хорош для размещения ярлыков.
Ярлыки означают, что вам не нужно перемещаться по проводнику, чтобы найти файлы.Вместо этого вы дважды щелкаете ярлык и сразу попадаете туда.
Щелкните правой кнопкой мыши на рабочем столе и выберите Создать> Ярлык , чтобы активировать мастер.Либо нажмите левой кнопкой мыши и перетащите папку или файл на рабочий стол, чтобы превратить их в ярлык.
Даже если вы удалите ярлык, сам файл останется в безопасности.
Вместо того, чтобы размещать ярлыки на рабочем столе, вы можете пойти еще дальше.Щелкните правой кнопкой мыши любой ярлык и выберите Закрепить на панели задач или Закрепить на панели задач .
Конечно, вы не хотите перегружать панель задач или меню «Пуск», но вы можете использовать это, чтобы закрепить наиболее важные файлы и программы, к которым вам нужен регулярный доступ.
Очистите свой рабочий стол
Хотя у рабочего стола Windows есть цель, он не является хранилищем для всех ваших файлов.Надеюсь, мы продемонстрировали вам лучшие варианты.
Если ваш рабочий стол по-прежнему в беспорядке и полон мусора и ярлыков, ознакомьтесь с нашим руководством по очистке рабочего стола Windows.
Не лучше ли оставлять компьютер включенным, даже если вы им не пользуетесь? Или всегда нужно выключать компьютер? Вот плюсы и минусы обоих!
Об авторе Джо Кили (Опубликовано 452 статей)
Джо Кили (Опубликовано 452 статей) Джо родился с клавиатурой в руках и сразу начал писать о технологиях.Он имеет степень бакалавра (с отличием) в области бизнеса, а теперь он работает внештатным писателем, который любит делать технологии простыми для всех.
Ещё от Joe KeeleyПодпишитесь на нашу рассылку новостей
Подпишитесь на нашу рассылку, чтобы получать технические советы, обзоры, бесплатные электронные книги и эксклюзивные предложения!
Еще один шаг…!
Подтвердите свой адрес электронной почты в только что отправленном вам электронном письме.
.Как восстановить удаленные файлы / папки с рабочего стола в Windows 10/8/7
Не можете найти способ восстановить файлы рабочего стола? Здесь вы узнаете, как восстановить удаленные или утерянные файлы / папки с рабочего стола из предыдущей версии или с помощью мощного стороннего программного обеспечения для восстановления данных в Windows 10/8/7 / XP / Vista.
Утерянные файлы рабочего стола без резервной копии, как восстановить?
«Вчера я случайно удалил папку на рабочем столе, в которой хранится множество ценных фотографий и домашних видео моих семей за многие годы.Я проверил корзину, ничего не нашел. Мне интересно, есть ли способ восстановить удаленные файлы с рабочего стола? Я использую Windows 10. "
Подобно тому, что произошло в приведенной выше истории пользователя, сегодня случайное удаление является основной причиной потери данных. И другими распространенными причинами могут быть форматирование устройства хранения, повреждение жесткого диска, сбой ОС, опустошение корзины, вирусная атака и т. Д.
В этом посте мы обсудим, как восстановить удаленные файлы с рабочего стола в Windows 10/8/7 двумя полезными способами.Вы можете восстановить удаленные файлы рабочего стола либо из предыдущей версии, либо с помощью мощного стороннего программного обеспечения для восстановления данных с пошаговыми инструкциями. Следуйте и попробуйте прямо сейчас!
Как восстановить удаленные файлы с рабочего стола с помощью предыдущих версий
Предыдущие версии - это либо копии файлов и папок, созданные программой резервного копирования Windows, либо копии файлов и папок, которые Windows автоматически сохраняет как часть точки восстановления. Когда вы удаляли файлы или папки на рабочем столе, вы можете попробовать бесплатно восстановить их из предыдущей версии.Здесь мы покажем вам, как это сделать.
- Найдите папку, содержащую удаленный файл или папку, щелкните ее правой кнопкой мыши и выберите «Восстановить предыдущие версии».
- Вы увидите список доступных предыдущих версий файла или папки. Перед восстановлением предыдущей версии файла или папки нажмите «Открыть», чтобы просмотреть ее и убедиться, что это именно та версия, которую вы хотите.
- Затем нажмите «Восстановить», чтобы восстановить удаленные файлы с рабочего стола.

- Наконечник
-
- Восстановленный файл или папка заменят текущую версию, и замену нельзя будет отменить.
- Если кнопка «Восстановить» недоступна, это означает, что вы не можете восстановить предыдущую версию файла или папки в исходное расположение. Однако вы можете открыть и сохранить его в другом месте.
Восстановить удаленные файлы с рабочего стола через предыдущие версии довольно просто. Но дело в том, что у многих пользователей нет копий файлов или папок, созданных с помощью Windows Backup или автоматического резервного копирования Windows. Тогда как восстановить удаленные файлы или папки с рабочего стола без резервной копии? Не волнуйтесь, вам на помощь придет мастер восстановления данных EaseUS.
Как восстановить файлы рабочего стола с помощью программного обеспечения для восстановления данных
МастерEaseUS Data Recovery Wizard позволяет восстанавливать удаленные файлы или папки с рабочего стола, даже окончательно удаленные, в три простых шага в Windows 10 / 8.1 / 8/7 / Vista / XP и Windows Server.
Кроме того, для восстановления удаленных файлов на Mac вам доступен мастер восстановления данных EaseUS для Mac.
Шаг 1. Запустите мастер восстановления данных EaseUS, выберите место для сканирования потерянной папки.
В разделе «Укажите местоположение» нажмите «Обзор» в разделе «Выбор папки», чтобы выбрать место, где вы потеряли папку, и нажмите «ОК», чтобы просканировать потерянную папку.

Шаг 2. Найдите и просмотрите найденные файлы в потерянной папке.
Вы можете найти потерянную папку в «Удаленных файлах», «Потерянные файлы» или использовать функцию «Поиск», чтобы быстро найти потерянную папку, выполнив поиск по имени папки. Затем откройте найденную папку и дважды щелкните, чтобы просмотреть потерянные файлы.

Шаг 3. Восстановите и сохраните утерянную папку с файлами.
Наконец, выберите папку и файлы и нажмите «Восстановить», выберите новое и безопасное место на вашем ПК и нажмите «ОК», чтобы сохранить его.

Полезные советы по предотвращению потери данных
- Автоматическое резервное копирование важных файлов с помощью программы резервного копирования по расписанию
- Извлеките внешнее запоминающее устройство перед отключением
- Тщательно управляйте файлами, чтобы избежать случайной потери данных
- Создайте резервную копию жесткого диска перед форматированием или крупным обновлением Windows
- Держите под рукой программу восстановления данных, чтобы вовремя восстановить потерянные данные
Файлы сохраняются в OneDrive по умолчанию в Windows 10
Хотя вы всегда можете выбрать, где сохранять файлы, которые вы создаете, настройки вашего компьютера включают расположение по умолчанию для сохранения файлов на рабочем столе, в документах и изображениях.
Во время установки Windows 10 вы должны были увидеть экран «Резервное копирование файлов с помощью OneDrive», на котором рассказывается о преимуществах сохранения файлов в OneDrive. (До июля 2019 года на экране было написано: «Защитите свои файлы с помощью OneDrive».) Если вы нажали «Далее», вы настроили OneDrive в качестве места для сохранения по умолчанию.Если вы выбрали вариант «Сохранять файлы только на этот компьютер», вы настроите свой компьютер в качестве места для сохранения по умолчанию. Вы можете изменить это место сохранения по умолчанию в любое время.
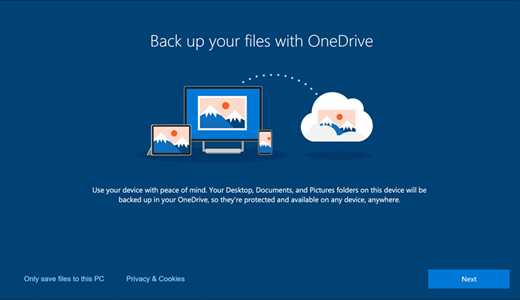
Независимо от того, сохраняете ли вы по умолчанию на свой компьютер или в OneDrive, все ваши файлы будут доступны на вашем компьютере. Приложение OneDrive, встроенное в Windows 10, синхронизирует ваши файлы между OneDrive и вашим компьютером, поэтому они сохраняются, защищены и доступны на любом устройстве. Вы можете использовать Files On-Demand, чтобы освободить место или убедиться, что файлы или папки всегда доступны на вашем устройстве, даже когда вы не в сети.
Совет: Чтобы переместить файл между папкой на ПК и папкой в OneDrive, используйте проводник или приложение OneDrive, чтобы перетащить файлы туда, куда вы хотите.
Укажите место сохранения файлов
Вы можете изменить настройки сохранения по умолчанию в любое время. Если вы хотите изменить место сохранения файлов по умолчанию, используйте настройки приложения OneDrive ниже. Если вы хотите переместить весь OneDrive в другое место (например,g., внешний диск), см. раздел Изменение расположения папки OneDrive.
-
Щелкните значок облака OneDrive в области уведомлений в правом углу панели задач.
Примечание: Может потребоваться нажать стрелку Показать скрытые значки рядом с областью уведомлений, чтобы увидеть значок OneDrive . Если значок не отображается в области уведомлений, возможно, OneDrive не работает.Выберите Start , введите OneDrive в поле поиска, а затем выберите OneDrive в результатах поиска.
-
Выбрать Справка и настройки > Настройки .
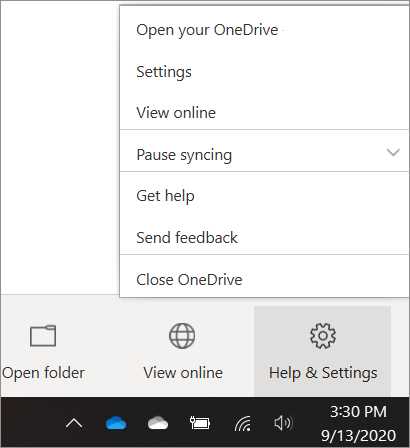
-
На вкладке Резервное копирование в разделе Важные папки ПК выберите Управление резервным копированием и следуйте инструкциям по резервному копированию папок документов, изображений и рабочего стола с помощью OneDrive.
Независимо от того, какой параметр по умолчанию вы выберете, вы все равно можете выбирать место для сохранения каждый раз при сохранении файла. Когда вы нажимаете Сохранить для новых файлов или Сохранить как для существующих файлов, щелкните OneDrive или Этот компьютер , а затем выберите папку для сохранения файла.
Важно: Если вы перестанете защищать папку, эта папка на вашем ПК может внезапно оказаться пустой.Это связано с тем, что папки Desktop , Documents и Pictures существуют как в This PC , так и в OneDrive , что может упростить их смешивание. Когда вы перестаете защищать папку, существующие файлы остаются в OneDrive, а новые файлы сохраняются на вашем компьютере.