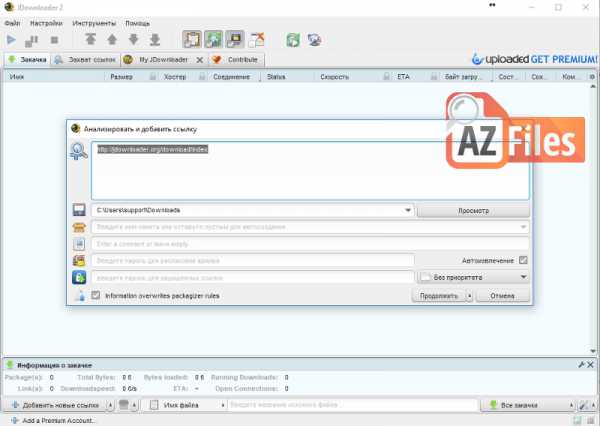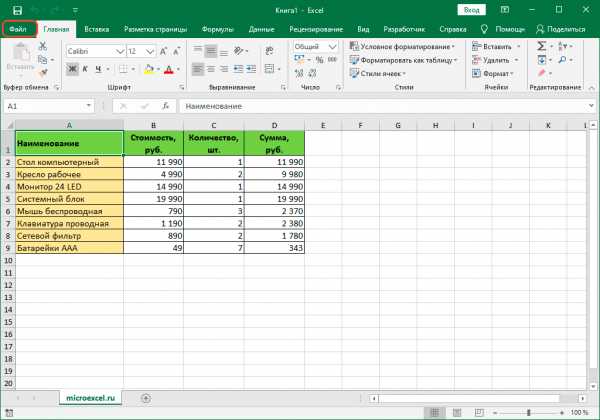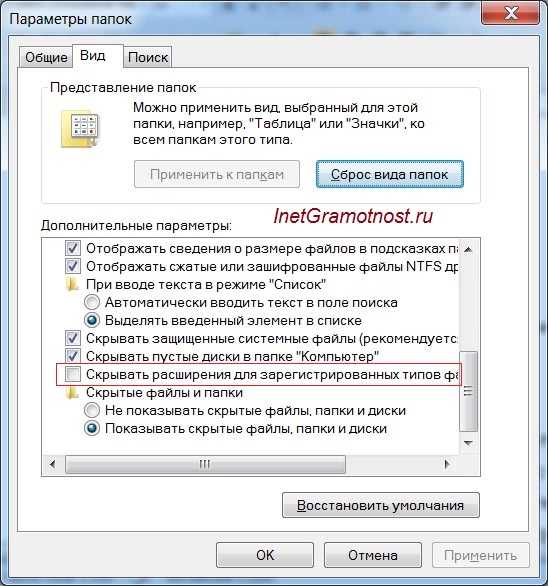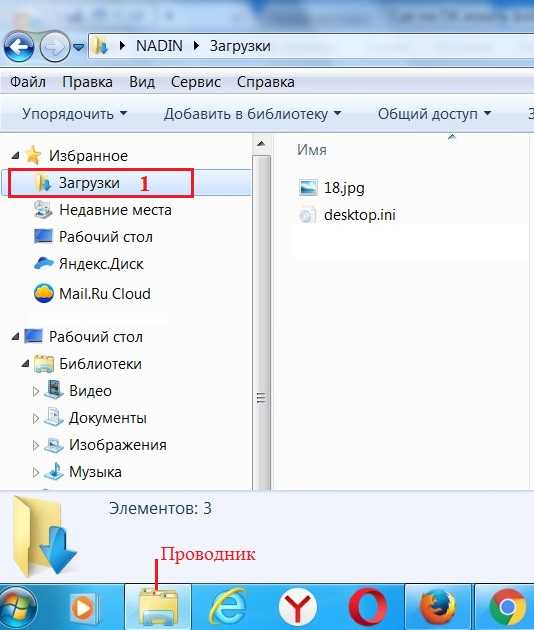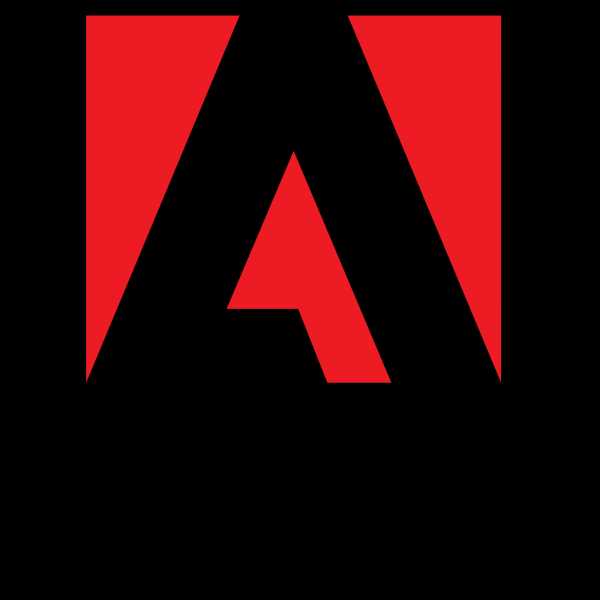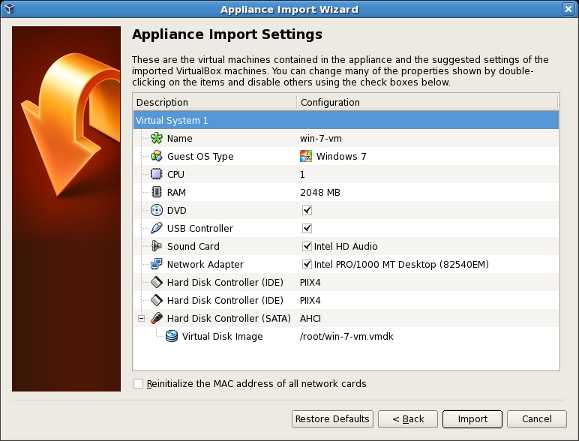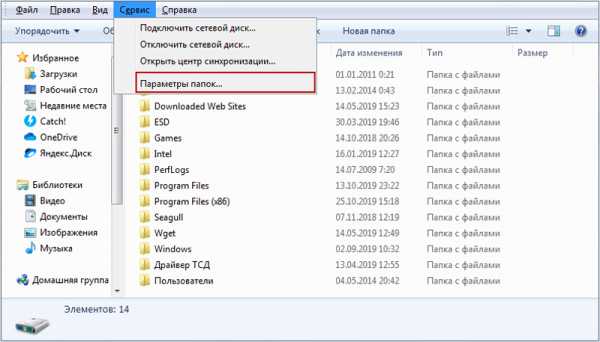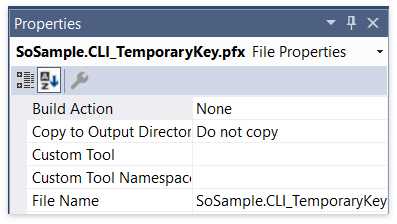Как сжать зип файл
Как максимально сжать файлы в архив ZIP, RAR и 7z (7-zip)
Для передачи файлов большого объема обычно используется их сжатие в RAR, ZIP или 7z (7-zip) архив. Это позволяет уменьшить объем передаваемых данных и объединить большое количество файлов в один, что значительно ускоряет и упрощает передачу файлов.
При архивации файлов пользователи часто стремятся достичь максимального сжатия файлов. Такой подход позволяет сэкономить наибольший объем данных, но может привести к сложностям при распаковке архива. В данной статье мы расскажем о том, как максимально сжать файлы в RAR, ZIP или 7z (7-zip) архив, а также когда это необходимо, а когда лучше обойтись менее эффективным способ сжатия.
Какой формат обеспечит максимальное сжатие файлов
 Сейчас существует три основных формата архива, которые используются пользователями при передаче документов. Это такие форматы как ZIP, RAR и 7z (7-zip). Существуют и другие форматы архивов, но они в Windows среде используются крайне редко, поэтому их мы рассматривать не будем.
Сейчас существует три основных формата архива, которые используются пользователями при передаче документов. Это такие форматы как ZIP, RAR и 7z (7-zip). Существуют и другие форматы архивов, но они в Windows среде используются крайне редко, поэтому их мы рассматривать не будем.
При сжатии файлов вам придется выбирать один из указанных форматов архивов. Каждый их них имеет свои преимущества, недостатки и особенности, о которых лучше знать заранее, для того чтобы не столкнутся с неожиданными проблемами.
- ZIP – самый старый, популярный и универсальный формат архивов из всех трех. ZIP архив открывается средствами Windows без использования сторонних программ, поэтому он гарантировано откроется на любом компьютере. Используя ZIP архив вам не нужно переживать о том, что получатель файлов не сможет его открыть. При этом zip работает очень быстро, но не обеспечивает высокой степени сжатия, уступая в этом параметре и RAR и 7zip архивам. Создавать ZIP архивы можно как средствами Windows, так и с помощью сторонних архиваторов, например, с помощью Win Zip, Win Rar или 7zip.
- RAR – популярный в прошлом формат архивов, который понемногу отмирает. Сжимает данные лучше, чем ZIP, но хуже, чем 7-zip. При этом показывает среднюю скорость работы. Для создания RAR архивов требуется платный архиватор Win RAR, для распаковки подойдет любой сторонний архиватор, например, Win Zip, Win Rar или 7-zip.
- 7z (7-zip) – набирающий популярность формат архивов. Обеспечивает самую высокую степень сжатия, превосходя ZIP и RAR форматы, но при этом работает медленней всего. Для создания 7z архивов требуется бесплатный архиватор 7-zip, для распаковки подойдет любой сторонний архиватор, например, Win Zip, Win Rar или 7zip.
Таким образом, если вам необходимо максимальная совместимость, то следует выбирать формат ZIP, даже в ущерб сжатию. Если же вы хотите добиться максимального сжатия файлов, то оптимальный вариант – это 7z (7-zip). Но, в этом случае нужно помнить, что получателю ваших файлов придется устанавливать и использовать сторонний архиватор.
Как максимально сжать файлы в архив
Для максимального сжатия файлов вам потребуется архиватор, даже если вы решили использовать формат ZIP. Так вы сможете добиться лучшего сжатия, чем то, которое предлагают встроенные средства Windows.
7-zip – один из лучших архиваторов для таких задач. Это бесплатная программа с открытым исходным кодом, которая поддерживает множество форматов архивов. Для создания архивов поддерживаются форматы 7z, XZ, BZIP2 (BZ2, TB2, TBZ, TBZ2), TAR, GZIP (GZ, TGZ), ZIP (JAR) и WIM, а для распаковки ARJ, CAB, CramFS, DEB, CHM, CPIO, DMG, HFS, FAT, ISO, LZMA, MSI, LZH (LHA), RPM, NSIS, RAR, NTFS, SquashFS, UDF, XAR, VHD и Z (TAR).
Скачать программу 7-zip можно абсолютно бесплатно на официальном сайте разработчика. 7zip поддерживает все версии Windows, начиная с Windows 2000 и заканчивая Windows 10.
После установки программы 7zip можно приступать к архивации файлов. Для этого нужно кликнуть правой кнопкой по файлам или папкам, открыть меню «7-zip» и выбрать пункт «Добавить к архиву».
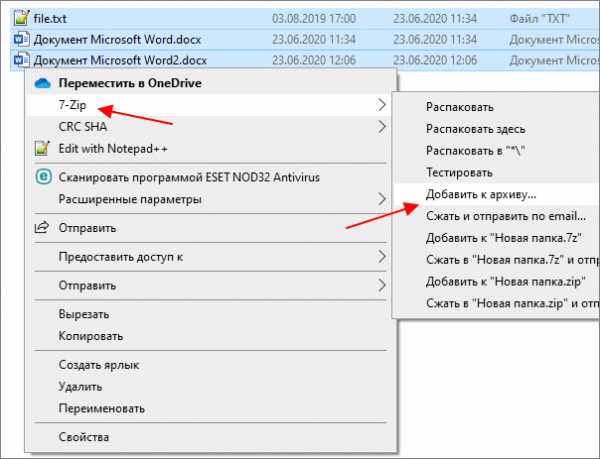
В результате перед вами появится окно с настройками архивации. По умолчанию, здесь заданы средние настройки, которые позволяют получить неплохой уровень сжатия, но не требуют большого времени на упаковку. Если вы хотите добиться максимального сжатия файлов, то эти настройки нужно изменить.
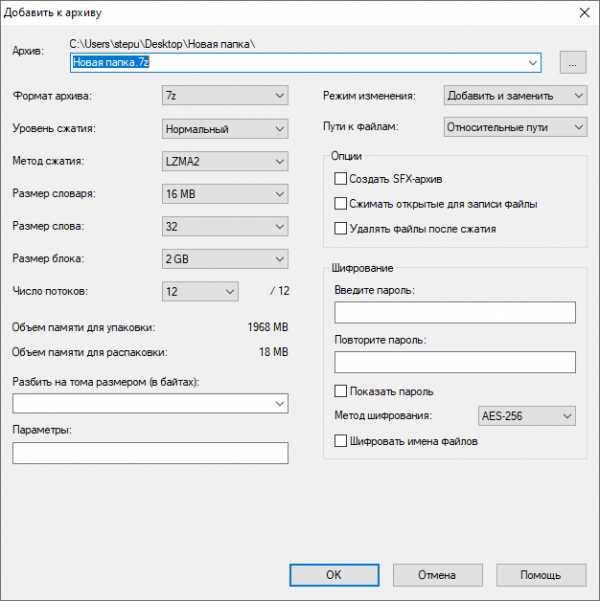
Для начала нужно выбрать формат архива. Как уже было сказано, для максимального сжатия следует выбирать формат «7z». Если же вам нужна совместимость, то выбирайте «ZIP».
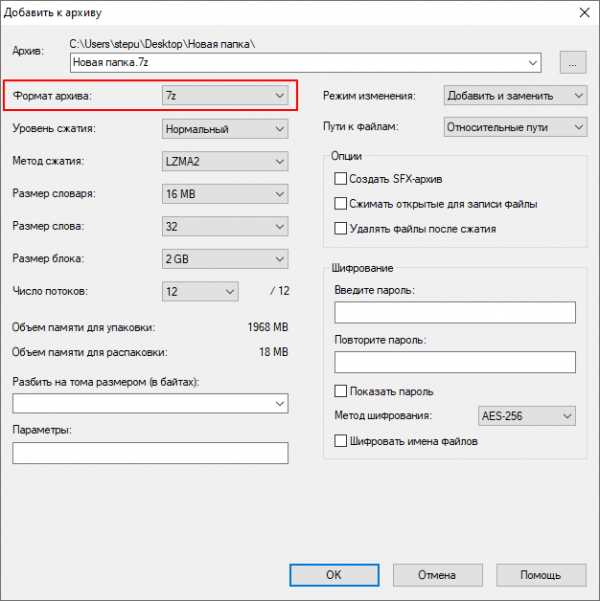
Дальше – уровень сжатия. Для максимального сжатия файлов нужно выбрать вариант «Ультра», как в случае формата 7z, так и в случае ZIP. Но, нужно учитывать, что степень сжатия влияет на скорость архивации. Поэтому если объем данных очень большой, то в режиме «Ультра» процесс может сильно затянутся, возможно есть смысл немного понизить уровень сжатия ради ускорения процесса.
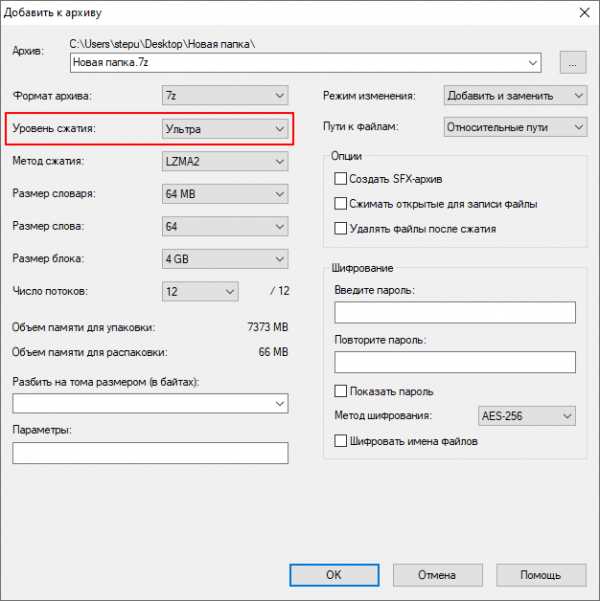
Остальные настройки, которые касаются сжатия, лучше оставить по умолчанию. Но, вы можете изменить имя архива, включить разбиение архива на тома или использовать шифрование. Это не повлияет на итоговый размер файла. Когда все будет готов можно нажимать на кнопку «ОК» и запускать процесс упаковки.
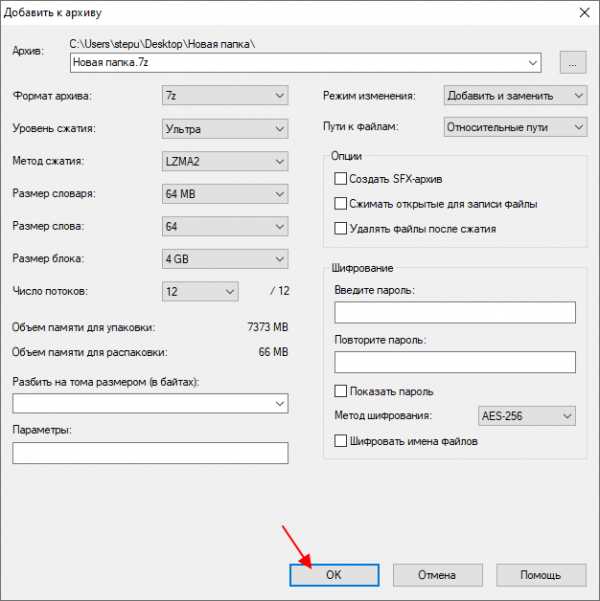
После завершения процесса упаковки, рядом с файлами появится ZIP или 7z архив, в котором будут запакованы выбранные вами файлы.
Посмотрите также:
Сжатие файлов Как архивировать файлы и папки в ZIP
Не знаете, как сжать папку с файлами в ZIP? Вы обратились по адресу! Прочитайте эту статью – и вы научитесь делать это быстро, просто, эффективно.
Содержание: [показать]
При отправке файлов большого размера по e—mail не всегда есть вероятность того, что они дойдут до получателя. Во-первых, на многих почтовых сервисах стоят ограничения, и не всегда есть возможность выслать даже файлы весом в 100 Мб. Во-вторых, если трафик пользователя тарифицируется (а такое не редкость даже в наше дни – например, на мобильном интернете), каждый мегабайт на счету. И когда данные хорошенько упакованы, можно немного сэкономить на отправке.
Давайте разбираться, как заархивировать контент в папку с расширением ZIP. Почему именно зип? Потому что это самый популярный вид архивов. К тому же, его поддерживают даже штатные средства Виндовс.
Заархивируем в ZIP средствами OS WINDOWS
Вы можете применить такое сжатие на персональных компьютерах с различными версиями Windows. Штатные возможности ОС от Microsoft предполагают создание зип-архивов.
- Выберите файл/папку, которые необходимо заархивировать, и кликните правой клавишей мыши. Появится системное окошко
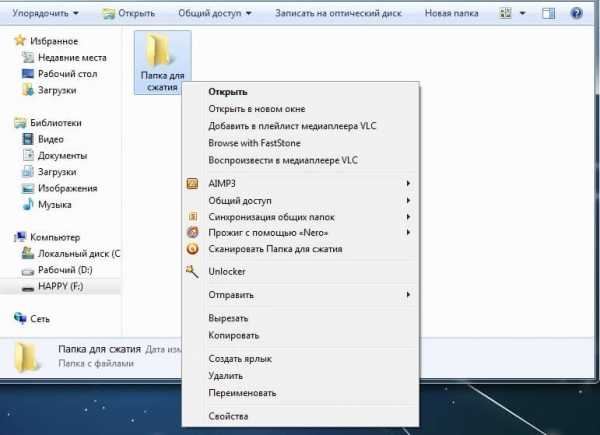
- Видите пункт Отправить? Наведите курсор, а затем кликните «Сжатая Zip-папка»:
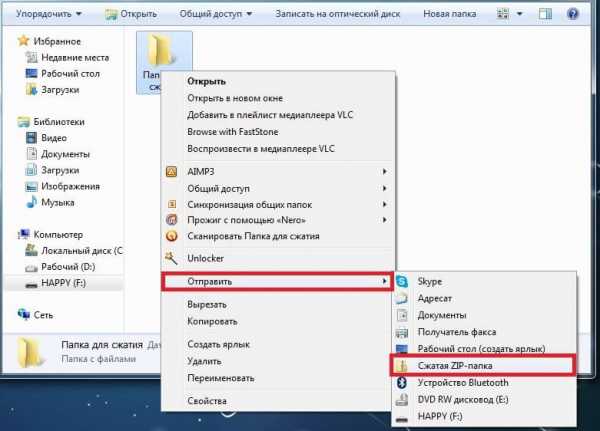
- Как только вы нажмёте на него, запустится сжатие:
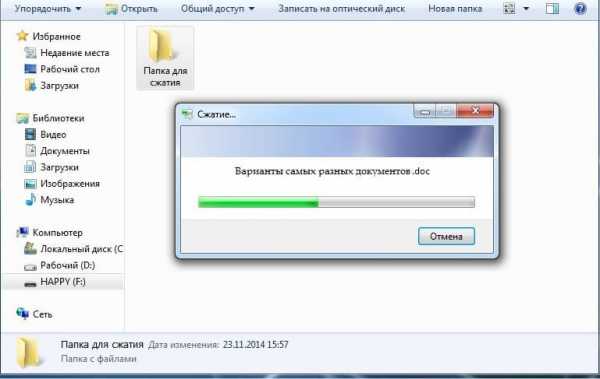
- Заархивированный файл/папка появятся рядом с оригиналом в ZIP— формате:
- Думаете, будут ещё объяснения, как сделать ZIP-архив традиционным способом? Ничего подобного – на этом процедуру можно считать законченной. Позволяет ли она добиться существенно сжатия информации? Судите сами. Размер исходной папки с файлами – 6,26 Мб, после сжатия – 5,15 Мб.
Архивация в ZIP силами программы WinRAR
Если вы сжимаете объёмные материалы, и хотите сделать это максимально эффективно, стоит воспользоваться помощью специальных утилит. Например, WinRAR – она очень популярна в нашей стране.
Кстати, она не только быстро, качественно сжимает материалы, но ещё и может использоваться совершенно бесплатно. Итак, приступим!
- После того, как была выполнена установка WinRAR на компьютере, кликните по выбранным файлам правой кнопкой мыши. Вы сразу видите 4 новых пункта с изображением упакованных книжек. Нас интересует первый пункт «Добавить в архив»:
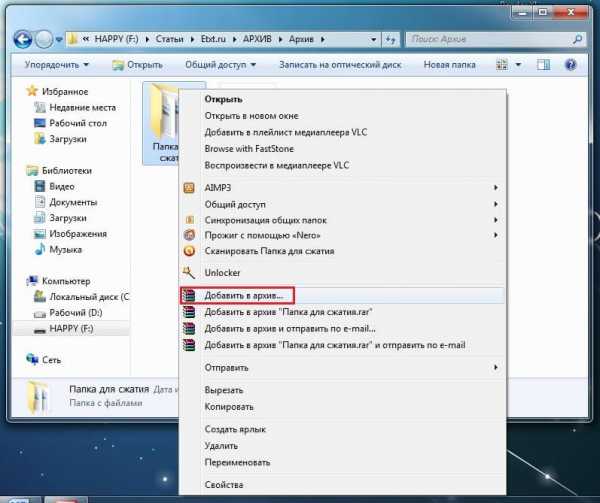
В появившемся окошке есть замечательная возможность настроить такие параметры:
- Формат. Какому формату отдать предпочтение? Выбирать вам, но когда нужен ZIP, в списке расширений он тоже есть.
- Метод обновления. Например, можно выбрать «С заменой».
- Тип сжатия. Чем выше качество, тем больше времени уйдёт на работу. Но и результат будет максимальным.
- Доступ к файлу (установка пароля, если в этом есть необходимость).

Также программа ВинРАР предлагает несколько дополнительных параметров. Например, архивацию в фоновом режиме, выключение ПК после завершения архивирования, создание резервной копии, добавление комментария и так далее.
- И не забудьте кликнуть «ОК», чтобы запустить процесс:

- Вполне ожидаемо, что наш сжатый файлик появится в папке рядом с оригиналом:
Как видите, и здесь с архивацией файлов не возникло никаких вопросов.
Архивация с помощью 7ZIP
А вот и третий способ обработки файлов, который сводится к архивации материалов посредством 7zip. Многие пользователи согласятся с утверждением, что он является одним из самых продвинутых архиваторов на сегодняшний день. Недостаток всего один – архивы RAR эта программка не создаёт. Но поскольку нас с вами интересует именно формат ZIP, приложение как раз нам подходит.
- Загрузите 7ZIP на нашем сайте. После установки программного обеспечения в контекстном меню появится пункт 7-Zip. Он и поможет нам заархивировать нужные файлы.

- Выбираем «Добавить к архиву». Он поможет нам запустить окно с настройками. Как и в случае с WinRAR, есть возможность указать уровень сжатия, пароль, произвести другие настройки. Для запуска архивации просто жмём «ОК».
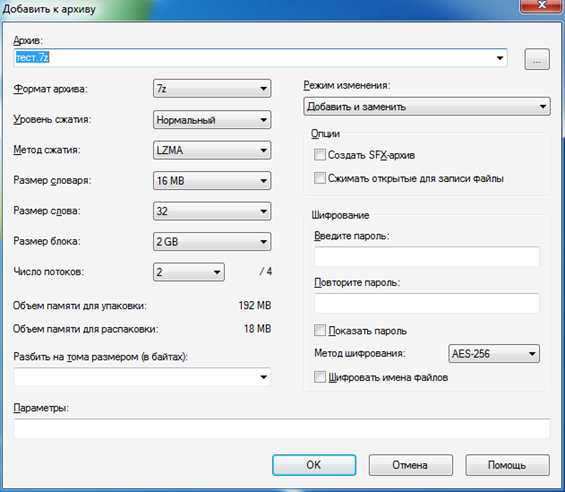
Мы рассмотрели 3 способа архивации файлов в формате ZIP. Теперь вы сможете не только сделать это без посторонней помощи, но и научите этому нехитрому ремеслу своих знакомых. Желаем приятного пользования!
Сжатие ZIP / Хабр
Здравствуй Хабр!Данная статья посвящена, как правильно и максимально сжимать файлы в ZIP-архивы. Данную статью я решил написать по той причине, что очень много приложений свои форматы упаковывают именно в ZIP. В данной статье разберем методы сжатия ZIP, приложения для сжатия в ZIP, и как можно улучшить сжатие.
Метод сжатия в ZIP
Для начало предлагаю разобрать с тем, что ZIP поддерживает разные методы сжатия (Copy, Deflate, Deflate64, BZip2, LZMA, PPMd), но мы будем рассматривать только один метод сжатия — Deflate, по той причине, что именно данный метод используют большинство приложений, которые упаковывают свои форматы в ZIP. Вот небольшой список форматов файлов, которые на самом деле являются ZIP-архивами — open-file.ru (введите в поиске ASCII-дескриптор заголовка — PK). Сразу оговорюсь, это только небольшой перечень файлов.
Метод сжатия Deflate
На сегодняшний день есть несколько библиотек, основанных на методе сжатия Deflate:
| Библиотека Deflate | Скорость работы | Степень сжатия | Приложения |
| Zlib | Высокая | Низкая | |
| 7-zip | Средняя | Средняя | 7-zip, advzip |
| Kzip | Низкая | Высокая | kzip |
Архиваторы ZIP
В данном разделе, мы будем рассматривать только те приложения, которые бесплатные для использования.
Алгоритм 7-zip
Здесь мы поговорим о двух программах, где реализован алгоритм 7-zip: 7-zip и advzip.
При создании zip-архива в помощью 7-zip, я использую следующие параметры
-r -mm=Deflate -y -tzip -mpass=15 -mfb=258 -mx9Особенность работы advzip в том, что он уже работает с готовыми архивами zip, т.е. вы просто указываете путь к архиву, и он сам пытается его сжать. Бывает удобно когда у вас уже есть готовый архив, и вам не надо распаковывать и архивировать еще раз.
Алгоритм kzip
Алгоритм kzip был реализован в приложении kzip, приложение работает крайне медленно, но практически всегда дает лучший результат. У него есть настройки (/s, /n, /b), которые могут улучшить/ухудшить степень сжатия ZIP.
Рекомендации
Здесь я хотел дать несколько рекомендаций, как получать наилучшую степень сжатия (рекомендации основаны, на личном опыте):
- Если вы архивируете файлы, и там есть архивы ZIP, рекомендую эти архивы разжать (для удобства можно использовать advzip с параметром /z0). Это объясняется тем, что метод Deflate не поддерживает непрерывные архивы, т.е. получается, что когда метод Deflate пытается сжать разжатый архив, разжатый архив в этом случаи предстает как один целый файл и его содержимое сжимается как непрерывный архив.
- Если вы хотите получить максимальный эффект сжатия, то можете воспользоваться приложением zipmix. Допустим вы создали два одинаковых по содержанию архива zip с помощью kzip, но разными настройками, и в итоги получали разные по размеру архивы. Но это не означает, что все файлы, которые вы сжали в первом архиве имеют по отдельности в сжатом виде меньший размер, чем во втором архиве. Для этих целей нужен zipmix, он создает из двух архивов третий архив, с меньшим размером, т.к. он сравнивает каждый файл по отдельности, и выбирает тот вариант, где размер меньше. zipmix работает не только с архивами kzip.
Практика
И так решил показать, как это все работает. Для примера я взял игру для iPad — Angry Birds HD версии 2.0.0. Исходный размер игры 13 547 363 байт.
| Приложения | Результат, байт | Затраченное время, секунда |
| advzip | 12 891 768 | 195 |
| 7-zip | 12 891 143 | 720 |
| kzip | 12 877 794 | 2770 |
| 7-zip+advzip | 12 858 419 | — |
| kzip+advzip | 12 849 101 | — |
| kzip+7-zip+advzip | 12 842 760 | — |
Как видно zipmix может ненамного улучшить степень сжатия. Лично мне когда надо получить максимум объединяю просто все три (kzip + advzip + 7-zip) результата в один. Это на много лучше, чем пытаться перебирать параметры в kzip.
7z Архив (7-Зип) - Инструкция, Как Сжать До Максимума

Программа 7-Zip активно используется обычными юзерами для того, чтобы создавать архивы. Это позволяет значительно экономить место на носителе и удобно передавать другим пользователям файлы. Однако у начинающих могут возникнуть проблемы, когда требуется получить самый маленький размер конечного архива. Поэтому мы предлагаем ознакомиться со следующей инструкцией, где вы узнаете, как сжать архив 7z до максимума.
Сжатие архива 7-Zip до максимума
Процесс сжатия заключается в выполнении всего нескольких простых действий. Для этого пользователю потребуется реализовать следующее:
- Для начала откройте через “Проводник” расположение всех необходимых файлов, которые требуется добавить в архив. После этого выделите их все, чтобы они были отмечены синим, щелкните правой кнопкой мыши и выберите пункт “Добавить к архиву” в строке “7-Zip”.
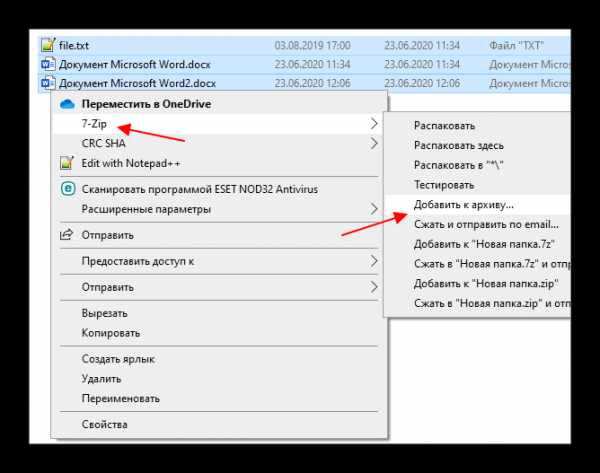
- На экране отобразится отдельное окно настройки сжатия. Сейчас можно пропустить основные параметры, поскольку в большинстве случаев их изменять их не приходится. Остановитесь сначала на пункте “Уровень сжатия”.
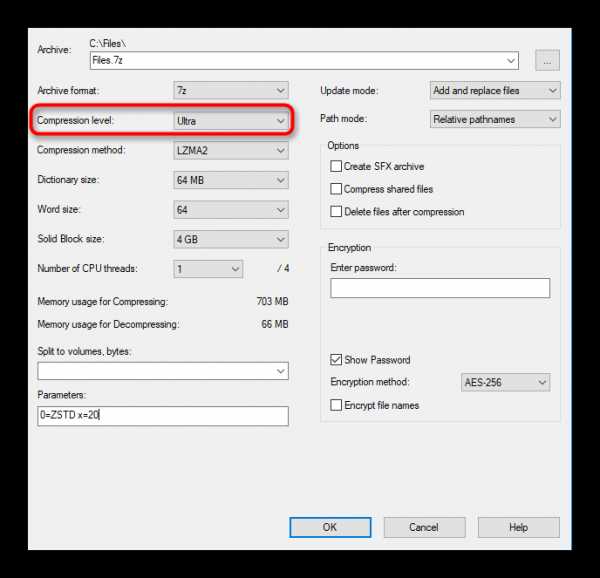
- Откройте это выпадающее меню и задайте максимальное сжатие.
- Перед тем, как переходить к сохранению, в обязательном порядке задайте архиву название и укажите формат, в котором он будет храниться. Опционально можно установить пароль, если требуется защитить находящиеся там файлы.
Теперь вы знаете, как сжимать в 7zip, а далее остается только применить инструкцию на практике, чтобы просто и быстро справиться с поставленной задачей.
Дополнительные рекомендации по сжатию
Одних знаний того, как сжать в zip недостаточно для того, чтобы делать это правильно. Далеко не всегда требуется устанавливать максимальное значение, ведь из-за этого только замедляется процесс дальнейшей распаковки. Давайте разберем примеры, когда это делать уместно:
- При запаковке видео. Если ролик или фильм занимает много места, стоит выбрать максимальное сжатие, чтобы он стал в несколько раз меньше.
- Небольшое количество огромных файлов. Чаще всего это относится к установщикам игр, которые состоят из нескольких файлов больших объемов. Тогда будет правильно выставить максимальное сжатие, не потерпев значительное замедление скорости распаковки.
Заключение
Если речь идет об огромном количестве небольших файлов, просто используйте стандартные значения, не изменяя уровень сжатия. Так вы добьетесь хорошего результата при распаковке. Надеюсь, что эта статья помогла вам разобраться, как сжать архив 7z до максимума.
Вконтакте
Google+
( Пока оценок нет )
Понравилась статья? Поделиться с друзьями:
Как создать ZIP архив — быстро и легко
02 июля, 2020
Автор: Maksim
ZIP архив сделать очень просто, такую функцию поддерживает сама операционная система Windows 10 и ее более ранние версии. Также есть множество программ для этих целей.
В данном материале мы рассмотрим самые простые и быстрые способы сделать — создать ЗИП архив быстро и с хорошими параметрами сжатия файлов.
Из прошлого материала вы узнали во всех подробностях, как открыть файл rar. Сегодня мы поговорим о другом типе — ZIP, как запаковать в этот формат файлы.
Как заархивировать файлы в ZIP
Использовать сторонние программы для столь простой операции можно в том случае, если вы хотите иметь дополнительные функции, открывать и другие типы архивов, к примеру, RAR, TAR, 7z. И получить немного большую степень сжатия. В стороннем же софте именно для ZIP она будет выше примерно на 1-5% чем в Windows 10, 7 и других ее версиях, а иногда ее и вообще не будет.
В любом случае — архиватор довольно важная программа и множество архивов идет не только в ЗИП-контейнерах, есть: RAR, 7z, TAR и другие. Поэтому иметь ее у себя все-таки стоит на каждом компьютере или ноутбуке.
1. Сделать ZIP в Windows
Важно! Если необходимо заархивировать сразу несколько файлов — то поместите их вначале в папку.
1. Кликните правой кнопкой мышки по файлу/папке для архивации и в контекстном меню кликните по «Отправить» — «Сжатая ZIP-папка».
2. Контейнер будет создан в той же папке, где находились файлы. Открывается он в проводнике Windows. При желании можете перенести в него дополнительные элементы, перетащив их мышкой или скопировав — CTRL + V.
2. WinRAR
Адрес: WinRAR
1. Выделите правой кнопкой мышкой необходимое на рабочем столе или в директории, в контекстном меню перейдите по добавлению их в архив.
2. Формат укажите ZIP, остальные параметры меняются по желанию. Также здесь можно установить пароль, чтобы никто не смог получить доступ.
Еще можно создать ЗИП-архив и из меню самого ВинРАР — откройте его, выделите необходимое и кликните по кнопке добавления.
Далее укажите формат и при желании необходимые установки, которые вам нужны.
Интересно! Точно таким же способом создаются и контейнеры в других типах контейнеров. Процесс ничем не отличается.
3. 7-ZIP
Адрес: 7-Zip
1. Выделите правой кнопкой мышки все, что хотите в директории или на рабочем столе и в контекстном меню кликните по пункту добавления в архив.
2. Укажите формат в ZIP, остальные установки можно не трогать, т.к. особого смысла их менять нет.
В окне же самого софта все делается очень похоже — просто выбираете нужные элементы и нажимаете на «Добавить». Откроется окно с параметрами, где нужно указать ЗИП-формат.
Интересно! 7-zip занимает мало места и обладает своим типом контейнера 7z, который отличается повышенной степенью сжатия данных.
4. HaoZip
Адрес: HaoZip
1. Выделите необходимое с помощью правой кнопкой мыши и в контекстном меню перейдите по пункту создания архива HaoZip.
2. Тип поставьте ЗИП и при желании сделайте другие установки, для небольших документов смысла менять метод сжатия особого нет, сэкономите лишь байты, даже не килобайты. Но, это конечно зависит от того, что будет архивироваться.
В окне софта же все делается идентично — выделяются элементы, далее нужно кликнуть по кнопке добавления и также выбрать параметры и формат ЗИП.
Интересно! Если у вас уже есть подобный софт — то делайте все точно также. Как вы уже могли понять, во всех программах и даже той же ОС Windows процесс создания ЗИП-архива вообще практически ничем не отличается друг от друга. Степень сжатия тоже мало чем отличается.
В заключение
Как видите, это очень популярный формат контейнера, который понимает даже сама операционная система. Сжатие у него отличное и существует множество софта, который позволяет с ним работать.
Запаковка и распаковка файлов
Сжатые ZIP-файлы занимают меньше места и могут быть перенесены на другие компьютеры быстрее, чем несжатые файлы. В Windows работа со сжатыми файлами и папками аналогична работе с обычным файлами и папками. Объединив несколько файлов в одну сжатую папку, вы сможете с легкостью поделиться ими.
-
Найдите файл или папку, которые нужно запаковать.
-
Нажмите и удерживайте (или щелкните правой кнопкой мыши) файл или папку, выберите (или наведите указатель на) Отправить, а затем выберите Сжатая ZIP-папка.
Новая ZIP-папка с таким же именем будет создана в том же расположении. Чтобы переименовать папку, нажмите и удерживайте ее (или щелкните ее правой кнопкой мыши), выберите команду Переименовать и введите новое имя.
-
Найдите сжатую папку, из которой требуется извлечь файлы или папки.
-
Выполните одно из следующих действий:
-
Чтобы распаковать один файл или одну папку, откройте сжатую папку и перетащите файл или папку в нужное расположение.
-
Чтобы извлечь все содержимое сжатой папки, нажмите и удерживайте ее (или щелкните ее правой кнопкой мыши), выберите команду Извлечь все, а затем следуйте указаниям.
-
Примечания:
-
Чтобы добавить файлы или папки в созданную ранее сжатую папку, перетащите их в сжатую папку.
-
Если добавить в сжатую папку зашифрованные файлы, при распаковке они будут расшифрованы, что может привести к непреднамеренному раскрытию личной или конфиденциальной информации. По этой причине рекомендуем избегать сжатия зашифрованных файлов.
-
Файлы некоторых типов, например изображения в формате JPEG, уже сильно сжаты. При сжатии нескольких изображений JPEG размер папки практически не будет отличаться от суммарного размера исходных изображений.
Zip и распаковка файлов
Zip-архивы (сжатые) файлы занимают меньше места и могут быть перенесены на другие компьютеры быстрее, чем несжатые файлы. В Windows вы работаете с заархивированными файлами и папками так же, как с несжатыми файлами и папками. Объедините несколько файлов в одну заархивированную папку, чтобы упростить общий доступ к группе файлов.
-
Найдите файл или папку, которую вы хотите заархивировать.
-
Нажмите и удерживайте (или щелкните правой кнопкой мыши) файл или папку, выберите (или укажите) Отправить на , а затем выберите Сжатая (заархивированная) папка .
В том же месте создается новая заархивированная папка с тем же именем. Чтобы переименовать его, нажмите и удерживайте (или щелкните правой кнопкой мыши) папку, выберите Переименовать и введите новое имя.
-
Найдите заархивированную папку, из которой вы хотите распаковать (извлечь) файлы или папки.
-
Выполните одно из следующих действий:
-
Чтобы разархивировать один файл или папку, откройте заархивированную папку, затем перетащите файл или папку из заархивированной папки в новое место.
-
Чтобы распаковать все содержимое заархивированной папки, нажмите и удерживайте (или щелкните правой кнопкой мыши) папку, выберите Извлечь все и следуйте инструкциям.
-
Примечания:
-
Чтобы добавить файлы или папки в архивную папку, которую вы создали ранее, перетащите их в архивную папку.
-
Если вы добавите зашифрованные файлы в заархивированную папку, они не будут зашифрованы при распаковке, что может привести к непреднамеренному раскрытию личной или конфиденциальной информации.По этой причине мы рекомендуем избегать архивирования зашифрованных файлов.
-
Некоторые типы файлов, например изображения JPEG, уже сильно сжаты. Если вы заархивируете несколько изображений JPEG в папку, общий размер папки будет примерно таким же, как исходная коллекция изображений.
Объяснение WinZip Computing
Среди сотен различных типов расширений файлов файлы сжатия, такие как ZIP, являются уникальными. Они не предназначены для изображений, видео, аудио или какого-либо одного типа данных.
Вместо этого они являются результатом сжатия больших файлов во что-то более управляемое. При сжатии файла данные занимают меньше места, и файлы можно отправлять и получать намного быстрее.
Но подождите, как можно уменьшить размер файла, не испортив данные? Это может показаться невозможным, но как только вы узнаете, что происходит за кулисами, это становится понятным.
Итак, если вы когда-нибудь задумывались, "что делает сжатие файла?" тогда вы попали в нужное место. Итак, давайте начнем с некоторых основ.
Что такое сжатие файлов?
Это правда, что ZIP - не единственный тип сжатого файла, но он определенно один из самых распространенных. Мы могли бы продолжать и говорить о ZIP, ARC, ARJ, RAR, CAB и десятках других, но все они, по сути, работают одинаково.Итак, чтобы этот пост был понятным и легким для понимания, мы сосредоточимся только на расширении ZIP.
По сути, сжатый файл - это своего рода архив, содержащий один или несколько файлов, размер которых был уменьшен. Поскольку эти файлы меньше, их можно хранить, не занимая много места, или передавать через Интернет с более высокой скоростью. Используя такую программу, как WinZip, вы можете затем распаковать файл или файлы обратно в их исходное состояние без какого-либо ухудшения.
Нужно скачать Winzip?
Загрузите бесплатную 30-дневную пробную версию прямо сейчас!
Все еще не знаете, как на самом деле работает это волшебство? Потерпите меня, пока я буду немного разбираться в технике.
Как работает сжатие файлов?
Здесь все может немного усложниться.По сути, есть два основных типа сжатия файлов? без потерь и с потерями. Сжатие без потерь принимает ваши файлы и уменьшает их размер без потери информации. Сжатие с потерями уменьшает размер файла, отрубая фрагменты, которые не на 100% необходимы для работы. Я знаю, что это довольно большое упрощение, поэтому давайте разберем их по одному.
Сжатие файлов без потерь
Это может звучать безумно, но так работает.Чтобы сжатие без потерь работало, файл необходимо уменьшить, ничего не теряя. Это делается за счет удаления избыточности.
Что такое избыточность, спросите вы?
Избыточность данных - это условие, создаваемое в базе данных или среде хранения данных, в которой один и тот же фрагмент данных хранится в нескольких местах.
За счет исключения избыточности у вас остается только один экземпляр каждого бита данных.
Сжатие файлов без потерь будет примерно таким:
AAABBBBBCC
и сжав его до этого:
A3B5C2
Та же информация присутствует, но она упрощена и занимает меньше места (обратите внимание, что числа соответствуют количеству повторений предыдущей буквы). Таким образом, когда вы распаковываете (распаковываете / открываете / извлекаете) файл, он знает, как вернуться в исходную форму.Это в основном используется для текста и электронных таблиц, потому что потеря слов или данных из документа - это не то, чего вы хотите.
Сжатие файлов с потерями
Сжатие с потерями работает в основном так же, но, как вы, вероятно, можете понять по названию, это приводит к безвозвратной потере некоторых данных (не так плохо, как кажется).
Это чаще встречается с мультимедийными файлами, такими как видео, аудио и изображения, потому что они не сильно страдают от потери данных.Фактически, музыка и видео, которые у вас сейчас есть на вашем компьютере, вероятно, были сжаты, и вы даже не замечаете недостающих битов. Это связано с тем, что удаляемые данные находятся за пределами диапазона, который люди могут слышать или видеть.
Однако есть и обратная сторона - если вы снова и снова сжимаете один и тот же файл, используя метод с потерями, вы начнете замечать снижение качества, поскольку данные каждый раз удаляются.
Зачем сжимать файлы?
Нужно скачать Winzip?
Загрузите бесплатную 30-дневную пробную версию прямо сейчас!
Если вы часто редактируете медиафайлы, вы знаете, насколько важно сжатие файлов при передаче фотографий, музыки и видео.Вы действительно не хотите убивать всю свою пропускную способность и тратить тонны ценного дискового пространства. Если вы не один из таких людей, то вот почему это так необходимо.
Занимает меньше места
Допустим, у вас есть огромное количество файлов на вашем компьютере, но вы не планируете что-либо с ними делать какое-то время (может быть, вы виртуальный накопитель, кто знает). Оставлять их на жестком диске, чтобы они занимали место, - не самое практичное занятие.
Вместо этого вы можете заархивировать большое количество файлов в одну архивную папку, которая освобождает место и значительно упрощает организацию.
Храните свою коллекцию старых фильмов о кунг-фу на жестком диске? Сожмите их все в один ZIP-файл и удивитесь, сколько места вы сэкономите.
Более эффективные переводы
Если вы когда-либо пытались отправить по электронной почте действительно большой файл, вы знаете, что это может занять много времени.Еще хуже - попытка отправить сразу несколько документов по электронной почте. В большинстве случаев ваше сообщение не удается, потому что некоторые почтовые клиенты не позволяют передавать файлы более определенного размера.
Конечно, вы можете отправить серию нескольких писем с небольшими вложениями к каждому, но это отнимает много времени и сложно отслеживать (и вы, вероятно, рассердите получателя).
Благодаря сжатию ваших документов в один ZIP-файл, он займет меньше места и будет передаваться намного быстрее.Получателю просто нужно использовать такую программу, как WinZip, для извлечения файлов, и у него будет все, что вы отправили, в одной организованной папке.
Можно сэкономить
Жесткие диски дорогие - я не должен вам об этом говорить. Очевидно, что для хранения большого количества данных требуется много места, так почему бы не получить максимальную отдачу от вложенных средств?
Допустим, у вас есть 200 ГБ данных, которые вам нужно спрятать на вашем компьютере, но на вашем жестком диске всего 250 ГБ.Конечно, он подойдет, но тогда у вас останется только 50 ГБ, что в наши дни немного.
Вы можете пойти и купить более крупный и дорогой жесткий диск, перенести все со старого на новый и все готово.
ИЛИ
Вы можете сжать 200 ГБ данных в ZIP-файл, который занимает всего 100 ГБ. У вас все еще есть все ваши файлы, готовые к использованию, когда они вам понадобятся, но вам не нужно тратить деньги на дополнительное пространство для хранения.
Как сжимать / распаковывать файлы
На этом этапе у вас должно быть достаточно четкое представление о сжатии файлов - как это работает и почему это полезно. Это здорово и все такое, но вы, наверное, хотите знать, как самостоятельно архивировать и распаковывать файлы, не так ли?
Ниже приводится ускоренный курс по процессу сжатия и распаковки файлов. К счастью, если файлы, которые вы пытаетесь сжать, относительно небольшие, ваша операционная система должна иметь возможность заархивировать их без использования стороннего программного обеспечения.Об этом позаботится простой вариант щелчка правой кнопкой мыши.
Но что, если вы имеете дело с несколькими гигабайтами данных? Вам понадобится что-то более привлекательное, чтобы заботиться о вещах. К счастью для вас WinZip - ведущий файловый компрессор.
Нужно скачать Winzip?
Загрузите бесплатную 30-дневную пробную версию прямо сейчас!
Сжатие больших файлов в WinZip
- Эта часть довольно сложная.Во-первых, вам нужно открыть WinZip (сложно, правда?).
- Затем вам нужно найти и выбрать все файлы, которые вы хотите сжать, на панели Файлы .
- После того, как все они выбраны, нажмите Добавить в архив.
- Щелкните Сохранить как.
- Выберите целевое местоположение, дайте ему имя и нажмите Сохранить. И это все.
Сжатие больших файлов за пределами WinZip (для этого вам необходимо установить WinZip)
- Откройте папку, содержащую все файлы, которые вы хотите сжать.
- Выделите каждую, которую собираетесь застегнуть.
- Щелкните правой кнопкой мыши в выделенной области, и появится подменю WinZip. У вас есть пара вариантов на выбор.
- Ваш Zip-файл создан для хранения или передачи.
* Добавить в Zip-файл: , щелкнув эту опцию, вы сможете дать имя вашему Zip-файлу, определить, как он должен быть сжат, и добавить шифрование.
* Добавить в [имя файла] .zip: Эти параметры работают намного быстрее, но у вас не так много свободы.По сути, он создаст Zip-файл с именем содержащей его папки, но вы не сможете настроить параметры.
Распаковка файлов
Распаковать файл очень просто:
- Перетаскивание файла или папки из заархивированной папки в новое место.
ИЛИ
- Щелкните правой кнопкой мыши внутри заархивированной папки, выберите Извлечь все , затем следуйте инструкциям.
Вот и все
Итак, это подводит итог основам сжатия файлов. Кажется невозможным уменьшить размер файла, а затем собрать его в другом месте, но, по сути, именно это и происходит.
Если вы хотите узнать больше, посетите веб-сайт WinZip для получения дополнительной документации.
Нужно скачать Winzip?
Загрузите бесплатную 30-дневную пробную версию прямо сейчас!
.Как заархивировать файл или папку в Windows 10
Zip-файлы сжимают их, поэтому они занимают меньше места на жестком диске, а ZIP-файлы меньшего размера можно быстрее передать другим пользователям или перенести на другие компьютеры. Вы можете заархивировать файлы и / или папки в Windows 10 прямо из проводника - никаких сторонних инструментов не требуется.
Чтобы заархивировать один или несколько файлов или папок в Windows 10, первым делом откройте проводник. Оттуда все, что вам нужно сделать, это выбрать файлы и использовать либо меню «Отправить», либо меню ленты, в зависимости от того, что вы предпочитаете.
Мы будем использовать контекстное меню, чтобы быстро заархивировать файлы или папки.
1. Выберите файл (ы) и / или папку (и) , которые вы хотите сжать. Если вы хотите заархивировать только один файл или папку, перейдите к шагу 2. В противном случае есть два способа выбрать несколько файлов и папок:
Чтобы выбрать последовательную группу файлов или папок, щелкните первый элемент, затем удерживайте нажатой клавишу Shift. и щелкните последний элемент. Будут выбраны два файла / папки, которые вы выбрали, и все, что между ними.
Чтобы выбрать непоследовательные файлы или папки, удерживайте нажатой клавишу Ctrl при выборе отдельных файлов и / или папок.
2. Щелкните правой кнопкой мыши файл или папку (или группу файлов или папок), затем укажите на Отправить и выберите папку «Сжатая (заархивированная)».
3. Назовите ZIP-файл. Введите имя, которое вы хотите присвоить заархивированному файлу, или нажмите Enter, чтобы принять предложенное имя файла.
Совет: Windows автоматически предлагает имя файла для ZIP-файла на основе файла, который вы щелкнули правой кнопкой мыши.В приведенном выше примере я щелкнул правой кнопкой мыши файл breadcrumbs.png, поэтому предлагаемый ZIP-файл - breadcrumbs.zip. При заархивировании нескольких файлов убедитесь, что вы щелкнули правой кнопкой мыши поверх того из выделенных файлов, которое вы хотите, чтобы ZIP-файл имел то же имя.
В проводнике Windows 10 есть команда Zip в меню ленты. Это удобно для владельцев ноутбуков 2-в-1, которые могут предпочесть для архивирования файлов прикосновение, а не щелчок правой кнопкой мыши. Чтобы использовать это:
1. Выберите файл (ы) и / или папку (и) , как в шаге 1 в инструкциях меню «Отправить» выше.
2. Перейдите на вкладку «Общий доступ» в проводнике.
3. Нажмите кнопку Zip.
Метод меню с лентой работает в Windows 8.1, кстати, а меню «Отправить» работает и в предыдущих версиях Windows.
Добавление файла или папки в существующий ZIP-файл
Наконец, вы можете добавить файлы и папки в существующий ZIP-файл, просто выбрав те, которые вы хотите добавить, и перетащив их поверх ZIP-файла.
Нужна дополнительная помощь в организации? Вот как создать новую папку в Windows 10.
Windows 10 Storage and Backup
.Сжатие PDF, PPT, Word, Excel, JPEG, PNG и TIFF онлайн
Сжать PDF
Создан на основе официальной библиотеки Adobe PDF для создания лучшего в своем классе компрессора PDF. Самый безопасный способ сжатия PDF в Интернете
Сжать PPT, DOC и XLS
Уникальное и безупречное сжатие файлов Microsoft Office.Улучшение за 20 лет, это единственный способ надежно уменьшить файлы PPT, DOC и XLS.
Компрессор PNG, TIFF и JPEG
Сжимайте изображения JPEG, PNG и TIFF на 50-80%, сохраняя при этом разрешение и прозрачность. Идеально подходит для оптимизации изображений для вашего сайта
Надежно и надежно
Ваши файлы передаются в зашифрованном виде и ненадолго хранятся на наших защищенных серверах приложений Microsoft Azure перед удалением.Подробнее читайте в нашей политике конфиденциальности.
Просто на любом устройстве
Простой интерфейс браузера с возможностью перетаскивания для сжатия файлов в Windows, Mac или Linux без использования ресурсов компьютера.
.Загрузить бесплатную пробную версию WinZip
Вам когда-нибудь приходилось делиться папкой с кем-то слишком большим? Хотите сэкономить место на вашем компьютере? WinZip позволяет быстро и легко сжимать папки, чтобы сэкономить место или упростить совместное использование. Прочтите, чтобы узнать, как сжать папку .
Начать сжатие папок Учить большеКак заархивировать папку в WinZip
- Шаг 1 Откройте WinZip
- Шаг 2 Используя файловую панель WinZip, выберите папку (и), которые вы хотите сжать
- Шаг 3 Щелкните Добавить в почтовый индекс
- Шаг 4 Сохраните zip-файл
Загрузите бесплатную пробную версию и начните сжатие папок сегодня
Мощный компрессор папокWinZip позволяет легко сжимать папок и .Сжимайте, сохраняйте или делитесь своими папками с помощью нашего мощного и простого в использовании интерфейса.
Начать сейчасWinZip делает больше, чем просто сжимает папки
Ознакомьтесь с некоторыми другими функциями управления файлами (помимо архивирование и разархивирование) в WinZip, например Архив PDF, Сжать PDF, Восстановить Zip-файл
и более! С легкостью архивируйте, сохраняйте файлы и управляйте ими с помощью WinZip.
Загрузите лучшее решение для сжатия папок
Сжатие папок теперь проще, чем когда-либо.Мы обещаем, что вам понравятся простые функции zip-папок в WinZip. Нажмите ниже, чтобы загрузить бесплатную 30-дневную пробную версию и бесплатно сжать папки перед покупкой!
Скачать пробную версию .Онлайн-конвертер сжатия ZIP
Ошибка: количество входов превысило предел 3 .
Для продолжения вам необходимо обновить ваш аккаунт:
Ошибка: общий размер файла превышает лимит 100 МБ .
Для продолжения вам необходимо обновить ваш аккаунт:
Ошибка: общий размер файла превысил абсолютный предел 8 ГБ .
Для платных счетов мы предлагаем:
Премиум пользователь
- До 8 ГБ Общий размер файла на конверсию
- 200 файлов на конверсию
- Высокий приоритет Скорость преобразования
- Полностью без рекламы страниц
- Возврат денег гарантия
Бесплатный пользователь
- До 100 МБ Общий размер файла на преобразование
- 5 файлов на конверсию
- Обычный приоритет Скорость преобразования
- Отображаются объявления
У нас нет прав на скачивание видео с Youtube.
.