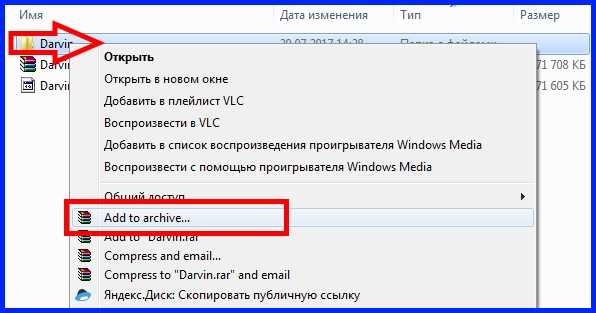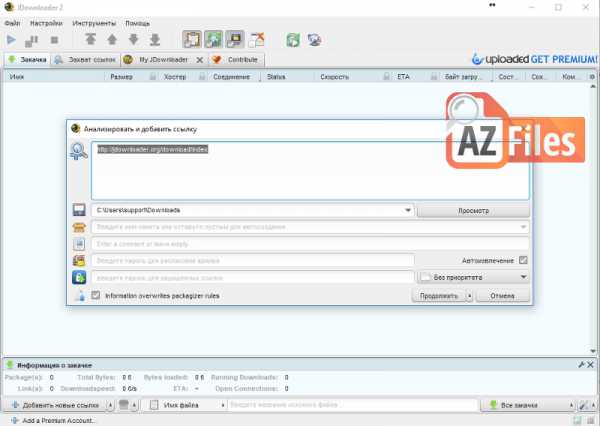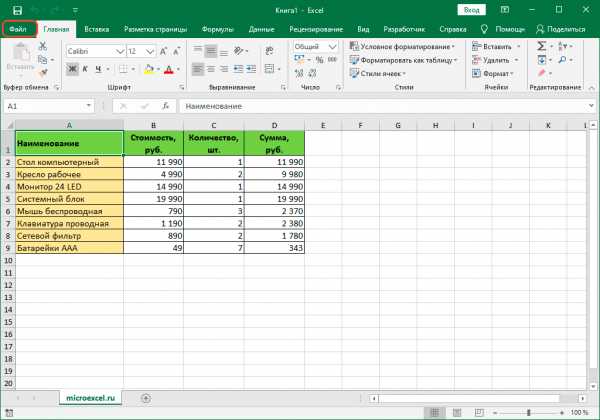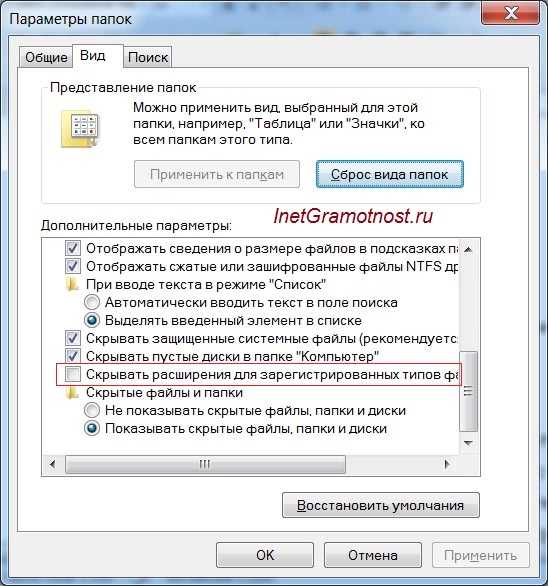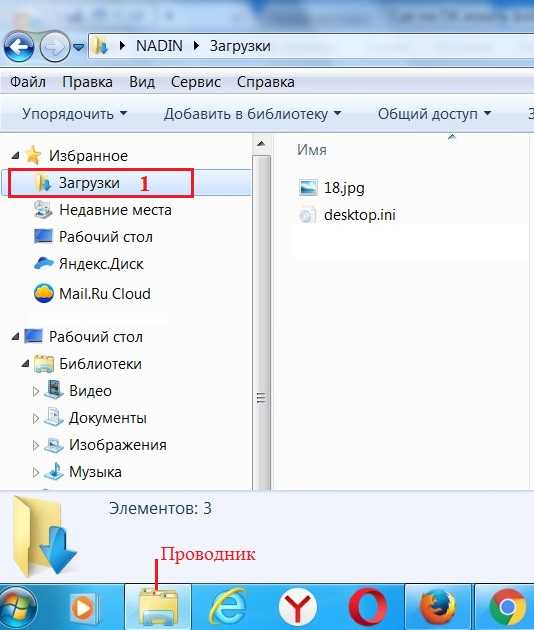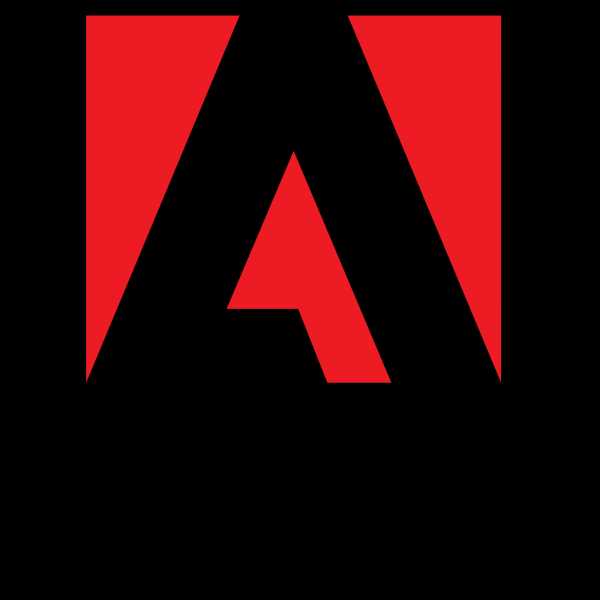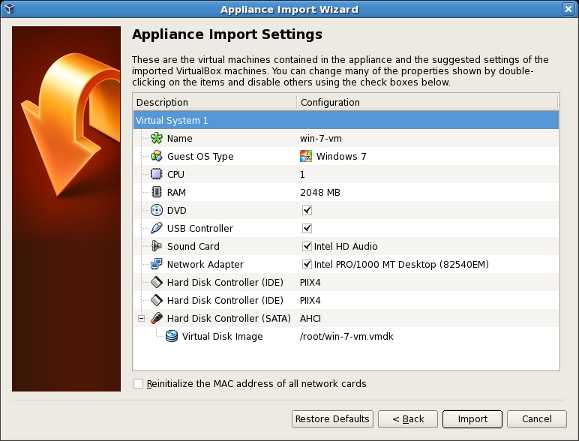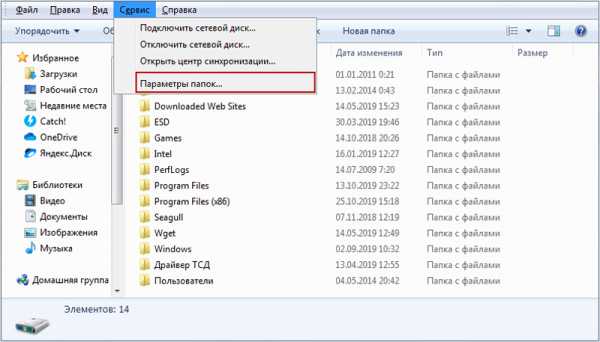Как удалить tmp файлы
Как удалить tmp файл | Сделай все сам
Во время применения компьютерных программ и работы в интернете механически возникают временные (temporary) файлы . Они создаются в виде кэш-файлов и резервных копий. Позже закрытия программы они традиционно удаляются, но часть скапливается на жестком диске.

Инструкция
1. Временные файлы сохраняются в папке Temp. Обыкновенно их дозволено узнать по растяжению .tmp. Позже заключения работы программ они не неизменно удаляются, а потому начинают скапливаться на жестком диске. Временные файлы также создаются при работе в интернете. Эта информация ускоряет запуск зачастую используемых веб-страниц (это комфортно, но только если у компьютера один пользователь). При энергичном применении компьютера на протяжении длинного времени свободного места на винчестере становится все поменьше. Следственно периодично чистите диски компьютера от временных файлов.
2. Удалять непотребные файлы дозволено при помощи средств операционной системы. Если вы пользуетесь ОС Windows, нажмите «Пуск» – «Программы» – «Типовые» – «Служебные» – «Чистка диска». Выберите диск С. Программа оценит объем пространства, занимаемого непотребными файлами. Поставьте галочки наоборот пунктов «Временные интернет-файлы », «Временные файлы », «Временные файлы WebClient», «Сжатие ветхих файлов», «Корзина» и нажмите кнопку OK. Содержимое этих папок вы удалите без урона для себя.
3. Дабы вручную очистить папки Temporary Internet Files и Temp, зайдите в директорию C:Documents and Settings. В папках различных учетных записей зайдите в Local Settings, где и лежат папки Temp и Temporary Internet Files. Файлы из них дозволено удалить, так же как и файлы из History. В папке Temporary Internet Files бывают файлы Cookies. Их не неизменно надобно удалять, потому что они помогают вам – сберегают ваши логины, пароли для стремительного захода на веб-страницы. В директории C:Windows есть еще одна папка Temp, при желании почистите и ее.
4. Существует также особое программное обеспечение для чистки компьютера от непотребных файлов, скажем, программа Ccleaner. Запустив эту программу, поставьте галочки наоборот тех видов файлов, которые хотите удалить и нажмите кнопку «Чистка».
Растяжение .tmp – это непостоянный файл, тот, что также может иметь растяжение .temp. Все временные файлы имеют идентичное растяжение, впрочем могут быть сделаны различными программами. В связи с этим зачастую трудно осознать, какая из программ сотворила такой файл и откуда вообще возник данный файл на жестком диске.

В некоторых случаях часть имени файла с растяжением .tmp дает осознать пользователям, какой программой данный файл был сделан. Скажем, файл с именем 2014_annual_report.tmp является документом пакета MS Office. Помимо того, принадлежность файла к той либо другой программе дозволено определить по его месторасположении. Так, скажем, если файл находится во временной папке Temp, расположенной в основной папке приложения, то, скорее каждого, и сам файл был сделан данной программой.
Почему программы создают файлы с растяжением .tmp
Временные файлы создаются в первую очередь с целью резервного копирования либо временного хранения документов. Многие программы создают резервные копии файлов раз в несколько минут, когда пользователь использует файлы этих приложений. В этом случае, при неожиданном сбое программы либо выключении компьютера, у пользователя будет вероятность восстановить файл из сделанного программой временного файла. Файлы .tmp обыкновенно удаляются самой программой механически позже ее закрытия.Впрочем из-за сбоев программ некоторые файлы, которые обязаны удаляться механически, могут остаться на жестком диске компьютера. Они могут непрерывно накапливаться так, что пользователь даже не будет примечать этого. И наконец, веб-браузеры создают временные файлы для хранения данных о пользовательских данных, таких как cookies и историю посещенных страниц.
Удаление файлов с растяжением .tmp вручную
Перед тем как удалить временные файлы вручную, нужно удостовериться, что эти файлы на самом деле являются временными и в них не будет необходимости для работы программы в будущем. Если есть убежденность в том, что эти файлы огромнее не сгодятся, все же отличнее вначале их разместить в корзину, а теснее по истечению некоторого времени удалить их и оттуда.
Автоматическое удаление файлов с растяжением .tmp
Периодически нужно изготавливать массовое удаление временных файлов с поддержкой особых программ, которые дозволяют автоматизировать данный процесс. Так, в системе Windows 7 есть встроенное приложение cleanmgr.exe, владеющее и другими сильными вероятностями. Для того дабы воспользоваться этой утилитой, нужно зайти в «Свойства диска», нажав в папке на него правой кнопкой мышки и предпочтя соответствующий раздел. Дальше на вкладке «Всеобщее» нужно нажать кнопку «Чистка диска». Позже чего в открывшемся окне поставить флажок наоборот 2-х иконок с надписями «Временные файлы интернета» и Downloaded program files, а потом нажать кнопку ОК. Дальше система сама удалит все непотребные файлы.
Как открыть файл .tmp
Самый легкой метод открыть файл .tmp – двойное нажатие по нему левой кнопки мыши. В этом случае ОС Windows механически подберет нужную программу для открытия такого файла.Для определения приложения способного открыть .tmp, дозволено воспользоваться особыми онлайн-сервисами, скажем, solvusoft.com, тот, что дозволяет даром проанализировать файл на принадлежность к тому либо другому приложению.Если ни одна из программ установленных в Windows не ассоциирована с таким файлом, операционная система предложит предпочесть нужное приложение из списка для открытия файла вручную. Если ни одна из предложенных Windows программ не подходит, с содержимым файла дозволено ознакомится в графическом редакторе, скажем, Notepad.
По мере пользования различными сетевыми источниками накапливается немалое число логинов и паролей, которые теснее не применяются, но еще хранятся браузером. Все современные интернет-обозреватели имеют встроенные механизмы выборочного удаления непотребных данных авторизации.

Инструкция
1. Для выборочного удаления логинов с паролями в браузере Opera следует в меню открыть раздел «Настройки» и предпочесть пункт «Удалить собственные данные». Таким методом открывается окно установок для удаления персональных сведений. Подробнейший список установок вам нужно раскрыть щелчком по надписи «Детальная настройка». В этом списке помещена кнопка «Управление паролями», нажатием которой открывается список тех веб-сайтов, к которым браузер сберегал логины . Наименования сайтов тут кликабельны – по щелчку отображаются относящиеся к ним списки логинов. Дабы удалить непотребные вам, нужно щелкать их и нажимать кнопку «Удалить».
2. В обозревателе Internet Explorer для аналогичной операции понадобится зайти на страницу с формой авторизации того сайта, логин к которому вы хотите удалить. Двойственный щелчок в поле для ввода логина раскрывает перечень сохраненных для этой формы логинов. Используйте клавиши навигации (стрелки вверх и вниз) для перемещения к строке с непотребным огромнее логином, а потом удалите его, нажав клавишу Delete.
3. Mozilla FireFox опцию выборочного истребления логинов хранит в окне настроек. Дабы его раскрыть в разделе «Инструменты» меню браузера выберите пункт «Настройки». Вам необходима закладка «Охрана» с помещенной в группе «Пароли» кнопкой «Сохраненные пароли». По ее нажатию раскрывается окно с перечнем логинов и сайтов, которым они соответствуют. Выбирайте в списке то, что вам огромнее не необходимо и уничтожайте нажатием кнопки «Удалить».
4. Если вы используете Google Chrome, то откройте меню щелчком пиктограммы с гаечным ключом в верхнем правом углу и выберите строку «Параметры». В раскрывшейся странице настроек нажмите ссылку «Собственные материалы», размещенную в ее левой панели и обнаружьте на листе установок для личных материалов кнопку «Управление сохраненными паролями». Ее нажатие открывает еще одну страницу – «Пароли». На ней и расположен список веб-источников и логинов к ним. Непотребные дозволено удалять, нажимая крестик у правой кромки строки этого логина.
5. В Apple Safari щелкните либо раздел «Правка» в меню, либо в правом верхнем углу окна пиктограмму с шестеренкой. В обоих случаях в вывалившемся списке нужно предпочесть пункт «Настройки». В окне настроек перейдите на вкладку «Автозаполнение» и нажмите кнопку «Правка» наоборот строки «Имена и пароли пользователей». Так вы откроете окно с размещенным в него списком сайтов с приписанными к ним логинами. Непотребные стирайте щелчком кнопки «Удалить».
Для удаления временных файлов в операционной системе Windows 7 дозволено воспользоваться стандартной утилитой «Чистка диска». С ее поддержкой дозволено не только произвести чистку временных файлов, но и элементов, которые не применяются системой. К тому же данный инструмент дозволит исполнить операцию без последствий для системы.

Вам понадобится
- Программное обеспечение «Чистка диска».
Инструкция
1. Утилита по чистке непотребных файлов — это не что иное, как исполняемый файл cleanmgr.exe, находящийся в системной папке на диске «C:». Программа полагает несколько видов чистки, в большинстве случаев будет довольно воспользоваться стандартным режимом. Для этого откройте «Проводник Windows», нажмите правой кнопкой мыши значке диска, тот, что вы хотите очистить, и выберите пункт «Свойства».
2. В открывшемся окне перейдите к вкладке «Всеобщие» и нажмите кнопку «Чистка диска», которая находится рядом с изображением емкости диска.
3. К примеру, вы предпочли диск «C:». Перед вами появится окно «Чистка диска C:». Поставьте отметки наоборот выбранных пунктов в блоке «Удалить следующие файлы » и нажмите кнопку «OK».
4. Перейдите к вкладке «Добавочно» и выберите добавочные опции чистки: вы также можете удалить файлы поправления системы (последняя точка поправления останется на жестком диске). Нажмите кнопку «Очистить» наоборот выбранного пункта.
5. Для выполнения расширенной чистки диска нужно указать папкиЮ в которых будет произведена данная операция. Нажмите меню «Пуск», перейдите к разделу «Все программы», в папке «Типовые» нажмите правой кнопкой по командной строке и в контекстном меню выберите «Запуск от имени менеджера».
6. В окне консоли введите следующую команду «cleanmgr /sageset:7 /d C:» без кавычек, после этого нажмите клавишу Enter. В открывшемся окне поставьте отметки наоборот пунктов, которые будут удалены. Нажмите кнопку «ОК» для сохранения изменений.
7. Для стремительного выполнения чистки выше указанных файлов и каталогов нужно сотворить ярлык запуска, дабы непрерывно не запускать командную строку, а также в целях экономии времени. Нажмите правой кнопкой мыши на рабочем столе и выберите пункт «Сделать ярлык».
8. В открывшемся окне в пустом поле введите следующее выражение «%SystemRoot%System32Cmd.exe /c Cleanmgr /sagerun:7» без кавычек.
9. Нажмите правой кнопкой мыши на ярлыке и выберите пункт «Свойства». В открывшемся окне перейдите к вкладке «Ярлык», нажмите кнопку «Добавочно» и поставьте отметку наоборот пункта «Запуск от имени менеджера».
10. Нажмите кнопку «ОК» и запустите незадолго сделанный ярлык.
Изредка у пользователей появляется надобность удалить файл либо папку с жесткого диска либо съемного носителя. Традиционно для этого довольно подметить файл и нажать клавишу Delete либо щелкнуть правой кнопкой мыши по имени файла и предпочесть в контекстном меню пункт «Удалить». Впрочем типовые средства работают не неизменно.

Инструкция
1. Допустимо, файл занят процессом, тот, что в данный момент запущен на компьютере. В этом случае система выводит сообщение как бы: «Не получается удалить файл (папку). Нет доступа». Испробуйте закрыть все открытые папки и программы и повторите попытку.
2. Если сообщение повторяется, щелкните правой кнопкой по панели задач (синяя полоска в нижней строке экрана) и из контекстного меню запустите «Диспетчер задач». Откройте вкладку «Процессы» и посмотрите наблюдательно, не запущен ли процесс с именем файла, тот, что вы пытаетесь удалить. Подметьте данный процесс и нажмите «Закончить процесс». Позже предупреждения системы удостоверите заключение процесса и позже этого испробуйте еще раз удалить файл. Если попытка не удалась, перезагрузите компьютер (при этом закроются все запущенные программы) и еще раз испробуйте удалить файл стандартными средствами.
3. Исполняемый файл, тот, что не получается удалить, может оказаться вирусной программой. Войдите в систему в безвредном режиме. Для этого позже включения компьютера нажимайте клавишу F8, пока не появится меню выбора режимов загрузки. Выбирайте верхний пункт «Неопасный режим» и позже загрузки Windows испробуйте удалить файл стандартными методами.
4. Для удаления файлов дозволено применять бесплатную программу Unlocker. Скачайте ее с сайта изготовителя и запустите. В процессе инсталляции наблюдательно читайте, что именно вам предлагают установить. В первом экране снимите галочку рядом с пунктом «Я принимаю данные лицензионного соглашения с Hamster Free Zip Archiver», если вам не надобен архиватор от этого разработчика, и нажмите Next. В дальнейшем экране вам предложат установить программу SpeedUpMyPC. Снимите флажок, если не считаете надобным этого делать, и нажмите «Отказаться».
5. В окне инсталляции языка выберите Russian. При инсталляции программы Unlocker, если считаете себя продвинутым пользователем, выбирайте метод Advanced, впрочем снимите галочки рядом с пунктом Install Delta Toolbar – позднее вам дюже сложно будет избавиться от этой программы.
6. Сейчас для удаления файла щелкните по нему правой кнопкой и выбирайте пункт Unlocker. Программа предложит вам предпочесть действие из списка: «Нет действия; Удалить; Переименовать; Переместить». Применяйте «Удалить».
Обратите внимание!
Если удаленный файл либо папка возникают опять при всей загрузке системы, имеет толк просканировать компьютер на вирусы.
Обратите внимание!
Нет необходимости слишком зачастую чистить компьютер от непотребных файлов, довольно делать это время от времени.
Полезный совет
Если временных файлов скопилось слишком много, то чистка диска от них улучшает быстродействие системы.
Удаление временных файлов. Где найти временные файлы и удалить их
Windows и многие приложения создают временные файлы. Временный файл содержит данные, которые приложение не желает хранить в оперативной памяти из-за ее неустойчивости. В то же время, в отличие от документов, которые Вы создаете с помощью приложения, эти данные не предназначены для долговременного хранения. Таким образом, временные данные представляют собой нечто среднее — они необходимы, но лишь на короткое время. Проблема заключается в том, что некоторые временные файлы существуют дольше, чем изначально предполагается. Зачастую в этом виновато создавшее их приложение.
Перед началом поиска временных файлов с целью их удаления закройте все приложения, которые можете. Может оказаться, что работающие приложения используют временные файлы для краткосрочного хранения данных или других нужд. Удаление временного файла в этом случае может привести к потере данных и прочим нежелательным последствиям.
Использование командной строки вместо проводника
Хотя проводник и не обнаруживает все временные файлы (лишь их большую часть), он располагает замечательным интерфейсом, а возможность увидеть файлы перед удалением делает очистку значительно безопаснее, чем при использовании утилит командной строки. Все, что Вам требуется сделать после обнаружения временных файлов для их безвозвратного удаления из системы, — выделить и нажать клавиши Shift+Del.
Существует две утилиты командной строки, составляющие альтернативу проводнику — Del и Erase. Однако при их выполнении я рекомендую соблюдать осторожность. Убедитесь в наличии полной резервной копии системы и закройте как можно больше открытых приложений (по возможности оставьте только окно командной строки). Действуют утилиты Del и Erase одинаково, поэтому в качестве примера рассмотрим только утилиту Del. Чтобы удалить файл, введите в командной строке следующую команду:
Del имя_файла
Этот способ не предполагает возможности восстановления, поэтому Вы не обнаружите удаленные файлы в корзине. Ниже перечислены ключи утилиты Del.
- /А — удаляет файлы с заданным атрибутом. Атрибут указывается путем добавления идентифицирующей его буквы: А (архивный), Н (скрытый), R (только чтение) и S (системный). Атрибут может содержать знак - (минус), указывающий на то, что файлы с данным атрибутом, напротив, не следует удалять. Например, чтобы удалить файлы для чтения без системного атрибута, следует указать два ключа — /AR и /А-S.
- /F — удаляет файлы только для чтения. По умолчанию утилита Del игнорирует их, поскольку удаление таких файлов требует изменения их статуса. Никогда не используйте этот ключ при удалении временных файлов. При обнаружении временного файла с атрибутом «только чтение» выясните причину его установки. Возможно, это обусловлено проблемами в приложении, которое создало временный файл.
- /Р — предписывает утилите Del выводить запрос на подтверждение при удалении файла. Используйте этот ключ, если сомневаетесь в необходимости удаления всех файлов по заданному критерию. Хотя подобный метод займет у Вас некоторое время, это лучше, чем совершить ошибку, удалив полезные файлы.
- /Q — этот ключ самый опасный, поскольку отключает вывод на экран удаляемых файлов. Если Вы не желаете видеть файлы-, то более удачным решением является перенаправить вывод с экрана в файл. Например, чтобы удалить все файлы, начинающиеся с символа ~ (тильда), и перенаправить вывод в файл MyDeletions.TXT, введите команду:
Del /S > Удаленные_файлы.ТХТ
Список файлов не появится на экране, однако будет сохранен для последующего анализа.
- /S — удаляет все файлы, удовлетворяющие заданному критерию, в текущей папке и всех вложенных в нее папках. При использовании в корневой папке этот ключ позволяет удалить файлы определенного вида на всем замененном жестком диске. Следует пользоваться данной функцией с осторожностью — во вложенных папках могут оказаться файлы, соответствующие критерию удаления, которые, на самом деле, нужно сохранить.
Достоинства утилиты Del — ее высокое быстродействие и полнота. В отличие от проводника она не пропускает файлы и работает гораздо быстрее. С ее помощью можно очистить жесткий диск за считанные секунды, в то время как использование проводника занимает минуты.
Удаление файлов, начинающихся с тильды
Пожалуй, «самыми» временными файлами можно назвать те, чьи имена начинаются с символа ~ (тильда). Windows и многие приложения, используют файлы, начинающиеся с символа ~ (тильда) и не имеющие расширения, в основном, для хранения битов и фрагментов информации. При этом ни Word, ни другие приложения не прикладывают должных усилий к удалению этих файлов.
При наличии расширения (как, например, файлы, создаваемые Microsoft Word) временный файл представляет собой промежуточную форму документа, над которым Вы работаете. Тем не менее, если окно Word не открыто, а Вы видите подобные файлы на жестком диске, то это обычно указывает на некорректное завершение Word. В этом случае временные файлы могут быть использованы для восстановления потерянных данных документа. К сожалению, после восстановления временные файлы не удаляются, поэтому, возможно, имеет смысл удалить их вручную. Общая идея такова: файл с расширением, как правило, является временной версией документа, и ее не следует удалять, не приняв взвешенного решения.
Вне зависимости от того, сколько приложений Вы закроете при очистке жесткого диска, несколько файлов, начинающихся с символа ~ (тильда), все равно останутся открытыми. Как проводник, так и утилита Del выведут сообщения о том, что эти файлы используются, и откажутся удалять их при любых условиях. Просто оставьте эти файлы в покое.
Не удивляйтесь тому, что размер некоторых временных файлов равен 0 байт (другими словами, в них отсутствует информация). Часть этих файлов действительно пуста, а часть скрывает свою информацию при помощи так называемых потоков данных. Тем не менее, их следует удалить, чтобы освободить элементы каталога для других приложений. Иногда записей каталога не остается, что приводит к нестабильности системы.
Уничтожение ТМР и ВАК-файлов
Обычно удалить ТМР-файлы с жесткого диска можно, закрыв все приложения. Возможно, Windows оставит 1-2 файла открытыми, однако в ТМР-файле никогда не содержатся данные, которые пригодятся Вам в будущем. Удаление ТМР-файлов — дело вполне безопасное и безусловно полезное.
Аналогично ВАК файлы (резервные файлы) содержат старые копии документов, с которыми Вы работаете. После закрытия приложения ВАК-файл перестает использоваться, и Вы можете смело удалить его. Я, как правило, сохраняю ВАК-файлы до создания резервной копии жесткого диска, и удаляю их в процессе последующей очистки. ВАК-файл представляет собой временную резервную копию данных; Вы можете использовать его для восстановления данных, потерянных в результате сбоя приложения.
Не все приложения присваивают файлам расширение ВАК, например, Microsoft Word вместо ВАК использует расширение WBK. Назначение этих файлов то же самое, просто компания-разработчик делает все возможное, чтобы запутать пользователей. Расширения временных файлов должны быть указаны в руководстве пользователя приложения, однако иногда, чтобы определить их, необходимо создать файл и несколько раз сохранить его, а между сеансами сохранения обязательно модифицировать. Временный файл располагается в той же папке, что и исходный, имеет такое же имя, но использует расширение, выделенное приложением для резервных файлов.
Поиск LOG-файлов
LOG-файлы, как правило, представляют собой текстовые документы, описывающие результаты какой-либо процедуры, например, процедуры установки приложения. В случае ошибки LOG-файл сообщает о ней и иногда предлагает возможные варианты ее исправления. Windows создает LOG-файлы при обновлении, указывая в них имена обновленных файлов и описывая свои действия. Говоря кратко, LOG-файлы — это полезные протоколы системной деятельности.
К сожалению, ни Windows, ни приложения никогда не удаляют LOG-файлы, и в этом не следует обвинять компанию-поставщика или программиста, создавшего приложение. Предполагается, что Вы ознакомитесь с содержимым LOG- файла и, следуя соглашению с компанией, удалите или заархивируете его. Иногда само приложение уведомляет Вас о LOG-файле и действиях, которые следует предпринять. В большинстве же случаев приложение даже не сообщает о генерации LOG-файла. Узнать о моменте его создания и определить его местоположение — полностью ваша задача.
Любопытный факт заключается в том, что иногда Вы можете натолкнуться на приложения, использующие LOG-файлы постоянно. В этих случаях удалять LOG- файлы, разумеется, не следует. Например, UPS-приложения, которые я использую, пользуются LOG-файлом для вывода сообщений о событиях, связанных с питанием, например, скачках напряжения. В LOG-файле также содержится информация о времени последнего запуска процедуры диагностики и других выполненных действиях. Тем не менее, если я удалю этот файл, с UPS-приложением не произойдет ничего страшного — оно просто «забудет» прошлые события.
LOG-файлы, которые Вы можете безболезненно удалить, находятся в папках приложений и в папке \Windows. Как правило, не следует удалять LOG-файлы из таких папок, как \Windows\System32 и др. Вы можете начать с удаления LOG-файлов из папки \Windows, предварительно прочитав или заархивировав их. После этого займитесь поиском остальных LOG-файлов системы. LOG-файлы, расположенные в папках приложений, следует прочитать, чтобы определить, используются ли они приложением. Если окажется, что нет, можете смело удалять их.
Как удалить вирус tmp файлы. Как удалить tmp файл
- Билайн
- Ростелеком
- Теле2
- Мегафон
- Йота
- Мтс
Как удалить временные файлы в Windows 7. Log, tmp, bak
Windows и многие приложения создают временные файлы. Временный файл содержит данные, которые приложение не желает хранить в оперативной памяти из-за ее неустойчивости. В то же время, в отличие от документов, которые Вы создаете с помощью приложения, эти данные не предназначены для долговременного хранения. Таким образом, временные данные представляют собой нечто среднее — они необходимы, но лишь на короткое время. Проблема заключается в том, что некоторые временные файлы существуют дольше, чем изначально предполагается. Зачастую в этом виновато создавшее их приложение.
Перед началом поиска временных файлов с целью их удаления закройте все приложения, которые можете. Может оказаться, что работающие приложения используют временные файлы для краткосрочного хранения данных или других нужд. Удаление временного файла в этом случае может привести к потере данных и прочим нежелательным последствиям.
Использование командной строки вместо проводника
Хотя проводник и не обнаруживает все временные файлы (лишь их большую часть), он располагает замечательным интерфейсом, а возможность увидеть файлы перед удалением делает очистку значительно безопаснее, чем при использовании утилит командной строки. Все, что Вам требуется сделать после обнаружения временных файлов для их безвозвратного удаления из системы, — выделить и нажать клавиши Shift+Del.
Существует две утилиты командной строки, составляющие альтернативу проводнику — Del и Erase. Однако при их выполнении я рекомендую соблюдать осторожность. Убедитесь в наличии полной резервной копии системы и закройте как можно больше открытых приложений (по возможности оставьте только окно командной строки). Действуют утилиты Del и Erase одинаково, поэтому в качестве примера рассмотрим только утилиту Del. Чтобы удалить файл, введите в командной строке следующую команду:
Del имя_файла
Этот способ не предполагает возможности восстановления, поэтому Вы не обнаружите удаленные файлы в корзине. Ниже перечислены ключи утилиты Del.
- /А — удаляет файлы с заданным атрибутом. Атрибут указывается путем добавления идентифицирующей его буквы: А (архивный), Н (скрытый), R (только чтение) и S (системный). Атрибут может содержать знак - (минус), указывающий на то, что файлы с данным атрибутом, напротив, не следует удалять. Например, чтобы удалить файлы для чтения без системного атрибута, следует указать два ключа — /AR и /А-S.
- /F — удаляет файлы только для чтения. По умолчанию утилита Del игнорирует их, поскольку удаление таких файлов требует изменения их статуса. Никогда не используйте этот ключ при удалении временных файлов. При обнаружении временного файла с атрибутом «только чтение» выясните причину его установки. Возможно, это обусловлено проблемами в приложении, которое создало временный файл.
- /Р — предписывает утилите Del выводить запрос на подтверждение при удалении файла. Используйте этот ключ, если сомневаетесь в необходимости удаления всех файлов по заданному критерию. Хотя подобный метод займет у Вас некоторое время, это лучше, чем совершить ошибку, удалив полезные файлы.
- /Q — этот ключ самый опасный, поскольку отключает вывод на экран удаляемых файлов. Если Вы не желаете видеть файлы-, то более удачным решением является перенаправить вывод с экрана в файл. Например, чтобы удалить все файлы, начинающиеся с символа ~ (тильда), и перенаправить вывод в файл MyDeletions.TXT, введите команду:
Del /S > Удаленные_файлы.ТХТ
Список файлов не появится на экране, однако будет сохранен для последующего анализа.
- /S — удаляет все файлы, удовлетворяющие заданному критерию, в текущей папке и всех вложенных в нее папках. При использовании в корневой папке этот ключ позволяет удалить файлы определенного вида на всем замененном жестком диске. Следует пользоваться данной функцией с осторожностью — во вложенных папках могут оказаться файлы, соответствующие критерию удаления, которые, на самом деле, нужно сохранить.
Достоинства утилиты Del — ее высокое быстродействие и полнота. В отличие от проводника она не пропускает файлы и работает гораздо быстрее. С ее помощью можно очистить жесткий диск за считанные секунды, в то время как использование проводника занимает минуты.
Удаление файлов, начинающихся с тильды
Пожалуй, «самыми» временными файлами можно назвать те, чьи имена начинаются с символа ~ (тильда). Windows и многие приложения, используют файлы, начинающиеся с символа ~ (тильда) и не имеющие расширения, в основном, для хранения битов и фрагментов информации. При этом ни Word, ни другие приложения не прикладывают должных усилий к удалению этих файлов.
При наличии расширения (как, например, файлы, создаваемые Microsoft Word) временный файл представляет собой промежуточную форму документа, над которым Вы работаете. Тем не менее, если окно Word не открыто, а Вы видите подобные файлы на жестком диске, то это обычно указывает на некорректное завершение Word. В этом случае временные файлы могут быть использованы для восстановления потерянных данных документа. К сожалению, после восстановления временные файлы не удаляются, поэтому, возможно, имеет смысл удалить их вручную. Общая идея такова: файл с расширением, как правило, является временной версией документа, и ее не следует удалять, не приняв взвешенного решения.
Вне зависимости от того, сколько приложений Вы закроете при очистке жесткого диска, несколько файлов, начинающихся с символа ~ (тильда), все равно останутся открытыми. Как проводник, так и утилита Del выведут сообщения о том, что эти файлы используются, и откажутся удалять их при любых условиях. Просто оставьте эти файлы в покое.
Не удивляйтесь тому, что размер некоторых временных файлов равен 0 байт (другими словами, в них отсутствует информация). Часть этих файлов действительно пуста, а часть скрывает свою информацию при помощи так называемых потоков данных. Тем не менее, их следует удалить, чтобы освободить элементы каталога для других приложений. Иногда записей каталога не остается, что приводит к нестабильности системы.
Уничтожение ТМР и ВАК-файлов
Обычно удалить ТМР-файлы с жесткого диска можно, закрыв все приложения. Возможно, Windows оставит 1-2 файла открытыми, однако в ТМР-файле никогда не содержатся данные, которые пригодятся Вам в будущем. Удаление ТМР-файлов — дело вполне безопасное и безусловно полезное.
Аналогично ВАК файлы (резервные файлы) содержат старые копии документов, с которыми Вы работаете. После закрытия приложения ВАК-файл перестает использоваться, и Вы можете смело удалить его. Я, как правило, сохраняю ВАК-файлы до создания резервной копии жесткого диска, и удаляю их в процессе последующей очистки. ВАК-файл представляет собой временную резервную копию данных; Вы можете использовать его для восстановления данных, потерянных в результате сбоя приложения.
Не все приложения присваивают файлам расширение ВАК, например, Microsoft Word вместо ВАК использует расширение WBK. Назначение этих файлов то же самое, просто компания-разработчик делает все возможное, чтобы запутать пользователей. Расширения временных файлов должны быть указаны в руководстве пользователя приложения, однако иногда, чтобы определить их, необходимо создать файл и несколько раз сохранить его, а между сеансами сохранения обязательно модифицировать. Временный файл располагается в той же папке, что и исходный, имеет такое же имя, но использует расширение, выделенное приложением для резервных файлов.
Поиск LOG-файлов
LOG-файлы, как правило, представляют собой текстовые документы, описывающие результаты какой-либо процедуры, например, процедуры установки приложения. В случае ошибки LOG-файл сообщает о ней и иногда предлагает возможные варианты ее исправления. Windows создает LOG-файлы при обновлении, указывая в них имена обновленных файлов и описывая свои действия. Говоря кратко, LOG-файлы — это полезные протоколы системной деятельности.
К сожалению, ни Windows, ни приложения никогда не удаляют LOG-файлы, и в этом не следует обвинять компанию-поставщика или программиста, создавшего приложение. Предполагается, что Вы ознакомитесь с содержимым LOG- файла и, следуя соглашению с компанией, удалите или заархивируете его. Иногда само приложение уведомляет Вас о LOG-файле и действиях, которые следует предпринять. В большинстве же случаев приложение даже не сообщает о генерации LOG-файла. Узнать о моменте его создания и определить его местоположение — полностью ваша задача.
Любопытный факт заключается в том, что иногда Вы можете натолкнуться на приложения, использующие LOG-файлы постоянно. В этих случаях удалять LOG- файлы, разумеется, не следует. Например, UPS-приложения, которые я использую, пользуются LOG-файлом для вывода сообщений о событиях, связанных с питанием, например, скачках напряжения. В LOG-файле также содержится информация о времени последнего запуска процедуры диагностики и других выполненных действиях. Тем не менее, если я удалю этот файл, с UPS-приложением не произойдет ничего страшного — оно просто «забудет» прошлые события.
LOG-файлы, которые Вы можете безболезненно удалить, находятся в папках приложений и в папке \Windows. Как правило, не следует удалять LOG-файлы из таких папок, как \Windows\System32 и др. Вы можете начать с удаления LOG-файлов из папки \Windows, предварительно прочитав или заархивировав их. После этого займитесь поиском остальных LOG-файлов системы. LOG-файлы, расположенные в папках приложений, следует прочитать, чтобы определить, используются ли они приложением. Если окажется, что нет, можете смело удалять их.
Можно ли (и нужно ли) удалять содержимое папки TEMP?
Наверх- Рейтинги
- Обзоры
- Смартфоны и планшеты
- Компьютеры и ноутбуки
- Комплектующие
- Периферия
- Фото и видео
- Аксессуары
- ТВ и аудио
- Техника для дома
- Программы и приложения
- Новости
- Советы
Как удалить tmp файл?
Во время использования компьютерных программ и работы в интернете автоматически появляются временные (temporary) файлы. Они создаются в виде кэш-файлов и резервных копий. После закрытия программы они обычно удаляются, но часть скапливается на жестком диске.Инструкция
Как удалить временные файлы и освободить хранилище Windows?
Ваша система Windows работает медленно или накопилось много временных файлов? Как удалить временные файлы на ПК?
Не волнуйтесь - вы можете легко разрешить эту ситуацию и удалить временные файлы из своей системы. В идеале временные файлы создаются программами, чтобы обеспечить лучший пользовательский интерфейс и улучшить их обработку.
Однако накопление большого количества временных данных в вашей системе может сказаться на ее хранилище или замедлить его работу. Чтобы исправить эту ситуацию, вы можете просто удалить временных файлов из Windows. В этом руководстве мы научим вас делать то же самое и даже впоследствии восстановить удаленные временные файлы.
Часть 1. Где хранятся временные файлы?
Как следует из названия, временные файлы содержат временно сохраненные данные, которые создаются различными программами и приложениями во время работы в системе Windows.
Они будут хранить определенные биты информации и детали приложения, чтобы улучшить его работу и ускорить ее обработку. Поэтому временные файлы в основном хранятся на диске Windows (C :) или на том месте, где было установлено приложение.

Чтобы проверить расположение этих временных файлов, вы можете перейти в Windows Drive> AppData> Local folder. Здесь вы можете увидеть папку «Temp», в которой эти файлы будут храниться с расширением .tmp.Кроме того, вы также можете перейти в проводник, открыть любой раздел и найти файлы «.tmp», чтобы проверить их точное местоположение.
Часть 2: Как удалить временные файлы в Windows 10?
Самый простой способ удалить временные файлы Windows - это посетить место, где хранятся файлы, и удалить их вручную. Хотя Windows 10 также предоставляет нам несколько других решений для удаления из нее временных файлов. Вот два самых популярных и умных способа удалить временное содержимое Windows.
Метод 1. Из настроек Windows 10
С обновленным интерфейсом Windows 10 большинство параметров доступно в его настройках. Поэтому, если вы не хотите переходить в отдельные места, просто удалите временные файлы из нескольких источников следующим образом.
Шаг 1 Сначала перейдите в меню «Пуск» и перейдите оттуда в настройки Windows 10. На боковой панели вы можете посетить настройки хранилища.
Шаг 2 Здесь вы можете увидеть, как хранилище было занято разными типами данных.В разделе диска Windows (C :) перейдите к опции «Временные файлы».

Шаг 3 Это отобразит все временно сохраненные данные в вашей Windows 10 с деталями их хранилища. Просто выберите тип данных, которые вы хотите удалить (или выберите все), и нажмите кнопку «Удалить».

Шаг 4 Если вы используете старую версию Windows 10, вам необходимо посетить раздел «Освободить место» в настройках хранилища, чтобы получить эту опцию.

Шаг 5 Windows 10 также предоставляет беспроблемное решение для автоматического удаления временных файлов. Просто включите опцию Storage Sense в настройках хранилища, чтобы автоматически удалять временные файлы из неактивных приложений через 30 дней.

Метод 2: удалите временные файлы с помощью очистки диска
Как видите, Windows 10 предоставляет такое удобное решение для одновременного удаления временных файлов. Кроме того, вы также можете воспользоваться помощью встроенной функции очистки диска, чтобы удалить временные файлы с определенного диска / раздела.Чтобы удалить временную папку с помощью очистки диска, выполните следующие действия.
Шаг 1 Запустите проводник Windows и перейдите в раздел Мой компьютер / Этот компьютер. Выберите диск, на котором хранятся временные файлы (в основном диск C:).
Шаг 2 Щелкните правой кнопкой мыши значок диска и выберите «Свойства»> «Общие»> «Очистка диска».

Шаг 3 В системе откроется специальное всплывающее окно «Очистка диска». Отсюда просто выберите параметр временных файлов и нажмите кнопку «ОК», чтобы удалить все сохраненные временные данные с диска.

Часть 3: Как мне восстановить навсегда удаленные временные файлы?
Бывают случаи, когда мы по ошибке удаляем некоторые важные временные файлы. Если временные файлы также были удалены из корзины, вам необходимо предпринять некоторые решительные шаги, чтобы вернуть их.
Например, вы можете воспользоваться помощью Recoverit Data Recover, который может восстановить любые потерянные или удаленные данные из системы Windows.
Он поддерживает все ведущие версии ОС, такие как Windows XP, Vista, 7, 8 и 10. Инструмент известен своей высокой скоростью восстановления данных и имеет чрезвычайно удобный интерфейс.

Recoverit Восстановление данных
Лучшее программное обеспечение для восстановления временных файлов
- Базовая версия Recoverit Data Recover доступна бесплатно с определенным лимитом данных.
- Вы можете восстановить более тысячи различных типов данных, включая файлы.tmp файлы.
- Инструмент дает исключительные результаты при любом сценарии потери данных, например при случайном удалении, отформатировании диска, потере раздела, удалении корзины и т. Д.
- Поскольку интерфейс настолько прост в использовании, никаких предварительных технических знаний для работы с ним не требуется.
- Помимо разделов Windows, он также может восстанавливать данные из нескольких других внешних источников.
Вот как вы можете восстановить удаленные временные файлы из вашей Windows с помощью Recoverit Data Recover.
Шаг 1 Выберите раздел Windows
Сразу после потери некоторых временных файлов запустите приложение Recoverit Data Recover в своей системе. В его доме выберите место, откуда теряются временные файлы. В данном случае это будет раздел Windows (C :).

Шаг 2 Сканировать временные файлы
Нажмите кнопку «Пуск» и подождите некоторое время, пока приложение будет искать все виды потерянных и удаленных данных.Рекомендуется дать инструменту завершить процесс, чтобы получить ожидаемые результаты.

Шаг 3 Восстановите временные файлы
Когда процесс будет завершен, вы сможете увидеть результаты и выбрать соответствующие временные файлы, которые хотите вернуть. После выбора нажмите кнопку «Восстановить» и сохраните эти файлы в безопасном месте.

Советы: как избежать удаления важных временных файлов
Если вы не хотите страдать от нежелательной потери некоторых важных временных файлов, следуйте этим советам.
- Старайтесь не использовать Shift + Delete при удалении чего-либо, так как это приведет к пропуску корзины.
- Вы можете заблокировать определенные важные папки, чтобы не удалить их по ошибке.
- Включите брандмауэр в своей системе или используйте антивирус, чтобы убедиться, что вредоносное ПО не повредит ваши временные файлы.
- Избегайте подключения ненадежных устройств или использования общедоступной сети Wi-Fi в вашей системе, чтобы обеспечить ее безопасность.
- Обновляйте свою систему с помощью всех необходимых исправлений и обновлений безопасности.
- Избегайте совместного использования ресурсов вашей системы и ее жесткого диска с другим компьютером, чтобы предотвратить перезапись временных данных.
Заключение:
Теперь, когда вы знаете, как удалять временные файлы из системы Windows, вы можете легко освободить на них больше места. Мы предоставили не один, а два способа удалить временные файлы в Windows и даже автоматизировать этот процесс.
Кроме того, вы можете воспользоваться помощью Recoverit Data Recovery для восстановления удаленных временных файлов . Это исключительный инструмент восстановления, который может вернуть все виды потерянного контента при любом сценарии потери данных.
Скачать бесплатно Скачать бесплатно .
[Проверено и верно] Как автоматически удалить временные файлы в Windwos 7/8/10
Вам нужно удалить временные файлы в Windows? Те, что хранятся во временной папке, не нужны и могут быть удалены. Вот как это сделать. Следуйте этому сообщению, чтобы без труда удалить все временные файлы и папки, которые вы выбрали.
СОДЕРЖАНИЕ СТРАНИЦЫ:- Временные файлы занимают слишком много места! Как удалить их автоматически
- Метод 1.Создайте пакетный файл для автоматической очистки временной папки
- Метод 2. Автоматическое удаление временных файлов в Windows 10
- Дополнительные советы: восстановление важных временных файлов
занимают слишком много места! Как удалить их автоматически
В Windows всегда есть временные файлы и прочий мусор, который просто занимает место на жестком диске. Мы рассмотрели несколько способов очистки мусора с помощью очистки диска или сторонней утилиты, например CCleaner.Большинство методов, описанных в этой статье, заканчиваются очисткой папки Temp, но вы можете сохранить эту папку как можно более чистой.
В этой статье показано, как автоматически удалять временные файлы, независимо от того, находятся ли они из приложений, корзины или папки загрузки. Просто следуйте приведенным ниже инструкциям, и вы сможете удалить временные файлы автоматически.
Метод 1. Создайте пакетный файл для автоматической очистки временной папки
Независимо от того, используете ли вы Windows 7 или Windows 10, вы можете автоматически удалять временные файлы, создав пакетный файл.В результате на жестком диске можно сэкономить много места, если очистить временный файл. И если вы выключаете свой компьютер каждую ночь, вы можете безопасно удалить временные файлы с предыдущего дня во время загрузки.
1. Откройте Блокнот и введите следующее:
rd% temp% / s / q
мкр.% Темп.%
2. Теперь сохраните файл точно по указанному ниже пути:
% appdata% \ microsoft \ windows \ меню пуск \ программы \ запуск \ cleantemp.bat

Это создаст командный файл и сохранит его в папке автозагрузки.
После создания командного файла вы можете перезагрузить компьютер и открыть папку Temp, вы увидите, что файлов намного меньше, чем раньше.
Метод 2. Автоматическое удаление временных файлов в Windows 10
В Windows 10 Fall Creators Update (версия 1709) Microsoft представила новую опцию в Storage sense для автоматического удаления файлов из папки Downloads или удаления временных файлов, которые не используются. Эта опция, когда она включена (выключена по умолчанию), автоматически удаляет неизмененные файлы и временные файлы из папки «Загрузки» или корзины через 30 дней.
- Уведомление:
- Хотя это удобный вариант, помните, что Windows 10 автоматически удаляет все файлы (а не только программы или файлы любого типа), в которых не было изменений за последние 30 дней. Таким образом, вы можете потерять важные файлы. Если вы часто сохраняете важные файлы в папке «Загрузки» или в корзине (что не рекомендуется), эта функция не для вас.
Шаг 1. Откройте приложение «Настройки».Перейдите в Система> Хранилище.
Шаг 2. В разделе Storage sense включите функцию Storage sense, переместив ползунок в положение «включено».
Шаг 3. Щелкните ссылку «Изменить способ освобождения места». Еще раз убедитесь, что вы включили функцию определения хранилища, как указано в первом шаге.

Шаг 4. Включите параметр «Удалить временные файлы, которые мои приложения не используют».

Тогда ваша Windows 10 сможет автоматически удалять временные или другие файлы.
Дополнительные советы: восстановление важных временных файлов
Если ваша Windows 10/8/7 случайно удалит некоторые из ваших важных файлов, у вас все еще есть шанс вернуть их. Вы можете просто попробовать программу для восстановления файлов от EaseUS. Он позволяет бесплатно восстанавливать файлы размером до 2 ГБ. Вы можете скачать его прямо здесь и легко восстановить автоматически удаленные файлы.
Шаг 1 . Загрузите и откройте мастер восстановления данных EaseUS. Когда вы его откроете, вы увидите все диски и разделы на вашем компьютере.Выберите раздел диска или место хранения, где вы удалили файлы, и нажмите кнопку «Сканировать», чтобы продолжить.

Шаг 2 . Процесс сканирования начинается, пока вы нажимаете «Сканировать». Быстрое сканирование удаленных файлов не займет много времени.

Шаг 3 . После сканирования нажмите «Удаленные файлы» на левой панели, которая содержит все удаленные файлы. Вы можете предварительно просмотреть и выбрать файлы по мере необходимости.Затем нажмите «Восстановить», чтобы восстановить данные в безопасном месте.
 .
.Как удалить временные файлы и папки
Каждая программа создает временные файлы на компьютере в папке TEMP во время работы. Эти файлы удаляются после завершения программы. Однако иногда эти файлы не удаляются и занимают место на жестком диске.Это могло быть результатом ошибки в программе.
Для самостоятельной очистки папки TEMP в аккаунте:
- Откройте окно Выполнить , нажав Win + R на клавиатуре.
- Введите% TEMP% и нажмите ОК .
- Нажмите Ctrl + A на клавиатуре, чтобы выбрать все файлы в папке.
- Нажмите Del (Удалить) на клавиатуре, чтобы удалить файлы.
Временные файлы и папки будут удалены.Теперь на жестком диске будет больше свободного места.
Некоторые файлы в папке Temp нельзя удалить, если приложение, создавшее их, в настоящее время работает. Мы рекомендуем вам пропускать такие файлы при удалении.
.
Как удалить временные файлы и папки
Каждая программа создает временные файлы на компьютере в папке TEMP во время работы. Эти файлы удаляются после завершения программы. Однако иногда эти файлы не удаляются и занимают место на жестком диске.Это могло быть результатом ошибки в программе.
Для самостоятельной очистки папки TEMP в аккаунте:
- Откройте окно Выполнить , нажав Win + R на клавиатуре.
- Введите% TEMP% и нажмите ОК .
- Нажмите Ctrl + A на клавиатуре, чтобы выбрать все файлы в папке.
- Нажмите Del (Удалить) на клавиатуре, чтобы удалить файлы.
Временные файлы и папки будут удалены.Теперь на жестком диске будет больше свободного места.
Некоторые файлы в папке Temp нельзя удалить, если приложение, создавшее их, в настоящее время работает. Мы рекомендуем вам пропускать такие файлы при удалении.
.
Как удалить временные файлы из Windows 8 - База знаний
Временные файлы хранятся на жестком диске. Вы можете легко найти эти временные файлы с помощью расширения .TMP . Эти временные файлы создаются Windows. Временные файлы создаются, когда сеанс Windows завершается нерегулярным образом.
Временные файлы также можно создавать, когда вы выключаете систему, не закрывая файлы. Эти временные файлы могут снизить производительность системы.Удалив эти ненужные временные файлы, вы можете увеличить дисковое пространство и производительность вашей системы. Утилита очистки диска очистит ненужные файлы в вашей системе.
Шаги по удалению временных файлов в Windows 8
Шаг 1: В ОС Windows 8 переместите курсор в правый нижний угол и щелкните поле поиска. В поле поиска вы можете указать то, что хотите.
Шаг 2: В поле поиска введите имя « Очистка диска » и нажмите « Свободное место и место на диске путем удаления ненужных файлов ».
Шаг 3: На этом шаге щелкните раскрывающиеся стрелки и выберите диск; Вы можете выбрать любой накопитель (в данной статье это Drive C ).
Шаг 4: На этом шаге программа очистки диска запускает сканирование и вычисляет свободное пространство.
Шаг 5: На этом шаге выберите файлы для удаления, установив флажок, и нажмите кнопку OK .
Шаг 6: На этом шаге нажмите « Удалить файлы », чтобы продолжить.
Шаг 7: На этом шаге очистка диска начинает удаление ненужных временных файлов с вашего компьютера.
.
Как удалить временные файлы программы
Обновлено: 30.06.2020, Computer Hope
Windows 98, XP, Vista, 7, 8 и 10
Если вы используете любую из этих версий Windows, мы рекомендуем запустить утилиту очистки диска Windows, чтобы удалить временные файлы и очистить другие части вашего компьютера.
- Дополнительную информацию и справку см. В определении «Очистка диска».
Просмотр и удаление временных файлов
Чтобы просмотреть и удалить временные файлы, откройте меню «Пуск» и введите % temp% в поле поиска.В Windows XP и более ранних версиях выберите вариант Выполнить в меню «Пуск» и введите % temp% в поле «Выполнить». Нажмите Enter, и откроется папка Temp. Вы можете удалить все файлы, найденные в этой папке, и, если какие-либо файлы используются, их можно пропустить.
После перезагрузки компьютера должно наблюдаться некоторое улучшение производительности компьютера.
Поиск файлов .tmp
Если вы используете Windows 95, Windows 98, Windows NT, Windows ME, Windows 2000 или Windows XP, следуйте приведенным ниже инструкциям, чтобы найти и удалить их.tmp, найденный на вашем компьютере.
- Нажмите кнопку «Пуск» , чтобы открыть меню «Пуск».
- Щелкните опцию Найти , затем щелкните Найти файлы или папки .
- В названном поле введите * .tmp для поиска любых файлов с расширением «tmp».
- Убедитесь, что Посмотрите в разделе окна поиска указывает на диск C :, а не на папки с документами.
- Нажмите кнопку Найти сейчас , чтобы начать поиск.
- Удалите все найденные файлы.
После выполнения описанных выше шагов мы также рекомендуем вам убедиться, что временная папка на жестком диске пуста, выполнив следующие действия.
- На рабочем столе Windows дважды щелкните значок Мой компьютер .
- Дважды щелкните диск C: .
- Дважды щелкните папку Temp (если она есть) и убедитесь, что все файлы в этой папке удалены.
- Закройте окно и снова откройте Мой компьютер .
- Дважды щелкните диск C: .
- Дважды щелкните папку Windows .
- Дважды щелкните папку Temp (если она есть) и убедитесь, что все файлы в этой папке удалены.
Если вы используете MS-DOS или Windows 3.x, следуйте приведенным ниже инструкциям, чтобы удалить все временные файлы, находящиеся в данный момент на компьютере.
- Если вы в настоящее время работаете в Windows, щелкните Файл и выберите вариант Выход из Windows .
- В командной строке выполните следующие команды, чтобы удалить все временные файлы, найденные в корневом каталоге диска C.
del c: \ *. Tmp
- Затем выполните следующую команду, чтобы удалить все файлы в каталоге C: \ TEMP, если он существует.
del c: \ temp \ *. *
- Затем выполните следующую команду, чтобы удалить все файлы в каталоге C: \ WINDOWS \ TEMP, если он существует.
дель c: \ windows \ temp \ *.*
Какие временные файлы можно удалить?
Поскольку все временные файлы являются лишь местом для временного хранения информации, все временные файлы можно безопасно удалить. Однако имейте в виду, что если файл или программа использует этот файл, вы не сможете удалить файл.
Невозможно удалить файл .tmp
Если вы получаете сообщение об ошибке при попытке удалить файл .tmp, он в настоящее время используется Windows или другой запущенной программой. Закройте все открытые программы, перезагрузите компьютер и попробуйте снова удалить файл.Если у вас все еще возникают проблемы, см. Документ ниже.
.