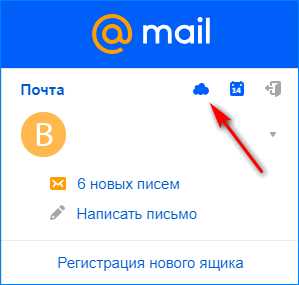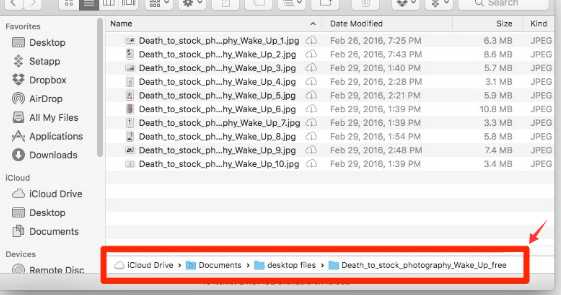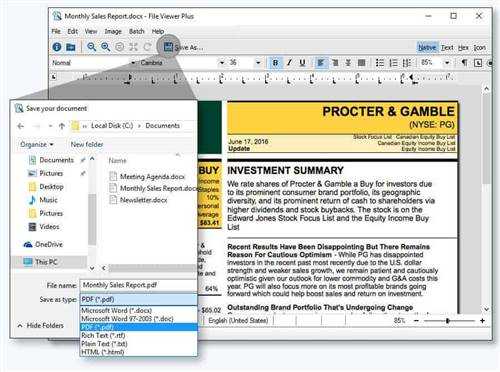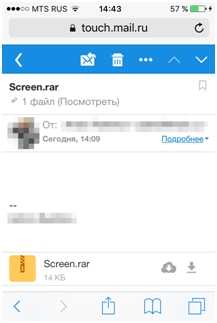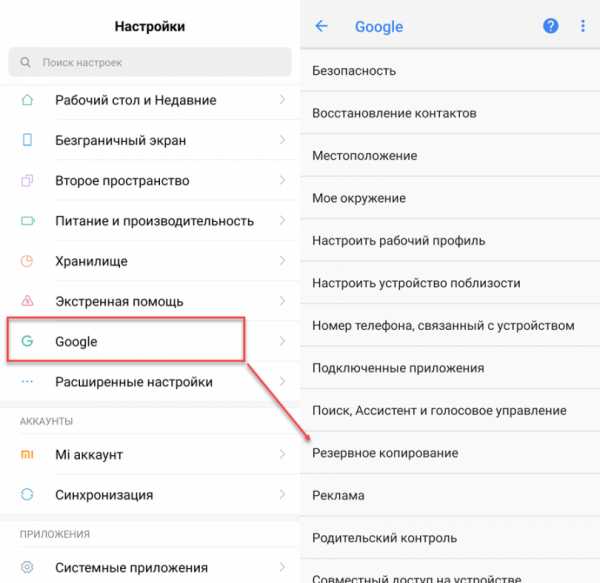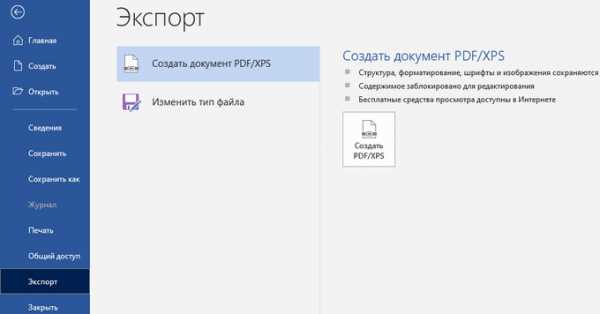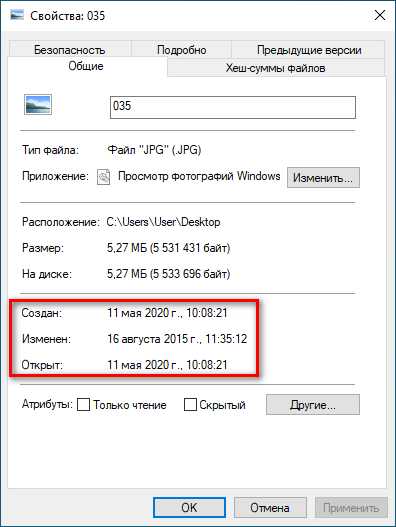Как узнать куда сохранился файл
Как найти сохраненный файл на компьютере
Бывают такие случаи, когда пишешь очень важный документ, а потом не можешь найти его. Или очень долго искали нужный фильм, скачали его, но опять же не можете найти. А чтобы заново перепечатать или скачивать, возможности нет. Иногда можно забыть не только место сохранения файла, но и название. Но из каждой ситуации есть выход.

Ищем документ
Вначале следует припомнить название файла. А если не получилось, то возможно пойти другим путем. Постарайтесь вспомнить дату, когда сохраняли файл.
Первым делом нужно будет кликнуть на «пуск». Находиться она слева в нижнем углу. Далее выбираете «Открыть проводник». Откроется окно, чтобы отыскать ваш файл. Слева можно выбрать ту папку, в которой хотите найти файл. Если хотите сделать розыск по всему компьютеру, то нажмите «компьютер». Справа наверху нажмите на поле с изображением лупы.
Если не забыли название файла
Если известно название файла, то нажмите на это поле введите его и нажмите «enter». Система покажет все файлы со схожими именами. Среди них вы найдете свой файл.
Если забыли имя файла
В случае если вы не знаете имени файла, то следуйте следующим инструкциям. Попытайтесь отыскать его согласно дате сохранения файла. Для этого кликните левой кнопкой мыши на то поле. Затем нажмите «Дата изменения». Появится календарь. Найдите дату сохранения вашего файла и нажмите на него. Если не помните точную дату сохранения, то на этот можно выбрать интервал дат. Для этого кликните на первую дату, сдерживая левый shift, дальше кликните на вторую дату.
Если файл был создан при помощи Microsoft Office
Если файл создавали в одном из текстовых редакторов Microsoft Office, то найти его будет легче. Зайдите сначала в меню, а потом в «файл». Там высветится «последние документы». Зайдите туда и вы без сомнения обнаружите свой файл.
Заключение
Из любой проблемы любой сложности есть выход, главное искать правильно. А прочитав эту статью, вы научились искать потерянные файлы.
Как найти недавние документы в компьютере: советы и рекомендации
Сегодня нам предстоит выяснить, как найти недавние документы в компьютере. Дело все в том, что подобная операция может пригодиться каждому. Например, если пользователь подозревает, что кто-то залезает в его операционную систему и работает в ней без разрешения. Отслеживание истории посещений и открытых/сохраненных файлов - дело не самое простое. Существуют различные способы получения интересующих пользователя сведений. Остановимся исключительно на файлах, которые были недавно открыты, изменены или сохранены.
Windows 7
Как найти недавние документы в компьютере с Windows 7 на борту? Это популярная и удобная операционная система. С ней работают многие пользователи ПК. И поэтому начнем решение поставленной задачи именно с этой операционной системы.
Здесь есть папка под названием "Недавние документы". Она отображает файлы, которые были сохранены, открыты или изменены юзером. Как найти недавние документы в компьютере?
Для этого потребуется:
- Зайти в Windows 7.
- Открыть "Пуск" - "Документы", либо зайти в пункт меню "Библиотека"/"Проводник".
- Кликнуть по строчке "Недавние места" в левом меню сверху.
Вот и все. В правой части диалогового окна появится информация о недавних файлах. Быстро, просто и очень удобно!
Windows XP
Как найти недавние документы на компьютере с "Виндовс XP"? Эта операционная система сегодня редко встречается в реальной жизни. Программное обеспечение давно не поддерживается Microsoft, но некоторые все равно им пользуются.
Чтобы зайти в папку с недавними документами на Windows XP, придется воспользоваться одним из следующих приемов:
- Зайти в "Пуск" и открыть раздел "Поиск". Установить в параметрах поиска "Отображать скрытые файлы и папки". Найти раздел Recent и открыть его.
- Перейти по адресу C:/Documents and Settings/UserName/Recent.
- Указанная папка - это и есть недавние места. Для того чтобы найти ее, придется отключить функцию скрытия файлов и папок.
Важно: задумываясь над тем, как найти недавние документы, можно открыть поисковую строку "Виндовс" и написать в ней "Недавние места". Результатом поиска окажется нужный нам раздел.
Windows 8
Современные операционные системы схожи своим функционалом, но их графический интерфейс всегда разный. Порой он удивляет. Значительные изменения в графике ОС произошли в Windows 8. После "семерки" приходится долго привыкать к новому исполнению программного обеспечения. В подобных условиях у пользователей часто возникают вопросы о том, как найти недавние документы в компьютере. "Виндовс 8" хранит соответствующие данные в уже известной нам папке - Recent. Только она, в отличие от Windows XP, перемещена в другой корневой раздел.
Как найти недавние документы в компьютере в этом случае? Windows 8 предлагает решение поставленной задачи:
- Открыть командную строку и написать там shell:recent. После обработки запроса на экране появится диалоговое окно с интересующими нас данными.
- Перейти по адресу C:/Users/имя_пользователя/Appdata/Roaming/Microsoft/Windows/Recent.
Кроме того, можно воспользоваться строкой поиска и отыскать там службу "Недавние места". Как показывает практика, этот прием используется начинающими пользователями ПК довольно часто. Он не требует никаких особых навыков, знаний и умений.
Совет: для быстрого доступа к папке Recent можно создать ярлык соответствующего хранилища документов и вывести его на рабочий стол ПК.
Windows 10
Это еще не все существующие приемы. Как найти недавние документы в компьютере в "Виндовс 10"? Десятая версия Windows на данный момент активно поддерживается Microsoft. Эта операционная система, с которой сталкиваются все современные пользователи ПК. И поэтому нужно понимать, как с ней работать. Недавние документы и измененные файлы в "Десятке" ищутся точно так же, как и в случае с Windows 8. При желании можно упростить себе задачу - закрепить соответствующий раздел в библиотеке.
Для этого нужно:
- Зайти в папку Recent (или "Недавние документы") по ранее указанному пути.
- Нажать на кнопку "Закрепить на панели быстрого доступа". Соответствующий элемент управления находится в верхней части диалогового окна.
Дело сделано. Теперь при открытии "Проводника" пользователь увидит в левом меню новую строчку. Она называется "Недавние документы". С ее помощью удастся быстро просматривать последние открытые или измененные файлы на компьютере.
Последние сохраненные файлы
Мы познакомились с поиском недавних документов в операционной системе Windows. Предложенные вниманию инструкции помогут справиться с поставленной задачей в любой версии программного обеспечения. Но это еще не все, о чем должен знать каждый современный пользователь. Иногда приходится искать последние сохраненные документы в разнообразных приложениях. К примеру, в утилитах Microsoft Office или в Photoshop. Как получить соответствующую информацию? Естественно, найти недавние документы в компьютере.
Инструкция по поиску последних сохраненных файлов в том или ином приложении в целом выглядит так:
- Открыть программу, с которой хочется работать.
- Зайти в раздел "Файл". Он обычно расположен в левом верхнем углу. Иногда соответствующий пункт называют "Обзор" или просто "Меню".
- Посмотреть на появившийся список. Если внизу есть стрелка раскрытия выпадающего меню, нужно нажать на нее.
- Внимательно изучить пронумерованный список с адресами и файлами. Это и есть последние сохраненные/измененные документы.
Чтобы открыть их, достаточно кликнуть курсором мыши по той или иной строке. Ничего трудного или непонятного нет. В некоторых программах есть отдельные разделы типа "Недавно открытые" или "Недавно сохраненные". Найти их можно при помощи функционального меню той или иной утилиты.
Заключение
Мы выяснили, как найти недавние документы в компьютере в том или ином случае. Предложенные вниманию инструкции помогают справиться с поставленной задачей без особых хлопот. Если нужно изучить список последних загрузок браузера, можно открыть библиотеку и перейти в раздел "Загрузки". Выставив параметры сортировки, пользователь сможет увидеть интересующие его сведения.
✔Что делать, если вы потеряли файл?
Потеря важного файла может вызвать много проблем.
В считанные секунды ваш труд нескольких дней или даже недель может исчезнуть.
Но прежде чем паника покорит вас, посмотрите на информацию о том, как вы можете найти потерянные файлы на вашем компьютере.
Методы восстановления потерянных файлов не сложны, поэтому вы можете решить эту проблему довольно быстро.
1. Последние документы
Один из самых простых способов найти файл, который вы недавно закрыли, - это повторно открыть приложение, в котором вы работали и проверить список последних документов.
Если для сохранения файла вы использовали продукт Microsoft Office, то при первом запуске приложения вы увидите 25 самых последних сохраненных документов.
Или вы можете нажать "Файл" > "Открыть" > "Последние документы". Если вы недавно сохранили файл, шансы найти его в этом списке очень высоки.
Однако, если вы ищете старый документ, который вы сохранили давным-давно, вам нужно будет изучить другие методы.
2. Windows Search Следующий вариант - выполнить поиск в Windows.
Это возможно, если вы помните хотя бы первые несколько букв имени файла. Для этого нажмите кнопку «Пуск» в Windows и начните вводить название. Введите столько первых букв, сколько вы помните. Файл должен появиться в списке под результатами поиска.
3.Поиск по расширению
Вы также можете найти файл, выполнив поиск по типу расширения.
Например, если вы ищете документ Word, просто найдите «doc». Или если это файл Excel, ищите «xls». Если вы недавно сохранили файл, он появится в результатах поиска в разделе «Лучшее соответствие».
Вы также можете использовать «Кортану», особенно если вы ищете документ.
Cortana- виртуальная голосовая помощница с элементами искусственного интеллекта от Microsoft для Windows
Если вы щелкнете по значку «Cortana» на панели задач, вы увидите список ваших самых последних действий в разделе «Pick up where you left off». Если вы только что сохранили файл, он должен появиться здесь.
Однако вы можете выполнить поиск, нажав "Поиск" > "Документы". Начните вводить имя файла, и оно должно появиться ниже результатов поиска «Cortana».
4. Поиск в "Проводнике" по дате последнего редактирования
Даже если вы создали файл давно, вы все равно можете найти его, сосредоточившись на времени. Если вы знаете, что создали файл в прошлом месяце, вы можете найти его по этому критерию. Для этого перейдите в «Проводник», далее нажмите на поле поиска файлов в правом верхнем углу окна.
«Проводник» можно открыть при нажатии комбинации клавиш Win (меню) + X на клавиатуре, далее нажмите «Дата изменения», а затем выберите диапазон дат, который вы хотите найти.
Ваши шансы найти файл очень высоки, если вы помните, когда создавали файл или изменяли его в последний раз.
Другой вариант - поиск содержимого файла.
Это может быть предложение, которое вы помните, или заголовок, который является частью документа.
Для этого на вкладке «Поиск» нажмите «Дополнительные параметры», а затем включите «Содержимое файла».
Теперь, когда вы введете слово или фразу в поле поиска в верхнем правом углу окна, компьютер просмотрит содержимое файлов, чтобы попытаться найти нужный. Этот процесс, однако, требует времени, так что "вооружитесь" терпением.
5. Проверьте корзину
Скорее всего, одно из приведенных выше решений подойдет. Но если вы еще не нашли файл, у вас есть еще один вариант, который может помочь. Многие люди случайно удаляют документы. Возможно, вы нечаянно нажали на иконку в трее на рабочем столе. Или, может быть, вы щелкнули правой кнопкой мыши по файлу, чтобы переименовать его или создать ярлык и случайно выбрали «Удалить».В любом случае, стоит проверить корзину на предмет отсутствия файла.
Для этого перейдите на рабочий стол Windows и дважды щелкните значок корзины. Если вы помните имя файла, можете отсканировать эти файлы и попытаться найти его. Другими критериями, по которым можно искать, являются «Исходное местоположение» и «Дата удаления».
Если все вышеперечисленные методы не помогли, вы можете найти решение в статье, которую мы публиковали ранее: "Как восстановить удаленные файлы?"
Как посмотреть недавно открытые файлы в ОС Windows 10 (никак не могу найти вчерашний документ...)
Вопрос от пользователя
Здравствуйте.
Помогите с одной проблемой. Я вчера работал с текстовым документом допоздна, сохранил, пошел спать.
Наутро никак не могу найти этот файл, как будто и не было его, хотя 100% помню нажал кнопку сохранить. Можно ли в Windows 10 посмотреть все недавно открытые файлы?
Александр.
Здравствуйте.
Некоторые пользователи, кстати, сталкиваются с подобной ситуацией сразу же после сохранения файла ("Опа, а куда же я его отправил-то...?") 👌.
Windows 10 не была бы такой популярной, если бы не позволяла быстро решить подобный вопрос. Ниже приведу несколько советов по этой теме...
*
Рекомендации по поиску файлов, с которыми недавно работали
Совет №1
Наиболее простой способ посмотреть, с чем недавно работали — это кликнуть по значку "Лупы" на панели задач. В открывшемся меню будут представлены несколько программ и документов (файлов).
См. стрелку 2 на скрине ниже: представлены не только названия документов, но и путь (место на диске, куда они были сохранены). Кстати, есть вариант просмотра временной шкалы (стрелка 3).
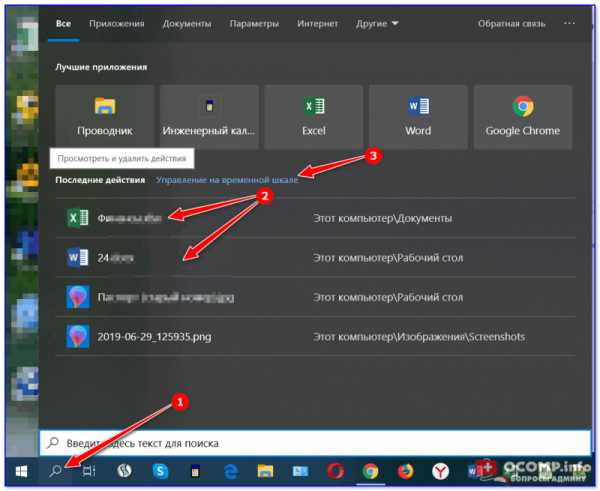
Значок поиска в Windows 10
Как выглядит "Временная шкала" представлено на скриншоте: обратите внимание, что вы можете сдвинуть ползунок справа вниз и посмотреть не только вчерашние документы, но и на какую-то определенную дату! Всё это сделано весьма удобно и наглядно (за это можно отдельно благодарить разработчиков).
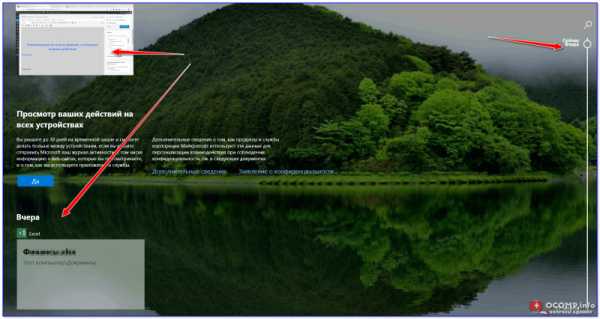
История по дате / Кликабельно
Совет №2
В Windows есть одна вкладка, которая "запоминает" всё, с чем вы работали (но по умолчанию она скрыта). Чтобы увидеть ее — нажмите сочетание клавиш Win+R, и введите в строку "Открыть" команду shell:recent.
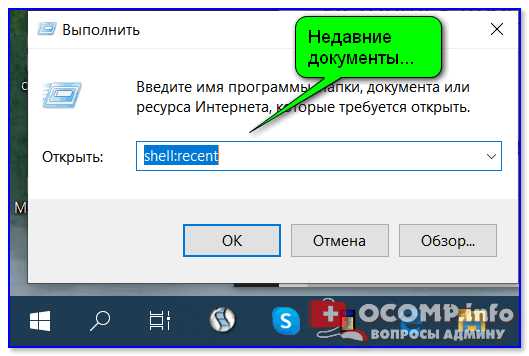
shell:recent - недавние документы
После отсортируйте документы по дате. Обратите внимание на скриншот ниже: на нем представлены мои файлы, причем, даже те, с которыми я работаю в настоящий момент времени (прим.: использую картинки для написания этой заметки)! ✌
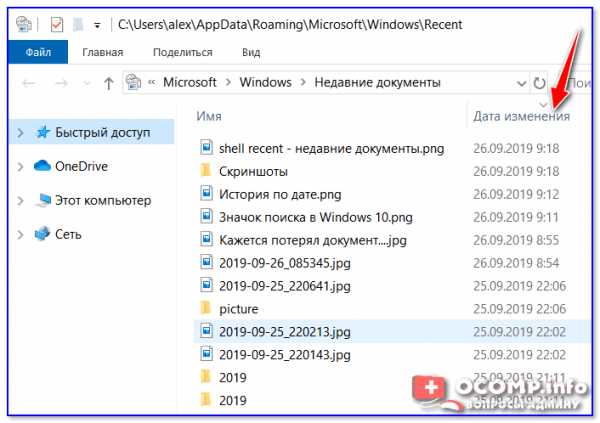
Недавние документы отсортированные по дате
Чтобы каждый раз не искать эту полезную вкладку — рекомендуется ее вынести на панель быстрого доступа проводника. Для этого перейдите на каталог выше (клавиша ), нажмите правой кнопкой мышки по каталогу "Недавние документы" и выберите функцию "Закрепить на панели быстрого доступа".
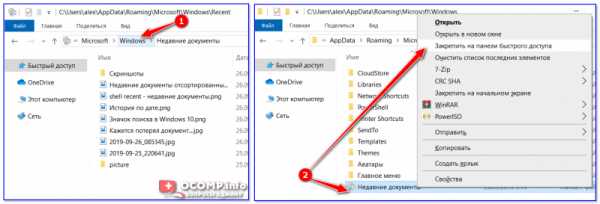
Закрепить на панели быстрого доступа
Теперь, открыв проводник, вы всегда можете найти свои недавние документы (см. скриншот ниже).
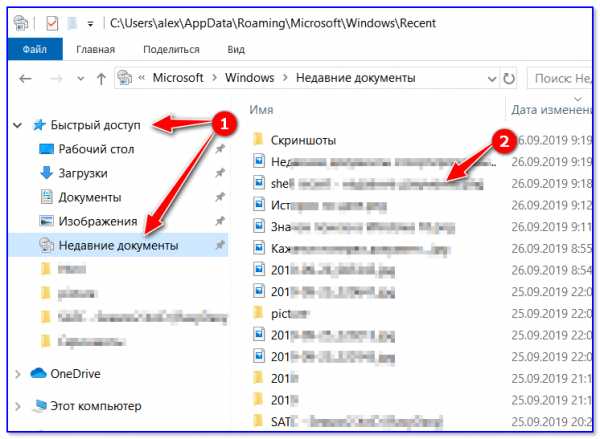
Теперь проводник - всегда найдет и подскажет последние документы
Совет №3
Третий момент, о котором не стоит забывать — не только проводник запоминает файлы, с которыми вы работали, но и большинство программ делает это. Например, тот же Word при запуске (или при попытке открыть файл) — показывает документы с которыми вы часто работаете (или недавно изменяли).
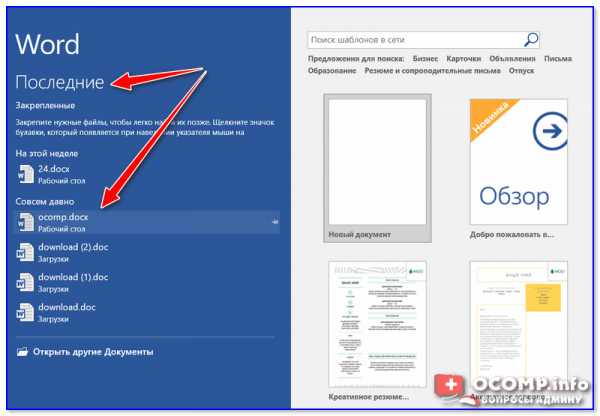
История в Word
Если речь идет о браузере (скажем, Chrome), то для просмотра истории посещений можно нажать сочетание клавиш Ctrl+H (либо перейти по ссылке chrome://history/).
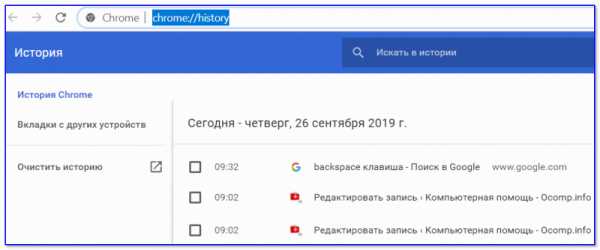
История в Chrome
PS
1) Чтобы найти определенный файл на диске (например, содержащий конкретный текст) - можете воспользоваться рекомендациями из этой заметки: https://ocomp.info/ne-mogu-nayti-fayl-na-diske.html
2) Если вы хотите надежно защитить свои документы (например, от поломки диска, от "случайного" форматирования, вирусов и т.д.) — одним из лучших способов будет авто-создание бэкапа в облако (более подробно об этом)
*
Если вы нашли файлы как-то по-другому - добавьте пару слов в комментариях!
Заранее благодарю.
Удачной работы!
👋
Полезный софт:
- ВидеоМОНТАЖ
Отличное ПО для начала создания своих собственных видеороликов (все действия идут по шагам!).
Видео сделает даже новичок!
- Ускоритель компьютера
Программа для очистки Windows от мусора (ускоряет систему, удаляет мусор, оптимизирует реестр).
Другие записи:
Как найти сохраненный файл?
Наверное, каждый из вас когда-либо сталкивался с проблемой потерянного файла. Вы трудились, создавали документ, долго его редактировали и даже сохранили. Или вы долго искали в сети файл с любимой песней или интересной книгой, успешно скачали его, и ваш браузер подтвердил окончание загрузки. Но вот куда сохранился файл?! Есть несколько вариантов найти потерянный документ или файл.Вам понадобится
- Компьютер под управлением операционной системы
Инструкция
Как найти загруженные файлы на андроид пошаговая инструкция
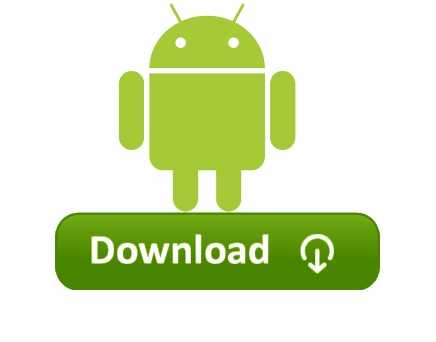
Многие из нас сталкивались с ситуацией, когда после загрузки на телефон непонятно где находятся файлы. Как найти загруженные файлы на андроид мы расскажем в нашей инструкции сегодня.
Как найти загруженные файлы на андроид сразу после закачки
Все загруженные файлы на андроид вы можете видеть в специальной панели уведомлений. По другому она называется шторкой. Сразу из шторки можно производить с файлами любые необходимые операции:
- запустить воспроизведение видео;
- прослушать аудиозапись;
- смотреть картуинку;
- или начать установку файла apk.
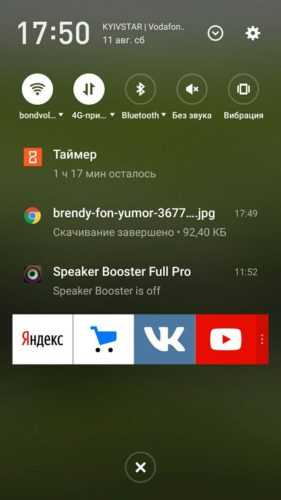
Скачанных файлов уже нет в шторке, что делать
Но как мы можем найти те файлы, которые скачали позднее? Что делать Если файлы понадобились нам после того как были удалены из шторки?
В этой ситуации можно воспользоваться несколькми способами поиска закруженных файлов:
- Найти файлы с помощью браузера.
- Найти файлы, используя приложение Загрузки.
- Использовать файловый менеджер.
Давайте рассмотрим каждый из этих способов отдельно.
Находим загруженные файлы через браузер
Как найти загруженные файлы на андроид с помощью мобильного браузера Google Chrome
- В браузере Chrome зайдите в меню (нужно нажать на 3 точки в правом верхнем углу экрана).
- В выпадающем списке нажмите на пункт меню Скачанные файлы.
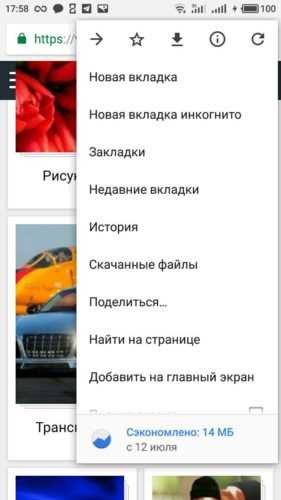
Как найти загруженные файлы на андроид с помощью UC Browser
- В UC Browser нужно нажать на кнопку в центре.
- В открывшемся меню нажать на кнопку Загрузки.
- Также вы можете использовать встроенный менеджер файлов. Он позволяет производить сортировку файлов по различным параметрам.
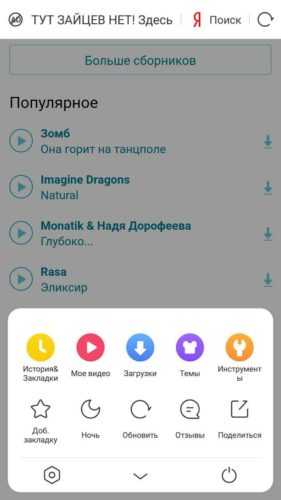
Как найти загруженные файлы на андроид с помощью Opera Mobile
- В мобильной верисии браузера Opera просто нажмите на иконку в правом нижнем углу.
- Выберите пункт Загрузки.
- Здесь также можно проволдить операции с файлами — копирование, удаление и сортировку.
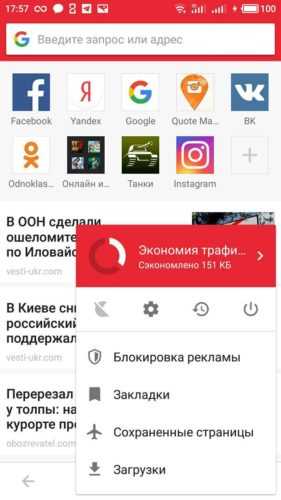
Используем приложение Загрузки на Android
Какой бы ввы не использовали браузер для скачивания файлов, вс еони находятся через стандартное приложение Загрузки.
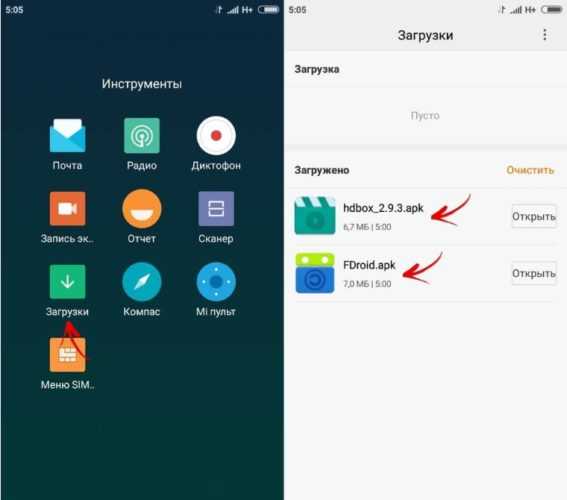
Это приложение включено в базовую поставку Android с самых ранних версий. Но в наше время появилось много оболочек от разных производителей и название, а также внешний вид можгут отличаться. Например на телефонах XIAOMI было замечено название Файлы.
Ищем загруженные файлы через проводник
Как найти загруженные файлы через на андроид через Проводник
Любые файлы, которые вы загрузили на устройство с использованием любого браузера находятся в папке Downloads. Это не относится к браузеру UC Browser, который по умолчанию использует папку UCDownloads(ее можно изменить в настройках приложения).
Чтобы попасть в папку Downloads можно использовать стандартный Проводник или любой другой файловый менеджер.
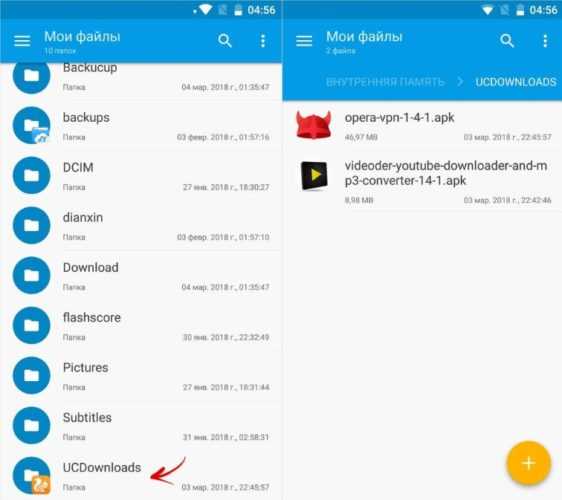
Подписывайтесь на наш телеграм канал чтобы получать еще больше полезной информации на ваш смартфон
« Предыдущая запись Следующая запись »
Как найти файлы, забыв, где они были сохранены на жестком диске
Были ли у вас моменты, когда вы не могли вспомнить, что только что сделали? Например, где вы сохранили документ, электронную таблицу или файл, который вы только что скопировали на жесткий диск.
Он может свести вас с ума до точки, когда вы просто не сможете найти его быстро и легко.
К счастью, есть несколько способов найти эти отсутствующие файлы, даже если ваш компьютер не отслеживает недавно открытые документы.
Вот пять способов найти пропавшие файлы, документы или таблицы, не сходя с ума.
1 - Откройте приложение и сделайте вид, что сохраняете
Один из простых способов - повторно открыть приложение и посмотреть, где по умолчанию сохраняются новые файлы. Для этого откройте приложение и создайте фиктивный документ, электронную таблицу (или что-то еще, созданное приложением) и продолжайте сохранять его (но вы действительно не будете его сохранять).
В большинстве приложений, когда вы что-то сохраняете впервые, оно спросит вас, куда вы хотите сохранить файл, открыв сначала папку по умолчанию.На этом этапе вы должны увидеть все файлы, включая тот, который вы потеряли.
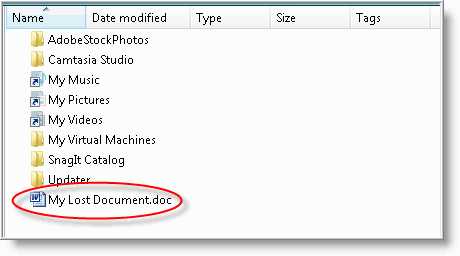
2 - Использование списка недавно использованных приложений
Некоторые приложения, например приложения Microsoft Office, отслеживают недавно открытые файлы. Пример с Word. Просто щелкните File в меню, и внизу вы увидите список недавно открытых документов. В Office 2007 нажмите кнопку Office , чтобы просмотреть последние документы (показано на снимке экрана ниже).
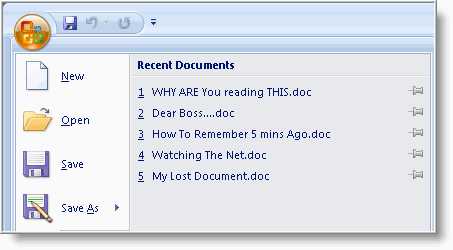
Надеюсь, ваш - один из них
33 - Проверьте папку с недавними документами
По умолчанию Windows отслеживает все файлы, которые вы недавно открывали. Для просмотра списка:
- В XP - щелкните Start Menu \ Documents (для классического меню "Пуск") или Start Menu \ My Recent Documents (для обычного меню "Пуск")
- В Vista - щелкните Start Menu \ Documents (для классического меню "Пуск") или щелкните Start Menu \ Recent Items (для обычного меню "Пуск")
4 - Использовать утилиту RecentFilesView
Отличная утилита от nirsoft.com отображает список всех недавно открытых файлов.
Что отличает это от использования недавних документов (описанного в шаге 3), так это то, что эта утилита также выводит список элементов, хранящихся в реестре, в дополнение к папке последних документов.
Другая причина: утилита RecentFilesView - это отдельное приложение, которое не требует установки и отображает элементы по дате.
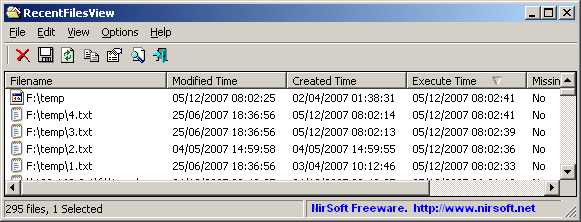
Вы можете отсортировать представление по дате, открывать файлы из утилиты (дважды щелкните имя файла).Кроме того, RecentFilesView включает столбец Missing , который указывает, существует ли файл или был удален (отличная функция).
Загрузите RecentFilesView с nirsoft.com, разархивируйте его, дважды щелкните по RecentFilesView.exe, чтобы найти этот отсутствующий файл.
5 - Пуленепробиваемый метод поиска файлов
До сих пор, перечисленные выше четыре метода предполагают, что вы знаете или, по крайней мере, имеете представление об имени файла, и вы не отключили или не отключили функцию Windows Recent Documents.
Но предположим, что вы полностью забыли имя файла, в котором вы его сохранили, или предпочитаете защитить свою конфиденциальность и всегда очищать список последних документов.
Давайте сделаем еще один шаг и предположим, что вы скопировали файл с другого компьютера через подключенный привод, компакт-диск или USB-накопитель.
Как найти забытый файл?
Искать по дате изменения.
Используя поисковую утилиту Windows, вы можете найти файл и указать дату его изменения.
Когда файл создается в Windows, атрибут даты изменения устанавливается с датой и временем….он был изменен в последний раз (даже если это новый файл ... поскольку это было последнее изменение).
В XP:
- Щелкните Пуск \ Поиск и убедитесь, что вы выбрали Все файлы и папки .
- В поле « Все или часть имени файла » введите параметр подстановочного знака *. *, Который будет искать все файлы.
- Щелкните стрелку рядом с « Когда он был изменен, » и выберите радио-кнопку Указать даты , затем введите дату сохранения файла (надеюсь, вы хотя бы помните день)
В Vista:
- Щелкните Start и в поле Start Search введите дату сохранения файла.Например, чтобы найти все файлы, измененные 8 марта 2009 г., введите: изменено: 8 марта 2009 г.
Если файл не найден, нажмите F3 , чтобы открыть окно расширенного поиска Vista, и щелкните стрелку Расширенный поиск .
- Убедитесь, что вы выбрали Location (в кружке) для поиска файла и Date файла (стрелка) и нажмите кнопку Search , чтобы начать поиск.
Для ознакомления с поиском
Vista требуется немного времени, поэтому, если поиск не позволяет найти файл, вам может потребоваться настроить параметры поиска (например, включая неиндексные местоположения) для получения лучших результатов.
.Как мне найти файл, сохраненный на моем компьютере?
→ Windows 10 и выше
1. Нажмите кнопку «Домой» в нижнем левом углу.
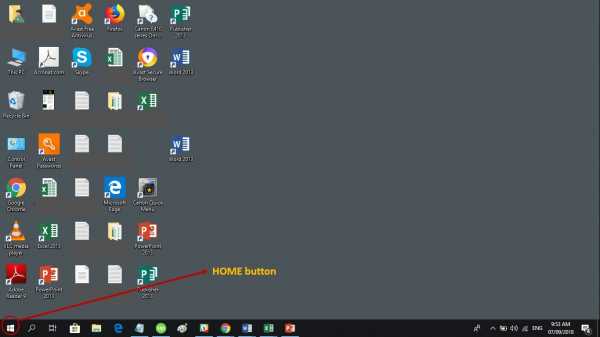
2. Затем выберите Проводник.
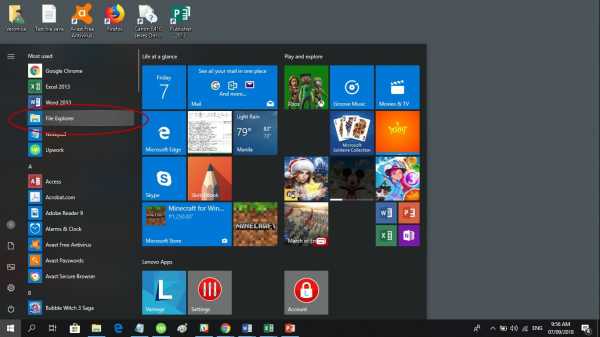
3. Щелкните документы, затем дважды щелкните папку, в которой вы сохранили файл.
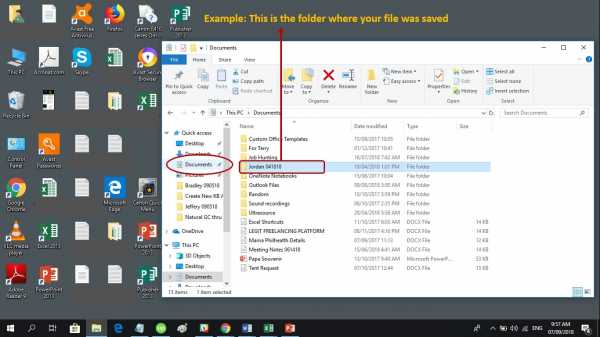
4. Ваш файл должен появиться. Дважды щелкните файл, чтобы открыть его.
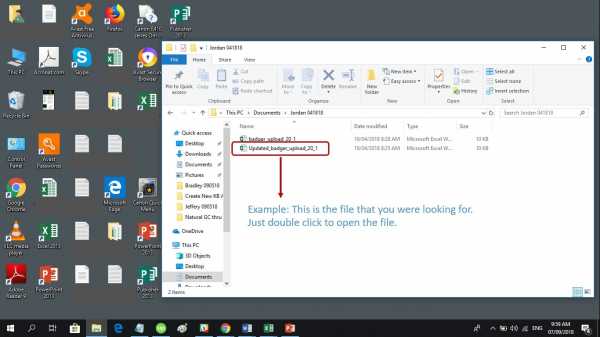
5. Если вы сохранили файл на рабочем столе, вам не нужно нажимать кнопку «Домой» для доступа к нему.Вы можете просто свернуть все свои окна (клавиша Windows + M или D) и щелкнуть по нему оттуда.
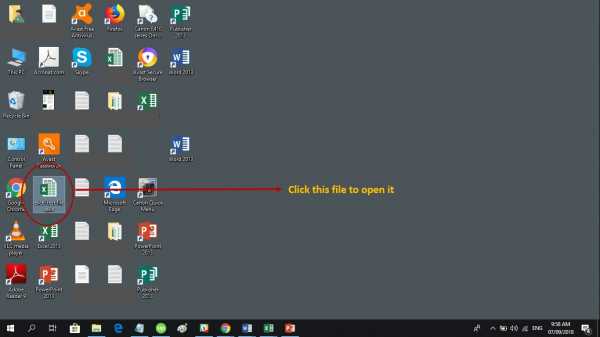
→ Mac
-
- Если у вас есть настольный компьютер Mac, MacBook Pro, MacBook или MacBook Air, эти инструкции для вас.
- На компьютере перейдите к «док-станции». Здесь находятся ваши приложения, например интернет-браузер, Office Suite и Корзина.
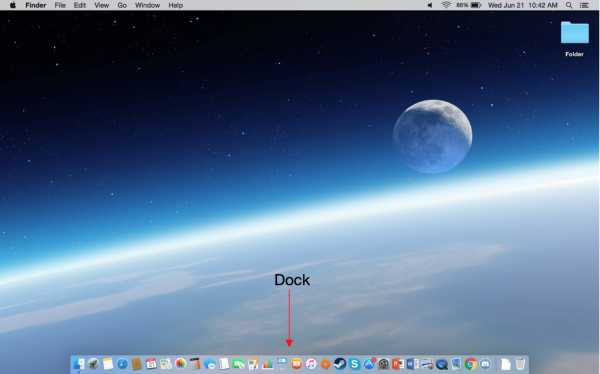
- Перейдите к значку «искатель», который представляет собой синий квадрат со смайликом.
- Щелкните по нему, и ваш файл будет там, где вы его сохранили. Некоторые популярные места для сохранения файлов находятся на «рабочем столе» или «документах», а затем в определенной папке.
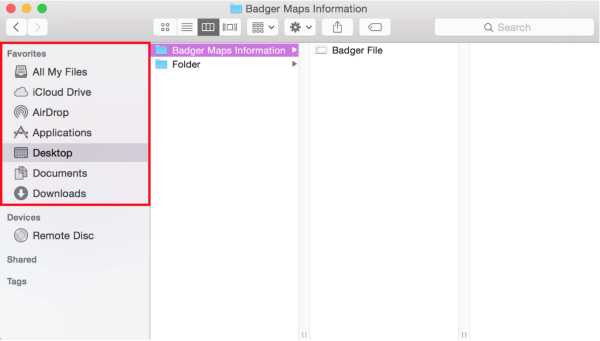
- Если вы сохранили файл на рабочем столе, вам не нужно использовать искатель для доступа к нему. Вы можете просто свернуть все окна и щелкнуть по нему там. Дважды щелкните файл, и вы готовы его открыть.
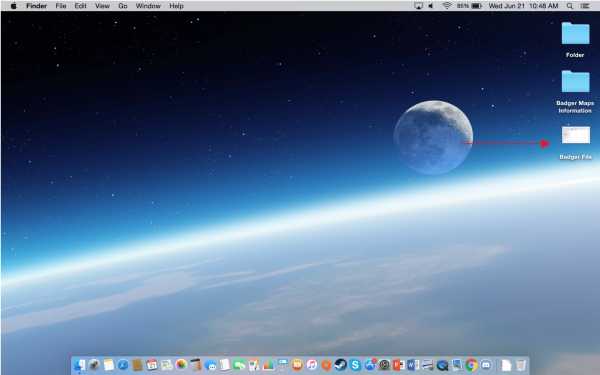
Как загрузить файл с помощью JSF 2.2? Где сохраненный файл?
Переполнение стека- Около
- Товары
- Для команд
- Переполнение стека Общественные вопросы и ответы
- Переполнение стека для команд Где разработчики и технологи делятся частными знаниями с коллегами
- Вакансии Программирование и связанные с ним технические возможности карьерного роста
- Талант Набрать
Как просмотреть, восстановить или удалить их навсегда
Прочтите эту статью, чтобы узнать , где хранятся удаленные файлы, как их просматривать и как найти их в корзине, как восстановить или безвозвратно удалить . Удаление файлов - очень распространенный метод, помогающий пользователям избавиться от ненужных файлов и освободить место на различных устройствах хранения. Процесс удаления действительно важен и необходим; в противном случае любое устройство хранения скоро будет заполнено, и у вас не будет места для хранения действительно важных данных.Мы уверены, что каждый пользователь ПК использовал этот метод для временного освобождения места.
Содержание:
Введение.
Удаление файлов - очень распространенный метод, помогающий пользователям избавиться от ненужных файлов и освободить место на различных устройствах хранения.Процесс удаления действительно важен и необходим; в противном случае любое устройство хранения скоро будет заполнено, и у вас не будет места для хранения действительно важных данных. Мы уверены, что каждый пользователь ПК использовал этот метод для временного освобождения места.
Тем не менее, пользователи могут иногда удалять и полезные файлы - по ошибке или по другой причине. В таких случаях первым делом нужно выяснить, куда именно попадают удаленные файлы. Этот вопрос особенно актуален для пользователей, которые могли случайно удалить файл, содержащий важную информацию.Теперь они начинают задаваться вопросом, где сейчас файл и как его можно безопасно восстановить.
Так что же происходит, когда вы удаляете файл с жесткого диска? Где вы можете найти его? Какие действия вы можете выполнить и как этот файл можно восстановить? В этой статье мы постараемся ответить на эти вопросы.
Куда перемещаются удаленные файлы и как их восстановить?
Примечание: Процесс удаления файлов может отличаться в зависимости от типа устройства хранения. Вот почему мы расскажем вам, что происходит с удаленными данными только в двух случаях - когда они удаляются с жесткого диска или USB-накопителя.
Следующая информация будет полезна, если вас интересует, куда отправляются ваши файлы (изображения, фотографии, видео, различные документы и т. Д.) При их удалении. В основном мы будем говорить о местонахождении удаленных файлов в двух ситуациях. Затем мы покажем вам возможные способы восстановления таких файлов с помощью встроенных функций операционной системы Windows и стороннего программного обеспечения.
Как в последней версии операционной системы Microsoft, Windows 10 , так и в ее более ранних версиях имеется стандартный предустановленный инструмент для удаления и хранения файлов, которые пользователь выбирает для удаления.Этот инструмент называется Корзина и представляет собой определенную выделенную область на жестком диске компьютера, в которую временно помещаются удаленные файлы.
Удаление файлов с жесткого диска
Вариант 1: Удаление файлов обычным способом с помощью корзины
Когда вы собираетесь удалить файл с внутреннего или внешнего жесткого диска, вы часто выбираете один из следующими способами:
а). Выберите файл и нажмите Удалить на клавиатуре.
б). Выберите файл, щелкните его правой кнопкой мыши и выберите Удалить из контекстного меню.
После любого из этих действий операционная система открывает окно Удалить файл с просьбой подтвердить, действительно ли вы хотите переместить этот файл (или группу файлов) в корзину .
Очевидно, что файл, который вы выбрали для удаления, будет перемещен в корзину сразу после того, как вы нажмете Да . Теперь ваш файл удален.Если ситуация изменилась и вам нужно восстановить файл, этот процесс не составит труда - пока вы не очистите корзину . Но мы рассмотрим этот случай чуть позже.
Как восстановить удаленный файл из корзины
Откройте корзину , используя предпочтительный метод (например, дважды щелкните значок Корзина на рабочем столе). Теперь выберите необходимый файл (файлы) / папку (папки), которые вы хотите восстановить, и щелкните его (их) правой кнопкой мыши.В контекстном меню выберите Восстановить или нажмите Восстановить выбранные элементы , которые вы можете найти на вкладке инструментов Корзина (в разделе Управление ).
Затем выбранный файл (папка) будет восстановлен в исходное место, где файл / папка хранилась до удаления. Теперь вы можете пойти туда, чтобы проверить результат процесса восстановления.
Вариант 2: Жесткое удаление
Если вы хотите полностью удалить (удалить безвозвратно) файл / папку, вы, скорее всего, воспользуетесь следующими методами:
a).Откройте проводник Windows или другую утилиту файлового менеджера и выберите необходимый файл / папку, а затем одновременно нажмите клавиши Shift и Delete .
б). Откройте корзину , щелкните правой кнопкой мыши нужный файл / папку и выберите в контекстном меню Удалить .
в). На рабочем столе щелкните правой кнопкой мыши значок Корзина и выберите Пустая корзина в контекстном меню.
После этого файл или папка будут удалены без возможности восстановления, и вы не сможете найти их на своем компьютере, используя только инструменты Windows .Однако файл, удаленный одним из вышеуказанных способов, никогда не исчезнет навсегда. Фактически, содержимое файла все еще там, но система помечает определенную информацию как невидимую, и файл больше не отображается. Таким образом, удаленный файл можно легко восстановить, если у вас есть профессиональные инструменты для восстановления файлов.
Как восстановить окончательно удаленный файл
В этом случае вам следует использовать сторонние решения для восстановления удаленных файлов. В Internet есть масса различных утилит для восстановления, которые различаются по своим характеристикам и функциональности.Они удобны в использовании, занимают мало места на жестком диске (есть также утилиты для восстановления данных, которые не требуют установки на локальный компьютер) и могут быстро восстанавливать высокий процент удаленных файлов.
Вы можете использовать бесплатные приложения или установить платную программу восстановления данных. В первом случае вам не нужно доплачивать, а вы получаете готовое решение бесплатно. Основным недостатком этой опции является ограниченный объем восстанавливаемых данных и очень низкий процент восстановленных файлов, которые вы можете использовать снова после их восстановления.
Выбрав платную версию, вы получите весь набор инструментов, способных восстановить все удаленные данные. Мы предпочитаем использовать Hetman Partition Recovery , универсальное решение от Hetman Software . Он может успешно восстанавливать безвозвратно удаленные файлы, данные, очищенные сторонними утилитами или утерянные после опустошения корзины . Процент восстановления файлов впечатляет; этот инструмент работает как пошаговый мастер, и его легко освоить даже новичкам.
Удаление файлов с USB-накопителя
Если на USB-накопителе есть файл, который вам не нужен, естественно, вы рано или поздно удалите его. Тем не менее, вы будете удивлены, обнаружив, что одно и то же окно Delete File отображается независимо от того, какой метод вы используете для удаления файла: выберите строку «Удалить» в контекстном меню, нажмите кнопку Delete на клавиатуре, или нажмите Shift + Delete , чтобы удалить файл навсегда.
Как видно из изображения, любой файл, удаленный с накопителя USB , не попадает в корзину и удаляется навсегда.
При восстановлении файлов, удаленных с диска USB , или файлов, окончательно удаленных с жесткого диска, используется точно такой же алгоритм. Утилита восстановления данных легко решит эту проблему.
Что такое аппаратное удаление?
Довольно часто вы можете слышать такие вещи, как «окончательно удалить» , «удалить навсегда» или «удалить безвозвратно» , но знаете ли вы, что произойдет с файлом, который вы удаляете? Если вы не знаете ответа, не беспокойтесь - все очень просто.
Суть удаления
Для начала давайте посмотрим, как файлы (данные) хранятся на жестком диске компьютера. Фактически все данные в файлах или папках хранятся в соответствии с иерархической структурой.
Большие файлы перед сохранением разбиваются на отдельные сегменты данных, а затем сохраняются в нескольких ячейках памяти. Это происходит, когда они сохраняются на жестком диске компьютера, USB-накопителе или других устройствах хранения.
После этого операционная система создает настройки, которые указывают местоположение файла, размер и другую необходимую информацию.Когда вы открываете файл на своем компьютере, операционная система работает в соответствии с этими настройками для извлечения данных.
Другими словами, для хранения файл делится на две части - содержимое и настройки. Как обычное удаление, так и окончательное удаление стирают только соответствующие атрибуты файла, поэтому операционная система не распознает содержимое после удаления файла. Файл больше не будет отображаться в Windows File Explorer и других файловых менеджерах из-за отсутствия атрибутов, но такой файл по-прежнему будет доступен для восстановления с помощью профессиональных инструментов.
При необходимости полностью стереть файлы.
Если вам действительно нужно уничтожить некоторые конфиденциальные или личные данные, вам следует перейти в место, где хранятся конфиденциальные данные, и перезаписать его несколько раз некоторой несущественной информацией. После такой перезаписи файлы будут потеряны навсегда, и никто никогда не сможет их восстановить.
Для этого используйте любую бесплатную стороннюю утилиту - в Интернете их много. Пользоваться ими довольно просто и легко, поэтому у вас не должно возникнуть никаких трудностей.
Сортировка удаленных файлов в корзине
Когда корзина содержит много удаленных данных, может быть довольно сложно найти необходимый файл. Чтобы упростить использование компьютера, корзина Recycle Bin содержит все основные элементы сортировки, которые вы наверняка видели в Проводнике Windows . Вы можете использовать их для сортировки содержимого корзины по исходному местоположению, дате удаления, размеру, типу и т. Д.
Элементы, которые могут вас заинтересовать: Исходное местоположение и Дата удаления .Откройте корзину Recycle Bin , дважды щелкнув ее значок на рабочем столе, и перейдите на вкладку View . В разделе «Макет» выберите просмотр удаленных файлов как Подробности . Все элементы будут представлены в таблице с подробным описанием. В противном случае нажмите сочетание клавиш «Ctrl + Shift + 6» , чтобы быстро переключиться в вид Подробно .
Если щелкнуть правой кнопкой мыши любой столбец такой таблицы, вы увидите контекстное меню, содержащее все возможные столбцы этой таблицы, которые вы можете включить или отключить при просмотре удаленных файлов в режиме «Подробности».
Когда вы выбираете строку More… , вы откроете окно Choose Details , где вы можете настроить параметры столбца по своему усмотрению.
Когда вы помещаете курсор на имя столбца Исходное расположение , появляется черная стрелка вложенного меню, и это напрямую зависит от количества мест, из которых были удалены файлы, в настоящее время помещенные в корзину . Как вы можете видеть на картинке ниже, в нашем примере есть два места.Вы можете отсортировать файлы по любому признаку.
То же самое, когда вы используете следующий столбец: Дата удаления . Щелкните черную стрелку, появляющуюся при наведении курсора на имя соответствующего столбца, и откройте окно, содержащее параметры сортировки. Выберите свои варианты, и сортировка начнется немедленно.
Кроме того, вы можете щелкнуть левой кнопкой мыши по названию столбца, и файлы будут отсортированы по алфавиту в столбце Исходное местоположение и по привязке удаления файлов в столбце Дата удаления в возрастающем или по убыванию (при повторном нажатии).
Заключение
Обычно, когда вы удаляете файл с жесткого диска (будь то внутренний или внешний), он отправляется в корзину , что дает вам второй шанс, если вам нужно восстановить случайно удаленный файл . Однако есть несколько причин, по которым вы не можете найти удаленный файл в корзине :
а). Вы немедленно удаляете файл, нажимая две клавиши, Shift и Delete .
б). Вы очищаете Корзину самостоятельно.
с). В корзине выделяется определенный максимальный объем дискового пространства для хранения удаленных файлов, и когда в нем заканчивается свободное место, операционная система автоматически заменяет старые файлы новыми.
г). Вы изменили свойства корзины и отметили опцию «Не перемещать файлы в корзину. Удаляйте файлы сразу после удаления ».
Давайте подведем итог тому, что вы узнали на know
Куда уходят удаленные файлы? Фактически, они не удаляются с вашего устройства хранения полностью.Удаляются только определенные данные (например, размер и местоположение файла), в то время как реальное содержимое таких файлов все еще существует. У вас просто больше нет доступа к удаленным файлам. Они остаются невидимыми до тех пор, пока вы не воспользуетесь специальным инструментом для их восстановления или не замените их новыми данными.
Что происходит с файлами, удаленными с накопителя USB ? Файлы, удаленные с USB-устройств (USB-накопитель, USB-карта памяти и т. Д.), Никогда не отправляются в корзину . Вместо этого все соответствующие данные файла стираются сразу после удаления файлов с USB-устройства .Поэтому вам также понадобятся профессиональные инструменты для восстановления данных, чтобы при необходимости найти и восстановить такие файлы.
Учитывая все это, рекомендуем вам позаботиться о приобретении утилиты быстрого восстановления данных. Он может помочь вам восстановить удаленные файлы самостоятельно, даже если у вас недостаточно опыта или знаний для восстановления данных.
.html или javascript, как узнать, где находится папка с файлами программы?
Переполнение стека- Около
- Товары
- Для команд
- Переполнение стека Общественные вопросы и ответы
- Переполнение стека для команд
io - Почему Java не может найти файл CSV, сохраненный в той же папке, что и класс? Использование duke.edu FileResource
Переполнение стека- Около
- Товары
- Для команд
- Переполнение стека Общественные вопросы и ответы