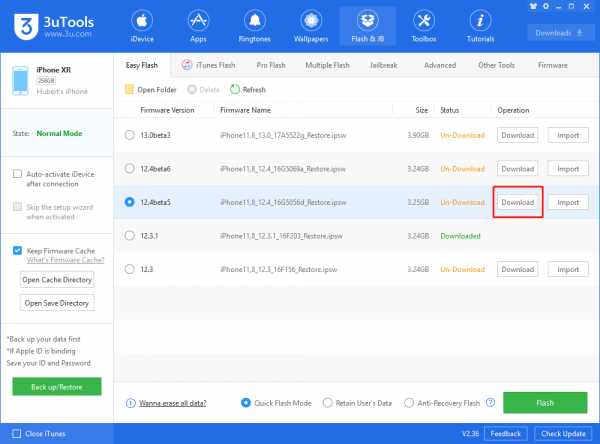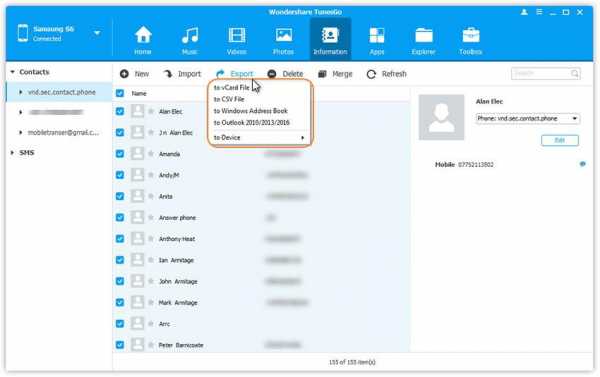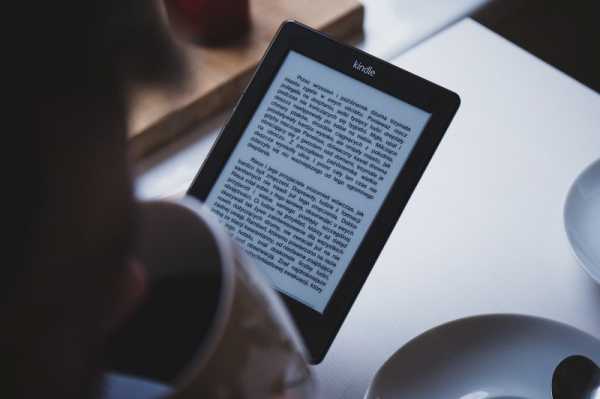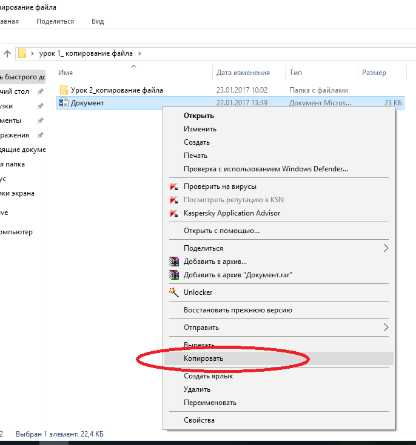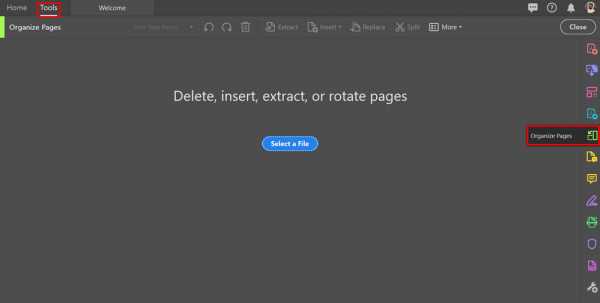Как починить pst файл
Восстановление файлов данных Outlook (PST и OST)
Примечание: Мы стараемся как можно оперативнее обеспечивать вас актуальными справочными материалами на вашем языке. Эта страница переведена автоматически, поэтому ее текст может содержать неточности и грамматические ошибки. Для нас важно, чтобы эта статья была вам полезна. Просим вас уделить пару секунд и сообщить, помогла ли она вам, с помощью кнопок внизу страницы. Для удобства также приводим ссылку на оригинал (на английском языке).
Вы можете использовать средство восстановления папки "Входящие" (SCANPST. EXE) для диагностики и исправления ошибок в файле данных Outlook. Средство восстановления папки "Входящие" проверяет файлы данных Outlook на компьютере, чтобы убедиться в том, что они находятся в удобном виде.
Вы можете использовать средство восстановления папки "Входящие" в следующих ситуациях:
-
Появляется сообщение о том, что Outlook не удается открыть файл данных
-
Появляется сообщение о том, что Outlook не может открыть набор папок
-
Вы считаете, что файл данных Outlook может быть поврежден
Если вы используете учетную запись электронной почты Exchange, вы можете удалить автономный файл данных Outlook (OST), и Outlook воссоздаст автономный файл данных Outlook (OST) при следующем запуске Outlook.
Примечания:
-
Средство восстановления папки "Входящие" не подключается или анализирует данные, хранящиеся в почтовом ящике Exchange. Средство находит ошибки (повреждение), и, если есть, дает возможность устранить эти ошибки с помощью этого средства. Если вам не удается запустить средство восстановления папки "Входящие", попробуйте восстановить программу Outlook.
-
Рекомендуется создать резервную копию существующего файла данных Outlook перед запуском средства восстановления папки "Входящие". Дополнительные сведения можно найти в разделе Создание резервной копии файла данных Outlook.
Восстановление файла данных Outlook (PST)
-
ВыЙдите из Outlook и перейдите в одно из указанных ниже местоположений файлов.
-
Outlook 2019: C:\Program Files (x86) \Microsoft Office\root\Office16
-
Outlook 2016: C:\Program Files (x86)\Microsoft Office\root\Office16
-
Outlook 2013: C:\Program Files (x86)\Microsoft Office\Office15
-
Outlook 2010: C:\Program Files (x86)\Microsoft Office\Office14
-
Outlook 2007: C:\Program Files (x86)\Microsoft Office\Office12
-
-
Запустите файл SCANPST.EXE.
-
Нажмите кнопку Обзор , чтобы выбрать файл данных Outlook (PST), который вы хотите проверить. Если вам нужна помощь в поиске файла данных Outlook, ознакомьтесь со сведениями о том, как найти файлы данных Outlook.
Примечание: По умолчанию во время сканирования создается новый файл журнала. Вы также можете нажать кнопку Параметры и отключить создание журнала или сделать так, чтобы результаты добавлялись в существующий файл журнала.
-
Нажмите кнопку Начать, чтобы начать проверку.
-
Если обнаружены ошибки, нажмите Восстановить, чтобы начать их исправление.

Примечание: В ходе восстановления создается файл резервной копии. Чтобы изменить принятое по умолчанию имя или расположение этого файла, введите новое имя в поле Имя файла резервной копии или нажмите кнопку Обзор, чтобы выбрать нужный файл. Чтобы восстановить файл данных Outlook, вам может потребоваться запустить средство несколько повременных последовательностей. В некоторых случаях элементы могут быть восстановлены, если они окончательно удалены или повреждены после восстановления.
-
По завершении восстановления запустите Outlook с профилем, связанным с восстановленным файлом данных Outlook.
Что происходит после восстановления файла данных Outlook?
В область папок может появиться папка с именем восстановленных личных папок , содержащая папки Outlook по умолчанию или потерянные и найденные папки. Некоторые из восстановленных папок могут быть пустыми. Папка " потерянные и найденные " включает в себя все папки и элементы, восстановленные средством восстановления, которое Outlook не может поместить в исходную структуру.
Создание нового файла данных
Вы можете создать файл данных Outlook и перетащить в него элементы из папки Потерянные и найденные. После этого можно удалить PST-файл Восстановленные личные папки , включая папку Потерянные и найденные. Чтобы создать новый файл данных Outlook, ознакомьтесь со сведениями Создание файла данных Outlook.
Восстановление элементы из BAK-файла резервной копии
Если исходный файл данных Outlook открылся, вероятно, вы сможете восстановить дополнительные элементы. Средство восстановления папки "Входящие" создает файл резервной копии с тем же именем, что и у исходного файла, но с расширением BAK, и сохраняет его в той же папке. Вы можете попробовать восстановить из файла резервной копии элементы, которые не удалось восстановить средству восстановления папки "Входящие".
-
Перейдите к папке, в которой хранится PST-файл, и найдите BAK-файл (например, [email protected]), созданный средством восстановления папки "Входящие".
-
Сделайте копию BAK-файла и переименуйте его, используя расширение bak.pst. Например, [email protected].
-
Импортируйте файл с расширением bak.pst в Outlook, затем с помощью мастера импорта и экспорта импортируйте дополнительные восстановленные элементы в только что созданный PST-файл.
Поиск файлов данных Outlook
Вы можете проверить расположение файлов данных Outlook в Outlook.
-
Выберите Параметры учетНой записи " файл _гт_ _гт_".
-
Откройте вкладку файлы данных .
-
Все файлы данных Outlook (PST) и автономные файлы данных (OST) указаны вместе с именем учетной записи, с которой связаны файлы.
Как восстановить файл личной папки (.pst) - Outlook
- 10 минут на чтение
-
- Применимо к:
- Outlook 2016, Outlook 2013, Microsoft Outlook 2010, Microsoft Office Outlook 2007, Microsoft Office Outlook 2003
В этой статье
Оригинальный номер базы знаний: 272227
Выполните следующие действия, чтобы восстановить файл личной папки Outlook (.pst) с помощью инструмента восстановления папки «Входящие».
Автоматический запуск инструмента восстановления папки «Входящие»
Запустите средство восстановления папки «Входящие» (Scanpst.exe). Затем выберите Открыть или Запустить в диалоговом окне Загрузка файла и следуйте инструкциям мастера простого исправления.
После запуска средства восстановления папки «Входящие» перейдите к шагу 2. (Не удается запустить средство восстановления папки «Входящие»?)
Вручную запустить средство восстановления папки «Входящие»
Чтобы запустить средство восстановления папки «Входящие» вручную, найдите одну из папок с помощью проводника Microsoft Windows, а затем дважды щелкните файл Scanpst.EXE файл.
Примечание
Файл или папки могут быть скрыты. Инструкции по отображению файлов и папок см. В документации по операционной системе.
| Типовое расположение | Примечание |
|---|---|
| <диск> \ Program Files (x86) \ Microsoft Office \ root \ Office16 | Для установки Outlook 2016 нажми и работай в 32-разрядной версии Windows |
| <диск> \ Program Files \ Microsoft Office \ root \ Office16 | Для установки Outlook 2016 нажми и работай в 64-разрядной версии Windows |
| <диск> \ Program Files (x86) \ Microsoft Office \ Office16 | Для установки Outlook 2016 на основе MSI в 32-разрядной версии Windows |
| <диск> \ Program Files \ Microsoft Office \ Office16 | Для установки Outlook 2016 на основе MSI в 64-разрядной версии Windows |
| <диск> \ Program Files \ Microsoft Office 15 \ root \ office15 | Для установки Outlook 2013 нажми и работай в 64-разрядной версии Windows |
| <диск> \ Program Files (x86) \ Microsoft Office 15 \ root \ office15 | Для установки Outlook 2013 нажми и работай в 32-разрядной версии Windows |
| <диск> \ Program Files \ Microsoft Office \ Office15 | Для установки Outlook 2013 на основе MSI в 64-разрядной версии Windows |
| <диск> \ Program Files (x86) \ Microsoft Office \ Office15 | Для установки Outlook 2013 на основе MSI в 32-разрядной версии Windows |
| <диск>: \ Program Files \ Microsoft Office \ Office14 | для Outlook 2010 в 64-разрядной версии Windows |
| <диск>: \ Program Files \ Microsoft Office (x86) \ Office14 | для Outlook 2010 в 32-разрядной версии Windows |
| <диск>: \ Program Files \ Microsoft Office \ Office12 | Для Outlook 2007 в 64-разрядной версии Windows |
| <диск>: \ Program Files (x86) \ Microsoft Office \ Office12 | Для Outlook 2007 в 32-разрядной версии Windows |
| <диск>: \ Program Files \ Common Files \ System \ Mapi \ 1033 | Другое типичное местоположение | |
| <диск>: \ Program Files \ Common Files \ System \ MSMAPI \ 1033 | Другое типичное местоположение |
| <диск>: \ Program Files \ Common Files \ System \ Mapi \ 1033 \ NT | Другое типичное расположение (для Windows NT и Windows 2000) |
| <диск>: \ Program Files \ Common Files \ System \ Mapi \ 1033 \ 95 | Другое типичное расположение (для Windows 95 и Windows 98) |
(Не можете найти инструмент для ремонта папки «Входящие»?)
Шаг 2 - Восстановите.pst файл
В средстве восстановления папки «Входящие» введите путь и имя файла личных папок (.pst) или выберите Обзор , чтобы найти файл с помощью файловой системы Windows, а затем выберите Пуск .
Примечание
- Средство восстановления папки «Входящие» может потребоваться несколько раз для полного восстановления файла личной папки (.pst).
- Средство восстановления папки «Входящие» не может устранить все обнаруженные проблемы. В некоторых случаях элементы не могут быть восстановлены, если они были окончательно удалены или повреждены без возможности восстановления.
Шаг 3. Восстановление отремонтированных элементов в новый PST-файл
После запуска средства восстановления папки «Входящие» можно запустить Outlook и восстановить восстановленные элементы. При желании вы можете попробовать восстановить дополнительные восстановленные элементы из личной папки резервного копирования.
Для начала создайте новую запись файла личных папок (.pst) в своем профиле. Затем вы можете переместить восстановленные элементы в новый файл личных папок (.pst).
-
Запустите Outlook. Если вы используете несколько профилей в Outlook, убедитесь, что вы выбрали профиль, содержащий файлы личных папок (.pst) файл, который вы пытались восстановить.
-
Нажмите Ctrl + 6, чтобы включить просмотр списка папок.
-
В списке папок вы должны увидеть следующие восстановленные папки:
Восстановленные личные папки Календарь Контакты Удаленные предметы Входящие Журнал Примечания Исходящие Отправленные вещи ЗадачиПримечание
Эти восстановленные папки обычно пусты, потому что это восстановленный файл .pst. Вы также должны увидеть папку «Потерянные и найденные».Эта папка содержит папки и элементы, восстановленные с помощью средства восстановления папки «Входящие». К сожалению, элементы, отсутствующие в папке «Потерянные и найденные», могут не подлежать ремонту.
-
Создайте новый файл личной папки (.pst) в своем профиле. Действия могут отличаться в зависимости от того, какая версия Outlook у вас установлена.
Outlook 2010 и более поздние версии
- Выберите вкладку File на ленте, а затем выберите вкладку Info в меню.
- Нажмите кнопку Account Settings , а затем снова выберите Account Settings .
- Выберите вкладку Data Files .
- Выберите Добавить , чтобы открыть диалоговое окно Создать или открыть файл данных Outlook .
- Введите имя файла для нового файла данных Outlook (.pst), а затем выберите OK .
- В вашем профиле должен быть новый файл данных Outlook (PST).
Outlook 2007
- В меню File выберите Data File Management .
- Выберите Добавить , чтобы открыть диалоговое окно Новый файл данных Outlook .
- В диалоговом окне Типы хранилища выберите Файл личных папок Office Outlook (.pst) , а затем выберите ОК .
- В диалоговом окне «Создание или открытие файла данных Outlook » выберите расположение и имя файла для нового файла личных папок (.pst), а затем выберите ОК .
- Выберите ОК .
- У вас должен быть новый файл личных папок (.pst) в вашем профиле.
Outlook 2003
- В меню Файл наведите указатель на Новый , а затем выберите Файл данных Outlook .
- Выберите OK , чтобы открыть диалоговое окно Create or Open Outlook Data File .
- Введите имя файла для вашего нового файла личных папок (.pst), а затем выберите OK , чтобы открыть диалоговое окно Create Microsoft Personal Folders .
- Введите имя файла для ваших новых личных папок (.pst), а затем выберите OK .
- В вашем профиле должен быть новый файл личных папок (.pst).
Outlook 2002
- В меню Файл наведите указатель на Новый , а затем выберите Файл личных папок (.pst) .
- Выберите Create , чтобы открыть диалоговое окно Create Microsoft Personal Folders .
- Введите имя файла для нового файла личных папок (.pst), а затем выберите OK .
- В вашем профиле должен быть новый файл личных папок (.pst).
-
Перетащите восстановленные элементы из папки «Потерянные и найденные» в новый файл личных папок (.pst).
-
Когда вы закончите перемещение всех элементов, вы можете удалить файл восстановленных личных папок (.pst) из своего профиля. Сюда входит папка «Потерянные и найденные».
-
Если вы удовлетворены информацией, которую вы восстановили, все готово.Однако, если вы хотите попытаться восстановить дополнительную информацию, перейдите в раздел «Восстановить восстановленные элементы из файла резервной копии (необязательно)».
Средство восстановления папки «Входящие» (Scanpst.exe) предназначено для устранения проблем, связанных с файлами личных папок (.pst).
Средство восстановления папки «Входящие» автоматически устанавливается со всеми вариантами установки Microsoft Outlook на английском языке в зависимости от вашей операционной системы.
Если вы не можете запустить инструмент восстановления папки «Входящие» автоматически или вручную, вы можете попытаться восстановить приложение Office.
Восстановить восстановленные элементы из файла резервной копии (необязательно)
Примечание
Если вам не удалось открыть исходный файл личных папок (.pst) до запуска средства восстановления папки «Входящие», следующие процедуры могут не работать. Если это не сработает, то, к сожалению, вы не сможете восстановить дополнительную информацию. Если вы смогли открыть файл, следующая процедура может помочь вам восстановить дополнительные элементы из поврежденного файла личных папок (.pst).
При запуске Inbox Repair Tool появляется возможность создать резервную копию исходных личных папок (.pst) будет автоматически выбран. Эта опция создает файл на жестком диске с именем Имя файла .bak. Этот файл является копией исходного файла Имя файла .pst с другим расширением. Если вы считаете, что после выполнения действий, описанных в предыдущем разделе, вам все еще не хватает элементов, вы можете попытаться восстановить дополнительную информацию из этого файла резервной копии, выполнив следующие действия:
Найдите файл .bak. Он находится в папке исходных личных папок (.pst) файл.
-
Найдите файл .bak. Он находится в папке исходного файла личных папок (.pst).
-
Сделайте копию файла .bak и дайте файлу новое имя с расширением .pst. Например, назовите файл Новое имя .pst.
-
Импортируйте PST-файл New name , созданный на предыдущем шаге с помощью мастера импорта и экспорта в Outlook. Для этого выполните следующие действия:
- В меню Файл выберите Импорт и экспорт .
Примечание
В Outlook 2010 и более поздних версиях выберите вкладку Файл на ленте, выберите Открыть , а затем выберите Импорт .
- Выберите Импорт из другой программы или файла , а затем выберите Далее .
- Выберите Файл личной папки (.pst) , а затем выберите Далее .
- В разделе «Файл » для импорта выберите Обзор , а затем дважды щелкните файл Newname.pst.
- В разделе Параметры выберите Не импортировать дубликаты , а затем выберите Далее .
- В Выберите папку для импорта из , выберите файл личных папок (.pst), а затем выберите Включить подпапки .
- Выберите Импортировать папки в ту же папку в , а затем выберите свои новые личные папки (.pst).
- Выбрать Готово .
- В меню Файл выберите Импорт и экспорт .
Примечание
Помните, что файл резервной копии был исходным поврежденным файлом, и вы можете обнаружить, что не можете восстановить ничего, кроме того, что было восстановлено в папке «Потерянные и найденные».Если вы не можете импортировать файл Newname.pst в Outlook, к сожалению, вы потеряли всю информацию, которой нет в папке «Потерянные и найденные».
ScanPST в основном проверяет и исправляет ошибки во внутренних структурах данных файла .pst. Файл .pst - это файл базы данных. Поэтому такие структуры, как BTrees и счетчики ссылок, при необходимости проверяются и восстанавливаются. Эти низкоуровневые объекты ничего не знают о структурах верхнего уровня, таких как сообщения, элементы календаря и т. Д., Которые построены на них.
Если ScanPST определяет, что определенный блок структуры или таблицы нечитаем или поврежден, ScanPST удаляет его. Если этот блок был частью определенного элемента в Outlook, элемент будет удален при его проверке.
Вы можете не ожидать такого поведения, но удаление элемента уместно с учетом обстоятельств. Кроме того, такая ситуация встречается редко, и она всегда будет занесена в файл журнала ScanPST.
На более высоком уровне более заметные изменения, которые вы видите, касаются папок и сообщений.
Папки
ScanPST проверяет каждую папку в PST-файле и выполняет следующие операции:
- ScanPST проверяет наличие правильных таблиц, связанных с папкой.
- ScanPST проверяет каждую строку в каждой таблице и удостоверяется, что сообщение или подпапка существует в системе.
- Если ScanPST не может найти сообщение или подпапку, ScanPST удаляет строку из таблицы.
- Если ScanPST действительно находит сообщение или подпапку, ScanPST проверяет сообщение или папку.
- В случае сбоя проверки сообщение или папка считаются поврежденными, и они удаляются из таблицы и удаляются из базы данных.
- Если проверка прошла успешно, ScanPST выполнит еще один анализ, чтобы убедиться, что восстановленные значения сообщения соответствуют значениям в таблице. При необходимости поврежденные папки воссоздаются заново. Эти папки не содержат пользовательских данных.
Сообщения
Большинство пользователей будут обеспокоены операциями с сообщениями, потому что поврежденный элемент может привести к удалению чего-либо из файла.pst файл. ScanPST выполняет следующие операции с сообщениями:
-
ScanPST выполняет базовую проверку таблиц вложений и таблиц получателей. Эта операция похожа на то, как папка работает с сообщениями в ней.
-
Как только таблица получателей проверена, чтобы гарантировать правильность форматирования получателей, ScanPST вносит любые изменения, необходимые для синхронизации этого допустимого содержимого таблицы получателей со свойствами получателя в сообщении.ScanPST также гарантирует, что родительская папка сообщения относится к допустимой папке. Следующие свойства сообщения проверяются, чтобы убедиться, что они соответствуют допустимым форматам данных:
-
PR_MESSAGE_CLASS
ScanPST проверяет наличие этого свойства. Если свойство не существует, устанавливается значение IPM. Примечание .
-
PR_MESSAGE_FLAGS
Каждый флаг проверяется отдельно.
-
PR_SUBMIT_FLAGS
Эта проверка похожа на операцию для флагов сообщений.
-
PR_CLIENT_SUBMIT_TIME
Если флаги отправки указывают, что сообщение помечено как отправленное, это свойство должно существовать. Если флаги отправки не указывают, что сообщение помечено как отправленное, время устанавливается на Сейчас .
-
PR_SEARCH_KEY
Это свойство должно существовать. Если свойство отсутствует, для него создается случайный GUID.
-
PR_CREATION_TIME
Это свойство должно существовать.Если свойство отсутствует, устанавливается время Сейчас .
-
PR_LAST_MODIFICATION_TIME
Это свойство должно существовать. Если свойство отсутствует, устанавливается время Сейчас .
-
PR_MESSAGE_SIZE
Размеры пересчитываются и сравниваются с сохраненными значениями. Если размеры отличаются на некоторую дельту, записывается рассчитанное значение.
-
Никакая проверка не выполняется явно для свойств, связанных с телом, или для свойств, связанных с предметом, за исключением неявной низкоуровневой проверки, о которой говорилось ранее в этой статье.Свойства отображения получателя изменены, чтобы соответствовать восстановленной таблице получателей. Как только эта операция завершается, запускаются другие алгоритмы для сбора всех потерянных сообщений и их помещения в папку Orphans.
Для получения дополнительной информации о двоичных деревьях (b-деревьях) см. Расширенное исследование структур данных.
.Восстановить файлы данных Outlook (PST и OST)
Вы можете использовать инструмент восстановления папки «Входящие» (SCANPST.EXE) для диагностики и исправления ошибок в файле данных Outlook. Инструмент восстановления папки «Входящие» проверяет файлы данных Outlook на вашем компьютере, чтобы убедиться, что они в хорошем состоянии.
Вы можете использовать инструмент восстановления папки «Входящие» в следующих ситуациях:
-
Вы получаете сообщение о том, что Outlook не может открыть файл данных
-
Вы получаете сообщение о том, что Outlook не может открыть набор папок
-
Вы думаете, что ваш файл данных Outlook может быть поврежден
Если вы используете учетную запись электронной почты Exchange, вы можете удалить автономный файл данных Outlook (.ost), и Outlook воссоздает автономный файл данных Outlook (OST) при следующем открытии Outlook.
Примечания:
-
Средство восстановления папки «Входящие» не подключает и не анализирует данные, хранящиеся в почтовом ящике Exchange. Инструмент только ищет ошибки (повреждения) и, если они есть, дает вам возможность разрешить инструменту исправить эти ошибки. Если вы не можете запустить инструмент восстановления папки «Входящие», попробуйте восстановить программу Outlook.
-
Мы рекомендуем сделать резервную копию существующего файла данных Outlook перед запуском инструмента восстановления папки «Входящие». Дополнительные сведения см. В разделе Как создать резервную копию файла данных Outlook.
Восстановить файл данных Outlook (PST-файл)
-
Закройте Outlook и перейдите к одному из следующих расположений файлов:
-
Outlook 2019: C: \ Program Files (x86) \ Microsoft Office \ root \ Office16
-
Outlook 2016: C: \ Program Files (x86) \ Microsoft Office \ root \ Office16
-
Outlook 2013: C: \ Program Files (x86) \ Microsoft Office \ Office15
-
Outlook 2010: C: \ Program Files (x86) \ Microsoft Office \ Office14
-
Outlook 2007: C: \ Program Files (x86) \ Microsoft Office \ Office12
-
-
Открыть SCANPST.EXE .
-
Выберите Обзор , чтобы выбрать файл данных Outlook (.pst), который нужно отсканировать. Если вам нужна помощь в поиске файла данных Outlook, см. Поиск файлов данных Outlook.
Примечание. По умолчанию во время сканирования создается новый файл журнала. Вы можете выбрать Options и отказаться от создания журнала, или вы можете добавить результаты в существующий файл журнала.
-
Выберите Запустить , чтобы начать сканирование.
-
Если сканирование обнаружит ошибки, выберите Восстановить , чтобы начать процесс их исправления.
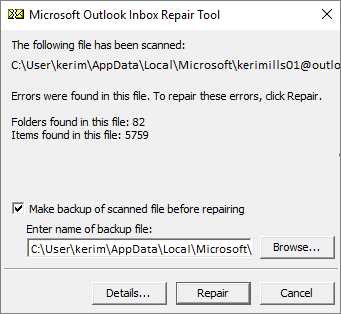
Примечание: При сканировании создается резервный файл в процессе восстановления. Чтобы изменить имя по умолчанию или расположение этого файла резервной копии, в поле Введите имя файла резервной копии введите новое имя или выберите Обзор , чтобы выбрать файл, который вы хотите использовать.Возможно, вам придется запустить инструмент несколько раз, чтобы восстановить файл данных Outlook. В некоторых случаях элементы не могут быть восстановлены, если они были окончательно удалены или повреждены без возможности восстановления.
-
По завершении восстановления запустите Outlook с профилем, связанным с файлом данных Outlook, который вы только что восстановили.
Что происходит после восстановления файла данных Outlook?
На панели папок вы можете увидеть папку с именем Восстановленные личные папки , которая содержит папки Outlook по умолчанию, или папку Потерянные и найденные .Хотя в процессе восстановления некоторые папки могут быть воссозданы, они могут быть пустыми. Папка Lost and Found содержит все папки и элементы, восстановленные средством восстановления, которые Outlook не может поместить в их исходную структуру.
Создать новый файл данных
Вы можете создать новый файл данных Outlook и перетащить элементы из папки Lost and Found в новый файл данных. После перемещения всех элементов можно удалить восстановленные личные папки (.pst), включая папку Lost and Found . Чтобы создать новый файл данных Outlook, см. Создание файла данных Outlook.
Восстановить элементы из файла резервной копии (.bak)
Если вы можете открыть исходный файл данных Outlook, вы сможете восстановить дополнительные элементы. Инструмент восстановления папки «Входящие» создает файл резервной копии с тем же именем, что и исходный, но с расширением .bak, и сохраняет его в той же папке. В файле резервной копии могут быть элементы, которые вы сможете восстановить, но не средство восстановления папки «Входящие».
-
Перейдите в папку, в которой хранится файл .pst, и вы найдете файл .bak (например, [email protected]), созданный инструментом восстановления папки «Входящие».
-
Сделайте копию файла .bak и переименуйте его с расширением bak.pst. Например, [email protected].
-
Импортируйте файл bak.pst в Outlook и используйте мастер импорта и экспорта для импорта любых дополнительных восстановленных элементов во вновь созданный.pst файл.
Поиск файлов данных Outlook
Вы можете проверить расположение файлов данных Outlook в Outlook.
-
Выберите файл > Настройки учетной записи > Настройки учетной записи .
-
Выберите вкладку Файлы данных .
-
Все файлы данных Outlook (.pst) и автономные файлы данных (.ost) перечислены вместе с именем учетной записи, с которой связаны файлы.
Как исправить PST-файл Microsoft Outlook

Выберите поврежденный файл Microsoft Outlook * .pst :

Выберите режим использования программы:
- Recovery Mode - используйте его, если вам нужно восстановить поврежденный * .pst или * .ost файл.
- Converter Mode - используйте его для экспорта данных из файлов OST в файлы PST.
- Поиск удаленных данных - это режим поиска удаленных объектов.

На второй странице клиент может просмотреть и выбрать восстановленные объекты, которые необходимо сохранить (электронные письма, контакты, встречи и т. Д.):

Выберите целевую папку для сохранения восстановленных данных:

Выберите тип восстановленного содержимого, которое необходимо сохранить:
.Как восстановить файл личной папки (.pst) - Outlook
- 10 минут на чтение
-
- Применимо к:
- Outlook 2016, Outlook 2013, Microsoft Outlook 2010, Microsoft Office Outlook 2007, Microsoft Office Outlook 2003
В этой статье
Оригинальный номер базы знаний: 272227
Выполните следующие действия, чтобы восстановить файл личной папки Outlook (.pst) с помощью инструмента восстановления папки «Входящие».
Автоматический запуск инструмента восстановления папки «Входящие»
Запустите средство восстановления папки «Входящие» (Scanpst.exe). Затем выберите Открыть или Запустить в диалоговом окне Загрузка файла и следуйте инструкциям мастера простого исправления.
После запуска средства восстановления папки «Входящие» перейдите к шагу 2. (Не удается запустить средство восстановления папки «Входящие»?)
Вручную запустить средство восстановления папки «Входящие»
Чтобы запустить средство восстановления папки «Входящие» вручную, найдите одну из папок с помощью проводника Microsoft Windows, а затем дважды щелкните файл Scanpst.EXE файл.
Примечание
Файл или папки могут быть скрыты. Инструкции по отображению файлов и папок см. В документации по операционной системе.
| Типовое расположение | Примечание |
|---|---|
| <диск> \ Program Files (x86) \ Microsoft Office \ root \ Office16 | Для установки Outlook 2016 нажми и работай в 32-разрядной версии Windows |
| <диск> \ Program Files \ Microsoft Office \ root \ Office16 | Для установки Outlook 2016 нажми и работай в 64-разрядной версии Windows |
| <диск> \ Program Files (x86) \ Microsoft Office \ Office16 | Для установки Outlook 2016 на основе MSI в 32-разрядной версии Windows |
| <диск> \ Program Files \ Microsoft Office \ Office16 | Для установки Outlook 2016 на основе MSI в 64-разрядной версии Windows |
| <диск> \ Program Files \ Microsoft Office 15 \ root \ office15 | Для установки Outlook 2013 нажми и работай в 64-разрядной версии Windows |
| <диск> \ Program Files (x86) \ Microsoft Office 15 \ root \ office15 | Для установки Outlook 2013 нажми и работай в 32-разрядной версии Windows |
| <диск> \ Program Files \ Microsoft Office \ Office15 | Для установки Outlook 2013 на основе MSI в 64-разрядной версии Windows |
| <диск> \ Program Files (x86) \ Microsoft Office \ Office15 | Для установки Outlook 2013 на основе MSI в 32-разрядной версии Windows |
| <диск>: \ Program Files \ Microsoft Office \ Office14 | для Outlook 2010 в 64-разрядной версии Windows |
| <диск>: \ Program Files \ Microsoft Office (x86) \ Office14 | для Outlook 2010 в 32-разрядной версии Windows |
| <диск>: \ Program Files \ Microsoft Office \ Office12 | Для Outlook 2007 в 64-разрядной версии Windows |
| <диск>: \ Program Files (x86) \ Microsoft Office \ Office12 | Для Outlook 2007 в 32-разрядной версии Windows |
| <диск>: \ Program Files \ Common Files \ System \ Mapi \ 1033 | Другое типичное местоположение | |
| <диск>: \ Program Files \ Common Files \ System \ MSMAPI \ 1033 | Другое типичное местоположение |
| <диск>: \ Program Files \ Common Files \ System \ Mapi \ 1033 \ NT | Другое типичное расположение (для Windows NT и Windows 2000) |
| <диск>: \ Program Files \ Common Files \ System \ Mapi \ 1033 \ 95 | Другое типичное расположение (для Windows 95 и Windows 98) |
(Не можете найти инструмент для ремонта папки «Входящие»?)
Шаг 2 - Восстановите.pst файл
В средстве восстановления папки «Входящие» введите путь и имя файла личных папок (.pst) или выберите Обзор , чтобы найти файл с помощью файловой системы Windows, а затем выберите Пуск .
Примечание
- Средство восстановления папки «Входящие» может потребоваться несколько раз для полного восстановления файла личной папки (.pst).
- Средство восстановления папки «Входящие» не может устранить все обнаруженные проблемы. В некоторых случаях элементы не могут быть восстановлены, если они были окончательно удалены или повреждены без возможности восстановления.
Шаг 3. Восстановление отремонтированных элементов в новый PST-файл
После запуска средства восстановления папки «Входящие» можно запустить Outlook и восстановить восстановленные элементы. При желании вы можете попробовать восстановить дополнительные восстановленные элементы из личной папки резервного копирования.
Для начала создайте новую запись файла личных папок (.pst) в своем профиле. Затем вы можете переместить восстановленные элементы в новый файл личных папок (.pst).
-
Запустите Outlook. Если вы используете несколько профилей в Outlook, убедитесь, что вы выбрали профиль, содержащий файлы личных папок (.pst) файл, который вы пытались восстановить.
-
Нажмите Ctrl + 6, чтобы включить просмотр списка папок.
-
В списке папок вы должны увидеть следующие восстановленные папки:
Восстановленные личные папки Календарь Контакты Удаленные предметы Входящие Журнал Примечания Исходящие Отправленные вещи ЗадачиПримечание
Эти восстановленные папки обычно пусты, потому что это восстановленный файл .pst. Вы также должны увидеть папку «Потерянные и найденные».Эта папка содержит папки и элементы, восстановленные с помощью средства восстановления папки «Входящие». К сожалению, элементы, отсутствующие в папке «Потерянные и найденные», могут не подлежать ремонту.
-
Создайте новый файл личной папки (.pst) в своем профиле. Действия могут отличаться в зависимости от того, какая версия Outlook у вас установлена.
Outlook 2010 и более поздние версии
- Выберите вкладку File на ленте, а затем выберите вкладку Info в меню.
- Нажмите кнопку Account Settings , а затем снова выберите Account Settings .
- Выберите вкладку Data Files .
- Выберите Добавить , чтобы открыть диалоговое окно Создать или открыть файл данных Outlook .
- Введите имя файла для нового файла данных Outlook (.pst), а затем выберите OK .
- В вашем профиле должен быть новый файл данных Outlook (PST).
Outlook 2007
- В меню File выберите Data File Management .
- Выберите Добавить , чтобы открыть диалоговое окно Новый файл данных Outlook .
- В диалоговом окне Типы хранилища выберите Файл личных папок Office Outlook (.pst) , а затем выберите ОК .
- В диалоговом окне «Создание или открытие файла данных Outlook » выберите расположение и имя файла для нового файла личных папок (.pst), а затем выберите ОК .
- Выберите ОК .
- У вас должен быть новый файл личных папок (.pst) в вашем профиле.
Outlook 2003
- В меню Файл наведите указатель на Новый , а затем выберите Файл данных Outlook .
- Выберите OK , чтобы открыть диалоговое окно Create or Open Outlook Data File .
- Введите имя файла для вашего нового файла личных папок (.pst), а затем выберите OK , чтобы открыть диалоговое окно Create Microsoft Personal Folders .
- Введите имя файла для ваших новых личных папок (.pst), а затем выберите OK .
- В вашем профиле должен быть новый файл личных папок (.pst).
Outlook 2002
- В меню Файл наведите указатель на Новый , а затем выберите Файл личных папок (.pst) .
- Выберите Create , чтобы открыть диалоговое окно Create Microsoft Personal Folders .
- Введите имя файла для нового файла личных папок (.pst), а затем выберите OK .
- В вашем профиле должен быть новый файл личных папок (.pst).
-
Перетащите восстановленные элементы из папки «Потерянные и найденные» в новый файл личных папок (.pst).
-
Когда вы закончите перемещение всех элементов, вы можете удалить файл восстановленных личных папок (.pst) из своего профиля. Сюда входит папка «Потерянные и найденные».
-
Если вы удовлетворены информацией, которую вы восстановили, все готово.Однако, если вы хотите попытаться восстановить дополнительную информацию, перейдите в раздел «Восстановить восстановленные элементы из файла резервной копии (необязательно)».
Средство восстановления папки «Входящие» (Scanpst.exe) предназначено для устранения проблем, связанных с файлами личных папок (.pst).
Средство восстановления папки «Входящие» автоматически устанавливается со всеми вариантами установки Microsoft Outlook на английском языке в зависимости от вашей операционной системы.
Если вы не можете запустить инструмент восстановления папки «Входящие» автоматически или вручную, вы можете попытаться восстановить приложение Office.
Восстановить восстановленные элементы из файла резервной копии (необязательно)
Примечание
Если вам не удалось открыть исходный файл личных папок (.pst) до запуска средства восстановления папки «Входящие», следующие процедуры могут не работать. Если это не сработает, то, к сожалению, вы не сможете восстановить дополнительную информацию. Если вы смогли открыть файл, следующая процедура может помочь вам восстановить дополнительные элементы из поврежденного файла личных папок (.pst).
При запуске Inbox Repair Tool появляется возможность создать резервную копию исходных личных папок (.pst) будет автоматически выбран. Эта опция создает файл на жестком диске с именем Имя файла .bak. Этот файл является копией исходного файла Имя файла .pst с другим расширением. Если вы считаете, что после выполнения действий, описанных в предыдущем разделе, вам все еще не хватает элементов, вы можете попытаться восстановить дополнительную информацию из этого файла резервной копии, выполнив следующие действия:
Найдите файл .bak. Он находится в папке исходных личных папок (.pst) файл.
-
Найдите файл .bak. Он находится в папке исходного файла личных папок (.pst).
-
Сделайте копию файла .bak и дайте файлу новое имя с расширением .pst. Например, назовите файл Новое имя .pst.
-
Импортируйте PST-файл New name , созданный на предыдущем шаге с помощью мастера импорта и экспорта в Outlook. Для этого выполните следующие действия:
- В меню Файл выберите Импорт и экспорт .
Примечание
В Outlook 2010 и более поздних версиях выберите вкладку Файл на ленте, выберите Открыть , а затем выберите Импорт .
- Выберите Импорт из другой программы или файла , а затем выберите Далее .
- Выберите Файл личной папки (.pst) , а затем выберите Далее .
- В разделе «Файл » для импорта выберите Обзор , а затем дважды щелкните файл Newname.pst.
- В разделе Параметры выберите Не импортировать дубликаты , а затем выберите Далее .
- В Выберите папку для импорта из , выберите файл личных папок (.pst), а затем выберите Включить подпапки .
- Выберите Импортировать папки в ту же папку в , а затем выберите свои новые личные папки (.pst).
- Выбрать Готово .
- В меню Файл выберите Импорт и экспорт .
Примечание
Помните, что файл резервной копии был исходным поврежденным файлом, и вы можете обнаружить, что не можете восстановить ничего, кроме того, что было восстановлено в папке «Потерянные и найденные».Если вы не можете импортировать файл Newname.pst в Outlook, к сожалению, вы потеряли всю информацию, которой нет в папке «Потерянные и найденные».
ScanPST в основном проверяет и исправляет ошибки во внутренних структурах данных файла .pst. Файл .pst - это файл базы данных. Поэтому такие структуры, как BTrees и счетчики ссылок, при необходимости проверяются и восстанавливаются. Эти низкоуровневые объекты ничего не знают о структурах верхнего уровня, таких как сообщения, элементы календаря и т. Д., Которые построены на них.
Если ScanPST определяет, что определенный блок структуры или таблицы нечитаем или поврежден, ScanPST удаляет его. Если этот блок был частью определенного элемента в Outlook, элемент будет удален при его проверке.
Вы можете не ожидать такого поведения, но удаление элемента уместно с учетом обстоятельств. Кроме того, такая ситуация встречается редко, и она всегда будет занесена в файл журнала ScanPST.
На более высоком уровне более заметные изменения, которые вы видите, касаются папок и сообщений.
Папки
ScanPST проверяет каждую папку в PST-файле и выполняет следующие операции:
- ScanPST проверяет наличие правильных таблиц, связанных с папкой.
- ScanPST проверяет каждую строку в каждой таблице и удостоверяется, что сообщение или подпапка существует в системе.
- Если ScanPST не может найти сообщение или подпапку, ScanPST удаляет строку из таблицы.
- Если ScanPST действительно находит сообщение или подпапку, ScanPST проверяет сообщение или папку.
- В случае сбоя проверки сообщение или папка считаются поврежденными, и они удаляются из таблицы и удаляются из базы данных.
- Если проверка прошла успешно, ScanPST выполнит еще один анализ, чтобы убедиться, что восстановленные значения сообщения соответствуют значениям в таблице. При необходимости поврежденные папки воссоздаются заново. Эти папки не содержат пользовательских данных.
Сообщения
Большинство пользователей будут обеспокоены операциями с сообщениями, потому что поврежденный элемент может привести к удалению чего-либо из файла.pst файл. ScanPST выполняет следующие операции с сообщениями:
-
ScanPST выполняет базовую проверку таблиц вложений и таблиц получателей. Эта операция похожа на то, как папка работает с сообщениями в ней.
-
Как только таблица получателей проверена, чтобы гарантировать правильность форматирования получателей, ScanPST вносит любые изменения, необходимые для синхронизации этого допустимого содержимого таблицы получателей со свойствами получателя в сообщении.ScanPST также гарантирует, что родительская папка сообщения относится к допустимой папке. Следующие свойства сообщения проверяются, чтобы убедиться, что они соответствуют допустимым форматам данных:
-
PR_MESSAGE_CLASS
ScanPST проверяет наличие этого свойства. Если свойство не существует, устанавливается значение IPM. Примечание .
-
PR_MESSAGE_FLAGS
Каждый флаг проверяется отдельно.
-
PR_SUBMIT_FLAGS
Эта проверка похожа на операцию для флагов сообщений.
-
PR_CLIENT_SUBMIT_TIME
Если флаги отправки указывают, что сообщение помечено как отправленное, это свойство должно существовать. Если флаги отправки не указывают, что сообщение помечено как отправленное, время устанавливается на Сейчас .
-
PR_SEARCH_KEY
Это свойство должно существовать. Если свойство отсутствует, для него создается случайный GUID.
-
PR_CREATION_TIME
Это свойство должно существовать.Если свойство отсутствует, устанавливается время Сейчас .
-
PR_LAST_MODIFICATION_TIME
Это свойство должно существовать. Если свойство отсутствует, устанавливается время Сейчас .
-
PR_MESSAGE_SIZE
Размеры пересчитываются и сравниваются с сохраненными значениями. Если размеры отличаются на некоторую дельту, записывается рассчитанное значение.
-
Никакая проверка не выполняется явно для свойств, связанных с телом, или для свойств, связанных с предметом, за исключением неявной низкоуровневой проверки, о которой говорилось ранее в этой статье.Свойства отображения получателя изменены, чтобы соответствовать восстановленной таблице получателей. Как только эта операция завершается, запускаются другие алгоритмы для сбора всех потерянных сообщений и их помещения в папку Orphans.
Для получения дополнительной информации о двоичных деревьях (b-деревьях) см. Расширенное исследование структур данных.
.