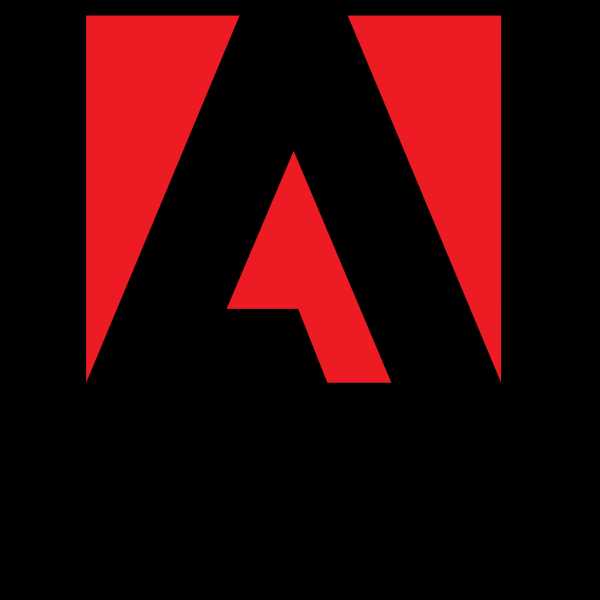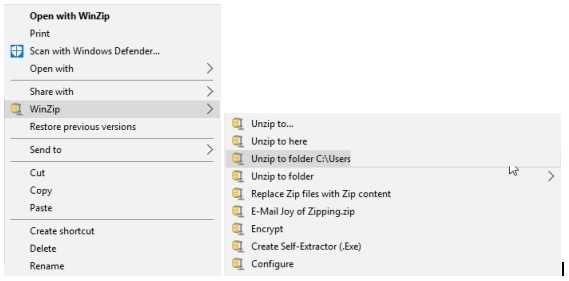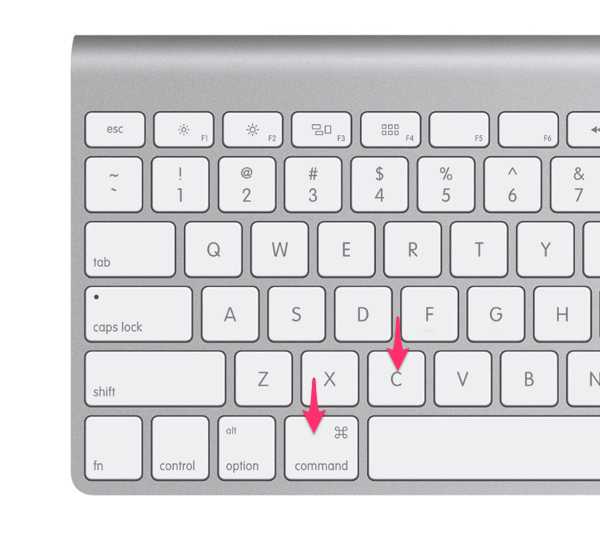Как вернуть с флешки удаленные файлы
Как восстановить удаленные файлы с флешки (подробная инструкция) • Glashkoff.com
Поделиться
Поделиться
Твитнуть
Введение
Случалось ли вам нечаянно удалять документы с флешек? Теряли ли фотографии с карт памяти фотоаппарата? Если нет — вы счастливый человек!
Важно
Если обнаружили пропажу файлов и нужно их восстановить, не делайте ничего с флешкой, пока не прочтёте инструкцию до конца. Лучше отложите диск/флешку/карту памяти в сторону и спокойно прочтите инструкцию ниже.
Любые манипуляции с носителем данных (флешкой, картой памяти, диском) снижают шанс возвращения файла из небытия. Дело в том, что на самом деле при удалении файл не удаляется (такой вот каламбур), исчезает лишь запись о нём из файловой таблицы. Эту запись можно вернуть программой восстановления данных, файл окажется на месте. Однако, пока файл в удалённом состоянии, он может быть перезаписан другими данными. Тогда содержимое файла окажется безвозвратно утерянным. Так организовано хранение информации и на жестком диске, и на флешках — сразу ничто не удаляется, но постепенно замещается чем-то новым.
Поэтому чем меньше операций произвели с флешкой, тем выше шанс вернуть, казалось бы, безвозвратно потерянные документы.
Для любителей видеоинструкций
По вашим просьбам снял видео о том, как воспользоваться программой восстановления удалённых файлов Recuva. Там только краткая инструкция, все вопросы и разбор ситуаций — в тексте ниже.
Проверьте флешку на вирусы
Если вы точно знаете, что не удаляли с флешки файл или папку, но они пропали — быть может, они просто скрыты вирусом. То есть удаления не происходило и нужно всего лишь сделать файлы на флешке видимыми.
Для восстановления скрытых файлов с флешек есть много программ. Я предпочитаю USB Folder Fix.
Скачайте её по ссылке выше, запустите от имени администратора (правой кнопкой по значку программы — «Запустить от имени администратора»), в программе выберите диск (кнопка «Browse»). В списке появятся файлы с флешки, среди которых могут быть и ваши «потеряшки». Если так оно и есть (справа в столбце свойств файлов будут слова «Hidden» и/или «System»), жмите «Yes! Unhide the folders!» и скрытые файлы появятся. Программу можно закрывать, файлы «восстановлены».
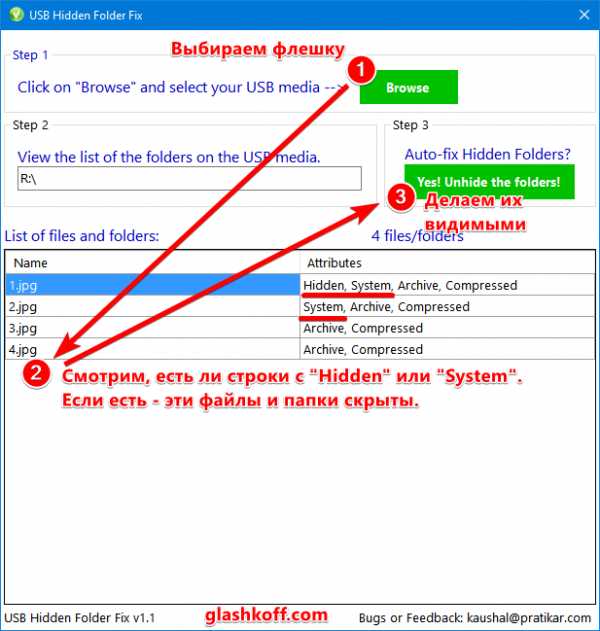
После рекомендую проверить компьютер на вирусы (можно с помощью одноразового антивируса) и установить антивирус для флешек. Он будет восстанавливать скрытые файлы автоматически, как только вы подключите флешку к USB порту компьютера.
Как восстановить удаленные файлы: Recuva
Удалили ли вы случайно или злобный вирус почистил флешку – выход есть в лице программы Recuva. Она поможет вам восстановить удаленные фотографии, видео и другие данные с любых видов носителей (кроме телефонов).
Программ для восстановления много и каждая имеет преимущества. Я остановился на Recuva как самой простой и универсальной, подходящей для восстановления с флешек всех типов файлов – документов, фотографий, музыки, видео и прочего. Радует то, что она бесплатна для домашнего использования.
Восстановить данные можно с USB-флешек, карт памяти, жестких дисков, даже старых дискет.
Скачать программу Recuva
Можно по прямой ссылке: Recuva (2 Мб).
Домашняя страница находится здесь.
Кстати, её авторы разработали программу для очистки от ненужных файлов CCleaner (рекомендую!) и Speccy, которая покажет, из каких деталей состоит ваш компьютер.
После простой и понятной установки надо проделать несколько шагов.
Современная Recuva чуть-чуть отличается внешне. Для эстетов обновлённая инструкция по восстановлению файлов с помощью Recuva находится здесь: Как восстановить файлы с флешек и жёстких дисков.
Инструкция ниже по-прежнему актуальна, просто рамки окон выглядят иначе.
Запустите программу восстановления, откроется «мастер», который проведёт по шагам всю процедуру:
 Первый шаг — приветствие
Первый шаг — приветствиеВыберите, что нужно восстановить. Если удалены не фото, видео или музыка, можно выбрать «Прочее» для восстановления всех типов файлов:
 Выберите «Прочее», чтобы нашлись все файлы
Выберите «Прочее», чтобы нашлись все файлыЗатем нажмите «Обзор» и укажите флешку (или другой диск, откуда требуется вернуть из небытия файлы):
 Выбор диска (флешки, карты памяти), с которого нужно восстановить файлы
Выбор диска (флешки, карты памяти), с которого нужно восстановить файлыУстановки галки на «Углубленный анализ» позволит обнаружить больше удаленных файлов, даже полностью перезаписанные. К сожалению, повреждённые файлы восстановить не удастся, но в целом эта опция улучшает результат:
 Если включить «Углубленный анализ», найдется больше удалённых файлов
Если включить «Углубленный анализ», найдется больше удалённых файловЗапаситесь терпением. Ждите, пока программа просканирует флешку:
ЖдемПосле программа покажет результат в виде списка. Не все эти файлы можно восстановить — смотрите на цвет кружка слева от имени файла (это состояние файла).
Если кружок зеленый — вероятно, файл не поврежден, тогда он восстановится полностью и откроется без ошибок.
Кружок желтый — восстановится только часть файла. Если вам нужно восстановить удаленную курсовую или диплом, то такой результат может быть приемлем — куски текста лучше, чем ничего.
Кружок красный — такой файл когда-то был, о нем есть «упоминания», но восстановить его не получится (вместо содержимого будет каша из данных, не относящихся к искомому файлу).
 Отметьте все найденные для восстановления файлы
Отметьте все найденные для восстановления файлыЧтобы выделить все файлы, достаточно поставить галочку в указанном красной стрелкой месте.
Можно отсортировать результаты по «Состоянию» или другим параметрам, отметить отдельные файлы галочками вручную.
Нажмите «Восстановить» и укажите папку, в которую хотите восстановить удаленные файлы. Эта папка должна находиться на каком угодно диске, но только не на флешке, файлы с которой мы восстанавливаем.
В зависимости от того, удалось ли восстановить файлы полностью (без повреждений) или только их часть, отчет будет разным:
 Окно статистики
Окно статистикиО частично восстановленных файлах
Полностью восстановленные файлы будут корректно открываться. Частично восстановленные файлы – от случая к случаю, в зависимости от типа файла. Например, из поврежденных архивов есть шанс извлечь несколько файлов.
Частично восстановленные документы (например, созданные программой Word) чаще всего содержат часть текста, что вполне логично. Если документ поврежден сильно, то есть шанс вытащить хоть что-то из него с помощью специальных программ. Например, одной из семейства FileRepair. Но, как правило, результат выходит так себе, потому что информацию взять неоткуда.
При восстановлении удаленных фотографий (формат Jpeg) можно столкнуться с неприятностью: испорченные (частично восстановленные файлы, обозначенные желтым кружком в Recuva) файлы изображений программы просмотра отказываются открывать. В таком случае попробуйте открыть их в стандартном Paint и пересохранить (желательно в новый файл через «Сохранить как»). Иногда такая манипуляция позволяет восстановить хотя бы часть фотографии, потому что Paint умеет «переваривать» частично поврежденные файлы изображений.
Поврежденные видеозаписи можно будет просмотреть, но с сильными артефактами (цифровыми помехами). Рекомендую воспользоваться плеером VLC, он неприхотлив к содержимому файлов.
Вопросы и ответы о восстановлении файлов
Вопрос: Хочу восстановить X с устройства Y. Recuva поможет?
Ответ: Пока не попробуете — не узнаете. Пожалуйста, не пишите этот вопрос в комментариях. Только вы можете найти ответ на этот вопрос.
Вопрос: Программа ничего не восстановила или восстановила не всю важную информацию. Что делать?
Ответ: Если Recuva после сканирования не отображает ни единого найденного файла — либо вы выбрали для сканирования не тот диск, либо носителю данных сделали полное форматирование, в таком случае шанс вернуть файлы из небытия невелик, вам придётся обратиться в специализированные фирмы.
Вопрос: На флешке так ничего и не появилось после восстановления. Программа не сработала?
Ответ: Вы невнимательно прочитали инструкцию. Все обнаруженные программой файлы восстанавливаются в указанную вами папку на компьютере, не на потенциально повреждённый носитель.
Вопрос: Флешка просит форматирование или надо восстановить данные после форматирования. Что делать?
Ответ: Ни в коем случае не форматируйте! Сначала воспользуйтесь другими программами вроде бесплатной TestDisk (инструкция к ней ниже) или PhotoRec. Эти инструменты умеют работать с дисками, где файловая система повреждена.
Вопрос: Флешка стала нулевого размера. Что делать?
Ответ: Если это не аппаратная поломка, можно вытащить данные с помощью TestDisk’а, а затем пересоздать файловую таблицу (об этом в следующей главе).
Вопрос: Можно ли восстановить файлы с флешки, удаленные X дней/месяцев/лет/веков назад?
Ответ: Время значения не имеет. Важен лишь факт перезаписи файлов «поверх» новыми данными. Пока не попробуете восстановить — не узнаете.
Вопрос: Файл был удален в Корзину, а затем она была очищена, можно ли отменить очистку Корзины?
Ответ: Да, это возможно. Программа Recuva, о которой рассказал выше, может восстановить после очистки Корзины. Но есть нюансы, касающиеся всех программ для восстановления удаленных данных:
1. Если удаленные из Корзины данные по-настоящему ценные, надо сразу же выключить компьютер и отнести его жесткий диск в специализированную фирму, которая занимается восстановлением данных. Чем дольше времени работает операционная система, тем меньше шансов восстановить ценный файл.
2. На жестком диске (особенно том, где установлена Windows) файлы постоянно перезаписываются, поэтому очень велик шанс, что ваш файл сотрётся в ближайшее время навсегда. Поэтому действовать надо быстро. В идеале следует выключить ПК и отнести его в специализированную фирму. Но, если файл нужен не сильно, можно попробовать восстановить самим. Если загружаете Recuva из интернета, сохраняйте её на флешку — так меньше шансов, что загруженный файл попадет как раз на то место диска, где физически находится удаленный из Корзины файл.
3. Если у вас есть вторая операционная система не на том диске, где был удален файл — загрузитесь в неё и восстанавливайте файл оттуда.
Вопрос: Можно ли с помощью Recuva восстановить записи с жесткого диска видеокамеры, с памяти телефона или других устройств?
Ответ: Если память устройства при подключении отображается как жесткий диск или флешка, шанс восстановить данные есть. Пробуйте — может получиться. Чтобы воскресить данные с карты памяти телефона или фотоаппарата (не внутренней памяти), подключите карточку через кардридер. Дело в том, что при подключении фотоаппаратов и телефонов к компьютеру проводом флешка часто определяется не как флешка, а как MTP медиа-устройство, которое не увидит ни одна recovery-программа. Кардридер позволит карте работать как обычной USB-флешке и программы восстановления файлов увидят её.
Вопрос: Можно ли с помощью Recuva вернуть удаленные контакты, СМС с телефона?
Ответ: Нет. Объяснение, почему невозможно, написал в отдельной заметке.
Вопрос: С флешки восстановились только фотографии (музыка, документы — т.е. файлы одного типа). Как восстановить все остальное?
Ответ: Убедитесь, что в окне «Тип файлов» вы выбрали пункт «Прочее». Также прочтите ответ на второй вопрос (см. выше).
Вопрос: Программа восстановила файлы, но (некоторые) не открываются. Можно ли их как-то открыть?
Ответ: Значит, файлы слишком сильно повреждены. Как я
5 Решения | Как восстановить удаленные файлы с USB-накопителя без программного обеспечения
Сводка
Что делать, если вы потеряли файлы с USB-накопителя? Есть 5 эффективных способов восстановить удаленные файлы с флешки. Это разумный выбор - использовать программу для восстановления данных EaseUS, чтобы легко и быстро вернуть окончательно удаленные файлы USB. Другие решения также работают хорошо, вы можете попробовать их одно за другим.
Быстрая навигация: как восстановить удаленные файлы с флэш-накопителя / USB

То, что вы потеряли важные файлы, не означает, что их невозможно вернуть.Здесь мы предоставили вам пять практических методов восстановления удаленных файлов с USB на , включая решение профессионального уровня для восстановления данных под названием EaseUS Data Recovery Wizard. Пришло время следовать нашим инструкциям и спасти положение.
- Исправление 1. Используйте программу восстановления данных USB EaseUS (рекомендуется)
- Fix 2. Восстановление файлов USB с помощью CMD
- Fix 3. Получить из резервных копий Windows
- Fix 4. Восстановление из предыдущих версий
- Исправление 5.Обратитесь в службу восстановления данных
Сценарий - файлы удалены с флэш-накопителя USB / флэш-накопителя навсегда
«Я случайно нажал« Y », когда было предложено окончательно удалить некоторые файлы с моего USB-накопителя. USB-файлов не было в корзине. Есть ли возможность вернуть потерянные данные? Это важно для меня. "
После потери файлов на USB, SD-карте или внешнем жестком диске вы не сможете выполнить восстановление корзины.Это сбивает с толку и удивляет, но кажется, что корзина используется непоследовательно в разных версиях Windows, когда дело касается «съемного» устройства. Так что не полагайтесь на корзину. Но как восстановить удаленные файлы USB? Вот решения:

Fix 1. Восстановление удаленных файлов с USB с помощью программного обеспечения для восстановления данных
В огромном море программного обеспечения для восстановления данных по всему миру квалифицированным кандидатом является EaseUS Data Recovery Wizard. Он может полностью восстановить потерянные файлы, изображения, документы, видео после удаления, форматирования, потери раздела, сбоя ОС, вирусной атаки и других сценариев потери данных.Выполните следующие действия, чтобы восстановить данные флэш-накопителя. Это помогло более 72 миллионам человек решить свои проблемы с потерей данных. Эта простая в использовании программа восстанавливает потерянные данные в три этапа со следующими особенностями:
Для восстановления удаленных файлов с USB-накопителя
Загрузите это программное обеспечение и верните данные USB. Пользователи могут мгновенно восстановить все потерянные данные с помощью мастера восстановления данных EaseUS. Следуйте инструкциям, чтобы немедленно разблокировать емкость для восстановления данных:
Шаг 1.Запустите программу восстановления данных USB.
Подключите флэш-накопитель USB к компьютеру и запустите на компьютере программу восстановления данных EaseUS USB. Выберите USB-накопитель, помеченный как съемный, и нажмите «Сканировать», чтобы начать поиск потерянных файлов.

Шаг 2. Просканируйте все потерянные файлы с USB.
EaseUS Data Recovery Wizard тщательно просканирует USB-накопитель и найдет на нем все потерянные данные. После процесса сканирования используйте функцию «Фильтр», чтобы отфильтровать файлы определенного типа.Вы можете проверить и предварительно просмотреть найденные файлы USB в этой программе.

Шаг 3. Восстановите все потерянные файлы с USB.
Двойной щелчок позволит вам просмотреть результаты файла. Выберите целевые файлы и нажмите «Восстановить», чтобы сохранить их в безопасном месте на вашем ПК или других внешних устройствах хранения.

Fix 2. Как восстановить удаленные файлы с USB-накопителя / флэш-накопителя с помощью CMD
Как восстановить удаленные файлы с флешки без программного обеспечения ? Если ваши файлы не удалены, но отсутствуют на USB-накопителе или флеш-накопителе, вы можете воспользоваться этим методом.То есть эта команда хорошо работает, если файлы на ваших USB-накопителях скрыты.
Как восстановить удаленные файлы с USB-накопителя с помощью CMD:
Шаг 1. Подключите флешку USB к компьютеру.
Шаг 2. Откройте меню «Пуск», введите cmd и нажмите «Enter» на клавиатуре.
Введите chkdsk X: / f в окне командной строки и нажмите Enter. Просто не забудьте заменить «X» буквой, присвоенной USB-накопителю.

Шаг 3. Введите команду в окне.
Нажмите, чтобы скопировать
attrib -h -r -s / s / d e: *. *(e - буква USB-накопителя. Следует заменить g в зависимости от буквы вашего USB-накопителя, отображаемой на компьютере)

Затем дождитесь завершения процесса и закройте окно. Затем вы можете проверить, вернулись ли ваши файлы.
Fix 3. Извлечение файлов USB / Pen Drive из резервных копий Windows
Если вы часто выполняете резервное копирование данных, вам следует проверить резервные копии.Также проверьте онлайн или облачное хранилище, которое вы используете. Возможно, вы синхронизировали свои файлы с облачным хранилищем, таким как Microsoft OneDrive, Dropbox или Google Drive. Если вы включили резервное копирование Windows, вы можете извлекать с него данные USB:
Шаг 1. Откройте «Панель управления», перейдите в «Система и обслуживание», выберите «Резервное копирование и восстановление (Windows 7)».
Шаг 2. Нажмите «Восстановить мои файлы».

Шаг 3. Нажмите «Обзор файлов» или «Обзор папок», чтобы выбрать ранее созданную резервную копию.
Шаг 4. Выберите место для сохранения резервной копии - «В исходном хранилище» или «В следующем хранилище». В случае конфликта выберите «Копировать и заменить», «Не копировать» или «Копировать, но сохранить оба файла» в соответствии с вашими потребностями.

Шаг 5. Дождитесь завершения процесса восстановления. Тогда все ваши файлы или папки, которые были окончательно удалены, появятся на вашем компьютере в исходном или новом месте.
Исправление 4.Восстановить удаленные файлы USB / флэш-накопителя из предыдущих версий
В дополнение к восстановлению безвозвратно удаленных файлов с USB с помощью программного обеспечения, CMD и резервного копирования, вы можете попробовать другой вариант восстановления более старой версии файлов в Windows 10 / 8.1 / 8/7. Прежде чем попробовать этот метод, убедитесь, что вы настроили историю файлов на автоматическое резервное копирование файлов. Если вы не включили эту функцию, откажитесь от этого метода и перейдите к Решению 1.
Шаг 1. Щелкните правой кнопкой мыши папку, содержащую удаленные файлы, и выберите «Свойства».
Шаг 2. Щелкните вкладку «Предыдущие версии». Там вам сообщат, что предыдущие версии берутся из истории файлов или точек восстановления.
Шаг 3. Отобразится список более старых версий файла. Выберите версию файла, которую вы ищете, и нажмите кнопку «Восстановить».

Если эти методы не позволяют восстановить окончательно удаленные файлы с USB-накопителя, мы настоятельно рекомендуем вам загрузить мастер восстановления данных EaseUS.Это упрощает и ускоряет восстановление.
Fix 5. Обратитесь к службе восстановления данных, чтобы восстановить удаленные файлы USB
После использования программного обеспечения для восстановления данных с дисков EaseUS вы, возможно, восстановили все потерянные данные с USB-накопителя. Это программное обеспечение хорошо работает при анализе и восстановлении данных с любого устройства. Однако, если ваш USB-накопитель становится RAW, а имя файла, структура, подпись и содержимое отделены друг от друга, что вы можете сделать? Я предлагаю обратиться за помощью к специалистам по восстановлению данных.Здесь я бы хотел порекомендовать сервис ручного восстановления данных EaseUS:
Нужны ли вам специализированные услуги по восстановлению данных?
Вам может потребоваться дополнительная помощь в сложных ситуациях потери данных, таких как переформатирование диска, RAW-диск, потеря раздела, сбои при повторном разделении и ошибка загрузки системы. Проконсультируйтесь со специалистами по восстановлению данных EaseUS, чтобы получить экономичное индивидуальное ручное восстановление. После БЕСПЛАТНОЙ диагностики они могут предложить следующие услуги:- 1. Отформатируйте диск
- 2.Восстановите RAID, RAW-диск или операционную систему
- 3. Восстановить утерянный раздел (тот, который не может быть восстановлен программно)
Возможности предотвращения потери данных с флэш-накопителя USB / флэш-накопителя
Также жизненно важно обеспечить эффективную защиту данных USB. Если вы не хотите страдать от потери данных USB, вы можете воспользоваться следующими советами:
Регулярное резервное копирование файлов
Это хороший выбор для автоматического резервного копирования файлов с помощью программного обеспечения для резервного копирования файлов.Здесь я предлагаю использовать EaseUS Todo Backup. С помощью этого программного обеспечения, даже если у вас нет технических знаний, вы все равно можете создать изображение. Следуйте инструкциям ниже, чтобы выполнить резервное копирование данных с помощью программного обеспечения для резервного копирования и восстановления EaseUS.
Шаг 1: Запустите программу EaseUS Todo Backup и выберите «Резервное копирование файлов», «Резервное копирование диска / раздела» или «Резервное копирование системы» для различных целей резервного копирования.
Шаг 2: Выберите систему, раздел диска, файлы или приложения, для которых требуется создать резервную копию.Затем выберите место назначения, в котором вы хотите сохранить файл резервной копии.
Шаг 3: Нажмите «Продолжить», чтобы начать процесс резервного копирования данных.

Правильно подключиться к ПК
Когда вы подключаете или отключаете USB от компьютера или ноутбука, используйте его правильно. Когда вы отключите его, используйте опцию «извлечь USB», щелкнув его правой кнопкой мыши.
Использовать антивирусное ПО
Используйте антивирусное программное обеспечение для защиты вашего компьютера от вредоносных компьютерных вирусов, троянов и других вредоносных программ.Обязательно обновите антивирусное программное обеспечение с помощью последних файлов исправлений и сигнатур для максимальной безопасности.
Заключение
Согласно 5 решениям, возможно, вы решили свои проблемы. Самый простой и быстрый способ восстановить безвозвратно удаленные данные USB - это использовать программу восстановления данных EaseUS USB.
Часто задаваемые вопросы - Восстановление навсегда удаленных файлов с USB-накопителя / флэш-накопителя
Есть несколько горячих тем о восстановлении навсегда удаленных файлов с USB-накопителя:
Можно ли восстановить удаленные файлы с флешки?
Конечно, можно.Есть четыре надежных способа восстановить удаленный файл USB. Я рекомендую программу для восстановления данных EaseUS. С его помощью вы можете легко и быстро вернуть утерянные данные USB-накопителя.
Куда деваются удаленные файлы USB?
Обычно, когда вы удаляете файл со своего компьютера, он попадает в корзину. Однако оказывается, что файлы, удаленные с USB-устройства, флэш-накопителя USB, карты памяти USB и т. Д., Не будут помещены в корзину.
Как восстановить удаленные файлы с USB?
Шаг 1. Запустите программу восстановления данных USB.
Шаг 2. Просканируйте все потерянные файлы с USB.
Шаг 3. Восстановите все потерянные файлы с USB.
Могу ли я восстановить окончательно удаленные файлы в Windows 10?
Да. Безвозвратно удаленные файлы с помощью клавиш shift + delete или стороннего программного обеспечения также можно восстановить с помощью мастера восстановления данных EaseUS. Узнайте, как восстановить навсегда удаленные файлы в Windows 10.
. .Как восстановить удаленные файлы с флешки без программного обеспечения?
«По ошибке я удалил со своего USB-накопителя папку, содержащую нужные мне файлы презентаций и Excel. Я использую Windows 10. Буду признателен, если кто-нибудь сможет помочь!
Если вы обычный пользователь USB-накопителя, проблема с потерей данных почти неизбежна, как и в описанной выше ситуации, потому что есть много факторов, которые могут привести к этой проблеме.К счастью, восстановление данных обычно возможно с помощью правильного метода. Поэтому, если ваши файлы были удалены с флэш-накопителя, не паникуйте, в этой статье будут представлены несколько способов восстановить удаленные файлы без программного обеспечения.
Методы, упомянутые в этой статье, доступны для Windows 10 / 8.1 / 8/7 / XP.
1Как восстановить удаленные файлы с флешки без программного обеспечения?
Большинство пользователей Windows могут задаться вопросом, как бесплатно восстановить удаленные файлы с USB-накопителя. Найдите ответ на этой странице.Во-первых, мы покажем подробное руководство по восстановлению удаленных файлов с USB с помощью командной строки или функции восстановления предыдущих версий.
1 Восстановление удаленных файлов с флэш-накопителя без программного обеспечения - используйте CMD
Восстановление удаленных данных с флэш-диска возможно даже без программного обеспечения. А чтобы восстановить удаленные файлы с usb с помощью cmd, вы должны иметь некоторые знания языков командной строки, которые будут перечислены ниже.
Шаг 1 . Подключите флешку к компьютеру.Нажмите клавиши Win + R, чтобы запустить программу «Выполнить».
Шаг 2 . Затем введите cmd и нажмите ОК.

Шаг 3 . Введите эту команду в окне: ATTRIB -H -R -S / S / D G: *. * (G здесь следует заменить буквой диска вашей флешки). После того, как вы введете указанную выше команду, Windows попытается восстановить ваши файлы. Вы можете искать их на своей флешке после завершения процесса.
Примечание
Процесс немного сложный.Хотя не гарантируется, что вы восстановите все удаленные файлы с помощью этого метода, все же стоит попробовать.
2Восстановление предыдущей версии
«Восстановление предыдущих версий» - полезная функция Windows, которая позволяет восстанавливать удаленные файлы с флэш-накопителя без программного обеспечения (если эта функция была включена во время удаления).
Шаг 1 . Сначала вам нужно подключить флешку к компьютеру, а затем перейти в папку, в которой ваши файлы хранились перед удалением.
Шаг 2 . Щелкните правой кнопкой мыши выбранную папку и выберите параметр «Восстановить предыдущие версии».

Шаг 3 . Выберите предыдущую версию, которая вам нужна, затем нажмите кнопку «Восстановить».

Примечание
Перед потерей данных вы должны были активировать функцию «Восстановить предыдущие версии».
2Как восстановить удаленные файлы с флешки с помощью программного обеспечения?
Ищете относительно более быстрый и простой способ восстановить удаленные файлы с флэш-накопителя? iMyFone AnyRecover будет одним из лучших вариантов в этом отношении.
Запрограммированный с использованием самого передового алгоритма восстановления, этот инструмент для восстановления файлов с USB-накопителя помог более 1 000 000 человек восстановить потерянные файлы. Использование AnyRecover для восстановления удаленных файлов с USB-накопителя более эффективно, чем вышеупомянутые методы, и обеспечивает более высокую скорость восстановления.
1 000 000 + загрузок
Мощные возможности AnyRecover
-
Полная версия AnyRecover позволяет извлекать неограниченное количество данных и предварительно просматривать их перед восстановлением.
-
Восстановление удаленных / потерянных файлов для любых носителей, включая USB-накопители, внешние жесткие диски, SD-карту, XD / CF-карту, цифровую камеру и многое другое.
-
Успешно восстановить удаленные файлы независимо от того, как они были удалены, например Сбой ОС, сбой жесткого диска, потеря раздела, вирусная атака и другие сценарии потери данных.
-
Спасайте все типы удаленных файлов: фотографии, видео, офисные документы, электронные письма, аудио, архивы и т. Д.
Загрузить сейчасЗагрузить сейчас
Код купона на скидку 20% для AnyRecover: ANY-ART-D20
Чтобы узнать больше об этой выгодной сделке, проверьте здесь: AnyRecover 20% OFF Код купона
Начать восстановление удаленных файлов с флэш-накопителя:
Шаг 1 .Подключите флешку к ПК и запустите программу AnyRecover, после того, как она будет распознана, выберите ее на вкладке External Removable Devices .

Шаг 2 . Нажмите кнопку « Start », программа начнет сканирование выбранной вами флешки.

Шаг 3 . Когда появится список восстанавливаемых файлов, найдите потерянный файл и затем дважды щелкните его для предварительного просмотра, а затем нажмите кнопку Восстановить , если это тот файл, который вам нужен.

Видеоурок по восстановлению удаленных файлов с USB-накопителя
3 Что следует знать при потере данных
Есть несколько факторов, которые влияют на успешное восстановление флэш-накопителя. Вы должны знать о них и принимать определенные меры предосторожности, если хотите обеспечить успешное восстановление данных.
Это хороший выбор для выработки привычки делать регулярные резервные копии.
Прекратите использование флэш-накопителя, как только обнаружите, что ваши данные были потеряны / удалены.
Не форматируйте флешку, это снижает шансы на успешное восстановление данных.
Не сохранять новые данные, поскольку они перезаписывают определенные секторы флеш-накопителя, содержащие удаленные файлы.
Не пытайтесь восстановить поврежденные секторы флеш-накопителя, так как это может уничтожить хранящиеся на них данные и даже полностью исключить возможность восстановления файлов.
Заключение
Случайное удаление файлов с флэш-накопителя может быть очень неприятным.К счастью, есть простые способы восстановить удаленные файлы с флешки без / с программным обеспечением. Рекомендуется попробовать iMyFone AnyRecover для восстановления удаленных файлов, если вам нужна высокая скорость восстановления, это также может сэкономить вам много времени и нервов.
Загрузить сейчасЗагрузить сейчас
.Как восстановить удаленные файлы с флешки (бесплатно)?
Хотите восстановить навсегда удаленные файлы с USB-накопителя? В этом руководстве представлены методы, которые помогут вам шаг за шагом восстановить удаленные файлы с USB-накопителя. Прочтите подробности, чтобы узнать, как восстановить файлы с USB прямо сейчас.
Обзор восстановления данных через USB
«У меня есть флэш-накопитель USB Kingston емкостью 32 ГБ, на котором хранится множество фотографий и документов. Пару дней назад я удалил какой-то бесполезный файл, чтобы освободить место.Однако я обнаружил, что некоторые удаленные файлы все еще мне пригодятся. Мне интересно, есть ли способ восстановить эти файлы с USB-накопителя. Спасибо, буду очень признателен за помощь! »
USB означает универсальную последовательную шину, и это неотъемлемая часть этого цифрового мира, например, он широко используется для подключения компьютера к внешним устройствам, таким как клавиатура, мышь, смартфон, внешние накопители и т. Д. Флэш-накопитель USB - это широко распространенное, крошечное и полезное запоминающее устройство, которое мы используем по-разному в повседневной жизни.
USB-накопители
являются важными устройствами для хранения, управления, передачи данных и т. Д. И обеспечивают большое удобство. Он очень портативный и небольшой по размеру, поэтому пользователи могут носить его с собой куда угодно. Кроме того, USB-накопитель может обеспечить большую емкость хранилища, и пользователи могут хранить на нем большой объем данных для резервного копирования или передачи данных. Однако USB-накопитель также вызывает проблемы, такие как потеря данных.
Принято считать, что проблему потери данных невозможно избежать, поскольку ее могут вызвать различные факторы.Такие файлы, как фотографии, видео, музыка, офисные документы, приложения, электронные письма и т. Д. Могут быть потеряны. К счастью, восстановление данных USB доступно и может быть выполнено несколькими способами. Если вы читаете эту статью, вы, вероятно, потеряли некоторые важные данные на USB-диске и хотите их вернуть. Вы можете продолжить чтение, чтобы раскопать это.
Почему удаленные файлы можно восстановить с USB-накопителя?
Чтобы понять, почему вы можете восстановить удаленные файлы с USB-накопителя, вы должны сначала понять принцип хранения на USB-накопителе.После подключения USB-накопителя к компьютеру вы можете записывать или читать данные на нем. Когда файл записывается на USB-накопитель, операционная система проверяет таблицу размещения файлов, чтобы найти место, а затем сохраняет содержимое файла в соответствующих секторах на USB-накопителе и записывает его местоположение в таблице размещения файлов. Таким образом, файл, который вы сохранили на USB-накопителе, хранится в двух частях: информация о файле, хранящаяся в таблице размещения файлов, и содержимое файла, хранящееся в соответствующих секторах.
Если файл удаляется, операционная система удаляет записи файлов в таблице размещения файлов без очистки секторов, в которых хранится содержимое файла.Поскольку таблица размещения файлов удаляет информацию о файлах, операционная система больше не знает, где хранится содержимое файла, и считает, что файл удален. Таким образом, сектора диска помечаются как свободные, и можно сохранять новые файлы. До сих пор фактическое содержимое удаленного файла все еще остается на USB-накопителе, и его можно восстановить. Однако, если система сохраняет новые данные в этой области и занимает эти секторы, удаленный файл будет перезаписан и не может быть восстановлен. Инструмент восстановления данных USB способен сканировать все сектора диска и анализировать данные для восстановления удаленных файлов с SD-карты, USB-накопителя или жесткого диска.
Некоторые распространенные причины, которые могут вызвать потерю данных на USB-накопителе
Никто не ожидает, что данные будут потеряны с USB-накопителя или других запоминающих устройств, но несчастные случаи все же случаются, поскольку файлы могут быть потеряны по разным причинам. Факторы, которые приводят к потере данных с USB-накопителя, можно обобщить следующим образом:
- Случайно удаленные файлы с флешки
- Файлы были удалены вирусом или вредоносной программой тайно, незаметно для пользователей
- Неправильные операции, такие как отключение USB-накопителя без его безопасного извлечения, что может привести к потере данных
- По ошибке отформатировать USB-накопитель и удалить все данные с него
- Ошибка происходит во время процесса вырезания и вставки, и файлы теряются
- Переразметка USB-накопителя и удаление всех разделов и файлов
- USB-накопитель содержит битые сектора и теряет доступ к файлам
- Недостаточно питания USB-порта и файлы не могут быть правильно записаны на диск
- Раздел поврежден, например, USB-накопитель предлагает отформатировать его, прежде чем вы сможете его использовать, или диск становится RAW-форматом
- USB-накопитель пуст.Разделы на диске удалены, и на USB-накопителе полно свободного места
- Неквалифицированная микросхема памяти USB-накопителя неожиданно вызывает проблему потери файлов
На что следует обратить внимание, чтобы правильно восстановить удаленные данные
Успешное восстановление USB-накопителя зависит от нескольких факторов, и вам следует принять меры предосторожности, если вы понимаете, что происходит потеря данных. Вот некоторые примечания, которые вы должны помнить, чтобы успешно восстановить данные.
- Немедленно прекратите использование устройства, чтобы предотвратить дальнейшее повреждение потерянных данных. Например, не сохраняйте новые файлы на диск и не обращайтесь к существующим файлам на USB-диске. Это потому, что эти действия могут перезаписать удаленные данные и сделать их невосстановимыми.
- Не форматируйте и не переформатируйте USB-накопитель, поскольку процесс форматирования включает в себя действия по записи.
- Не создавайте новые файлы, не перемещайте данные, не копируйте данные или что-либо еще на USB-накопителе.
- Закройте все другие программы, которые могут использовать USB-накопитель.
- Не пытайтесь восстановить поврежденные секторы на диске, хотя он содержит поврежденные сектора, поскольку процесс восстановления уничтожает данные, хранящиеся в поврежденных секторах или рядом с ними.
- Если USB-накопитель физически поврежден, вам следует обратиться в профессиональный центр восстановления данных, который владеет машинами для восстановления данных с поврежденных дисков.
- Как можно скорее выполните восстановление данных USB.Вы можете использовать бесплатное или платное программное обеспечение для восстановления данных с USB-накопителя, чтобы восстановить удаленные файлы.
В следующей части будут представлены несколько методов, которые помогут вам вернуть удаленные или потерянные данные с USB-накопителя, SD-карты, локального жесткого диска, внешнего жесткого диска и т. Д., И вы можете попробовать эти решения один за другим.
Решение 1. Получить удаленные файлы с USB-накопителя без программного обеспечения для восстановления
Этот метод использует командную строку для восстановления удаленных файлов с USB-диска вместо любого программного обеспечения для восстановления данных.Командная строка - это бесплатный инструмент, встроенный в систему Windows, который поддерживает различные команды для выполнения необходимых операций. Обратите внимание, что не все удаленные файлы можно восстановить таким способом, и вам следует попробовать другие решения, если это не работает с вашей проблемой.
Шаг 1 Подключите USB-накопитель, на котором хранились удаленные файлы, к вашему компьютеру и убедитесь, что он распознается Windows.
Шаг 2 Запустите командную строку. Нажмите кнопку «Пуск» и введите cmd в поле поиска; затем щелкните правой кнопкой мыши cmd.exe и выберите Запуск от имени администратора.
Шаг 3 Введите команду в окне: ATTRIB -H -R -S / S / D H: *. *
Примечание. H - это буква USB-накопителя, и вы должны заменить его на USB-накопитель на своем компьютере.
Шаг 4 Дождитесь завершения процесса и закройте окно. Затем вы можете проверить, восстановлены ли ваши файлы.
Решение 2. Восстановить удаленные файлы на USB из предыдущей версии файлов или папок
Предыдущие версии файлов или папок создаются функцией резервного копирования Windows, и вы можете использовать их для восстановления файлов или папок, которые были удалены, повреждены или изменены.Если вы никогда не создавали резервную копию своих файлов или папок, вы не сможете восстановить удаленные файлы этим методом.
Шаг 1 Откройте проводник Windows, нажав кнопку «Пуск» и выбрав «Компьютер».
Шаг 2 Найдите папку, содержащую удаленные данные. Если вы не помните точное имя или расположение папки, вы можете найти ее с помощью поля поиска.
Шаг 3 Щелкните папку правой кнопкой мыши и выберите «Свойства». Затем перейдите на вкладку «Предыдущие версии».
Шаг 4 Теперь вы можете увидеть список предыдущей версии папки. Выберите редакцию файла, которую вы хотите восстановить, и нажмите кнопку «Восстановить».
Решение 3. Восстановите удаленные файлы с USB с помощью бесплатного программного обеспечения для восстановления
Если первые два решения не работают в вашей ситуации, вы можете попробовать бесплатное программное обеспечение для восстановления данных USB, чтобы восстановить файлы. Большинство бесплатных инструментов восстановления USB поддерживают восстановление потерянных файлов, вызванных случайным удалением, удаленными с помощью shift + delete, удаленными из корзины и т. Д.Но некоторые программы восстановления не могут справиться со сложными проблемами потери данных. В этом случае вам следует попробовать расширенное или платное программное обеспечение для восстановления потерянных данных. В этой части мы используем Eassos Recovery Free для восстановления удаленных файлов, и основные функции этого программного обеспечения для восстановления флеш-накопителей следующие:
- Легко восстанавливает удаленные или утерянные данные, включая фотографии, аудио, музыку, видео, электронную почту, документы и т. Д., С любых устройств
- Поддерживает восстановление потерянных данных с жесткого диска, корзины, внешнего жесткого диска, карты памяти, флэш-накопителя, SSD, USB-накопителя и т. Д.
- Поддерживает восстановление потерянных данных из-за удаления, форматирования, RAW-диска, повреждения раздела, вирусной атаки, сбоя системы, удаления раздела, перераспределения диска и т. Д.
- Поддерживает предварительный просмотр файлов перед восстановлением, чтобы убедиться в правильности восстановления
- Восстанавливает файлы из всех файловых систем, таких как FAT32, exFAT, NTFS, FAT26 и т. Д.
Действия по восстановлению удаленных / потерянных данных с USB-накопителя
Вставьте USB-накопитель в порт своего компьютера, загрузите и установите бесплатную версию Eassos Recovery Free, после чего вы можете начать работу, выполнив следующие действия.Примечание: НЕ устанавливайте программное обеспечение на USB-накопитель, иначе потерянные файлы будут перезаписаны.
Шаг 1 Запустите средство восстановления USB и выберите параметр восстановления «Восстановить удаленные файлы» в главном интерфейсе.
Восстановить удаленные файлы: эта опция предназначена для восстановления файлов, удаленных с помощью Shift + Delete, очищенных из корзины, восстановления потерянных данных из-за вырезания и вставки или восстановления удаленных файлов с карт памяти. , USB-накопитель, переносной жесткий диск и т. Д.
Шаг 2 Выберите USB-накопитель, с которого вы хотите восстановить данные, и нажмите кнопку «Далее», чтобы просканировать накопитель на наличие удаленных или потерянных файлов.
Шаг 3 Предварительный просмотр и восстановление удаленных файлов с USB-диска.
После завершения сканирования вы можете просмотреть файлы, перечисленные в результатах сканирования, и найти те, которые вам нужны. Щелкните файл, чтобы просмотреть эскиз и шестнадцатеричные данные, а дважды щелкните файл, чтобы просмотреть его содержимое в исходном размере.
Выберите файлы, которые вы хотите восстановить, и нажмите кнопку Восстановить , и вы можете установить папку для сохранения восстановленных данных.
Видеоурок: восстановление удаленных / потерянных файлов с USB-накопителя простым щелчком мыши
Вы можете бесплатно загрузить и установить Eassos Recovery на свой компьютер и следовать этому видеоуроку, чтобы легко вернуть удаленные или утерянные данные:
Решение 4. Восстановление потерянных файлов из резервных копий
Если вы регулярно выполняете резервное копирование данных, например, создайте копию для важных данных и храните резервные копии на компьютере или другом жестком диске или регулярно создавайте образ раздела.Тогда вы, вероятно, сможете найти потерянные файлы в файлах резервных копий. Если вы не храните резервную копию, вам следует подумать о том, чтобы начать резервное копирование данных немедленно.
Проверьте онлайн или облачное хранилище, которое вы используете. Возможно, вы загрузили свои файлы в облачное хранилище, такое как Microsoft OneDrive, Dropbox или Google Drive.
Решение 5. Восстановление удаленных / потерянных файлов с помощью расширенного программного обеспечения для восстановления
Eassos DiskGenius Pro - это передовая программа для восстановления данных, которая работает со всеми устройствами хранения.Таким образом, вы можете использовать его для извлечения данных с жесткого диска, карты памяти, SSD, внешнего жесткого диска, USB-накопителя, виртуального диска, RAID, зашифрованного раздела и т. Д. Кроме того, он поддерживает больше проблем с потерей данных, чем бесплатное ПО, например, он предоставляет шестнадцатеричный редактор с профессиональными пользователями, которые могут восстанавливать файлы вручную. Вы можете бесплатно скачать пробную версию и просканировать свой USB-накопитель, чтобы проверить, можно ли восстановить удаленные файлы:
Шаг 1 Запустите Eassos DiskGenius Pro со своего компьютера, и вы увидите USB-накопитель из основного интерфейса.Выберите USB-накопитель и нажмите кнопку « File Recovery ».
Шаг 2 Выберите параметр «Восстановить удаленные файлы» и нажмите кнопку «Пуск» для сканирования выбранного USB-диска.
Примечание: вы можете выбрать «Полное восстановление» и «Поиск известных типов файлов» одновременно, чтобы найти как можно больше файлов.
Шаг 3 Предварительный просмотр файлов, чтобы проверить правильность файлов и решить, нужно ли их восстановить.
Предварительный просмотр файла доступен во время или после завершения сканирования. Вы можете дважды щелкнуть файл, чтобы просмотреть его в исходном размере.Файлы, которые можно предварительно просмотреть, можно правильно восстановить.
Шаг 4 Выберите потерянные файлы, которые вы хотите восстановить, и щелкните их правой кнопкой мыши, чтобы выбрать «Копировать в». Затем вы перейдете к сохранению выбранных файлов на другом диске в более безопасном месте.
Заключение
Процесс восстановления потерянных файлов с USB-накопителя больше не является сложным и трудоемким, и любой может легко вернуть потерянные данные с помощью программного обеспечения для восстановления.Хотя восстановление через USB-накопитель становится простой задачей, мы все же рекомендуем регулярно выполнять резервное копирование файлов. Надеюсь, это руководство поможет вам восстановить удаленные данные с USB-накопителя. Если у вас есть какие-либо вопросы или вам нужна дополнительная помощь, не стесняйтесь оставлять комментарии или обращаться в нашу службу поддержки.
.[2020] Простые способы восстановления удаленных файлов с USB-накопителя
ТехнологияFlash широко применяется для передачи данных с компьютеров или хранения файлов, фотографий, видео и т. Д. В портативном виде. Все съемные устройства хранения, такие как карты памяти, Pen Drive и USB-накопители, используют эту технологию. Однако бывают случаи, когда данные теряются с USB-накопителя из-за случайного удаления или когда вы отключаете USB-накопитель во время передачи, что является обычной ситуацией для многих. Сегодня мы собрали 3 простых способа, как восстановить удаленные файлы с флешки , давайте проверим их.

Решение 1. Восстановите файлы с флэш-накопителя с помощью инструмента восстановления
Использование профессионального программного обеспечения для восстановления данных - это первый способ восстановления удаленных файлов с USB-накопителя, поскольку он не требует сложных процедур и является наиболее эффективным.
Примечание
Какими бы ни были причины, которые приводят к потере данных USB, чтобы успешно восстановить файлы с флэш-накопителя, немедленно прекратите использование флэш-накопителя и поддерживайте его в безопасном состоянии, а затем как можно скорее выполните восстановление данных USB.
Среди множества инструментов для восстановления данных iMyFone AnyRecover, несомненно, выделяется своими превосходными функциями. Программное обеспечение подходит как для пользователей Windows, так и для Mac, поскольку оно совместимо с Windows 10/8 / 8.1 / 7 / XP и от macOS 10.9 до macOS 10.15. Кроме того, AnyRecover объединяет быстрое сканирование и глубокое сканирование, чтобы сэкономить время и обеспечить высокую скорость восстановления.
1,000,000+ Загрузки
Удивительные возможности iMyFone AnyRecover:
- Все можно восстановить - Поддерживает более 1000 форматов данных, включая изображения, документы, мультимедийные файлы, электронные письма, архивы и т. Д.
- 100% безопасное восстановление данных - 100% безопасное использование и восстановление потерянных данных на различных устройствах без перезаписи исходных данных.
- Восстановление откуда угодно - Восстановление не только с флэш-накопителей, но также с компьютеров, жестких дисков, карт памяти, флэш-накопителей, фотоаппаратов, видеокамер и т. Д.
- Бесплатное сканирование и предварительный просмотр - Наслаждайтесь бесплатным сканированием и предварительным просмотром с AnyRecover, восстанавливайте только те потерянные данные, которые вам нужны.
Шаги по восстановлению данных с USB-накопителя с AnyRecover
Шаг 1: Подключите флешку к компьютеру.
Шаг 2: Запустите программу восстановления данных AnyRecover и выберите USB-накопитель в списке « External Removable Devices », затем щелкните Start .

Шаг 3: AnyRecover начнет сканирование флешки и поиск потерянных файлов.

Шаг 4: После завершения сканирования все потерянные файлы будут перечислены с левой стороны. Вы можете выбрать предварительный просмотр, а затем нажать «Восстановить» .Теперь вы успешно получили удаленные файлы с USB.

Решение 2. Восстановление удаленных файлов с USB-накопителя с помощью CMD
Другой способ восстановить удаленные файлы на флешке - использовать командную строку. Однако командная строка - это приложение, доступное только в операционной системе Windows, и оно бесполезно для восстановления удаленных файлов с флэш-накопителя на Mac.
Шаги по бесплатному восстановлению удаленных файлов с USB-накопителя с помощью CMD:
Шаг 1: Вставьте USB-накопитель в компьютер, затем откройте Пуск и найдите параметр « Искать программы и файлы ».
Шаг 2: Введите « CMD » и нажмите « Введите », чтобы открыть окно командной строки.

Шаг 3: В окне командной строки введите chkdsk H: / f и нажмите « Enter ». (однако, можно заменить буквой H на USB-накопитель ).

Шаг 4: После этого введите Y и нажмите « Enter », чтобы продолжить выполнение программы.
Шаг 5: Введите H или флэш-накопитель USB с буквой и снова нажмите « Enter ».
Шаг 6: Наконец, введите H и нажмите клавишу Enter .
Шаг 7: Через несколько секунд или минут дождитесь завершения процесса.

В конце этой программы все удаленные файлы будут найдены в новой папке, созданной на USB-накопителе, которую затем можно переместить в новое, другое место.
Решение 3. Восстановить удаленные файлы флэш-накопителя из предыдущих версий
Для восстановления удаленных файлов с USB без программного обеспечения вы можете воспользоваться предыдущими версиями. Предыдущие версии - это либо копии файлов и папок, которые были созданы резервным копированием Windows, либо файлы и папки, которые Windows автоматически сохранила как часть своей точки восстановления. Предыдущие версии часто используются для восстановления файлов, которые были случайно удалены или изменены, в зависимости от типа файла или папки.
Действия по восстановлению флеш-накопителя из предыдущих версий:
Шаг 1: Щелкните правой кнопкой мыши на файле или папке, а затем щелкните на Restore Previous Versions .
Шаг 2: Однако перед восстановлением предыдущей версии выберите и просмотрите предыдущую версию, чтобы убедиться, что это правильная версия.
Шаг 3: Восстановите предыдущую версию, выбрав предыдущую версию и нажав Восстановить .

Советы: как предотвратить потерю данных с флэш-накопителя
Очень неприятно терять или случайно удалять важные файлы на флешке. Хотя есть несколько способов восстановить файлы с флешки, лучше избегать потери данных. Вот несколько советов, как сохранить вашу флешку в безопасности:
- Установка разрешений пользователя для вашего диска, чтобы неавторизованные пользователи не могли испортить данные на вашем диске. Щелкните правой кнопкой мыши диск, перейдите на вкладку «Безопасность» и нажмите «Изменить».Не установлены подходящие разрешения.
- Регулярно проверяйте свое устройство, чтобы сохранить флэш-накопитель в безопасности. Время от времени форматируйте USB-накопитель и обновляйте антивирусное программное обеспечение.
- Не подключайте к компьютеру неизвестные флэш-накопители - это один из самых важных советов, которые вам необходимо знать.
- Не используйте случайный компьютер, потому что он может содержать несколько вирусов, которые могут сломать вашу флешку всего за секунду.
- Перейдите в автономный режим во время передачи данных, чтобы снизить вероятность заражения флеш-накопителей, и не отключайтесь во время передачи.
В заключение, все перечисленные выше методы решения для восстановления удаленных файлов с флешки весьма полезны. Тем не менее, мы настоятельно рекомендуем iMyFone AnyRecover, так как он обеспечивает высочайший уровень успеха и имеет бесплатную пробную версию.
.