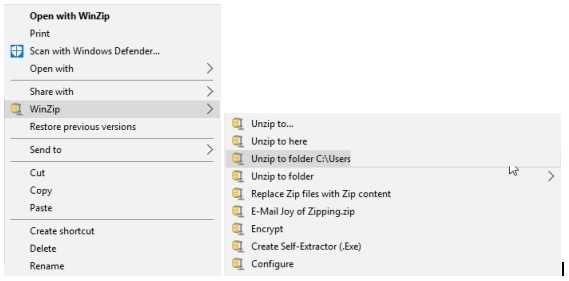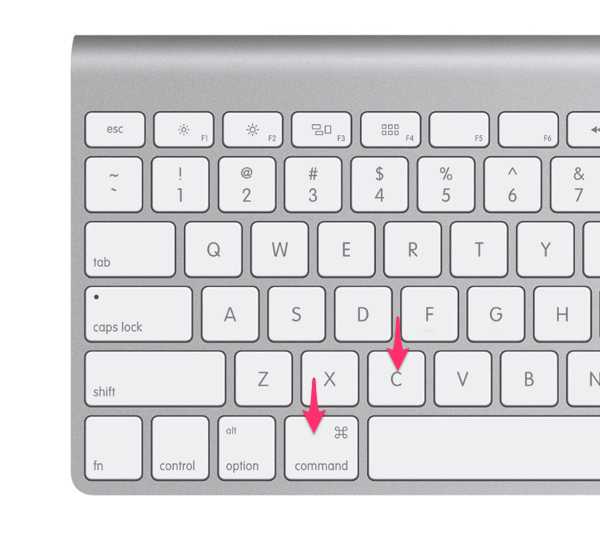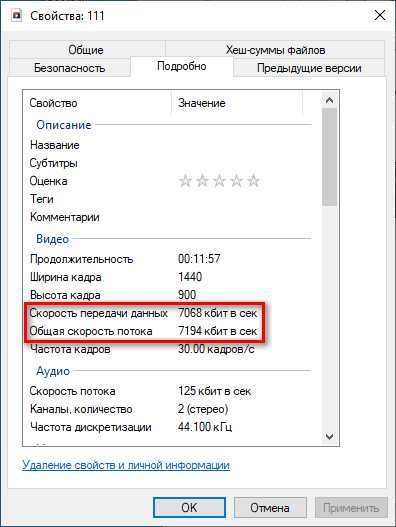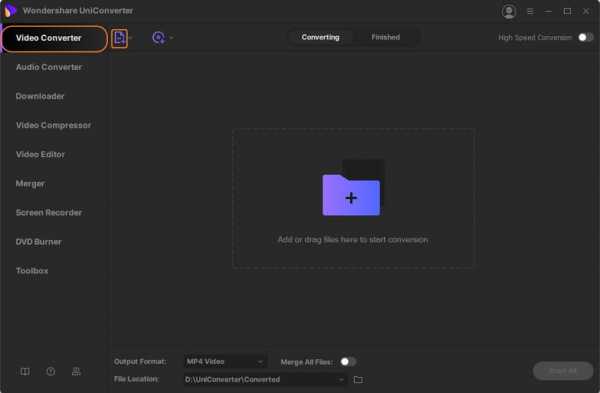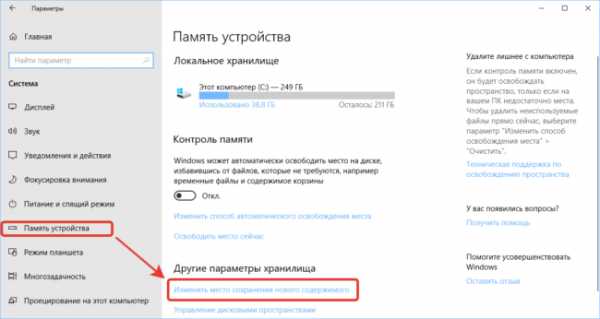Как исправить mov файл
Восстановление поврежденных видеофайлов (mov, mp4, 3gp и других форматов)
Автор: Dup ‡ Дата: 4th Апрель 2012 ‡ Рубрика: IT, Избранное ‡
Очень часто случается, что в процессе записи видео на мобильном устройстве (автомобильный видеорегистратор, телефон и пр.) происходит его некорректное выключение (разряд батареи, падение, авария и пр.). В результате длина видеофрагмента, а также служебные данные видеопотока, которые на момент записи находятся в буфере записывающего устройства, не прописываются в заголовок и файл оказывается поврежден. Подавляющее большинство современных камер и мобильных устройств пишут видео используя медиаконтейнеры mov, mp4, m4v, 3gp, имеющие в основе контейнер формата QuickTime. До недавнего времени не существовало общедоступного софта для восстановления этих файлов (в отличии от avi и пр., которое открывалось некоторыми плеерами даже будучи поврежденным). Самым надежным методом восстановления был ручной, посредством hex редактора, в котором прописывались недостающие данные в заголовке. Желательно иметь рабочий файл снятый той же камерой, поскольку файлы, будучи записанными даже в одном формате, имеют различия в формировании заголовка. В некоторых случаях делается следующее:
Открываем mov в любом hex редакторе.
Байты с 5 по 8 должны выглядеть так: "6d 64 61 74" , что соответствует тексту "mdat", это имя первой секции файла (основной), байты с 1 по 4 соответствуют длине первой секции (включая сам заголовок, то есть от начала файла до начала второй секции), вторая секция называется moov ("6d 6f 6f 76") и включает в себя 4 байта указывающие длину секции, которые также стоят перед заголовком секции. Ищем слово moov (номер байта с буквой m слова moov считая с начала файла в шестнадцатеричном представлении), вычитаем 4 (4 байта перед словом moov это запись длины секции moov), и получившееся число вписываем в 4 байта перед словом mdat .
Только это далеко не всегда помогает. Также следует отметить что секция mdat не всегда начинается с 5-того байта, а секция moov требует более значительных операций по восстановлению в ней служебной информации, вплоть до частичной подмены из другого файла. Поэтому важно, чтобы в наличии был образец файла видеозаписи, записанный тем же устройством и при тех же настройках разрешения и сжатия в меню камеры.
На данный момент для тех кто не хочет ломать мозг ( да и глаз тоже…достачно открыть видеофайл в hex редакторе и увидеть как он там выглядит), существует программа, специально заточенная под указанные выше форматы: HD Video Repair Utility - сайт разработчика.
Да, официально она не бесплатная, но проверить поможет ли она вам можно без оплаты, в результате получите (или не получите) половину исходного поврежденного файла. По крайней мере сможете его открыть и проиграть при успешном восстановлении, а дальше уже думать.
Ниже показано рабочее окно программы:

В большинстве случаев, для начала восстановления достаточно выбрать поврежденный файл (кнопка Choose movie), желательно также указать образцовый рабочий файл снятый тем же устройством (кнопка Choose reference movie), нажать кнопку Scan и ждать.
Стоит заметить, что часто после восстановления присутствуют две проблемы. Первая, это отсутствие последних секунд в восстановленном видео. С этим, увы, ничего не поделать. Происходит такое от того, что многие устройства используют для работы буфер обмена и не пишут на карту памяти в реальном времени, а с задержкой. Следовательно, информация в буфере теряется в момент аварийного выключения. Вторая, это невозможность дальнейшего редактирования восстановленного видеофайла, если дополнительно необходимо сделать видеомонтаж в видеоредакторе. При этом файл может успешно воспроизводиться проигрывателем, но все же содержать в себе ошибки и не открываться в редакторе. Тут иногда помогает дополнительная перекодировка сторонней программой, или же описанной выше программой восстановления. Во вкладке "options" есть такая опция, хотя она и сильно ограничена в настройках.
К записи 70 комментариев
Как исправить поврежденные файлы QuickTime MOV
«QuickTime не будет воспроизводить видео в формате .mov. Нет изображения. Нет звука. Только черный цвет. У меня последняя версия OS X, 10.15. Есть предложения?»
ФайлыMOV используют кодек MPEG-4 для сжатия файлов. Он может хранить определенные типы данных, такие как аудио, видео или текст, например субтитры.

Но вы также можете столкнуться с той же проблемой, описанной выше: QuickTime не может воспроизводить видеофайлы MOV на вашем компьютере Mac или Windows.Просто расслабьтесь, поскольку вы узнаете, как исправить не воспроизводимые файлы MOV после прочтения этого полезного руководства. Вы можете понять решения по ремонту MOV в течение 2 минут и решить проблему за 4 шага.
Часть 1. Обзор файла MOV, который не воспроизводится в QuickTime
Формат файлаMOV используется в Apple QuickTime для сохранения видеофайлов. Он совместим как с платформами Mac, так и с Windows. Некоторые файлы DVCPRO (HD) также принадлежат к формату MOV. Для этого формата требуется файл мультимедийного контейнера, содержащий одну или несколько дорожек, с использованием собственного алгоритма сжатия.
И мы видим, что этот формат файла широко используется. Но проблема есть - не играть. Вы знаете, как узнать, есть ли у ваших видеофайлов MOV такая же проблема? Ознакомьтесь с симптомами ниже.
Признаки того, что файлы MOV не воспроизводятся в QuickTime
- Файл может быть пустым, если импорт или преобразование завершились преждевременно до того, как данные можно было скопировать во вновь созданный целевой файл.
- Отсутствующий EOF может помешать открытию файла. Когда скорость видеоданных меньше минимума, необходимого для создания ключевых кадров, видео может отображаться как черный экран , или видеокодек может не поддерживаться.
- Поврежденные точки начала / окончания воспроизведения в файле могут указывать на то, что файл пуст в инспекторе, даже если Finder может указать, что данные хранятся в контейнере.
- Ваши файлы MOV могут быть записаны цифровой камерой, загружены с веб-сайта или получены от других, закодированных с помощью QuickTime. Во всех случаях у них может быть несовместимый видео- или аудиокодек. И поэтому вы столкнетесь с невозможностью воспроизвести MOV в QuickTime. Или медиаплеер QuickTime будет воспроизводить MOV только со звуком, но без видео.
Метод 2. Исправьте поврежденный MOV с помощью Wondershare Video Repair
Существует слишком много возможных причин, по которым QuickTime MOV не может быть воспроизведен, но все они могут обрабатываться одинаково: Восстановить невоспроизводимый видеофайл MOV.
Wondershare MOV Video Repair , полное программное обеспечение для восстановления видео для Mac и Windows, может восстанавливать и исправлять поврежденные видео, включая формат файла MOV, поддерживаемый QuickTime. Лучше всего исправить поврежденный MOV, который нельзя воспроизвести в QuickTime.
Инструмент решает проблемы воспроизведения видео с кадром, звуком, заголовком, движением или продолжительностью искажения. Его также можно использовать для восстановления других форматов видеофайлов, таких как MP4, M4V, M4A, AVI, FLV, MKV и т. Д.
Шаг 1. Добавить поврежденное видео MOV
Загрузите инструмент для восстановления видео Mac на свой Macbook и запустите его. Перетащите поврежденные файлы напрямую или добавьте их из папки.

Шаг 2. Восстановить поврежденные видео MOV
Выберите несколько видео, которые нельзя воспроизвести в QuickTime, и нажмите кнопку «Восстановить», чтобы начать восстановление поврежденных видеофайлов MOV.
По теме: вы можете узнать, как исправить код ошибки 0xc00d36c4 при воспроизведении видео . 
Шаг 3. Предварительный просмотр восстановленных видео MOV
Через некоторое время вы можете просмотреть восстановленные видео MOV, чтобы получить наглядный результат ремонта.

Шаг 4. Использование расширенного режима восстановления видео
Не удается выполнить предварительный просмотр или восстановление видео? Перейдем к режиму «Предварительный ремонт видео». Добавьте образец видео MOV с того же устройства.Wondershare может прибегнуть к образцу файла для успешного анализа внутренних данных и восстановления видео.

Наконец, выберите восстановленные видеофайлы и сохраните их в месте назначения.
После завершения процесса сохранения вы можете найти и просмотреть фиксированные видео в формате .mov в QuickTime. Поздравляю! Теперь просто скачайте и попробуйте лучший инструмент для восстановления видео , который поможет вам исправить ошибку, когда видео QuickTime MOV не воспроизводится.
Метод 2. Исправить невозможность воспроизведения MOV с помощью VLC Media Player
Q: «Можно ли восстановить поврежденные видеофайлы MOV с помощью проигрывателя QuickTime 7?»
QuickTime - это проигрыватель с расширенными инструментами для исправления совместимости, плавности и улучшения качества видео, однако, когда видеофайл был поврежден, QuickTime не сможет исправить повреждение.
Q: «Как восстановить поврежденный файл MOV с помощью VLC»
Плеер VLC предлагает возможность автоматического восстановления поврежденных видеофайлов с расширением ".AVI". Учитывая, что в данном случае у нас есть видео в формате «.MOV», нам нужно сначала преобразовать формат в «.AVI», и таким образом проигрыватель сможет выполнить автоматическое восстановление.
Шаг 1 Чтобы преобразовать поврежденный файл «.MOV» в формат «.AVI», откройте медиаплеер VLC и перейдите на вкладку «Медиа».

Шаг 2 Вы можете найти «Конвертировать / Сохранить».Щелкните по нему и запустите инструмент преобразования формата. Добавьте видеофайл MOV, который поврежден и не может быть воспроизведен.

Шаг 3 Перед тем, как начать преобразование, выполните некоторые настройки. Выберите кодек и выберите желаемое место для сохранения преобразованного видеофайла. Щелкните "Пуск".

Шаг 4 Через некоторое время вы можете получить поврежденный файл ".AVI", преобразованный из ".MOV". Начните процесс ремонта прямо сейчас.
Удерживайте «Ctrl + P» или выберите параметр «Настройки» после нажатия «Инструменты».

Шаг 5 Наконец, перейдите в раздел «Входные / кодеки», найдите параметр «Поврежденный или неполный файл AVI», выберите «Всегда исправлять» и нажмите кнопку «Сохранить».

Пока что поврежденный файл MOV должен быть исправлен. Откройте и посмотрите, сможете ли вы поиграть в QuickTime.
Заключительное слово
В прошлом, когда видеофайл был поврежден и у вас не было резервной копии, это было настолько сложной проблемой, что во многих случаях наиболее практичным решением было перезапись содержимого снова.
В настоящее время существует несколько вариантов восстановления поврежденных видео, однако подавляющее большинство из них ограничивается устранением незначительных повреждений. Поэтому в более сложных или неотложных ситуациях вам понадобится поддержка профессионального программного обеспечения для восстановления видео, такого как Wondershare. Это наиболее жизнеспособный вариант, потому что с этим инструментом мы с легкостью получим высококачественные результаты.
Решение проблем с медиафайлами
- Восстановление и ремонт фотографий
- Видео о восстановлении и ремонте
- Восстановление и восстановление аудио
- Восстановление и ремонт камер
Как исправить или восстановить поврежденные файлы MOV - EaseUS
Когда видео MOV не воспроизводится на вашем Windows, Mac или даже мобильном телефоне, возможно, оно повреждено. Если вы не можете воспроизвести MOV или не можете импортировать его в медиаплеер, попробуйте описанные пять способов с учебными пособиями для самостоятельного восстановления файлов MOV. Следуйте инструкциям, чтобы узнать, как исправить поврежденный файл MOV, чтобы снова воспроизвести видеофайл.
MOV, стандартный формат мультимедийных файлов, разработанный Apple, содержит несколько дорожек для хранения видео, аудио, временного кода, текстовых дорожек и т. Д.Хотя он считается файлом QuickTime, файл MOV на самом деле совместим с платформами Windows и Mac с высоким качеством, что делает этот формат файла широко используемым для хранения видео, фильмов и т. Д.
Если вы не можете запустить видеофайлы MOV, возможно, они повреждены. В этом случае вам понадобится разрешение на ремонт MOV, которое мы обсудим на этой странице. Если ваши файлы MOV повреждены, возьмите лучший инструмент для восстановления MOV и научитесь снова воспроизводить видео на Windows, Mac и даже в Интернете.
3 быстрых исправления для поврежденных файлов MOV
В зависимости от причин, по которым ваши файлы MOV не воспроизводятся, вот несколько быстрых исправлений, которые могут помочь вам немедленно восстановить файлы MOV:
1. Обновите и перезапустите медиаплеер> Повторно импортируйте файл MOV и воспроизведите его снова.
2. Повторно загрузите файлы MOV в Интернете> Повторно импортируйте файл MOV в медиаплеер и воспроизведите его снова.
3. Запустите антивирусный сканер, чтобы удалить существующие или спящие вирусы и вредоносные программы на вашем устройстве.
Если эти исправления не работают, расслабьтесь. Возьмите один инструмент для восстановления MOV, который мы рекомендовали, и следуйте инструкциям ниже, чтобы сделать ваш файл MOV снова воспроизводимым.
Как исправить поврежденный файл MOV, который не воспроизводится?
Многие любители музыки и кино предпочитают сохранять HD-видео и фильмы в формате MOV. Соответственно, многие из них не знают, что делать со своими видеофайлами MOV, которые нельзя воспроизвести на компьютерах Windows, Mac и даже мобильных телефонах.
Если у вас подобный случай, указанный здесь, ваш формат файла MOV, скорее всего, поврежден:
Случай 1. Как исправить видео, которое не воспроизводится
" Есть ли способ исправить видео, которое не воспроизводится на компьютере с Windows? У меня есть файл.mov музыкальное видео куплено онлайн. Вчера в нее можно было играть.
Сегодня утром, когда я пытался открыть его с помощью проигрывателя Windows Media, он не воспроизводился. Это также не работает в Groove и других медиаплеерах. Как мне это исправить? "
Случай 2 - Как восстановить файл MOV на SD-карте
" В прошлые выходные я снял несколько видео на свой DIJ Mavic. И я установил MOV в качестве формата видео в камере.
Эти видео можно было воспроизвести на камере.Однако, когда я скопировал их на свой компьютер, ни один из них не будет воспроизводиться. Видео на SD-карте камеры также оказалось поврежденным. Как мне их исправить? Помогите. "
Случай 3 - Как восстановить файл .mov на Mac
" Кто-нибудь знает, как исправить файл .mov на компьютере Mac? Вчера я использовал QuickTime для воспроизведения фильма. Примерно через 5 минут QuickTime Player сломался без причины.
Я перезапустил проигрыватель, хотел продолжить воспроизведение фильма, но он вообще не работал.Файл фильма MOV поврежден? Как восстановить файл .mov на Mac? "
Причины коррупции MOV
Выявление причин повреждения ваших файлов MOV может быть полезным, если вы склонны восстанавливать файлы MOV.
Определите распространенные причины повреждения MOV, а затем определите правильный способ восстановления файла MOV:
- Неожиданный сбой медиаплеера
- Резкое выключение ОС
- Прерванная или неполная загрузка
- Неправильная передача
- Вредоносное ПО или вирусное заражение
- Повреждение файла заголовка
- Ошибка CRC -xxx.mov файл не открывается
- Повреждение звука
- и т. Д.
Итак, как вы исправите или восстановите поврежденные файлы MOV самостоятельно?
Лучшие 5 инструментов и программного обеспечения для ремонта MOV, рекомендуемые
Далее вы представите 5 лучших инструментов восстановления MOV и способы восстановления mov, которые помогут вам с легкостью эффективно исправить поврежденные файлы MOV:
- №1. Инструмент для ремонта MOV
- №2. VLC
- № 3. QuickTime Player
- № 4.Онлайн-конвертер
- № 5. Изменить / преобразовать расширение файла MOV
Проверьте и узнайте, как восстановить воспроизведение поврежденного MOV и даже других видеофайлов.
Метод 1. Используйте средство восстановления MOV для исправления поврежденного файла MOV
Применимо к: Восстановление файлов MOV в Windows, Mac.
Подходит для: Пользователи любого уровня - новички, любители, профессионалы.
Если файлы MOV не воспроизводятся или не повреждают ваш компьютер, вы можете обратиться за помощью к надежному инструменту восстановления MOV.Мастер восстановления данных EaseUS может помочь пользователям любого уровня эффективно восстанавливать поврежденные видеофайлы MOV на ваших устройствах хранения.
Если вы пользователь Mac, загрузите версию этого программного обеспечения для Mac, чтобы получить помощь.
Он эффективно работает при восстановлении поврежденных или потерянных видео с расширением файла MOV, MP4 на SD-карте новейших камер, таких как Canon, GoPro, DJI и т. Д.
Что еще может сделать для вас мастер восстановления данных EaseUS, помимо ремонта MOV?
- Восстановление поврежденного JPEG, JPG
- Восстановление поврежденного MP4
- Восстановление поврежденного GIF
Следуйте инструкциям по восстановлению MOV, чтобы ваши файлы MOV снова работали нормально:
№1.Видеоурок по ремонту MOV
№ 2. Пошаговое руководство по восстановлению MOV с помощью EaseUS Video Repair Tool
Восстановление MOV в Windows:
Шаг 1. Выберите местоположение.
Выберите правильный диск, который содержит поврежденные видео в разделе «Устройства и диски», который может быть съемным или локальным. Щелкните "Сканировать".
Шаг 2. Сканируйте потерянные видео.
Программа для восстановления видеоEaseUS запустится немедленно, чтобы просканировать весь выбранный диск и найти как можно больше потерянных файлов.Время сканирования зависит от емкости используемого диска и его работоспособности. После завершения глубокого сканирования вы перейдете к сеансу восстановления, как только программное обеспечение обнаружит повреждение. Некоторые потерянные видеофайлы могли быть вторично повреждены из-за неправильного обращения, поэтому этот шаг восстановления файла имеет решающее значение для полного восстановления видеофайла.
Терпеливо дождитесь окончания ремонта. Нажмите «Фильтр» в правом верхнем углу и выберите видео. Это поможет вам быстро найти все видео файлы.
Шаг 3.Восстановить поврежденные видео.
Двойной щелчок по файлу позволяет предварительно просмотреть его качество. Наконец, если проблем нет, нажмите «Восстановить». Вам следует выбрать другое место для сохранения восстановленных видео.
Восстановить MOV на Mac:
Процесс восстановления видеофайлов MOV на Mac такой же, как и в Windows. Таким образом, если вы являетесь пользователем Mac, убедитесь, что вы скачали правильную версию, и следуйте инструкциям по восстановлению поврежденного MOV:
.Шаг 1. Выберите место на диске, где вы потеряли поврежденные видео. Нажмите кнопку «Сканировать».
Шаг 2. Мастер восстановления данных EaseUS для Mac немедленно просканирует выбранное устройство и отобразит результаты сканирования на левой панели.
Шаг 3. В результатах сканирования выберите файлы для предварительного просмотра. Если файл поврежден, вы не можете его просмотреть. Программа автоматически восстановит поврежденные видеофайлы.
Затем нажмите кнопку «Восстановить сейчас», чтобы вернуть нужные видеофайлы.
Когда вы закончите процесс, сохраните отремонтированный MOV в безопасном месте. Вы можете повторно импортировать его в свой медиаплеер и снова наслаждаться видео.
Метод 2. Восстановить файл MOV путем повышения доступности с помощью VLC
Применимо к: Восстановить MOV-файл, который не воспроизводится на Windows и Mac, бесплатно.
Подходит для: пользователей VLC.
Как и большинство пользователей VLC, при повреждении видеофайлов MOV можно расслабиться. Используя VLC Media Player, вы можете эффективно исправить и восстановить поврежденные видео MOV самостоятельно.
Ознакомьтесь с соответствующими советами здесь и следуйте им, чтобы снова сделать видеофайл MOV доступным для воспроизведения:
Учебное пособие по- Восстановление MOV в Windows с помощью VLC
Обратите внимание, что версия VLC для Mac похожа на версию для Windows. Если вы являетесь пользователем Mac, вы также можете следовать инструкциям, перечисленным ниже, чтобы исправить поврежденный файл MOV.
Шаг 1. Установите и запустите VLC Media Player, перейдите в «Медиа» и нажмите «Конвертировать / Сохранить ...».
Шаг 2. Нажмите «Добавить» и найдите, чтобы открыть файл MOV, нажмите «Конвертировать / Сохранить».
Шаг 3. В разделе настроек выберите предпочтительные кодеки - например, MP4 из раскрывающегося списка, переименуйте файл назначения, нажмите «Создать».
Шаг 4. Найдите новое место для удаления файла и нажмите «Пуск».
Шаг 5. Перейдите в «Предпочтения» в верхнем меню VLC.
Шаг 6. выберите «Всегда исправлять» в разделе «поврежденный или неполный файл AVI», затем нажмите «Сохранить».
Шаг 7. Теперь вы можете воспроизвести поврежденный .mov на VLC.
После этого вы можете попробовать воспроизвести новый видеофайл, проверьте, работает ли он. Если это сработает, вы можете экспортировать и сохранить файл в другом безопасном месте на своем компьютере.
Если нет, не волнуйтесь. Вы все еще можете попробовать другие инструменты, рекомендованные на этой странице.
Метод 3. Восстановление поврежденного файла MOV с помощью QuickTime
Применимо к: Бесплатное восстановление поврежденных видео MOV на Windows и Mac.
Подходит для: пользователей QuickTime.
Поскольку MOV обычно рассматривается как файл QuickTime, большинство пользователей используют QuickTime Player для воспроизведения его на компьютерах Windows и Mac. Подобно VLC, когда ваши видео MOV повреждены или не воспроизводятся вообще, вы можете запустить QuickTime Player, чтобы исправить это.
Проверьте действия и узнайте, как снова сделать MOV воспроизводимым на компьютере с помощью QuickTime.
Руководство по восстановлению поврежденного файла MOV с помощью QuickTime
Здесь мы возьмем QuickTime Player 7, чтобы показать вам процесс восстановления поврежденного MOV на Mac.
Если вы являетесь пользователем Windows, запустите правильную версию QuickTime, и вы также можете попробовать следующий процесс восстановления файла MOV.
Шаг 1. Запустите проигрыватель QuickTime 7, импортируйте поврежденный файл MOV в этот проигрыватель.
Когда видеофайл серьезно поврежден, отображается ошибка черного экрана.
Шаг 2. Перейдите на вкладку Windows и щелкните «Показать инспектор фильмов».
Movie Inspector отобразит для вас подробную информацию о видео, включая FPS, формат фильма, информацию о пикселях, продолжительность, скорость передачи данных, размер и т. Д.
Шаг 3. Если файл MOV поврежден, QuickTime Player покажет сообщение об ошибке на черном экране с подробностями в метаданных файла фильма.
Вы можете найти точный код ошибки в Интернете, чтобы получить дополнительную помощь в восстановлении файла MOV.
Или вы также можете попробовать следующие два метода восстановления MOV.
Метод 4. Восстановить файл MOV онлайн бесплатно с помощью онлайн-конвертера
Применимо к: Восстановление файла MOV бесплатно на Mac, Windows, онлайн.
Подходит для: Пользователи всех уровней.
Помимо инструментов для восстановления видео и медиаплееров, вы также можете воспользоваться онлайн-инструментами для восстановления видео.
Здесь мы хотели бы порекомендовать вам попробовать Online Converter, бесплатный онлайн-инструмент для конвертации видео. Хотя это видео конвертер, он также поддерживает восстановление видео, такое как восстановление видео MP4, восстановление видео MOV, восстановление видео 3GP и т. Д.
Если у вас есть веб-браузер на вашем компьютере или мобильном телефоне, вы можете немедленно восстановить поврежденный видеофайл.
Практическое руководство по: восстановление файлов MOV онлайн бесплатно с помощью онлайн-конвертера
Шаг 1. Открыть онлайн-конвертер - восстановить страницу MP4.
Шаг 2. Нажмите кнопку «Выбрать файл», чтобы выбрать поврежденное видео MOV и аналогичное хорошее видео в том же формате на том же устройстве.
Шаг 3. Нажмите «Восстановить» после загрузки сломанных и исправных видеофайлов MOV.
Шаг 4. Когда преобразование завершится, нажмите «Загрузить сейчас» на новой странице.
Восстановленный файл MOV будет преобразован в файл MP4 с именем *** _ fixed.mp4.
Обратите внимание, что максимальный размер видео составляет 200 МБ. Если размер вашего MOV-видео превышает 200 МБ, вам нужно будет попробовать другие платные онлайн-инструменты для восстановления видео или ранее упомянутые решения.
Метод 5. Изменение / преобразование расширения файла MOV в другие форматы вручную
Применимо к: Сделайте файл MOV снова воспроизводимым, изменив или преобразовав MOV в другие форматы, бесплатно.
Подходит для: новичков.
Иногда проблема с воспроизведением MOV также возникает, если текущий проигрыватель не поддерживает формат MOV. Вы можете попробовать переключить медиаплеер или преобразовать файл MOV в другие форматы файлов, например преобразовать MOV в MP4.
Для этого мы собрали для вас два способа: 1. Использование автоматического конвертера видео для справки; 2. Вручную измените .mov на .mp4.
Давайте посмотрим на подробный процесс:
№1. Преобразование расширения файла MOV с помощью EaseUS Video Converter
Профессиональная программа для редактирования видео - EseUS Video Editor предназначена для пользователей любого уровня, которые могут редактировать видео самостоятельно.С его помощью вы можете гибко переключать форматы видео, выполнив следующие действия.
Конечно, преобразование файла MOV в другие форматы видеофайлов также невероятно просто и бесплатно.
Шаг 1. Импортируйте исходный файл
Запустите редактор видео EaseUS. На главном экране вы можете импортировать исходный файл, щелкнув опцию «Импорт» или просто перетащив видео в соответствующую область.
Шаг 2. Добавить в проект
Вам необходимо добавить импортированный файл на дорожку, выбрав опцию «Добавить в проект», или вы можете перетащить и поместить видео на дорожку, как хотите.
Шаг 3. Экспортируйте исходный файл
Теперь вы можете нажать «Экспорт» в главном меню вверху.
Шаг 4. Сохранить как MP4 / AVI / WMV / MKV / MOV / GIF
На вкладке «Видео» выберите формат файла среди доступных опций в качестве желаемого формата видеофайла.
На правой панели вы можете изменить имя файла, настроить папку вывода и параметры, а затем нажать «Экспорт».
№ 2. Изменить файл MOV на другой формат
Другой способ вручную, который вы можете попробовать, - это изменить файл MOV на другие форматы.Это бесплатно и просто.
Следующие шаги выполняются в Windows, и если вы пользователь Mac, попробуйте выполнить их на своем компьютере Mac.
А теперь посмотрим:
Шаг 1. Откройте проводник, на вкладке «Просмотр» нажмите «Параметры».
Шаг 2. В окне «Параметры папки» снимите флажок «Скрывать расширения для файлов известных типов».
Шаг 3. Создайте копию целевого файла MOV и щелкните правой кнопкой мыши скопированный файл, выберите «Переименовать».
Шаг 4. Измените расширение видеофайла с .mov на .mp4. И нажмите «Да», чтобы подтвердить изменение.
После преобразования формата файла вы можете попробовать снова открыть видео и воспроизвести его на своем компьютере.
Заключение
На этой странице представлены 5 инструментов восстановления MOV, которые вы можете попробовать применить для восстановления поврежденных файлов MOV или других видеофайлов на вашем компьютере.
Прежде чем вы начнете восстанавливать MOV, мы рекомендуем вам сначала выполнить быстрые исправления.Если файлы MOV по-прежнему не воспроизводятся, попробуйте EaseUS Data Recovery Wizard или онлайн-приложение для восстановления видео.
Если у вас есть дополнительные видео и запросы на восстановление изображений, вам также может помочь мастер восстановления данных EaseUS. Если вы потеряли файлы или медиафайлы, поврежденные на вашем устройстве, не стесняйтесь попробовать это программное обеспечение.
.Восстановить поврежденный файл MP4 и MOV с помощью VLC и другого медиаплеера
Резюме: В этом блоге рассказывается о различных методах использования VLC Media Player для восстановления поврежденных видео в форматах MP4 и MOV. В некоторых случаях, если вы не можете решить проблему с видео, в сообщении рекомендуется использовать инструмент Stellar Repair for Video , с помощью которого можно снова воспроизвести сильно поврежденные видео.
Большинство из нас знакомо с VLC, бесплатным медиаплеером для просмотра фильмов.Но мы не знакомы с возможностями приложения и функциями, которые оно предлагает для работы с поврежденными или поврежденными медиафайлами. Это может застать вас врасплох, но вы можете восстановить поврежденные файлы MP4 и MOV с помощью VLC Player. Возможности транскодирования VLC позволяют конвертировать поврежденные видео MOV и MP4 в воспроизводимые файлы! Иногда вы можете получить сообщение об ошибке при попытке доступа к медиафайлам в VLC, которое показывает, что файлы повреждены, и проигрыватель не может их прочитать. Он может запросить у пользователя разрешение на восстановление файла.Не зная о возможностях восстановления VLC, мы обычно выбираем «Нет» . Поэтому в следующий раз, когда вы столкнетесь с подобной проблемой и приложение попросит исправить MP4, MOV, AVI или другие медиафайлы, нажмите «Да» .
Метод № 1: Восстановление поврежденных файлов MOV и MP4 с помощью VLC
VLC Media Player может преобразовывать не воспроизводимые видеофайлы в воспроизводимый формат. Этот метод работает, если видео не воспроизводятся из-за несовместимых кодеков. Выполните следующие шаги:
Шаг 1: Запустите VLC Player.
Шаг 2: Перейдите на Media и выберите Convert / Save .
Шаг 3: Щелкните Добавить , чтобы вставить видео, которые необходимо перекодировать.
Шаг 4: Щелкните Convert / Save.
Шаг 5: В появившемся окне Convert укажите имя файла и его расположение в поле Destination file .
Шаг 6: Выберите желаемый входной кодек из списка Profile .
Шаг 7: Вы можете нажать кнопку Edit Selected Profile , чтобы изменить настройки указанного профиля. Вы также можете создать новый профиль или удалить любой существующий профиль.
Шаг 8: Затем щелкните Start в окне Convert .
Это может помочь восстановить видеофайлы, что сделает их воспроизводимыми в VLC и других медиаплеерах. Если нет, существуют другие процедуры, которые также могут восстановить поврежденные видеофайлы.
Посмотрите видео - Как восстановить поврежденные файлы MP4 и MOV с помощью VLC Player
Метод № 2: Восстановление с помощью встроенной функции исправления видео VLC
VLC Player имеет встроенную -в функция исправления видео файлов AVI. Если у вас есть поврежденное видео, отличное от AVI, например MP4 или MOV, сначала измените расширение файла на .AVI , а затем используйте эту функцию VLC, чтобы исправить проблему с видео.
Примечание. Не работает с исходным файлом MP4 или MOV . Создайте копию и примените к ней исправление VLC.
Выполните следующие шаги, чтобы восстановить видео MP4 или MOV с помощью исправления AVI в VLC:
Шаг 1: Чтобы переименовать видеофайл MP4 / MOV , щелкните его правой кнопкой мыши. Выберите Переименовать и измените расширение на .AVI. Нажмите Enter.
Шаг 2: Теперь запустите VLC Player
Шаг 3: Выберите Tools наверху . Щелкните и выберите Preferences> Input or Codecs.
Шаг 4: Выберите Всегда исправлять рядом с Восстановить файлы AVI.
Шаг 5: Нажмите Сохранить внизу
Теперь попробуйте воспроизвести восстановленные видео в VLC или другом проигрывателе, проблема с видео должна быть исправлена.
Метод № 3 Увеличьте значения кеша в VLC
Если ваши видео или фильмы заикаются, задерживаются или воспроизводятся рывками в VLC, может помочь увеличение значений кеша медиаплеера.
Для увеличения значения кеша выполните следующие шаги:
Шаг 1: Откройте VLC Player.
Шаг 2: Перейдите в Инструменты. Щелкните Preferences.
Шаг 3: В нижнем левом углу в Показать настройки выберите Все .
Шаг 4: Щелкните по опции Input / Codecs из списка.
Шаг 5: На правой панели прокрутите вниз до Advanced .
Шаг 6: В расширенном режиме через Кэширование файлов (мс) измените значения с 300 на 1000 или выше.
Шаг 7: Нажмите Сохранить и перезапустите VLC.
Теперь ваши видео MP4 и MOV должны нормально воспроизводиться в VLC Media Player.
Метод № 4 Изменить модуль вывода видео в VLC
Если ваши видеофайлы MP4 или MOV показывают черные, белые или другие искажения при попытке воспроизведения в VLC Media Player, измените настройки вывода видео в проигрывателе.
Это решит проблему плохого воспроизведения видео в VLC.
Шаг 1: Откройте Инструменты> Настройки.
Шаг 2: Выберите видео.
Шаг 3: В настройках видео в разделе Output измените настройки с Automatic на DirectX (DirecDraw) видеовыход . Примечание: пользователи Windows XP и ниже могут попробовать модули DirectX 3D, DirectX, OpenGL и Windows GDI видеовыхода .
Шаг 4: Нажмите «Сохранить» и перезапустите VLC.
Не удается восстановить видео с помощью VLC Player? Получите программное обеспечение для восстановления видео
Если ни одно из вышеупомянутых исправлений видео для проигрывателя VLC Media не помогло в решении проблемы, вы можете попробовать использовать программное обеспечение для восстановления видео для восстановления поврежденных файлов MOV и MP4. Инструмент имеет возможность справляться со всеми видами проблем с повреждением MP4, MOV , включая поврежденный заголовок файла, проблемы со сжатием, проблемы с перемещением ползунка, повреждение кадров и т. Д.Программное обеспечение также исправляет ошибки видео, которые появляются из-за повреждения файла.
Вы можете попробовать бесплатную версию программного обеспечения здесь, чтобы оценить и оценить, может ли программа восстановить поврежденное видео.
Этапы восстановления поврежденных видеофайлов - MOV, MP4 с помощью программного обеспечения для восстановления видео
Шаг 1 : Запустить Stellar Repair for Video
Шаг 2: Нажмите Добавить файл, загруженный поврежденный или не воспроизводимый MP4 и MOV файлов в программное обеспечение
Шаг 3 : Нажмите кнопку «Восстановить».Программное обеспечение начинает процесс восстановления.
Шаг 4 : Предварительно просмотрите восстановленные файлы перед их сохранением в желаемом месте.
Шаг 5 : Выберите файлы и нажмите Сохранить восстановленные файлы. В диалоговом окне выберите место для сохранения отремонтированных видео и нажмите Сохранить.
Преимущества использования профессионального инструмента для восстановления видео
Использование профессионального инструмента восстановления видео, такого как Stellar Repair for Video, может помочь вам исправить сильно поврежденные видеофайлы.В отличие от VLC Media Player, вам не нужно выполнять сложные действия. Алгоритмы программы для восстановления видео автоматически исправляют поврежденное видео за 3 шага - Добавить файл, Восстановить и Сохранить. Программное обеспечение совместимо с последними версиями Windows и macOS, включая Catalina.
Другие преимущества:
- Он восстанавливает видео файлы, хранящиеся на жестких дисках (внешних или внутренних), картах памяти, цифровых камерах, смартфонах или других устройствах хранения видео
- Не только MP4 и MOV, вы можете восстановить несколько других форматы видеофайлов, такие как AVI, ASF, WMV, MKV, FLV, DIVX, WEBM, MJPEG, MPEG, AVCHD, MTS, 3G2, 3GP, M4V и F4V.
- Программа может помочь вам исправить любое количество поврежденных видео за один раз.
И наконец
VLC Media Player имеет возможности восстановления, но инструмент с открытым исходным кодом не всегда успешно восстанавливает поврежденные видео. Специальное программное обеспечение для восстановления видео можно считать эффективной альтернативой для преобразования поврежденных видеофайлов в воспроизводимый формат. Профессиональное программное обеспечение для ремонта видео сэкономит ваше время, и вы также можете обратиться к техническому специалисту за бесплатными советами по ремонту видео.
.
Восстановить поврежденные, нечитаемые видеофайлы MP4 MOV онлайн
Fix.Video может восстанавливать видео файлы MP4 MOV с любой камеры Canon, Nikon, Sony, Panasonic .
Существуют различные ситуации, в которых видеофайл может быть поврежден. Не теряйте свои ценные видео. Fix.Video поможет вам легко и безопасно исправить ваши видео файлы.
NIKON: D800, D850, Coolpix S9100, CoolpixP1, CoolpixP3, Coolpix L5, Coolpix SQ, Coolpix S50, Coolpix L10...
CANON: 500D, 550D, 600D, 60D, 1100D, 5D, 7D, 70D, SX50 HS, S100, EOS Rebel T3i, powershot SX100 IS, EOS 5D Mark II, EOS 5D mark III, 5D mark IV, powershot SX600 HS, 6D Mark II, 80D ...
PANASONIC: DMC LZ8, DMC FZ07, DMC FX9, DMC TZ3, Lumix DMC ZS3, Lumix DMC TZ3 ...
Sony: 7M3, A65000, A7R3, A7S, FDR-X3000, ILCE-6500, ILCE-7RM2, ILCE-7S, ILCE-7SM2 ...
ProRes: Apch / Apcn / Apcs / Apco / Ap4h (ProRes 4444/422 / LT / HQ)
Sony XAVC