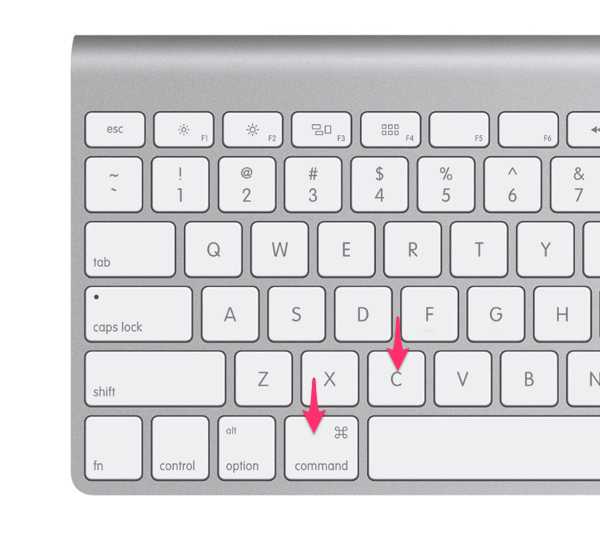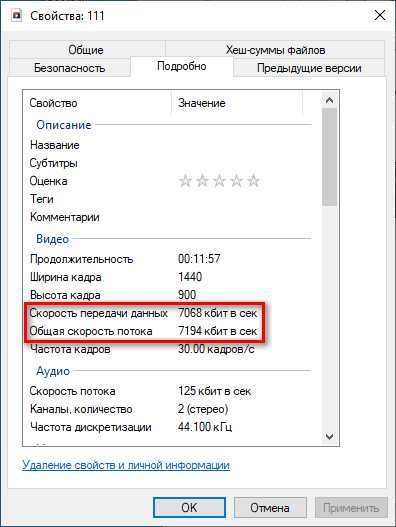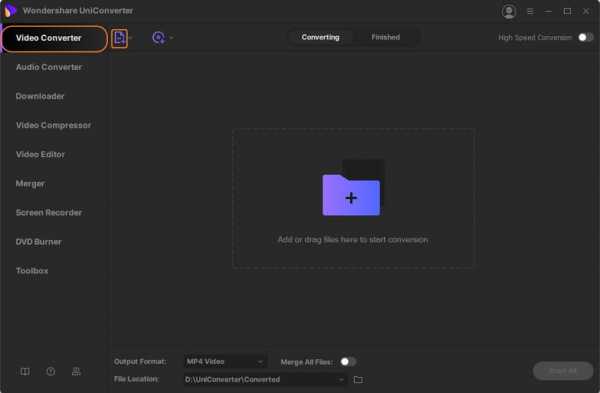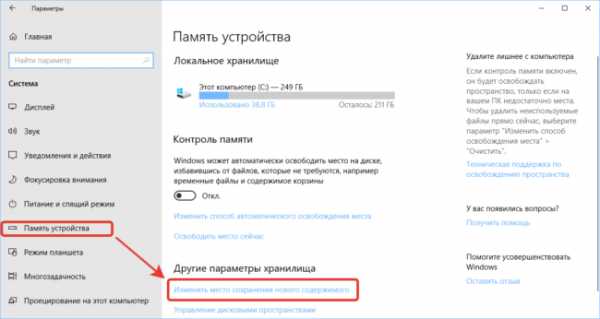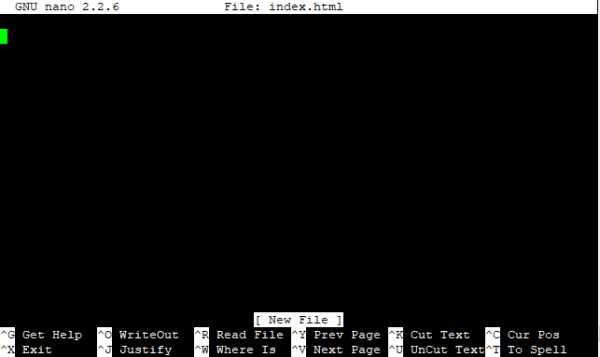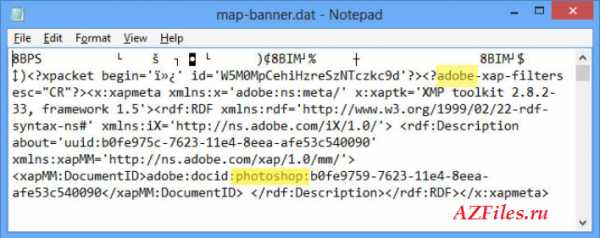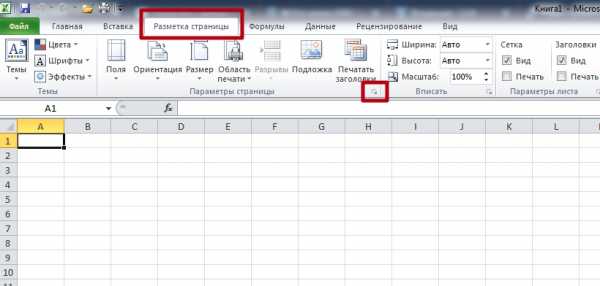Как закрыть папку или файл для удаления
Как удалить папку на компьютере, если система пишет, что она открыта в другой программе
Любой пользователь компьютера хотя бы раз сталкивался с ситуацией, когда при попытке удалить папку (или файл), операционная система Windows не позволяет этого сделать, выдавая сообщение о том, что они открыты в другой программе.
Казалось бы, нет ничего проще: достаточно просто закрыть все активные приложения и препятствия для удаления ненужной папки будут устранены. Но зачастую случается так, что даже после закрытия всех программ операционка все равно выдает все, то, же назойливое сообщение.
Причин тому может быть множество, основными из которых являются следующие:
- ошибка системы;
- фактическое использование объекта другой программой;
- повреждение данных;
- использование папки или файла системой;
- наличие вирусов или вредоносных файлов.
А удаление ненужных объектов бывает зачастую просто необходимым, поскольку они занимают место, а порой даже способны существенно замедлить быстродействие всей системы в целом. Что же делать в таких случаях?
Как удалить папку если пишет что она открыта в другой программе
Если после закрытия всех программ и приложений операционная система продолжает считать, что папка занята другим процессом, для ее удаления придется воспользоваться более сложными действиями. Существует несколько способов решения проблемы:
- перезагрузка компьютера;
- использование диспетчера задач;
- применение специальной утилиты;
- вход в безопасный режим управления;
- использование консоли и специальных команд.
Поскольку причина, по которой папку не удается удалить, не всегда очевидна, придется последовательно применить эти способы.
Перезагрузка компьютера
Нередко лучшим ответом на данный вопрос является простая перезагрузка компьютера. Недаром у профессиональных программистов существует такая поговорка: «семь бед – один ресет». Зачастую после повторного запуска любая версия операционной системы с легкостью позволяет удалить ненужные объекты.
Использование диспетчера задач
Если и после перезагрузки пресловутая надпись при попытках удаления продолжает появляться, то скорее всего какая-то программа или приложение продолжает работать в «скрытом» или «спящем» режиме.
В этом случае может помочь обращение к встроенному системному диспетчеру задач. Он вызывается нажатием сочетания клавиш «Ctrl», «Alt» и «Delete». В возникшем окошке будут отображены все запущенные приложения и рабочие процессы.
Переключаясь между соответствующими вкладками, можно остановить работу той или иной программы, кликнув на ней правой кнопки мыши.

Если неизвестно, какой именно программой используется удаляемая папка, то самым эффективным способом является остановка всех работающих приложений («снять задачу»). После чего следует повторить попытку удаления. Еще остались вопросы по теме, как удалить папку на компьютере, если система пишет, что она открыта в другой программе, тогда читаем дальше.
Обратите внимание! Иногда проблемы с удалением ненужных объектов связаны с блокировкой прав. Порой Windows требует от пользователя для операций с теми или иными объектами более высоких иерархических полномочий. В этом случае необходимо войти в систему от имени (или с правами) администратора и операция по удалению требуемых объектов пройдет успешно.
Применение специальных программ и утилит
Если методы, перечисленные выше, не возымели должного эффекта, можно воспользоваться специализированной программой. Одной из наиболее популярных, мощных и эффективных бесплатных утилит подобного рода является Unlocker.
Пользоваться этим деинсталлятором достаточно просто. После скачивания и установки программы при выделении объекта, подлежащего удалению, правой кнопкой мыши, в выпадающем контекстном меню появляется соответствующая строка. Остается лишь кликнуть по ней, выбрать опцию «нет действия», нажать «удалить» и подтвердить, кликнув «ок».

После произведенных манипуляций полное удаление нежелательной папки должно стать доступным после перезагрузки.
Другие способы удаления папок и файлов
Существуют и альтернативные методы удаления файлов и папок, требующих определенных познаний в пользовании компьютером, специальными программами и системными файлами.
- Использование безопасного режима. Преимущество этого способа заключается в том, что в безопасном режиме Windows не производит подгрузку системных диалоговых библиотек. Это важно в тех случаях, когда система заражена вирусом. Для входа необходимо несколько раз нажать клавишу F8 при включении компьютера. Затем нужно выбрать «безопасный режим». Должен появиться черный экран, без обоев и прочих прикрас. Теперь можно попытаться удалить ненужную папку обычным способом. После чего необходимо осуществить перезагрузку системы.
- Откат системы. При нажатии «Пуск»- «Выполнить» появляется командная строка, в которую необходимо ввести команду «msconfig» и нажать «ок». На мониторе возникнет окно «Конфигурация системы». Во вкладке «Общие» необходимо выбрать пункт «Запустить восстановление системы», затем – «Восстановление более раннего состояния компьютера», потом – «Далее». На появившемся календаре нужно выбрать дату, на которую удаляемой папки еще не существовало. Данная операция может привести к потере какой-то информации, но личные и системные файлы не пострадают.
- Можно попробовать набрать в командной строке chkdsk c:/f/r и нажать Enter. Здесь «с» – это имя диска. Если неудаляемая папка находится на другом диске, то нужно ввести его имя. После окончания проверки диска на монитор будут выведены ее результаты. Далее следует ввести команду exit и нажать клавишу «Enter». После перезагрузки системы можно попытаться удалить папку обычным способом.
Таким образом, решить проблему с невозможностью удалить папку или файл, когда операционная система Windows (последних версий, начиная с XP) пишет, что они заняты другой программой, можно различными методами. Попробуйте произвести операции, перечисленные выше, по порядку. Скорее всего, один из способов позволит добиться желаемого эффекта!
9 Free Files And Folder Unlocker
Не удается удалить файл в Windows? Как удалить заблокированные файлы и папки, которые невозможно удалить в Microsoft Windows? Иногда существует другая программа, «блокирующая» файл, потому что она обращается к нему, например, Photoshop блокирует файл, когда он запущен в Adobe Photoshop. Чаще всего эту проблему решает простой перезапуск.
Альтернативная статья 2020 г. ➤ 15 Бесплатное программное обеспечение для безопасного удаления всех данных с жесткого диска жесткого диска Предотвращение восстановления
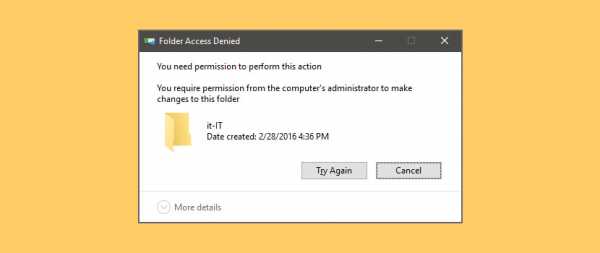
Когда использовать эти средства разблокировки файлов и папок? Вы можете использовать эти специальные инструменты только в том случае, если перезапуск Windows не позволил разрешить доступ, когда получаете следующие сообщения.
- Невозможно удалить файл: доступ запрещен
- Произошло нарушение совместного использования
- Возможно, исходный или целевой файл уже используется
- Файл используется другой программой или пользователем
- Убедитесь, что диск не заполнен или защищен от записи и что файл в настоящее время не используется
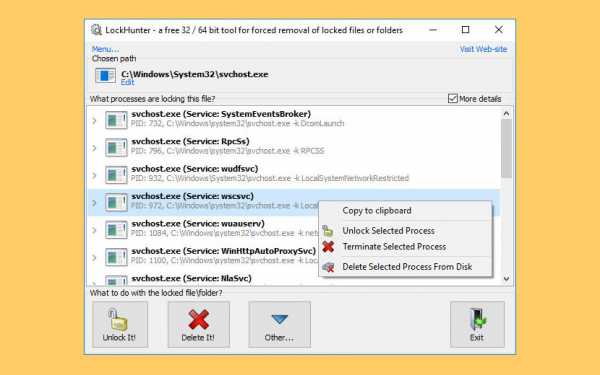
LockHunter - это надежный инструмент для разблокировки файлов, предназначенный для удаления файлов, заблокированных чем-то, о чем вы не знаете. LockHunter полезен для борьбы с вредоносными программами и другими программами, которые блокируют файлы без причины.В отличие от других подобных инструментов, он удаляет файлы в корзину, поэтому вы можете восстановить их, если они были удалены по ошибке. Отлично работает в Windows 10 от Microsoft и macOS от Apple.
- Показывает процессы, блокирующие файл или папку
- Удалить пустые папки
- Предоставляет подробную информацию о процессе
- Позволяет разблокировать, удалить, скопировать или переименовать заблокированный файл
- Можно удалить файл при следующем перезапуске ОС
- Позволяет отключить процесс блокировки
- Позволяет удалить процессы блокировки с жесткого диска
- Может выгружать библиотеки DLL из процессов
- Интегрируется в меню проводника
- Удаляет файлы в корзину, поэтому вы можете восстановить их, если они были удалены по ошибке
- Поддерживает как 32-, так и 64-битную Windows
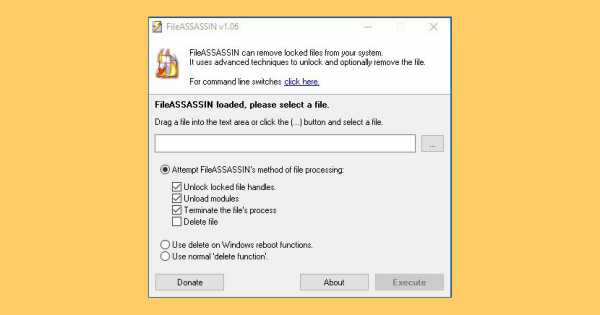
FileASSASSIN может удалить с вашего компьютера любые типы заблокированных файлов.Эти "заблокированные" сообщения обычно появляются, когда вы пытаетесь удалить файлы, депонированные в результате заражения вредоносным ПО, хотя иногда файл просто блокируется. Какой бы ни была причина файла, FileASSASSIN может его удалить. Передовые методы программирования выгружают модули, закрывают удаленные дескрипторы и завершают процессы, чтобы удалить конкретный заблокированный файл.
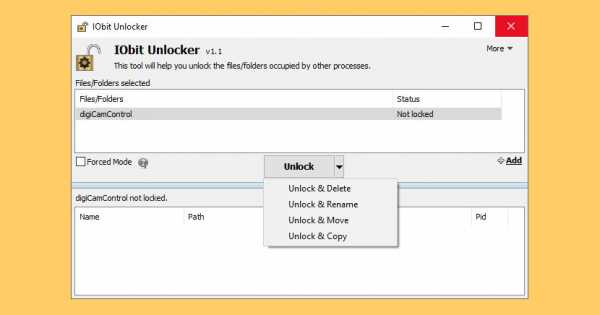
IObit Unlocker - это легкий, но мощный инструмент, предназначенный для решения проблем «Невозможно удалить» или «Доступ запрещен». Он может «принудительно» завершить все связанные процессы, которые не позволят вам удалить или получить доступ к файлам / папкам, которые вам нужны.IObit Unlocker также предоставляет несколько полезных опций, облегчающих вашу работу, таких как «Разблокировать и удалить», «Разблокировать и переименовать», «Разблокировать и переместить» и «Разблокировать и скопировать».
Вас больше не будут раздражать сообщения типа «Невозможно удалить файл: доступ запрещен», «Восстановленные файлы», «Файл используется другой программой или пользователем» или «Произошло нарушение совместного доступа». ! Решение проблем «Не удается удалить» в Windows.
- Больше нет проблем «Невозможно удалить» или «Доступ запрещен»
- Полезные параметры после разблокировки
- Гарантированная безопасность данных и стабильность диска
- Легкость, простота и БЕСПЛАТНОСТЬ использования
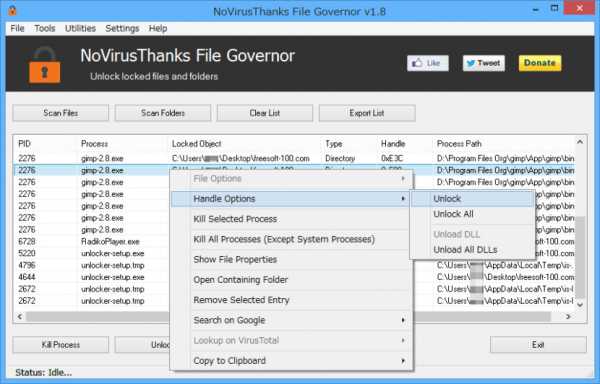
NoVirusThanks File Governor is расширенная программа, которая позволяет разблокировать файлы и папки в системе, чтобы можно было выполнять обычные операции ввода-вывода файлов, когда они обычно не могут быть выполнены из-за ограничений операционной системы для файлов, используемых в настоящее время.После того, как файл или папка будут разблокированы, вы сможете принудительно закрыть дескриптор файла, переименовать, удалить и т. Д. В этом случае вы должны знать эти сообщения:
- Разблокировать заблокированные файлы - безопасно разблокировать файлы, которые нельзя удалить или которые используется другими программами.
- Разблокировать заблокированные папки - безопасно разблокировать все файлы внутри папки, чтобы вы могли удалить папку.
- Поиск заблокированных файлов - вы можете сканировать файлы и папки на наличие заблокированных файлов из интерфейса программы.
- Завершить процессы - вы можете завершить процессы, которые используют заблокированный файл или папку.
- Unlocker Alternative - это отличная бесплатная альтернатива Unlocker, популярному файлу unlocker.
- Close Open Handles - безопасно закрыть все открытые дескрипторы и выгрузить загруженные модули DLL.
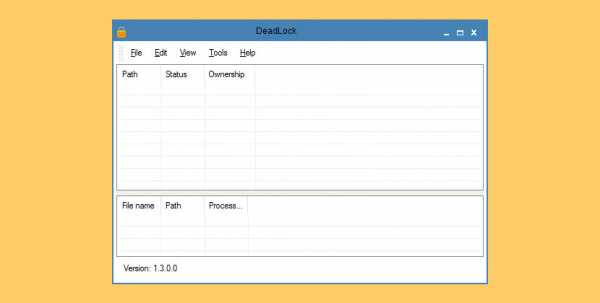
DeadLock - это бесплатная утилита для разблокировки файлов и папок, предоставленная вам CodeDead. Это может помочь вам разблокировать файлы или папки, которые вы не можете удалить, скопировать, переименовать или переместить. Начиная с версии 1.3 DeadLock также может становиться владельцем файлов и папок! Это может помочь вам разблокировать файлы или папки, которые вы не можете удалить, скопировать, переименовать или переместить.
- Разблокировать файлы / папки
- Стать владельцем файлов / папок
- Удалить файлы / папки
- Переместить «заблокированные» файлы / папки
- Копировать «заблокированные» файлы / папки
- Аргументы командной строки
- Автоматические обновления
- Интеграция с Windows Explorer
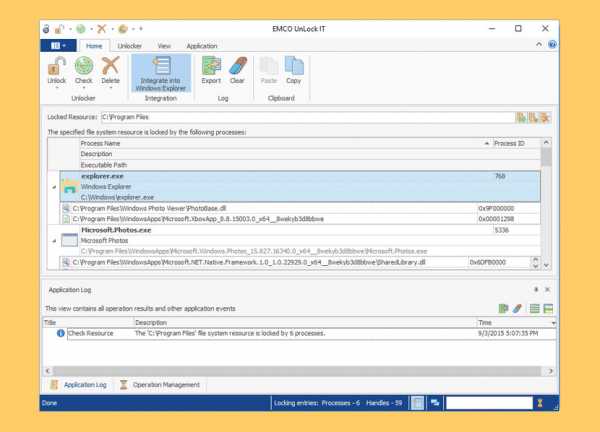
Отличная бесплатная утилита, которая поможет вам разблокировать файлы и папки. Это позволяет вам контролировать ресурсы, заблокированные системой, приложениями и службами.Для заблокированного ресурса приложение определяет список процессов блокировки и позволяет разблокировать ресурс, закрыв дескрипторы файлов и библиотек или завершив процессы блокировки. Приложение предлагает интеграцию с проводником Windows, что позволяет разблокировать папки и файлы одним щелчком в контекстном меню.
- Принудительное закрытие дескрипторов файлов - приложение позволяет разблокировать файл, закрывая дескрипторы для этого файла. Такой подход к разблокировке можно использовать для снятия блокировки с файлов, которые открываются для изменения.Этот подход безопасен в большинстве случаев, поскольку не требует завершения процесса, удерживающего блокировку.
- Принудительное закрытие дескрипторов библиотеки - приложение позволяет разблокировать файл DLL, который в настоящее время используется, запущенными процессами. В этом случае открытые дескрипторы DLL принудительно закрываются, чтобы снять блокировки. Этот подход также не требует завершения процесса, использующего DLL. В большинстве случаев можно продолжать успешно работать.
- Прекращение защищенных процессов - Если файл не может быть разблокирован путем закрытия дескрипторов файла и библиотеки, приложение позволяет разблокировать его, завершив процессы, удерживающие блокировки.Даже процессы, которые защищены от завершения, могут быть успешно завершены, поэтому подход можно использовать, когда вам нужно удалить ресурсы, заблокированные вирусами.
python - Как удалить файл или папку?
Переполнение стека- Около
- Товары
- Для команд
- Переполнение стека Общественные вопросы и ответы
- Переполнение стека для команд Где разработчики и технологи делятся частными знаниями с коллегами
Как удалить файлы в Windows 10, которые нельзя удалить
Windows не может избавиться от своего наследия. Достигнув точки, которая выглядит очень современной и не похожей на комичную Windows XP или супер-стоическую Windows 7, есть еще кое-что, что не оставит без внимания Windows 10. Поврежденные файлы - это только один из них.
 Не стучите по клавиатуре, если не можете удалить файл.
Не стучите по клавиатуре, если не можете удалить файл. Я уже видел, как несколько пользователей получали сообщение об ошибке при удалении ненужных файлов в своих системах.Файлы, которые настаивают на том, что они «используются», хотя в системе пользователя явно ничего не открыто. Как можно избавиться от таких файлов, которые невозможно удалить? Не нужно гуглить, мы здесь, чтобы облегчить вам жизнь.
1. Попробуйте убить задачу
Я не зря говорил о наследии Window. Конечно, у него есть свои минусы, но есть и плюсы. Одна замечательная вещь, которая мне всегда нравилась в Windows, - это отличный диспетчер задач. Это не только дает вам представление о запуске приложений и служб в любое время на вашем компьютере, вы также можете использовать его для отключения служб, которые могут мешать вам удалить определенные файлы.
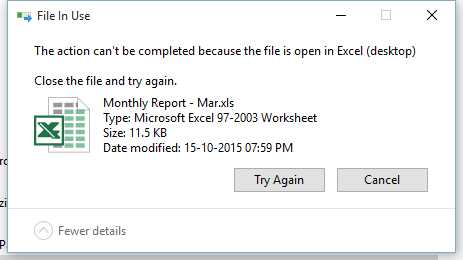
Так, например, если вы можете распознать тип файла самостоятельно (скажем, Excel), найдите заблокированный файл или процесс в окне диспетчера задач и щелкните его правой кнопкой мыши. Затем нажмите Завершить задачу. Не волнуйтесь, если это системная задача, вы все равно не сможете ее убить. Даже если у вас есть права администратора.
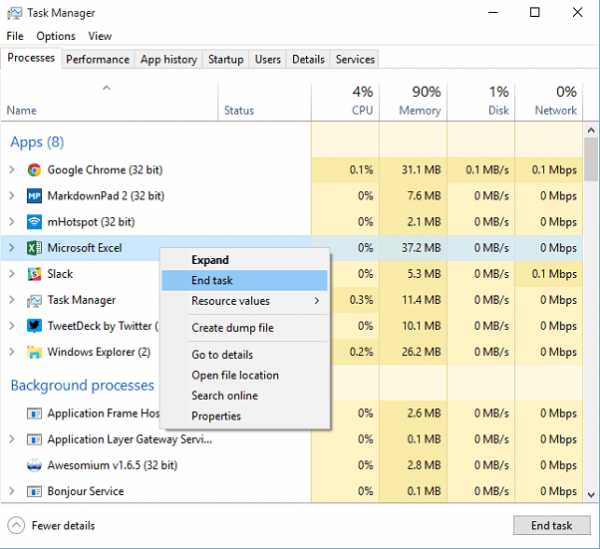
2. Удалить файл с помощью стороннего инструмента
Доступ администратора запрещен? Не волнуйся. Существует удобное стороннее решение, которое может помочь избавиться от файлов и даже папок, которые Windows не позволяет удалить.Он называется Unlocker, и после его загрузки и установки все, что вам нужно сделать, это щелкнуть правой кнопкой мыши файлы / папки и выбрать Unlocker .
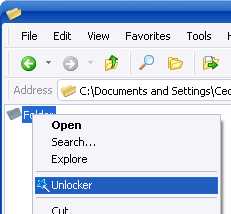
Здесь вы можете получить список процессов, связанных с определенным файлом или папкой. Нажмите Unlock All , и это должно освободить файл / папку для удаления. Если не работает, попробуйте Kill Process .
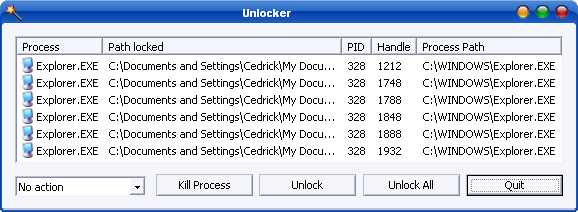
3. Удалить файл с помощью командной строки
Этот вариант предназначен для тех, кто имеет некоторый опыт работы с командной строкой Microsoft Windows.Перейдите в меню «Пуск» или нажмите кнопку Windows на клавиатуре и выберите «Выполнить» или просто нажмите Win + R. В правом нижнем углу рабочего стола появится крошечная рамка.
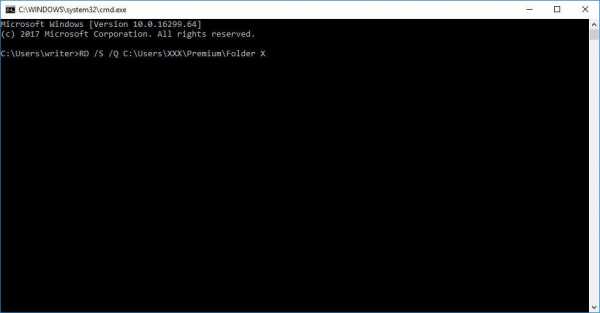
Здесь введите Cmd и нажмите Enter, чтобы открыть командную строку. Теперь вы увидите черное окно, введите там в командной строке del / f filename. Убедитесь, что «имя файла» - это имя файла, который вы хотите удалить. Вы также можете принудительно удалить несколько файлов, которые вы можете указать с помощью запятых.
Вы также можете удалить папку с помощью командной строки.Выполняйте указанные выше действия, пока не найдете командное окно и не введите в командной строке RD / S / Q <путь к папке>. Здесь путь к файлу - это то, что отображается в адресной строке проводника Windows, когда вы переходите в папку, которую хотите удалить. Например, RD / S / Q C: \ Users \ XXX \ Premium \ Folder X.
4. Безопасная загрузка в случае сбоя всего остального
Если ничего не работает, безопасная загрузка - лучший спаситель. Делайте этот шаг только в том случае, если вы попробовали все остальное, и вам не повезло. Есть много способов перейти в безопасный режим, но мне больше всего нравится, если набрать msconfig в поле поиска Windows 10, а затем перейти на вкладку Boot всплывающего окна.
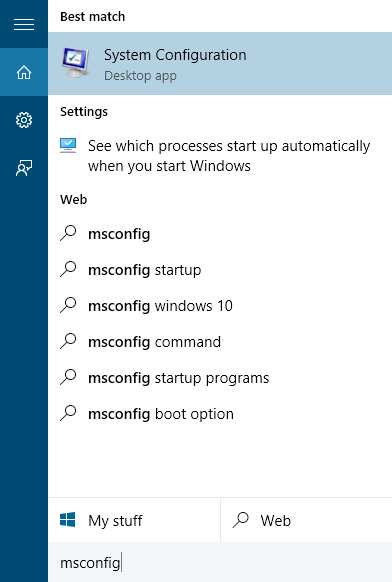
Здесь выберите вариант загрузки Safe , и как только вы нажмете Применить , вам будет предложено перезагрузить систему.
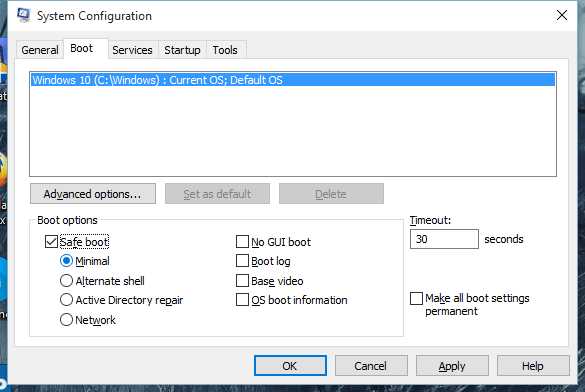
Теперь вы автоматически перейдете в безопасный режим, где вы сможете удалить файл. Чтобы вернуться в обычный режим, вернитесь в окно MSCONFIG и снимите флажок Безопасная загрузка в меню загрузки, и компьютер перезагрузится обратно в нормальное состояние.
Есть альтернативы?
Это лучшие варианты удаления файлов / папок, которые не обойдутся без боя.Но если у вас есть лучшие альтернативы, мы хотели бы услышать ответ. Присоединяйтесь к нам на наших форумах, чтобы обсудить.
Вышеупомянутая статья может содержать партнерские ссылки, которые помогают поддерживать Guiding Tech. Однако это не влияет на нашу редакционную честность. Содержание остается объективным и достоверным.
c ++ - Как обрабатывать символические ссылки и соединения при удалении или копировании дерева папок
Переполнение стека- Около
- Товары
- Для команд
- Переполнение стека Общественные вопросы и ответы
- Переполнение стека для команд Где разработчики и технологи делятся частными знаниями с коллегами
- Вакансии Программирование и связанные с ним технические возможности карьерного роста
- Талант