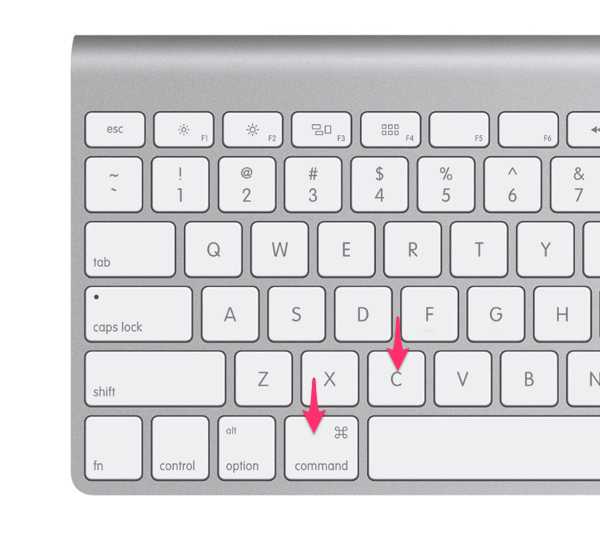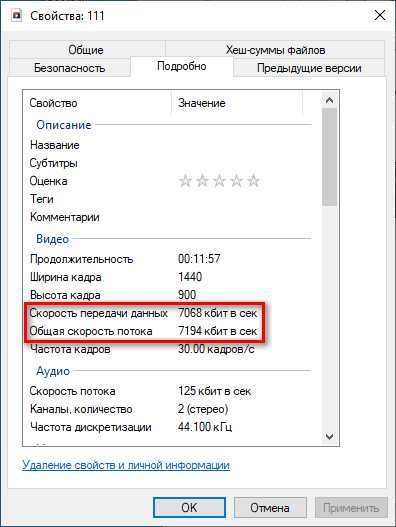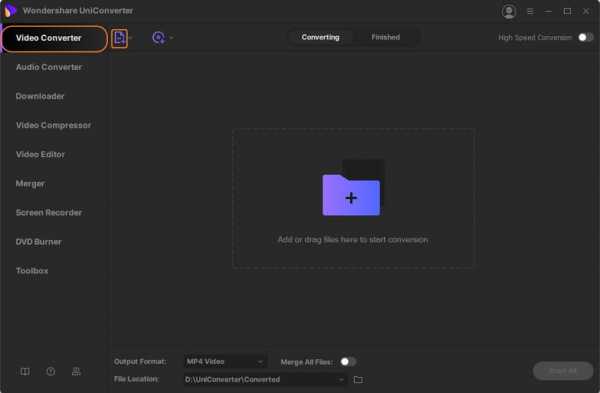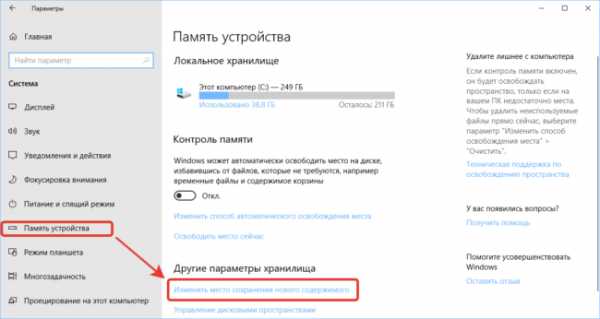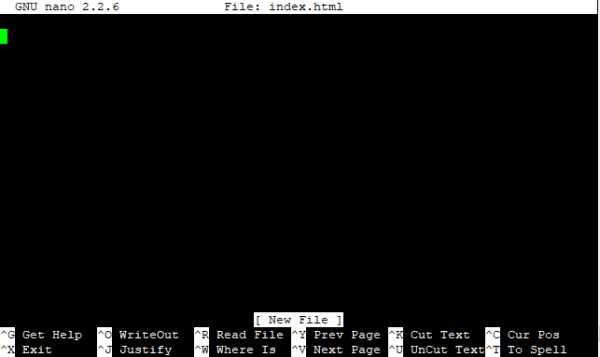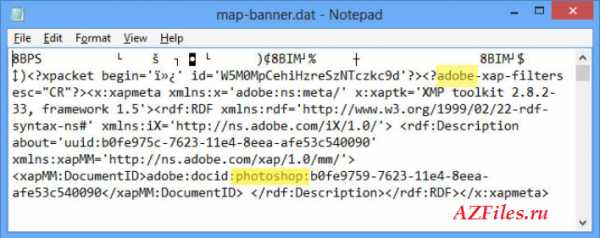Файл winzip как открыть
Как пользоваться архиватором WinZip - подробная инструкция
Для начинающих пользователей персональным компьютером, рано или поздно, встанет задача использовать разного рода архиваторы.
Причин тому может быть много:
- экономия ресурсов на жёстком диске
- передача или получение файла большого размера
- безопасность при транспортировке личных данных и так далее и тому подобное.
Как пользоваться архиватором WinZip
Для начала необходимо разобраться в двух простых вещах, которые помогут новичку в постижении премудростей интернет сообщества:
- Как создать архивный файл.
- Как распаковать архив WinZip.
Создание архивного файла в WinZip
Способ первый
Пять последовательных шагов:
- Открыть установленную ранее программу WinZip
- Найти и выбрать интересующий файл или несколько документов на персональном девайсе. (Выбрать несколько файлов можно с помощью удержания клавиши «Ctrl», далее мышкой отмечаем необходимые файлы. Но только в пределах одной папки. Если есть необходимость поместить в архив файлы из нескольких папок, стоит для начала, скопировать их в одну директорию.)
- Определившись с выбором, нажать правой кнопкой на подсвеченные файлы, и во всплывающем окне выбрать «Add to Zip» (добавить в Зип)
- Далее нажать «Save as» (сохранить как)
- В открывшемся окне необходимо выбрать директорию, где готовый архивный файл будет сохранён. Набрать название нового цифрового архивного файла.
Второй способ – ещё проще и удобнее
Самый оптимальный вариант работы с архивными фалами через контекстное меню. Кликнув правой кнопкой мыши по файлу и выбрав один из параметров в WinZip подменю.
- Открыть папку с необходимым для сжатия файлом
- Найти данный файл, выбрать его, подсветив, обозначая свой выбор одного или нескольких файлов
- Правой кнопкой мышки по подсвеченным файлам
- В открывшемся окне выбрать пункт «WinZip», далее в подменю пункт «Add to Zip file…» или «Add to Document.zip»
- Архивный файл готов
Как открыть WinZip файл
- Правой кнопкой мыши по WinZip файлу
- Во всплывшем подменю выбрать один из интересующих пунктов.
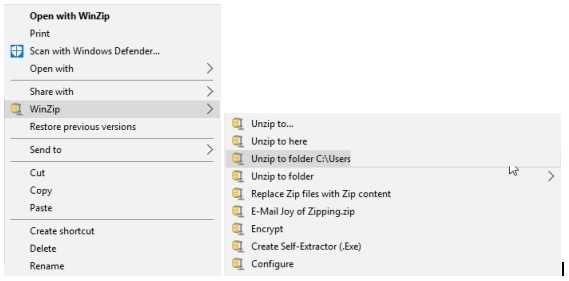
« Unzip to…» — выгрузка в… (необходимо выбрать папку для извлечения файлов из архива)
«Unzip to here» — выгрузка в текущую папку
«Unzip to folder» — выгрузка в конкретную папку
Похожие материалы
Открытых ZIP-файлов с WinZip
- 5 звезд на CNET
Что такое расширение файла Zip?
Формат Zip-архива упрощает отправку и резервное копирование больших файлов или групп файлов. Zip-файл - это отдельный файл, содержащий один или несколько сжатых файлов, предлагающий идеальный способ уменьшить большие файлы и хранить связанные файлы вместе.Самый популярный формат сжатия для Windows, Zip, обычно используется для отправки файлов по электронной почте и обмена ими через Интернет. Когда вы получаете или загружаете Zip-файл, вам нужен способ распаковать или распаковать его, чтобы вы могли получить доступ к этим файлам. WinZip, самая популярная в мире программа для открытия zip-файлов, это быстрый и простой способ открыть ваши Zip-файлы.
Как открыть Zip-файлы
- Сохраните расширение файла .zip на рабочий стол.Если ваш сжатый файл был загружен с веб-сайта, его можно сохранить в папке «Загрузки» в ваших документах или в каталоге пользователя.
- Запустите WinZip из меню «Пуск» или ярлыка на рабочем столе. Откройте сжатый файл, щелкнув Файл> Открыть. Если ваша система имеет расширение сжатого файла, связанное с программой WinZip, просто дважды щелкните файл.
- Выберите все файлы и папки внутри сжатого файла. Или выберите несколько файлов или папок, которые вы хотите открыть, удерживая клавишу CTRL и щелкая по ним левой кнопкой мыши.
- Нажмите «Разархивировать» одним щелчком мыши и выберите «Разархивировать на ПК» или «Облако» на панели инструментов WinZip на вкладке «Разархивировать / Поделиться».
- Выберите папку назначения для размещения распаковываемых файлов и нажмите кнопку «Распаковать».
- Найдите извлеченные файлы в папке назначения.
Открытие файлов Zip в Windows или Mac
- WinZip 25
- Windows 10
- Окна 8
- Windows 7
- Windows Vista
- Windows XP
- Internet Explorer 8 или новее
- WinZip Mac 8
- Mac OS X 10.8, 10.9 или 10.10
- 64-разрядный процессор Intel
- поддерживает дисплеи Apple Retina
WinZip открывает и извлекает файлы сжатого архива Zip - и многие другие форматы
Мы разработали WinZip для открытия и извлечения из самого широкого диапазона форматов файлов, включая все следующие:
Загрузите WinZip прямо сейчас, чтобы открыть свои Zip-файлы, а затем наслаждайтесь всем, что может предложить самая популярная в мире утилита сжатия, включая самые простые и практичные возможности сжатия, шифрования, упаковки, управления файлами и резервного копирования данных.
.
Как открыть файл WinZip без WinZip | Small Business
Стивен Мелендез Обновлено 14 августа 2018 г.
WinZip - это стандартный способ открытия сжатых zip-файлов на компьютерах Microsoft Windows и даже Mac для многих людей, но на большинстве современных компьютеров можно открывать zip-файлы без программы. встроенный функционал операционной системы. Сторонние zip-программы по-прежнему имеют некоторые преимущества для некоторых людей, например, интеграцию с инструментами облачного хранения и поддержку других типов сжатия.
Совет
На компьютере под управлением Windows или Mac вы можете открыть zip-файл без какой-либо специальной программы, просто дважды щелкнув его.
Открытые ZIP-файлы в Windows
Zip-файлы обычно используются для уменьшения размера одного или нескольких файлов с целью их более лаконичного хранения или более быстрой передачи в Интернете. Они часто доступны для загрузки фотографий или программного обеспечения с различных веб-сайтов и часто отправляются в виде вложений в электронные письма. Файловая система и формат zip стандартизированы, поэтому многие инструменты могут читать и записывать zip-файлы.Обратите внимание, что zip-файлы могут содержать вредоносное ПО, поэтому следует опасаться того, что вы получите неожиданно, например, в электронном письме, пока вы не убедитесь в его безопасности, связавшись с человеком, который его отправил.
Если вы получили zip-файл или иным образом встретили его на своем компьютере, вы можете легко открыть его с помощью встроенных инструментов Windows. Вы можете либо извлечь все файлы в заархивированной папке, щелкнув ее правой кнопкой мыши и затем «Извлечь все», либо открыть ее как стандартную папку, дважды щелкнув ее, а затем перетащив любые файлы внутри на рабочий стол или другой предпочтительный вариант. место расположения.
Вы также можете создать zip-файл в Windows, щелкнув правой кнопкой мыши файл или папку и выбрав «Сжатая (заархивированная) папка» в меню «Отправить».
Открыть zip-файлы на Mac
MacOS также позволяет открывать zip-файл без каких-либо специальных программных инструментов, просто дважды щелкнув его. Почтовый индекс, прочитанный или созданный в Windows, MacOS или другой операционной системе, будет вести себя так же.
Сторонние Zip-утилиты
Есть еще ряд сторонних программ сжатия, которые вы можете получить бесплатно или приобрести, если хотите.Среди них WinZip, 7-Zip и WinRAR. Многие из этих инструментов могут работать с дополнительными форматами файлов, такими как формат файла RAR, используемый WinRAR, или формат файла .7z, используемый 7-Zip, и многие из них предоставляют различные интерфейсы, которые могут быть полезны, если вам нужно создать особенно сложные zip-файлы или часто работают с zip файлами.
Многие из них также могут похвастаться интеграцией с облачными сервисами, такими как Dropbox и OneDrive, для простой загрузки сжатых файлов, а у некоторых есть и другие возможности, такие как разделение больших файлов для размещения на определенных типах записываемых носителей, таких как компакт-диски или небольшая USB-память. палочки.
.Открытых файлов RAR с WinZip
- 5 звезд на CNET
Что такое расширение файла RAR?
ФайлыRAR - это сжатые файлы, созданные архиватором WinRAR. Файлы RAR могут быть разделены на многотомные архивы при работе с большими наборами файлов. Как и Zip-файлы, эти файлы необходимо распаковать.
Функции открытия RAR в WinZip
Как открывать файлы RAR
- Сохранить.rar на рабочий стол. Если ваш сжатый файл был загружен с веб-сайта, его можно сохранить в папке «Загрузки» в ваших документах или в каталоге пользователя.
- Запустите WinZip из меню «Пуск» или ярлыка на рабочем столе. Откройте сжатый файл, щелкнув Файл> Открыть. Если ваша система имеет расширение сжатого файла, связанное с программой WinZip, просто дважды щелкните файл.
- Выберите все файлы и папки внутри сжатого файла. Или выберите несколько файлов или папок, которые вы хотите открыть, удерживая клавишу CTRL и щелкая по ним левой кнопкой мыши.
- Щелкните «Распаковать» одним щелчком мыши и выберите «Распаковать на ПК» или «Облако» на панели инструментов WinZip на вкладке «Распаковать / Поделиться».
- Выберите папку назначения для размещения распаковываемых файлов и нажмите кнопку «Распаковать».
- Найдите извлеченные файлы в папке назначения.
Открытие файлов RAR в Windows или Mac
- WinZip 25
- Окна 10
- Окна 8
- Окна 7
- Windows Vista
- Windows XP
- Internet Explorer 8 или новее
WinZip открывает и извлекает файлы сжатых архивов RAR и многие другие форматы.
Мы разработали WinZip для открытия и извлечения из самого широкого диапазона форматов файлов, включая все следующие:
Загрузите WinZip сейчас, чтобы открыть файл (ы) RAR, а затем пользуйтесь всем, что может предложить самая популярная в мире утилита сжатия, включая самые простые и практичные возможности сжатия, шифрования, упаковки и резервного копирования данных.
.
Как заархивировать файл с помощью WinZip
Узнать / Как создать Zip-файлВсего за несколько простых шагов вы можете легко создать файл Zip или Zipx с помощью WinZip.
Заархивируйте файл с помощью WinZip
- Откройте WinZip.
- На панели «Файлы» найдите и выберите файлы для архивирования с вашего ПК, сети или облачных служб.
- Щелкните Добавить в почтовый индекс .
- На панели Действия щелкните Сохранить как .
- Выберите для сохранения zip-файла любое локальное, сетевое или облачное расположение.
- Или вы можете отправить его по электронной почте; поделитесь им в мгновенном сообщении; или поделитесь им через поддерживаемую службу социальных сетей.
Примечание: Если вы включите параметр «Конвертировать и защитить» после добавления файлов в ZIP-архив, вы все равно сможете применить настройки шифрования и преобразования для всех или только некоторых файлов в Zip-архиве, выбрав «Применить к выбранным файлам». в ZIP-архиве »с помощью кнопки« Параметры »на панели« Действия ».
Заархивируйте файлы из папки проводника Windows
- Открыть окно папки.
- Найдите и выберите файлы и / или папки, которые нужно заархивировать.
- Щелкните выделенную область правой кнопкой мыши.
- В подменю WinZip выберите одно из:
- Добавить в [имя файла] .zip (x)
- Добавить в Zip-файл… - этот параметр позволяет указать собственное имя Zip-файла, тип сжатия, шифрование, параметры преобразования и папку назначения.
Как архивировать файлы с помощью WinZip Express
WinZip Express работает с часто используемыми приложениями, поэтому вам не нужно запускать WinZip отдельно для архивирования, шифрования и обмена файлами.Вместо этого вы получаете быстрый доступ к единому диалоговому окну, в котором собраны многие популярные функции WinZip.Использование WinZip Express для проводника
Просто щелкните файл, папку или набор файлов и папок . Выберите Zip and Share (WinZip Express) из контекстного меню проводника, чтобы открыть диалоговое окно WinZip Express. Затем выберите архивирование, шифрование, совместное использование и другие функции.Использование WinZip Express для Office
Чтобы заархивировать файл Office и поделиться им, просто щелкните вкладку Файл в приложении Office, которое вы используете, и найдите знакомую кнопку Zip and Share (WinZip Express) в левом столбце вкладки.Если вы щелкнете по нему, но еще не сохранили используемый файл, откроется диалоговое окно «Сохранить как », в котором вы сможете сохранить файл. Как только это будет сделано, откроется диалоговое окно WinZip Express.
Также в наличии:
WinZip Express для Outlook
После установки этого дополнения с Microsoft Outlook 2016, 2013, 2010 или 2007 оно заархивирует ваши вложения и заменит их файлом Zip. Кроме того, он загрузит Zip-файл в выбранную облачную службу, когда они превысят определенный лимит размера.Затем ссылка на ваш Zip-файл включается в ваше сообщение электронной почты вместо прикрепленного Zip-файла. Ваш получатель может щелкнуть ссылку и загрузить файл. Вы можете легко настроить это дополнение, установив максимальный размер вложения (по умолчанию 5 МБ) и выбрав наиболее часто используемые функции, щелкнув Параметры в раскрывающемся меню Express .Краткий справочник "Как сделать"
- Откройте WinZip.
- Выберите файлы.
- Нажмите «Добавить в архив».
- Щелкните Сохранить как на панели действий.
Теперь вы знаете, как создать zip-файл. Загрузите пробную версию, чтобы увидеть
, насколько легко вам быстро заархивировать файл (ы).