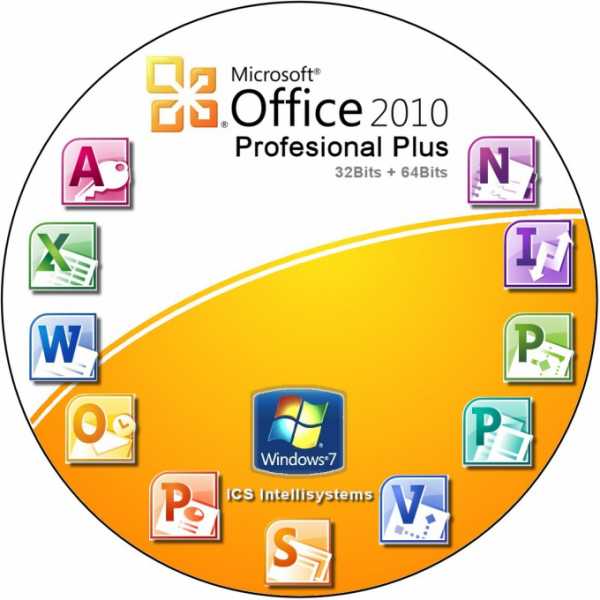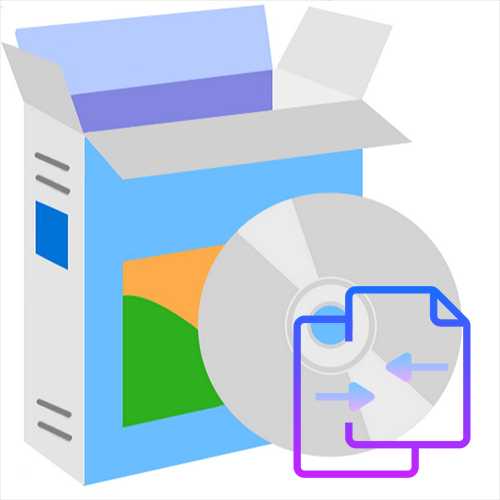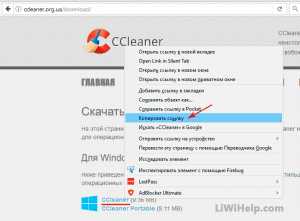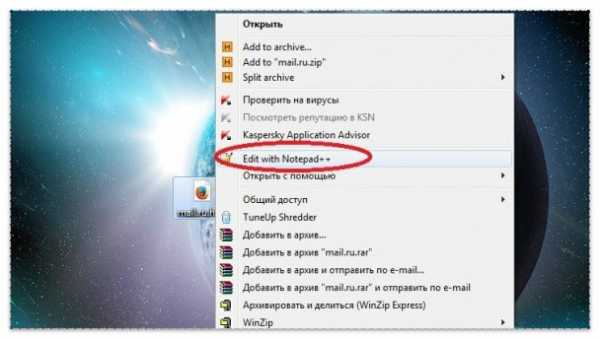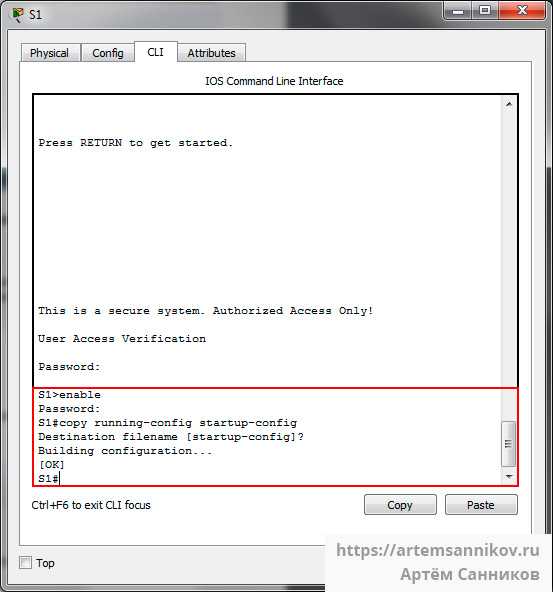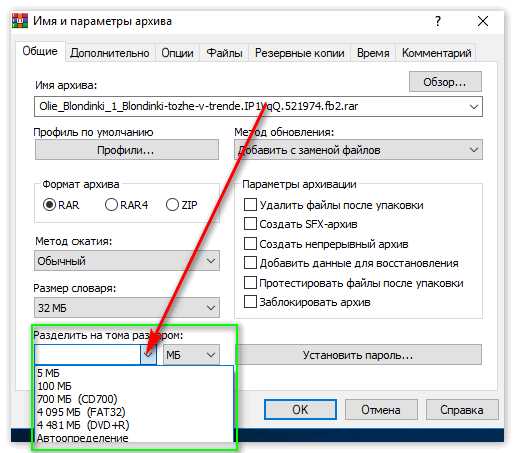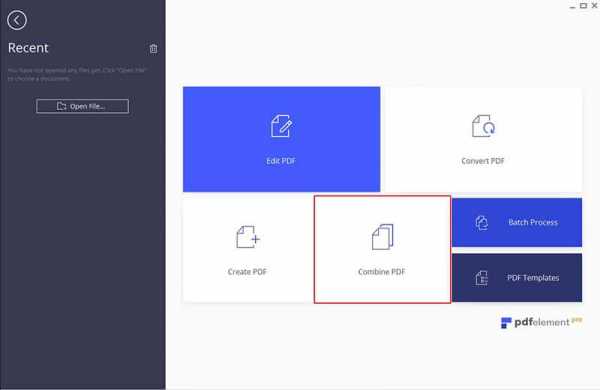Как вернуть файл в исходное состояние
Как откатить файл в предыдущее состояние или восстановить его в ОС Windows 8
Пользователи ПК понимают, что любую программу можно переустановить, но вот как поступить с файлами, которые создавались ранее? Многие задаются вопросом как можно восстановить потерянный файл, и разработчики операционной системы Windows 8 предусмотрели такую возможность.
В том случае, если повреждена система, файл нужно перезаписать или он неудачно отредактирован предусмотрен специальный инструмент для пользователя, который поможет восстановить предыдущее состояние файла.
На самом деле пользователь сможет либо сделать откат к предыдущей версии файла, либо восстановить испорченный. Рассмотреть процедуру восстановления можно на примере любого файла, расположенного на Рабочем столе.
Данный файл, предположительно был создан в определенное время, после чего в него были внесены некоторые изменения через несколько дней. При этом внесенные изменения не устраивают пользователя, и он предпочел бы вернуться к прежнему состоянию файла. В этом случае следует зайти в Панель управления и найти опцию, отвечающую за безопасность системы. В этой опции имеется вкладка с историей файлов, а также возможность восстановить файлы, используя данную историю. При выборе данной возможности пользователю будет показано окно, в котором следует кликнуть на иконку Рабочий стол, так как восстанавливаемый файл в данный момент расположен именно там. После этого появится список файлов, среди которых следует отыскать нужный для восстановления и кликнуть по нему левой клавишей мышки. Двойной клик позволяет открыть файл, чтобы убедиться, что именно этот файл нужен для восстановления. Данная опция дает возможность пользователю найти предыдущую версию файла, которую можно найти, чтобы восстановить его. Восстановление рекомендуется осуществлять на на место расположения основного файла, то есть в данном случае не на Рабочем столе, а отдельной папке Документы. Это обезопасит пользователя от неосторожных действий.
Отыскав нужную версию файла, следует найти кнопку Восстановления и нажать на нее. Кроме того, выбираем место сохранения восстановленного файла, что в данном случае будет папка Документы. После восстановления файл будет находиться именно там.
Если пользователь уверен в необходимости восстановить при замене ненужного файла на предыдущую версию сразу на Рабочем столе, то это следует указать в опции восстановления. В результате файл будет просто заменен на выбранную предыдущую версию.
Восстановление потерянных или удаленных файлов/папок в Windows
Windows, Windows 10, Windows 7- AJIekceu4
- 15.02.2020
- 10 708
- 0
- 5
- 5
- 0

- Содержание статьи
При использовании функции "Архивация и восстановление" (на английском Windows Backup) или же "Восстановления системы", в случае потери, повреждения или удаления каких-либо важных файлов, всегда есть шанс их восстановить из резервной копии. В данной статье мы рассмотрим, как это можно сделать 2 способами для каждого варианта.
Описание
Если вы не можете найти на компьютере файл, или вы случайно изменили или удалили его, вы можете восстановить его из резервных копий (если вы используете Windows backup), или можете попробовать восстановить его из прежних версий (если включено "Восстановление системы"). Прежние версии – это копии файлов и папок, которые Windows автоматически сохраняет как часть точки восстановления. Иногда прежние версии называют теневыми копиями.
Windows 7
Способ 1. Восстановление файлов из резервных копий в Windows 7
Чтобы восстановить файлы из резервных копий, убедитесь, доступен ли носитель, на котором они сохранены, и далее следуйте инструкции:
- Откройте Архив и восстановление, нажав Пуск – Панель управления – Архив и восстановление.
- Нажмите Восстановить файлы и следуйте шагам мастера восстановления.
- Если вы хотите восстановить файл, то выберите опцию "Обзор файлов" (в нашем примере), если же вы хотите восстановить целиком папку, то выбирайте "Обзор папок".
- Далее выбираете нужный архив для восстановления и в нем тот файл (или файлы, которые хотите восстановить), после чего жмете кнопку "Далее".
- Осталось выбрать расположение для восстановленных файлов и нажать на кнопку "Восстановить".
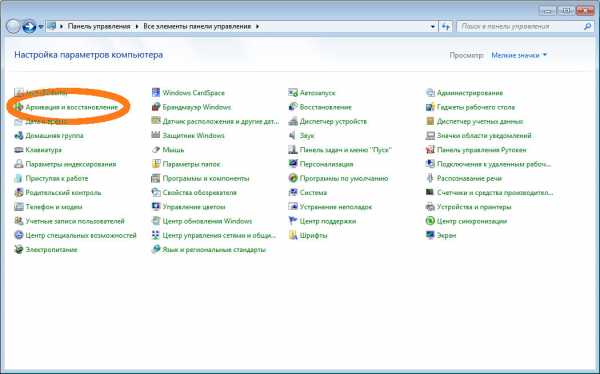
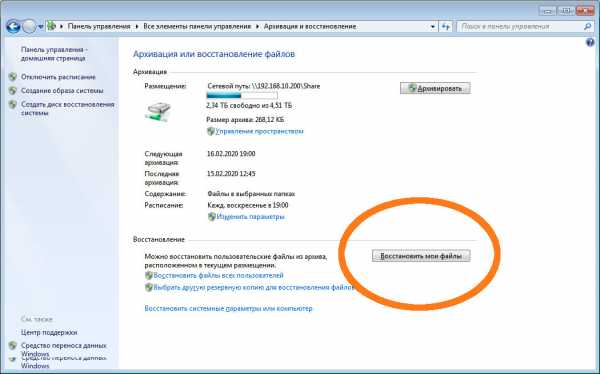

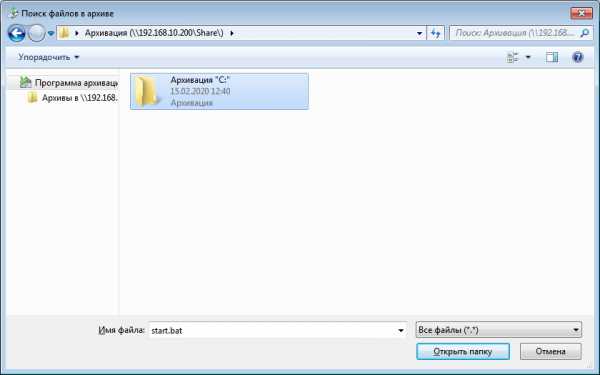
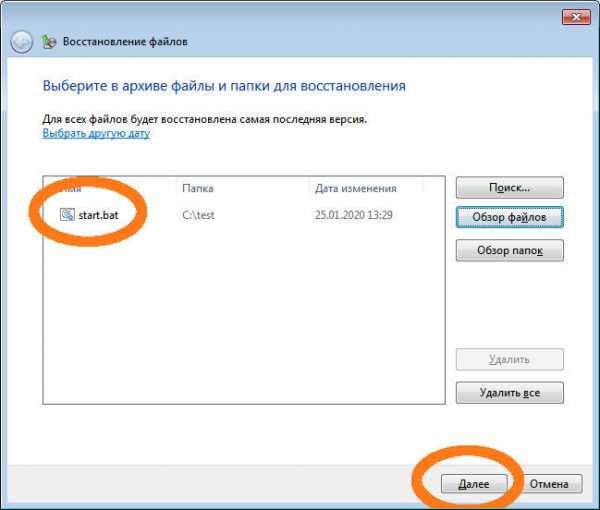

Способ 2. Восстановление файлов из прежних версий в Windows 7
Вы можете восстановить удаленные папки и файлы или вернуть папки или файлы в их предыдущее состояние.
Чтобы восстановить удаленный файл или папку:
- Откройте папку Компьютер – нажмите кнопку Пуск, а потом Компьютер.
- Перейдите в папку, в которой когда-то находился файл или папка, нажмите правой кнопкой и выберите Восстановить прежнюю версию. Если папка была на верхнем уровне диска, например в C:\, нажмите правой кнопкой на диск и выберите Восстановить прежнюю версию.
- Теперь необходимо выбрать нужное дату и время резервной копии и определиться, что вы хотите сделать "Восстановить" (т.е. заменить содержимое) или "Копировать" (т.е. скопировать в другое расположение).
Вы увидите перечень доступных прежних версий папки или файла. Перечень включает в себя резервные копии файлов (если вы используете Windows Backup для архивирования файлов), а также точки восстановления, если доступны оба типа.
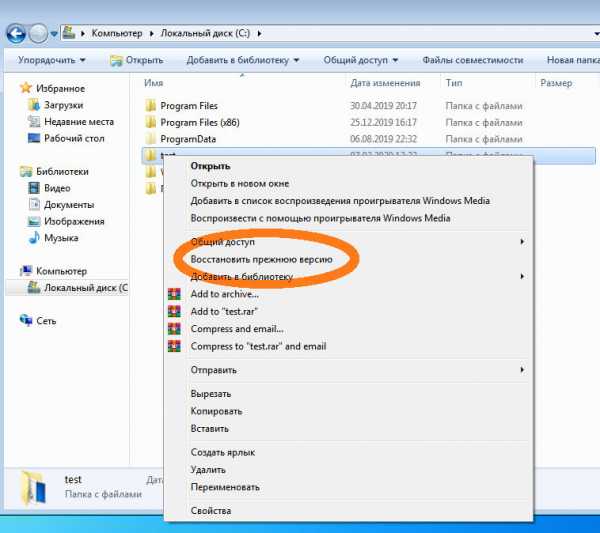


Windows 10
Способ 1: Восстановление файлов из резервных копий в Windows 10
Если у Вас включено создание резервных копий, и хранилище, на которое выполняется копирование доступно, то можно запросто восстановить файлы и папки. Для этого:
- Открываем меню Пуск, а в нем параметры (значок шестеренки ).
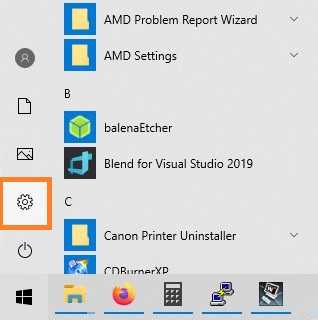
- Выбираем пункт "Обновление и безопасность".
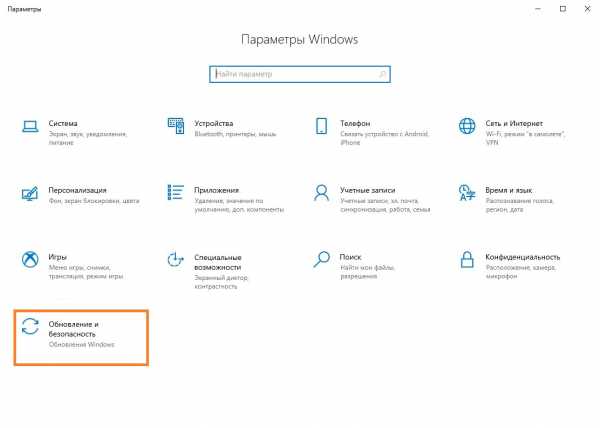
- Далее выбираем вкладку "Служба архивации".
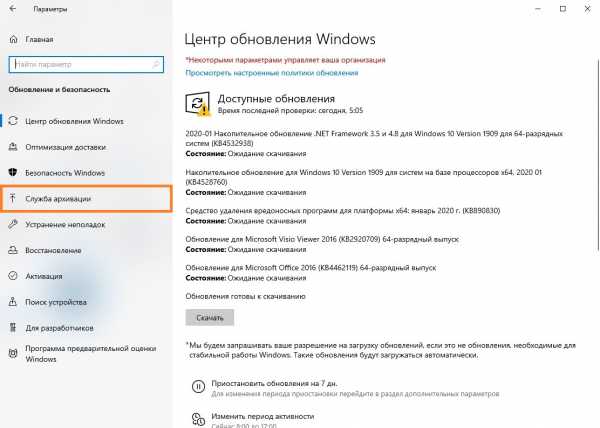
- Если вы использовали изначально средство архивации Windows 10, то нужно нажать на надпись "Другие параметры".
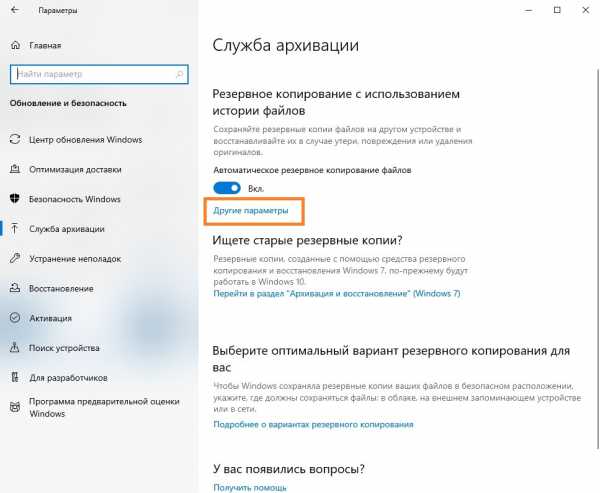
Если же, изначально у Вас была настроена архивация через средства Windows 7, то чтобы найти эти резервные копии, нужно нажать на "Перейти в раздел "Архивация и восстановление" (Windows 7)", и действовать согласно инструкции для Windows 7 (см. выше). - В открывшемся окне, в самом низу находим пункт "Восстановить файлы из текущей резервной копии.
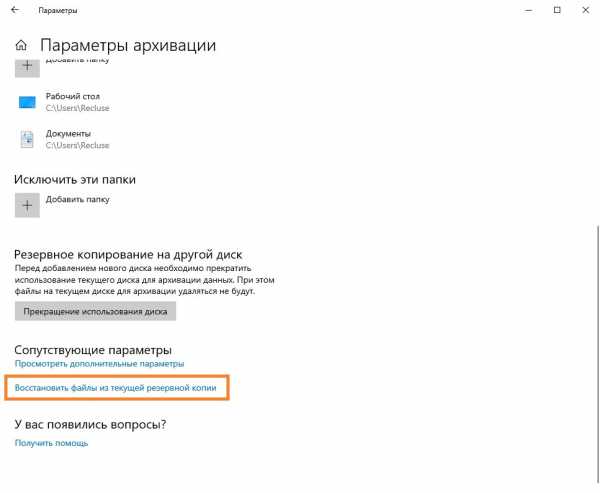
- Откроется окно с резервными копиями дисков или папок. Выбрав нужную, достаточно нажать на зеленую стрелку, и в указанное место будут скопированы ранее архивированные данные.
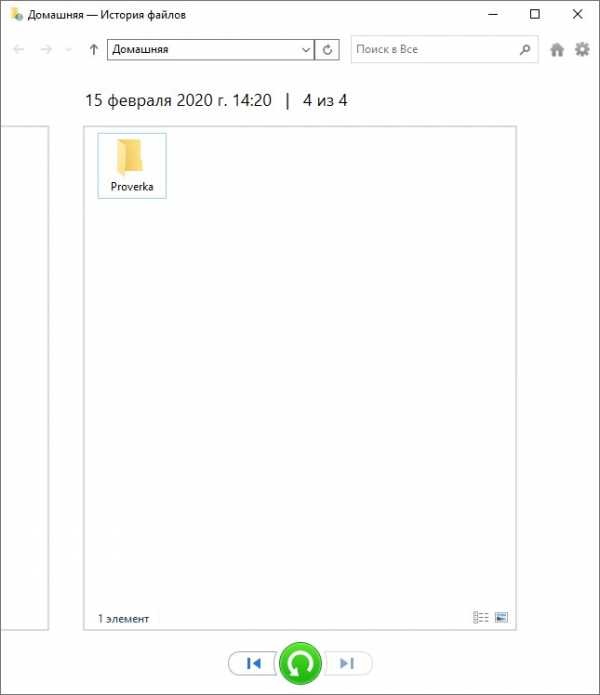
Способ 2: Восстановление файлов из прежних версий в Windows 10
Для восстановления удаленных папок или файлов, или же отмене изменений, которые были в них внесены, нужно сделать следующее:
- Находим нужную папку или файл, с которым будет проводится работа по восстановлению.
- Вызываем контекстное меню, нажав правой кнопкой мыши по нужному объекту (если нужно восстановить удаленный файл или папку, то нужно нажать на папку, в которой они находились, если нужно восстановить предыдущую версию файла - нужно нажать на этот файл), и выбираем пункт "Восстановить прежнюю версию".
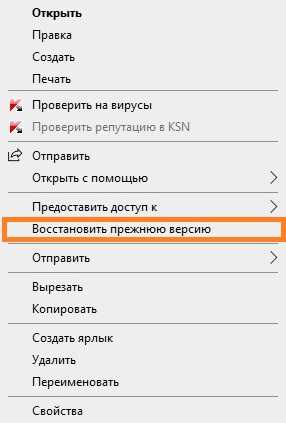
- Выбираем нужную версию папки или файла.

При этом, восстановление можно провести двумя способами - либо с заменой текущей версии папки или файла (выбрав "Восстановить - Восстановить"), либо скопировав предыдущие версии папок и/или файлов в другое место (выбрав "Восстановить - Восстановить в...").
Как восстановить файлы в Windows 8?
Программы можно переустановить. А что делать с файлами, которые созданы «непосильным трудом» пользователя?
Можно ли как-то восстановить файлы? В Windows 8 разработчики внедрили полезный инструмент “История файлов”, который может пригодиться, если с важным файлом что-нибудь случится:
- повреждение в случае отказа системы,
- перезаписи файла или
- неудачного редактирования.
У пользователя есть возможность
- сделать откат (вернуть файл к любому предыдущему состоянию, к любой прежней версии этого файла) или
- восстановить утерянный или разрушенный файл.
Рассмотрим на конкретном примере, как можно откатить файл к его прежней (старой) версии. Рекомендую изучить процедуру отката файла к его старой версии именно на том файле, который «не жалко испортить». Это пригодится в тот момент, когда действительно возникнет необходимость откатить или восстановить файл Windows 8.
Мы же в этой статье рассмотрим пример отката файла к вчерашней версии на примере незатейливого файла. Предположим, на Рабочем столе у нас есть этот файл Word (рис. 1). В нем только одна фраза «Привет, Вася!». Создан он 23 июля.

Рис. 1 Файл на Рабочем столе, который впоследствии нужно откатить к предыдущей (например, вчерашней) версии
Вот он, этот файл (рис. 2):

Рис. 2 Учимся на учебном файле откатывать его к предыдущей (вчерашней) версии
На следующий день 24 июля мы дописываем в этот файл еще одну фразу «Здравствуй, Маша!» и, таким образом, вносим изменения (рис. 3):

Рис. 3 В «тренировочный» файл внесены изменения, чтобы появилась новая (сегодняшняя) версия этого файла
И вот теперь мы хотим вернуться к предыдущей (например, вчерашней) версии этого файла, в котором была только первая фраза, и который был от 23 июля. Для этого мы воспользуемся «Панелью управления», раздел «Система и безопасность» Виндоус 8 (рис. 4):
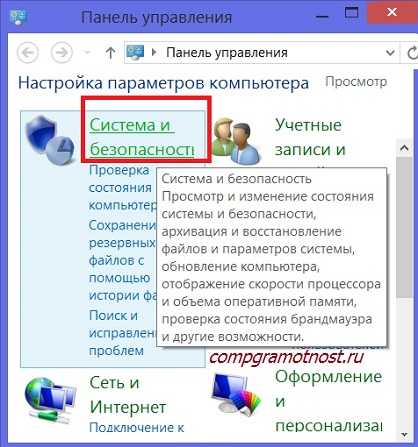
Рис. 4 Приступаем к использованию возможностей Windows 8 по восстановлению личных файлов
В разделе «Система и безопасность» выбираем во вкладке «История файлов» опцию «Восстановление файлов с помощью истории файлов». Она отмечена цифрой 1 на рис. 5:
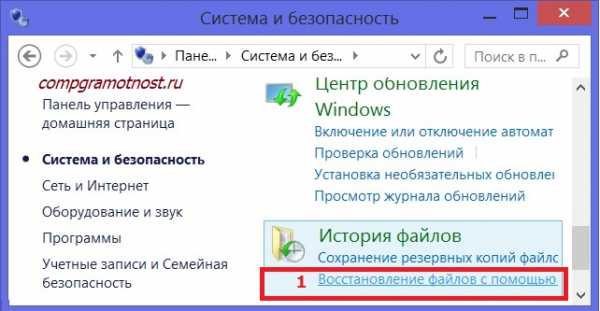
Рис. 5 Находим нужную нам опцию «Восстановление файлов с помощью истории файлов»
В появившемся окне выбираем и помечаем кликом левой кнопки мыши значок «Рабочий стол» (рис. 6), поскольку наш откатываемый к вчерашней версии файл находится именно на Рабочем столе компьютера:
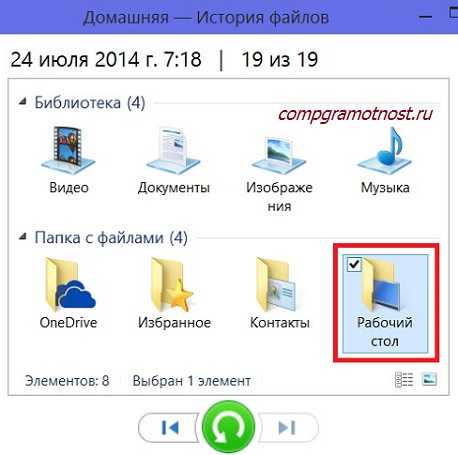
Рис. 6 В «Истории файлов» находим папку «Рабочий стол», в которой должен быть наш тренировочный файл, подлежащий откату к ранней (вчерашней) версии
В открывшемся окне находим наш файл, который подлежит восстановлению (восстановлению его к предыдущей вчерашней версии). Это файл Word. Отмечаем его кликом левой кнопки мыши (рис. 7):

Рис. 7 Наконец, добрались в «Истории файла» до файла, который нам нужно восстановить в более ранней версии
Двойным кликом левой кнопки мыши по значку файла Word открываем его. Видим, что это последний файл от 24 июля с двумя надписями, посвященными как Васе, так и Маше. Но нам нужна предыдущая версия файла. Поэтому нажимаем на кнопку «Предыдущая версия» (цифра 1 на рис. 8):

Рис. 8 Ищем предыдущую версию файла, чтобы его откатить (восстановить)
Теперь мы видим на рис. 9, что перед нами предыдущая версия файла от 23 июля. В нем есть только запись про Васю. Эту версию файла сначала восстановим, но не на Рабочем столе, а в папке «Документы» (на тот случай, если нам далее понадобятся обе версии файла, сегодняшняя от 24 июля и вчерашняя от 23 июля). Тогда одна версия будет на Рабочем столе, другая – в «Документах».
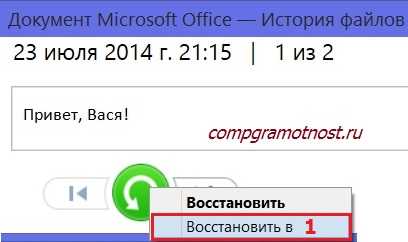
Рис. 9 Искомая кнопка «Восстановить в» для восстановления ранней версии файла и сохранения последней версии файла на новом месте
Для этого кликаем правой кнопкой мыши по большой зеленой кнопке «Восстановить», и в выпадающем меню нажимаем левой кнопкой мыши по надписи «Восстановить в» (цифра 1 на рис. 9).
Выбираем папку «Документы» (цифра 1 на рис. 10) и нажимаем на кнопку «Выбор папки» (цифра 2 на рис. 10).
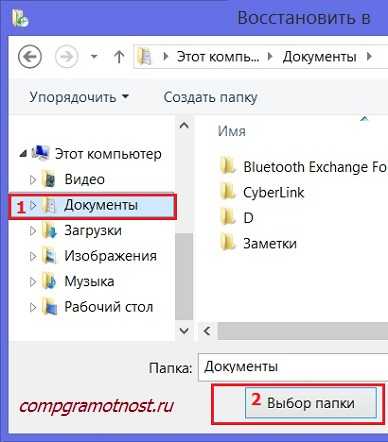
Рис. 10 Выбираем папку, в которой будет восстановлена старая версия файла
Все. Теперь документ в версии от 23 июля восстановлен. Он находится в папке «Документы» (см. рис. 11).

Рис. 11 Вот он, документ Word, восстановленный с помощью Истории файлов в папке «Документы»
Проверить это можно, дважды кликнув по этому значку в папке «Документы». Откроется документ (см. рис. 12). В нем мы видим только обращение к Васе. Это – старая версия документа от 23 июля. Что нам и требовалось сделать!

Рис. 12 Вот он, открытый файл Word, восстановленный в старой версии
Чтобы восстановить старую версию документа в исходном расположении, то есть, на Рабочем столе, на большую зеленую кнопку «Восстановить» надо кликать не правой, а левой кнопкой мыши (рис. 13).

Рис. 13 Даем команду на восстановление файла на старом месте («в исходном расположении») с одновременным удалением там файла последней, «плохой» версии
Появится предложение заменить файл в папке назначения. То есть, появится предложение вместо нового файла от 24 июля записать на это же самое место старый файл от 23 июля. Даем на это согласие – кликаем по кнопке «Заменить файл в папке назначения» (цифра 1 на рис. 14):

Рис. 14 На место «испорченного» файла восстанавливаем тот же файл, но более ранней версии
И вот он, восстановленный файл из старой версии, но теперь он находится уже на Рабочем столе (рис. 15):

Рис. 15 Вот он, документ Word, восстановленный с помощью Истории файлов на Рабочем столе, в исходном расположении
Откроем его двойным кликом мыши. Да, это версия от 23 июля с обращением только к Васе (рис. 16).
Рис. 16 Вот он, открытый восстановленный в старой версии файл Word, расположенный на Рабочем столе в исходном расположении
Закроем «Историю файлов», закроем все окна. На Рабочем столе расположен ярлык нашего восстановленного документа. Откроем этот документ (рис. 17). Убеждаемся еще раз, что это старая версия файла, от 23 июля. Это на представленном рисунке видно очень хорошо. Текущая дата в правом нижнем углу – 24 июля. А файл от 23 июля. И в нем – текст обращения только к Васе. Машу мы исключили.

Рис. 17 Убеждаемся, что мы восстановили вчерашнюю копию файла на рабочем столе в исходном расположении
Понятно, что приведенный пример с Васей и Машей – это всего лишь пример. Но пример наглядный. Подобным образом можно, используя Историю файлов, возвращаться к любым прежним версиям любых файлов или даже целиком папок со всеми размещенными в них папками и файлами.
Разумеется, это можно делать только в том случае, если История файлов включена на Вашем компьютере. Если Историю файлов не включить, то она не будет создаваться, а, значит, восстановить старые версии файлов будет нереально, невозможно. Исторические файлы негде будет взять, если История файлов не включена, не работает на Вашем ПК.
Как это сделать, как включить Историю файлов на ПК? Об этом читайте здесь.
Видео от компании Microsoft «Восстановление файлов или папок с помощью истории файлов» на английском языке, но с русскими субтитрами:
http://windows.microsoft.com/ru-ru/windows-8/how-use-file-history
P.S. Информация по восстановлению своих файлов:
Архивация Windows 8 или История файлов
Настройки архивации Windows 8
Windows 8 как сделать восстановление данных
Защитник Виндовс 8
Устанавливаем новые приложения из Магазина Windows 8.1
Получайте актуальные статьи по компьютерной грамотности прямо на ваш почтовый ящик.
Уже более 3.000 подписчиков
Важно: необходимо подтвердить свою подписку! В своей почте откройте письмо для активации и кликните по указанной там ссылке. Если письма нет, проверьте папку Спам.
Автор: Юрий Воробьев
30 июля 2014
Восстановление данных после возврата компьютера в исходное состояние
Когда Windows 10 начинает тормозить, зависать или медленно работать, сообщать о наличии тех или иных ошибок, пользователь начинает задумываться об использовании функции возврата компьютера в исходное состояние.
Причины плохой работы операционной системы могут быть разные: от неправильного обращения с операционной системой (в результате чего накапливаются ошибки – перечень и описание которых смотрите по ссылке) до повреждения системы в результате деятельности вредоносного ПО.
В отличии от восстановления Windows 10, возврат компьютера в исходное состояние вернёт операционную систему компьютера, ноутбука или планшета в состояние нового. Стоит сказать, что если на момент сброса системы не была создана резервная копия личных данных пользователя, то все они будут удалены.
Тот, кто уже пользовался данной функцией, может сказать, что в ней есть возможность сохранения личных данных пользователя, и это правда. Но полезна она только при идеальных условиях, при которых как правило, не осуществляют сброс системы. Ведь файлы могут быть повреждены в результате вирусной атаки или наличия битых секторов на диске.
В любом случае, давайте рассмотрим самый пессимистический сценарий.
Содержание статьи
Cброс компьютера в исходное состояние
Для сброса компьютера в исходное состояние, сделайте следующее:
- В строке поиска Windows 10 введите слово «Переустановить» и выберите один из предложенных вариантов «Reset this PC»
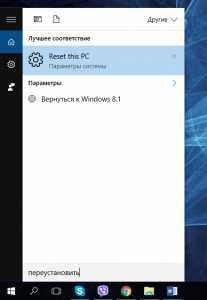
- Нажмите кнопку «Начать» под «Вернуть компьютер в исходное состояние», в открывшемся окне.
Примечание: возвращение компьютера в исходное состояние переустановит Windows 10, установит стандартные настройки системы и удалит все ваши файлы./li>- Если вам необходимо быстро сбросить операционную систему, выберите в следующем окне «Удалить всё». В таком случае личные файлы пользователя будут быстро удалены, но смогут быть восстановлены с помощью специальных программ для восстановления данных, после сброса операционной системы.
Обратите внимание: в случае выбора пользователем сброса системы с удалением всех личных файлов укажите на следующем этапе «Просто удалить мои файлы», так как в другом случае возможное восстановление файлов будет более сложным.- Выберите необходимый пункт и нажмите «Далее».
В процессе сброса компьютера Windows может запросить ввести имя компьютера.
Перед тем как запустить процесс сброса системы на ноутбуке или планшете, заранее побеспокойтесь о достаточной зарядке аккумулятора. Если устройство выключится в процессе сброса системы, возобновить её уже не представится возможным – потребуется полная переустановка.
Необходимо отметить, что в случае сброса системы с сохранением файлов пользователя, все установленные в системе приложения будут удалены, о чём и предупреждает Windows. - Если вам необходимо быстро сбросить операционную систему, выберите в следующем окне «Удалить всё». В таком случае личные файлы пользователя будут быстро удалены, но смогут быть восстановлены с помощью специальных программ для восстановления данных, после сброса операционной системы.
Чтобы восстановить данные из компьютера после его возвращения в исходное состояние
В Windows 10 не предусмотрены встроенные инструменты, с помощью которых можно восстанавливать данные пользователя после возвращения устройства в исходное состояние. Поэтому, если у пользователя такая необходимость возникает, то он остаётся один на один со своей проблемой.
Восстановить данные пользователя в таком случае можно с помощью программ для восстановления данных. Давайте рассмотрим этот процесс в общих чертах.
- Запустите имеющуюся в наличии программу для восстановления или скачайте ту которая вам понравится. Например, Hetman Partition Recovery.
- Выберите диск, из которого необходимо восстановить файлы и укажите тип анализа.
Выбрать нужно именно системный диск, диск на котором размещена операционная система, как правило это Диск (С:)
Тип анализа желательно указать «Полный анализ» (в нашем случае). В другой программе он может называться по-другому, но суть в том, что с помощью быстрого или поверхностного анализа или сканирования восстановить файлы после переустановки операционной системы сложно.
- Дождитесь окончания процесса анализа, выберите файлы, которые необходимо восстановить, перенесите их в список восстановления и нажмите «Восстановить»
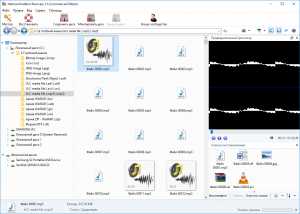
На следующем этапе программы как правило предлагают выбрать способ сохранения файлов (CD/DVD, FTP, в папку на жестком диске, и т.д.) и указать путь. После прохода указанных этапов пользователь может использовать свои файлы.
Восстановление данных после сброса Windows к исходному состоянию или возврата ноутбука к заводским настройкам
Читайте, как восстановить данные если вы сбросили Windows или вернули ноутбук к заводскому состоянию. Рассмотрим где и как искать удалённые файлы.В одной из предыдущих статей нами уже была описана Функция «Вернуть компьютер в исходное состояние» на Windows 8 и Windows 10. И несмотря на то, что в ней доступны варианты сброса с сохранением или удалением личных файлов пользователя, часто осознание того, что после сброса системы на компьютере отсутствуют файлы, которые пользователю необходимы, приходит только со временем.
Выбрав функцию «Удалить всё» во время сброса системы в исходное состояние, системный диск вашего компьютера будет полностью очищен и из него будут удалены личные файлы пользователя, приложения и настройки. Конечно же, можно осуществить сброс с сохранением личных файлов, но если на компьютере пользователя хранятся важные файлы и данные то рекомендуем сделать их резервную копию.
Содержание:
Как восстановить данные после возврата компьютера в исходное состояние
Да, несмотря ни на что данные пользователя можно восстановить после осуществления сброса Windows 8 или 10, но до того момента пока они не будут перезаписаны. Как только вы столкнулись с такой ситуацией немедленно прекратите использовать компьютер, иначе все утерянные файлы могут быть перезаписаны новыми и их восстановить уже будет невозможно.
Чтобы восстановить утерянные в результате сброса системы файлы, запустите Hetman Partition Recovery и просканируйте с помощью предлагаемых программой инструментов жесткий диск компьютера.
Запомните, что по умолчанию Windows 8/10 сохраняют все документы и личные файлы пользователя в папку «Документы», которая располагается:
C:\Users\Имя Пользователя\Documents
Изображения, в папку:
C:\Users\Имя Пользователя\Pictures
Загруженные из сети файлы, в папку:
C:\Users\Имя Пользователя\Downloads
Файлы рабочего стола, в папку:
C:\Users\Имя Пользователя\Desktop
Поэтому, после окончания процесса сканирования жесткого диска компьютера, перейдите с помощью программы в папку, с которой необходимо восстановить файлы.
Перенесите нужные файлы в Список восстановление и нажмите «Восстановить»
Аналогичным способом с помощью Hetman Partition Recovery, можно восстановить данные после форматирования жесткого диска, переустановки Windows, сбоя в работе операционной системы или жесткого диска, повреждения файловой системы, с повреждённых или недоступных разделов диска, а также после очистки корзины или случайного удаления файлов.
Как восстановить данные после сброса системы ноутбука к заводским настройкам
Если Windows вашего ноутбука стала работать медленно или ноутбук заражен вирусами, то не обязательно переустанавливать операционную систему – можно сбросить её к заводским настройкам (Factory Reset).
Если вы приобрели ноутбук с уже установленной Windows, то как правило такое устройство продаётся вместе с установочным диском операционной системы или на нём присутствует раздел восстановления операционной системы, с помощью которого и осуществляется Factory Reset. Также, в дополнение к разделу восстановления системы, производителем может быть установлен на ноутбук инструмент, который предназначен для осуществления сброса ноутбука к заводским настройкам.
Например,
- HP: HP System Recovery или Recovery Manager
- Dell: Dell Factory Image Restore, DataSafe, Dell Backup & Recovery
- Acer: Acer eRecovery или Acer Recovery Management
- ASUS: ASUS Recovery Partition или AI Recovery
- Lenovo: Rescue and Recovery или ThinkVantage Recovery (для ThinkPad)
- Sony: Sony Vaio Recovery Wizard и т.д.
Работа таких инструментов аналогична встроенному в Windows, с тем отличием, что при их использовании, система будет сброшена именно к заводскому состоянию, со всем предустановленным производителем программным обеспечением.
Восстановить данные ноутбука после сброса системы к заводским настройкам можно таким же способом, который описан в разделе данной статьи о восстановлении данных после возврата компьютера в исходное состояние. Алгоритм действий для ноутбука будет полностью аналогичным.
переустановка Windows 10 из среды самой операционной системыWindows 10 » Страница 2
Здравствуйте админ! Ещё летом установил себе на ноутбук Windows 10, а сейчас ОС работает нестабильно и с ошибками, а вчера совсем не загрузилась, выдала синий экран с каким-то кодом. Читал на одном блоге, что можно не переустанавливать Windows 10 заново, а просто вернуть её к исходному состоянию с сохранением установленных программ и личных файлов, сделать это можно, даже если система не загружается. У вас нет такой статьи?
Возврат компьютера в исходное состояние: переустановка Windows 10 из среды самой операционной системы
Привет всем! Да, всё правильно, если ваша Windows 10 работает нестабильно или вовсе не загружается, то можно вернуть её к исходному состоянию, но только с сохранением личных файлов (все программы будут удалены). Друзья, я считаю, что данный способ практически ничем не отличается от обычной установки Windows 10 заново, разница лишь в том, что не нужно загружать компьютер с установочного диска Windows 10. После возвращения Windows 10 к исходному состоянию практически все ваши настройки будут сброшены на изначальные, а программы удалены, единственное, драйвера останутся на месте и все ваши файлы в пользовательском профиле C:\Пользователи\Ваше имя пользователя: Документы, Изображения, Контакты, Музыка - останутся в целости и сохранности, но опять же, файлы, находящиеся на рабочем столе будут удалены.
При откате к заводским настройкам происходит тоже самое, что и при возвращению Windows 10 к исходному состоянию, то есть состояние операционной системы приводится к изначальному состоянию, а это значит, что если у вас установлена Windows 8.1 или Windows 10, то скрытые разделы с заводскими настройками можно удалить. Но я бы это посоветовал в первую очередь опытным пользователям. Начинающим пользователям, скрытые разделы с заводскими настройками можно и оставить, ведь 20 Гб при современных объёмах жёстких дисков для ноутбуков: 750 Гб - 1 Тб, это не так уж и много и теперь у вас будет две стопроцентные возможности наверняка восстановить ноутбук после тяжёлого сбоя.
И ещё, вдруг вы надумаете продавать ноутбук, а новому хозяину скрытые разделы будут нужны.
Вернуть Windows 10 к исходному состоянию можно прямо в работающей Windows 10. Если же ваш компьютер не загружается, значит нужно загрузиться с установочного диска или флешки Win 10 в среду восстановления системы и запустить возврат Windows 10 к исходному состоянию из среды восстановления. Давайте разберём оба варианта.
- Примечание: Неискушённый читатель может спросить - А откуда Windows 10 берёт свои файлы для возвращения к исходному состоянию, ведь установочный диск DVD с Windows 10 теперь при восстановлении не нужен? Ответ - Операционная система Windows 10 берёт файлы для отката в папке WinSxS, данная папка представляет из себя хранилище системных файлов Windows и находится по адресу C:\Windows\WinSxS.
Возврат Windows 10 к исходному состоянию прямо в работающей системе
Жмём правой мышью на меню «Пуск» и выбираем «Выполнить».
Вводим в поле ввода команду systemreset
Если выбрать вариант с сохранением файлов, то как я уже заметил, все ваши данные в пользовательских папках не удалятся.
Если хотите заново переустановить Windows 10, выберите «Удалить всё».
Я выберу «Сохранить мои файлы»
Windows 10 показывает список программ, которые будут удалены из вашей операционной системы (практически весь установленный софт).
«Далее»
Жмём «Сброс»
Происходит перезагрузка.
Начинается процесс возвращения компьютера в исходное состояние с тремя перезагрузками.
Загружается Windows 10, в которую нужно будет устанавливать программы заново.
На рабочем столе находится файл «Удалённые приложения» со списком программ, которые были удалены.
Файлы в пользовательских папках не удалены.
Возврат Windows 10 к исходному состоянию в случае, если система не загружается
Загружаемся с установочного диска или флешки с Windows 10.
«Далее»
«Восстановление системы»
В меню «Выбор действия» выбираем «Поиск и устранение неисправностей»
«Вернуть компьютер в исходное состояние».
«Сохранить мои файлы»
«Windows 10»
Жмём на кнопку «Вернуть в исходное состояние»
Начинается уже знакомый вам процесс возвращения компьютера в исходное состояние.
Статьи по этой теме:
- Возвращение Windows 10 к исходному состоянию в случае, если операционная система не загружается
- Обновление Windows 10 с сохранением установленных программ и личных файлов
Метки к статье: Windows 10 Восстановление Windows
Восстановление исходного состояния USB-ключа
После того, как вы поработали с USB-версией Linux, используя перезаписанный необработанный образ dd или многораздельный флеш-накопитель, вам может потребоваться вернуть его обратно к одному разделу fat, fat32, exFAT или NTFS. По сути, восстановление или восстановление флеш-накопителя USB в исходное состояние. Это позволяет снова читать с устройства хранения и использовать его на всех компьютерах.
Вы обнаружите, что это особенно необходимо после работы с такими инструментами, как Etcher для записи ISO или Win32 Disk Imager для записи образа.В зависимости от используемого файла эти инструменты могут сделать ваше USB-устройство поврежденным или нечитаемым. Это связано с тем, что эти инструменты используют задачи dd в стиле raw-write для записи файла .img или .iso на USB-накопитель. В результате существующая загрузочная запись, данные таблицы разделов и файловая система перезаписываются записью исходного файла образа.
ПользователиWindows могут следовать приведенным ниже инструкциям, чтобы отремонтировать или восстановить флэш-накопитель с помощью Diskpart, BOOTICE или SD Formatter. Пользователи Mac OS также должны иметь возможность использовать инструмент SD.Для тех, кто работает в Linux, эту задачу легко решить с помощью fdisk. Как показано в соответствующем руководстве по восстановлению флэш-накопителя Linux.
Простое восстановление USB-ключа из Windows, Mac OS или Linux
Как восстановить USB-накопитель с помощью Diskpart - Windows
- Откройте командную строку от имени администратора ( cmd.exe )
- Введите Diskpart и нажмите Enter
- Введите Список дисков , затем нажмите Enter
- Тип Выберите Диск X (где X - номер диска вашего USB-накопителя), затем нажмите Enter
- Введите Очистить и нажмите Enter
- Введите Create Partition Primary , затем нажмите Enter
- Введите Format fs = Fat32 Quick , затем нажмите Enter (вы также можете использовать NTFS или exFAT )
- Введите Активный , затем нажмите Enter
- Введите Выйдите из , затем нажмите Enter
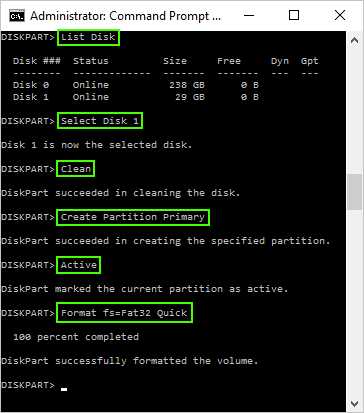
Восстановление USB с помощью SD Formatter Tool - Windows / Mac OS
ПользователиWindows и / или Mac OS могут использовать SD Formatter Tool для форматирования и восстановления USB-накопителя.
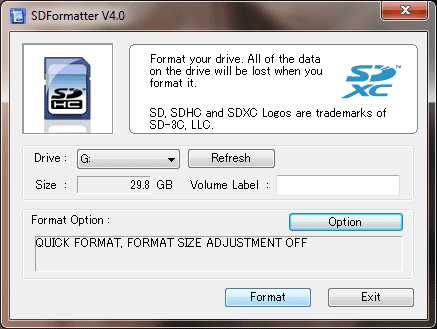
Использование BOOTICE для восстановления USB-накопителя
ПользователиWindows могут также просто использовать BOOTICE для форматирования и восстановления флеш-накопителя. Инструмент использует простой и интуитивно понятный графический интерфейс.
- Загрузите, распакуйте, затем запустите Pauly's BOOTICE Tool
- (1.) Выберите USB-накопитель из списка, (2.) Нажмите «Управление деталями»
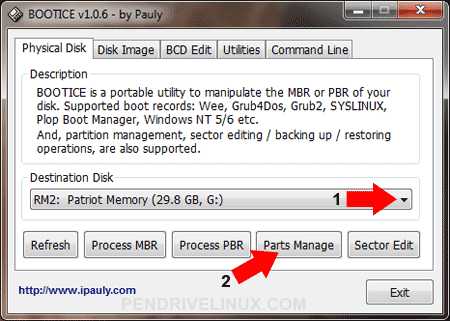
- (1.) Щелкните Перераспределение
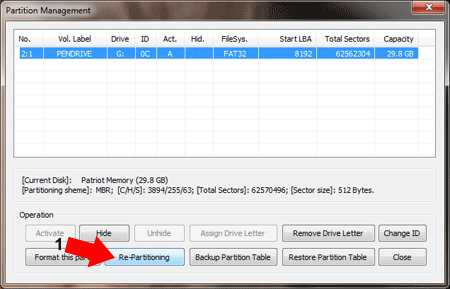
- (1.) В разделе «Дисковый режим» выберите USB-FDD , USB-HDD или USB-ZIP mode Я использую USB-HDD , поскольку он работает со всеми используемыми мной BIOS.(2.) Нажмите ОК
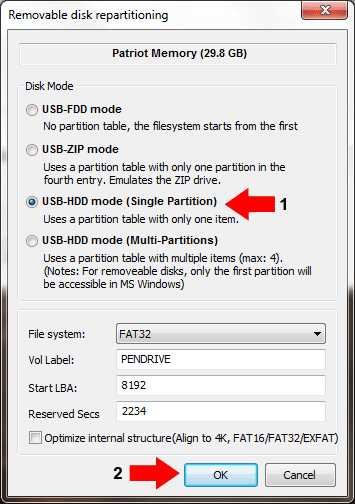
Восстановление вашего USB-ключа в исходное состояние с помощью Linux
Следующие ручные задачи по восстановлению USB-накопителя можно выполнить с помощью окна терминала.
A. Сначала нам нужно удалить старые разделы, которые остались на USB-ключе.
- Откройте терминал ctrl + alt + t и введите sudo su
- Введите fdisk -l и обратите внимание на букву USB-накопителя
- Введите fdisk / dev / sdx (заменив x буквой вашего диска)
- Введите d , чтобы продолжить удаление раздела
- Введите 1 , чтобы выбрать 1-й раздел, затем нажмите введите
- Введите d , чтобы при необходимости продолжить удаление другого раздела.(fdisk должен автоматически выбрать второй раздел)
B. Далее нам нужно создать новый раздел.
- Тип n для изготовления новой перегородки
- Введите p , чтобы сделать этот раздел основным, затем нажмите введите
- Введите 1 , чтобы сделать это первым разделом, затем нажмите введите
- Затем нажмите введите , чтобы принять первый сектор по умолчанию
- Нажмите введите еще раз, чтобы принять последний сектор по умолчанию
- Введите w для записи информации о новом разделе на USB-ключ
- Введите umount / dev / sdx1 (заменив x буквой вашего диска)
С. Последний шаг - создание толстой файловой системы.
- Тип mkfs.vfat -F 32 / dev / sdx1 (замена x буквой USB-накопителя)
Вот и все, теперь у вас должен быть восстановленный USB-ключ с одним жирным разделом 32, который можно читать с любого компьютера.
Восстановите свой USB-ключ в исходное состояние, опубликованное в разделе «Справка USB» и «Инструменты для флеш-накопителя», «Использование и настройка Linux»
.Как восстановить исходный USB-накопитель ... ⛑️
Иногда прошивка USB не работает или вы хотите использовать USB, на котором были прошиты другие версии Linux. В таких случаях вам нужно будет полностью восстановить USB-накопитель, поскольку простого форматирования будет недостаточно. Это обязательно нужно сделать, если после перепрошивки у вас нет доступа к USB и вы не можете редактировать файл config.js .
Windows
Если вы используете Windows, сначала откройте командную строку ( cmd.exe ) от имени администратора и пошагово введите следующие команды.
-
diskpart(запустится новое окно diskpart) -
список дисков -
выберите диск x(гдеx- номер диска вашего USB) -
очистить(если на этом этапе вы получите сообщение об ошибке, отсоедините USB-кабель, подключите его снова и начните с начала) -
создать первичный раздел -
активный -
формат fs = fat32 quick -
выход
Эта процедура вернет ваш USB в исходное состояние.
Linux
Если вы используете Linux, вам нужно сначала удалить старые разделы, которые остались на USB, а затем создать новый раздел. Сначала откройте терминал, а затем пошагово введите команды.
-
судо su -
fdisk -l, чтобы увидеть букву USB -
fdisk / dev / sdx(x- буква USB) -
dдля удаления раздела -
1для выбора первого раздела -
dдля удаления другого раздела -
nдля создания нового раздела -
p, чтобы сделать этот раздел основным -
1, чтобы сделать это первым разделом - Нажмите Enter, чтобы принять первый цилиндр по умолчанию
- Нажмите Enter еще раз, чтобы принять последний цилиндр по умолчанию
-
wдля записи информации о новом разделе на USB -
umount / dev / sdx1(x- буква USB) -
мкфс.vfat -F 32 / dev / sdx1(x- буква USB)
Эта процедура вернет ваш USB в исходное состояние.
Была ли эта статья полезной?
Сообщите нам, почему эта статья бесполезна:Я искал что-то другое
Неточное или нерелевантное содержание
Отправить
Спасибо за ваше сообщение!
Произошла ошибка. Пожалуйста, попробуйте еще раз.
Stratu.ms - новый прокси-сервис хешрейта от minerstat
Восстановите конфиденциальность • Увеличьте время ожидания • Коммутация на стороне сервера
Зарегистрироваться сейчас
.Как изменить или дополнить поданную декларацию
Налоговый департамент принимает исправленные декларации, поданные в электронном виде.
Преимущества электронной подачи документов включают:
- более быстрый возврат
- мгновенное подтверждение подачи
- автоматическое шифрование вашей информации
Чтобы узнать о наших бесплатных вариантах электронной подачи, см. Бесплатную подачу налоговой декларации.
Когда вам нужно изменить декларацию
Вы, , должны подать исправленную налоговую декларацию штата Нью-Йорк, если:
- вы допустили ошибку при подаче оригинальной налоговой декларации штата Нью-Йорк;
- Налоговая служба (IRS) внесла изменения в вашу федеральную декларацию;
- необходимо подать исковое заявление; или
- , вам необходимо сообщить о переносе чистых операционных убытков (NOL).
Не подавайте измененную декларацию для опротестования оценки
Если вам необходимо опротестовать платную аттестацию на основании отчета об изменениях аудита, не используйте форму IT-201-X или форму IT-203-X.
Если вы получили оценку от налогового департамента, не подавайте измененную декларацию строго для опротестования оценки. Следуйте инструкциям, которые вы получите при оценке.
Как подать исправленную декларацию
Заполните измененную декларацию, как если бы вы подали декларацию впервые.
Отправьте все формы , относящиеся к информации в вашей измененной декларации (даже если вы уже отправили эти формы вместе с исходной декларацией), например:
- формы для любых кредитов, которые вы запрашиваете или изменяете,
- форм, которые вы отправили в качестве приложений к исходной декларации, которые все еще применимы (например, IT-196, IT-227, IT-558, IT-201-ATT или IT-203-ATT), и
- все ваши отчеты о заработной плате и налоговые декларации, такие как форма IT-2.
Не , а не , отправьте копию вашей оригинальной формы IT-201, IT-203 или IT-195.
См. Инструкции к форме IT-201-X или IT-203-X для получения дополнительной информации о том, что подавать вместе с измененной декларацией.
См. Инструкции к форме, которую вы изначально подали (форма IT-201 или форма IT-203), чтобы определить, какую форму подавать при внесении изменений в декларацию (форма IT-201-X или IT-203-X).
Дополнительная информация
Обновлено:
.Возврат с поправками Часто задаваемые вопросы
Могу ли я подать исправленный возврат в электронном виде?
Если вам необходимо внести поправки в форму 1040 или 1040-SR 2019 года, вы можете подать форму 1040-X, измененную налоговую декларацию на доходы физических лиц в США, в электронном виде, используя доступные программные продукты для налогообложения.
По каким причинам не удается подать исправленный возврат в электронном виде?
Возврат с поправками должен подаваться Paper по следующим причинам:
- В настоящее время электронные поправки можно вносить только в декларации 1040 и 1040-SR за 2019 налоговый год.Отчеты с поправками за любые другие налоговые годы или виды налогов должны подаваться в бумажном виде.
- Должна быть запись «оригинальной» электронной декларации за 2019 налоговый год. Если исходная декларация за 2019 налоговый год была подана в бумажном виде, в нее необходимо внести поправки в бумажном виде.
- Если основной номер социального страхования отличается от номера, указанного в исходной налоговой декларации, то исправленную налоговую декларацию следует подавать в бумажном виде.
- Если номер социального страхования супруга (если применимо) отличается от номера, указанного в первоначальной декларации, то измененная декларация должна быть подана в бумажном виде.
- Если статус подачи отличается от статуса подачи оригинального возврата, то исправленный возврат должен быть подан на бумаге.
Как подать исправленный возврат в электронном виде?
Вам следует связаться с предпочитаемым поставщиком налогового программного обеспечения, чтобы подтвердить их участие и получить конкретные инструкции, необходимые для подачи измененной декларации и ответы на любые вопросы.
Сколько возвратов с поправками можно подать в электронном виде?
Заявителям будет разрешено подать в электронном виде до трех «принятых» исправленных возвратов.После третьего принятого возврата с поправками все последующие попытки будут отклонены.
Могу ли я подать измененную налоговую декларацию за предыдущие налоговые годы в электронном виде?
В настоящее время вы можете изменять формы 1040 и 1040-SR налоговых деклараций 2019 года только в электронном виде.
Будет ли обработка моей измененной декларации быстрее при подаче в электронном виде?
В настоящее время обычное время обработки до 16 недель также распространяется на исправленные возвраты, поданные в электронном виде.
Какие формы требуются для электронной поданной исправленной декларации?
И электронная форма 1040, и форма 1040-SR для возвратов с поправками (с приложенной формой 1040-X) потребуют подачи ВСЕХ необходимых форм и графиков, как если бы это была исходная подача 1040 или 1040-SR, даже если некоторые формы могут не иметь корректировок. .
При подаче формы 1040-X в электронном виде требуется ли новая форма 8879?
Новая форма 8879 требуется каждый раз, когда измененная форма 1040 или форма 1040-SR подается в электронном виде.
Требуются ли две формы 8879 при подаче электронной дополненной декларации (одна для 1040-X, другая для измененной 1040)?
Требуется только одна форма 8879.
При электронной подаче деклараций с поправками, если поле в форме 1040 с поправками остается пустым, должно ли соответствующее поле в форме 1040-X с поправками также быть пустым или следует вводить ноль?
Для электронных возвратов с поправками: если сумма в поле формы 1040 или 1040-SR пуста, то соответствующее поле в форме 1040-X также должно быть оставлено пустым.Если в поле формы 1040 или 1040-SR стоит ноль, то соответствующее поле в форме 1040-X также должно содержать ноль.
Доступен ли прямой перевод для электронной формы 1040-X?
Прямые депозиты в настоящее время не разрешены для скорректированных возвратов.
Можно ли подать форму 8888 «Распределение возмещения (включая покупку сберегательных облигаций) с исправленным доходом»?
Страница 2 Инструкции формы 8888 гласит: «Не прикрепляйте форму 8888 к форме 1040-X.Возврат по измененному доходу не может быть напрямую зачислен на счет или использован для покупки сберегательных облигаций ».
Куда мне отправить бумажный чек для электронного исправленного возврата и следует ли использовать платежный ваучер по форме 1040-V?
Платежный ваучер по форме 1040-V следует использовать при отправке бумажного чека для оплаты, произведенной по исправленному возврату, поданному в электронном виде. Пожалуйста, используйте инструкции формы 1040-V, в которой указан почтовый адрес для отправки бумажных чеков.
Как я могу проверить статус моего электронного исправленного возврата?
Если вы подаете исправленную налоговую декларацию в электронном виде, вы можете использовать форму «Где моя измененная декларация?» онлайн-инструмент для проверки статуса вашего исправленного возврата.
Как скоро будет обновлено приложение «Где мой измененный возврат» для проверки статуса измененного возврата, поданного в электронном виде?
Заявителимогут проверить статус бумажной или электронной формы 1040-X «Возврат с поправками» с помощью онлайн-инструмента «Где мой измененный доход» (WMAR) или по бесплатному телефону 866-464-2050 через три недели после подачи декларации. Оба инструмента доступны на английском и испанском языках.
Как мне лучше и быстрее всего получить информацию о поправках на возврат?
Использовать Где мой исправленный доход? или позвоните по нашему бесплатному автоматическому номеру 866-464-2050.В приложении доступна самая актуальная информация
Могу ли я получить статус измененной декларации за несколько налоговых лет?
Где мой исправленный доход? может предоставить вам статус ваших измененных налоговых деклараций за текущий налоговый год и до трех предыдущих налоговых лет.
Как я могу получить подтверждение, что вы получили мой измененный возврат?
Вы можете получить подтверждение через Где мой исправленный возврат?
Сколько времени потребуется, чтобы обработать исправленный возврат?
A Форма 1040X, U.S. Обработка декларации о подоходном налоге может занять до 16 недель с момента ее получения.
Поможет ли звонок в IRS ускорить обработку моего измененного возврата?
Звонок нам не ускорит время обработки вашего измененного возврата. Наши представители по телефону и выездные сотрудники могут исследовать статус вашего исправленного возврата только через 16 недель или более после того, как вы его отправили по почте; или если Где мой измененный доход? Сам направил вас связаться с нами.
Как я узнаю, что вы получили мой измененный возврат и обрабатываете его?
Где мой исправленный доход? следует за этапами обработки вашего измененного возврата от получения до завершения.Он сообщит вам, находится ли ваш возврат в статусе получен, скорректирован или завершен.
Что происходит, когда статус моего измененного возврата отображается как полученный?
Мы получили ваш измененный отчет. Мы его обрабатываем. Обработка может занять до 16 недель.
Что происходит, когда статус моей измененной декларации отображается как измененный?
Мы внесли изменения в ваш аккаунт. Корректировка приведет к возмещению, оплате или отсутствию налоговых изменений.
Что происходит, когда статус моего измененного отчета отображается как завершенный?
Мы завершили обработку вашего возврата. Мы отправили вам всю информацию, связанную с его обработкой.
Как часто обновляется инструмент?
Где мой исправленный доход? обновляется раз в день, обычно ночью. Вы можете проверять это ежедневно.
Прошло более 16 недель с тех пор, как вы получили мой измененный отчет, но он еще не обработан. Почему?
Некоторые исправленные возвраты занимают более 16 недель по нескольким причинам.Задержки могут возникнуть, когда возврат требует дальнейшего рассмотрения, потому что он:
- Есть ошибки
- неполное
- Без подписи
- Возвращается к вам с запросом дополнительной информации
- Включает форму 8379, Распределение травмированного супруга
- Пострадал от кражи личных данных или мошенничества
Задержки в обработке также могут произойти, если требуется исправленный возврат:
- Маршрутизация в специализированную зону
- Разрешение на банкротство в IRS
- Рассмотрение и утверждение налоговой инспекции
- Рассмотрение апелляции или запрошенное пересмотр решения IRS
Мы свяжемся с вами, когда нам потребуется дополнительная информация для обработки вашего измененного возврата.
Какие типы исправленных возвратов я могу узнать об использовании инструмента?
Вы можете узнать об измененных возвратах, отправленных по почте в отдел обработки IRS. В форме 1040X «Налоговая декларация о доходах физических лиц в США с поправками» указано, куда нужно отправить налоговую декларацию по почте.
Где мой исправленный доход? не может предоставить вам статус следующих возвратов или претензий:
- Претензии и претензии с переносом
- Претензии пострадавшего супруга
- A Форма 1040, U.S. Декларация о подоходном налоге с физических лиц , помеченная как исправленная или исправленная декларация (не форма 1040X, налоговая декларация США с поправками )
- Исправленная декларация с иностранным адресом
- Налоговая декларация с поправками
- Исправленный возврат, обрабатываемый специализированным подразделением, таким как наш отдел экспертизы или наш отдел банкротства.
Могу ли я использовать Где мой измененный доход? , чтобы узнать о статусе моей формы 1040 за текущий налоговый год?
Нет, у него нет информации о возврате или возврате за текущий год.Воспользуйтесь нашим приложением IRS2Go Mobile или Where's My Refund , чтобы узнать о своей налоговой декларации за текущий год.
Вы можете начать проверку статуса своей налоговой декларации за текущий год в течение 24 часов после того, как мы получим вашу электронную декларацию, или через 4 недели после того, как вы отправили нам бумажную декларацию. Приложение и инструмент доступны 24 часа в сутки, 7 дней в неделю.
Вы можете найти соответствующую налоговую информацию полезной:
.