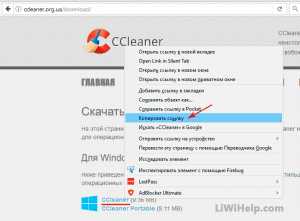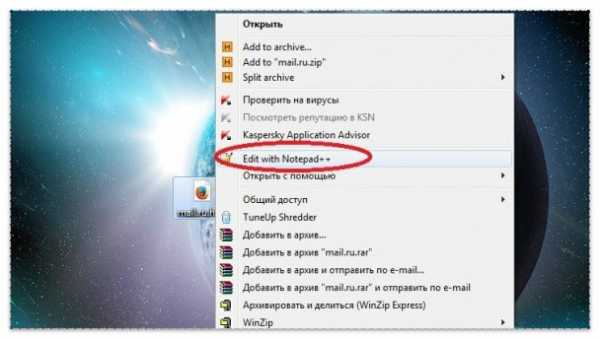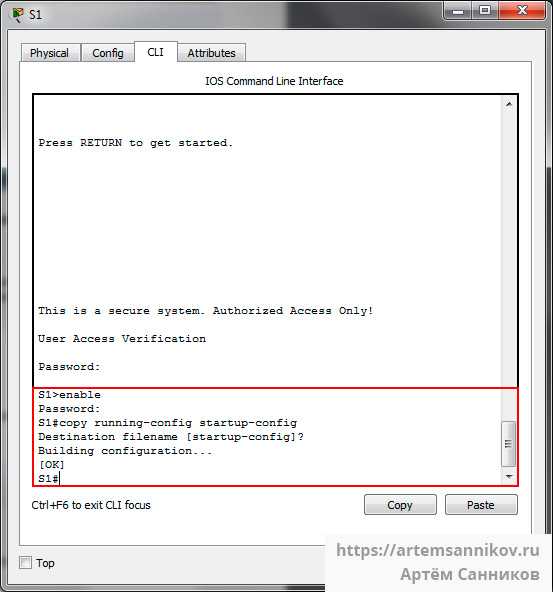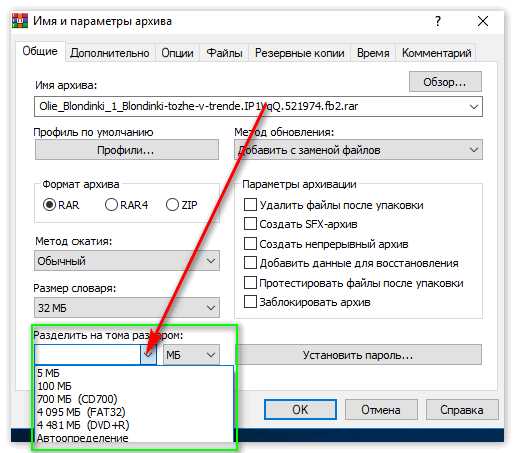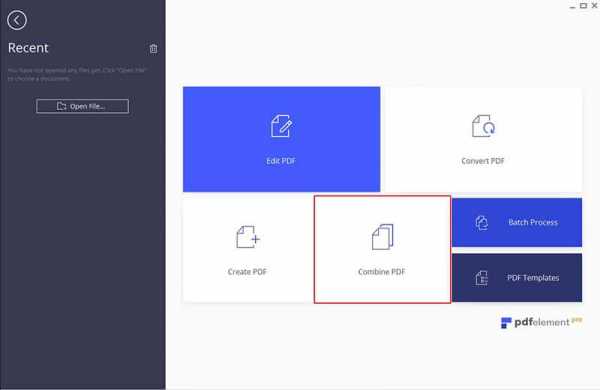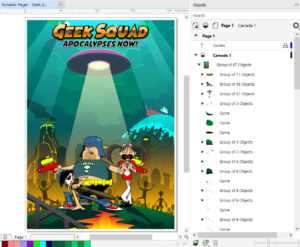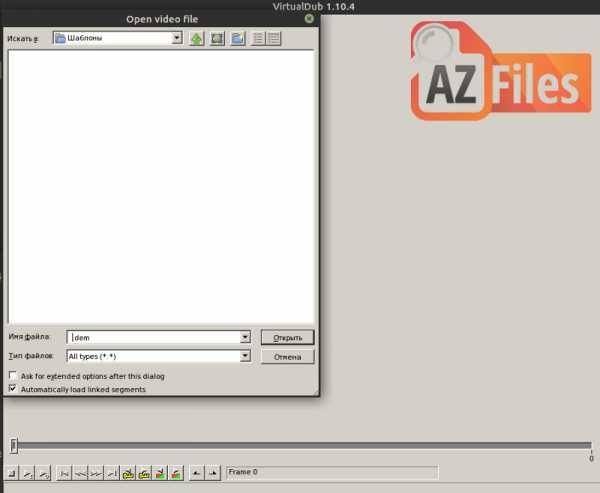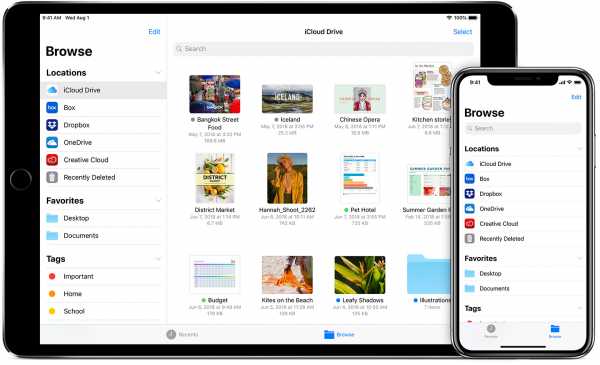Как сравнить два txt файла
Программы для сравнения двух текстов
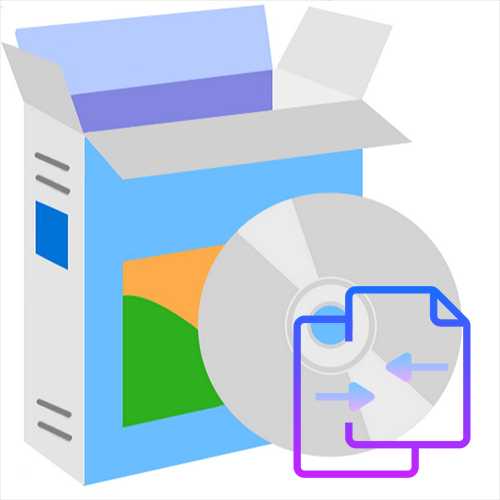
Иногда нужно сравнить два похожих или совершенно разных текста, чтобы найти в них общее либо, наоборот, отличное содержимое. Благо, существует множество приложений, позволяющих сделать это в автоматическом режиме, да еще и наделенных дополнительными функциями.
Shingles Expert
Стоит начать с удобной бесплатной утилиты, подробный обзор которой есть на нашем сайте. Интерфейс поделен на две части, в каждую из них вставляется исходный текст. Его можно добавить вручную или загрузить из файла. После сравнения отобразится процент совпадения, а также длина шингла. Помимо этого, предусмотрена функция автоматического «отброса» HTML-тегов и стоп-слов, которые пользователь указывает сам.
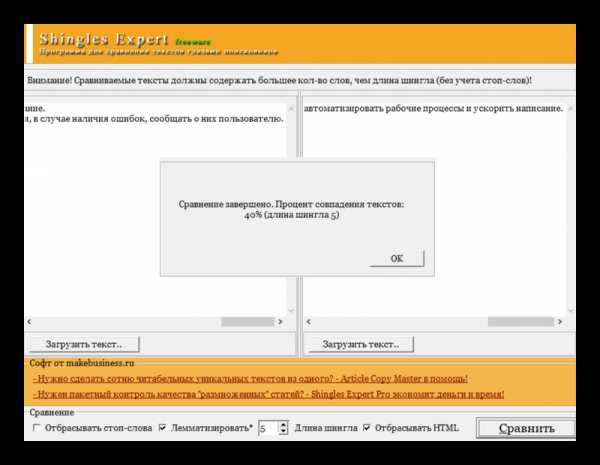
Shingles Expert распространяется на бесплатной основе и доступен на русском языке. Главный недостаток программы заключается в том, что в ней отображается лишь процент совпадений. Сами одинаковые фрагменты никак не подсвечиваются, а потому такое решение подойдет далеко не для всех ситуаций, однако обратить на нее внимание стоит.
Скачать Shingles Expert
Microsoft Word
В популярный текстовый редактор Microsoft Word тоже встроена функция сравнения текстов, однако далеко не всем это известно, ведь среди множества возможностей программы довольно легко запутаться. Для этого предусмотрен раздел «Рецензирование». Выбрав нужную функцию, достаточно вставить исходный и измененный документы, после чего можно выставить дополнительные параметры — показатели, которые будут отображаться при сравнении.
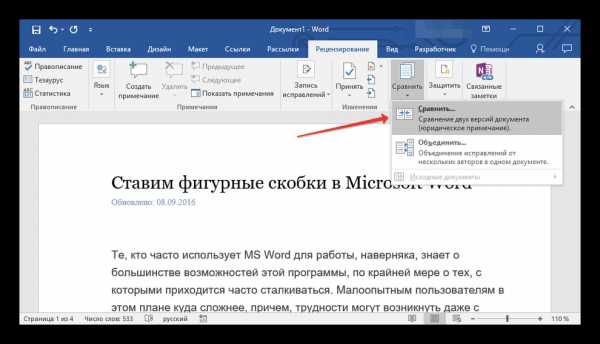
Таким образом, совсем не обязательно использовать менее популярные приложения для поставленной задачи. С этим справится и известный текстовый редактор, используемый по всему миру. Тем более что в нем реализовано множество других функций, позволяющих делать с текстовыми документами практически все.
Microsoft Word
Подробнее: Сравниваем два документа Microsoft Word
WinMerge
Бесплатная утилита с открытым исходным кодом от разработчиков-любителей. WinMerge предназначена для сравнения не только текстовых файлов, но и целых папок. В результате отображаются все различия между ними, с которыми можно ознакомиться в удобном окне. Это особенно полезно для разработчиков или авторов, которые хотят сравнить две разные версии своего проекта и выявить фрагменты, которые изменились.
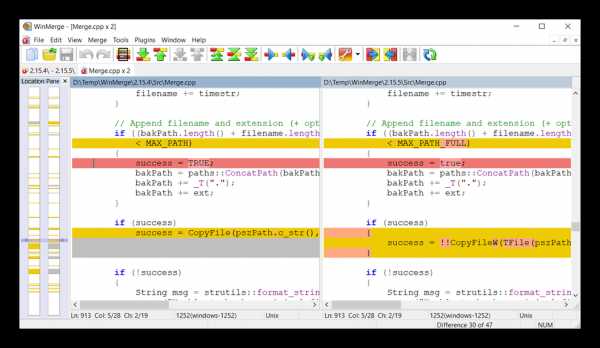
Помимо этого, реализовано множество дополнительных возможностей. Все они расположены в виде удобного меню в верхней части рабочего пространства. При анализе папок учитываются все данные: содержимое, размеры, дата изменения и т. д. Что касается текстовых файлов, поддерживаются все доступные форматы не только Windows, но и Unix, и Mac. Бесплатно скачать WinMerge на русском языке можно с официального сайта.
Скачать последнюю версию WinMerge с официального сайта
TextDiff
TextDiff — еще одна бесплатная утилита для сравнения текстов, которая имеет открытый исходный код. Она поддерживает Unicode и крайне проста в использовании. Рабочее пространство выполнено в виде двух окон, в каждое из которых и вставляется текст. Выполнив анализ, приложение покажет различающиеся строки и подсветит их зеленым цветом. Здесь же можно внести соответствующие правки в удобном редакторе, после чего экспортировать новые файлы в формат TXT.
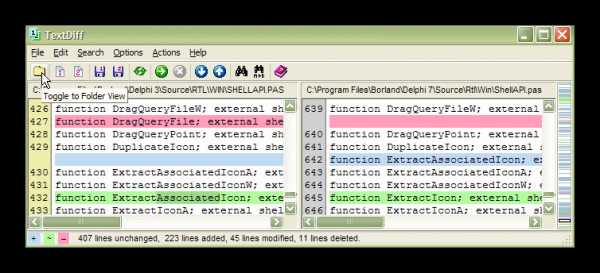
Присутствует русскоязычная версия, а сама программа не нуждается в установке, поскольку является портативной.
Скачать последнюю версию TextDiff с официального сайта
Compare Suite
Compare Suite — более продвинутая программа для сравнения различных объектов, в числе которых любые файлы и папки, включающие в себя как текстовые, так и графические форматы. Предусмотрена не только функция сравнения, но и объединения документов. Распознаются любые форматы Windows, DOS, Unix и Mac. Помимо этого, поддерживается и широкий спектр кодировок. Реализована технология сравнения двух и трех объектов.
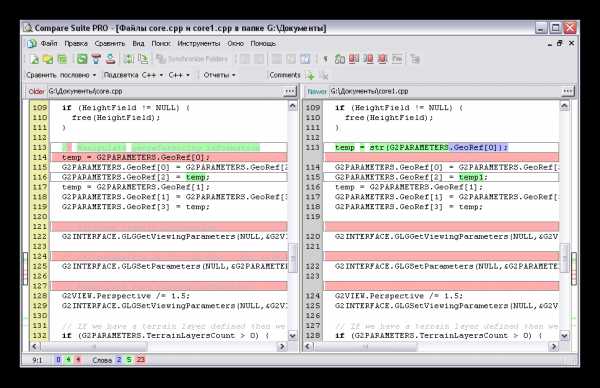
В Compare Suite встроен и удобный редактор, причем его можно использовать в качестве среды разработки — подсвечивается синтаксис C, C++, PHP, HTML, Basic, JavaScript, SQL и многих других языков. Отлично подходит как для разработчиков, так и для офисных работников, которые регулярно имеют дело с различными документами. Есть русскоязычный интерфейс, а единственная проблема заключается в том, что приложение платное, хотя и имеет 30-дневную пробную версию.
Скачать последнюю версию Compare Suite с официального сайта
ABBYY Comparator
ABBYY Comparator — многоплановое решение от известной компании ABBYY, предлагающее отличные возможности для разработчиков и авторов. Благодаря фирменным технологиям в программе можно сравнивать не только два текстовых, но и отсканированные документы. Поддерживаются распространенные текстовые и графические форматы, от TXT до PDF. Это могут быть электронные таблицы, прайс-листы, договоры и многое другое.
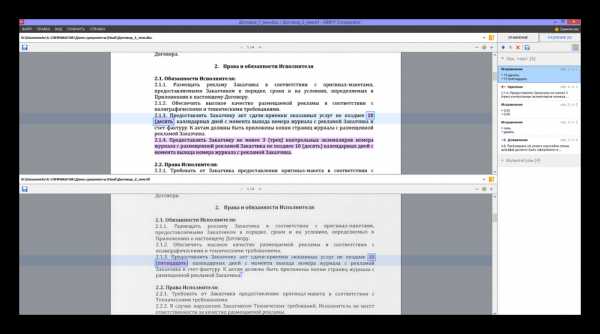
Рассматриваемое решение не подойдет для домашнего использования, поскольку имеет коммерческую направленность. Для получения пробной версии необходимо связаться с менеджером компании. Примечательно, что Comparator имеет API-версию, позволяющую интегрировать ее в любую архитектуру по желанию клиента. Важно отметить высокую стоимость продукта, свидетельствующую о его бизнес-ориентированности.
Скачать последнюю версию ABBYY ScanDifFinder SDK с официального сайта
Мы рассмотрели основные решения для сравнения двух или нескольких текстов. Они позволяют находить различия в документах, править их. Помимо этого, более продвинутые варианты работают даже с изображениями и другими файлами.
Мы рады, что смогли помочь Вам в решении проблемы.Опишите, что у вас не получилось. Наши специалисты постараются ответить максимально быстро.
Помогла ли вам эта статья?
ДА НЕТКак сравнить два файла на компьютере в Notepad++
Автор ArseniyDV На чтение 3 мин. Просмотров 332 Опубликовано
Чтобы найти отличия в содержимом двух файлов на ПК, их необходимо сравнить. Вручную этот процесс может занять много времени, но специальные программы позволяют выполнить данную операцию за несколько секунд. Для разных форматов файлов предназначены определенные инструменты, рассмотренные ниже.
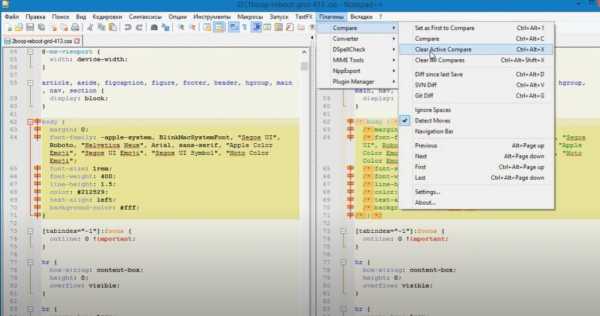
Сравнение двух файлов в Notepad++
Notepad++ − многофункциональное приложение, поддерживаемое ОС Windows. Запуск утилиты возможен и на Linux. С ее помощью можно сравнить содержимое файлов php, html, javascript и других. Обычные текстовые документы также открываются в Ноутпаде, но для корректной работы с ними лучше подойдет Word. Сравнение в Notepad выполняется следующим образом:
- Нужно установить внутри программы плагин «Compare». Для этого понадобится открыть меню «Плагины» на верхней панели, в выпадающем списке выбрать «Plugin Manager» и нажать на кнопку «Show Plugin Manager».
- В открывшемся окне найдите строку с надписью «Compare», поставьте галочку рядом с названием плагина и кликните «Install».
- Когда установка завершится, можно переходить к сравнению интересующих объектов. Для этого потребуется открыть в Notepad++ два документа в соседних вкладках, войти в меню «Плагины», выбрать из списка «Compare» и нажать на кнопку «Compare (Alt+D)».
Notepad сравнит два файла и покажет несоответствия в соседних вкладках. Отличающиеся строки будут отмечены предупреждающими знаками (красные минусы – удаленные фрагменты, желтые восклицательные знаки – измененные части, зеленые плюсы – добавленные элементы) и подсветкой.
Сравнение в Total Commander
Total Commander дает пользователю возможность не только сравнивать документы по содержимому, но также одновременно изменять данные в них. Утилита запускается на Windows, поддержка Linux отсутствует. Чтобы выполнить сравнение:
- Выделите два интересующих документа в окне приложения Total Commander.
- Перейдите в меню «Файл» и выберите из списка доступных команд опцию «Сравнить по содержимому».
- После этого откроется окно, разделенное на две рабочих области. В каждой из них будут показаны данные из выбранных документов.
- Строки с измененными элементами выделяются серой подсветкой. Кардинально отличающиеся фрагменты подсвечиваются красным шрифтом.
Для более быстрой и удобной навигации в приложении предусмотрены кнопки «Следующее» и «Предыдущее отличие». Для моментального внесения правок достаточно кликнуть «Редактировать». Команда «Откат» отменяет последние изменения.
Сравнение через Microsoft Word
Со сравнением текстовых документов и файлов с расширениями типа doc и docx лучше всего справляется редактор Ворд. Пользователю нужно:
- Запустить Microsoft Word (сразу открывать интересующий файл не обязательно).
- Перейти во вкладку «Рецензирование» и нажать на кнопку «Сравнить».
- В открывшемся окне выбрать нужные файлы: «Исходный документ» и «Измененный документ» (будет сравниваться с исходным).
- Задать дополнительные параметры по желанию и кликнуть «ОК».
Результатом выполнения этих действий станет открытие нового файла в Ворде, где будут отмечены несоответствия, обнаруженные в выбранных документах.
Сравнение файлов в командной строке Windows
Командная строка Windows – стандартный инструмент, позволяющий производить сравнение файлов без установки вспомогательных программ. Главный недостаток этого способа – невозможность редактирования документов после анализа. Однако инструмент успешно справляется с поиском несоответствий.
Чтобы использовать командную строку:
- Откройте меню «Пуск».
- Выберите «Все программы», вкладка «Стандартные», и запустите утилиту «Командная строка».
- Введите команду «fc /N «путь к первому файлу» «путь ко второму файлу»» (без кавычек). Например, fc /N D:\Downloads\project1.txt D:\My Documents\project2.txt
Из всех представленных способов последний является наименее удобным. Его можно применять для документов с небольшим объемом данных. Для более крупных файлов лучше использовать Notepad++.
7 способов сравнения файлов по содержимому в Windows ил Linux [АйТи бубен]
Веб-мастерам или владельцам сайтов часто бывает необходимо сравнить два файла по содержимому. Из этой статьи вы узнаете как сравнить два файла между собой. Здесь описаны все известные мне способы для сравнения текстовых файлов и скрипты (html, css, php и так далее).
Meld - графический инструмент для получения различий и слияния двух файлов, двух каталогов. Meld — визуальный инструмент сравнения и объединения файлов и каталогов для Linux. Meld ориентирован, в первую очередь, для разработчиков. Однако он может оказаться полезным любому пользователю, нуждающемуся в хорошем инструменте для сравнения файлов и директорий.
В Meld вы можете сравнивать два или три файла, либо два или три каталога. Вы можете просматривать рабочую копию из популярных систем контроля версий, таких, таких как CVS, Subversion, Bazaar-NG и Mercurial. Meld представлен для большинства linux дистрибутивов (Ubuntu, Suse, Fedora и др.), и присутствует в их основных репозиториях.
# aptitude install meld
Meld существует и под Windows, но я не рекомендую его использовать в этой операционной системе.
Бесплатная программа WinMerge позволяет сравнивать не только содержимое файлов, она также сравнивает содержимое целых папок. WinMerge является Open Source инструментом сравнения и слияния для Windows. WinMerge может сравнивать как файлы, так и папки, отображая различия в визуальной текстовой форме, которые легко понять и обработать.
После установки, открываете пункт меню «Файл» — «Открыть». Выбираете файлы для сравнения. Для этого нажимаете на кнопку «Обзор» и выбираете файл. Выбрав файлы, нажимаете на кнопку «ОК».
В WinMerge можно также редактировать файлы. После закрытия окна сравнения, программа предложит сохранить изменения в файлах.
diff - утилита сравнения файлов, выводящая разницу между двумя файлами.
Kompare - отображает различия между файлами. Умеет сравнивать содержимое файлов или каталогов, а также создавать, показывать и применять файлы патчей. Kompare — это графическая утилита для работы с diff, которая позволяет находить отличия в файлах, а также объединять их. Написана на Qt и рассчитана в первую очередь на KDE. Вот ее основные особенности:
Способ 5. Сравнение файлов в программе Total Commander
В Total Commander существует инструмент сравнения файлов по содержимому, где можно не только сравнить содержимое, но и редактировать его и копировать из одного файла в другой.
После запуска Total Commander – в одной из панелей выбираете (клавиша Insert) первый файл для сравнения – во второй панели открываете папку со вторым файлом и ставим на него курсор. Вызываем программу для сравнения: "Файлы→Сравнить по содержимому".
Для внесения изменений в файл достаточно нажать на кнопку «Редактировать». В программе доступны функции копирования и отката, поиска и изменение кодировки. Если вы внесли изменения в файл, то после закрытия окна сравнения, будет предложено сохранить изменения.
Notepad++ не умеет сравнивать файлы. Для появления этого функционала в Notepad++ нужно установить плагин «Compare».
Запускаете редактор – переходите в пункт меню «Плагины» — «Plugin Manager» — «Show Plugin Manager». В новом окне выбираете плагин «Compare» и жмёте кнопку «Install».
После установки плагина откройте два файла и выбирите меню «Плагины» — «Compare» — «Compare (Alt+D)». Результат сравнения файлов будет представлен в отдельных панелях. Напротив строк, в которых найдены отличия будет стоять предупреждающий знак.
Способ 7. Сравнение файлов с помощью командной строки Windows
Сравнение с помощью командной строки Windows (cmd.exe) не позволяет редактировать файлы, но просто сравнить содержимое файлов, используя этот способ, вы можете.
Для вызова командной строки Windows перейдите «Пуск» — «Все программы» — «Стандартные» — «Командная строка» или нажмите клавиш "Windows+R", введите cmd и нажмите клавишу Enter.
В командной строке введите команду:
fc /N путь к первому файлу путь ко второму файлу
Как сравнить содержимое двух текстовых документов
Во время работы с текстовыми документами часто приходится сравнивать их по содержанию. Эта необходимость возникает, если над документом работали несколько человек или документ был отправлен учителю на согласование и редактирование, нужно быстро найти все сделанные второй стороной изменения. Но и сам пользователь может создать несколько копий документа и запутаться: какая версия последняя, и какие исправления были внесены. Рассмотрим все возможности быстрого, а главное автоматического сравнения двух документов.
1. Сравнение двух документов в MSWord (начиная с версий программы MSWord 2007, 2010, 2013)
Воспользуемся функцией Юридическое примечание, позволяющей выполнять автоматическое сравнение документов.
Запускаем программу MS Word. На ленте открываем вкладку Рецензирование, выбираем раздел Сравнить и раскрываем возможные варианты команды Сравнить… (смотри на Рисунок 1), выбираем первую команду – Сравнение двух версий документа (Юридическое примечание).
Рисунок 1 Запуск автоматического СРАВНЕНИЯ двух текстовых документов
Откроется окно, в котором указываете путь к хранению исходного и измененного документов. Для указания пути необходимо воспользоваться пиктограммой с изображением желтой папки, как показано на Рисунке 2.
Рисунок 2 Внешний вид окна Сравнение версий
Командная кнопка Больше>> (Рисунок 2) предоставляет больше дополнительных настроек отображения (подсвечивания) выполненных изменений. При ее активации окно Сравнения версий примет следующий вид (смотри Рисунок 3)
Рисунок 3 Дополнительные возможности при автоматическом сравнении текстовых документов
В открывшемся окне в разделе Параметры сравнения отметить галочками те изменения, которые необходимо отобразить в процессе автоматического сравнения документов.
По умолчанию окно Сравнения выглядит следующим образом.
Рисунок 4. Окно автоматического сравнения двух версий документа
Рассмотрим области окна автоматического сравнения документов в Юридическом примечании.
- Слева приводится Сводка исправлений: что именно было исправлено и кем (если имя пользователя указано в настройках Word).
- В центре – Сравниваемый документ – документ с внесенными исправлениями (показываются красным: добавление и удаление слов).
- Справа сверху: исходный документ, а ниже – измененный документ.
Область сверки Сводка исправлений можно настроить в виде горизонтальной панели рецензирования. Для этого необходимо выполнить последовательно следующие команды: вкладыш Рецензирование => Область проверки => Горизонтальная панель рецензирования.
Рисунок 5. Настройка Горизонтальной панели рецензирования
В этом случае окно автоматического сравнения двух документов будет выглядеть следующим образом
Рисунок 6. Окно автоматического сравнения документов при горизонтальной панели рецензирования
Перемещаться по исправлениям можно как с помощью левой клавиши мыши, кликая на текст в нужном месте документа, так и с помощью Вкладки Рецензирование – Область проверки.
Рисунок 7 Работаем с опцией ИЗМЕНЕНИЯ
Выявленные изменения необходимо либо Принять, чтобы оно осталось в измененном документе и больше не показывалось как исправление, либо Отклонить, если не согласны. Передвигаться по исправлениям можно с использованием клавиш: Назад и Далее (смотри Рисунок 7).
Чтобы отклонить или принять все исправления, используем команду Принять (или Отклонить). С помощью левой клавиши мыши раскрываем список опций команды Принять/Отклонить (стрелочка вниз) и из предложенных вариантов выбираем нужную, например: Применить (Отклонить) все исправления в документе.
Рисунок 8 Окно команды ПРИНЯТЬ
2. Сравнение двух блоков текста в интернет-браузере
При сравнении содержимого двух документов также можно воспользоваться специализированными сервисами, предоставляемыми интернет-браузерами. Они удобны при определении различий в текстах как англоязычных документов, так и при работе с русскоязычными текстами, например: Text-Compare (http://text-compare.com/), TextDiff (http:// www.textdiff.com/) и Quick Diff (http://www.quickdiff.com/). С их помощью можно сравнивать фрагменты текста, таблицы и даже программный код.
Рассмотрим кратко технологию сравнения документов в каждом из трех рекомендуемых сервисов. Общим для них является размещение двух фрагментов в соответствующие окна, а затем инициализация процесса сравнения.
Text-Compare (http://text-compare.com/). Для сравнения двух фрагментов в данном сервисе достаточно скопировать эти фрагменты в соответствующие окна, а затем запустить процесс сравнения (командная кнопка Compare). Различающиеся, а также отсутствующие в одном из сравниваемых документов фрагменты текста будут выделенными (отличающиеся элементы выделяются цветом при сравнении таблиц, в программных кодах при сравнении дополнительно отмечаются строки с отличиями).
Рисунок 9 Окна Text-Compare до выполнения операции сравнения и после ее выполнения
TextDiff (http://www.textdiff.com/). Окно сервиса представляет собой два окна, в которые помещаются сравниваемые фрагменты текста, таблицы или программного кода.
Рисунок 10 Окно сервиса TextDiff
Результаты отображения процесса сравнения с использованием TextDiff представляют один результирующий фрагмент, в котором зеленым цветом выделяется текст, появившийся во втором фрагменте (то есть отсутствующий в первом), а красным – удаленный текст.
Сравним с предыдущим сервисом: при сравнении текстовых блоков и небольших таблиц такой результат может быть удобен, для сравнения больших таблиц такой результат – сложный для вычитки различий, поскольку найденные различия отображаются построчно в текстовом формате без номеров строк и сохранения видимости столбцов.
Рисунок 11 Результата сравнения с использованием сервиса TextDiff
Принцип представления результатов в Quick Diff точно такой же, как и в TextDiff. Отличие состоит в том, что удаленные из второго фрагмента данные не только отображаются другим цветом, но еще и зачеркиваются. При этом к сложностям сравнения текста добавляется проблема – некорректное распознавание кириллицы (смотри Рисунок 12).
Рисунок 12.Окно сервиса Quick Diff после выполнения операции сравнения
Подведем итоги:
- сервис Text-Compare может использоваться для сравнения текстов, таблиц и программного кода безо всяких ограничений;
- сервис TextDiff может использоваться для сравнения текстов, программных кодов и небольших табличных фрагментов;
- сервис Quick Diff прекрасно сравнивает тексты (не на русском языке), программные коды и может использоваться для сравнения небольших табличных фрагментов.
Материал подготовлен Шутилиной Л.А., методистом ГМЦ ДОгМ
Notepad++ сравнить два файла с помощью плагина compare
Compare – один из самых полезных плагинов редактора Notepad ++. И если у вас возникла необходимость сравнить 2 файла в Notepad++, compare это то, что вам нужно.
Для того, что бы осуществить сравнение файлов в notepad++ проверим, установлен ли плагин. Для этого откроем закладку плагины. Если он не установлен, идем в Менеджер плагинов: Плагины — Менеджер плагинов — Compare — Установить. После установки плагина редактор перезагрузится.
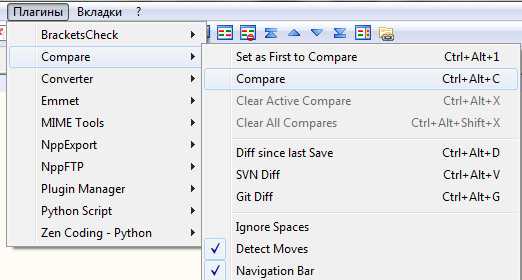
В notepad ++ сравнение файлов осуществляется довольно просто: открываем два файла, которые необходимо сравнить, нажимаем Ctrl+Alt+1 или выполняем действие в меню.
После этого у нас появляются три участка окна: первый файл, второй и Compare NavBar в котором графически отмечаются различия в документах, если таковые имеются. Таким образом мы сравнили два файла редактором Notepad++.
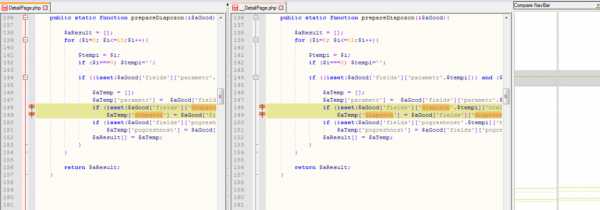
В notepad ++ сравнить два файла оказалось довольно просто, как видите редактор notepad++ осуществляет построчное сравнение файлов с подсветкой строк с различным кодом. Для меня, как и для многих веб-мастеров этот редактор является лучшим.
Вносим необходимые правки. Работаем дальше.
Программы и сервисы для сравнения файлов и текстов
Популярные программы и онлайн сервисы с помощью которых можно найти различия в файлах и текстах
Сравнить файлы
Программа Notepad++
Официальный сайт программы notepad-plus-plus.org
В программе Notepad++ можно сравнивать многие файлы, и html, и php, и js.
Файлы формата Word для корректного сравнения нужно сохранить в текстовом формате.
1) Открыть файлы, которые нужно сравнить.
2) Запустить плагин Compare: вкладка Плагины – Compare.
Если плагин не установлен в вашей версии Notepad++ - необходимо его установвить.
Во вкладке Плагины – Plugin Manager – Show Plugin Manager из общего списка плагинов выбрать Compare, поставить галочку и запустить Install.
3) Выбранные файлы откроются в двух вкладках, в которых удобно и понятно выделены все различия.
Программа Total Commander
Официальный сайт программы www.ghisler.com
1) В окне программы выделить нужные файлы (сначала первый, затем с нажатой кнопкой Ctrl кликаем по второму).
2) Запустить сравнение: Файл – Сравнить по содержимому
3) Откроется новое окно, в котором различия между файлами будут выделены.
Сравнение документов Word
Программа Microsoft Word
Официальный сайт программы products.office.com/ru-ru
1) Во вкладке Рецензирование выбрать Сравнить-Сравнить
Откроется новое окно Сравнение версий
2) В окне выбрать Исходный документ и Документ для сравнения.
3) Нажать ОК
4) Откроется новый файл, в котором выделены различия
Можно, при желании посмотреть дополнительные настройки сравнения. Нажать кнопку «Больше» и отметить параметры, по которым нужно сравнить текст, а также выбирать, где просматривать изменения: в первом файле, во втором или в новом.
Сравнение текстов
p2pi.ru
hp2pi.ru/compare-text.html
Онлайн сервис для сравнения двух текстов
Сервис для сравнения двух текстов на процентное соотношение схожести по содержанию. Сравнение текстов основано на совпадение отдельных слов в текстах, без учета стоп-слов, игнорируются и перестановки слов местами. Такой способ проверки наиболее точен по сравнению с другими методами.
Анализ сравнения текстов будет интересен оптимизаторам, копирайтерам и рерайтерам. Стоп и одинаковые слова, для удобства и лучшего восприятия, подсвечены с возможность изменить цвет. Возможно проанализировать текст длиной до 20000 знаков. Ведется статистика по общему количеству слов в обоих текстах и словарному запасу (без шумных слов).
pr-cy.ru
pr-cy.ru/difference
Сервис для сравнения текстов онлайн
Инструмент помогает найти различия в двух текстах.
В настройках можно выбрать показ результатов по сравнению. Различия в текстах подсвечиваются цветами. Зеленый цвет это добавленный символ, красный — удаленный.
text.num2word.ru
text.num2word.ru
Сервис для сравнения текстов онлайн
Сервис помогает сравнить два текста и найти различия.
Сайт работает по принципу сравнения знаков. Кроме этого, можно легко настроить результат отображения в зависимости от своих предпочтений, включая изменение цвета сравнения.
массивов - как сравнить элементы в двух txt файлах и объединить их в один файл в java?
Переполнение стека- Около
- Продукты
- Для команд
- Переполнение стека Общественные вопросы и ответы
Как сравнить 2 текстовых файла в Python
Переполнение стека- Около
- Продукты
- Для команд
- Переполнение стека Общественные вопросы и ответы
- Переполнение стека для команд Где разработчики и техн
bash - Как сравнить части строк двух текстовых файлов?
Переполнение стека- Около
- Продукты
- Для команд
- Переполнение стека Общественные вопросы и ответы
unix - Использование обратного grep для сравнения двух файлов .txt
Переполнение стека- Около
- Продукты
- Для команд
- Переполнение стека Общественные вопросы и ответы
Как сравнить два txt файла с python?
Переполнение стека- Около
- Продукты
- Для команд
- Переполнение стека Общественные вопросы и ответы
- Переполнение стека для команд
Лучшие инструменты для сравнения двух текстовых файлов
Если у вас есть два одинаковых больших текстовых файла, и вы хотите найти разницу между ними, или если вы программист и хотите проверить разницу между измененным файлом и его предыдущей версией, вас, вероятно, раздражает сравнение двух файлов с найди изменения. Если файл слишком мал и если у вас большой экран, мы можем проверить его, разместив рядом, или вы можете распечатать его и сравнить вручную. Если файл, который вам нужно сравнить, слишком велик или в нем слишком много файлов, все становится сложнее.Вам нужно лучшее решение для сравнения текстовых файлов. Здесь мы обсуждаем несколько интересных инструментов, которые помогут вам легко выполнить эту задачу.
WinMerge
( http://winmerge.org/ )
WinMerge - это инструмент для сравнения и объединения с открытым исходным кодом для Windows. Winmerge - это программа, позволяющая сравнивать два текстовых файла бок о бок. Он автоматически просканирует документ на предмет различий и выделит любые из них. Это также упрощает копирование изменений из одного документа в другой.WinMerge может сравнивать папки и файлы, отображая различия в визуальном текстовом формате, который легко понять и обработать.
ExamDiff
( http://www.prestosoft.com/ )
Это бесплатный загружаемый инструмент Windows для визуального сравнения файлов. Он быстрый и очень простой в использовании и имеет ряд удобных функций, которые многие пользователи давно просили у инструмента сравнения файлов. ExamDiff является частью набора продуктов, который включает FtpVC, систему контроля версий на основе FTP, которая позволяет совместно разрабатывать программное обеспечение удаленно через Интернет.Этот инструмент может сравнивать каталоги и двоичные файлы. Также доступна профессиональная версия с большим количеством функций.
Windiff
( https://support.microsoft.com/ )
Windiff - это утилита сравнения текста, которая графически сравнивает содержимое двух файлов ASCII или содержимое двух папок, содержащих файлы ASCII, чтобы проверить, действительно ли они одинаковые. Количество байтов файла и дата создания не являются надежными показателями. Вы можете прочитать полную инструкцию по его использованию здесь.
Beyond compare
( https://www.scootersoftware.com/ )
Beyond Compare - это эффективный инструмент для быстрого сравнения файлов и папок. Используя простые команды, вы можете сосредоточиться на различиях, которые вас интересуют, и игнорировать те, которые вам не интересны. Затем вы можете объединить изменения, синхронизировать файлы и создать отчеты для своих записей. Вы можете сравнивать диски и папки целиком на высокой скорости, проверяя только размеры и время изменения. Тщательно проверяйте каждый файл побайтовым сравнением.FTP-сайты и zip-файлы легко интегрируются, поэтому вы можете обновить свой веб-сайт одним нажатием кнопки. Текстовые файлы можно просматривать и редактировать с помощью подсветки синтаксиса и правил сравнения, настроенных специально для документов, исходного кода и HTML. Этот инструмент можно загрузить как стандартную, так и профессиональную версию. Вот посмотрите на функцию сравнения папок.
Altova DiffDog
( https://www.altova.com/diffdog )
Altova DiffDog - это инструмент сравнения и объединения.Его можно использовать для сравнения или слияния файлов, каталогов, схем и таблиц баз данных. Этот простой инструмент слияния различий позволяет быстро сравнивать и объединять текстовые файлы или файлы исходного кода, синхронизировать каталоги и сравнивать схемы базы данных и содержимое таблиц базы данных через простой визуальный интерфейс. Он также предоставляет расширенные возможности различения и редактирования с учетом XML.
Notepad ++ Compare Plugin
( https://notepad-plus-plus.org/ )
Notepad ++ - это бесплатный блокнот, текстовый редактор и редактор исходного кода.Notepad ++ поддерживает около 80 языков программирования с подсветкой синтаксиса и сворачиванием кода. Плагин сравнения доступен для редактора Notepad ++, который предлагает параллельное визуальное различие. Вы можете установить плагин сравнения, зайдя в меню Notepad ++, Plugins> Plugins Admin. Отобразятся окна администратора плагинов, выполните поиск или сравните, выберите плагин и нажмите «Установить». Notepad ++ перезапустился, и плагин был установлен. Вы можете получить доступ к плагину из Plugins> Compare.Для сравнения откройте текстовый файл и нажмите «Установить первым для сравнения» в разделе «Плагины»> «Сравнить»> «Установить первым для сравнения». Теперь откройте второй текстовый файл и нажмите «Сравнить» в Plugins> compare> compare.
Sobolsoft text compare
( https://www.sobolsoft.com/ )
Это программное обеспечение предлагает решение для пользователей, которые хотят найти различия между двумя текстовыми файлами. При сравнении программа может просматривать целые строки или отдельные слова, разделенные пробелами. Найденные различия либо выделены в контексте, либо выделены и перечислены.Мгновенно сравнивая большие объемы данных, это программное обеспечение сэкономит вам часы времени на поиск различий на глаз. Инструменты сравнения текста в Интернете
Comparemyfiles
(http://www.comparemyfiles.com)
Comparemyfiles - это онлайн-инструмент для сравнения одного файла с другим. Инструмент покажет вам визуальное представление файла и выделит различия. для этого вам нужно выбрать два файла (File1 и File2), указать в опции «сравнить построчно» (по умолчанию) и нажать кнопку «сравнить файлы».Если вы хотите видеть только различия, установите флажок «Показывать только различия». Вы также можете «пропустить пустые строки», выбрав это в параметрах.
Google Docs
( https://www.google.co.in/docs/ )
Вы можете сделать это с помощью Google Docs. Вот небольшой трюк. Сначала создайте новый документ в Google Docs, вставьте в него содержимое первого текстового файла и сохраните его. Затем откройте второй текстовый файл в блокноте и скопируйте его содержимое в буфер обмена.Теперь откройте документ Google, созданный выше, перезапишите все содержимое из буфера обмена и снова сохраните его. Теперь перейдите на вкладку «Редакция» в Google Docs, выберите две версии файла и нажмите «Сравнить отмеченные». Выделены различия.
Сравнение текста
(https://text-compare.com)
Сравнение текста - это инструмент для сравнения двух текстовых файлов. Вы можете копировать и вставлять тексты на панели и нажимать кнопку «сравнить». Тексты сравниваются, а различия выделяются и отображаются чуть выше кнопки сравнения.
Diffchecker
(https://www.diffchecker.com)
Diff Checker - это онлайн-инструмент для сравнения текстовых различий между двумя текстовыми файлами. Чтобы найти различия, просто введите содержимое двух файлов и нажмите «Найти разницу!». Самое приятное, что вы можете хранить разницу в течение 1 часа, 1 дня, 1 месяца или навсегда.
Diffnow ( https://www.diffnow.com ) также является инструментом сравнения файлов, использующим библиотеку плагинов Exactdiff Pro. Вы можете найти похожие инструменты с помощью поисковой системы.
.