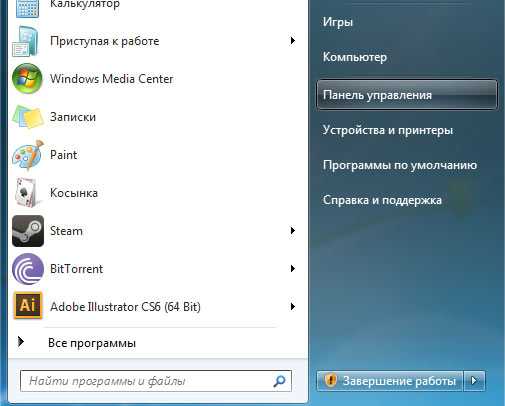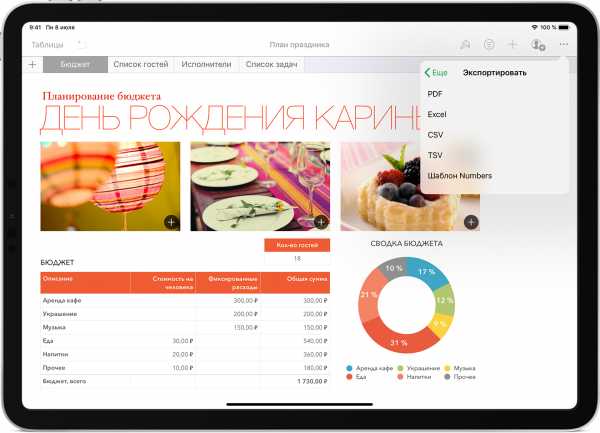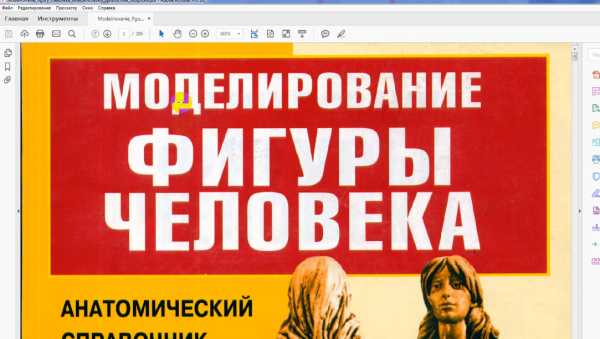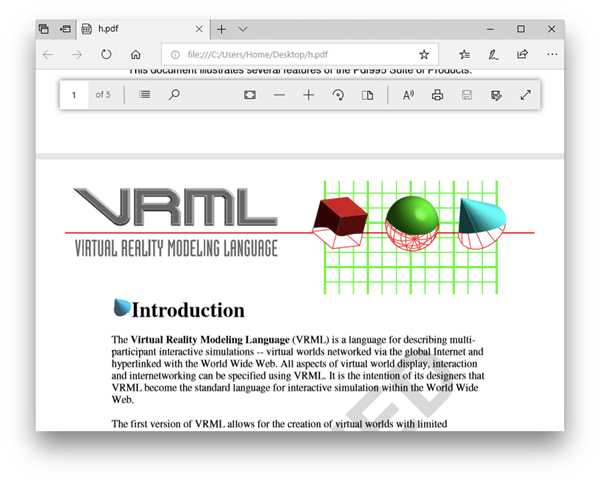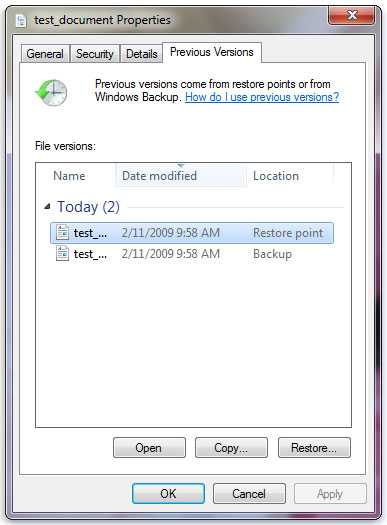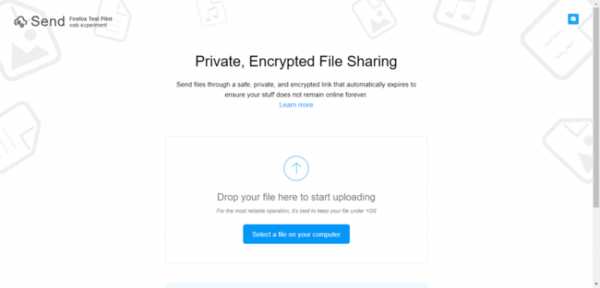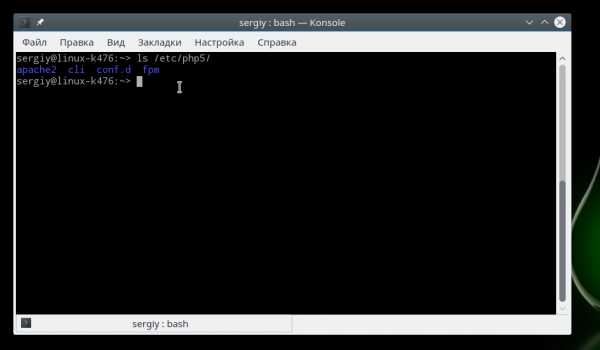Как в vmware перенести файлы
Копируем файл на виртуалку VMWare в безопасном режиме
12 Aug 2012 | Автор: dd |Возникла необходимость закинуть файлец на виртуальную машину VMware с установленной Windows системой, но к сожалению загрузить винду получалось только в безопасном режиме. То есть сетка не работает, VMware Tools тоже, так что файл с хостовой системы на виртуалку обычным переносом не перекидывается, внешние устройства не подключаются. Спрашивается что делать?
Сначала хотел было присоединить новый диск, а потом перенести его на другую виртуалку, но поковырявшись, нашел отличное решение. Правой клавишей щелкаем в виртуалку, выбираем Settings.
Говорим Add -> Hard Disk -> Use a physical disk -> В выпадающем меню выбираем нужным раздел, если же не уверены что есть что, или на диске установлено несколько партиций, то переключаем радио кнопку в Use individual partitions, и далее Next – Next.
Единственный момент, что лучше всего использовать флешку, так как диск надо отключить в винде, чтобы на него были закрыты все процессы и дескриптеры, иначе система виртуалки при загрузке винды будет ругаться на невозможность обращения и синхронизации. Как следствие это проще всего сделать с флешкой, которой в проводнике достаточно сказать по правой клавише Извлечь.
Естественно, предварительно, на диск надо скопировать все необходимые данные.
Грузимся в систему и видим в виртуальной машине дополнительный локальный диск.
VN:F [1.9.21_1169]
Rating: 4.5/10 (22 votes cast)
VN:F [1.9.21_1169]
Rating: +1 (from 5 votes)
Копируем файл на виртуальную машину, 4.5 out of 10 based on 22 ratingsТеги: vmware
Создание общей папки в виртуальной машине VMware Workstation
Привет друзья, я Ro8! В предыдущей статье мы с вами установили виртуальную машину VMware Workstation, а сегодня я расскажу вам, как создать общую папку сообщающую виртуальную машину и операционную систему, в которую она установлена. Создание общей папки необходимо, так как она сильно упрощает работу, например, вам необходимо из основной Windows быстро перекинуть файл в виртуальную машину, вы просто берёте и копируете этот файл в общую папку, данный файл тут же становится доступным в виртуальной машине, сейчас сами всё увидите.
Создание общей папки в виртуальной машине VMware Workstation
У нас есть виртуальная машина VMware Workstation, на которую установлена Windows 7 в редакции Максимальная 64 бит.
Вызываем свойства виртуальной машины Windows 7 x64, нажав на Edit virtual machine settingsПереходим на вкладку OptionsНа вкладке Options выбираем Shared Folders, далее отмечаем пункт Always enabled и нажимаем кнопку AddДалееНажимаем BrowseК примеру в качестве общей папки между основной и виртуальной машиной Windows 7 x64 укажем папку VMware WorkstationДалееУбеждаемся что стоит галочка на пункте Enable this share. Нажимаем FinishOKЗапускаем нашу виртуальную машину Windows 7 x64, идем на вкладку VM и выбираем Install VMware ToolsНажимаем InstallВыполнить setup 64.exeДалееДалееНажимаем Install
Установка VMware Tools завершенаПосле установки Vmware Tools будет предложено перезагрузить виртуальную машину. Соглашаемся нажав Yes
После перезагрузки виртуальной машины идем в Компьютер, далее выбираем Сеть и щелкаем по
"Сетевое обнаружение и общий доступ к файлам отключен. Сетевые компьютеры и устройства не видны. Щелкните для изменения"Выбираем Включить сетевое обнаружение и общий доступ к файламВ данном окне должна появится папка vmware-host (как на скриншоте). Заходим в нееДалее открываем папку Shared FoldersОбщая папка VMware WorkstationОткрытая общая папка VMware WorkstationМетки к статье: Виртуальные машины VMware
10 полезных инструментов для работы со средой VMware / Блог компании КРОК / Хабр
Данная статья является переводом, оригинал см. здесь — www.vladan.fr/top-10-free-tools-to-manage-your-virtual-infrastructureУ каждого системного администратора, постоянно работающего с виртуальной средой, есть свои инструменты, предназначенные для инфраструктуры VMware.
В данном обзоре мы рассмотрим 10 отличных инструментов для виртуальных сред, среди которых есть как широко известные, так и новые.
1. Putty. Одна из самых популярных утилит для работы с Unix\Linux серверами. В контексте виртуализации используется для подключения к ESX\ESXi серверам по протоколу SSH. Утилита доступна в виде «Portable» версии. Скачать можно по ссылке: portableapps.com/apps/internet/putty_portable

2. VMware Converter. Бесплатная утилита, которая позволяет преобразовать реальную систему в виртуальную машину. Кроме возможностей по преобразованию физических серверов в виртуальные утилита также распознает образы Acronis и Symantec Ghost. Скачать ее можно на сайте VMware: downloads.vmware.com/d/info/datacenter_downloads/vmware_vcenter_converter_standalone/4_0
3. Trilead VM Explorer – программа для управления резервным копированием и восстановлением в виртуальной среде, позволяет легко подключиться к ESX инфраструктуре и управлять VMDK файлами. Поддерживается подключение до 5 ESX серверов. Скачать можно здесь: www.trilead.com
4. Veeam FastSCP – благодаря этой небольшой утилите появляется возможность копировать файлы виртуальных машин по протоколу SSH. Утилита позволяет подключаться к нескольким VMware ESX и ESXi серверам и осуществлять передачу файлов между ними из одного интерфейса. Утилита бесплатна, доступна по ссылке: www.veeam.com/vmware-esxi-fastscp.html
5. BGInfo – небольшая, но очень полезная утилита, которая выводит на рабочий стол ключевую информацию о текущем сервере, к которому Вы подключены. При наличии большого количества сессий данный функционал позволяет не потеряться в них. Взять можно здесь: technet.microsoft.com/en-us/sysinternals/bb897557.aspx

6. Daemon Tools – широко известная программа, с помощью которой можно монтировать файлы ISO в виде CD/DVD дисков. Позволяет эмулировать до 4 устройств, что дает возможность работать с несколькими образами одновременно. Скачать программу можно здесь: www.disc-tools.com/request?p=4f261f3d8ccec3edc1d8ecc623740c59/daemon4304-lite.exe
7. ImgBurn – Обладает схожей функциональностью с Daemon Tools, но позволяет создавать ISO образы из набора файлов или каталогов. Скачать программу можно здесь: www.imgburn.com
8. mRemote – бесплатная программа, благодаря которой возможно организовать работу с множеством различных протоколов из одного интерфейса. Поддерживаются следующие протоколы:
— RDP (Remote Desktop)
— VNC (Virtual Network Computing)
— ICA (Independent Computing Architecture)
— SSH (Secure Shell)
— Telnet (TELecommunication NETwork)
— HTTP/S (Hypertext Transfer Protocol)
— Rlogin (Rlogin)
— RAW
Скачать можно здесь: www.mremote.org/wiki/Downloads.ashx
9. OpsCheck – программа, которая помогает проверить корректность настроек системы для поддержки VMWare VMotion. Программа анализирует конфигурации от ESX серверов и предоставляет рекомендации по правильной настройке. Скачать программу можно на сайте компании Tripwire: www.tripwire.com
10. RVTools – утилита, показывающая информацию о процессоре, памяти, дисках, сетевых адаптерах, снимках виртуальных машин, VMWARE инструментах и хранилищах ESX\ESXi. Скачать утилиту можно здесь — www.robware.net
Экспорт-импорт виртуальных машин VMware | Белые окошки
Работающие с гипервизором VMware Workstation в среде Windows рано или поздно столкнутся с необходимостью переноса виртуальных машин. Это может быть новая среда гипервизора после переустановки хостовой операционной системы. Это может быть среда гипервизора на другом компьютере. И это также может быть другой гипервизор – VirtualBox. Как осуществить экспорт виртуальных машин VMware и импортировать их в своей же среде, внутри VMware Workstation или в среде VirtualBox?
1. Открытие виртуальных машин в VMware Workstation
Если работа с виртуальными машинами будет производиться и далее в среде VMware Workstation, нет в принципе нужды экспортировать машины. После переустановки хост-системы Windows нужно установить гипервизор и в меню «Файл» выбрать «Сканирование виртуальных машин».

Далее указываем каталог расположения машин, тот, что был до переустановки хостовой Windows.

И добавляем все обнаруженные машины в библиотеку VMware Workstation. Если нужны не все, то, соответственно, снимаем галочки с ненужных.

Далее открываем программную библиотеку и можем работать с добавленными в интерфейс машинами.

По этому же принципу можем поступить и при переходе на другой компьютер. Мы физически переносим каталог хранения виртуальных машин VMware на диск другого компьютера. И в установленной на том другом компьютере программе VMware Workstation добавляем перенесённые виртуальные машины. При добавлении новых готовых машин программа во время их первого запуска обычно выдаёт запрос: мол, обнаружено, что это перенесённая или скопированная машина. Но программе необходимо точно указать, машина перенесена или скопирована. Это нужно для настройки сети и других функций. И вот в ответ на такой запрос нажимаем кнопку «I Moved It», т.е. указываем, что машина перенесённая.

Перенос непосредственно каталога виртуальных машин на другой компьютер – как видим, способ чрезвычайно простой, но он хорош для случаев, когда мы не стеснены средствами переноса данных. К примеру, у нас есть нужного объёма USB-HDD, либо же мы можем перенести каталог с виртуальными машинами в онлайне с использованием торрент-технологии. Но если у нас нет USB-HDD, а каталог с машинами нужно какое-то время где-то передержать, прежде чем он может быть помещён на целевой компьютер, машины лучше экспортировать. Экспортировать с целью сжатия данных. К примеру, в нашем случае папка одной виртуальной машины с фиксированным виртуальным диском весит 50 Гб.

А вес файлов экспортированной машины будет составлять даже менее 5 Гб.

2. Экспорт виртуальной машины VMware
Экспорт-импорт машин VMware обеспечивается поддержкой в программе VMware Workstation универсального формата хранения виртуальных машин Open Virtual Appliance. Это формат OVA или OVF. С этим форматом нативно работает и VirtualBox, что делает возможным перенос виртуальных машин ещё и между этими двумя гипервизорами. Open Virtual Appliance – это архив, включающий информацию о конфигурации виртуальной машины и хранящий в сжатом виде непосредственно содержимое виртуального жёсткого диска.
Чтобы экспорт машины VMware был возможен, необходимо отключить от её виртуального привода прикреплённые ISO-образы.
Сам процесс экспорта чрезвычайно прост: в меню «Файл» кликаем «Экспорт в OVF».

И указываем путь сохранения архива машины.

3. Импорт виртуальной машины в VMware Workstation
Чтобы импортировать машину, в меню «Файл» VMware Workstation кликаем «Открыть». И указываем путь к архиву, а в нём – непосредственно к файлу OVА. Указываем хранилище импортируемой машины, т.е. её место на диске. И можем, если нужно, изменить имя.

Жмём «Импорт».

Ожидаем завершения операции.
И ищем импортированную машину в библиотеке VMware Workstation.

4. Импорт виртуальной машины в VirtualBox
Процесс импорта виртуальной машины из архива OVF в программе VirtualBox схож.
В меню «Файл» кликаем «Импорт конфигураций».

Указываем путь распаковки файлов машины. Жмём кнопку «Импорт».

Дожидаемся завершения процесса импорта.
Перенос виртуальной машины VMware с примерами
VMware – программное обеспечение, с помощью которого осуществляется имитация работы иных операционных систем в уже установленной ОС без необходимости ее переустановки. Для переноса нужно преобразовать формат виртуального сервера в ovf или ova.
Open Virtualization Format – это стандарт упаковки для хранения и распространения программных систем.
Open Virtual Appliance – пакет распространения каталога OVF.
Форматы должны соответствовать таким требованиям:
- Аппаратное обеспечение не выше 11;
- Жесткий диск стандарта SCSI.
Все продукты VMware характеризуются легким процессом преобразования в требуемый формат. Подробно рассмотрим виртуализацию серверов и устройств для некоторых продуктов программного обеспечения.
VMware Workstation
Требования:
- Убедитесь в отсутствии шифрования программной системы, иначе экспорт в необходимый формат будет недоступен;
- Выключите ее в случае необходимости.
Этапы установки:
- Выберите программную систему, далее нажмите File > Export to OVF;
- Создайте уникальное название файла, выберите место, куда он будет сохраняться;
- Командой «Save» запустите процесс переноса. Действие длится несколько минут, ход экспорта отражается в строке состояния.
VMware Fusion
Требования аналогичны условиям для работы с VMware Workstation, то есть необходимо выключить программную систему и убедиться в том, что она не зашифрована.
Этапы установки:
- Выберите нужную программную систему, далее пройдите по пути, аналогичному VMware Workstation;
- Введите уникальное имя файла и определите директорию для сохранения;
- Запустите процесс экспорта нажатием команды «Save». Процесс ожидания аналогичен VMware Workstation.
vSphere Client
Этапы установки:
- Выберите программную систему, войдите в пункт меню File, далее выберите Export > Export OVF Template;
- В окне настроек экспорта необходимо ввести название шаблона;
Важно! При переносе шаблона с названием, в котором содержатся знаки (*), они будут заменены на такие символы - (_).
- Выберите путь сохранения файла;
- В строке «Format» выберите нужный тип файла.
В случае выбора OVF шаблон будет сохранен как набор файлов. Этот вариант используется в тех случаях, когда требуется перенос в хранилище дисков или на сервер.
OVA – это архив формата OVF. Используется для рационального перемещения в таких случаях, когда документ загружается из интернет-ресурса или переносится с носителя. - В строку «Description» нужно ввести описание программной системы, удалив текст, установленный по умолчанию;
- Для включения отображения графических файлов, необходимо установить флажок. Он будет виден только при подключении файлов ISO или образа к дисководу;
- Последний шаг – нажатие кнопки ОК. Процесс переноса данных отображается в строке состояния.
VMware OVF Tool
VMware OVF Tool – продукт для импорта и экспорта файлов формата .ovf из программ разработчика VMware. Программа используется для преобразования файлов формата .vmx в .ovf в целях создания виртуальных модулей из виртуальных машин.
Первый шаг – загрузка продукта из официального источника. В установщике программы выберите нужную версию.
Следующий шаг: войдите в папку «Загрузки» и начните процесс установки.
После этого войдите в приложение Windows PowerShell. Чтобы преобразовать формат, в директории, выбранной при установке, найдите файл с именем ovftool.exe. Ниже приведен пример:
C:\Program Files\VMware\VMware OVF Tool\ovftool.exe Командой cd войдите в «VMware OVF Tool»:
cd 'C:\Program Files\VMware\VMware OVF Tool\' Введите команду приведенную ниже:
.\ovftool.exe <путь до файла vmx> <путь до файла ovf> Еще один пример:
.\ovftool.exe "C:\VM\VM-example\VM-example.vmx" "C:\VM\VM-example\VM-example.ovf" Аренда виртуальных серверов от oblako.kz. При четком следовании инструкции по установке, процесс миграции виртуальной машины VMware осуществится успешно.
Поделиться в соцсетях:Спасибо за Вашу оценку! К сожалению, проголосовать не получилось. Попробуйте позже
Как перенести файлы с Windows на Ubuntu, установленные на VMware? [закрыто]
Есть 2 способа переноса файла из Windows в Linux (backtrack)
1. установить ssh на backtrack и на windows. Установить filezilla, тогда вы можете передавать файл из окон в backtrack
2. установить vmware guest tools & amp; poweroff backtrack & amp; обмениваться папкой в Vmware, как показано на рис.
добавить папку из ваших окон и amp; который будет Shared
теперь в начале backtrack & amp; login
в терминале
mount -t vmhgfs .host:/ /mnt/hgfs/ общая папка будет в / mnt / hgfs /
Через ssh на backtrack (если не установлена) [!d8 ]
sudo apt-get install openssh-server , затем отредактируйте / etc / ssh / sshd_config
set "PermitRootLogin" to "yes". save & amp; exit
/etc/init.d/ssh restart then ifconfig > check the ip address , затем из окна open filezilla

в хосте тип ip-адрес обратного пути имя пользователя root пароль " toor "(если не изменено)
& amp; то u может передавать файл из окон в backtrack
ответ дан One Zero 25 May 2018 в 15:01
поделитьсяКак передать файлы на хост VMware ESXi 6.5 с использованием Windows
В этом руководстве будет показан самый простой способ передачи файлов между локальным компьютером с Windows 10 и хостом VMware ESXi 6.5.
Содержание
Введение
Одной из наиболее распространенных причин, по которой требуется передать файлы на хост ESXi, является загрузка образов ISO, необходимых для установки операционной системы виртуальных машин. Хотя можно передавать файлы на хост VMware ESXi 6.5 с помощью веб-интерфейса, гораздо надежнее использовать SSH, и шаги в этом руководстве покажут вам, как это сделать.
ОБНОВЛЕНИЕ: Я написал этот пост, потому что в версии 6.5 процесс передачи продолжал давать сбой. Если вы используете последнюю версию vSphere 6.7 или новее, перенос через веб-консоль теперь работает нормально. Я писал об этом в посте о создании виртуальной машины Ubuntu.
Объявление
Предварительные требования
Перед тем, как продолжить, вы должны убедиться, что SSH включен на вашем хосте. Вы можете узнать, как включить SSH, в сообщении под названием: Как подключиться к хосту ESXi 6.5 с помощью SSH в Windows.
Шаг 1. Загрузите WinSCP для Windows 10
WinSCP - это бесплатная утилита для передачи файлов с открытым исходным кодом для Windows. Его можно использовать для безопасной передачи файлов между локальным и удаленным компьютером по SSH.
При загрузке WinSCP у нас есть два варианта. Мы можем использовать портативную версию, а это значит, что нам не нужно ее устанавливать. Это хороший вариант, если вы хотите запустить WinSCP с флэш-накопителя для использования в нескольких системах. Это также позволит вам запускать WinSCP в системе, когда у вас нет прав администратора для установки программ.
Перейдите на страницу загрузки WinSCP официального сайта и нажмите на установочный пакет или ссылку для загрузки Portable Execution .
Объявление
Шаг 2. Установка WinSCP в Windows 10
Предполагая, что вы загрузили WinSCP-Setup.exe , щелкнув ссылку «Установочный пакет», теперь мы готовы к установке WinSCP. Если вы скачали переносимый исполняемый файл, вы можете пропустить этот шаг.
Дважды щелкните загруженный файл WinSCP-Setup.exe , чтобы запустить мастер установки.
Если у вас включен контроль доступа пользователей, вам будет предложено подтвердить, хотите ли вы внести изменения в систему. Щелкните Да для всплывающего диалогового окна.
Прочтите лицензионное соглашение и нажмите Принять>
Выберите Стандартная установка (рекомендуется) , а затем нажмите Далее .
Выберите стиль пользовательского интерфейса и нажмите Далее .
Щелкните Установить , чтобы завершить установку.
Снимите отметку с Запустить WinSCP и Открыть страницу Приступая к работе , затем щелкните Готово .
WinSCP теперь установлен и может быть запущен с помощью ярлыка на рабочем столе.
Объявление
Шаг 3. Подключение и загрузка файлов на хост ESXi 6.5
Теперь, когда WinSCP установлен, мы можем подключиться к хосту ESXi, выполнив следующие шаги:
- Откройте WinSCP, дважды щелкнув ярлык WinSCP на рабочий стол.
- Когда появится диалоговое окно входа в систему, нажмите New Site .
- Введите IP-адрес в поле имени хоста.
- Введите имя пользователя и пароль, а затем щелкните Login .
Если вы подключаетесь к хосту впервые, вас попросят подтвердить, что вы доверяете хосту. Щелкните Да для подтверждения.
Теперь вы должны подключиться к хосту ESXi 6.5.
Как вы можете видеть на изображении выше, слева находятся документы на локальном компьютере, а справа - документы хоста.
Чтобы загрузить файл или папку на хост ESXi, вам сначала нужно решить, в какое место будут загружены файлы. Это можно сделать, перейдя в папку назначения на правой панели. Как только вы окажетесь в папке назначения, вы можете загрузить файл, щелкнув правой кнопкой мыши локальный файл и выбрав Загрузить .
На изображении ниже показан пример загрузки образа ISO в хранилище данных на хосте ESXi 6.5.
Загрузка на локальный компьютер выполняется так же, как указано выше, но в обратном порядке.
Реклама
Заключение
Вот и все. Теперь вы можете безопасно и надежно передавать файлы между локальным компьютером и хостами VMware ESXi 6.5.
.Как передавать файлы между гостевой виртуальной машиной и хост-компьютером
Использование виртуальной машины может значительно повысить вашу производительность. Но часто бывает камнем преткновения: копирование текста или файлов с главного компьютера на гостевой или наоборот.
Дело в том, что это не так сложно, как кажется изначально.Вот как передавать файлы между гостевой операционной системой виртуальной машины и хост-компьютером с помощью VirtualBox или VMware.
Как вы можете обмениваться данными между вашим хост-компьютером и виртуальной машиной
Виртуальная машина - это программная среда, которая имитирует оборудование, необходимое для установки операционной системы (ОС).В очень общих чертах, это позволяет вам установить операционную систему на существующую ОС, как приложение.
В нашем руководстве по виртуальным машинам это объясняется более подробно.
Вы не будете удивлены возможностями обмена данными между хост-компьютером и любой гостевой операционной системой, работающей на виртуальной машине. Что вас может удивить, так это то, насколько сложно их настроить. Ваши варианты:
- Скопировать и вставить
- USB-накопитель
- Сетевой ресурс
Очевидно, что каждый вариант лучше всего подходит для определенного типа данных.Например, копирование и вставка лучше всего подходят для совместного использования текста и небольших файлов, например, для копирования кода из браузера на вашем хост-компьютере в сеанс терминала в гостевой ОС.
Ниже мы рассмотрим обмен данными с помощью этих трех методов на виртуальных машинах, работающих на Oracle VirtualBox и VMware Workstation Player.
Копирование и вставка данных
Самый простой вариант - скопировать данные с вашего хост-компьютера и вставить их в окно гостевой виртуальной машины.Или скопируйте с гостевой виртуальной машины в браузер открытых файлов на хосте. Но так ли все просто, как кажется?
К счастью, да, это так.
Копирование и вставка данных в VirtualBox
Если вы используете VirtualBox, при запущенной виртуальной машине выберите Devices> Drag and Drop .Здесь вы можете выбрать Host to Guest, Guest to Host и Bidirectional. Также есть опция по умолчанию - Отключено. Для достижения наилучших результатов используйте Двунаправленный .
Это все, что нужно сделать.
Как копировать и вставлять данные в VMware
Пользователям VMware необходимо сначала установить пакет VMware Tools, который предоставляет дополнительные функции.Вы можете начать это через VM> Install VMware Tools . Если вы еще не загрузили VMware Tools, вам будут предоставлены инструкции для этого.
Затем вы можете включить копирование и вставку в VM> Настройки > Параметры .Выберите Guest Isolation , затем Enable, скопируйте и вставьте и подтвердите OK .
Такой способ обмена данными между гостевой и основной операционными системами лучше всего подходит для файлов меньшего размера.Вы также можете делиться текстовыми строками, URL-адресами и тому подобным. Однако держитесь подальше от больших файлов - у вас есть другие варианты для этого.
USB-накопитель
Использование USB-накопителя для передачи данных между двумя физическими машинами - давняя традиция.Флэш-накопители USB заменили 3,5-дюймовые гибкие диски в начале 2000-х годов.
Но как вы можете использовать USB-накопитель для обмена данными между виртуальной машиной и вашим хост-компьютером?
Обмен файлами с USB-накопителя в VirtualBox
Чтобы иметь доступ к USB-устройствам из VirtualBox, вам необходимо включить USB-доступ.Для этого требуется пакет расширений VirtualBox с сайта www.virtualbox.org/wiki/Downloads.
Как только вы это сделаете, вставьте USB-устройство, которое хотите использовать.Затем откройте VirtualBox и щелкните File> Preferences , затем Extensions и щелкните + . Перейдите к загруженному пакету расширений, щелкните Открыть , затем при появлении запроса Установить . Следуйте инструкциям, чтобы завершить процесс. Затем вы можете проверить, включен ли USB, в Настройки> USB .
После добавления поддержки USB вам необходимо включить ее.В главном окне VirtualBox щелкните правой кнопкой мыши виртуальную машину, которую вы хотите использовать, и выберите «Настройки »> « USB ». Щелкните + , затем найдите USB-устройство. Он будет доступен при запуске ВМ. Таким же образом можно добавить дополнительные диски.
Копирование файлов с USB в VMware
В VMware, когда USB-устройство подключено и виртуальная машина является активным окном, устройство обнаруживается.Однако в этом сценарии он не будет обнаружен хост-компьютером. Чтобы это произошло, извлеките диск, сверните виртуальную машину и снова подключитесь.
Это просто, но может запутаться, если вы забудете, к какой операционной системе подключен USB-накопитель.
Этот вариант лучше всего подходит для больших файлов.Конечно, вы ограничены емкостью USB-устройства, так что имейте это в виду. Какое бы программное обеспечение ВМ вы ни использовали, безопасное извлечение USB-устройств рекомендуется как на хост-машинах, так и на гостевых виртуальных машинах.
Создание общего диска
Третий вариант - настроить общий сетевой ресурс на главном компьютере, к которому гостевая виртуальная машина может получить доступ.Это означает, что часть жесткого диска вашего ПК должна быть обозначена как доступная по локальной сети. После такой настройки виртуальная машина может подключиться к сети и получить доступ к диску.
Хотя физически все они находятся на одном компьютере, это увеличивает емкость совместного использования данных виртуальной машины.
Создать общий ресурс в VirtualBox
Вы должны были уже загрузить гостевые дополнения VirtualBox.Это должно быть установлено через Devices> Install Guest Additions , где вы должны найти соответствующий EXE-файл. Выполните действия до конца, выбрав параметры по умолчанию, затем Готово .
Запустите VirtualBox и откройте Devices> Shared Folders> Shared Folders Settings .Щелкните +, затем в Путь к папке щелкните стрелку и выберите Другое . Найдите (в основной ОС) папку, которую вы используете в качестве общего ресурса, выделите ее, затем Выберите папку .
В окне «Добавить общий ресурс» дайте общему ресурсу имя (разумно сохранить то же имя в гостевой ОС, что и в ОС хоста).Проверьте Автоустановка и Сделайте постоянный , затем OK .
В гостевой ОС вы найдете общий ресурс, настроенный в обычном месте для сетевых ресурсов.Например, в Windows 10 это будет в разделе «Сетевые расположения» в проводнике Windows.
Общий доступ к сетевому диску в VMWare
Совместное использование данных через накопитель включено по умолчанию в VMware.Все, что вам нужно сделать, это выполнить обычные шаги для конкретной ОС, чтобы настроить общий сетевой ресурс. Например, если вы использовали Windows в качестве хоста и Linux в качестве гостевой ОС, выполните следующие действия для обмена файлами между Windows и Linux.
Это будет работать для Windows, Linux и BSD.
Обратите внимание, что общий доступ к папкам недоступен в бесплатном проигрывателе VMware Player.
Хотя это наиболее сложный вариант для настройки, вы сможете легко делиться файлами большего размера.Сюда могут входить установщики, файлы образов дисков и видео в высоком разрешении.
Совместное использование данных для максимальной производительности виртуальных машин
Не всем нужно использовать виртуальную машину, но тем из нас, кто это делает, почти всегда нужно обмениваться данными.Если вы не копируете файлы с хоста в гостевую ОС, есть причина скопировать данные с виртуальной машины. Обычно это происходит, когда вы собираетесь уничтожить виртуальную машину и хотите создать резервную копию своих данных.
Изучение того, как обмениваться данными между виртуальной машиной и ОС хоста, поможет значительно повысить эффективность использования виртуальной машины.Эти советы по повышению производительности виртуальной машины также помогут.
Windows слишком дорого стоит? Вот несколько бесплатных альтернативных операционных систем.Linux - это только начало!
Об авторе Кристиан Коули (Опубликовано 1421 статья)
Кристиан Коули (Опубликовано 1421 статья) Заместитель редактора по безопасности, Linux, DIY, программированию и техническим вопросам.Он также выпускает The Really Useful Podcast и имеет большой опыт в поддержке настольных компьютеров и программного обеспечения. Автор статьи в журнале Linux Format, Кристиан - мастер Raspberry Pi, любитель Lego и фанат ретро-игр.
Ещё от Christian CawleyПодпишитесь на нашу рассылку новостей
Подпишитесь на нашу рассылку, чтобы получать технические советы, обзоры, бесплатные электронные книги и эксклюзивные предложения!
Еще один шаг…!
Подтвердите свой адрес электронной почты в только что отправленном вам электронном письме.
.| Особенности | Документация | База знаний | Дискуссионные форумы Назад Содержание Прошлой Следующий Совместное использование файлов между гостевыми и хост-операционными системами Совместное использование файлов между гостевыми и хост-операционными системамиДля обмена файлами между хост-компьютером и виртуальной машиной или между двумя виртуальными машинами вы используете сетевые функции VMware Workstation.Если вы знаете, как обмениваться файлами между двумя физическими компьютерами в сети, вы уже знаете, как обмениваться файлами с виртуальной машиной. В этом разделе описаны четыре сценария обмена файлами между двумя системами, либо хост-компьютером и виртуальной машиной, либо двумя виртуальными машинами, где
Вы можете применить те же принципы для обмена файлами между виртуальными машинами.Конфигурация для гостей FreeBSD аналогична конфигурации для гостей Linux. В следующих сценариях предполагается, что вы настроили виртуальную машину с использованием сети NAT. Помимо предоставления виртуальной машине прямого подключения к сети хост-компьютера, сеть NAT устанавливает виртуальный сетевой адаптер на хост-компьютере. Вы можете использовать этот адаптер, который подключается к виртуальному коммутатору, обозначенному как vmnet8, для связи между хостом и виртуальной машиной. Вы также можете подключить две или более виртуальных машин с помощью vmnet8.Дополнительные сведения о сети NAT см. В разделе Преобразование сетевых адресов (NAT). Во всех случаях имя пользователя, которое вы использовали для входа в систему, из которой вы подключаетесь, должно быть пользователем в системе, к которой вы хотите подключиться. Обмен файлами между двумя системами Windows Обмен файлами между двумя системами WindowsДля обмена файлами между двумя системами Windows (где одна машина является хостом, а другая - виртуальной машиной или обе являются виртуальными машинами), убедитесь, что служба общего доступа к файлам и принтерам установлена для обеих операционных систем и папок, к которым вы хотите предоставить общий доступ. помечены как общие.Затем вы можете перейти от одной системы к общей папке или папкам в другой системе. Совместное использование файлов путем подключения к системе Windows из системы Linux Совместное использование файлов путем подключения к системе Windows из системы LinuxЧтобы поделиться файлами в системе Windows с системой Linux (подключившись к хосту Windows из гостевой системы Linux или подключившись к гостевой системе Windows из хоста Linux), вы можете пометить папку как общую в системе Windows, а затем использовать команду smbmount утилита в системе Linux для монтирования общей папки.Например, если вы хотите предоставить общий доступ к папке C: \ docs в системе Windows 2000 под названием win2k с системой Linux в / mnt / docs, выполните следующие действия. Вы можете настроить сценарий оболочки для выполнения этих команд.
Примечание: Если вы не хотите раскрывать этот пароль в командной строке или в сценарии, оставьте эту опцию вне поля зрения и укажите пароль при появлении запроса после запуска команды. Теперь вы подключены к общей папке в системе Windows из вашей системы Linux и можете начать обмениваться файлами между ними. Совместное использование файлов путем подключения к системе Linux из системы Windows Совместное использование файлов путем подключения к системе Linux из системы WindowsЧтобы поделиться файлами в системе Linux с системой Windows (подключившись к хосту Linux из гостевой системы Windows или подключившись к гостевой системе Linux из хоста Windows), вы можете запустить Samba в системе Linux и просмотреть общие каталоги в файле Linux. система из сетевого окружения в системе Windows. Вам необходимо изменить Samba в операционной системе хоста Linux, чтобы она распознавала переключатель vmnet8, иначе вы не сможете получить доступ к файловой системе Linux. Вам необходимо сделать это, даже если вы установили сеть только для хоста (поскольку Samba устанавливается при установке сети только для хоста с VMware Workstation). Подключение к хосту Linux из гостевой системы Windows Подключение к хосту Linux из гостевой системы WindowsЕсли вы хотите совместно использовать каталог / home / user / shared, например, в операционной системе хоста Linux с гостевой операционной системой Windows, выполните следующие действия:
Чтобы совместно использовать каталог / home / user / shared, например, в гостевой операционной системе Linux с хост-операционной системой Windows, выполните следующие действия:
Для обмена файлами между двумя системами Linux (где одна машина является хостом, а другая - виртуальной машиной, или обе являются виртуальными машинами), вы можете использовать NFS в системе для подключения и утилиту nfsmount в системе, из которой вы находитесь. установление связи. Как и в любой сети Linux, вы можете использовать NFS, FTP или Telnet для подключения одной системы Linux (виртуальной или физической) к другой системе Linux (виртуальной или физической). Назад Содержание Прошлой Следующий |
Страница не найдена
ДокументыМоя библиотека
раз-
-
- Моя библиотека
Страница не найдена
ДокументыМоя библиотека
раз-
-
- Моя библиотека
Загрузить файлы в хранилище данных vmware ESXi: Различные методы | vGeek
Копирование файлов в VMware Datastores - простая задача. В этой статье я показываю 3 различных метода загрузки файлов в хранилища данных VMware. Вы можете использовать эти методы для копирования автономных пакетов zip, VIB, VMDK или файлов ISO. Если вы используете веб-клиент VMWare vSphere для загрузки файлов в хранилище данных, убедитесь, что запись DNS-сервера добавлена для сервера esxi на DNS-сервере
.Метод 1
Войдите в веб-клиент Vmware Vsphere, выберите сервер Esxi или хранилище данных, на вкладке Configure / Manage для esxi выберите Storage / Datastores , щелкните правой кнопкой мыши хранилище данных, куда вы хотите загрузить файлы, нажмите Browse Files from контекстное меню.
Далее показаны файлы . и папка внутри выбранного хранилища данных. Нажмите кнопку «Загрузить файл в хранилище данных». Это всплывающее окно открывает мастер нового просмотра файлов. Из списка выберите файл, который вы хотите загрузить, и нажмите «Открыть».
Далее вы можете отслеживать процесс загрузки файла в выбранное хранилище данных.
Подметод 1.1
В случае, если у вас есть автономный сервер Esxi, а vCenter недоступен, подключитесь напрямую к Esxi, используя URL-адрес https: // esxi002.vcloud-lab.com/ui. здесь вы должны знать пароль root. Файлы можно копировать на подключенный напрямую Esxi. Как показано на снимке экрана, перейдите в хранилище , дважды щелкните хранилище данных , в которое вы хотите скопировать файлы, выберите Datastore browser , затем из мастера загрузите файл, это займет время в зависимости от размера файла.
Сбросить забытый пароль root ESXi в Домене, присоединившемся к Esxi с помощью веб-клиента vSphere и Powercli
Сбросить пароль root ESXi с помощью профилей хоста на сервере vCenter: Веб-клиент VMWare vSphere
Решено: Сбросить забытый пароль root Esxi с помощью Hiren bootCD, шаг за шагом
Метод 2
В следующем методе файл можно загрузить с помощью winscp или любого другого инструмента, поддерживающего протокол SCP, чтобы использовать службу winscp enable SSH на esxi first VMWARE SECURITY. НАИЛУЧШИЕ ПРАКТИКИ: ВКЛЮЧЕНИЕ ИЛИ ОТКЛЮЧЕНИЕ ESXI SSH с помощью POWERCLI.Войдите в ESXi, используя пароль root или учетную запись домена. Перетащите выбранный файл в правую часть сервера ESXi. Все хранилища данных смонтированы в / vmfs / volumess.
Метод 3
Это мой любимый метод использования VMware Vsphere powercli для загрузки файлов в хранилище данных, УСТАНОВКА И КОНФИГУРАЦИЯ VMWARE VSPHERE POWERCLI ПОШАГОВАЯ. сначала используйте команду Connect-VIServer для входа на сервер vCenter или Esxi, на который вы хотите загрузить файл копии.После успешного входа в систему запустите команду, чтобы отобразить допустимые диски хранилища данных PowerShell.
Get-PSDrive -PSProvider VimDatastore
Далее, чтобы вывести список файлов и папок в каталоге, используйте команду ниже. Здесь из графического интерфейса вы можете увидеть, как путь к папке отображается в представлении хранилищ данных и состоит из имени папки, центра данных и имени хранилища данных.
, каталог vmstore: \ India \ Pune \ Share-Disk01
POWERCLI INITIALIZE-POWERCLIENVIRONMENT.PS1 НЕ МОЖЕТ БЫТЬ ЗАГРУЖЕН, ПОТОМУ ЧТО ВЫПОЛНЯЮТСЯ СКРИПТЫ
В списке каталогов я вижу файлы, файлы и папку. Один снимок экрана сделан из командной строки, а другой - из веб-клиента vsphere.Я уже загрузил необходимые файлы ZIP в папке в моей системе Windows C: \ temp \ EsxiApps . Начните копирование файла, используя команду ниже.
Copy-DatastoreItem -Item C: \ Temp \ EsxiApps \ VIb.zip -Destination vmstore: \ India \ Pune \ Share-Disk01
Перечислите элементы каталога, используя команду ниже. Файл должен быть указан в списке, и вы можете проверить saem из графического интерфейса.
, каталог vmstore: \ India \ Pune \ Share-Disk01
В следующей команде я использую ту же задачу, но другим способом, монтируя диск хранилища данных в PowerCLI,
Get-Datastore Share-Disk01 | New-DatastoreDrive-имя DS
Диск смонтирован, и эта команда выводит список нового подключенного диска.
Get-PSDrive -PSProvider VimDatastore
Теперь я могу напрямую выводить список файлов и папок с нового подключенного диска.
Директ Ds: \
И используйте аналогичный диск для копирования файлов на назначенный диск.
Copy-DatastoreItem -Item C: \ Temp \ EsxiApps \ VIBfile.zip -Destination DS: \
Dir Ds: \
В последнем из методов, которые я использовал, является вход на сервер NFS или загрузка файлов напрямую на диск NFS и копирование файлов.Microsoft Windows 2016 Установите и настройте сервер NFS для ESXi и Linux.
Полезные статьи
Веб-клиент VMWare: ошибка загрузки копии файлов просмотра хранилища данных
VMWARE ESXI УСТАНОВИТЬ И НАСТРОЙТЕ АДАПТЕР ХРАНЕНИЯ ISCSI ДЛЯ VMFS ВЕРСИИ 6 DATASTORE
Отключить хранилища данных NFS от VMware ESXi