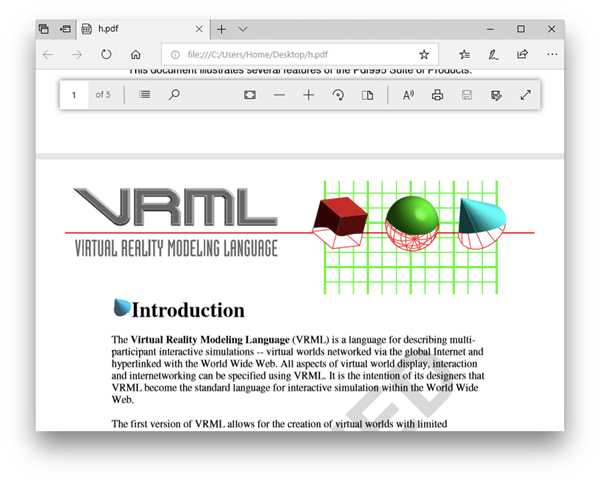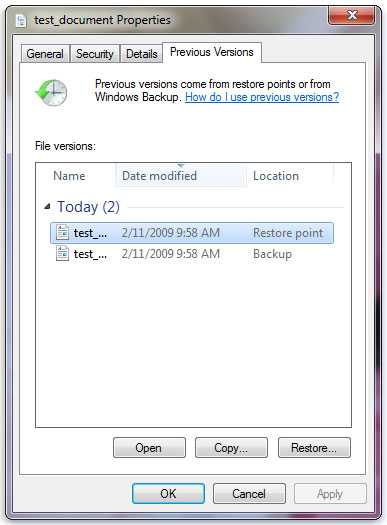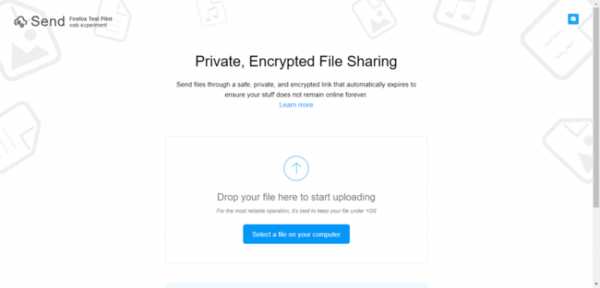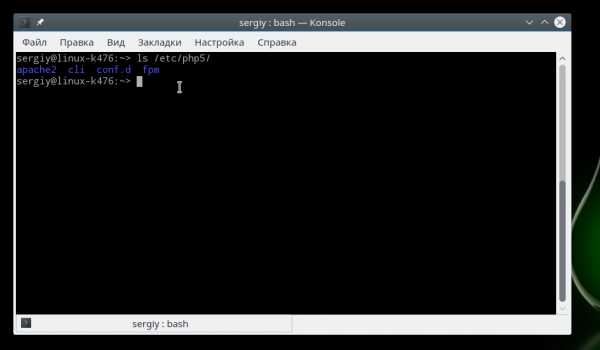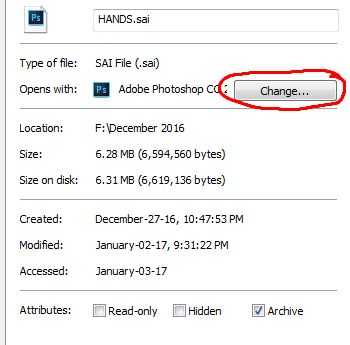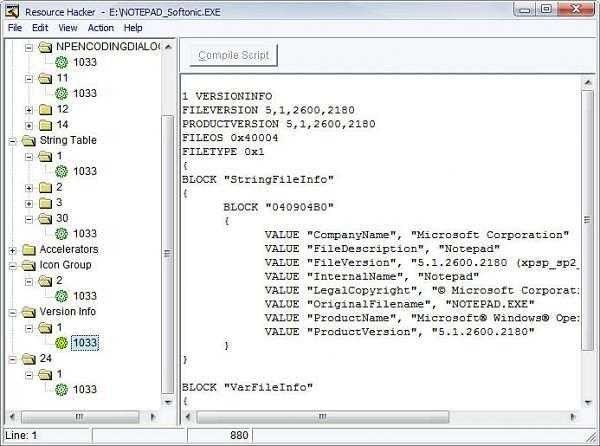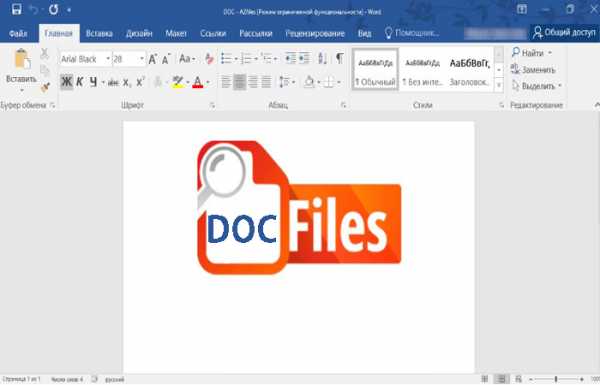Как разделить пдф файл на части в adobe reader
Как разделить файл pdf на части?
Как разбить PDF файл на части? Вроде бы, что такого в этом вопросе, да и кому это нужно делать? На самом деле пользователям, которые работают с документами, порой приходится заниматься подобными делами, чтобы сортировать информацию и компоновать отсканированные файлы. Поэтому, каждый, кто сталкивается с нуждой разделения данного файла, мы предлагаем небольшие рекомендации, которые позволят разделить данный текстовый документ на составляющие страницы.В основном вам пригодятся следующие программы: Acrobat Reader и PDF Splitter. Чтобы понять, как разделить PDF файл на части, достаточно просто разобраться в этих программах. Хотя принцип действия у них идентичный, разве что интерфейс немного разный.
Программа Adobe Reader не потребует от вас огромного количества действий. Достаточно просто открыть необходимый файл и воспользоваться внутренним функционалом программы. Как только файл будет загружен, необходимо перейти в пункт «Документ». В нем выбрать подпункт «Разделить документ». После этого появится окошко, в котором вам нужно выбрать критерии разделения.
В критерии входят следующие пункты: количество страниц, размер файла и закладки верхнего уровня. А чтобы сохранить это разделение, достаточно будет просто перейти в пункт «Параметры вывода». Затем достаточно будет указать папку для сохранения и можно начинать этот процесс. Теперь вы знаете, как вырезать страницу из PDF файла, процесс довольно простой и быстрый по времени.
Учитывайте, что различные версии программ имеют различный ориентир в плане расположения нужных функций. Поэтому не стоит волноваться, если вы не найдете нужных пунктов. Если немного полазить по меню, то вы обязательно найдете все, что вам нужно.
Может случиться так, что вам попадется закрытый документ, который не подвергается редактированию. Но не стоит думать, что вам не удастся его разделить. Поэтому, чтобы добиться положительного результата, необходимо воспользоваться другим способом, который имеет всего лишь один новый шаг. Необходимо перейти в пункт «Документ», затем перейти в подпункт «Разделить документ». Потом следует перейти в пункт «Добавить файлы» и выбрать функцию «Добавить файлы». После этого следует повторить действия, которые мы описали выше. После этого вы получите все те же разделенные страницы.
Теперь вопрос: как разбить пдф файл на части не будет для вас таким неузнаваемым и сложным, так как вы знаете, как максимально быстро и эффективно решить его. Может так же возникнуть потребность удалить лист из PDF файла. Чтобы выполнить ее, необходимо в этой же программе щелкнуть на номер страницы в области перещелкивания страниц справа вверху. Затем перейти в пункт «Инструменты» и воспользоваться блоком «Манипулирование». Именно там вы отыщите команду «Удалить», щелкнув по которой можно будет избавиться от той или иной страницы.
Как разделить страницы в Adobe Acrobat Pro
Всем привет, дорогие читатели и ученики. Сегодня мы поговорим об одной из основных функций Adobe Acrobat Pro, а именно о том, каким образом эта программа позволяет разделять страницы в pdf-файлах.
Итак, допустим у вас есть многостраничный файл, с которым не справляются онлайн-сервисы. Открываете программы и забрасываете ваш файл в программу. Далее – мы покажем вам 2 способа, которыми вы сможете разделить в нем страницы.
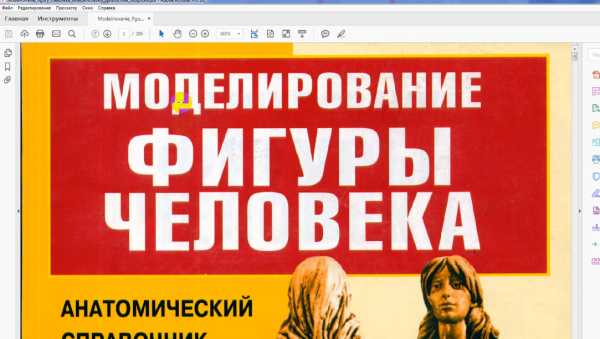
Способ № 1 – сохранение в фотографиях
Первый способ подразумевает собой разделение файла на фотоформаты. Т.е., заходите в пункт «файл», выбираете там «экспорт в», далее выбираете пункт «изображение» и выбираете один из 2 самых распространенных форматов JPEG или PNG.

Это значит, что вы сохраните свой файл в формате фотографий. Как вы можете увидеть, на примере ниже, нас файл состоит из 105 страниц, которые поочередно экспортируются в выбранном нами формате, в выбранную нами папку.

Способ № 2 – разделение страниц в самом pdf
Способ, показанный нами первым, отлично подойдет в том случае, когда документ предназначается для распечатки. Однако бывают ситуации, когда разделение страниц нужно произвести в самом файле. Тут-то на помощь и придет второй способ.
Изначально вам нужно будет выбрать пункт «инструменты».

Вас перебросит в меню функций программы. Вам нужно будет выбрать пункт «систематизировать страницы».

Там вы найдете раздел «разделить», помеченный ножницами. У вас откроется дополнительное меню, в котором вы сможете выбрать, по сколько страниц делить ваш файл.

После чего дополнительно нажимаете «разделение».
Теперь, зайдя в папку с файлом, вы, вместо одного, найдете там 105 (как в нашем случае, ну или сколько вам понадобится страниц, и по сколько вы их будете делить).
На этом наш урок подходит к концу. Оставайтесь с нами, у нас есть еще много всего интересного для вас.
Как разделить файл PDF на несколько составляющих: простейшие методы
Очень часто из-за большого объема данных нужно разделить файл PDF, например, для копирования на съемный носитель или пересылки по электронной почте. Ниже будет приведено несколько основных методов.
Как разделить PDF-файл: что использовать?
Для начала определим возможный список инструментов. Сразу стоит обратить внимание на то, что ни в одной программе, предназначенной для просмотра этого формата, разделить файл PDF на несколько составляющих не получится. Поэтому они называются просмотрщиками, чтобы только показывать, а не редактировать содержимое.
В самом простом варианте разделить файл PDF можно при помощи соответствующих редакторов. Естественно, лучше всего использовать «родные» приложения Adobe (к примеру, Adobe Acrobat Pro любой версии, но не Acrobat Reader, поскольку это две совершенно разные программы).
Также прекрасно подойдут и продукты других разработчиков, хотя возможностей в них несколько меньше. На крайний случай, если не хочется заниматься такими процессами самому, проще всего обратиться к специализированным онлайн-ресурсам, позволяющим произвести такие операции.
Способ разделить файл PDF при помощи редакторов Adobe
В качестве примера рассмотрим редактор Adobe Acrobat XI Pro. Для выбора инструментария, необходимого для работы с открытым документом, нужно зайти в меню просмотра.
Здесь сначала выбирается раздел инструментов, а затем – меню страниц (дополнительная панель автоматически появится в правой части главного окна). Далее, в меню выбирается строка «Разделить документ» и указываются критерии операции.
Их может быть три:
- количество страниц;
- разделение по верхним закладкам;
- размер конечного файла.
Выбрав один вариант, нужно просто подтвердить разделение. Кроме того, используя параметры вывода, можно указать папку, в которой будут сохранены разделенные файлы, а при использовании команды разделения для нескольких файлов, необходимо будет добавить их в список и подтвердить операцию.
Использование сторонних программ
Разделить файл PDF можно и при помощи приложений вроде PDF Splitter, Foxit PhantomPDF, PDF Split and Merge или аналогичных.
В них тоже выбирается свой критерий разделения, однако, вариантов и настроек здесь гораздо меньше. Можно использовать даже браузер Chrome, в котором отображается вывод на печать и указывается нужный диапазон страниц, если перейти к параметрам локальных мест сохранения.
Онлайн-ресурсы
Наконец, если под рукой нужной программы нет или просто не хочется заниматься этим вручную, можно зайти на любой специализированный сайт, где будет предложено добавить файл (файлы) в список, после чего активировать старт процесса. Преимущество таких сервисов состоит в том, что добавлять файлы можно даже из «облачных» хранилищ вроде Dropbox, Google Drive, Microsoft OneDrive и многих других.
Программы для разделения PDF на страницы

Иногда возникает необходимость разделить PDF-файл на отдельные страницы. Существует множество инструментов, позволяющих легко сделать это своими руками. Предлагаем рассмотреть самые эффективные и надежные решения.
PDF Splitter
Стоит начать с удобной утилиты PDF Splitter, предназначенной для быстрого разбиения многостраничного документа. Предусмотрено несколько режимов работы: разделение файла на отдельные страницы, по закладкам или пустым страницам, а также извлечение отдельных страниц и четных или нечетных. Полученные в результате объекты можно объединять в другие документы, не используя для этого дополнительное ПО.

PDF Splitter оснащен понятным интерфейсом с интуитивным управлением и поддержкой русского языка. Для более удобного выбора файлов можно воспользоваться фильтром. Реализована командная строка для продвинутых пользователей. Связь с разработчиками осуществляется непосредственно из главного меню. Программа является платной, однако можно воспользоваться пробной версией для разовых нужд.
Скачать последнюю версию PDF Splitter с официального сайта
Урок: Разделяем файл PDF на страницы
PDF-Xchange Editor
PDF-Xchange Editor — многофункциональное решение для работы с документами формата PDF. Позволяет просматривать, печатать и редактировать их, доступен экспорт текста и графических объектов в отдельные файлы. Во встроенном редакторе можно добавлять всплывающие подсказки и комментарии, изменять шрифт текста, масштабировать его и т. д. Поддерживается работа с зашифрованными документами. Предусмотрена возможность открывать сразу несколько файлов для одновременной обработки.

В PDF-Xchange Editor можно как открывать существующие документы, так и создавать собственные с нуля. Реализован продвинутый алгоритм распознавания текста на различных языках, при работе со сканами используется технология OCR. Поддерживаются сервисы Google Диск, SharePoint и Office 365. Отдельные страницы или изображения могут быть экспортированы в форматы TXT, RTF, DOC, JPEG, PNG, BMP, TIFF и др. Главная проблема в том, что большинство функций открывается только при покупке полной версии.
Скачать последнюю версию PDF-Xchange Editor с официального сайта
PDF Split & Merge
PDF Split & Merge — приложение для быстрого разделения и объединения PDF-документов. Как и в случае с PDF Splitter, реализовано несколько режимов для различных нужд: постраничное разделение, по группам, с указанным интервалом и с удалением ненужных страниц. Поддерживается работа с зашифрованными документами. Помимо этого присутствует множество дополнительных функций, среди которых стоит отметить «Drag-n-Drop», систему безопасности документов и подробную настройку PDF.

Разделение и объединение файлов осуществляется в несколько кликов. Для этого даже не нужно открывать окно программы, поскольку PDF Split & Merge добавляет свои функции в контекстное меню операционной системы. Можно скачать бесплатную версию, однако в ней присутствует ограничение по количеству обрабатываемых файлов и их страниц. Приобретение PRO-версии убирает эти недостатки. Интерфейс русскоязычный.
Скачать последнюю версию PDF Split & Merge с официального сайта
PDFsam Basic
PDFsam Basic — простая утилита, в которой предусмотрена возможность разделения и объединения отдельных страниц. Присутствуют и дополнительные функции, позволяющие осуществлять стандартные операции над PDF-файлами: извлечение определенных фрагментов документа, поворот страниц, изменение их порядка и опция визуального составления проекта с помощью перетаскивания объектов курсором.

Поддерживается командная строка, которой смогут воспользоваться опытные пользователи. Приложение не подключается к онлайн-сервисам, все обрабатываемые файлы хранятся на компьютере, благодаря чему мошенники не могут получить доступ к ним. Базовую версию можно скачать бесплатно, она обладает открытым исходным кодом. На официальном сайте есть две продвинутые редакции с множеством дополнительных функций, но их необходимо покупать отдельно. Русский язык не предусмотрен.
Скачать последнюю версию PDFsam Basic с официального сайта
Читайте также: Программы для редактирования PDF-файлов
Adobe Acrobat Reader DC
Adobe Acrobat Reader DC — одно из самых популярных решений для просмотра и редактирования PDF-файлов. Программа разработана той же компанией,которая создала сам формат, поэтому считается стандартом в данном сегменте. Из основных особенностей стоит выделить чтение документов, добавление различных комментариев, подсказок и штампов, сканирование изображение и дальнейшее преобразование в PDF, а также объединение и разделение на отдельные страницы.

Возможно конвертирование PDF в TXT, RTF, XML или DOC, но только не в режиме пакетной обработки — с каждым файлом придется работать отдельно. Из недостатков стоит отметить необходимости оформления платной версии для открытия доступа к некоторым функциям. Интерфейс каждый пользователь сможет настроить под свои нужды, а освоить его поможет русскоязычная локализация.
Скачать Adobe Acrobat Reader DC
Урок: Как отредактировать PDF-файл
Foxit PDF Reader
Foxit PDF Reader — отличный аналог предыдущего решения, не требующий оплаты за дополнительные функции. В комплект прилагается подробное руководство от разработчиков, однако оно может не пригодиться даже начинающим пользователям, поскольку интерфейс выполнен максимально просто. Отображение документа осуществляется в нескольких режимах. При чтении можно воспользоваться функцией автоматической прокрутки страниц. При необходимости файл может быть сохранен в расширениях DOC, TXT и др.

PDF-документ может быть конвертирован во множество других форматов, в числе которых используемые приложениями Excel и Word, Visio, WPS Office, файлы TXT и HTML. Как и в аналогичных редакторах данного типа, пользователь может добавлять собственные штампы и комментарии. Отдельно отображается сводная статистика об обрабатываемом документе, куда входит количество страниц, слов, символов (с пробелами и без) и строк. Из недостатков выделяют отсутствие технологии распознавания текста, но это компенсируется бесплатностью и наличием русскоязычного интерфейса.
Скачать Foxit PDF Reader
Это были лучшие решения для разделения PDF-документов на отдельные страницы. Одни из них позволяют буквально в несколько кликов выполнить поставленную задачу, другие же являются многофункциональными редакторами и предоставляют куда более широкие возможности.
Мы рады, что смогли помочь Вам в решении проблемы.Опишите, что у вас не получилось. Наши специалисты постараются ответить максимально быстро.
Помогла ли вам эта статья?
ДА НЕТКак разбить pdf на несколько файлов для работы
Здравствуйте, дорогие читатели! Сейчас в Интернете мы часто обмениваемся файлами в PDF формате, который легко создать. Но вот с изменением такого документа могут возникать некоторые затруднения. Сегодня я расскажу, как разбить pdf на несколько файлов для дальнейшего использования.
Программа PDF Creator PDF24
Мне очень понравилась программа PDF24. Она обладает большими возможностями по работе с форматом PDF, а главное её достоинство – бесплатность, как для индивидуального пользования, так и для коммерческого.
Что же умеет делать PDF24?
Установив эту программу на свой компьютер, вы получаете универсальный инструмент по работе с pdf-файлами. Который способен создавать такие файлы из любого приложения в системе Windows посредством виртуального pdf-принтера. Конструктор PDF24 может конвертировать любые типы документов, создавать pdf-файлы из фотографий и картинок. Можно извлекать страницы из разных документов и соединять в один общий файл.
Инструкция по установке
Скачать программу PDF Creator PDF24 можно с официального сайта или с яндекс-диска с логотипом блога «Твой компьютер». После загрузки файла pdf24-creator-8.2.1.exe, дважды щелкните по нему. Следуйте инструкциям на экране и завершите установку PDF Конструктора. Открыть подробную инструкцию по установке PDF creator.
Как разделить pdf-документ на несколько файлов
Приступим к практической части и разберем все функции конструктора в действии.
Запускаем программу и кликаем прямоугольник Извлечь страницы. Теперь выбираем на компьютере нужный pdf-файл. Перед нами откроется следующее окно.
Разберемся, как с ним работать. Слева (выделено зеленой рамкой) находится область просмотра страниц. С помощью черных треугольников можно их листать. Между кнопками перелистывания отображается информация номер просматриваемой страницы и через дробь общее число страниц в документе.
Выбор страниц для извлечения в новый документ можно задать одним из двух способов:
- Выбор диапазона страниц (выделено синей рамкой).
- Одиночный постраничный выбор (выделено коричневой рамкой).
В первом варианте галочки проставляются автоматически на всех страницах заданного диапазона, а во втором случае вы должны указать нужные страницы самостоятельно.
В правом углу окна (выделено красной рамкой) расположена кнопка инверсии выбора страниц. Ниже, расположены значки страниц. Если их много, можно воспользоваться полосой прокрутки справа.
Маленькая хитрость: как удалить лист из pdf файла. Выделяете страницу или несколько страниц для удаления. Далее делаете инверсию и сохраняете файл с новым именем.
После указания необходимых страниц переходим к полю Сохранить как. Конструктор по умолчанию оставляет прежнее имя документа, добавляя после него в скобках цифру. Новый файл будет сохранен в туже папку, где находится исходный документ.
Если вы хотите поменять место сохранения, нажмите кнопку с многоточием (выделено серой рамкой) и укажите новое место для сохранения. Также можете поменять название документа.
Теперь нажимаем кнопку Сохранить.
Вот таким нехитрым способом мы извлекли из pdf-документа одну часть в первый файл. Теперь, открыв его заново, указываем следующий набор страниц и создаем второй файл. Я думаю, принцип разделения вам понятен и вы сможете разделить любой pdf файл на части.
PS: Интересные факты
Дорогой читатель! Вы посмотрели статью до конца. Получили вы ответ на свой вопрос? Напишите в комментариях пару слов.Если ответа не нашли, укажите что искали.
Как разделить PDF файл на страницы
Документы в формате PDF могут состоять из десятков страниц, не все из которых нужны пользователю. Существует возможность разбиения книги на несколько файлов, и в этой статье мы расскажем о том, как это можно сделать.
Способы разделения PDF
Для нашей сегодняшней цели можно использовать либо специализированное ПО, единственной задачей которого является разбиение документов на части, либо продвинутый редактор файлов PDF. Начнём с программ первого типа.
Способ 1: PDF Splitter
PDF Splitter представляет собой инструмент, предназначенный исключительно для разделения PDF-документов на несколько файлов. Программа совершенно бесплатна, что делает её одним из лучших решений.
Загрузить PDF Splitter с официального сайта
- После запуска программы обратите внимание на левую часть рабочего окна – в нём расположен встроенный файловый менеджер, в котором нужно перейти к каталогу с целевым документом. Используйте левую панель, чтобы добраться до нужной директории, а в правой откройте её содержимое.
- Оказавшись в нужной папке, выделите PDF, поставив галочку в чекбоксе напротив имени файла.
- Далее взгляните на панель инструментов, расположенную в верхней части окна программы. Найдите блок со словами «Split by» — это и есть необходимая нам функция разделения документа на страницы. Для ее использования просто нажмите на кнопку «Pages».
- Запустится «Мастер постраничного разделения документов». В нем множество настроек, полное описание которых выходит за рамки этой статьи, потому остановимся на самых важных. В первом окне выберите местоположение частей, которые получатся в результате разбиения.
На вкладке «Выгрузить страницы» выберите, какие именно листы документа вы желаете отделить от основного файла.
Если вы хотите объединить выгруженные страницы в один файл, воспользуйтесь параметрами, которые расположены во вкладке «Объединить».
Имена полученным документам можно задать в группе настроек «Названия файлов».
Воспользуйтесь остальными опциями по необходимости и нажимайте на кнопку «Start» для начала процедуры разделения. - Прогресс разбиения можно проследить в отдельном окошке. По окончании манипуляции в этом окне отобразится соответствующее уведомление.
- В выбранной в начале процедуры папке появятся файлы страниц документа.
У ПДФ Сплиттер есть и недостатки, и самый явный из них – некачественная локализация на русский язык.
Способ 2: PDF-Xchange Editor
Ещё одна программа, предназначенная для просмотра и редактирования документов. В ней также присутствуют средства разделения PDF на отдельные страницы.
Загрузить PDF-Xchange Editor с официального сайта
- Запустите программу и используйте пункт меню «Файл», а затем «Открыть».
- В «Проводнике» проследуйте к папке с документом, предназначенным для разбиения, выделите его и нажмите «Открыть» для загрузки в программу.
- После загрузки файла воспользуйтесь пунктом меню «Документ» и выберите вариант «Извлечь страницы…».
- Откроются настройки извлечения отдельных страниц. Как и в случае с PDF Splitter, доступен выбор отдельных страниц, настройка имени и выходной папки. Используйте опции по необходимости, после чего нажмите «Да» для начала процесса разделения.
- По окончании процедуры откроется папка с готовыми документами.
Данная программа работает хорошо, но не слишком быстро: процедура разбиения больших по объёму файлов может затянуться. В качестве альтернативы PDF-Xchange Editor вы можете использовать другие программы из нашего обзора редакторов PDF.
Заключение
Как видим, разделить PDF-документ на несколько отдельных файлов довольно просто. На случай если у вас нет возможности воспользоваться сторонним ПО, к вашим услугам онлайн-сервисы.
Читайте также: Как разделить PDF-файл на страницы онлайн
Мы рады, что смогли помочь Вам в решении проблемы.Опишите, что у вас не получилось. Наши специалисты постараются ответить максимально быстро.
Помогла ли вам эта статья?
ДА НЕТКак редактировать PDF, редактировать PDF, редактировать файлы PDF
Узнайте, как редактировать PDF-файл, разбивая один PDF-файл на несколько PDF-документов.
В этом руководстве вы узнаете, как редактировать PDF-файл, разбивая один PDF-файл на несколько PDF-документов с помощью Acrobat X или XI. Вам когда-нибудь приходилось разбивать PDF на части или отдельные файлы? Возможно, вам нужно отправить кому-то по электронной почте только несколько страниц, а не весь файл.Вы можете легко разбить PDF-документ, выполнив несколько простых шагов с помощью Acrobat X, Acrobat XI Std или Acrobat Pro.
Сначала откройте файл PDF, который вы хотите разбить на части. Щелкните панель «Инструменты», панель «Страницы» и выберите команду «Разделить документ». Диалоговое окно «Разделить документ» позволяет управлять разделением по количеству страниц в файле, размеру файла или по закладкам верхнего уровня. Итак, допустим, я хочу разделить свой документ на 3 страницы, поэтому я выберу 3 страницы в Max.запись страниц. А параметры вывода позволяют вам контролировать, где файлы сохраняются в вашей системе, и как файлы будут называться. Вы также можете указать, хотите ли вы перезаписать какие-либо существующие файлы. Когда я нажимаю ОК, страницы разбиваются на разные файлы, а исходный файл остается без изменений. Вот предварительный просмотр в проводнике Windows всех файлов, которые были отделены от исходного файла. Каждый из них назван в соответствии с выбранными вами параметрами вывода.
Только в версии Acrobat для Windows можно также разделить один или несколько PDF-файлов, не открывая никаких документов.Просто выберите команду «Применить к нескольким» в диалоговом окне «Разделить документ», добавьте файлы или папки, которые нужно разделить, и нажмите «ОК».
Ищете дополнительную справку о том, как редактировать PDF?
- См. Интерактивное руководство «Как редактировать».
- Задайте вопрос в нашем форуме.
- Вы можете оставить комментарий ниже для автора этого руководства.
.
Разделение PDF - Извлечение страниц из вашего PDF
Процесс разделения в два щелчка
Мгновенно разделите PDF на отдельные одностраничные страницы или извлеките определенные страницы для формирования нового документа PDF. Вы также можете одновременно добавлять и извлекать страницы из нескольких PDF-файлов.
Безопасное разделение PDF-файлов онлайн
У нас есть политика конфиденциальности, в которой четко объясняется, насколько важны для нас безопасность и ваша конфиденциальность. Мы навсегда удаляем все ваши файлы с наших серверов через час после загрузки.
Разделение PDF-файлов на всех платформах
В качестве веб-приложения вы можете разделить PDF-файлы во всех операционных системах с помощью новейших веб-браузеров. Он работает в Windows, Mac и Linux.
Разделение PDF с предварительным просмотром
Наш разделитель PDF позволяет предварительно просмотреть страницы, которые вы хотите разделить. Вы можете выбрать страницы в визуальном интерфейсе или просто ввести количество страниц, которые вы хотите извлечь.
Доступное онлайн-программное обеспечение
Обычно, чтобы разделить PDF-файл, нужно потратить много денег на программное обеспечение премиум-класса.Мы предлагаем это по доступным ежемесячным ставкам.
Обработка PDF в облаке
Вся работа по жесткому разделению, извлечению и удалению выполняется в облаке. Таким образом, он не будет использовать ресурсы вашего компьютера.
.Расширенные настройки печати PDF, Adobe Acrobat
Выберите параметр «Загрузить азиатские шрифты». в диалоговом окне Advanced Print Setup, если вы хотите распечатать PDF с азиатскими шрифтами, которые не установлены на принтере или не встроены в документе. Встроенные шрифты загружаются независимо от того, выбран вариант. Вы можете использовать эту опцию с уровнем PostScript. 2 или выше. Сделать азиатские шрифты доступными для загрузки на принтер, убедитесь, что вы загрузили шрифты на свой компьютер с помощью варианта Выборочная или Полная установка во время установки из Acrobat.
Если скачать азиатские шрифты не выбран, PDF-файл печатается правильно, только если установлены шрифты, на которые есть ссылки на принтере. Если у принтера похожие шрифты, принтер заменяет те. Если на принтере нет подходящих шрифтов, Courier используется для текста.
Если скачать Азиатские шрифты не дают желаемых результатов, распечатайте PDF как растровое изображение. Печать документа в виде изображения может занять больше времени чем использование замененного шрифта принтера.
.
Пожалуйста, активируйте JavaScript! |