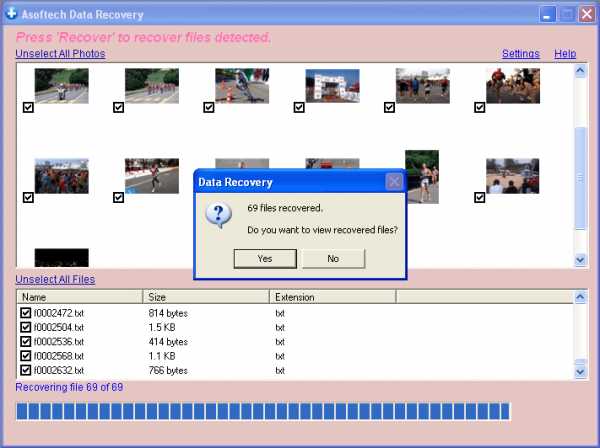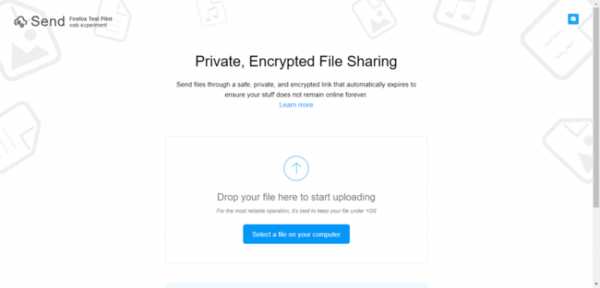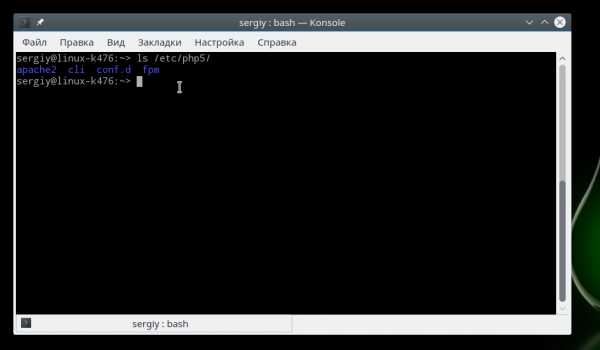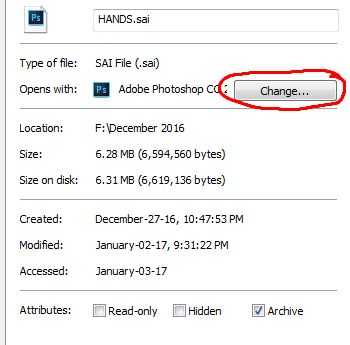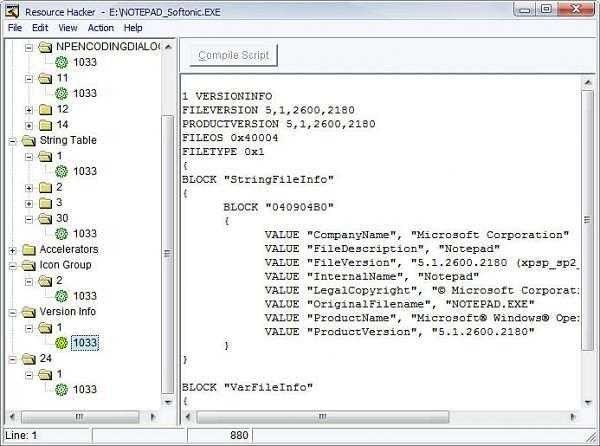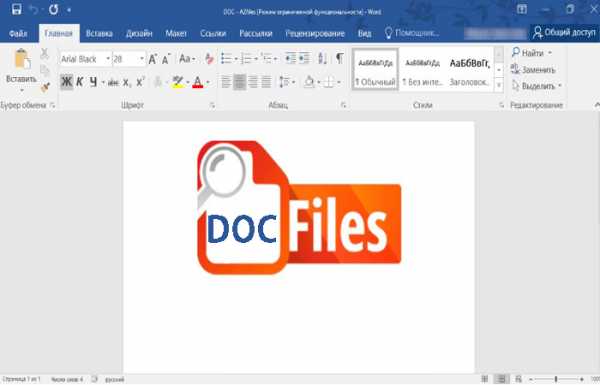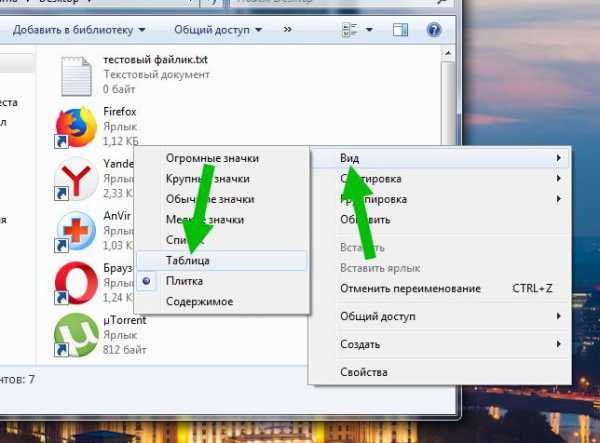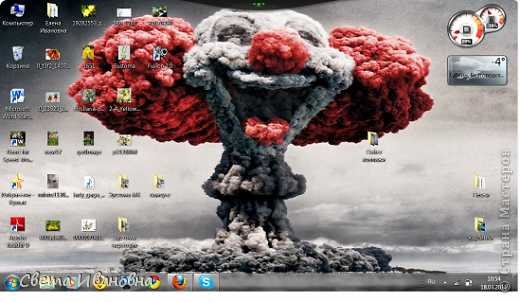Как восстановить файлы после восстановления системы
Как восстановить данные после отката системы Windows
Несомненно, каждому из нас, за время пользования компьютерами, приходилось сталкиваться с необходимостью восстановления системы. Эта функция помогает вернуть ее целостность и лучше всего справляется с исправлением ошибок в реестре.
В процессе работы происходит замена поврежденных или измененных данных реестра, что позволяет Windows вернуться к нормальному функционированию.
Однако что делать, если повреждение случилось до создания точки восстановления? В таком случае откат ничего не изменит и система продолжит работать в соответствии с режимом последнего копирования.
Обобщая вышесказанное, даже в условиях успешного восстановления операционной системы, пользователи рискуют потерять важные данные. Ведь все установленные на компьютер файлы с момента создания последней точки отката могут попросту исчезнуть.
Можно ли вернуть утерянные данные? К сожалению, компания Microsoft не предусмотрела для своей операционной системы Windows подходящих приложений. Поэтому единственным доступным вариантом остается специализированное программное обеспечение, способное из руин библиотеки жесткого диска собрать по фрагментам каждый файл и восстановить информацию.
Приложение Starus Partition Recovery, или ее урезанные по функционалу дешевые аналоги, Starus FAT Recovery, Starus NTFS Recovery, предназначены для работы с определенными файловыми системами — FAT и NTFS. Основной софт способен взаимодействовать с обоими. Программы хорошо подойдут как для дома, так и для работы в офисе, став универсальным средством восстановления информации и логических разделов жестких дисков.
Перед тем как перейти непосредственно к восстановлению файлов, давайте рассмотрим почему утерянные документы можно с легкостью вернуть.
Содержание статьи:
Любую информацию с диска можно восстановить
На каждом жестком диске может присутствовать от одного до нескольких логических разделов, в зависимости от пожеланий пользователя. Основной их задачей является хранение и управление информацией. Записывая в них новые данные, происходит добавление структуры каталогов, которые тем не менее не пропадают с диска даже после отката системы.
Таким образом, если, на первый взгляд, кажется, что произошла потеря важных файлов — это не так. Они по прежнему находятся на HDD, хоть и в руинах разрушенного каталога. Не стоит сразу впадать в панику по причине пропажи офисной презентации или другого ценного документа. Первое, что необходимо сделать — прекратить загружать на диск новые файлы, поскольку может произойти перезапись, которая приведет к перманентной потере информации.
При помощи Starus Partition Recovery вы можете с легкостью просканировать жесткий диск и вернуть нужные данные.
Как восстановить утерянные файлы после отката операционной системы
Подключите жесткий диск к другому компьютеру, как подчиненный (второй). Загрузите приложение и воспользуйтесь приведенной ниже несложной инструкцией:
1. Запустите Starus Partition Recovery. В открывшемся окне Мастера восстановления нажмите Далее и выберите диск, который нужно просканировать.
2. Вам будет предложено два варианта проверки:
Быстрое сканирование — программа производит молниеносную проверку устройства и находит последние установленные на него данные.
Полный анализ — приложение производит глубокое сканирование каждого отдельного сектора жесткого диска и позволяет обнаружить даже самые старые файлы. Такой тип проверки является самым информативным, однако может отнять значительно больше времени, чем первый.
3. С помощью удобной функции предпросмотра вы можете изучить имеющиеся на HDD файлы и выбрать те, которые нужно восстановить. Приложение позволяет посмотреть как графические, так и видео, текстовые материалы.
4. Определившись с выбором, выделите нужные документы, кликните по любому из них правой кнопкой мыши и нажмите Восстановить.
Примечание: Не экспортируйте файлы на тот же диск, с которого вы их восстанавливаете. Подобное действие может привести к перманентной потере данных, лишив любой возможности их вернуть.
Вы можете скачать и опробовать программу для восстановления файлов после отката системы Windows, совершенно бесплатно! Функционал программы располагает окном пред-просмотра. Данная функция поможет убедится, что конкретный файл не поврежден и не перезаписан и подлежит полному восстановлению.
Похожие статьи про восстановление данных:
Дата:
Теги: HDD, Восстановление файлов, Как восстановить, Ошибка
Восстановление данных после сброса Windows к исходному состоянию или возврата ноутбука к заводским настройкам
Читайте, как восстановить данные если вы сбросили Windows или вернули ноутбук к заводскому состоянию. Рассмотрим где и как искать удалённые файлы.В одной из предыдущих статей нами уже была описана Функция «Вернуть компьютер в исходное состояние» на Windows 8 и Windows 10. И несмотря на то, что в ней доступны варианты сброса с сохранением или удалением личных файлов пользователя, часто осознание того, что после сброса системы на компьютере отсутствуют файлы, которые пользователю необходимы, приходит только со временем.
Выбрав функцию «Удалить всё» во время сброса системы в исходное состояние, системный диск вашего компьютера будет полностью очищен и из него будут удалены личные файлы пользователя, приложения и настройки. Конечно же, можно осуществить сброс с сохранением личных файлов, но если на компьютере пользователя хранятся важные файлы и данные то рекомендуем сделать их резервную копию.
Содержание:
Как восстановить данные после возврата компьютера в исходное состояние
Да, несмотря ни на что данные пользователя можно восстановить после осуществления сброса Windows 8 или 10, но до того момента пока они не будут перезаписаны. Как только вы столкнулись с такой ситуацией немедленно прекратите использовать компьютер, иначе все утерянные файлы могут быть перезаписаны новыми и их восстановить уже будет невозможно.
Чтобы восстановить утерянные в результате сброса системы файлы, запустите Hetman Partition Recovery и просканируйте с помощью предлагаемых программой инструментов жесткий диск компьютера.
Запомните, что по умолчанию Windows 8/10 сохраняют все документы и личные файлы пользователя в папку «Документы», которая располагается:
C:\Users\Имя Пользователя\Documents
Изображения, в папку:
C:\Users\Имя Пользователя\Pictures
Загруженные из сети файлы, в папку:
C:\Users\Имя Пользователя\Downloads
Файлы рабочего стола, в папку:
C:\Users\Имя Пользователя\Desktop
Поэтому, после окончания процесса сканирования жесткого диска компьютера, перейдите с помощью программы в папку, с которой необходимо восстановить файлы.
Перенесите нужные файлы в Список восстановление и нажмите «Восстановить»
Аналогичным способом с помощью Hetman Partition Recovery, можно восстановить данные после форматирования жесткого диска, переустановки Windows, сбоя в работе операционной системы или жесткого диска, повреждения файловой системы, с повреждённых или недоступных разделов диска, а также после очистки корзины или случайного удаления файлов.
Как восстановить данные после сброса системы ноутбука к заводским настройкам
Если Windows вашего ноутбука стала работать медленно или ноутбук заражен вирусами, то не обязательно переустанавливать операционную систему – можно сбросить её к заводским настройкам (Factory Reset).
Если вы приобрели ноутбук с уже установленной Windows, то как правило такое устройство продаётся вместе с установочным диском операционной системы или на нём присутствует раздел восстановления операционной системы, с помощью которого и осуществляется Factory Reset. Также, в дополнение к разделу восстановления системы, производителем может быть установлен на ноутбук инструмент, который предназначен для осуществления сброса ноутбука к заводским настройкам.
Например,
- HP: HP System Recovery или Recovery Manager
- Dell: Dell Factory Image Restore, DataSafe, Dell Backup & Recovery
- Acer: Acer eRecovery или Acer Recovery Management
- ASUS: ASUS Recovery Partition или AI Recovery
- Lenovo: Rescue and Recovery или ThinkVantage Recovery (для ThinkPad)
- Sony: Sony Vaio Recovery Wizard и т.д.
Работа таких инструментов аналогична встроенному в Windows, с тем отличием, что при их использовании, система будет сброшена именно к заводскому состоянию, со всем предустановленным производителем программным обеспечением.
Восстановить данные ноутбука после сброса системы к заводским настройкам можно таким же способом, который описан в разделе данной статьи о восстановлении данных после возврата компьютера в исходное состояние. Алгоритм действий для ноутбука будет полностью аналогичным.
Как восстановить данные после переустановки Windows
Из этой статьи Вы сможете узнать про основные способы восстановления данных, утерянных после переустановки операционной системы Windows.
Содержание:
- Процесс переустановки
- Полная переустановка ОС или её обновление
- Что делать, если файлы исчезли после переустановки Windows?
- Восстановление файлов стандартными средствами ОС
- Восстановление предыдущих версий файлов из архивов
- Восстановление данных с помощью специализированного ПО
- Особенности восстановления файлов с SSD дисков
Переустановка Windows всегда выполняется с предварительным форматированием системного раздела диска. Именно поэтому, перед установкой операционной системы следует сохранять свои важные данные с рабочего стола и системного диска на другой носитель. К сожалению, многие пользователи узнают об этом только после того, как переустановка была завершена, а все данные исчезли.
Процесс переустановки
Процесс переустановки Windows на первый взгляд является обыденным делом, которое опытный пользователь может выполнить в любой удобный момент. Отметим, что за своей простотой, скрывается достаточно много действий, выполняющихся с жестким диском для его подготовки к установке. Форматирование, разделение новых разделов, изменение логической структуры и файловой системы носителя – лишь небольшая часть этих действий. Каждое из них постепенно стирает оставшиеся следы удаленных файлов и данных, поэтому специализированным программам становиться все труднее и труднее отыскивать и восстанавливать утерянную информацию.
Полная переустановка ОС или её обновление
ОС Windows может быть установлена двумя способами: чистая установка и обновление системных файлов. В ходе обновления файлов (данный способ возможен, если операционная система полностью совпадает с той, что установлена или установка производится с того же диска, что и первая ОС) сохраняется структура диска и файлы можно восстановить с очень высокой вероятностью.
В случае чистой установки, система ставится на отформатированный диск, который сразу перезаписывается новыми файлами. Данный процесс значительно снижает возможность восстановления файлов. Помимо этого, чистая установка может сопровождаться делением томов, сменой разрядности операционной системы и другими факторами, буквально «затирающими» следы удаленных важных файлов.
Что делать, если файлы исчезли после переустановки Windows?
Если внезапно обнаружилось, что нужные файлы исчезли после переустановки ОС, первым делом не нужно предпринимать никаких быстрых решений, поскольку каждое действие, требующее сохранения информации на жесткий диск, будет напрямую влиять на шансы спасти информацию! К этим действиям относятся не только скачивание и установка файлов, а даже и простой запуск системы. Самым лучшим выходом из данной ситуации будет отключение компьютера и извлечения жесткого диска из системного блока. Данная процедура позволит не сделать утерянным данным еще хуже.
После извлечения можно пойти по двум путям: либо подключить свой жесткий диск к другому компьютеру в виде дополнительного носителя, либо загрузить операционную систему с флешки с портативной версией ОС, что позволит работать с диском в пассивном состоянии, увеличивая шансы на успешное восстановление.
Важно! Независимо от выбранного пути, на сторонней системе обязательно должна быть установлена специализированная программа по восстановлению данных RS Partition Recovery.
Восстановление файлов стандартными средствами ОС
После обновления или восстановления Windows присутствует возможность восстановления файлов, удаленных в корзину: то есть, можно вернуть часть данных, которые были в корзине до переустановки. Чтобы сделать это, для начала следует найти месторасположения корзины (в некоторых версиях Windows корзина может быть скрыта).
Шаг 1. Нажимаем ПКМ по кнопке «Пуск» и выбираем пункт «Параметры».
Шаг 2. В открывшемся окне выбираем пункт «Персонализация», затем «Темы» и «Параметры значков рабочего стола».
Шаг 3. В этом окне, необходимо поставить галочку возле корзины и подтвердить действие соответствующей кнопкой.
После этих действий корзина станет доступной на рабочем столе.
Для восстановления удаленных данных из корзины, достаточно нажать по удаленным данным правой кнопкой мыши и нажать на пункт «Восстановить».
Восстановление предыдущих версий файлов из архивов
Начиная с Windows 7 у пользователей есть возможность создавать резервные версии файлов, с помощью которых можно восстановить утерянные данные, удаленные при изменении. К примеру, с помощью данной функции можно быстро восстановить текстовый документ, случайно сохраненный в пустом виде.
Стоит отметить, что данная функция является смежной с точками восстановления, поэтому для использования такой возможности следует настроить точки восстановления. С тем, как восстановить данные при помощи точек восстановления, можно ознакомиться в статье Точки восстановления Windows.
Для настройки архивации и восстановления следует:
Шаг 1. Нажать ПКМ по кнопке «Пуск» и выбрать «Панель управления». В открывшемся окне находим пункт «Резервное копирование и восстановление» (его можно легко обнаружить, если поставить режим отображения «Мелкие значки»).
Шаг 2. В открывшемся окне выбираем пункт «Настроить резервное копирование».
Шаг 3. После завершения загрузки программы архивации, следует выбрать необходимый диск и нажать кнопку «Далее».
Шаг 4. На следующем окне выбираем нижний пункт «Предоставить мне выбор» и «Далее».
В следующем окне достаточно выбрать нужные папки и файлы для создания резервных копий, из которых можно будет восстановить файлы.
Восстановление данных с помощью специализированного ПО
Для восстановления данных после переустановки Windows с форматированием жесткого диска, стоит использовать специализированные программы для восстановления информации.
Необходимость использовать стороннее ПО возникает из-за того, что после форматирования, изменяется файловая таблица с информацией о расположении файлов и стандартными средствами их уже не вернуть.
Одна из таких программ — RS Partition Recovery, которая использует особые алгоритмы, позволяющие проводить глубокий анализ поверхности жесткого диска, находя при этом оставшиеся части прошлой файловой системы.
Данная информация отображается в соответствующем окне программы, что позволяет пользователю зайти в удаленные разделы и восстановить информацию обычным методом.
Узнать детальную инструкцию по восстановлению, возможности и особенности RS Partition Recovery можно на официальной странице программы.
Особенности восстановления файлов с SSD дисков
Если исчезновение данных после переустановки было обнаружено поздно, это может сделать процесс восстановления невозможным. Помимо этого, переустановка Windows на SSD практически гарантировано лишает пользователя возможности восстановления файлов с SSD дисков. Такое поведение обусловлено физическими характеристиками и конструктивными отличиями стандартных HDD от высокоскоростных SSD. Несмотря на это программа RS Partition Recovery способна восстановить максимум возможных данных даже в самых трудных случаях.
Восстановление утерянных или удаленных файлов
Восстановите удаленные файлы и папки или предыдущее состояние файла или папки.
Восстановление удаленного файла или папки
-
Откройте компьютер, нажав кнопку пуск и выбрав пункт компьютер.
-
Найдите папку, в которой хранился нужный файл или папка, щелкните ее правой кнопкой мыши, а затем щелкните "Восстановить прежнюю версию". Если папка была расположена на верхнем уровне диска, например по пути C:\, щелкните диск правой кнопкой мыши и выберите Восстановить прежнюю версию.
Вы увидите список доступных предыдущих версий файла или папки. В этот список включаются и файлы, сохраненные при резервном копировании (если вы используете программу архивации данных), и точки восстановления (если доступны оба типа архивации).
Примечание: Чтобы восстановить прежнюю версию файла или папки, включенных в библиотеку, щелкните файл или папку правой кнопкой мыши в расположении, в котором он или она сохранены, а не в библиотеке. Например, чтобы восстановить предыдущую версию рисунка, включенного в библиотеку "Изображения", но сохраненного в папке "Мои рисунки", щелкните папку "Мои рисунки" правой кнопкой мыши, а затем — "Восстановить предыдущую версию".
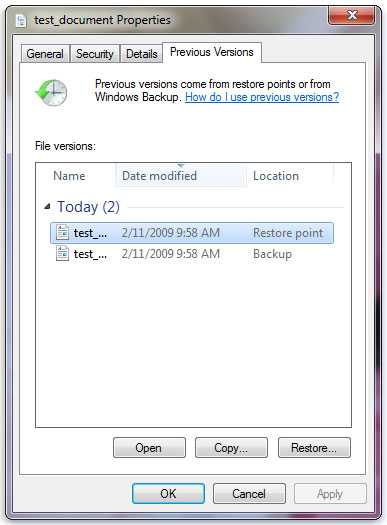
Предыдущие версии файлов
-
Дважды щелкните предыдущую версию папки с файлом или папкой, которые вы хотите восстановить. (Например, если файл был удален уже сегодня, выберите версию папки, которая должна содержаться в течение вчерашнего файла.)
-
Перетащите файл или папку, которые вы хотите восстановить, в другое место, например на Рабочий стол или в другую папку.
Версия файла или папки будет сохранена в выбранном вами расположении.
Совет: Если вы не помните точное имя или расположение файла или папки, можно выполнить их поиск, введя часть имени в поле поиска в библиотеке "Документы".
Восстановление файла или папки в предыдущее состояние
-
Щелкните правой кнопкой мыши файл или папки и выберите Восстановить прежнюю версию.
Вы увидите список доступных предыдущих версий файла или папки. В этот список включаются и файлы, сохраненные при резервном копировании (если вы используете программу архивации данных), и точки восстановления (если доступны оба типа архивации).
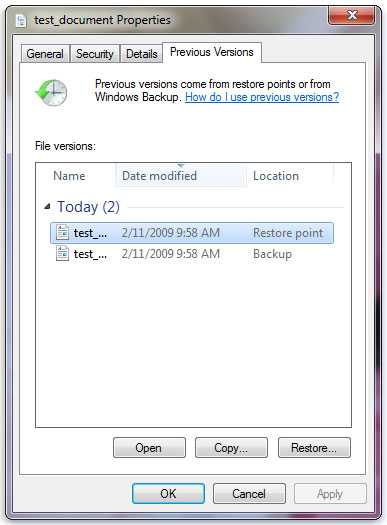
Вкладка "Предыдущие версии", на которой отображены предыдущие версии файлов
-
Прежде чем восстанавливать предыдущую версию файла или папки, выберите ее, а затем щелкните Открыть, чтобы убедиться, что это нужная вам версия.
Примечание: Вам не удастся открыть или скопировать предыдущие версии файлов, созданных программой архивации данных, но вы можете восстановить их.
-
Для восстановления предыдущей версии выберите ее, а затем щелкните Восстановить.
Предупреждение: Этот файл или папка заменит текущую версию файла или папки на вашем компьютере, причем замена будет необратимой.
Примечание: Если эта кнопка "Восстановить" недоступна, вам не удастся восстановить предыдущую версию файла или папки в его или ее первоначальном расположении. Возможно, вам удастся открыть или сохранить их в другое расположение.
Восстановление данных после возврата компьютера в исходное состояние
Когда Windows 10 начинает тормозить, зависать или медленно работать, сообщать о наличии тех или иных ошибок, пользователь начинает задумываться об использовании функции возврата компьютера в исходное состояние.
Причины плохой работы операционной системы могут быть разные: от неправильного обращения с операционной системой (в результате чего накапливаются ошибки – перечень и описание которых смотрите по ссылке) до повреждения системы в результате деятельности вредоносного ПО.
В отличии от восстановления Windows 10, возврат компьютера в исходное состояние вернёт операционную систему компьютера, ноутбука или планшета в состояние нового. Стоит сказать, что если на момент сброса системы не была создана резервная копия личных данных пользователя, то все они будут удалены.
Тот, кто уже пользовался данной функцией, может сказать, что в ней есть возможность сохранения личных данных пользователя, и это правда. Но полезна она только при идеальных условиях, при которых как правило, не осуществляют сброс системы. Ведь файлы могут быть повреждены в результате вирусной атаки или наличия битых секторов на диске.
В любом случае, давайте рассмотрим самый пессимистический сценарий.
Содержание статьи
Cброс компьютера в исходное состояние
Для сброса компьютера в исходное состояние, сделайте следующее:
- В строке поиска Windows 10 введите слово «Переустановить» и выберите один из предложенных вариантов «Reset this PC»
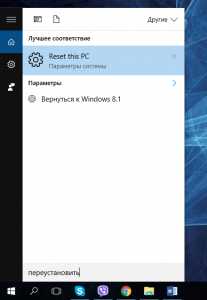
- Нажмите кнопку «Начать» под «Вернуть компьютер в исходное состояние», в открывшемся окне.
Примечание: возвращение компьютера в исходное состояние переустановит Windows 10, установит стандартные настройки системы и удалит все ваши файлы./li>- Если вам необходимо быстро сбросить операционную систему, выберите в следующем окне «Удалить всё». В таком случае личные файлы пользователя будут быстро удалены, но смогут быть восстановлены с помощью специальных программ для восстановления данных, после сброса операционной системы.
Обратите внимание: в случае выбора пользователем сброса системы с удалением всех личных файлов укажите на следующем этапе «Просто удалить мои файлы», так как в другом случае возможное восстановление файлов будет более сложным.- Выберите необходимый пункт и нажмите «Далее».
В процессе сброса компьютера Windows может запросить ввести имя компьютера.
Перед тем как запустить процесс сброса системы на ноутбуке или планшете, заранее побеспокойтесь о достаточной зарядке аккумулятора. Если устройство выключится в процессе сброса системы, возобновить её уже не представится возможным – потребуется полная переустановка.
Необходимо отметить, что в случае сброса системы с сохранением файлов пользователя, все установленные в системе приложения будут удалены, о чём и предупреждает Windows. - Если вам необходимо быстро сбросить операционную систему, выберите в следующем окне «Удалить всё». В таком случае личные файлы пользователя будут быстро удалены, но смогут быть восстановлены с помощью специальных программ для восстановления данных, после сброса операционной системы.
Чтобы восстановить данные из компьютера после его возвращения в исходное состояние
В Windows 10 не предусмотрены встроенные инструменты, с помощью которых можно восстанавливать данные пользователя после возвращения устройства в исходное состояние. Поэтому, если у пользователя такая необходимость возникает, то он остаётся один на один со своей проблемой.
Восстановить данные пользователя в таком случае можно с помощью программ для восстановления данных. Давайте рассмотрим этот процесс в общих чертах.
- Запустите имеющуюся в наличии программу для восстановления или скачайте ту которая вам понравится. Например, Hetman Partition Recovery.
- Выберите диск, из которого необходимо восстановить файлы и укажите тип анализа.
Выбрать нужно именно системный диск, диск на котором размещена операционная система, как правило это Диск (С:)
Тип анализа желательно указать «Полный анализ» (в нашем случае). В другой программе он может называться по-другому, но суть в том, что с помощью быстрого или поверхностного анализа или сканирования восстановить файлы после переустановки операционной системы сложно.
- Дождитесь окончания процесса анализа, выберите файлы, которые необходимо восстановить, перенесите их в список восстановления и нажмите «Восстановить»
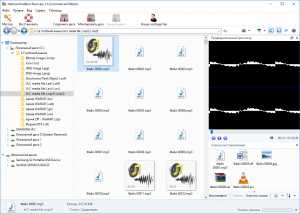
На следующем этапе программы как правило предлагают выбрать способ сохранения файлов (CD/DVD, FTP, в папку на жестком диске, и т.д.) и указать путь. После прохода указанных этапов пользователь может использовать свои файлы.
Как восстановить файлы после обновления Windows
Ниже мы предоставим несколько быстрых и эффективных способов восстановления утерянных данных, которые пропали после обновления операционной системы Windows 10 до последней версии.
Содержание:
- Скрытые файлы.
- Поиск утерянных данных на компьютере.
- Временная учетная запись.
- Включение учетной записи администратора.
- Папка Windows.old.
- Восстановление файлов при помощи точек доступа, сброса ил отката системы.
Обновления Windows несут в себе большое количество изменений, которые исправляют проблемы в работе, предоставляют новые функции системы, а также убирают уязвимости в безопасности ОС.
Как правило, Windows 10 обновляется в автоматическом режиме, что позволяет всегда иметь последнюю версию системы.
Отметим, абсолютно каждое обновление может привести к потере некоторой части данных. Это обусловлено тем, что в процессе установки новой версии пути папок, каталогов и расположение системных файлов могут изменятся. Помимо этого, файлы могут быть утеряны в процессе сбоев при установке, когда возникают ошибки с переносом данных на новое место.
Если после обновления пользователь не смог обнаружить свои данные – это не повод для паники! Информация осталась, но её месторасположения изменилось, поэтому для возвращения утерянных данных следует воспользоваться способами, описанными ниже.
Скрытые файлы
После обновления Windows 10 следует проверить настройку отображения скрытых файлов системы, которая может делать невидимыми некоторые данные.
Для этого:
Открываем проводник в любой папке, в верхней части окна открываем пункт «Вид» и выпадающем меню ставим галочку возле режима «Скрытые элементы». После этого все скрытые папки и файлы будут отображаться в виде полупрозрачных.
Поиск утерянных данных на компьютере
Одним из самых простых и эффективных способов возвращения утерянных данных, изменивших свое месторасположения является стандартная функция поиска в Windows.
Недостатком данной функции является то, что пользователь должен помнить хотя бы часть названия утерянных файлов. Также полезными будут знания о типе и расширении утерянной информации (текстовые документы txt или doc, фотографии JPEG или PNG, видеофайлы avi или MPEG-4 и т.д.).
Для поиска информации следует:
Заходим в папку «Этот компьютер» при помощи сочетания клавиш Win+E. Для поиска по всем логическим разделам компьютера следует воспользоваться строкой поиска, расположенной в правом верхнем углу. Для примера попробуем найти исполнительный файл программы для восстановления данных RS Partition Recovery.
В зависимости от имени искомого файла в результатах поиска может быть огромное количество документов, непонятных файлов и другой лишней информации. Чтобы её отсеять следует нажать по кнопке «Поиск» и с помощью представленного функционала ограничить среду поиска по типам файлов, размеру, дате изменения и другим параметрам.
Если пользователь обнаружил, что файл изменил свое расположение, достаточно нажать в поисковой выдаче по нужному объекту правой кнопкой мыши и в открывшемся меню выбрать пункт «Расположение файла». Находясь в новой папке с файлом, его можно перенести в любое удобное место.
Таким образом можно быстро отыскать нужные файлы по всему компьютеру и восстановить их предыдущее месторасположения.
Если имя всех файлов не удается вспомнить, следует поискать данные вручную. Недавние обновления Windows 10 нередко приводили к тому, что пользователи не могли обнаружить свои файлы в тех местах, где они хранились все время. В то же время, многим удавалось найти информацию в папке «Пользователи» на системном диске.
Чтобы проверить папку «Пользователи» следует:
Шаг 1. Открываем папку «Этот компьютер» и переходим на диск, на который была произведена установка операционной системы (как правило, диск С).
Шаг 2. Файлы следует поискать по пути «C:\Users» в папках с именами пользователей.
Не стоит забывать, что некоторая информация могла попасть в корзину, поэтому её также следует проверить. Если с этим возникли какие-либо проблемы, рекомендуем ознакомиться со статьей «Как восстановить файлы после удаления в «Корзину» и ее очистки».
Временная учетная запись
После обновления Windows 10, система может определять текущего пользователя на временную учетную запись, использование которой не допускает просмотра некоторых элементов и изменения параметров.
Чтобы исключить и исправить доступ с временной записи необходимо:
Шаг 1. Нажимаем по иконке оповещения в правом нижнем углу и в открывшемся меню выбираем пункт «Все параметры».
Шаг 2. В меню «Параметры Windows» выбираем пункт «Учетные записи».
Шаг 3. В меню настроек учетных записей выбираем графу «Синхронизация ваших параметров». Теперь необходимо обратить внимание на сообщение в правой части окна. Если в нем сказано о временной учетной записи, следует несколько раз перезагрузить компьютер, после чего войти под своей учетной записью. Такие действия вернут утерянные данные на место и их можно будет обнаружить.
Включение учетной записи администратора
В некоторых случаях доступ к файлам может блокироваться из-за отключенной учетной записи администратора.
Чтобы изменить или проверить это, следует:
Шаг 1. Нажимаем правой кнопкой мыши по «Пуск» и в открывшемся меню выбираем пункт «Управление компьютером».
Шаг 2. В открывшемся меню переходим по пути: «Управление компьютером (локальным) – Служебные программы – Локальные пользователи и группы – Пользователи».
Шаг 3. В папке «Пользователи» ищем и выделяем пункт «Администратор», после чего нажимаем нему правой кнопкой мышки. В выпадающем меню следует выбрать «Свойства».
Шаг 4. Находясь в свойствах, необходимо перейти в вкладку «Общие» и убрать галочку с пункта «Отключить учетную запись». После выполнения данного действия обязательно следует нажать по кнопке «Применить».
После этого следует зайти под учетной записью администратора и найти все свои файлы. Если у Вас возникли какие-либо проблемы с профилями Windows, рекомендуем ознакомиться со статьей «Восстановление поврежденного профиля Windows 10».
Папка Windows.old
После обновления операционной системы до Windows 10, пользователь может не обнаружить своих личных данных. Это обусловлено тем, что они могли быть утеряны в ходе переустановки системы и переноса файлов.
Если это произошло, следует найти папку «Windows.old» на системном диске и проверить данные в ней. Стоит отметить, что папка «Windows.old» является специальным каталогом, в котором хранится предыдущая версия Windows и все файлы старой ОС. При желании её можно вернуть.
Чтобы проверить наличие важных данных в папке «Windows.old» достаточно зайти в неё через проводник и поискать файлы в папках «Пользователи». Для простоты доступа просто скопируйте путь «C:\Windows.old\Users» в строку проводника.
Больше узнать про работу папки «Windows.old» можно в статье «Восстановление файлов предыдущей версии Windows (Windows.old)»
Восстановление файлов при помощи точек доступа, сброса ил отката системы
Одними из радикальных способов восстановления данных является восстановление, откат, сброс и другие способы восстановления Windows до предыдущего состояния с сохранением всех файлов и программ.
Детальное описание таких способов Вы также можете прочитать в наших статьях. Достаточно перейти в тему «Восстановление данных после переустановки Windows» и выбрать подходящий пункт восстановления предыдущей версии Windows с сохранением всех файлов. В свою очередь, мы можем порекомендовать менее трудозатратный метод, который не только восстановит файлы, но и станет надежной защитой от случайностей, способных произойти при хранении ценной информации на компьютере или сторонних носителях.
Восстановление файлов Recovery Software
Компания Recovery Software специализируется на разработке доступного, удобного и эффективного программного обеспечения для восстановления файлов любых типов.
Утилиты от Recovery Software позволяют быстро возвращать удаленную и случайно отформатированную информацию, данные удаленные вирусами, а также файлы, утерянные в ходе проблем с логической структурой и повреждениями жестких дисков. Программы для восстановления данных работают с классическими HDD винчестерами, скоростными SSD дисками, флешками и картами памяти абсолютно любых типов, что позволяет возвращать важные файлы с телефона, фотоаппарата, видеокамеры и других электронных гаджетов.
Для удобства использования рекомендуем подобрать оптимальный вариант программы для восстановления. К примеру, RS Partition Recovery является удобной утилитой для комплексного восстановления информации после неполадок с накопителями, в то время как RS Office Recovery и RS Photo Recovery, представляют собой программы для быстрого восстановления офисных данных и изображений любых типов. Отметим, что все утилиты обладают продвинутыми алгоритмами работы, которые позволяют восстанавливать данные, которые были утеряны до нескольких месяцев назад. Ознакомиться с полным списком программ для восстановления, их возможностями и другими характеристиками можно на recovery-software.ru.
Как восстановить потерянные файлы после восстановления системы
1 Как восстановить данные после восстановления системы в Windows / Mac
Сегодня утром я восстанавливаю свою компьютерную систему. Из-за отсутствия опыта я не создавал резервные копии своих файлов, поэтому многие из них были потеряны. Файлы действительно важны для меня, в том числе мои бумажные документы, драгоценные видео и единственная фотография, сделанная с моим лучшим другом. Я был расстроен почти неделю. Как восстановить файлы после восстановления системы?
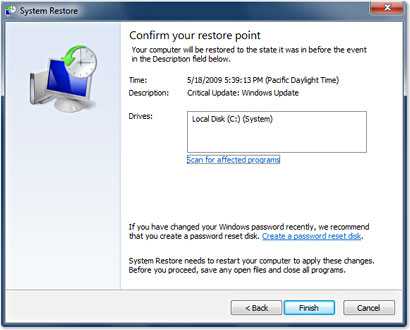
Люди всегда сожалеют о потере файлов после восстановления системы.Самый лучший и дешевый способ предотвратить потерю файлов - это делать резервные копии. Что ж, когда случается бедствие и нет резервной копии, вы не в конце. Еще есть способ вернуть их.
Восстановление данных после восстановления системы может сделать это: восстановление данных Wondershare или восстановление данных Wondershare для Mac (доступно для Mavericks). Это профессиональное программное обеспечение для восстановления понимает внутреннее устройство системы, используемой для хранения файлов на диске (файловую систему), и использует эти знания для определения места на диске, которое было занято удаленным файлом.Вы можете использовать его для восстановления почти всех файлов, потерянных после восстановления системы, включая фотографии, видео, документы, архивные файлы и многое другое. При восстановлении потерянных файлов это не повредит вашим предыдущим данным.
Вы можете скачать пробную версию Wondershare Data Recovery по ссылке ниже.

Лучшее программное обеспечение для восстановления жесткого диска
- Восстанавливайте файлы в 550+ форматах из хранилища компьютера быстро, безопасно и полностью.
- 3 режима восстановления, которые помогут вам восстановить потерянные файлы в различных ситуациях
- Поддерживает восстановление данных из корзины, жесткого диска, карты памяти, флэш-накопителя, цифровой камеры и видеокамер
- Предварительный просмотр перед восстановлением позволяет выполнить выборочное восстановление
- Поддерживаемая ОС: Windows 10/8/7 / XP / Vista, Mac OS X (Mac OS X 10.6, 10.7 и 10.8, 10.9, 10.10 Yosemite) на iMac, MacBook, Mac Pro и т. Д.
23 шага для восстановления файлов, утерянных после восстановления системы
Шаг 1 . Запустите программу, перейдите в стандартный режим и выберите «Восстановление необработанных файлов».
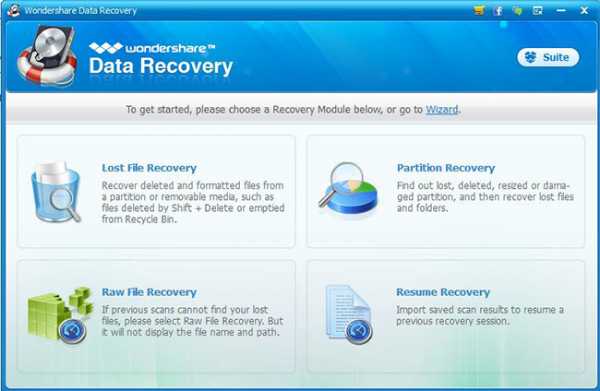
Шаг 2 . Выберите раздел, в котором вы потеряли файлы после восстановления системы, и начните сканирование.
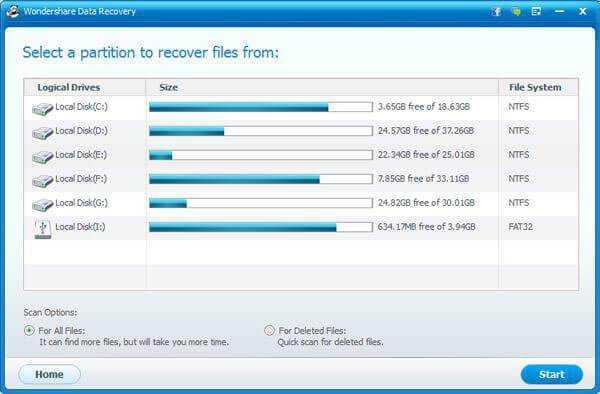
Шаг 3 . После сканирования просмотрите и проверьте восстанавливаемые файлы и нажмите, чтобы восстановить.
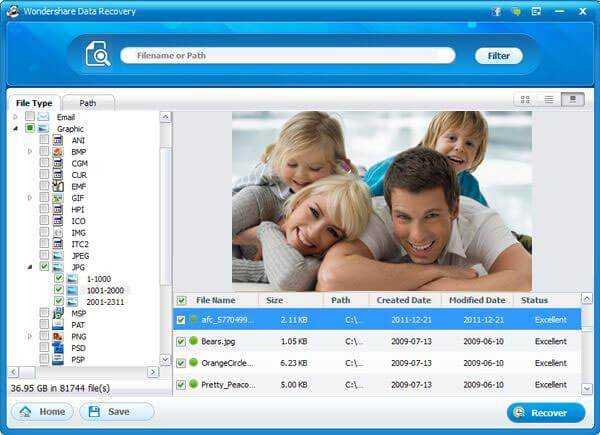
3Сценарии типичной потери файлов после восстановления системы
I. Нет резервной копии
Некоторые люди, скорее всего, сохранят свои файлы на диске C без резервной копии. Когда восстановление системы будет выполнено, этот диск будет отформатирован, операционная система удалит всю бухгалтерскую информацию на диске, и мы потеряем наши файлы.
II. Неправильная эксплуатация
Занимаясь восстановлением системы, некоторые люди могут случайно выбрать все диски для форматирования, в результате чего все файлы на них будут потеряны; некоторые могут испортить таблицу разделов, и данные не могут быть правильно прочитаны и записаны; или некоторые могут не очень хорошо понимать инструкции и пропустить несколько шагов, потеряв свои файлы.
III. Другие
В процессе восстановления системы другие факторы, такие как серьезность вируса, внутренняя неисправность жестких дисков или несовместимость систем, могут привести к потере наших файлов.Некоторые из них доступны для редактирования, а некоторые - неизбежны.
Советы: резервное копирование файлов перед восстановлением системы
Резервное копирование файлов перед восстановлением системы - лучший и самый дешевый способ предотвратить потерю файлов. Вы можете сделать это с помощью жесткого диска или профессионального программного обеспечения для резервного копирования, такого как Time Freeze. Он служит профессиональным программным обеспечением для восстановления системы, которое помогает вам восстановить систему, устранить проблемы с ПК и предотвратить потерю данных с помощью созданных вами до 1000 точек восстановления (снимков).Таким образом, вы не будете беспокоить о восстановлении потерянных файлов после завершения восстановления системы.
4Видео-руководство по восстановлению файлов, утерянных после восстановления системы
.
[Учебное пособие] Как восстановить файлы после восстановления системы
Мы все так или иначе сталкивались с проблемой или затруднительным положением потери данных. Это может быть в результате сбоя системы, случайного или злонамеренного удаления или даже атаки вируса или вредоносного ПО. При всем этом самая большая проблема всегда заключается в том, как восстановить потерянную информацию. Это может быть нелегко, но с правильными инструментами и знанием того, как многое можно восстановить и извлечь, все может быть проще.В этой статье мы сосредоточимся на , как восстановить файлы после восстановления системы и когда кто-то находится в процессе ее восстановления.
Существуют различные способы хранения на ПК, которые могут быть либо жестким диском, либо SATA. Данными на дисках можно управлять по разделам. Поэтому, когда кто-то намеревается добавить новые данные, раздел создает каталог на диске, и именно с этого момента осуществляется управление данными. Таким образом, при восстановлении системы разделы будут восстановлены до той же модели, что и при резервном копировании, и все эти указатели исчезли, но данные все еще находятся на диске.Поэтому, когда система восстанавливается, и вы понимаете, что некоторые из важных данных отсутствуют, лучше всего не прекращать использование компьютера сразу, а предпринять шаги для их восстановления.
Чтобы восстановить потерянные файлы после восстановления системы, вы можете найти простое в использовании, но профессиональное программное обеспечение для восстановления данных в качестве своего помощника, поэтому здесь рекомендуется Recoverit (IS) или Recoverit (IS) для Mac. Как выдающееся программное обеспечение, эта программа доказала свою не только эффективность, но и решающее значение в процессе восстановления файлов.Благодаря отличному удобному интерфейсу, а также способности работать с разнообразными системами, он не только популярен, но и подходит с точки зрения совместимости и эффективности.
Теперь давайте проверим основные моменты этой мощной программы:
Recoverit (IS)
- Восстанавливайте данные, такие как видео, музыка, фотографии, документы, электронные письма и т. Д., С компьютера (система Windows / Mac), внешних жестких дисков, разделов и т. Д. В любых ситуациях потери данных.
- 8 различных режимов восстановления, которые помогут вам найти потерянные данные и вернуть их в кратчайшие сроки.
- Новая обновленная система восстановления после сбоя позволяет восстанавливать данные из незагружаемой системы за несколько простых кликов.
- Успешность до 98% и высокая скорость сканирования, что может значительно повысить эффективность вашей работы.
Как эффективно восстановить файлы после восстановления системы?
Предположим, вы загрузили и установили это программное обеспечение для восстановления данных на свой компьютер Mac или Windows.Затем выполните следующие шаги, чтобы начать весь процесс.
Шаг 1. Когда программа будет запущена на вашем Mac, вы сразу попадете в режим восстановления под названием «All-Around Recovery». Здесь вы можете выбрать жесткий диск, на котором находятся потерянные данные, и нажать кнопку «Пуск», чтобы начать сканирование. Этот режим восстановления проведет глубокое сканирование выбранного диска и предложит вам больше файлов, которые можно восстановить.
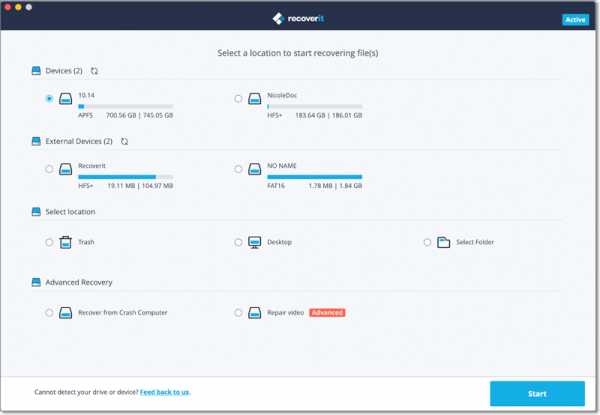
Если вы не хотите использовать «Универсальное восстановление», вы можете нажать значок «Домой» в верхнем меню и выбрать режим восстановления из 8 различных вариантов в соответствии с вашими конкретными потребностями.
Шаг 2. По завершении сканирования вы можете предварительно просмотреть и восстановить данные, которые были потеряны после восстановления системы. Однако, если вы не можете найти целевые файлы после быстрого сканирования, выберите опцию «Глубокое сканирование» на левой нижней панели, чтобы получить больше восстанавливаемых файлов.
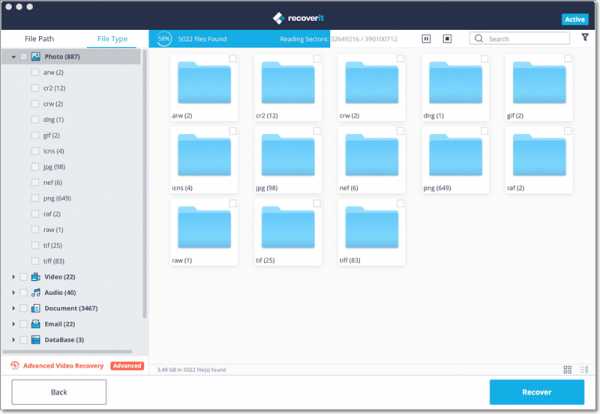
Шаг 3. После глубокого сканирования вы можете получить больше восстанавливаемых файлов, и здесь вы можете просмотреть и отметить целевые файлы один за другим.Затем нажмите кнопку «Восстановить», чтобы сохранить их на своем компьютере.
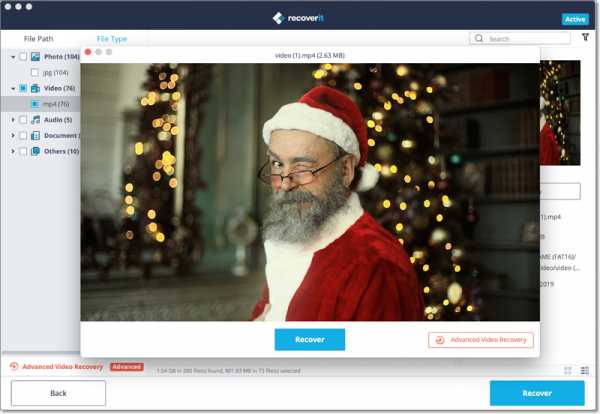
Вывод
Независимо от того, почему данные потеряны после перезагрузки системы или почему вы можете восстановить файлы, Recoverit (IS) для Mac или Recoverit (IS) здесь, чтобы помочь всем вам сканировать, анализировать состояние жесткого диска, находить потерянные файлы и предоставлять вам отличный способ вернуть их. Быстро, безопасно и просто в использовании. Все, что вам нужно сделать, это просто загрузить и установить его на свой компьютер, выбрать режим восстановления и следовать инструкциям на экране, чтобы восстановить потерянные файлы без потери данных.
.| главная >> Восстановление данных >> Восстановить данные после восстановления системы Программное обеспечение для восстановления данных Windows восстанавливает потерянные файлы после восстановления системы Мой ноутбук с Windows 7 не включается, поэтому я нажал F11 и выполнил восстановление системы, теперь я могу включить компьютер, но все мои фотографии, фильмы, офисные документы и музыкальные файлы исчезли.Кто-нибудь знает, как получить мои файлы после восстановления системы? Очень часто возникает проблема с компьютером, и мы должны сбросить компьютер до заводских настроек или восстановить систему и потерять все файлы. Так можем ли мы вернуть файлы после восстановления системы ? Если да, то как лучше всего восстановить данные после сброса настроек компьютера к заводским. Восстановление данных после восстановления системы Когда система восстанавливается до заводских настроек, все программы и файлы возвращаются в исходное состояние.Таким образом, ваши личные данные, сохраненные позже в программах, могут быть удалены. Но не волнуйтесь, хороший инструмент восстановления данных может просканировать систему и обнаружить удаленные файлы во время восстановления системы. Рекомендуется Asoftech для восстановления данных, так как он прост в использовании и специально разработан для работы с данными, потерянными во время восстановления системы. Программное обеспечение для восстановления данных Asofteh использует операцию только для чтения, поэтому оно не причинит вреда системе Windows при восстановлении потерянных файлов. Программное обеспечение для восстановления данных поддерживает новейшие версии Windows 10, Windows 8 и Windows 7, Vista, XP.Он хорошо работает с настольными компьютерами и портативными компьютерами. Как только вы поняли, что вам нужно восстановить потерянные файлы, включая фотографии, видео, песни, документы, такие как файлы Microsoft Word docx, файлы ppt презентации Powerpoint, файлы Microsoft Excel, pdf и папки, попробуйте не использовать компьютер. Не используйте компьютер для работы в Интернете, не устанавливайте и не удаляйте никакие программы на компьютере, не открывайте и не закрывайте никакие программы на компьютере. Это сделано для предотвращения записи новых файлов на компьютер, которые могут вызвать перезапись данных, что снизит вероятность восстановления данных после восстановления системы. Теперь используйте другой компьютер для загрузки программного обеспечения для восстановления данных Asoftech по ссылке ниже Загрузить программное обеспечение для восстановления данных Действия по восстановлению данных после восстановления системы Используйте флэш-накопитель (или любой другой внешний диск) для переноса файла установщика apr.exe, который вы скачали выше, на компьютер, данные которого были утеряны после восстановления системы. Установите туда программу Asoftech Data Recovery, выберите внешний диск при установке программы. Если компьютер мертв, вам придется вынуть жесткий диск и подключить его к другому компьютеру в качестве внешнего жесткого диска. Затем вы можете следовать этому руководству по восстановлению данных с внешнего жесткого диска. Шаг 1. Запустите программу восстановления данных asoftech, затем выберите жесткий диск компьютерной системы, затем нажмите «Далее» для поиска потерянных файлов. Шаг 2. Список потерянных файлов будет показан на странице результатов. Выберите файлы, которые вы хотите восстановить, и нажмите «Восстановить», чтобы восстановить эти файлы. Загрузите программное обеспечение для восстановления данных и восстановите потерянные файлы после восстановления системы прямо сейчас
Вы можете восстановить удаленные файлы в мире, как вы можете сделать это самостоятельно на своем компьютере. Так что вам не нужно ехать в центры восстановления данных в поисках услуг по восстановлению данных у специалистов. Вы можете выполнять восстановление данных и фотографий по всему миру, включая страны: Япония, США, Великобритания, Канада, Австралия, Новая Зеландия, Индия, Пакистан, Нигерия, Филиппины, Германия, Бангладеш, Египет, Франция, Италия, Таиланд, Нидерланды, Непал, Юг. Африка, Польша, Турция, Ирак, Испания, Швеция, Кения, Камерун, Малайзия, Россия, Бельгия, Израиль, Австрия, Лонг-Айленд, Румыния, Зимбабве, Греция, Сьерра-Леоне, Мексика, Дания, Швейцария, Марокко, Норвегия, Ирландия, Сингапур, Гана, Танзания, Финляндия, Португалия, Либерия, Иордания, Алжир, Ямайка, Гвинея, Уганда, Гонконг, Чешская Республика, Аргентина, Йемен, Хорватия, в таких городах, как Ченнай, Бангалор, Торонто, Миссиссога, Дели, Колката, Мумбаи, Пуна, Дубай, Лондон, Ноттингем, Хайдарабад, Шеффилд, Кройдон, Баркинг, Бристоль, Манчестер, Уотфорд, Лутон, Дартфорд, Гатвик, Рединг, Норвич, Челмсфорд, Ньюхейвен, Нортгемптон, Саутгемптон, Ноттингем, Дерби, Абингтердон, Бери-Сент-Эдмундс, Эксетер, Лос-Анджелес, Мельбурн, Чикаго, Хьюстон , Перт, Филадельфия, Феникс, Сан-Франциско, Детройт, Сан-Хосе, Даллас, Кения, Бирмингем, Финчли, Ванкувер, Канада, Монреаль, Оттава, Калгари, Виннипег, Австралия, Сидней, Мельбун, Брисбен, Окленд, Гамильтон, Вайкато, Атланта , Бостон, Риверсайд, Сиэтл, Миннеаполис, Тампа, Св.Луи, Балтимор, Сан-Антонио, Делавэр, Денвер, Шарлотта, Питтсбург, Портленд, Уэст-Мидлендс, Большой Бристоль, Кардифф, Большой Глазго, Западный Йоркшир, Брэдфорд, Лидс, Ливерпуль, Большой Манчестер, Ноттингем-Дерби, Портсмут-Саутгемптон, Южный Йоркшир (Шеффилд), Ньюкасл-Сандерленд, Париж, Рандстад, Стамбул, Москва, Санкт-Петербург, Берлин, Мадрид, Рим, Киев, Бухарест, Минск, Вена, Гамбург, Будапешт, Варшава, Барселона, Харьков, Мюнхен, Милан и штаты Алабама , Аляска, Аризона, Арканзас, Калифорния, Колорадо, Коннектикут, Сан-Диего, Майами, Флорида, Джорджия, Гавайи, Айдахо, Иллинойс, Индиана, Айова, Канзас, Кентукки, Луизиана, Мэн, Мэриленд, Массачусетс, Мичиган, Миннесота, Миссисипи, Миссури, Монтана, Небраска, Невада, Нью-Гэмпшир, Нью-Джерси, Нью-Мексико, Нью-Йорк, Северная Каролина, Северная Дакота, Огайо, Оклахома, Орегон, Пенсильвания, Род-Айленд, Южная Каролина, Южная Дакота, Теннесси, Техас, Юта, Вермонт , Вирджиния, Вашингтон, Западная Вирджиния, Висконсин, Вайоминг oming. |
Восстановление файлов после восстановления системы Windows 7 - EaseUS
При выполнении восстановления системы в Windows 7 без резервного копирования потеря личных файлов и даже приложений неизбежна. Мастер восстановления данных EaseUS и другой эффективный метод помогут вам восстановить потерянные файлы после восстановления системы в Windows 7 за несколько простых шагов.
Методы, представленные на этой странице, могут применяться для восстановления потерянных файлов после восстановления системы в Windows 10, Windows 8/8.1 и даже более старые ОС Windows.
Потерянные файлы после восстановления системы Windows 7
«Недавно я выполнил восстановление системы Windows 7 на своем компьютере, так как он работал все медленнее и медленнее. И Я забыл создать резервную копию файлов перед восстановлением системы, и все мои данные были потеряны на моем компьютере. Было сохранено много конфиденциальных файлов на жестком диске компьютера.
Пожалуйста, помогите мне, если вы знаете способ восстановления файлов после восстановления системы в Windows 7.Спасибо. "

Некоторые из вас могли столкнуться с подобной проблемой - потеря данных и файлов после восстановления системы в Windows 7, 8 и даже Windows 10. Что делать, чтобы восстановить потерянные файлы после восстановления системы на вашем компьютере? Не сохраняйте новые файлы на компьютере и не предпринимайте немедленных действий, у вас все равно будет возможность восстановить потерянные файлы.
Как восстановить файлы после восстановления системы в Windows 7
Существуют профессиональные сервисные центры по восстановлению данных, которые могут предложить профессиональные услуги неопытным пользователям, потерявшим данные из-за восстановления системы.Обычно это дорого и требует много времени. Здесь мы собрали два эффективных способа помочь вам восстановить файлы после восстановления системы в Windows 7 или Windows 10/8.
Метод 1. Отменить восстановление системы в Windows 7
Когда вы выполнили восстановление системы на ПК с Windows, оно также позволяет вам отменить изменения. Ключевым моментом является то, что вы должны быть знакомы с системными операциями Windows 7, а также должны быть очень осторожны при отмене восстановления системы, чтобы полностью восстановить все потерянные файлы.
- Шаг 1: Щелкните Пуск и введите Восстановление системы в поле поиска.
- И нажмите «Восстановление системы» в списке результатов.
- Шаг 2: Нажмите «Отменить последнее восстановление» в окне «Восстановление системы» и нажмите «Далее».
- Шаг 3: Затем нажмите «Готово», чтобы отменить восстановление системы в Windows 7.
Если вы используете Windows 10 или Windows 8, обратитесь за помощью по этой ссылке: Отменить восстановление системы в Windows 10/8/7
Метод 2. Восстановление потерянных файлов после восстановления системы с помощью программного обеспечения для восстановления данных EaseUS
Если вам нужно работать с компьютером каждый день, настоятельно рекомендуется выбрать профессиональное программное обеспечение для восстановления данных, чтобы немедленно вернуть потерянные файлы.Пока старая точка восстановления занимает меньше места, чем предыдущее занимаемое пространство диска C, у вас все равно будет возможность восстановить частичные данные.
Программа для восстановления файловEaseUS - мастер восстановления данных может решить сложные проблемы с данными на компьютерах или других устройствах хранения в Windows 10/8/7 / Vista / XP.
Шаг 1. Выберите раздел. Откройте мастер восстановления данных EaseUS, и вы сможете просмотреть все диски. Выберите целевой раздел и нажмите кнопку «Сканировать», чтобы начать.

Шаг 2. Просканируем раздел. Как только вы нажмете кнопку «Сканировать», процесс начнется немедленно. Требуемое время зависит от размера файла и состояния диска.

Шаг 3. Восстановите утерянные данные. Перед восстановлением вы можете щелкнуть правой кнопкой мыши объектный файл и сначала выбрать предварительный просмотр. Затем нажмите кнопку «Восстановить», если вы выбрали нужные файлы. Вам необходимо сохранить восстановленные файлы в другом безопасном месте, чтобы избежать перезаписи данных.

После восстановления потерянных файлов вы можете узнать, почему восстановление системы удаляет ваши личные файлы и даже приложения. Читайте дальше, и вы найдете правильный ответ и лучший способ предотвратить повторение подобной проблемы.
Резервное копирование данных для предотвращения потери файлов из-за восстановления системы
Во-первых, вы должны понимать, что восстановление системы действительно отличается от резервного копирования Windows. Восстановление системы основано на ранее созданной точке восстановления Windows, которая возвращает вашу систему Windows в предыдущее состояние до того, как система выйдет из строя или даже перестанет работать.Тем не менее, это по-прежнему влияет на некоторые из ваших позже сохраненных файлов на ПК с Windows.
- Восстановление системы не сохраняет копии ваших личных файлов или недавно установленных приложений и программ.
- Хотя утверждается, что восстановление системы не удаляет и не заменяет какие-либо ваши личные файлы, оно все равно перезаписывает весь системный раздел точкой восстановления.
- Приложения, установленные после точки восстановления, также будут удалены.
Это обязательно приведет к потере файлов в Windows 7, 8 и 10.Таким образом, лучший способ предотвратить потерю данных из-за восстановления системы - это заранее создать полную резервную копию вашей системы Windows и важных данных. Стороннее бесплатное программное обеспечение для резервного копирования, такое как EaseUS Todo Backup Free, сможет помочь.
Шаг 1 . Запустите EaseUS Todo Backup и затем выберите режим резервного копирования «Диск / Раздел».

Шаг 2 . Выберите место назначения резервной копии, или по умолчанию будет выбрано наиболее подходящее место.

шаг3 .Нажмите «Продолжить», чтобы завершить весь процесс.
Итог
С помощью представленных методов - отмена программного обеспечения для восстановления системы и восстановления данных EaseUS на этой странице, вы сможете восстановить потерянные файлы после восстановления системы в Windows 7. Если у вас есть другие проблемы с потерей данных, обратитесь к мастеру восстановления данных EaseUS и выполните немедленное восстановление данных. Чем раньше вы примете меры, тем больше потерянных данных сможете восстановить.
.3 шага для восстановления файлов, утерянных после восстановления системы в Windows 10
- Ресурсы
- Пожалуйста, введите содержание поиска
- Восстановление и ремонт web / gray / icon24 / down Создано в Sketch.Данные iOS
- Восстановление данных iOS
- Восстановление системы iOS Hot
- Восстановление данных Windows
- Восстановление данных Mac
- Данные Android Восстановление
- Data Managerweb / gray / icon24 / down Создано с помощью Sketch.
(3 способа) восстановить файлы после переустановки Windows 10/8/7
Переустановил Windows 10 и все потерял, вы не одиноки. Вот три эффективных способа восстановления файлов после переустановки Windows, чистой установки, сброса или автоматического обновления. Восстановление данных EaseUS - это самый простой способ восстановить отсутствующие или удаленные файлы после установки новой Windows.

Quick Fix для Я установил Windows 10 и все потерял:
- Шаг 1. Откройте «Настройки» и выберите «Обновление и безопасность».
- Шаг 2. Найдите параметр «Резервное копирование» и выполните восстановление либо с помощью резервного копирования из истории файлов, либо с помощью параметра «Поиск более старой резервной копии».
- Шаг 3: Выберите необходимые файлы и восстановите их.
- Подробнее ...
Переустановил Windows 10 и все потеряно
«Пожалуйста, помогите мне! Я переустановил окна и потерял все на моем компьютере! Я тоже потерял windows.old, когда пытался это исправить».
Есть много причин для переустановки новой ОС Windows с нуля.Например, после переустановки Windows 10 вы сможете пользоваться такими преимуществами, как удаление вирусов и вредоносных программ, восстановление контроля над своими программами и устранение системных проблем на вашем компьютере. Кроме того, переустановка Windows дает вам возможность начать с нуля и ускорить работу вашего компьютера. Помимо известных преимуществ, вам также потребуется переустановить Windows в некоторых конкретных ситуациях.
Причины переустановки ОС Windows:
- Системные файлы Windows удалены или повреждены
- Реестр Windows поврежден
- Отказ оборудования вызывает сбой системы Windows
- Не удалось удалить вирус / шпионское ПО
- Внезапный синий или черный экран смерти (BSOD)
- Обновления системы Windows или обновления
- Другие неизвестные причины, по которым система Windows не загружается
Сброс Windows vs.Переустановка или чистая установка: сохранятся ли мои файлы?
Существует три типа переустановки Windows 10. Как правило, Microsoft рекомендует сначала попробовать «Сбросить Windows 10», затем, при необходимости, «Переустановить Windows 10 с установочного носителя», а затем, при необходимости, попробовать «Чистую установку» Windows 10 с использованием установочного носителя ". Различные варианты переустановки по-разному повлияют на ваши приложения, файлы, личные данные, а также на то, насколько вероятно восстановление данных после переустановки Windows.
| Переустановите Тип | Параметры переустановки вы можете выбрать | Что происходит с данными, файлами и папками |
|---|---|---|
| Сбросить Windows 10 | Сохранить мои файлы | Сохранено |
| Сбросить Windows 10 | Удалить все | Удалено |
| Переустановите Windows 10 с установочного носителя | Сохранить все (по умолчанию) | Сохранено |
| Переустановите Windows 10 с установочного носителя | Хранить личные данные | Сохранено |
| Переустановите Windows 10 с установочного носителя | Ничего не держать | Удалено |
| Чистая установка Windows 10 с установочного носителя | Н / Д (Эта опция удаляет и воссоздает все разделы диска) | Сохранено |
Если у вас есть личные данные и файлы, которые вы хотите сохранить, создайте их резервную копию на внешнем жестком диске, флэш-накопителе USB, SD-карте или в облачном хранилище (например, OneDrive), прежде чем приступить к переустановке Windows 10.В противном случае убедитесь, что вы выбрали правильные параметры переустановки, чтобы сохранить данные или удалить все во время переустановки.
Как восстановить файлы после переустановки Windows 10/8/7
Данные и файлы Windows не могут быть удалены окончательно после переустановки Windows 10/8/7. Утерянные файлы все еще можно восстановить надежными методами. В этой части вы раскроете три проверенных и практических способа восстановления файлов после переустановки Windows 10/8/7 с помощью программного обеспечения для восстановления данных Windows, резервного копирования истории файлов Windows и выполнения восстановления системы.
Метод 1. Восстановление файлов после переустановки Windows с помощью EaseUS Data Recovery
Первый рекомендуемый метод - применить программу для восстановления жесткого диска - EaseUS Data Recovery Wizard. Если вы не ветеран, этот инструмент - ваш лучший выбор. Это поможет вам восстановить потерянные данные за несколько кликов. Вот удивительные возможности мастера восстановления данных EaseUS.
- Восстанавливайте все, что хотите. Он поддерживает восстановление удаленных данных, восстановление форматированных файлов, восстановление потерянных разделов, восстановление после сбоя ОС, восстановление разделов RAW и многое другое.
- Гибкие режимы сканирования. Он предлагает как быстрое сканирование, так и расширенное сканирование, чтобы помочь вам найти необходимые данные.
- Предварительный просмотр перед восстановлением. Чтобы убедиться, что содержимое файла в порядке, мастер восстановления данных EaseUS позволяет предварительно просмотреть потерянные файлы перед фактическим восстановлением.
Загрузите и примените это программное обеспечение немедленно, чтобы восстановить как можно больше файлов после переустановки Windows.
Шаг 1. Выберите конкретный диск или устройство, на котором вы хотите найти удаленные / потерянные файлы. Затем нажмите кнопку «Сканировать», чтобы начать процесс сканирования.

Шаг 2. Дождитесь завершения сканирования. Затем выберите данные, которые хотите восстановить. Вы можете щелкнуть файлы для предварительного просмотра, чтобы выбрать точно.

Шаг 3. Теперь нажмите кнопку «Восстановить», чтобы восстановить файлы по заданному пути. Будьте осторожны, чтобы не сохранять данные на исходный диск, чтобы избежать перезаписи данных.

Метод 2. Восстановление файлов с помощью истории файлов резервных копий Windows
Если у вас нет резервной копии, рекомендуется использовать средство восстановления данных. Однако, если вы создали резервную копию потерянных файлов с помощью истории файлов Windows, вы можете восстановить потерянные файлы из хранилища резервных копий. Вот подробные шаги:
Шаг 1 . Откройте «Настройки» и выберите «Обновление и безопасность».
Шаг 2. Найдите опцию «Резервное копирование», чтобы найти резервную копию.

Шаг 3 . В разделе «Резервное копирование с помощью истории файлов» выберите «Дополнительные параметры».
Шаг 4 . Прокрутите вниз до раздела «Связанные настройки» и выберите «Восстановить файлы из текущей резервной копии».
Шаг 5 . Найдите нужный файл и с помощью стрелок просмотрите все его версии.

Шаг 6 . Когда вы найдете нужную версию, выберите «Восстановить», чтобы сохранить ее в исходном месте.
Чтобы сохранить его в другом месте, щелкните правой кнопкой мыши «Восстановить»> «Восстановить в», а затем выберите новое место.
Метод 3. Выполните восстановление системы для восстановления потерянных файлов
Обратите внимание, что если вы создаете точку восстановления системы на своем компьютере, вы можете использовать ее для восстановления файлов, потерянных из-за переустановки Windows. Однако это вернет вашу ОС к предыдущему состоянию.
Если это не тот результат, которого вы ожидали, попробуйте первые два метода. Если вы не против снова переустановить Windows 10/8/7 на вашем компьютере, вы можете выполнить следующие действия и попробовать:
Шаг 1. Нажмите клавиши «Windows + R» в Windows 10/8/7, чтобы открыть окно «Выполнить».
Шаг 2. Введите rstrui.exe в пустое поле и нажмите Enter. Это откроет Восстановление системы.
Шаг 3. Выберите «Выбрать другую точку восстановления» и нажмите «Далее».
Шаг 4. Нажмите «Сканировать на наличие уязвимых программ».

Шаг 5. Если ни один из ваших дисков с данными не поврежден, нажмите «Далее», чтобы завершить процесс.
Если поврежден диск с данными, заранее сделайте резервную копию сохраненных данных на внешний жесткий диск. Затем следуйте инструкциям на экране, чтобы завершить процедуру.
Как переустановить или выполнить чистую установку ОС Windows без потери данных
Чтобы убедиться, что вы можете переустановить Windows 10, Windows 8 или более ранние версии без потери данных, вот несколько полезных советов.
# 1. Предварительное резервное копирование файлов
ПереустановкаWindows неизбежно приведет к потере данных на жестком диске вашего компьютера, как показано на этой странице.Поэтому важно заранее сделать резервную копию важных файлов.
- Когда вы пытаетесь переустановить Windows на работающем ПК, вы можете использовать программное обеспечение для клонирования диска, чтобы сделать копию вашего диска или раздела, что намного быстрее, чем копирование и вставка вручную.
- Если вы попытаетесь переустановить Windows на незагружающемся ПК, не волнуйтесь. Вы можете использовать программу резервного копирования Windows для создания загрузочного носителя и резервного копирования файлов перед установкой.
№2.Перенести Windows без переустановки ОС
При чистой установке Windows 10/8/7 на другом компьютере вы потеряете все свои приложения, настройки и файлы после переустановки. Если вы хотите сохранить их, лучшим выбором для вас будет миграция ОС.
Итог
Эта страница отвечает на вопросы о том, как восстановить потерянные файлы после переустановки Windows 10/8/7 с помощью программного обеспечения для восстановления данных Windows, истории файлов и восстановления системы. Если у вас нет резервной копии или точки восстановления системы, EaseUS Data Recovery Wizard - ваш последний выбор для восстановления потерянных файлов.
Кроме того, помните о двух вещах, чтобы избежать полной потери данных во время переустановки Windows: убедитесь, что вы создали резервные копии необходимых файлов перед установкой, и выполните восстановление данных как можно скорее в случае непредвиденной потери данных.
Часто задаваемые вопросы о восстановлении файлов после переустановки Windows 10
Прочитав эту статью, вы сможете самостоятельно восстановить файлы после переустановки Windows 10/8/7. А пока мы обобщили ответы на самые волнующие вопросы, которые также могут вас заинтересовать.
1. Как переустановить старую Windows и сохранить файлы?
Есть две вещи, которые вы должны сделать, чтобы файлы оставались на вашем компьютере при переустановке Windows 10:
- Сначала создайте резервную копию ваших файлов заранее.
Вы можете вручную скопировать или использовать расширенное программное обеспечение для резервного копирования Windows, чтобы заранее выполнить полное резервное копирование данных на внешний жесткий диск.
Далее не ставьте галочку «Удалить файлы и очистить диск», а отметьте «Сохранить все мои файлы» при установке Windows.
Если вы хотите выполнить чистую установку Windows, обратитесь к разделу Чистая установка Windows 10 без потери данных.
2. Вы теряете файл при переустановке Windows?
В принципе, ответ на этот вопрос - да. Переустановка Windows - это процесс замены всего на старом системном диске новыми файлами Windows. Во время этого процесса файлы, сохраненные на рабочем столе, в папках «Документы», «Музыка», «Изображения» и т. Д., А также на диске C: будут удалены.
Одним словом, вы потеряете некоторые файлы при переустановке Windows, даже если вы отметите опцию «Сохранить все мои файлы» в начале процесса установки.Чтобы избежать этой трагедии, заранее сделайте резервную копию всех ценных файлов на внешний жесткий диск. В качестве руководства вы можете обратиться к разделу «Резервное копирование компьютера на USB-накопитель».
3. Можно ли восстановить данные после сброса Windows 10?
По сути, сброс Windows 10 дает пользователям возможность решить, хотите ли вы сохранить файлы на своем компьютере или нет. Если вы настроили компьютер для хранения файлов, большая часть данных, сохраненных в системном разделе none, будет надежно сохранена.
Но сохраненные файлы системного диска C будут удалены во время процесса. К счастью, у вас все еще есть шанс восстановить их, если вы не сохранили на нем новые файлы.
Процесс аналогичен приведенным на этой странице методам: 1) Используйте программу восстановления данных EaseUS, чтобы полностью просканировать и восстановить все потерянные данные. 2). Использовать резервное копирование истории файлов; 3) Выполните восстановление системы.
.