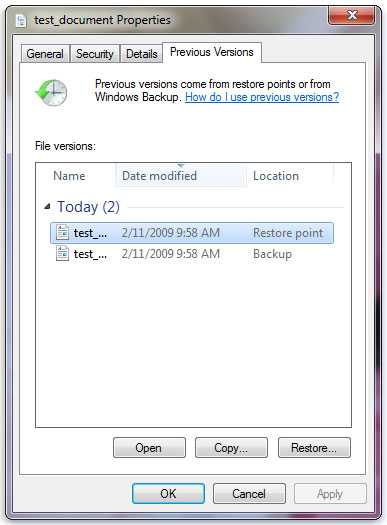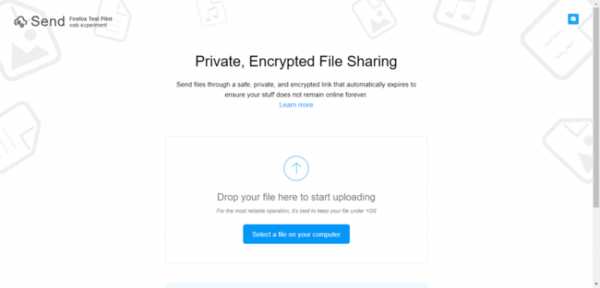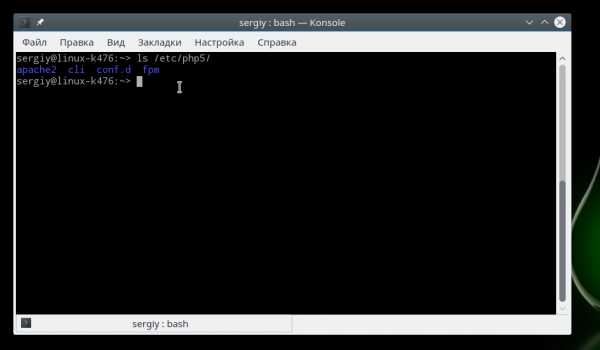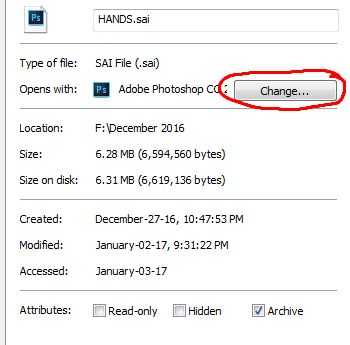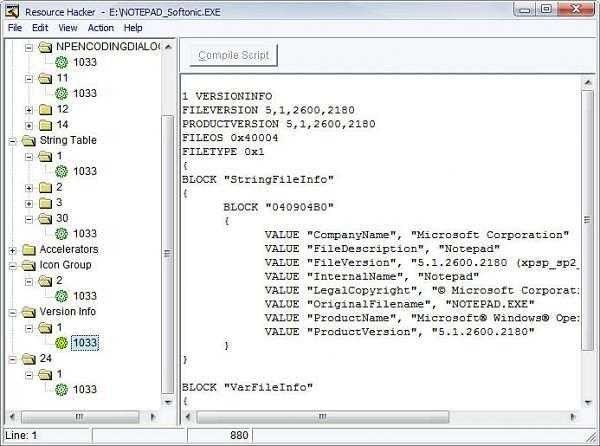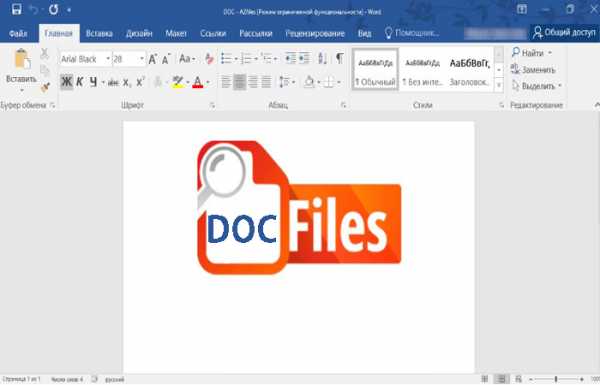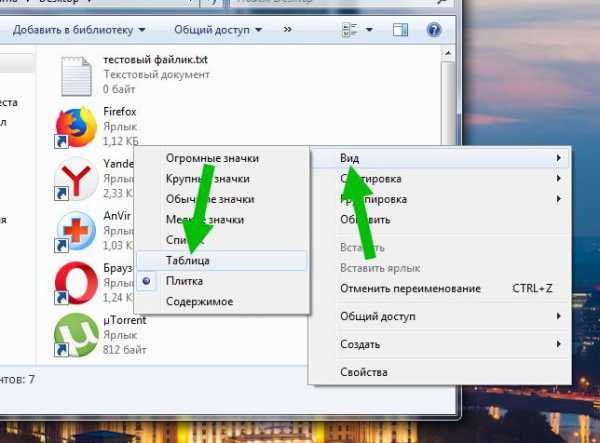Как повернуть пдф файл по часовой стрелке и сохранить
Повернуть PDF - Вращать страницы онлайн и бесплатно
Как поворачивать и сохранять PDF
Сначала загрузите документ. Теперь можно поворачивать отдельные страницы наведением курсора или все страницы сразу. Нажмите "Сохранить изменения" и загрузите файл.
Безопасная обработка PDF
Все загруженные Вами PDF-файлы будут навсегда удалены с наших серверов через 60 минут после обработки. К этим файлам никто не получит доступ. Конфиденциальность гарантирована.
Работает на многих устройствах!
Smallpdf творит чудеса в браузере, поэтому не имеет значения, используете ли вы Mac, Windows или Linux! Повернуть PDF можно везде.
Необратимое вращение
Наши инструменты дают возможность поворачивать нужные страницы и сохранять их. Таким образом, это не только вращение в окне предварительного просмотра, но и физическое сохранение в файле PDF сразу после загрузки.
Простой поворот PDF!
Поворот страницы - это простая проблема и требует просто решения. Smallpdf позволяет Вам легко и просто вращать отдельные страницы, несколько страниц или все страницы документа.
PDF в облаке
Чтобы повернуть PDF страницы, не надо скачивать или устанавливать какое-либо ПО. Вы всего лишь загружаете свой файл на сайт, поворачиваете и скачиваете его.
Как перевернуть страницу в ПДФ
Формат PDF используется повсеместно в документообороте, включая область сканирования бумажных носителей. Бывают случаи, когда в результате конечной обработки документа некоторые страницы оказываются перевернутыми и их необходимо вернуть в нормальное положение.
Способы
Для решения поставленной задачи имеются специализированные приложения, речь о которых пойдет далее.
Читайте также: Чем можно открыть PDF файлы
Способ 1: Adobe Reader
Adobe Reader – самый распространенный просмотрщик PDF-файлов. В нем доступны минимальные функции редактирования, в том числе и поворот страниц.
- После запуска приложения жмем «Открыть» в основном меню. Сразу стоит отметить, что для всех рассматриваемых программ доступен альтернативный метод открытия при помощи команды «Ctrl + O».
- Далее, в открывшемся окошке, переносимся в исходную папку, выделяем исходный объект и жмем «Открыть».
- Для осуществления необходимого действия в меню «Просмотр» жмем «Повернуть вид» и выбираем по или против часовой стрелке. Для полного переворота (180°) необходимо проделать это два раза.
- А также можно перевернуть страницу, нажав по «Повернуть по часовой» в контекстном меню. Для открытия последнего нужно предварительно щелкнуть правой кнопкой мыши по полю страницы.
Открытый документ.
Перевернутая страница выглядит следующим образом:
Способ 2: STDU Viewer
STDU Viewer – просмотрщик множества форматов, включая и PDF. Имеется больше функций редактирования чем в Adobe Reader, а также поворот страниц.
- Запускаем СТДУ Виевер и кликаем поочередно по пунктам «Файл» и «Открыть».
- Далее открывается обозреватель, в котором осуществляем выбор искомого документа. Жмем «ОК».
- Сперва жмем «Поворот» в меню «Вид», а затем «Текущая страница» или «Все страницы» по желанию. Для обоих вариантов доступны одинаковые алгоритмы дальнейшего действия, а конкретно по или против часовой стрелки.
- Аналогичный результат можно получить, кликнув по странице и нажав «Повернуть по часовой стрелке» или против. В отличие от Adobe Reader, здесь доступен поворот в обе стороны.
Окно программы с открытым PDF.
Результат выполненных действий:
В отличие от Adobe Reader, STDU Viewer предлагает более расширенную функциональность. В частности, можно поворачивать одну или сразу все страницы.
Способ 3: Foxit Reader
Foxit Reader – многофункциональный редактор файлов PDF.
- Запускаем приложение и открываем исходный документ нажатием строки «Открыть» в меню «Файл». В открывшейся вкладке выбираем последовательно «Компьютер» и «Обзор».
- В окне Проводника выделяем исходный файл и жмем «Открыть».
- В главном меню жмем «Повернуть влево» или «Повернуть вправо», в зависимости от желаемого результата. Для переворачивания страницы надо кликнуть по надписям дважды.
- Аналогичное действие можно совершить из меню «Вид». Здесь нужно нажать на «Вид страницы», и на выпадающей вкладке кликаем по «Поворот», а затем «Повернуть влево» или » …вправо».
- Поворот страницы можно также осуществлять из контекстного меню, которое появится, если кликнуть по странице.
Открытый PDF.
В итоге полученный результат выглядит так:
Способ 4: PDF XChange Viewer
PDF XChange Viewer – бесплатное приложение для просмотра документов PDF с возможностью редактирования.
- Для открытия кликаем на кнопку «Открыть» в панели программы.
- Аналогичное действие можно осуществить при использовании основного меню.
- Появляется окно, в котором выбираем искомый файл и подтверждаем действие, щелкнув «Открыть».
- Сначала заходим в меню «Документ» и кликаем по строке «Поворот страниц».
- Открывается вкладка, в которой доступны для выбора такие поля, как «Направление», «Диапазон страниц» и «Повернуть». В первом выбирается направление поворота в градусах, во втором – страницы, которые требуется подвергнуть указанному действию, а в третьем также делается выбор страниц, в том числе четных или нечетных. В последнем еще можно выбрать страницы только с портретной или альбомной ориентацией. Для переворачивания осуществляем выбор строки «180°». По окончании выставления всех параметров, жмем «ОК».
- Переворачивание доступно с панели PDF XChange Viewer. Для этого необходимо нажать соответствующие значки поворота.
Открытый файл:
Повернутый документ:
В отличие от всех предыдущих программ, PDF XChange Viewer предлагает наибольшую функциональность в плане осуществления поворота страниц в документе PDF.
Способ 5: Sumatra PDF
Sumatra PDF – простейшее приложение для просмотра PDF.
- В интерфейсе запущенной программы кликаем по значку в ее в верхней левой части.
- Также можно нажать по строке «Открыть» в главном меню «Файл».
- Открывается обозреватель папок, в котором сначала движемся к директории с необходимым PDF, а затем отмечаем его и жмем «Открыть».
- После открытия программы жмем по пиктограмме в ее левой верхней части и выбираем строку «Вид». В последующей вкладке жмем «Повернуть налево» или «Повернуть вправо».
Окно запущенной программы:
Итоговый результат:
В итоге можно сказать, что все рассмотренные способы решают поставленную задачу. При этом, STDU Viewer и PDF XChange Viewer предлагают своему пользователю наибольшую функциональность, например, в плане выбора страниц, которые требуется повернуть.
Мы рады, что смогли помочь Вам в решении проблемы.Опишите, что у вас не получилось. Наши специалисты постараются ответить максимально быстро.
Помогла ли вам эта статья?
ДА НЕТКак сохранить повернутый файл Adobe PDF
ответ DerfK предполагает pdftk, который хорошо подходит, но не предоставляется в Fedora, по крайней мере, с Fedora 21.
pdf-stapler
альтернатива (фактически указана в Fedora 23 при поиске pdftk пакет)pdf-stapler:
pdf-stapler cat input.pdf 1D output.pdf повернет на 180° (D) первой страницы (1) входных.pdf в вывод.документ PDF. См.pdf-stapler -h.
pdfjam
я только что заметил завершение tab предложил мне pdf180 (вместе с pdf90 и pdf270). Это обертка для pdfjam --suffix rotated180 --angle 180 --fitpaper true input.pdf, который вы можете использовать как просто
pdf180 input.pdf -o output.pdf (-o output не является обязательным, если не указано pdf180 выводить $PWD/input-rotated180.pdf).
другие альтернативы
ответы на этот вопрос ВКЛ ask.fedora.org, в дополнение к объяснению, почему pdftk недоступно для Fedora, так как (по крайней мере) Fedora 21, стоит проверить, так как они перечисляют несколько других альтернатив, которые предположительно способны вращать PDF-файлы.
Повернуть PDF - Вращать страницы файла онлайн бесплатно
Как повернуть документ PDF и сохранить результат?
Загрузите нужный документ в приложение и выберите страницы, которые следует повернуть, мышкой. Сохраните изменения и скачайте отредактированный файл.
Моментальное сохранение действий
Вращая файлы PDF в окне редактирования, вам не придется сохранять каждое действие – изменения зафиксируются автоматически. Вам останется только скачать готовый файл.
Простой инструмент поворота PDF
Сервис с удобным и простым интерфейсом позволит быстро разобраться, как поворачивать PDF. Вам не придется возиться с дополнительными настройками.
Используйте удобную ОС
Приложение доступно с любых устройств – установленная на них операционная система не имеет особого значения, как и используемый для поворота PDF браузер.
Безопасная работа с PDF
По прошествии 60 минут после окончания сеанса загруженные вами файлы будут автоматически удалены из облачного хранилища. Ваша конфиденциальность под защитой.
Облачный инструмент
Преобразованием PDF-файла будет заниматься облачный сервер. Это означает, что вам не нужно загружать никаких программ – все произойдет в режиме онлайн.
Повернуть PDF файлы, страницы - вращать онлайн бесплатно
Как повернуть PDF и сохранить результат?
Загрузите документ в блок и выделите мышью страницы, которые нужно перевернуть. Сохраните изменения и скачайте полученный результат.
Вращение и сохранение в режиме предпросмотра
Все изменения, внесенные в режиме предварительного просмотра, сохраняются сразу, чтобы максимально облегчить и ускорить работу с файлом.
Вращение PDF – это легко
Вам не требуется скачивать и осваивать сложное программное обеспечение. Онлайн приложение с простым интерфейсом поможет максимально упростить задачу.
Работа с любыми устройствами
Модель и операционная система вашего компьютера или смартфона не играют роли. Для использования сервиса нужен обычный браузер.
Безопасная обработка PDF
Через час после окончания сеанса все файлы удаляются с сервера, чтобы гарантировать их конфиденциальность.
Вращайте PDF в облаке
Решение задачи не дает нагрузки на ваш гаджет, так как все рабочие процессы происходят удаленно в онлайн-режиме на облачном сервере.
Как повернуть PDF онлайн
Часто при работе с документами PDF требуется повернуть какую-либо страницу, так как она по умолчанию имеет неудобное для ознакомления положение. Большинство редакторов файлов этого формата позволяют без проблем реализовать данную операцию. Но не все пользователи знают, что для ее выполнения совсем не обязательно устанавливать на компьютер это ПО, а достаточно воспользоваться одним из специализированных онлайн-сервисов.
Читайте также: Как перевернуть страницу в ПДФ
Процедура поворота
Существует несколько веб-сервисов, функционал которых позволяет поворачивать страницы документа PDF онлайн. Порядок выполнения операций в самых популярных из них мы рассмотрим ниже.
Способ 1: Smallpdf
Прежде всего рассмотрим порядок выполнения операций в сервисе для работы с файлами формата PDF, который называется Smallpdf. Среди других возможностей обработки объектов с данным расширением он также предоставляет функцию поворота страниц.
Онлайн-сервис Smallpdf
- Перейдите на главную страницу сервиса по ссылке выше и выберите раздел «Повернуть PDF».
- После перехода в указанный раздел требуется добавить файл, страницы в котором необходимо повернуть. Это можно сделать либо путем перетягивания нужного объекта в закрашенную сиреневым цветом область, либо методом клика по пункту «Выберите файл» для перехода в окно выбора.
Существуют возможности добавления файлов из облачных сервисов Dropbox и Google Drive.
- В открывшемся окошке переместитесь в каталог расположения искомого PDF, выделите его и нажмите «Открыть».
- Будет выполнена загрузка выбранного файла и превью содержащихся в нем страниц отобразятся в браузере. Непосредственно для выполнения разворота в нужном направлении следует выбрать соответствующий значок обозначающий поворот вправо или влево. Эти иконки отображаются после наведения мышкой на превью.
Если вы хотите развернуть страницы всего документа, тогда нужно щелкнуть соответственно по кнопке «Налево» или «Направо» в блоке «Повернуть все».
- После того как поворот в нужном направлении выполнен, нажмите «Сохранить изменения».
- После этого вы можете скачать полученный вариант на компьютер, щелкнув по кнопке «Сохраните файл».
- В открывшемся окне вам нужно будет перейти в директорию, где планируете хранить итоговый вариант. В поле «Имя файла» по желанию вы можете сменить наименование документа. По умолчанию оно будет состоять из исходного названия, к которому добавлено окончание «-повернут». После этого нажмите «Сохранить» и измененный объект будет помещен в выбранный каталог.
Способ 2: PDF2GO
Следующий веб-ресурс для работы с файлами формата PDF, который предоставляет возможность поворота страниц документа, называется PDF2GO. Далее мы рассмотрим алгоритм работы в нем.
Онлайн-сервис PDF2GO
- После открытия главной страницы ресурса по ссылке выше перейдите в раздел «Повернуть страницы PDF-файла».
- Далее, как и в предыдущем сервисе, вы можете перетянуть файл в рабочую область сайта или кликнуть по кнопке «Выберите файл» для открытия окна выбора документа, расположенного на подключенном к ПК диске.
Но на PDF2GO существуют и дополнительные возможности добавления файла:
- Прямая ссылка на объект интернете;
- Выбор файла из хранилища Dropbox;
- Выбор PDF из хранилища Google Drive.
- Если вы используете традиционный вариант добавления PDF с компьютера, после нажатия по кнопке «Выберите файл» запустится окно, в котором необходимо перейти в содержащий нужный объект каталог, выделить его и нажать «Открыть».
- На сайт будут загружены все страницы документа. Если вы желаете повернуть конкретную из них, потребуется кликнуть по значку соответствующей направленности поворота под превью.
Если же вы желаете произвести процедуру над всеми страницами файла ПДФ, щелкните по значку соответствующего направления напротив надписи «Повернуть».
- После выполнения этих манипуляций нажмите «Сохранить изменения».
- Далее для сохранения измененного файла на компьютер требуется нажать кнопку «Скачать».
- Теперь в открывшемся окне переместитесь в каталог, где хотите хранить полученный ПДФ, при желании измените его название и нажмите на кнопку «Сохранить». Документ будет отправлен в выбранную директорию.
Как видим, онлайн-сервисы Smallpdf и PDF2GO практически идентичны по алгоритму поворота документа PDF. Единственное существенное различие заключается в том, что последний из них дополнительно предоставляет возможность добавления исходника путем указания прямой ссылки на объект в интернете.
Мы рады, что смогли помочь Вам в решении проблемы.Опишите, что у вас не получилось. Наши специалисты постараются ответить максимально быстро.
Помогла ли вам эта статья?
ДА НЕТКак повернуть файлы PDF и сохранить изменения
Я часто сканирую документы и отправляю их в формате PDF, и было несколько случаев, когда страницы были неправильно ориентированы. Я понял, что это настоящая проблема, когда несколько человек спросили об этом на Reddit. Существуют редакторы PDF, которые позволяют редактировать ваши PDF-файлы, но я не думаю, что кто-либо, кто не работает с PDF регулярно, захотел бы оформить подписку Adobe только для того, чтобы повернуть несколько страниц. Я составил список инструментов, которые позволят вам бесплатно использовать вас.Это быстрые методы, и мы охватим все платформы. Давайте начнем.
Большинство следующих программ вносят пакетные изменения в PDF-файлы и часто не имеют кнопки отмены. Поэтому всегда рекомендуется делать резервную копию ваших PDF-файлов, прежде чем вы начнете их редактировать.
Прочтите: Как уменьшить размер файла PDF без потери качества
Как повернуть PDF в Windows
Windows 10 имеет встроенный браузер, известный как Microsoft Edge, который, в отличие от распространенного мнения, довольно мощный.Вы можете читать PDF-файлы и даже поворачивать страницы в браузере Edge.
Чтобы открыть файл PDF в браузере Microsoft Edge, Щелкните правой кнопкой мыши на файле PDF, выберите « Открыть с помощью » в раскрывающемся меню и выберите « Microsoft Edge ». Файл откроется в браузере, и вы увидите элементы управления в верхней части страницы. Чтобы повернуть PDF-файл, просто нажмите кнопку поворота на панели инструментов, пока PDF-файл не станет вертикальным. Вы не можете сохранить файлы после поворота.Поэтому используйте этот метод, когда вам просто нужно читать PDF, но если вы хотите редактировать и сохранять PDF-файлы, следующие инструменты в списке помогут вам в этом.
Прочтите: лучший онлайн-конвертер PDF в Word (бесплатно без электронной почты)
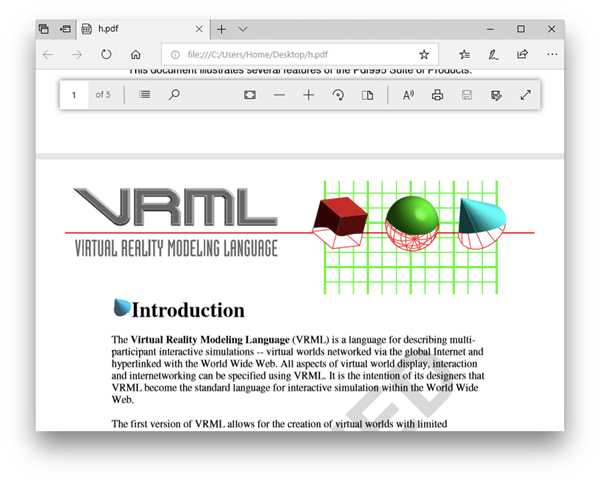
Если вы не используете Windows 10 (что вам следует), вы можете использовать PDFSAM, PDF-редактор с открытым исходным кодом, который выполняет основные функции, такие как редактирование, разделение, объединение и поворот. У него есть платная версия, которая предлагает больше функций, но если вам просто нужно повернуть PDF-файл, это отличный инструмент.Это бесплатно, быстро, а также обрабатывает и несколько PDF-файлов для пакетной обработки.
Установка программы должна быть очень простой, вы можете просто следовать инструкциям и, когда она будет завершена, запустить программу, щелкнув значок на рабочем столе. Когда вы откроете PDFSAM, вы увидите несколько вариантов, нажмите « Повернуть », чтобы загрузить окно. 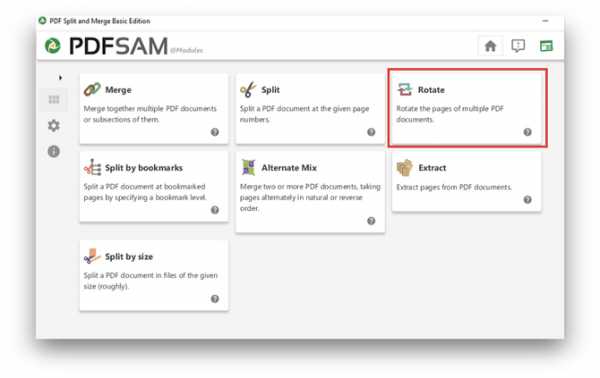
Вы можете добавить сюда несколько файлов, нажав « Добавить », и указать отдельные страницы, которые вы хотите повернуть, введя номера страниц в поле Диапазоны страниц .Например, из 10 страниц в файле PDF вы хотите повернуть только страницы с номерами 1 и 2. Вам нужно будет где-то записать числа, потому что у него нет опции предварительного просмотра, где вы могли бы видеть прогресс. Опция «Диапазоны страниц» справа, вы можете ввести номера страниц , разделенные запятой , а затем выбрать угол поворота.
Имейте в виду, что это пакетный процесс, и он внесет изменения во все выбранные вами PDF-файлы. После того, как вы установили угол поворота для PDF-файла, вам необходимо указать каталог или оставить его по умолчанию (это каталог исходного файла).
Чтобы имена файлов разделялись и не возникало путаницы, вы можете добавить префикс перед каждым файлом pdf с настройками имени файла, а затем нажать Выполнить .
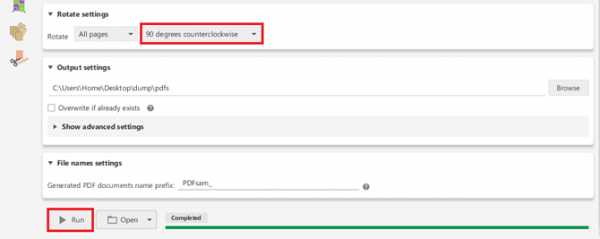
Полоса внизу показывает прогресс, и после его завершения ваши файлы сохранены в этом каталоге. Вы можете проверить повернутые страницы, нажав кнопку « открыть ». Этот метод отлично подходит для обработки большого количества файлов в Windows, но если вы используете смартфоны, для этого также есть методы.
Как повернуть PDF-файл на Mac и сохранить
В отличие от Windows, основные функции редактирования PDF-файлов встроены в macOS.
Приложение Preview имеет встроенную функцию, которая отображает PDF-файлы и позволяет поворачивать отдельные страницы PDF-файла. Чтобы повернуть страницу в формате PDF, откройте файл PDF в приложении предварительного просмотра, щелкнув правой кнопкой мыши файл, чтобы открыть его в Preview .
Читать: Лучшие бесплатные редакторы PDF с открытым исходным кодом для Windows и Mac
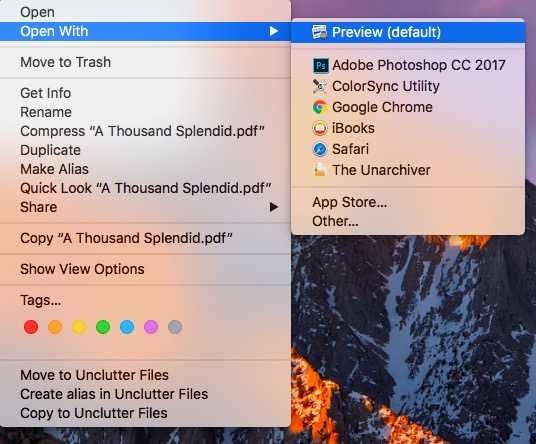
Режим предварительного просмотра обычно используется для предварительного просмотра файлов, но с его помощью можно поворачивать отдельные страницы.Чтобы повернуть страницу по вашему выбору, выберите несколько страниц, удерживая нажатой клавишу Shift .
Затем нажмите кнопку Повернуть на панели инструментов (выделено в красном поле ниже), если кнопки поворота не отображаются на панели инструментов, щелкните на опции Инструменты в строке меню и выберите Повернуть Влево или Повернуть вправо опция. 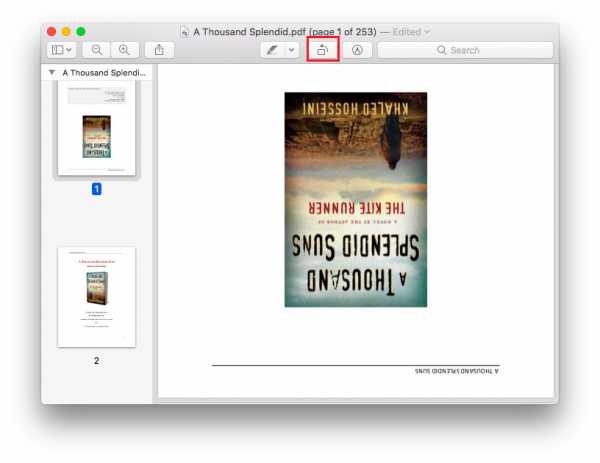
Изменяет ориентацию страницы, но сначала необходимо сохранить изменения.Чтобы сохранить документ, нажмите « File » и выберите « Save ». Это позволит сохранить новую ориентацию страницы и открыть ваши файлы с правильной ориентацией.
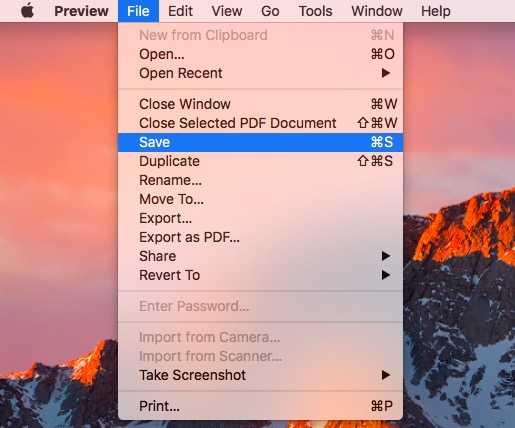
Как повернуть PDF в Интернете
Конечно, если у вас нет времени для загрузки инструмента и вам нужно быстрое решение для поворота видео, веб-инструменты - лучший вариант для этого. Это быстро и работает на мобильных устройствах, однако вы загружаете свои данные на сторонний сервер .Независимо от того, что говорится в их политике конфиденциальности, я бы никогда не стал доверять стороннему веб-сайту с конфиденциальными файлами PDF. Тем не менее, если файл PDF не предназначен для личного использования, можно также использовать сторонние службы.
Один быстрый поиск в Google предлагает множество бесплатных инструментов, которые позволяют вращать PDF-файлы. Я выбрал rotatepdf.com, потому что он быстрый и эффективный и не предлагает мне зарегистрироваться. Он даже имеет возможность поворачивать отдельные страницы.
Чтобы повернуть PDF-файлы в Интернете, перейдите на страницу rotatepdf.com, и вы увидите экран, как на изображении ниже. Вы можете перетащить файл из вашей системы и сбросить его в поле или выбрать его вручную, нажав кнопку « Щелкните здесь, чтобы выбрать ». 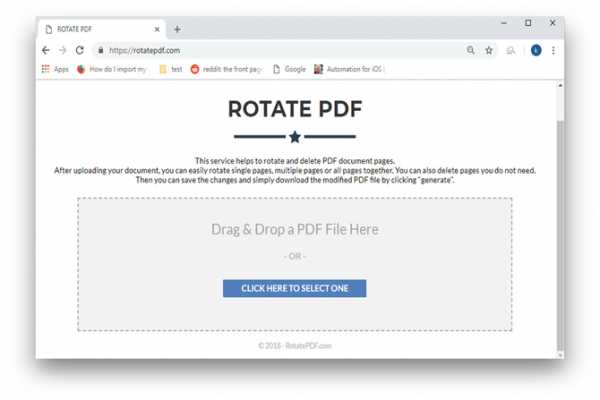
После того, как вы выберете файл, помните, что он может обрабатывать только один файл одновременно, и загрузка может занять некоторое время в зависимости от размера файла и вашего интернет-соединения. Обычно он загружается довольно быстро. 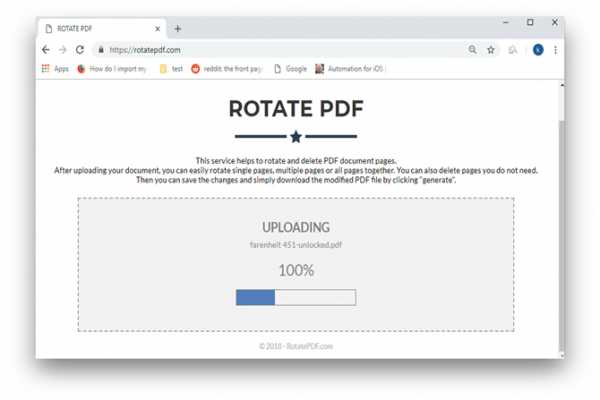
После загрузки файла в нем перечислены все страницы с миниатюрами и выделенной кнопкой поворота и удаления для каждой страницы.Вы можете повернуть отдельные страницы , нажав кнопку повернуть . Если есть повторяющиеся страницы, вы можете удалить их, нажав кнопку корзины под страницей. 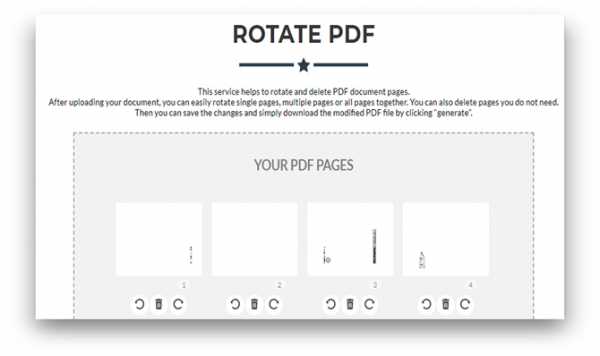
После того, как вы перевернули все страницы, нажмите кнопку Создать PDF , и загрузит файл в вашу систему.
Этот метод быстрый и простой, но, опять же, многие люди воздерживаются от использования сторонних онлайн-инструментов, потому что всегда существует риск того, что эти серверы соберут ваши данные.Итак, если ваши данные конфиденциальны и важны, и вы не можете рисковать, есть другие методы, которые вы можете использовать, например, загрузите бесплатный инструмент для поворота PDF. 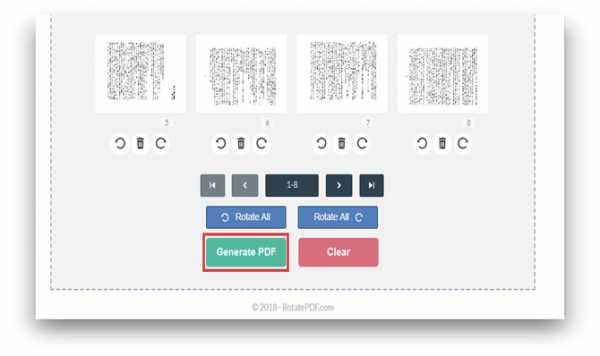
Как повернуть PDF на Android
Существует множество редакторов PDF для Android, предлагающих различные функции от аннотации до поворота. Вы можете выбрать любое из бесплатных приложений и использовать его для поворота страниц файлов PDF. Я выбрал PDF Viewer, который выполняет работу довольно быстро, и вы можете выбирать отдельные страницы для поворота.
Установите PDF Viewer из Play Store и откройте его. Выберите PDF-файл из каталога и коснитесь значка, чтобы загрузить файл в приложение.
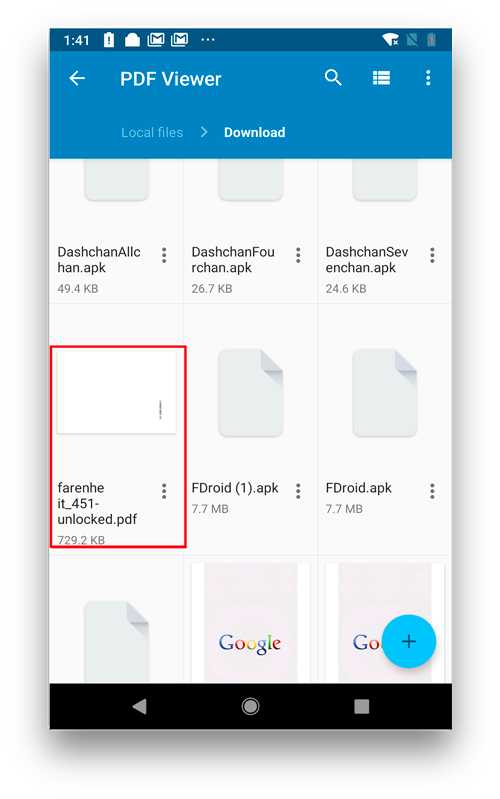
После загрузки PDF-файла вы увидите вид по умолчанию, вы не можете редактировать файлы в режиме просмотра, а для поворота страниц вам нужно переключиться в режим эскизов, нажав значок эскиза в правом верхнем углу. Он открывает инструменты редактирования. Выберите страницы долгим нажатием на номере страницы.Вы можете выбрать несколько страниц и после того, как все страницы будут выбраны, нажимайте кнопку поворота , пока страницы не будут в правильной ориентации. 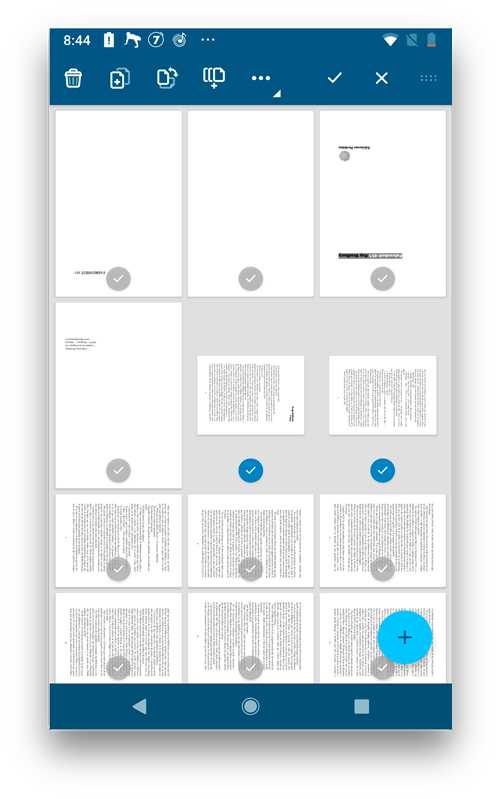
Теперь сохраните PDF-файл со страницами в правильной ориентации, нажмите кнопку « Check Mark » и выберите «Сохранить как », чтобы сохранить файл на телефоне.
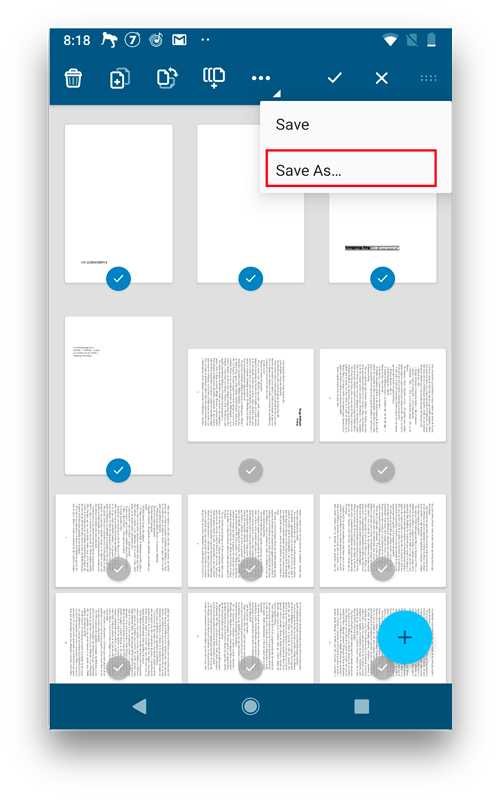 Это приложение отлично работает, и если вы используете iPhone и вам нужно повернуть видео, вы также можете использовать это приложение для поворота страниц на iPhone и iPad.
Это приложение отлично работает, и если вы используете iPhone и вам нужно повернуть видео, вы также можете использовать это приложение для поворота страниц на iPhone и iPad.
Как повернуть PDF на iPhone и iPad
PDF Viewer работает как на Android, так и на iPhone, и для поворота файлов PDF необходимо выполнить те же действия. Почему бы не выбрать другое приложение? Я заглянул в магазин приложений, и большинство приложений были платными, а бесплатные были не так хороши. PDF Viewer является бесплатным и быстрым в использовании. Давайте посмотрим, как вы можете повернуть PDF-файлы на iPhone и iPad.
Установите средство просмотра PDF-файлов из магазина приложений и откройте его, выберите файл PDF из папки «Файлы» (папка iCloud) и коснитесь файла, чтобы загрузить его в приложение.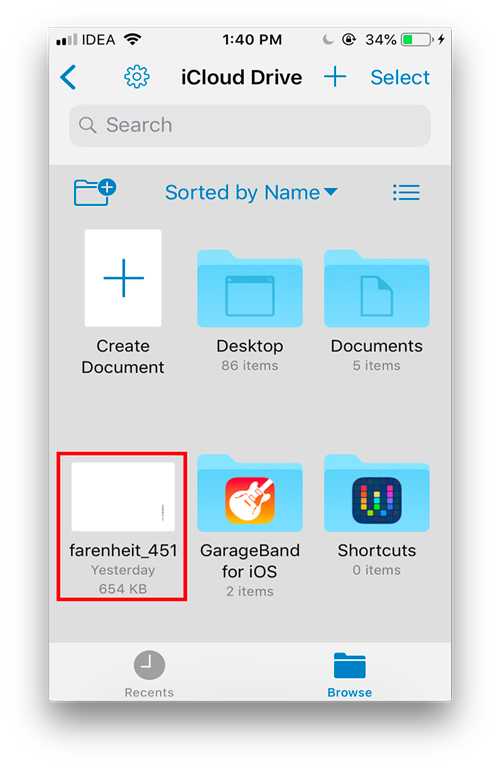
В правом верхнем углу приложения вы увидите эскизы и значок редактирования. Чтобы повернуть файлы PDF, нажмите кнопку Изменить . 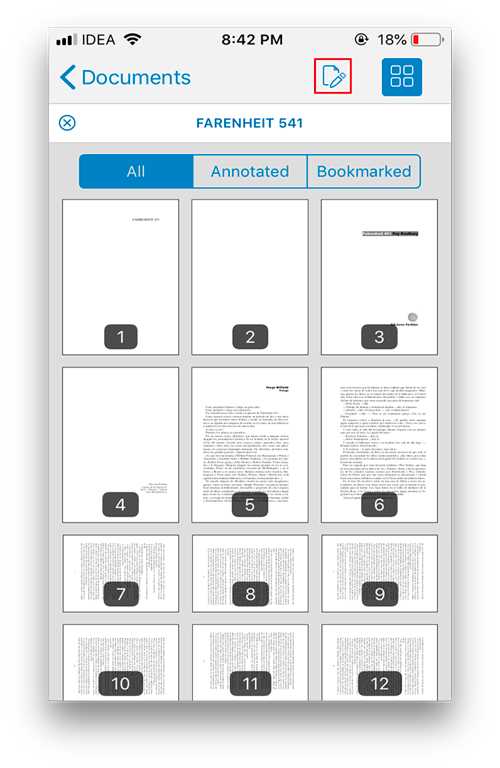
Вы можете выбрать все страницы, которые не синхронизированы или ориентированы, и нажать кнопку поворота вверху , пока страницы не будут иметь правильную ориентацию . 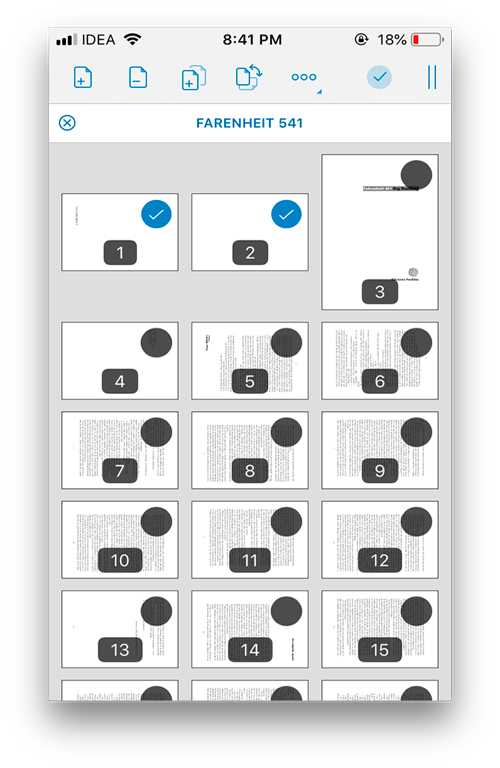
После того, как ваши страницы будут исправлены, вы можете сохранить файл , нажав кнопку с галочкой , чтобы сохранить файлы на вашем iPhone или в папке iCloud.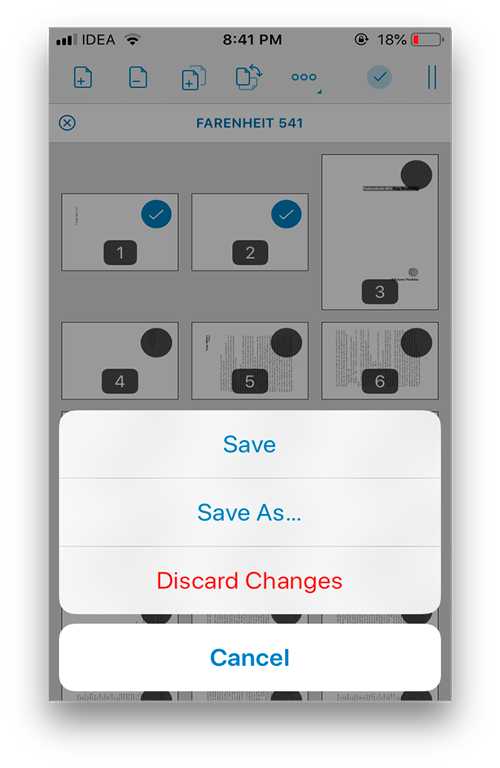
Также читайте: Лучшие способы защиты PDF-файла паролем
.Top 5 лучших способов легко повернуть PDF
Время от времени вы можете получать файлы PDF с неправильной ориентацией. Например, они могут быть перевернуты или повернуты боком. Если вы собираетесь их использовать, вам нужно будет инвертировать файлы PDF или повернуть PDF , чтобы вы могли их удобно читать. Иногда графика в документе PDF или некоторых страницах имеет неправильную ориентацию. Вам также нужно будет повернуть страницы PDF и изображения.Для внесения этих изменений вам потребуются инструменты. Давайте посмотрим, как повернуть PDF-документ с помощью различных инструментов:
5 лучших способов легко и быстро повернуть PDF
1 # Как навсегда повернуть PDF в любую ориентацию
Один из самых простых способов постоянного поворота PDF - использование программного обеспечения для редактирования PDF, такого как iSkysoft PDF Editor для Mac (или iSkysoft PDF Editor для Windows).Это мощный редактор PDF, позволяющий с легкостью управлять своим файлом PDF. Вы можете редактировать PDF, вращать PDF, создавать PDF и конвертировать PDF в любой формат. Более того, вы можете удобно поделиться своим PDF-файлом на другой платформе.
Основные возможности iSkysoft PDF Editor:
- Легко редактируйте, вставляйте, удаляйте или добавляйте тексты в файлы PDF.
- Создавайте PDF-файлы из существующих PDF-файлов, изображений, веб-страниц, EPUB и т. Д.
- Преобразование документов PDF в другие форматы, которые вы также можете редактировать.
- Функция комментариев, которая позволяет вставлять текст, заметки и комментарии.
- Инструменты для рисования разметки, в которые можно добавлять круги и квадраты.
- Функция защиты, позволяющая защитить ваш PDF-файл паролем.Вы также можете защитить функции внутри ваших PDF-документов.
Простые шаги по повороту PDF на Mac (OS X El Capitan)
Шаг 1 Импорт файла PDF
Вы можете импортировать PDF-файл, перетащив его в интерфейс iSkysoft PDF Editor. И PDF-файл откроется в этом PDF-ротаторе.
Как вариант, вы можете нажать кнопку «Открыть файл» в главном интерфейсе программы.И получите доступ к местоположению PDF-файла и импортируйте его в программу.
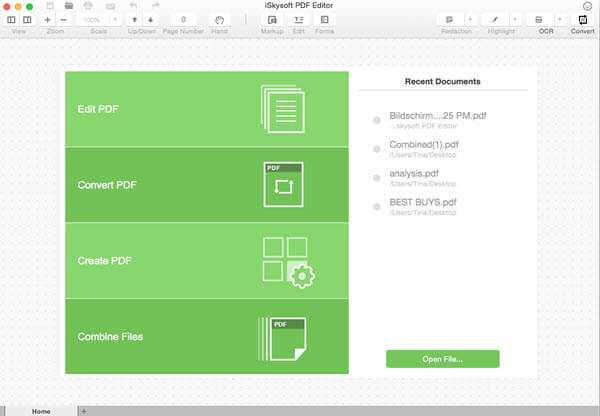
Шаг 2 Начать ротацию PDF
В меню программы щелкните меню «Страницы» справа. Щелкните «Повернуть страницы». Выберите, следует ли повернуть PDF-файл на 90/180 градусов и хотите ли вы повернуть страницы по часовой стрелке или против часовой стрелки. Этот параметр по умолчанию вращает только текущую страницу. Укажите страницы, ориентацию которых нужно изменить.
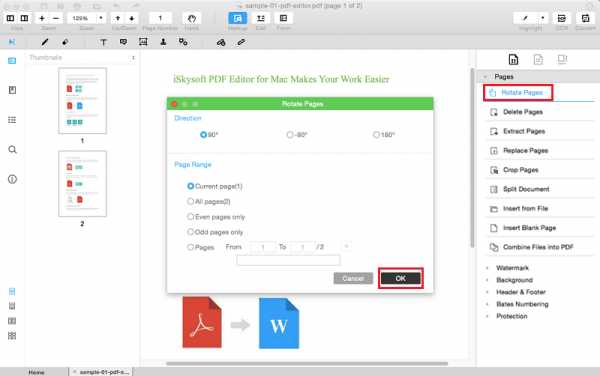
Шаг 3 Сохраните повернутый PDF
В зеленой строке заголовка нажмите «Файл», затем «Сохранить». Теперь повернутый PDF-файл можно сохранить навсегда.
Видеоурок о том, как повернуть PDF-файл на Mac (OS X El Capitan)
2 #: Как повернуть PDF в Chrome
Chrome поставляется со встроенным средством просмотра PDF-файлов.Этот инструмент позволяет вам делать ряд вещей, например, разделять страницы, заполнять формы и сохранять их, сохранять веб-страницы в формате PDF и вращать PDF. Чтобы получить доступ к этим инструментам, убедитесь, что вы включили программу просмотра PDF в Chrome.
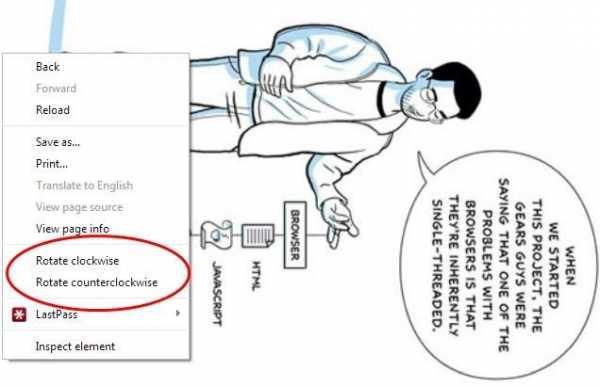
Как включить программу просмотра PDF в Chrome
Перейдите в омнибокс и введите: chrome: // plugins. Вот что вы видите: http://cdn.makeuseof.com/wp-content/uploads/2013/09/Chrome-PDF-Viewer-Enable-Plugin.jpg? 4c669c.
Если в средстве просмотра PDF отображается «отключить», значит, он уже включен. Если написано «включить», нажмите и перезапустите Chrome.
Так как же вращать PDF в Chrome?
Шаг 1: Откройте PDF-файл в новой вкладке
Откройте PDF-документ, который вы хотите повернуть, на новой вкладке. Щелкните правой кнопкой мыши в любом месте документа.
Шаг 2: Повернуть PDF
Перейдите в контекстное меню и выберите ориентацию, на которую вы хотите изменить документ.См. Изображение здесь: http://cdn.makeuseof.com/wp-content/uploads/2013/09/Rotate-PDF-Clockwise-Counter-Clockwise-with-Chrome-PDF-Viewer.jpg?4c669c
Шаг 3: Сохранить PDF
Нажмите «Печать», выберите «Сохранить как PDF» и затем сохраните. Теперь вы можете скачать повернутый документ.
3 #: Как повернуть PDF на Google Диске
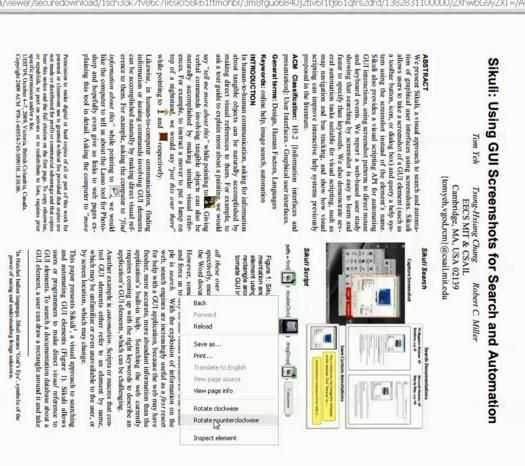
Шаг 1: Откройте PDF-файл
Откройте файл PDF, который хотите повернуть
Шаг 2: Нажмите кнопку печати
При нажатии кнопки печати открывается окно наложения печати с различными параметрами печати.
Шаг 3: Выбрать Отмена
Выбор отмены возвращает вас к PDF-файлу, но не в обычном средстве просмотра Google Диска.
Шаг 4: Выберите ориентацию PDF
Из текущего средства просмотра щелкните правой кнопкой мыши PDF-файл. Всплывающее меню позволяет выбрать ориентацию документа.
Шаг 5: Сохраните новый файл.
4 #: Как повернуть PDF на iPad
Чтобы повернуть PDF-файл на iPad, сначала необходимо передать файлы на iPad.Для этого есть 3 способа. Все эти возможности требуют наличия приложения GoodReader. Остановимся на одном:
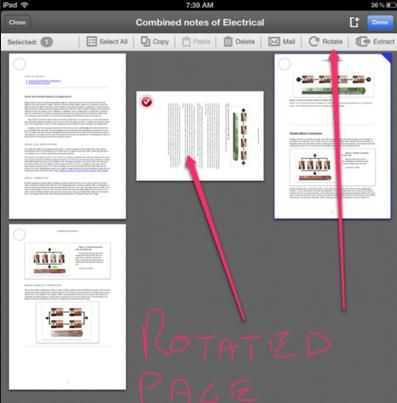
Использование iTunes
Шаг 1: Подключите iPad к ПК или настольному компьютеру с помощью кабеля USB.
Шаг 2: Откройте iTunes на рабочем столе или ПК.
Шаг 3: Слева щелкните имя iPad.
Шаг 4: Вверху нажмите кнопку Приложения.
Если приложения не отображаются на экране, щелкните «Файл» и выберите «Перенести покупки» из имени вашего iPad.
Шаг 5: Приложения должны отображаться под заголовком «Общий доступ к файлам».
Шаг 6: Щелкните приложение GoodReader.
Шаг 7: Нажмите кнопку «добавить» под первым файлом. Появится всплывающий диалог, позволяющий искать файлы.
Шаг 8: Выделите файлы, которые вы собираетесь передать.
Шаг 9: Щелкните «Открыть». Файлы будут перенесены на iPad. Списки файлов снова заполняются файлами, которые вы только что добавили.
Шаг 10: Откройте файлы в GoodReader.
Теперь, когда у вас есть PDF-файлы на iPad, вы можете вращать их.
Как повернуть:
Вы можете использовать инструменты навигации в GoodReader для поворота файлов PDF. Это работает для отсканированных PDF-документов с нежелательной ориентацией. Вы можете использовать «инструмент поворота». Вот как это сделать:
Шаг 1: Нажмите значок «повернуть», чтобы активировать его.
Шаг 2: Появится меню с несколькими опциями.Нажмите, чтобы выбрать нужную ориентацию.
5 #: как повернуть PDF в OneNote
По сути, вставка PDF-файла в OneNote - это его печать. OneNote называет это «распечаткой файла», поэтому вызывает команду печати. OneNote в некоторой степени «определяет» макет страницы. Для распечаток нет функции поворота. Так как же повернуть PDF-файл в OneNote?
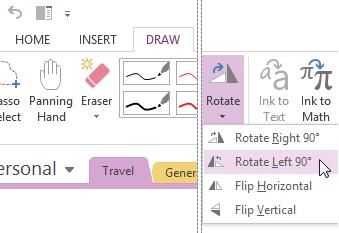
Шаг 1: Сначала откройте файл
Сначала откройте файл PDF, а не «вставьте», а затем «распечатайте файл».
Шаг 2: Используйте команду печати в источнике файла
Если вы используете файл, например, в Adobe Reader, используйте там опцию печати.
Шаг 3: Выберите ориентацию файла PDF.
Выберите ориентацию, в которой должен отображаться ваш PDF-файл, независимо от того, хотите ли вы инвертировать PDF-файл или повернуть его в другую ориентацию. Это вставит PDF-файл в OneNote, но с предполагаемой ориентацией.
.Поверните PDF-файлы 5 простейшими способами в 2020 году

2020-11-18 15:11:53 • Отправлено в: Практическое руководство • Проверенные решения
Иногда страницы PDF случайно сканируются в перевернутом виде или неправильно поворачиваются, что означает, что вам нужно повернуть страницы PDF , чтобы исправить их ориентацию. Но, возможно, вы не знаете, как повернуть PDF-файл. Не волнуйтесь - мы собираемся представить отличный инструмент для редактирования PDF-файлов - PDFelement поможет вам легко повернуть PDF-файл в Windows с помощью пяти различных методов.
Как повернуть PDF с помощью PDFelement
PDFelement - это инструмент для редактирования, извлечения данных, обработки форм, обеспечения безопасности, преобразования, подписи, просмотра и т. Д. Инструменты также очень умны. Здесь мы опишем 5 методов поворота PDF с помощью PDFelement. Следуйте приведенным ниже инструкциям, и вы обнаружите, что поворот PDF-файла никогда не был таким простым.
Метод 1. Как повернуть PDF-файл с помощью эскиза
Шаг 1. Загрузите PDF
После запуска PDFelement вы можете перетащить PDF-документ в окно программы, чтобы открыть его напрямую.Или вы можете нажать кнопку «Открыть файл ...» в окне, чтобы выбрать и открыть PDF-документ в вашей локальной папке.
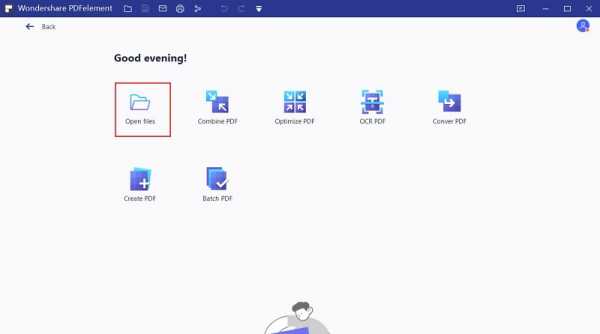
Шаг 2. Повернуть PDF
Открыв PDF-документ, щелкните значок меню «Миниатюра» слева, чтобы отобразить его. Если вы хотите узнать, как повернуть одну страницу в файлах PDF, щелкните правой кнопкой мыши эту страницу в режиме просмотра эскизов и выберите «Повернуть страницу», затем выберите направление, в котором вы хотите повернуть страницу.
Если вы хотите узнать, как повернуть все страницы в файлах PDF, щелкните первую страницу в представлении эскизов, затем удерживайте клавиши «Ctrl + Shift» и прокрутите ползунок на отображении эскизов вниз и щелкните последний страница.Как только вы это сделаете, будут выбраны все страницы. Щелкните правой кнопкой мыши выбранную страницу или отдельные страницы и выберите параметр «Повернуть страницу».
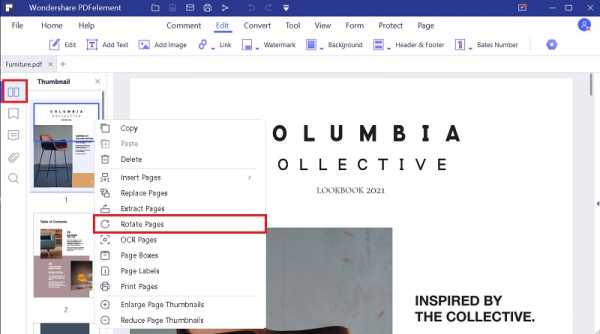
Как только вы выберете опцию «Повернуть страницу», появится всплывающее окно, в котором вы сможете выбрать направление, в котором вы хотите повернуть страницу, а затем диапазон страниц, для которого вы хотите выполнить это вращение.
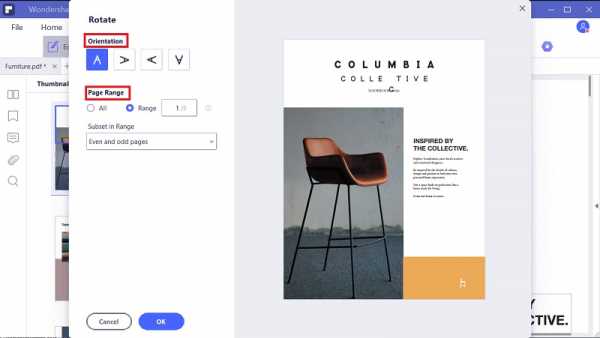
Метод 2: как повернуть PDF-файл, щелкнув правой кнопкой мыши страницу
После открытия PDF-документа щелкните правой кнопкой мыши в любом месте страницы и выберите параметр «Повернуть страницу».Затем вы можете установить диапазоны страниц по мере необходимости и повернуть одну страницу в PDF.
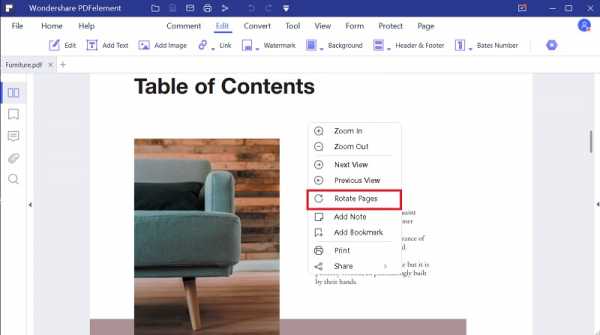
Метод 3. Как повернуть PDF-файл с помощью меню страницы
После открытия файла PDF перейдите на вкладку «Страница», затем выберите одну страницу или удерживайте клавишу «Ctrl», чтобы выбрать несколько страниц одновременно, выберите параметр «Повернуть одну или несколько страниц влево» или «Повернуть одну или несколько страниц вправо», чтобы повернуть выбранные страницы.
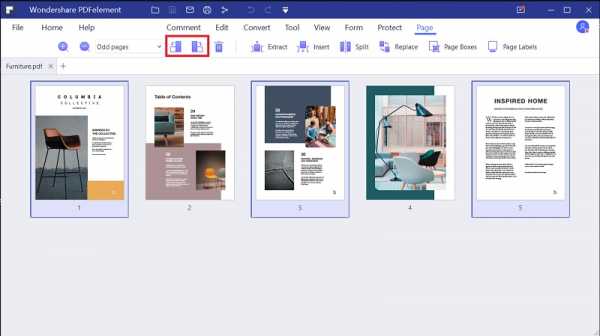
Метод 4: как повернуть PDF с помощью горячих клавиш
После открытия документа в PDFelement можно нажать клавишу «Alt».Это позволяет вам просматривать все горячие клавиши для ленты. Нажмите «G» на клавиатуре, чтобы продолжить, а затем нажмите клавиши «T + L» или «T + R», чтобы повернуть текущую выбранную страницу влево или вправо.
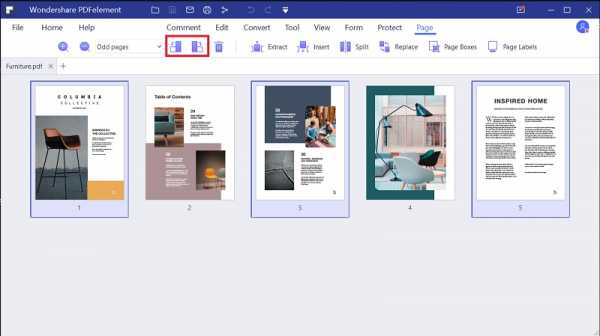
Метод 5. Как повернуть PDF-файл с помощью ярлыка
Этот метод включает использование ярлыков для поворота PDF-файла. Во время просмотра PDF-документа нажмите клавиши «Ctrl + Shift + L» или «Ctrl + Shift + R», чтобы повернуть текущую страницу влево или вправо.
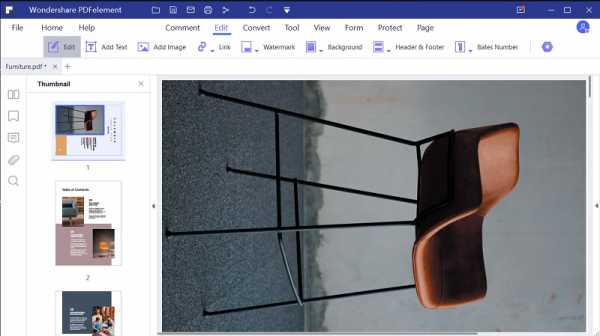
Дальнейшее редактирование PDF после поворота страниц (необязательно)
После поворота страниц в файле PDF вы можете также отредактировать содержимое документа PDF.PDFelement позволяет легко редактировать текст PDF или изображения PDF.
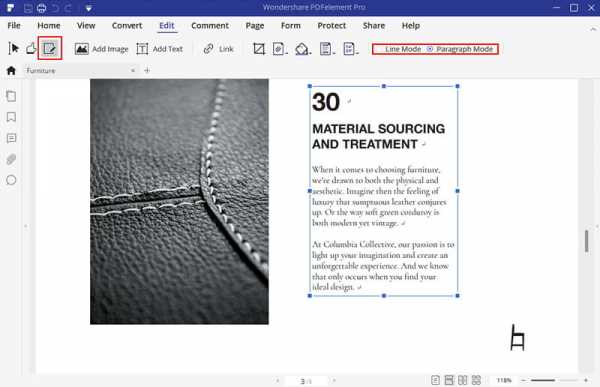
Может потребоваться объединить страницы PDF, а также повернуть их. Вы можете либо сначала повернуть все страницы в одном направлении, а затем объединить их в один документ, либо объединить несколько документов PDF в один документ PDF, а затем повернуть этот файл PDF, чтобы все страницы были в одном направлении. Узнайте больше о том, как объединить PDF-документы.
Сохранить повернутый PDF
После поворота, редактирования или объединения вашего PDF-файла по желанию вы можете перейти на вкладку «Файл», выбрать кнопку «Сохранить как» и сохранить его как новый PDF-документ.Это единственные шаги о том, как повернуть PDF и сохранить.
Видео о том, как повернуть PDF
Поворот PDF-файлов - это всего лишь одна функция, с которой PDFelement может вам помочь. Он имеет множество функций, которые в совокупности создают идеальный опыт редактирования PDF. Вы можете либо повернуть одну страницу в PDF, либо повернуть весь PDF-документ с помощью PDFelement.
Как повернуть PDF в Adobe
Шаг 1. Откройте PDF в Adobe Reader
Щелкните правой кнопкой мыши файл PDF, чтобы открыть его в Adobe Reader.Или вы можете сначала запустить Adobe Reader, нажать кнопку «Файл»> «Открыть», чтобы выбрать файл PDF для открытия.
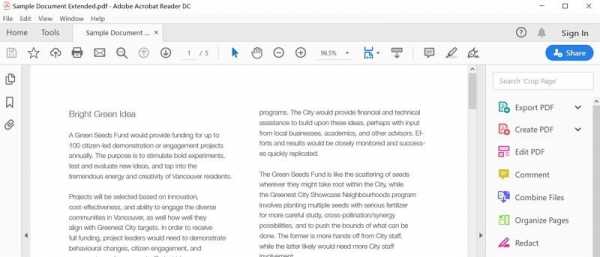
Шаг 2. Поворот страниц PDF
После открытия PDF-файла щелкните «Вид»> «Повернуть вид»> «По часовой стрелке» или «Против часовой стрелки», чтобы повернуть просмотры страниц. Затем страницы PDF будут просматриваться в том виде, как вы их повернули, это шаги о том, как повернуть PDF в Adobe.
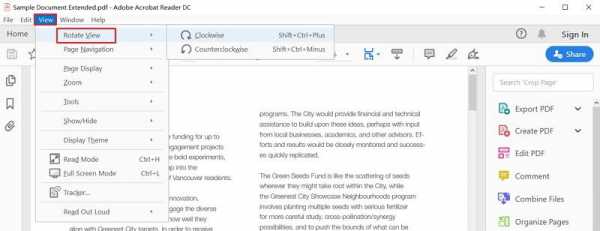
Однако этот метод не может помочь вам навсегда повернуть PDF.Когда вы закроете и снова откроете PDF-документ, страницы PDF не будут снова повернуты. Поэтому, если вы хотите постоянно повернуть PDF-файл, воспользуйтесь пятью приведенными выше методами, чтобы легко повернуть PDF-файл с помощью PDFelement.
Загрузите или купите PDFelement бесплатно прямо сейчас!
Загрузите или купите PDFelement бесплатно прямо сейчас!
Купите PDFelement прямо сейчас!
Купите PDFelement прямо сейчас!
.
Top 4 Лучший способ легко и быстро повернуть PDF
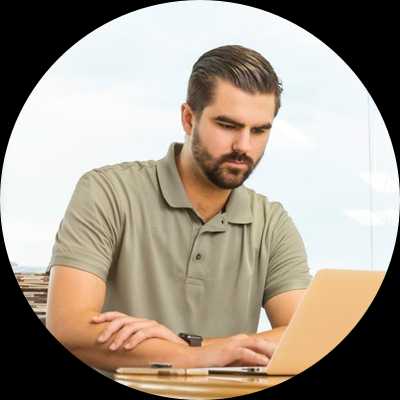
Иногда вы можете получать файлы PDF с неправильной ориентацией. Например, они могут быть перевернуты или повернуты боком. Если вы планируете их использовать, вам нужно будет повернуть страниц PDF на , чтобы вы могли их удобно читать. Есть несколько устройств для развертывания этих улучшений, включая PDFelement ProPDFelement Pro.Давайте посмотрим, как превратить отчет в формате PDF с помощью различных устройств:
Скачать бесплатно Скачать бесплатно4 лучших способа легко и быстро повернуть PDF
# 1 Поверните PDF в любую ориентацию с PDFelement Pro
Один из самых простых подходов к преобразованию PDF на все времена - это использование программ изменения PDF, таких как PDFelement ProPDFelement Pro. Это потрясающий корректор PDF, позволяющий легко управлять своим PDF-документом.Вы можете изменять PDF, сводить PDF, создавать PDF и конвертировать PDF в любой формат. Более того, вы можете удобно поделиться своим PDF-файлом на других платформах.
Простые шаги по повороту PDF
Шаг 1. Импортируйте файл PDF
Вы можете импортировать PDF-файл, перетащив его в интерфейс PDFelement Pro. И PDF-файл откроется в этом PDF-ротаторе. В качестве альтернативы вы можете нажать кнопку « Открыть файл » в главном интерфейсе программы.И получите доступ к местоположению PDF-файла и импортируйте его в программу.
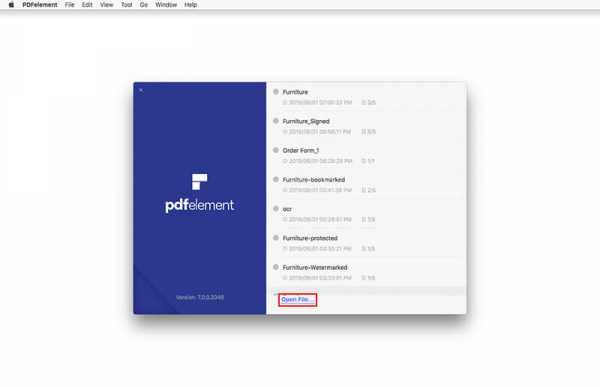 Скачать бесплатно Скачать бесплатно
Скачать бесплатно Скачать бесплатно Шаг 2. Начните ротацию PDF.
В правильном меню программы нажмите « Organize Pages » и выберите страницу, которую вы хотите повернуть, нажмите «Повернуть страницы» на левой панели инструментов, страница будет повернута на 90 градусов. Этот выбор по умолчанию просто разворачивает текущую страницу.
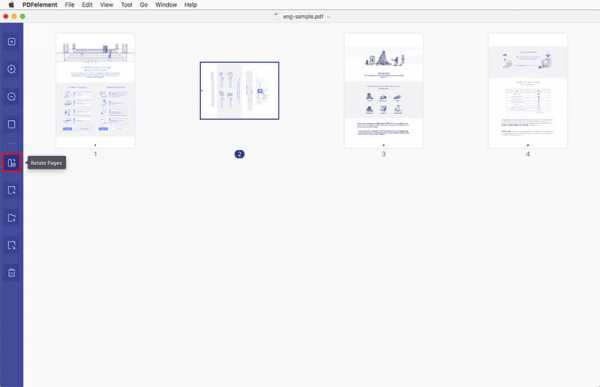
Шаг 3. Пакетное вращение страниц PDF
Вот два способа пакетного поворота страниц PDF:
Способ 1. Пакетное вращение страниц PDF с помощью команды « Command ».Нажмите « Command » и выберите страницы, которые хотите повернуть, затем нажмите « Повернуть страницы ».
Способ 2: нажмите « Page Range », вы можете выбрать несколько типов диапазона страниц: « Odd Pages », « Even Pages », « Portrait Pages » и другие. Кроме того, вы можете ввести диапазон страниц, с которого хотите начать пакетный поворот страниц PDF.
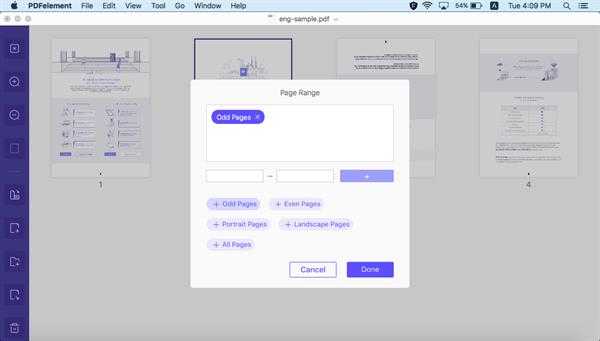
Шаг 4. Сохраните повернутый PDF-файл.
В строке заголовка щелкните « File »> « Save ».Теперь повернутый PDF-файл можно сохранить навсегда.
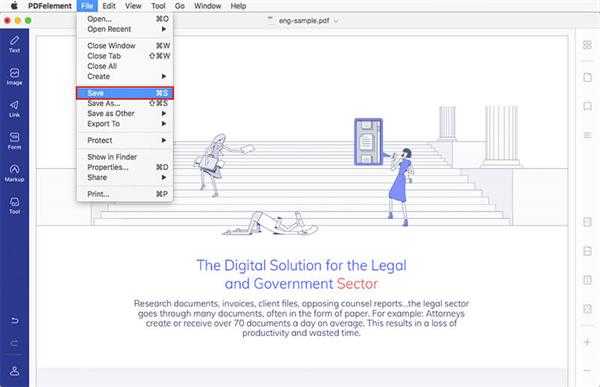
Видео о том, как повернуть страницы PDF
Скачать бесплатно Скачать бесплатно
# 2 Как повернуть PDF на iPhone или iPad
Чтобы повернуть PDF-файл на iPhone или iPad, вам необходимо сначала загрузить PDFelement для iPhone или iPad. Это бесплатно.
Как переворачивать страницы:
Вы можете использовать инструменты навигации в PDFelement для поворота файлов PDF.Это работает для отсканированных PDF-документов с нежелательной ориентацией. Вот как это сделать:
Шаг 1. Откройте локальные PDF-файлы на PDFelement.
Шаг 2. Коснитесь третьего значка для управления страницами PDF, затем выберите « Edit » в нижней части панели инструментов.
Шаг 3: Выберите страницы, которые хотите повернуть, затем начните вращение, нажав первый значок в нижней части панели инструментов.
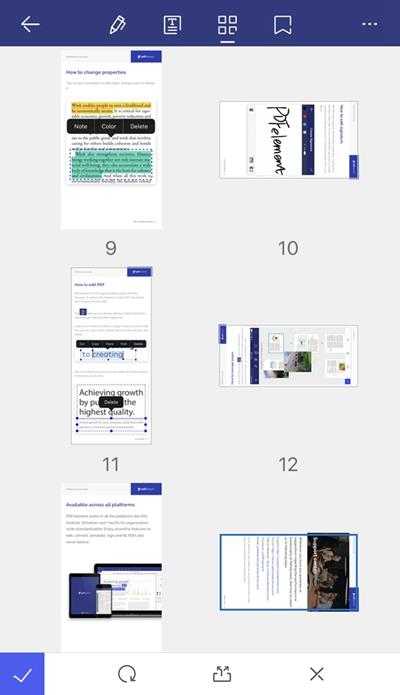
# 3: Как повернуть PDF онлайн
Hipdf - это мощный и простой в использовании онлайн-редактор PDF.Он предоставляет множество функций, редактирование PDF, преобразование PDF, сжатие PDF, объединение PDF и многое другое. Более того, с помощью этого редактора PDF вы можете легко поворачивать страницы PDF.Шаги по повороту PDF в Интернете:
Шаг 1. Выберите локальные PDF-файлы и загрузите их в Hipdf.
Шаг 2: Вы можете повернуть PDF-файл в «Режиме страницы» или «Файловом режиме». Вы также можете выбрать определенные страницы для поворота.
Шаг 3: Нажмите «Применить», чтобы начать чередовать прогресс, и вы можете загрузить повернутый файл PDF после его завершения.
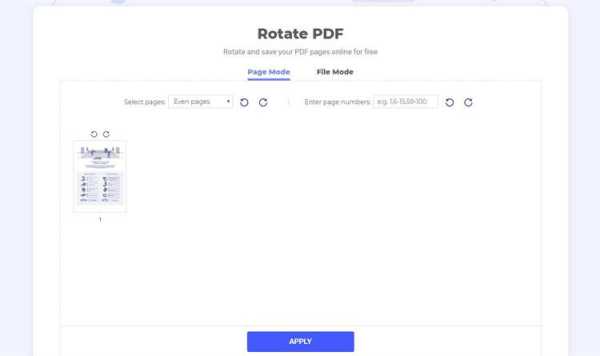
# 4: Как повернуть PDF на Google Диске
Шаг 1. Откройте PDF-файл, который хотите повернуть.
Шаг 2: При нажатии кнопки печати открывается окно наложения печати с различными параметрами печати.
Шаг 3. Выбор «Отмена» возвращает вас к PDF-файлу, но не в обычном средстве просмотра Google Диска.
Шаг 4. В текущем средстве просмотра щелкните правой кнопкой мыши PDF-файл. Всплывающее меню позволяет выбрать ориентацию документа.
Шаг 5: Сохраните новый файл.
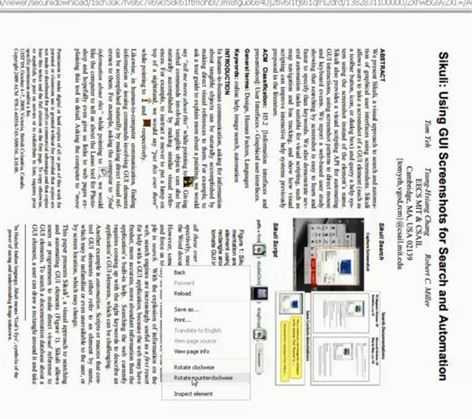 .
.Повернуть PDF онлайн бесплатно
- Объединить PDF
- Разделить PDF
- Сжать PDF
- Конвертировать PDF
-
-
Конвертировать в PDF
- JPG в PDF
- WORD в PDF
- POWERPOINT в PDF
- EXCEL в PDF
- HTML в PDF
-
-
-
Конвертировать из PDF
- PDF в JPG
- PDF в WORD
- PDF для POWERPOINT
- PDF в EXCEL
- PDF в PDF / A
-
-
- Все инструменты PDF
-
-
Упорядочить PDF
- Объединить PDF
- Разделить PDF
- Удалить страницы
- Извлечь страницы
- Упорядочить PDF
-
-
-
Оптимизировать PDF
- Сжать PDF
- Ремонт PDF
-
-
-
Конвертировать в PDF
- JPG в PDF
- WORD в PDF
- POWERPOINT в PDF
- EXCEL в PDF
- HTML в PDF
-
-
-
Конвертировать из PDF
- PDF в JPG
- PDF в WORD
- PDF для POWERPOINT
- PDF в EXCEL
- PDF в PDF / A
-
-
-
Редактировать PDF
- Повернуть PDF
- Добавить номера страниц
- Добавить водяной знак
- Редактировать PDF
-
-
-
Безопасность PDF
- Разблокировать PDF
- Защитить PDF
- Подпись PDF
-
-
- Авторизоваться
- зарегистрироваться
-
Как повернуть страницы или документы PDF
- Объединить PDF
- Разделить PDF
- Сжать PDF
- Конвертировать PDF
-
-
Конвертировать в PDF
- JPG в PDF
- WORD в PDF
- POWERPOINT в PDF
- EXCEL в PDF
- HTML в PDF
-
-
-
Конвертировать из PDF
- PDF в JPG
- PDF в WORD
- PDF для POWERPOINT
- PDF в EXCEL
- PDF в PDF / A
-
-
- Все инструменты PDF
-
-
Упорядочить PDF
- Объединить PDF
- Разделить PDF
- Удалить страницы
- Извлечь страницы
- Упорядочить PDF
-
-
-
Оптимизировать PDF
- Сжать PDF
- Ремонт PDF
-
-
-
Конвертировать в PDF
- JPG в PDF
- WORD в PDF
- POWERPOINT в PDF
- EXCEL в PDF
- HTML в PDF
-
-
-
Конвертировать из PDF
- PDF в JPG
- PDF в WORD
- PDF для POWERPOINT
- PDF в EXCEL
- PDF в PDF / A
-
-
-
Редактировать PDF
- Повернуть PDF
- Добавить номера страниц
- Добавить водяной знак
- Редактировать PDF
-
-
-
Безопасность PDF
- Разблокировать PDF
- Защитить PDF
- Подпись PDF
-
-
- Авторизоваться
- зарегистрироваться
-