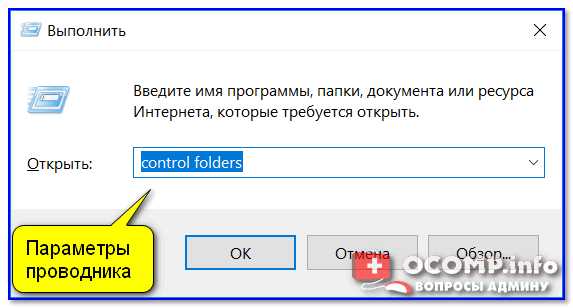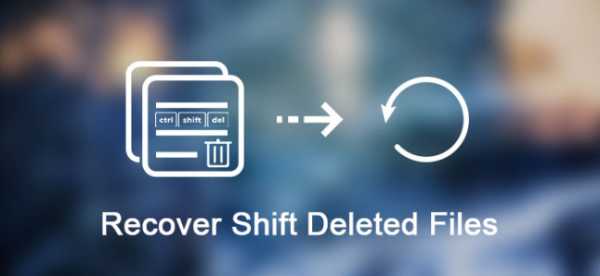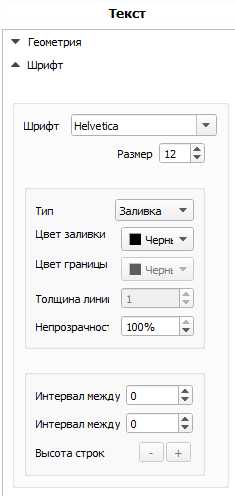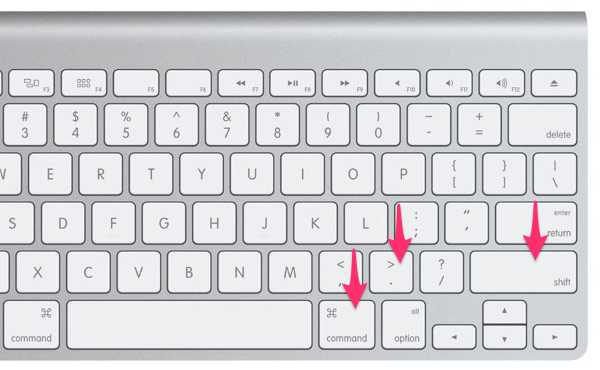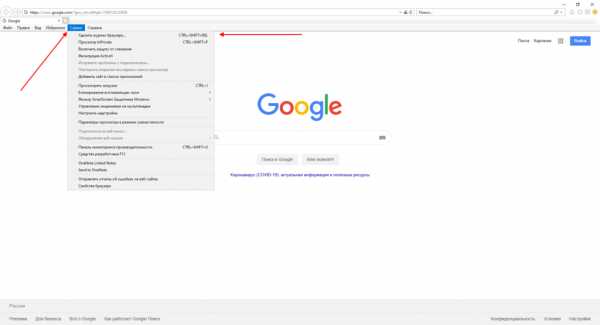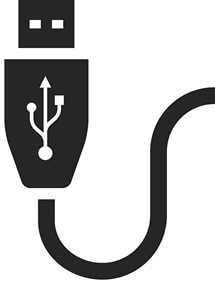Как в скайпе открыть файл
типы файлов, размер и временные ограничения | Поддержка Skype
Вы можете отправлять, принимать и просматривать в Скайпе файлы любого типа, однако размер отправляемых файлов ограничен. Для просмотра некоторых типов файлов может потребоваться отдельное ПО или специальное приложение.
Ищете справку, как отправлять файлы по Скайпу? Узнайте, как это делается в классическом или мобильном приложении.
Вы можете обмениваться файлами размером не больше 300 МБ. При отправке слишком большого файла появится сообщение об ошибке "Не отправлено. Размер файла превышает 300 МБ".
Если вы хотите поделиться с друзьями и семьей файлом размером больше 300 МБ, воспользуйтесь нашим надежным и безопасным облачным хранилищем OneDrive.
Да. Передаваемые в Скайпе файлы любого типа синхронизируются на всех ваших устройствах. Это значит, что если вы отправите файл в Скайпе на компьютере, он также будет доступен для скачивания на вашем мобильном устройстве, и наоборот.
Время, в течение которого отправленный файл доступен в Скайпе, зависит от типа этого файла:
- Обычные файлы доступны 30 дней.
- Записи звонков доступны 30 дней.
- Сообщения голосовой почты доступны 30 дней.
По окончании соответствующего периода контент удаляется с серверов Скайпа. Если контент нужен вам в течение более долгого срока, скачайте его и регулярно создавайте резервную копию.
Готовы узнать больше?
Устранение проблем с отправкой или получением файлов
Как экспортировать файлы и историю чатов Скайпа? | Поддержка Skype
Как экспортировать файлы и историю чатов Скайпа? | Поддержка Skype Вернуться к результатам поиска- Перейдите по ссылке для входа в вашу учетную запись Скайпа.
- Выберите вариант скачивания бесед, файлов или того и другого, а затем нажмите Отправить запрос.
- Когда запрос будет выполнен, вы получите в Скайпе уведомление со ссылкой для просмотра или скачивания файла. Если вы не получили уведомление, перейдите на страницу экспорта. Как только файлы будут готовы для загрузки, здесь появится ссылка для загрузки файлов.
- Нажмите кнопку Скачать для скачивания файлов.
Скачанные сообщения и файлы содержатся в файле с расширением TAR. Для открытия файла экспорта и извлечения сообщений и файлов может потребоваться отдельное приложение.
Для распаковки файла TAR в Windows 10 выполните следующие действия.
- Нажмите клавиши Windows + R, чтобы открыть окно "Выполнить".
- В поле "Открыть:" введите cmd и нажмите кнопку OK.
- С помощью команды CD (смена каталога) перейдите к нужному файлу:
- Если файлы сохранены в папке "Загрузки": Введите CD Загрузки и нажмите клавишу ВВОД.
- Если файлы сохранены в другой папке: Введите CD КАТАЛОГ, где КАТАЛОГ — имя папки, в которой был сохранен файл экспорта. (IE: CD "Рабочий стол"), а затем нажмите Ввод.
- Введите tar -xvfИМЯ_ФАЙЛА_export.tar, где ИМЯ_ФАЙЛА — имя файла экспорта, которое обычно имеет вид 8_skypename_export.tar или 8_live_skypename_export.tar, и нажмите клавишу Ввод.
- Когда команда будет выполнена, в каталоге появится извлеченный файл сообщений messages.json. Рекомендуем загрузить средство просмотра для удобства чтения журнала бесед.
- После скачивания средства просмотра откройте его, выбрав файл index.html в папке skype-parser.
- Перейдите к файлу messages.json и нажмите кнопку Load (Загрузить).
Для распаковки файла TAR на компьютере Mac выполните следующие действия.
Перейдите к загруженному файлу TAR и откройте его. На компьютере Mac имеется встроенная поддержка TAR.
Для распаковки файла TAR в более ранних операционных системах Windows выполните следующие действия.
Для открытия файла TAR может понадобиться стороннее приложение.
Примечание. Данная ссылка предоставлена для вашего удобства и исключительно в информационных целях. Убедитесь, что любое выбранное вами программное обеспечение происходит из надежного источника.
Статьи на эту тему
Дополнительные ресурсы
Была ли эта статья полезной? Да Нет
Как мы можем улучшить ее?
Важно! Не указывайте личные или идентификационные данные.
Отправить Нет, спасибо
Благодарим вас за отзыв.
https://go.skype.com/myaccount https://go.skype.com/logoutУстранение проблем с отправкой или получением файлов в Скайпе | Поддержка Skype
Устранение проблем с отправкой или получением файлов в Скайпе | Поддержка Skype Вернуться к результатам поискаПроблемы при отправке или получении файла могут быть связаны с медленным подключением или низкой пропускной способностью. Вы также можете проверить Скайп "состояние" , чтобы проверить, не обнаруженные ошибки.
Ниже приведены другим причинам, которые не могут иметь возможность отправлять и получать файлы с помощью Скайп и что можно сделать для решения проблемы.
Во время звонка Скайп дает голосовому трафику больший приоритет, чем передаче файлов, чтобы ваша беседа не прерывалась. Скорость передачи файлов повысится после окончания звонка.
Для устранения проблем со скоростью и подключением у вас или вашего собеседника воспользуйтесь нашим руководством по качеству звонков.
При потере подключения в Скайп передачи файлов будет автоматически приостановить и продолжить передачи при восстановлении подключения.
Вы не можете обмениваться файлами размером больше 300 МБ. При отправке слишком большого файла возникает ошибка "Не отправлено. Размер файла превышает 300 МБ".
Если вы хотите поделиться с друзьями и семьей файлом размером более 300 МБ, воспользуйтесь нашим надежным и безопасным облачным хранилищем OneDrive.
Для отправки кому-то файла вы должны обменяться контактными данными с этим абонентом. Файлы можно отправить только для контактов, которые уже принятия контакта запроса.
Точно так же как в почтовых программах, других программах с функциями передачи файлов или при скачивании файлов напрямую из Интернета, соблюдайте в Скайпе осторожность, принимая файлы от других лиц. Настоятельно рекомендуется использовать обновленное антивирусное программное обеспечение для проверки всех входящих файлов, даже от пользователей, который вы знаете.
машинный переводВНИМАНИЕ! Эта статья переведена с помощью средств машинного (автоматического) перевода, а не человеком. Дополнительные сведения см в следующей статье. В Skype машинный перевод используется для предоставления статей службы поддержки и справки на дополнительных языках. При этом автоматически переведенные статьи могут содержать ошибки, а также синтаксические и грамматические неточности, аналогичные тем, которые допускают носители других языков. Skype не несет ответственности за неточности, ошибки и ущерб, вызванные некачественным переводом или его использованием клиентами.
См. исходный текст на английском языке: FA122
Статьи на эту тему
Дополнительные ресурсы
Была ли эта статья полезной? Да Нет
Как мы можем улучшить ее?
Важно! Не указывайте личные или идентификационные данные.
Отправить Нет, спасибо
Благодарим вас за отзыв.
https://go.skype.com/myaccount https://go.skype.com/logoutЧем открыть main.db в Skype, особенности использования разных утилит
В системных папках мессенджера Skype находится файл с названием “main.db”. Что в нем хранится? Чем его открывать и зачем это вообще делать? В статье вы найдете ответы.
Что это за файл
Чтобы понять, что хранит файл “main.db” стоит перевести и расшифровать его название. Слово “main” означает “главный”, а аббревиатура “db” является сокращением английского слова “databases”, которое переводится как “базы данных”. Итак, мы имеем дело с файлом, содержащем главные базы данных Скайпа. Здесь располагаются следующие сведения:
- об учетной записи;
- список контактов;
- о полученных файлах;
- информация о звонках и сообщениях.
ВАЖНО! Файл “main.db” не открывается просто двойным щелчком мыши – для этого необходимо использовать специальные программы.
Зачем вообще может понадобиться открывать базы данных Скайпа?
Зачем открывать
Открыть файл с главными базами данных Skype необходимо в следующих случаях:
- нужно найти важное сообщение, когда с входом в Скайп возникли трудности;
- необходимо исправить текст, отправленного письма;
- требуется удалить сообщение или всю переписку.
ВНИМАНИЕ! С помощью файла с данными можно просмотреть чаты ребенка, даже если вход в мессенджер недоступен. Это поможет уберечь детей от плохого влияния.
Чем открывать
И теперь главный вопрос: чем открыть main db Skype? Для этого можно воспользоваться приложением под названием “SQLite Expert”. Ссылка для скачивания: http://www.sqliteexpert.com/download.html. Установив его, можно приступать к работе с базами данных.
ИНФОРМАЦИЯ! Альтернативной программой для работы с системными файлами мессенджера является “SQLite Database Browser”. Ссылка для скачивания: http://zuxcel.com/sqlite-database-browser/.
Приведенные ниже инструкции подходят для версий Скайпа младше 12 номера выпуска. В последних изданиях Skype для Windows 10 в файле “main” больше не хранится история чатов. Сообщения теперь можно найти в “skype.db”.
Далее приведем инструкции по просмотру и корректировке сообщений в Скайпе при помощи двух упомянутых программ.
Просмотр сообщений
Рассмотрим, как с помощью программы SQLite Expert отыскать важное сообщение, когда Скайп не открывается, или открыть историю переписки ребенка и узнать, о чем он общается. Для этого понадобится проделать 7 шагов:
1. Открываем программу SQLite Expert.
2. Нажимаем на вкладку “File”.
3. Выбираем “Open Database”.
4. В поисковую строку вписываем текст: %APPDATA%\Skype\логин Скайпа, аккаунт которого нужно открыть, и жмем Enter.
5. В появившемся списке нажимаем на файл “main.db” и жмем “Открыть”.
6. Из столбика слева выбираем графу “Messages”.
7. Кликаем по вкладке “Data”.
Читайте также:
В результате откроется таблица, в которой нас будут интересовать следующие колонки:
- chatname – наименование переписки;
- autor – отправитель сообщения;
- body_xml – текст послания.
Здесь можно просмотреть содержание переписок.
Корректировка сообщений
Рассмотрим, как изменить отправленное сообщение через сервис SQLite Database Browser. После установки приложения, необходимо выполнить 8 действий:
1. Войти в SQLite Database Browser.
2. Кликнуть на вкладку “File”.
3. В появившемся меню выбрать пункт “Open Database”.
4. Найти в папке Скайпа файл main.db, и открыть его.
5. Нажать на вкладку “Browse Data”.
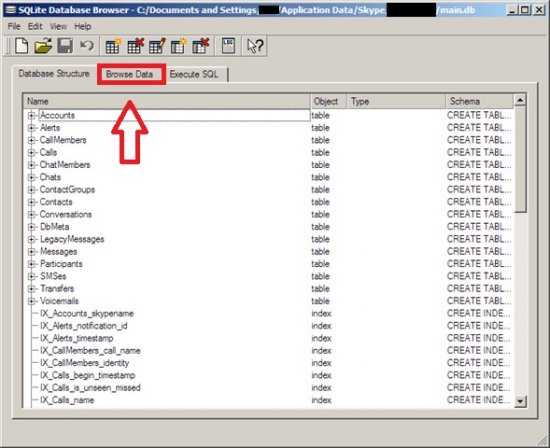
6. Кликнуть на строку возле слова “Table” и выбрать “Messages”.
7. Нажать на кнопку с увеличительным стеклом и выбрать графу “autor”.
8. Вписать логин Скайпа человека, переписку с которым нужно исправить, и нажать “Search”.
СОВЕТ! Перед внесением изменений в файл с базами данных рекомендуется сделать его копию, которая может пригодится в случае неудачной попытки.
После проделанных действий откроется таблица, в которой будут указаны номера сообщений, отправленные выбранному контакту. Чтобы просмотреть их содержание, нужно кликать по строкам, и просматривать колонку “body_xml” на главном экране приложения. Здесь приводится текст посланий. Чтобы его изменить, нужно сделать следующее:
- В главной таблице программы перейти в клетку с сообщением, которое нужно изменить.
- В появившемся окне вписать текст.
- Нажать на кнопку "Apply Changes“.
- Полностью выйти из Skype на компьютере.
- Кликнуть в SQLite Database Browser на вкладку “File”.
- Нажать на строку “Save Database”.
Теперь можно снова войти в Скайп. Сообщение, с которым поработали, будет исправлено.
ВНИМАНИЕ! Таким же образом можно удалять сообщения.
САМОЕ ВАЖНОЕ! С помощью специальных программ возможно просматривать историю переписки в Скайпе, не открывая сам сервис. Кроме этого, доступно изменение и удаление послания. Благодаря советам данной статьи вы сможете найти важное письмо, ознакомиться с архивом переписок или исправить то, что вам не понравилось.
Как восстановить удаленную историю, отправленные файлы, контакты и пароль Skype
Skype является одним из наиболее популярных и используемых приложений, обеспечивающих текстовую, голосовую и видеосвязь между пользователями. С его помощью можно абсолютно бесплатно осуществить аудио или видео звонок, или общаться в режиме чата. Вся история сообщений и звонков между пользователями, а также отправленные или принятые файлы сохраняются в Skype, и пользователь имеет к этим данным постоянный доступ.
Такая информация очень важна, а пользователи часто не предают ей должного значения. Но стоит утерять доступ к аккаунту программы или переустановить её по каким-то причинам (например, в результате переустановки операционной системы), и мы начинаем задумываться о необходимости восстановления истории Skype. Особенно в случае с аккаунтами, которые используются в рабочих или бизнес целях.
Способы восстановить историю, а также доступ к аккаунту и отправленным файлам Skype существуют, и мы их опишем в нашей статье.
Как активировать сохранение данных Skype на компьютере
Для того, чтобы иметь возможность восстановить историю переписок и отправленные по Skype файлы, необходимо убедиться, что на вашей программе активирована функция сохранения этих данных.
Чтобы убедиться, сохраняет ли Skype историю на вашем компьютере, откройте программу и выберите меню Инструменты / Настройки / Безопасность / Настройки безопасности. Найдите раздел «Сохранять историю…» и выберите в всплывающем меню срок, за который она будет сохраняться.
Создайте резервную копию данных Skype
После того, как история вашего аккаунта в Skype была создана, можно сделать её резервную копию.
Для этого, закройте Skype и перейдите в папкуC:\Users\ИмяПользователя\AppData\Roaming\Skype\
В данной папке сохранены все данные Skype вашего компьютера, в том числе всех аккаунтов, с которых логинились в Скайп на данном компьютере. Идеальным вариантом, будет создать резервную копию всей данной папки.
В этой папке расположены 2 файла и папка, которые играют решающую роль в хранении данных с вашего Skype, это:
- main.db – файл, который содержит в себе всю историю чата вашего аккаунта Skype. Он расположен в папке:C:\Users\ИмяПользователя\AppData\Roaming\Skype\ВашЛогинSkype
- config.xml – файл, который содержит информацию о логине и пароле пользователя Skype, в папке под именем которого он расположен.C:\Users\ИмяПользователя\AppData\Roaming\Skype\ВашЛогинSkype
- My Skype Received Files – папка, в которой сохранены все файлы, которые приняты или отправлены по Skype. Её можно найти:C:\Users\ИмяПользователя\AppData\Roaming\Skype\
Восстановление Skype из резервной копии файлов учётной записи
Если пользователем создана резервная копия файлов учётной записи Skype, то восстановить его работоспособность после переустановки операционной системы или форматирования жесткого диска не составит труда.
Для этого достаточно зайти в папку C:\Users\ИмяПользователя\AppData\Roaming\Skype\ВашЛогинSkype и заменить файлы main.db и папку «My Skype Received Files», на созданные раннее их резервные копии. В результате этого, в вашем переустановленном Skype отобразится история чатов и все отправленные и присланные файлы, на момент создания резервной копии таких файлов.
Восстановление Skype без резервной копии файлов учётной записи
Если резервная копия файлов Skype пользователем заранее не создана, то восстановить её можно следующим образом.
Как восстановить историю чатов Skype
После переустановки операционной системы или самой программы, в момент её первого запуска, в Skype автоматически подгружается часть истории чатов и данных пользователя, которая сохраняется программой в облаке. Эта часть данных составляет – 30 последних дней.
Чтобы восстановить историю Skype за период более чем 30 последних дней, пользователю необходимо заменить существующий файл main.db, на этот же файл, но который содержит полную историю. Для этого, восстановим файл истории Skype с жесткого диска, на котором ранее была установлена программа с полной историей.
Запустите Hetman Partition Recovery и просканируйте жесткий диск компьютера.
Примечание. Если необходимо восстановить историю Skype после удаления программы и её переустановки, то достаточно будет просканировать диск с помощью быстрого сканирования. В случае переустановки операционной системы и/или форматирования жесткого диска – просканируйте диск используя Полный анализ.
После окончания анализа, программа найдёт большое количество файлов. Чтобы быстрее найти необходимый файл можно воспользоваться поиском: просто нажмите на иконке с лупой в правой верхней части экрана и введите название файла в открывшемся окне «Поиск файла» и нажмите Найти.
В результате программа отобразит файлы, которые совпадают с искомым. Из найденного списка выберите нужный файл. В нашем случае, программа отобразила несколько файлов main.db, и мы выбираем тот, который имеет наиболее старую дату создания и восстанавливаем его.
Перейдите в папку C:\Users\ИмяПользователя\AppData\Roaming\Skype\ВашЛогинSkype и замените существующий файл main.db на восстановленный. После этого запустите Skype и проверьте наличие истории за период более чем 30 предыдущих дней.
Как восстановить файлы, присланные или отправленные по Skype
Но, восстановленная история Skype не будет полной, так как (как уже оговаривалось выше) файл main.db не содержит в себе отправленные и присланные с помощью Skype файлы. Поэтому они в чате будут недоступны и отображены таким образом:
Чтобы восстановить отражаемость отправленных и полученных файлов Skype или один из отправленных или полученных по Skype файлов, необходимо восстановить указанную выше папку «My Skype Received Files», которая расположена по адресу C:\Users\ИмяПользователя\AppData\Roaming\Skype\, и в которую сохраняются все необходимые файлы, или конкретный файл, в котором есть необходимость у пользователя.
Для этого, после окончания процесса сканирования жесткого диска с Hetman Partition Recovery найдите среди восстановленных файлов нужный файл, восстановите его и сохраните обратно его в папку C:\Users\ИмяПользователя\AppData\Roaming\Skype\My Skype Received Files. После этого от снова отобразится в Скайпе.
Но если вам нужен именно данный файл, то в Skype его помещать не обязательно – можно просто восстановить и использовать.
Как восстановить доступ к учётной записи Skype
Часто пользователи Skype, не запускают его вручную. По умолчанию в программе установлен автоматический запуск программы вместе с Windows. Это приводит к тому, что логин и пароль доступа к Skype вводится только один раз – при установке программы, после чего они могут быть забыты.
Если пользователю по каким-то причинам, не удаётся восстановить доступ к своей учётной записи Skype, или им забыт или утерян пароль доступа к учётной записи или даже логин, то восстановить доступ к ней можно следующим образом.
Как уже оговаривалось выше, в Skype есть файл config.xml, который содержит информацию о логине и пароле пользователя. Восстановить доступ к вашему аккаунту Skypе после переустановки программы можно восстановив данный файл. Восстановить его можно как из созданной ранее резервной копии, так и с помощью Hetman Partition Recovery.
Восстановление файла config.xml с Hetman Partition Recovery полностью аналогично восстановлению файла main.db. Запустите Hetman Partition Recovery и с её помощью просканируйте жесткий диск.
Восстановите файл config.xml и сохраните его в папку C:\Users\ИмяПользователя\AppData\Roaming\Skype\ВашЛогинSkype. После этого, если у вас был настроен автоматический запуск программы без проверки логина и пароля, Skype запустится в обычном режиме.
Как найти фото, отправленное или полученное в Skype? | Поддержка Skype
Как найти фото, отправленное или полученное в Skype? | Поддержка Skype Вернуться к результатам поискаВы можете просматривать все фотографии, отправленные и полученные в рамках отдельных сеансов Skype. Коллекция чатов Skype хранит все фотографии за последние 6 месяцев в одном приложении. Ниже показано, как получить доступ к коллекции.
Skype для Windows, Mac, Linux, Интернет и Skype для Windows 10 (версия 15)
- Во время беседы щелкните коллекция в верхней части окна чата или заголовка группы.
- В коллекции вы можете прокрутить список, чтобы найти все изображения, файлы или ссылки, к которым был предоставлен общий доступ.
Совет. Вы можете отфильтровать результаты коллекции , щелкнув вверху и выбрав в меню пункт Все, мультимедиа, ссылкиили файлы .
- Нажмите, чтобы выбрать нужный раздел.
Skype для Android (6.0 +), планшеты с Android, iPhone и iPad
- Во время беседы выберите имя пользователя или имя группы в заголовке.
- Прокрутите профиль вниз до раздела коллекция и нажмите кнопку Показать больше.
- В коллекции вы можете отфильтровать результаты по любому носителю , веб-ссылкам или файлам , к которым предоставлен общий доступ.
Примечание. Для планшетов вы можете отфильтровать результаты коллекции , щелкнув вверху и выбрав в меню пункт Все, мультимедиа, ссылкиили файлы .
- Нажмите, чтобы выбрать нужный раздел.
Примечание. Коллекция недоступна в Skype для Android 4.0.4-5,1.
Коллекция — это удобное место для поиска фотографий в чате Skype за последние 6 месяцев. Тем не менее, вам может понадобиться найти фотографии в чате, отправленных или полученных дольше, чем 6 месяцев назад.
Вот несколько способов найти старые фотографии.
Вы можете щелкнуть правой кнопкой мыши фотографию, файл или ссылку в беседе, чтобы выбрать доступные варианты в Skype для Windows, Mac, Linux и Skype для Windows 10 (версия 15).
Для полученных фотографий, файлов или ссылок:
- Копировать (только для фото и ссылок)
- Сохранить в папке "загрузки" (только для фотографий)
- Сохранить как... (только для фото и файлов)
- Цитата (только для ссылок)
- Косые
- Добавление или удаление закладки
- Выбор сообщений
- Не прочтены отсюда
- Отчета
Для отправленных фотографий, файлов или ссылок:
- Изменить (только ссылки)
- Копировать (только для фото и ссылок)
- Сохранить в папке "загрузки" (только для фотографий)
- Сохранить как... (только для фото и файлов)
- Цитата (только для ссылок)
- Косые
- Добавление или удаление закладки
- Выбор сообщений
- Отменить
Вы можете щелкнуть правой кнопкой мыши фотографию, файл или ссылку в беседе, чтобы выбрать доступные варианты в Skype для Интернета.
Для полученных фотографий, файлов или ссылок:
- Открыть на новой вкладке (только для фотографий)
- Копировать (только ссылки)
- Цитата (только для ссылок)
- Косые
- Добавление или удаление закладки
- Выбор сообщений
- Не прочтены отсюда
- Отчета
Для отправленных фотографий, файлов или ссылок:
- Открыть на новой вкладке (только для фотографий)
- Изменить (только ссылки)
- Копировать (только ссылки)
- Цитата (только для ссылок)
- Косые
- Добавление или удаление закладки
- Выбор сообщений
- Отменить
Коснитесь и удерживайте фотографию, файл или ссылку в беседе, чтобы выбрать доступные варианты в Skype для Android (6.0 +), планшетах с Android, iPhone и iPad.
Для полученных фотографий, файлов или ссылок:
- Сохранение (только для фотографий)
- Копировать (только ссылки)
- Цитата (только для ссылок)
- Косые
- Добавление или удаление закладки
- Реагировать (только для ссылок и файлов на iPhone)
- Выбор сообщений
- Не прочтены отсюда
- Отчета
Для отправленных фотографий, файлов или ссылок:
- Сохранение (только для фотографий)
- Изменить (только ссылки)
- Копировать (только ссылки)
- Цитата (только для ссылок)
- Косые
- Добавление или удаление закладки
- Выбор сообщений
- Отменить
Для Skype на мобильном телефоне вы можете управлять тем, как общедоступная веб-ссылка будет открываться в чате Skype. Чтобы изменить ссылку для открытия в браузере, а не в Skype, выполните указанные ниже действия.
- Коснитесь своего аватара.
- Нажмите Настройки.
- Перейдите в раздел Сообщения.
- Включение и отключение веб-ссылок, открытых в Skype .
Вы готовы ознакомиться с дополнительными сведениями?
Как долго файлы и данные будут доступны в Skype?
ВНИМАНИЕ! Эта статья переведена с помощью средств машинного (автоматического) перевода, а не человеком. Дополнительные сведения см в следующей статье. В Skype машинный перевод используется для предоставления статей службы поддержки и справки на дополнительных языках. При этом автоматически переведенные статьи могут содержать ошибки, а также синтаксические и грамматические неточности, аналогичные тем, которые допускают носители других языков. Skype не несет ответственности за неточности, ошибки и ущерб, вызванные некачественным переводом или его использованием клиентами.
См. исходный текст на английском языке: FA34801
Статьи на эту тему
Дополнительные ресурсы
Была ли эта статья полезной? Да Нет
Как мы можем улучшить ее?
Важно! Не указывайте личные или идентификационные данные.
Отправить Нет, спасибо
Благодарим вас за отзыв.
https://go.skype.com/myaccount https://go.skype.com/logoutКак мне экспортировать файлы Skype и историю чата?
Как экспортировать файлы Skype и историю чата? | Поддержка Skype Назад к результатам поиска- Воспользуйтесь этой ссылкой для входа в свою учетную запись Skype.
- Выберите вариант загрузки бесед, файлов или того и другого, а затем выберите Отправить запрос .
- Когда ваш запрос будет выполнен, вы получите уведомление в Skype со ссылкой для просмотра или загрузки вашего файла. Если вы не получаете уведомление в Skype, проверьте страницу экспорта.Ссылка для загрузки ваших файлов также появится там, когда они будут доступны для загрузки.
- Нажмите кнопку Загрузить , чтобы загрузить файлы.
Загруженные сообщения и файлы доставляются в виде файла .tar. Вам может потребоваться дополнительное приложение для открытия файла экспорта .tar и извлечения ваших сообщений и файлов.
Чтобы извлечь файл .tar в Windows 10:
- Нажмите клавиши Windows + r на клавиатуре, чтобы открыть окно «Выполнить».
- В поле Открыть: введите cmd и затем щелкните OK .
- Используйте команду «изменить каталог» (CD) для перехода к вашему файлу:
- Файлы, сохраненные в папке загрузок : введите CD Downloads , а затем presh Введите .
- Файлы, сохраненные не в папке загрузок. : Введите CD DIRECTORY , заменив DIRECTORY именем папки, в которой был сохранен экспортированный файл.(IE: CD Desktop), а затем нажмите Введите .
- Введите tar -xvfYOURFILENAME_export.tar , заменив YOURFILENAME именем вашего экспортированного файла, которое обычно соответствует шаблону 8_skypename_export.tar или 8_live_skypename_export.tar, а затем нажмите Введите .
- После завершения команды вы увидите извлеченный файл сообщений с именем messages.json в каталоге. Мы рекомендуем скачать программу просмотра файлов, чтобы упростить чтение истории разговоров.
- После загрузки программы просмотра откройте ее, выбрав файл index.html из папки skype-parser.
- Перейдите к файлу messages.json и нажмите кнопку Загрузить .
Чтобы извлечь файл .tar на Mac
Найдите загруженный файл .tar и откройте его. Mac имеет встроенную поддержку .tar.
Для извлечения файла Tar в более старых операционных системах Windows
Вам может потребоваться стороннее приложение, чтобы открыть файл.tar-файл.
Примечание : Эта ссылка предоставлена для вашего удобства и не является одобрением какого-либо конкретного стороннего инструмента. Убедитесь, что любое программное обеспечение, которое вы выбираете для загрузки, из надежного источника.
Была ли эта статья полезной? Да Нет
Как мы можем это улучшить?
Важно: Не указывайте личную или идентифицирующую информацию.
Отправить Нет, спасибо
Спасибо за ваш отзыв.
https://go.skype.com/myaccount https://go.skype.com/logout.Устранение неполадок при отправке или получении файлов с помощью Skype
Устранение неполадок при отправке или получении файлов с помощью Skype | Служба поддержки Skype Назад к результатам поискаЕсли у вас возникли проблемы с отправкой или получением отправленного вам файла, скорее всего, это просто медленное соединение или проблема с пропускной способностью. Вы также можете проверить страницу статуса Skype, чтобы узнать, есть ли какие-либо проблемы, о которых сообщалось.
Ниже приведен список других причин, по которым вы не можете отправлять или получать файлы с помощью Skype, и что вы можете сделать, чтобы решить эту проблему.
Если вы сейчас разговариваете по Skype, Skype будет отдавать приоритет голосу перед передачей файлов, чтобы ваш разговор не прервался. Скорость передачи файлов улучшится, когда вы завершите звонок в Skype.
Чтобы решить проблемы с вами или вашим другом со скоростью или подключением, следуйте инструкциям в нашем руководстве по качеству звонков.
Если вы потеряете соединение в Skype, передача файлов автоматически приостановится, а затем продолжится, как только вы восстановите соединение.
Размер общих файлов ограничен 300 МБ. Если вы отправите слишком большой файл, вы получите сообщение об ошибке « Не отправлен - файл больше 300 МБ ».
Если вы хотите отправить файл размером более 300 МБ, вы можете поделиться им с друзьями и семьей с помощью OneDrive, нашего безопасного и надежного облачного хранилища.
Убедитесь, что вы обменялись контактными данными с человеком, которому вы пытаетесь отправить файл. Вы можете отправлять файлы только тем контактам, которые уже приняли ваш запрос.
Как и в случае с любой почтовой программой, другими программами для передачи / отправки файлов или файлами, которые вы загружаете непосредственно из Интернета, вы должны быть осторожны при приеме файлов от других сторон. Мы настоятельно рекомендуем вам использовать новейшее антивирусное программное обеспечение для сканирования всех входящих файлов, даже от людей, которых вы знаете.
Была ли эта статья полезной? Да Нет
Как мы можем это улучшить?
Важно: Не указывайте личную или идентифицирующую информацию.
Отправить Нет, спасибо
Спасибо за ваш отзыв.
https://go.skype.com/myaccount https://go.skype.com/logout.Общий доступ к файлам в Skype: типы файлов, размер и ограничения по времени
Общий доступ к файлам в Skype: типы, размер и временные ограничения | Поддержка Skype Назад к результатам поискаВы можете отправлять, получать или просматривать файлы любого типа через Skype, но существуют ограничения на размер отправляемых файлов. Для некоторых типов файлов может потребоваться отдельное программное обеспечение или приложение для их просмотра.
Ищете информацию о том, как отправлять файлы в Skype? Узнайте, как отправлять файлы в Skype на компьютере или мобильном устройстве.
Размер общих файлов ограничен 300 МБ.Если вы отправите слишком большой файл, вы получите ошибку «Не отправлен - файл больше 300 МБ».
Если вы хотите отправить файл размером более 300 МБ, вы можете поделиться им с друзьями и семьей с помощью OneDrive, нашего безопасного и надежного облачного хранилища.
Да. Какой бы тип файла вы ни использовали в Skype, он будет синхронизироваться на всех ваших устройствах. Это означает, что если вы поделитесь чем-то в Skype на своем компьютере, это также будет доступно для загрузки на ваше мобильное устройство, и наоборот.
Время, в течение которого файл доступен в Skype, зависит от типа файла, к которому вы поделились:
- Файлы - доступен в течение 30 дней.
- Запись разговоров - 30 дней.
- Голосовая почта - доступна 30 дней.
По истечении установленного срока содержимое удаляется с серверов Skype. Если вы хотите получить доступ к контенту на более длительный срок, чем указанный выше период, регулярно загружайте и создавайте резервные копии своего контента.
Готовы узнать больше…
Устранение неполадок при отправке или получении файлов
Была ли эта статья полезной? Да Нет
Как мы можем это улучшить?
Важно: Не указывайте личную или идентифицирующую информацию.
Отправить Нет, спасибо
Спасибо за ваш отзыв.
https://go.skype.com/myaccount https://go.skype.com/logout.Как найти фотографию, которую я отправил или получил в Skype?
Как найти фотографию, которую я отправил или получил в Skype? | Поддержка Skype Назад к результатам поискаВы можете просматривать все отправленные и полученные фотографии в отдельных чатах Skype. В чате Skype Галерея хранятся все фотографии за последние 6 месяцев в одном месте. Вот как получить доступ к галерее :
Skype для Windows, Mac, Linux, Web и Skype для Windows 10 (версия 15)
- Во время разговора щелкните Gallery вверху в Chat или Заголовок группы .
- В галерее вы можете прокручивать, чтобы найти любые изображения, файлы или ссылки, которыми вы поделились.
Совет: Вы можете отфильтровать результаты Gallery , выбрав вверху, а затем выбрав в меню All , Media , Links или Files .
- Выберите тот, который хотите открыть.
Skype на Android (6.0+), планшетах Android, iPhone и iPad
- Во время разговора коснитесь имени человека или имени группы в заголовке.
- Прокрутите профиль вниз до раздела Галерея и нажмите Показать еще .
- В галерее вы можете фильтровать результаты по любым Media , веб-ссылкам или Files , к которым был предоставлен общий доступ.
Примечание: Для планшетов вы можете отфильтровать результаты Gallery , выбрав вверху, а затем выбрав в меню All , Media , Links или Files .
- Выберите тот, который хотите открыть.
Примечание: Галерея недоступна в Skype для Android 4.0.4 - 5.1.
Галерея - отличное место для поиска фотографий в чате Skype за последние 6 месяцев. Однако вам может потребоваться найти в чате фотографии, которые были отправлены или получены более 6 месяцев назад.
Вот несколько способов найти ваши старые фотографии:
Вы можете щелкнуть правой кнопкой мыши фотографию, файл или ссылку в разговоре, чтобы выбрать один из доступных вариантов в Skype для Windows, Mac, Linux и Skype для Windows 10 (версия 15)
Для получено фотографий, файлов или ссылок:
- Копировать (только фотографии и ссылки)
- Сохранить в «Загрузки» (только фотографии)
- Сохранить как... (только фотографии и файлы)
- Цитата (только ссылки)
- Вперед
- Добавить или Удалить закладку
- Выбрать сообщения
- Непрочитанные отсюда
- Отчет
Для отправлено фотографий, файлов или ссылок:
- Редактировать (только ссылки)
- Копировать (только фотографии и ссылки)
- Сохранить в «Загрузки» (только фотографии)
- Сохранить как... (только фотографии и файлы)
- Цитата (только ссылки)
- Вперед
- Добавить или Удалить закладку
- Выбрать сообщения
- Удалить
Вы можете вправо -щелкните фотографию, файл или ссылку в беседе, чтобы выбрать один из доступных вариантов в Skype для Интернета.
Для получено фотографий, файлов или ссылок:
- Открыть в новой вкладке (только фотографии)
- Копировать (только ссылки)
- Цитата (только ссылки)
- Вперед
- Добавить или Удалить закладку
- Выбрать сообщения
- Непрочитанные отсюда
- Отчет
Для отправлено фотографий, файлов или ссылок:
- (Открыть в новой вкладке ) только фотографии)
- Редактировать (только ссылки)
- Копировать (только ссылки)
- Цитата (только ссылки)
- Вперед
- Добавить или Удалить закладку
- Выбрать сообщения
- Удалить
Нажмите и удерживайте фотографию, файл или ссылку в разговоре, чтобы выбрать из доступных опций в Skype для Android (6.0+), планшеты Android, iPhone и iPad.
Для получено фотографий, файлов или ссылок:
- Сохранить (только фотографии)
- Копировать (только ссылки)
- Цитата (только ссылки)
- Вперед
- Добавить или Удалить закладку
- React (ссылки и файлы только на iPhone)
- Выбрать сообщения
- Непрочитанные отсюда
- Отчет
Для отправлено фотографий, файлов или ссылок:
- Сохранить (только фотографии)
- Изменить (только ссылки)
- Копировать (только ссылки)
- Цитата (только ссылки)
- Вперед
- Добавить или Удалить закладка
- Выбрать сообщения
- Удалить
Для Skype на мобиле д, вы можете управлять тем, как открывается общая веб-ссылка из чата Skype.Чтобы изменить ссылку для открытия в браузере, а не в Skype:
- Коснитесь своего изображения профиля .
- Нажмите Настройки .
- Коснитесь Сообщения .
- Включение и выключение открытия веб-ссылок в Skype .
Готовы узнать больше?
Как долго файлы и данные доступны в Skype?
Была ли эта статья полезной? Да Нет
Как мы можем это улучшить?
Важно: Не указывайте личную или идентифицирующую информацию.
Отправить Нет, спасибо
Спасибо за ваш отзыв.
https://go.skype.com/myaccount https://go.skype.com/logout.Как мне показать свой экран в Skype?
Вы можете поделиться своим экраном во время аудио- или видеозвонка в Skype.
Как начать демонстрацию экрана во время звонка в Skype?
Убедитесь, что у вас установлена последняя версия Skype, затем начните демонстрацию экрана во время звонка:
Нажмите кнопку демонстрации экрана еще раз, чтобы прекратить совместное использование.
Примечание : Если у вас нет доступной опции, проверьте следующие требования к функциям.
Какие мобильные устройства и планшеты поддерживают совместное использование экрана в Skype?
Совместное использование экрана поддерживается на Android 6.0 и выше. Для iPhone, iPad и iPod Touch с iOS 12 и выше это поддерживается на iPhone 6s, iPad Air 2, iPad mini 2019, iPod Touch 7-го поколения и более новых устройствах.
Какая версия Microsoft Edge и Chrome поддерживает совместное использование экрана в Skype для Интернета?
- Новый Microsoft Edge на базе Chromium.
- Chrome версии 72 и выше. Узнайте больше о том, как проверить свою версию Chrome.
Почему видео останавливалось во время демонстрации экрана в Skype для Интернета в Chrome?
Chrome поддерживает только один выход за раз, поэтому, когда вы начнете демонстрацию экрана, ваш видеозвонок изменится на аудиовызов. Когда вы закончите демонстрацию экрана, вы можете снова включить видео.
Почему у меня нет возможности поделиться своим экраном в Skype?
Чтобы использовать совместное использование экрана, вам потребуется последняя версия Skype.
Какая полоса пропускания требуется для совместного использования экрана в Skype?
Требования к пропускной способности для использования совместного использования экрана в Skype такие же, как и при видеозвонке в Skype. Учить больше.
.Как сделать снимок экрана в Skype?
Снимок экрана - это снимок экрана, который вы можете сделать и сохранить на своем компьютере. Снимки экрана полезны, если вы хотите показать кому-нибудь именно то, что вы видите на экране, например, при устранении неполадок. Когда вы сохранили снимок экрана, вы можете прикрепить его к электронному письму, чтобы отправить его другим.
Если вы ищете, как сделать снимок во время видеозвонка, попробуйте нашу статью о том, как сделать снимок.
В этой статье описывается, как сделать и сохранить снимок экрана на рабочем столе Windows, Mac и Linux.
Создание снимка экрана на рабочем столе Windows
- На клавиатуре нажмите клавишу Print Screen ( Prt Scr ), чтобы сделать снимок экрана всего рабочего стола. Чтобы сделать снимок экрана активного окна, нажмите Alt + Prt Scr .
- Щелкните Пуск > Все программы / Программы > Аксессуары > Paint (в Windows 10 щелкните Пуск , введите Paint и откройте приложение Paint).
- Нажмите Ctrl + V , чтобы вставить снимок экрана в Paint.
- В строке меню щелкните Файл > Сохранить и перейдите туда, где вы хотите сохранить изображение. Убедитесь, что вы помните, где вы его сохранили, так как вам нужно будет найти файл, чтобы прикрепить изображение к электронному письму.
- Введите имя файла.
- В раскрывающемся меню Сохранить как тип : выберите JPEG .
- Нажмите Сохранить .
Создание снимка экрана на Mac
На клавиатуре нажмите комбинацию клавиш Command + Shift + 4 + Пробел и щелкните окно, в котором вы хотите сделать снимок экрана.
Чтобы сделать снимок экрана всего рабочего стола, нажмите комбинацию клавиш Command + Shift + 3 . Чтобы захватить часть рабочего стола, нажмите комбинацию клавиш Command + Shift + 4 . Появится курсор в виде перекрестия. Щелкните и перетащите курсор, чтобы выбрать область, которую хотите захватить. Чтобы сохранить снимок экрана, отпустите кнопку мыши.
Снимок экрана сохраняется на рабочем столе в формате .png.
Создание снимка экрана в Linux
Самый простой способ сделать снимок экрана - нажать клавишу Print Screen ( PrtSc ) на клавиатуре.Это займет изображение, которое затем можно вставить в графическое программное обеспечение и сохранить как файл. Клавиша Prt Scr сделает снимок экрана всего экрана. Чтобы сделать снимок экрана активного окна, нажмите Alt + Prt Scr .
Важно : На некоторых клавиатурах Prt Scr может отображаться как PRTSC , Print Scr или аналогичное сокращение. Некоторые ноутбуки и мобильные устройства не имеют клавиши Print Screen и могут использовать комбинации клавиш, например Function + Insert , чтобы сделать снимок экрана.См. Руководство пользователя устройства, чтобы узнать правильную клавишу или комбинацию клавиш.
.