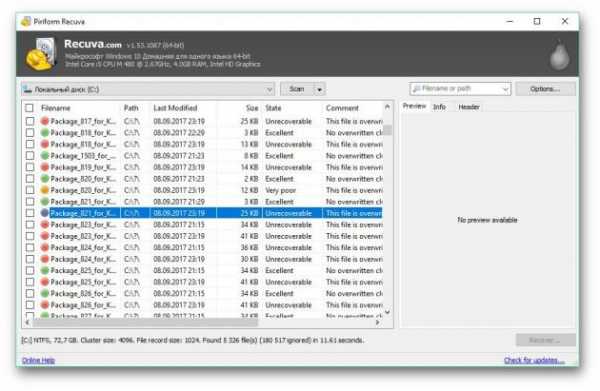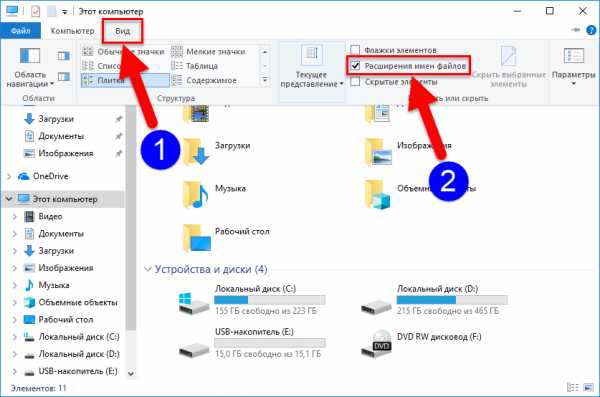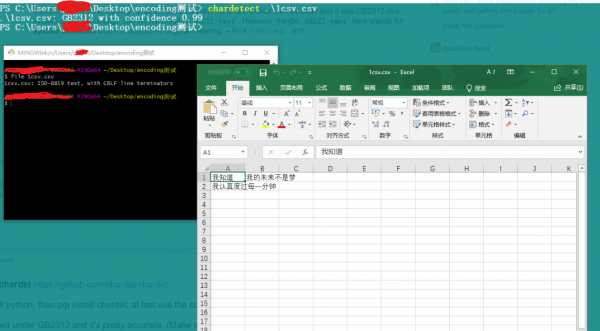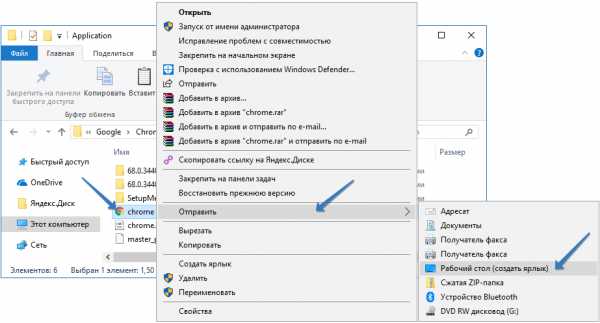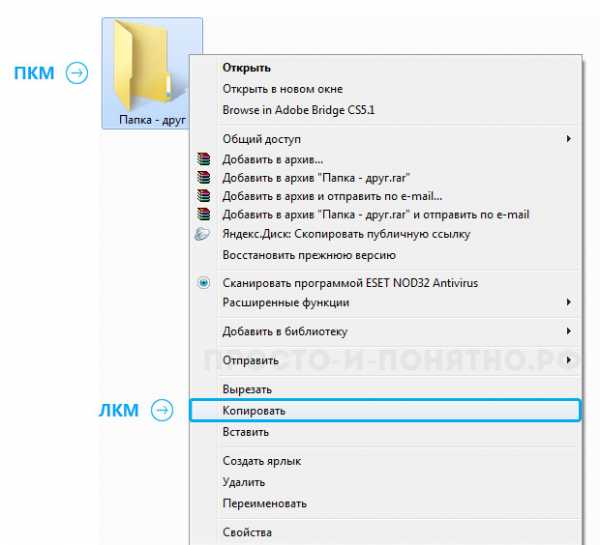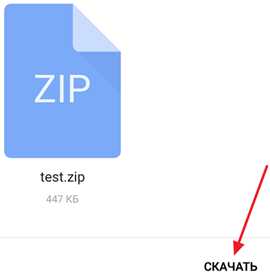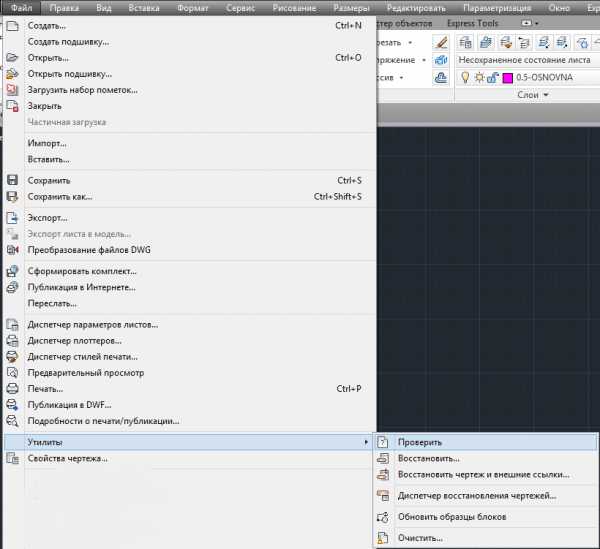Как в интернет эксплорер открыть файл
Где посмотреть загрузки в Интернет Эксплорере, как их открыть в Internet Explorer
Скачать файл с сайта какой-нибудь, музыку там, например, или фильм, клип, игру — это одно дело. А вот как посмотреть загрузки в Internet Explorer — это уж совсем другое. Нередко юзеры-новички на этом моменте попадают впросак: контент благополучно загружают, а вот найти папку на компьютере, где он хранится, не могут. Досадно? Ещё как!
Эта статья поможет вам избежать подобных конфузных ситуаций. Из неё вы узнаете, где находятся загрузки в Интернет Эксплорер, как быстро открыть скачанный объект и как изменить папку для скачивания в настройках браузера.
Куда сохраняет IE данные?
Чтобы быстро найти загруженную аудиодорожку, видео либо какой другой контент, выполните такие действия:
1. Нажмите кнопку «шестерёнка» в верхней панели веб-навигатора. В списке щёлкните «Просмотреть загрузки».

Совет! Менеджер закачек также можно отрыть при помощи «горячих» клавиш — Ctrl + J.
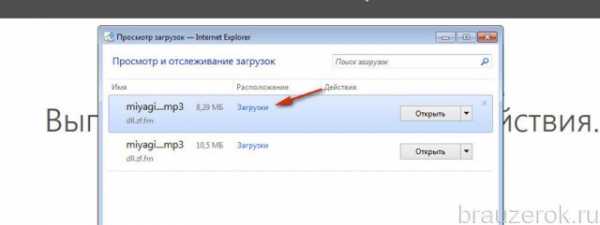
2. В перечне отыщите интересующий загруженный элемент. В его строке, в колонке «Расположение», указано название папки, в которой он хранится. Кликните по нему. В новом окне откроется содержимое директории с выделенным объектом.
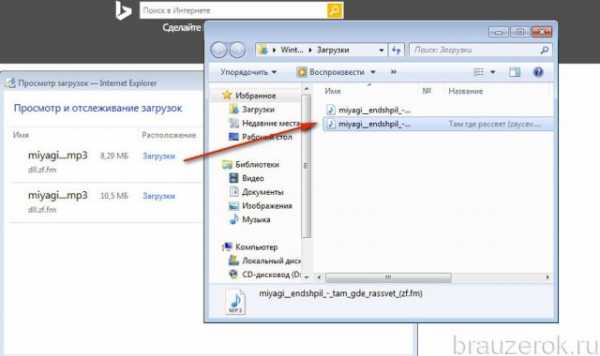
Внимание! По умолчанию веб-обозреватель размещает скачанные данные в директории –— C:\Пользователи\имя_пользователя\Загрузки
Также файлы через менеджер загрузок IE можно сразу открыть в соответствующей им программе — просмотрщике PDF, медиаплеере, текстовом редакторе:
1. В строке кликните левой кнопкой кнопку «Открыть».
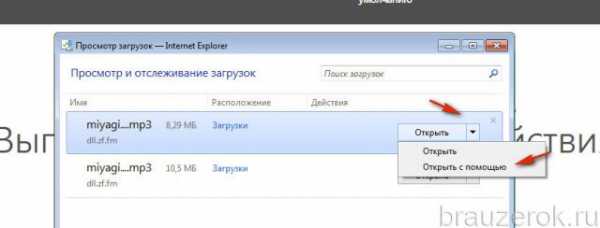
2. В ниспадающем меню выберите «Открыть с помощью».
3. В появившейся панели выберите программу (при необходимости откройте дополнительный блок «Другие программы»).

4. Клацните «OK».
Как выбрать другую папку для загрузок?
1. Откройте менеджер закачек (см. предыдущую инструкцию).
2. Внизу окна, под списком, щёлкните «Параметры».
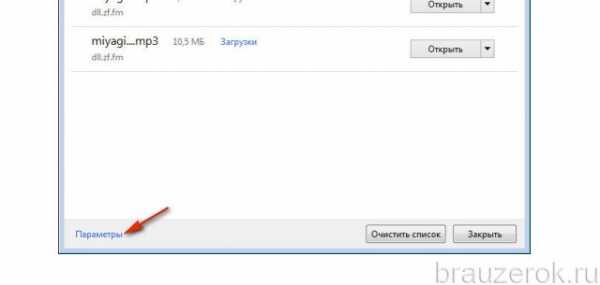
3. В окне «Параметры» клацните «Обзор».

4. При помощи кликов мышки перейдите в папку, в которой вы хотите видеть загруженный контент при помощи IE. Клацните кнопку «Выбор папки».
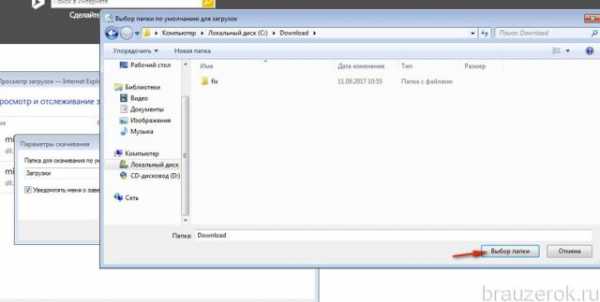
5. Если вы хотите получать уведомления о завершении скачивания, в панели «Параметры», в окошке «Уведомлять… » установите «птичку» щелчком мыши.

6. Нажмите «OK».
Теперь все последующие файлы будут загружаться в указанную папку и её название будет отображаться в менеджере.
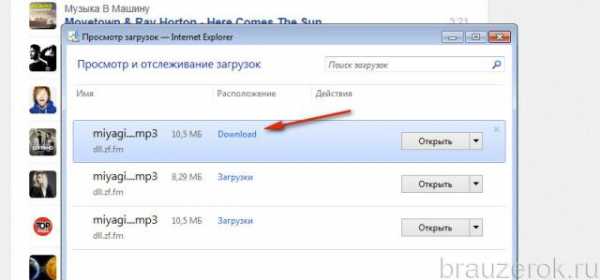
Выбрать другую директорию для хранения загружаемого контента можно и в процессе загрузки:
1. Запустите загрузку на веб-страничке.
2. В появившейся внизу окна настроечной панели откройте меню «Сохранить».
3. В меню щёлкните «Сохранить как… ».
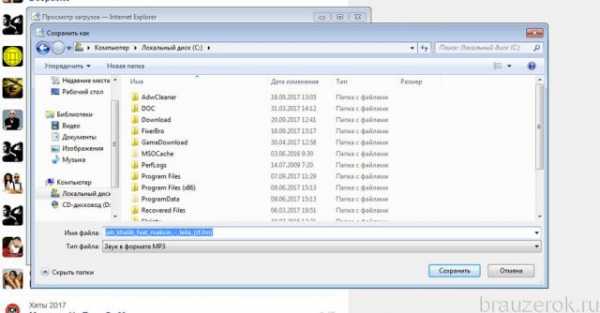
4. Выберите папку. Клацните «Сохранить».
Лучше всего в менеджере указывать папку для сохранения, размещённую не на системном диске. При таком подходе меньший риск потери данных после переустановки системы, вирусных атак. Если вы скачиваете много разнообразного контента, можно в папке для загрузок создать дополнительные папки по типу, например, «Видео», «Музыка» и указывать путь к ним дополнительно в нижней панели браузера после запуска загрузки.
Где находятся загрузки в Интернет Эксплорер
Любое современное приложение для просмотра веб-страниц позволяет просматривать список файлов, загруженных через браузер. Также это можно сделать и в встроенном браузере Internet Explorer (IE). Это достаточно полезно, так как часто начинающие пользователи сохраняют на ПК что-то из интернета, а потом не могут найти нужные файлы.
Далее речь пойдет о том, как посмотреть загрузки в Internet Explorer, как управлять этими файлами, и как настроить параметры загрузки в Internet Explorer.
Просмотр загрузок в IE 11
- Откройте Internet Explorer
- В правом верхнем углу браузера нажмите иконку Сервис в виде шестерни (или комбинацию клавиш Alt+X) и в меню, которое откроется выберете пункт Посмотреть загрузки
- В окне Просмотр загрузок будет отображаться информация о всех скачанных файлах. Можно искать нужный файл в этом списке, а можно перейти в директорию (в графе Расположение), указанную для скачивания и там продолжить поиск. По умолчанию, это каталог Загрузки
Стоит заметить, что активные загрузки в IE 11 отображаются в нижней части браузера. С такими файлами можно осуществлять те же операции, что и с другими скачанными файлами, а именно, открыть файл после загрузки, отрыть папку, содержащую данный файл и открыть окно «Просмотр загрузок»
Настройка параметров загрузки в IE 11
Для настройки параметров загрузки необходимо в окне Просмотр загрузок в нижней панели нажать на пункт Параметры. Далее в окне Параметры скачивания можно указать каталог для размещения файлов и отметить стоит ли уведомлять пользователя о завершении скачивания.
Как видно найти скачанные через браузер Internet Explorer файлы, а также настроить параметры их загрузки можно достаточно просто и быстро.
Мы рады, что смогли помочь Вам в решении проблемы.Опишите, что у вас не получилось. Наши специалисты постараются ответить максимально быстро.
Помогла ли вам эта статья?
ДА НЕТ6 способов открыть Internet Explorer в Windows 10
Автор comhub Просмотров 6.8k. Опубликовано Обновлено
Если вы любите Windows 10, но вам нужен кусочек старого, Internet Explorer (IE), то он все ещё доступен.
Хотя Windows 10 поставляется с новым браузером, классический Internet Explorer не был удален из Windows 10, а последняя версия Internet Explorer, которая является Internet Explorer 11, является частью Windows 10.
Возможно, вы не знали, что IE все еще может использоваться в Windows 10. В этом руководстве для начинающих мы покажем вам, как легко запустить его в любое время.
Способ 1: откройте Internet Explorer с помощью команды Выполнить
Удерживая клавишу «Windows» нажмите клавишу R, чтобы запустить диалоговое окно «Выполнить», введите iexplore и нажмите OK.
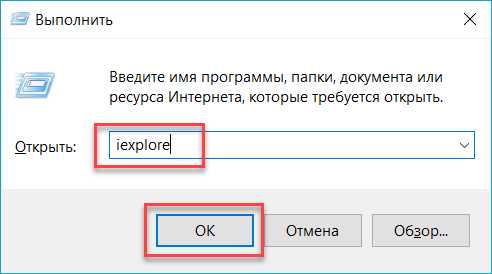
Способ 2: Включите его с помощью значка на панели задач.
Нажмите значок Internet Explorer (см. Следующий рисунок) на панели задач.
Совет. Если значок отсутствует на панели задач, вы можете использовать другие методы, показанные ниже.
Способ 3: Открыть через проводник
Откройте проводник, перейдите в папку C:\Program Files\Internet Explorer
В этой папке запустите файл iexplore
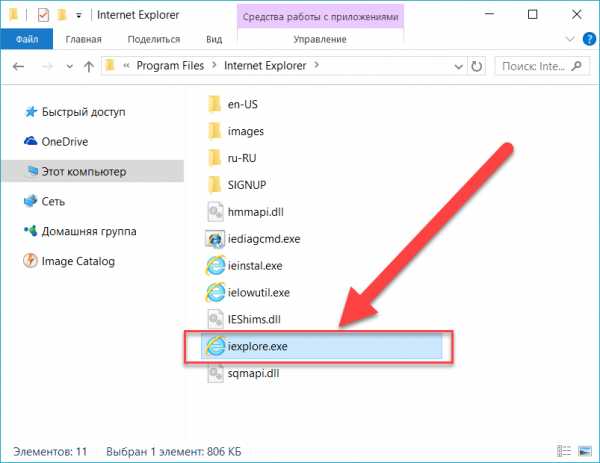
Способ 4: Откройте IE через командную строку
Способ 5. Доступ через меню «Пуск».
Нажмите левую кнопку «Пуск» , выберите «Все приложения», откройте «Стандартные Windows» и нажмите «Internet Explorer».
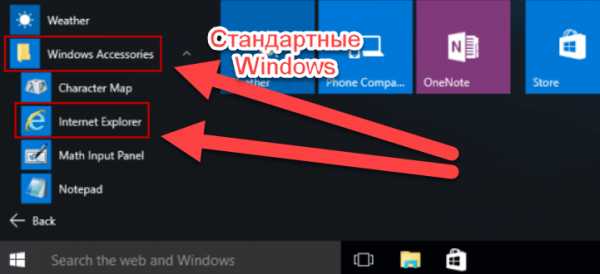
Способ 6: Откройте через поиск
Введите internet в поле поиска (Windows+S) на панели задач и выберите Internet Explorer из результата.
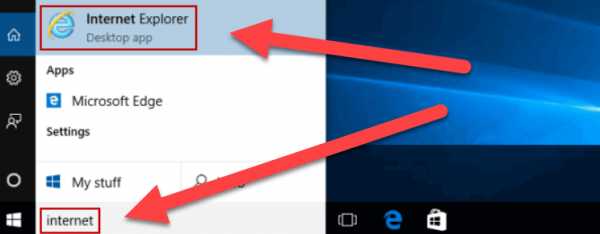
Как открыть xml файл росреестра в Internet Explorer 10,11
Когда приходят файлы от росреестра в xml и зачастую они открываются без «дизайна», то есть просто текстом в 1 строку.
Сегодня разберемся, как привести его в «читабельный вид»
Как открыть xml файл росреестра в Internet explorer 10,11
1. Запускаем IE, нажимаем alt, сверху окна появится меню
2. В появившемся меню выбираем Сервис — Параметры режима представления совместимости
3. В открывшемся окне ставим галочки «Отображать все веб-узлы в режиме представления совместимости» и нажимаем «Закрыть» и закрываем IE
4. Запускаем IE, нажимаем alt, сверху окна появится меню
5. В появившемся меню выбираем Сервис — Свойства обозревателя
6. В открывшемся окне переходим на закладку «Безопасность»
7. Выбираем зону «Надежные сайты» и нажимаем кнопку «Сайты»
8. В открывшемся окне отжимаем галочку «Для всех узлов этой зоны требуется проверка серверов (https)», если стояла
9. Вносим две записи в список зоны через кнопку «Добавить»:
https://*.rosreestr.ru
http://*.arcgisonline.com
10. Закрываем окно «Надежные узлы» через кнопку «Закрыть»
11. Не закрывая окна «Свойства обозревателя» переключаемся на закладку «Дополнительно»
12. В первом разделе списка «Безопасность»
13. Убираем галочки со всех строк раздела «Безопасность», что начинаются на: «Блокировать …», «Предупреждать …», «Проверка …», «Проверять …»
14. Ставим галочки у всех строк раздела «Безопасность», что начинаются на «Разрешать …»
15. Ещё во вкладке Безопасность убираем галочки с «Включить защищённый режим» и уровень безопасности самый низкий для всех зон вебсайтов.
Если данный способ не помог, то выполняем следующее:
1. Запускаем Internet Explorer и нажимаем «Alt«, сверху окна появится меню
2. В появившемся меню выбираем «Сервис» => «Свойства браузера»
3. В открывшемся окне переходим на закладку «Безопасность»
4. Нажимаем кнопку «Другой»
5. В длинном списке ищем пункт «Доступ к источникам данных за пределами домена» и ставим его в положение «Включить«.
Заключение:
После проделывания данной операции файлы от росреестра открываются в «читабельном» формате со всем оформление. Надеюсь Вам помогла данная статья. Если возникнут проблемы или трудности, задавайте вопросы в комментарии, постараюсь на них ответить.
Поделиться ссылкой:
Понравилось это:
Нравится Загрузка...
Похожее
Просмотр файлов XML, содержащих сведения из Росреестра в Internet Explorer 10,11 | IT блоги
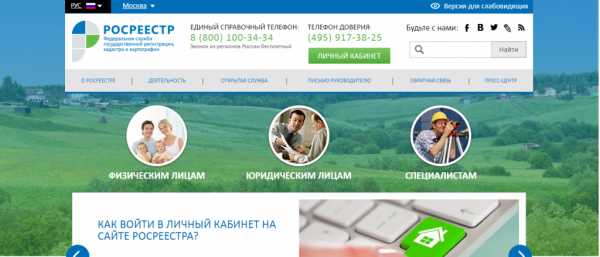
Если вас интересует, «как открыть файл xml росреестра?«, которые содержат сведения государственного кадастра недвижимости НЕ через сайт того-же Росреестра, выполните следующие простые инструкции:
-
- Нажмите правой кнопкой мыши по xml-файлу, в появившемся контекстном меню выберите «Открыть с помощью…»
- В появившемся окошке необходимо указать программу “Internet Explorer”, подтвердить выбор кнопкой “OK”.
Внимание! В windows 7,8,8.1 теперь с обновлениями может установиться новый браузер Edge вышедший вместе с Windows 10. Сколько я не мучился, открыть xml в нем, даже в режиме совместимости, не смог! Удалось только после удаления обновления под названием «Internet Explorer 11«. После этого все заработало, чего и вам желаю! Добавлено: вскоре нашелся способ запуска в т.ч. при установленном ie11 и/или edge, см. ниже.
- Если при открытии файла в браузере появится всплывающее сообщение-запрос подтверждения безопасности, необходимо нажать “ДА”.
После выполнения данных трех несложных шагов, появится форма документа, отражающая информацию ГКН.
В зависимости от скорости вашего Интернет-соединения и текущей загрузки сервисов Росреестра, открытие файла xml займет от долей секунды, до нескольких минут.
Надеемся, предоставленная информация была для вас полезна, и вы сможете самостоятельно выбрать программу, которой будете пользоваться для открытия и редактирования файлов XML.
Как открыть xml файл росреестра в Internet Explorer 10,11

- Запускаем IE, нажимаем alt, сверху окна появится меню
- В появившемся меню выбираем Сервис — Параметры режима представления совместимости
- В открывшемся окне ставим галочки «Отображать все веб-узлы в режиме представления совместимости» и нажимаем «Закрыть» и закрываем IE
- Запускаем IE, нажимаем alt, сверху окна появится меню
- В появившемся меню выбираем Сервис — Свойства обозревателя
- В открывшемся окне переходим на закладку «Безопасность»
- Выбираем зону «Надежные сайты» и нажимаем кнопку «Сайты»
- В открывшемся окне отжимаем галочку «Для всех узлов этой зоны требуется проверка серверов (https)», если стояла
- Вносим две записи в список зоны через кнопку «Добавить»:
https://*.rosreestr.ru
http://*.arcgisonline.com - Закрываем окно «Надежные узлы» через кнопку «Закрыть»
- Не закрывая окна «Свойства обозревателя» переключаемся на закладку «Дополнительно»
- В первом разделе списка «Безопасность»
- Убираем галочки со всех строк раздела «Безопасность», что начинаются на: «Блокировать …», «Предупреждать …», «Проверка …», «Проверять …»
- Ставим галочки у всех строк раздела «Безопасность», что начинаются на «Разрешать …»
- Ещё во вкладке Безопасность убираем галочки с «Включить защищённый режим» и уровень безопасности самый низкий для всех зон вебсайтов.
Если данный способ не помог, то выполняем следующее:
- Запускаем Internet Explorer и нажимаем «Alt«, сверху окна появится меню
- В появившемся меню выбираем «Сервис» => «Свойства браузера»
- В открывшемся окне переходим на закладку «Безопасность»
- Нажимаем кнопку «Другой»
- В длинном списке ищем пункт «Доступ к источникам данных за пределами домена» и ставим его в положение «Включить».
Заключение:
После проделывания данной операции файлы от росреестра открываются в «читабельном» формате со всем оформление. Надеюсь Вам помогла данная статья. Если возникнут проблемы или трудности, задавайте вопросы в комментарии, постараюсь на них ответить.
Смотрите также:
Posted by: Paf // Интернет и сайты // Edge, Windows 10, xml, кадастр, Росреестр //как открыть, где находится, изменить папку
Все скаченные файлы через браузер хранятся в отдельной папке и также содержатся в специальном разделе в самом веб-обозревателе. Благодаря этому можно отслеживать статус загрузки файлов и легко их находить через браузер.
Более детально мы все это разберем в сегодняшней статье. Далее мы рассмотрим, как воспользоваться разделом загрузки в Internet Explorer.
Как открыть список загрузок
Как мы уже говорили, список загрузок находится в самом браузере, а поэтому он открывает через его настройки. Также сделать это можно и с помощью простой комбинации клавиш. Далее мы рассмотрим два варианта открытия загрузок.
Сочетание клавиш
Для того, что открыть список загрузок в браузере Internet Explorer, воспользуемся следующей комбинацией клавиш: «CTRL+J». После этого перед нами отобразится дополнительное окно, в котором будут указаны загрузки браузера за последнее время.
В общем-то список загрузок никогда автоматически не очищается, поэтому там могут храниться даже те файлы, которые были загружены несколько лет назад.
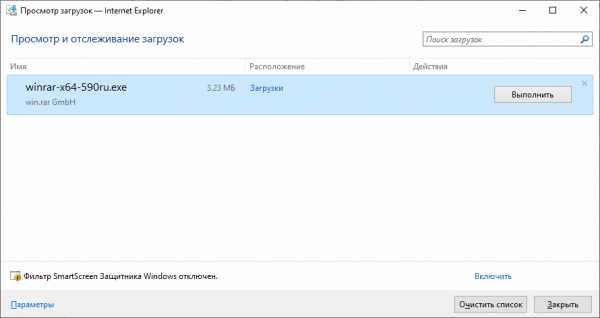
Через меню браузера
Открываем список загрузок через меню IE:
- В браузере кликаем левой кнопкой мыши по кнопке в виде шестеренки, которая расположена в верхнем правом углу.
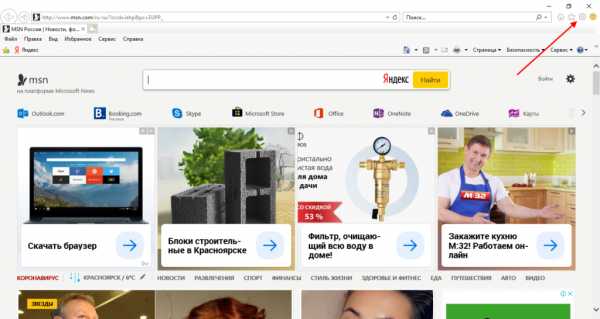
- Далее переходим в раздел «Посмотреть загрузки».
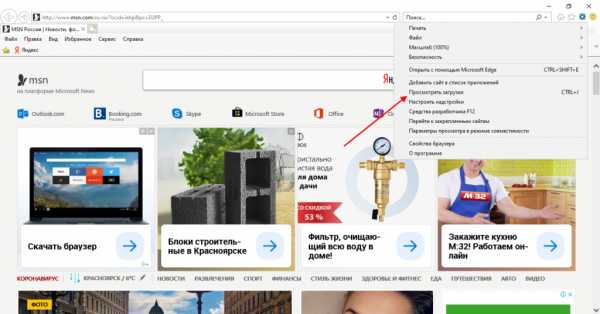
- Готово! Теперь мы находимся в загрузках браузера.
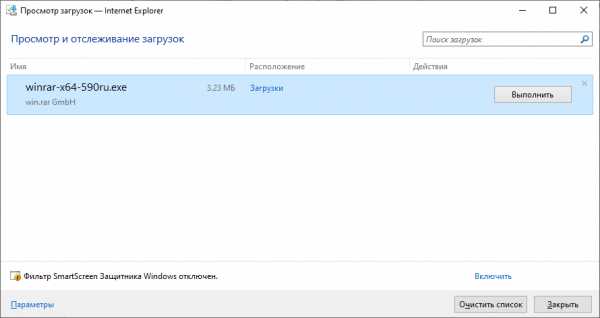
Где находится папка загрузок
По умолчанию папка загрузок называется «Загрузки» и находится в отдельной папке на компьютере. Но давайте для начала в этом убедимся. Для этого воспользуемся следующей инструкцией:
- Открываем список загрузок как мы это делали в предыдущих разделах и переходим в раздел «Параметры».
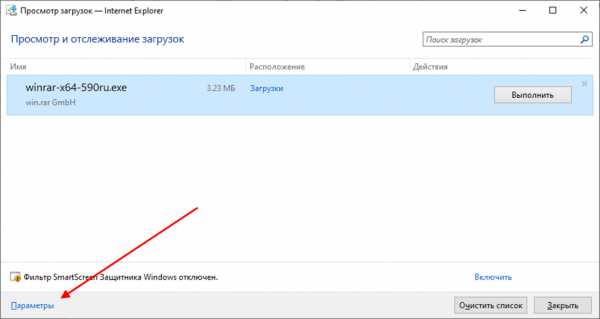
- В отобразившемся окне нажимаем на кнопку «Обзор…».
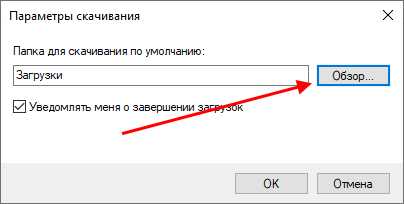
- В данном случае загрузки находятся в стандартной папке «Загрузки». Если у вас другая папка, то скопируйте ее путь.
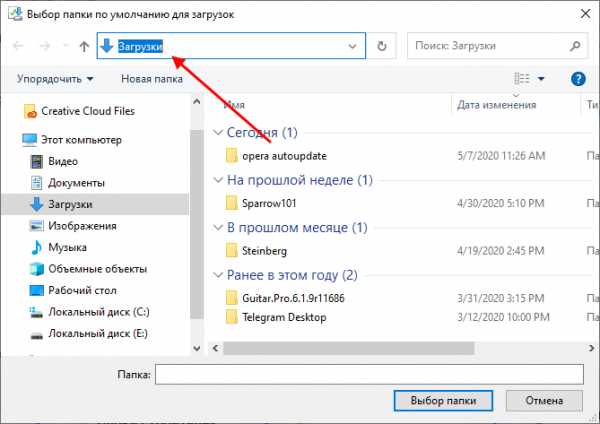
- Далее откройте любой проводник и вставьте скопированный путь – так вы откроете папку, в которой находятся все ваши загрузки.
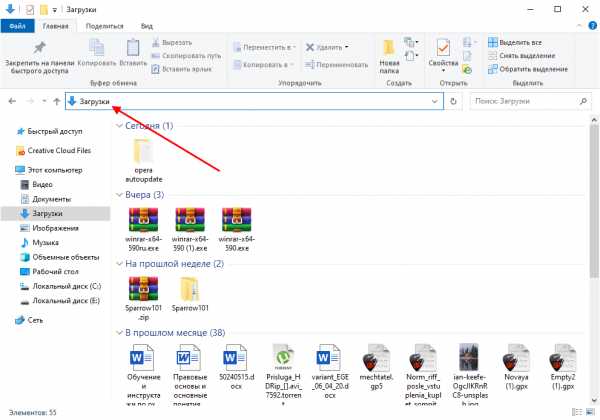
Как изменить папку загрузки
Для того, что изменить расположение всех файлов, которые будут загружаться с помощью браузера Internet Explorer, необходимо выполнить следующее:
- Открываем список загрузок в браузере и кликаем по кнопке «Параметры», расположенной в нижнем левом углу окна.
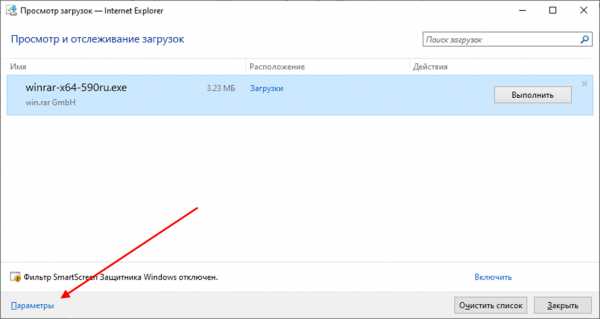
- Далее нажимаем на кнопку «Обзор…».
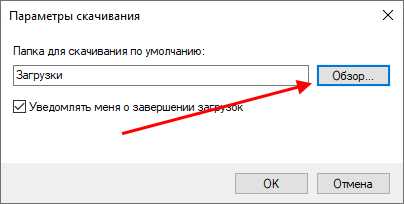
- Выбираем новое место, где будут храниться загруженные файлы. Например, выберем просто Локальный диск С. Затем нажимаем на кнопку «Выбор папки».
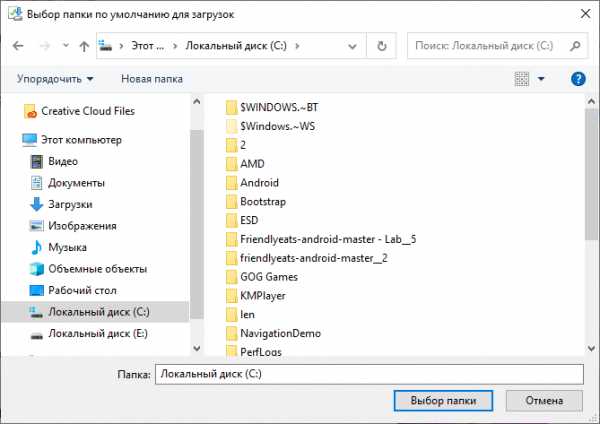
- Для внесения изменений нажимаем на кнопку «ОК».
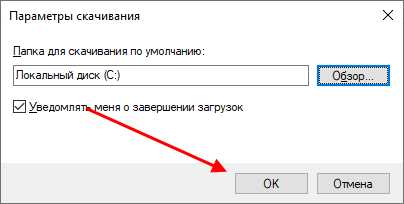
- Поздравляем! Теперь все ваши последующие файлы будут загружать в выбранную вами папку. Таким образом вы можете выбрать любую папку для загрузок на вашем компьютере.
Теперь вы знаете, как открыть загрузки в Internet Explorer на компьютере. Сегодня мы разобрали несколько вариантов просмотра загрузок, которыми вы можете воспользоваться. Но рекомендуем остановить на комбинации клавиш, так как это быстрый способ, не требующий особых усилий. Удачи!
Как настроить IE для открытия документов Office в программе Office - Браузеры
- 5 минут на чтение
В этой статье
В этой статье описаны способы настройки Internet Explorer для открытия документов Office в соответствующей программе Office.
Исходная версия продукта: Internet Explorer 10, Internet Explorer 9
Оригинальный номер базы знаний: 162059
Симптомы
Когда вы выбираете HTML-ссылку на файл Microsoft Office (например, документ Microsoft Word или Excel), Internet Explorer может открыть файл в Internet Explorer, вместо того, чтобы открывать файл в соответствующей программе Office.
Причина
Такое поведение наблюдается, если Internet Explorer настроен для размещения документов для программ Office, установленных на компьютере. По умолчанию Internet Explorer настроен для размещения документов для программ Office.
Разрешение
Чтобы настроить Internet Explorer для открытия файлов Office в соответствующей программе Office, а не в Internet Explorer, используйте один из следующих методов.
Примечание
Эти методы настраивают Internet Explorer на открытие файлов Office в соответствующей программе Office для всех пользователей.
Метод 1. Использование инструмента «Параметры папки»
Примечание
Если вы используете Windows NT 4.0, возможно, вы не сможете использовать следующую процедуру для настройки Internet Explorer для открытия файлов Office в соответствующей программе Office. Если вы используете Windows NT 4.0, используйте способ 2.
Примечание
Если вы используете сервер терминалов в Windows 2000 или Windows Server 2003, возможно, вы не сможете выбрать Advanced , чтобы открыть диалоговое окно Edit File Type на шаге 4 этой процедуры.Эта проблема возникает, если включена политика NoFileAssociate. Включение этой политики запрещает пользователям (включая администраторов) изменять ассоциации типов файлов для всех пользователей.
Чтобы настроить Internet Explorer для открытия файлов Office в соответствующей программе Office с помощью инструмента «Параметры папки»:
- Откройте Мой компьютер .
- В меню Инструменты (или меню Просмотр ) выберите Параметры папки (или выберите Параметры ).
- Выберите вкладку Типы файлов .
- В списке зарегистрированных типов файлов выберите конкретный тип документа Office (например, Microsoft Excel Worksheet), а затем выберите Advanced (или выберите Edit ).
- В диалоговом окне «Изменить тип файла » снимите флажок « Обзор в том же окне » (или снимите флажок « Открывать веб-документы на месте »).
- Выберите ОК .
Метод 2 - Редактировать реестр Windows
Важно
Этот раздел, метод или задача содержат шаги, которые говорят вам, как изменить реестр.Однако при неправильном изменении реестра могут возникнуть серьезные проблемы. Поэтому убедитесь, что вы внимательно выполните следующие действия. Для дополнительной защиты создайте резервную копию реестра перед его изменением. Затем вы можете восстановить реестр, если возникнет проблема. Дополнительные сведения о резервном копировании и восстановлении реестра см. В разделе Резервное копирование и восстановление реестра в Windows.
Чтобы настроить Internet Explorer на открытие файлов Office в соответствующей программе Office путем редактирования реестра Windows, установите для параметра DWORD BrowserFlags правильное значение для соответствующего типа документа.Для этого выполните следующие действия:
-
Запустите редактор реестра (Regedt32.exe).
-
Найдите и выберите следующий раздел реестра:
HKEY_LOCAL_MACHINE \ SOFTWARE \ Classes -
Найдите подраздел для конкретного типа документа Office. В следующей таблице перечислены подразделы для нескольких распространенных типов документов Office.
Подраздел типа документа -------------------------------------------------- -------------------------------------------------- ------ Microsoft Office Excel 95 Рабочий лист Excel.Лист 5 Microsoft Office Excel 97-2003 Рабочий лист Excel.Sheet.8 Microsoft Office Excel 2007-2010 Рабочий лист Excel.Sheet.12 Microsoft Office Excel 2007-2010 Таблица с поддержкой макросов Excel.SheetMacroEnabled.12 Двоичный лист Microsoft Office Excel 2007-2010 Excel.SheetBinaryMacroEnabled.12 Microsoft Office Word 95 Документ Word.Document.6 Microsoft Office Word 97-2003 Документ Word.Document.8 Microsoft Office Word 2007-2010 Документ Word.Document.12 Microsoft Office Word 2007-2010 Документ Word с поддержкой макросов.DocumentMacroEnabled.12 Форматированный текст Word.RTF.8 Microsoft Office PowerPoint 95 Презентация PowerPoint.Show.7 Microsoft Office PowerPoint 97-2003 Презентация PowerPoint.Show.8 Microsoft Office PowerPoint 2007-2010 Презентация с поддержкой макросов PowerPoint.Show.12 Microsoft Office PowerPoint 97-2003 Слайд-шоу PowerPoint.Show.8 Microsoft Office PowerPoint 2007-2010 Слайд-шоу PowerPoint.Show.12 Microsoft Office PowerPoint 2007-2010 Слайд-шоу с поддержкой макросов PowerPoint.ShowMacroEnabled.12 Microsoft Excel 7.0 лист Excel.Sheet.5 Рабочий лист Microsoft Excel 97 Excel.Sheet.8 Рабочий лист Microsoft Excel 2000 Excel.Sheet.8 Документ Microsoft Word 7.0 Word.Document.6 Документ Microsoft Word 97 Word.Document.8 Документ Microsoft Word 2000 Word.Document.8 Проект Microsoft Project 98 MSProject.Project.8 Документ Microsoft PowerPoint 2000 PowerPoint.Show.8Чтобы найти подключ для типа документа, который не включен в эту таблицу, найдите подключ для расширения, связанного с типом документа.Значение (по умолчанию) для этого подраздела содержит имя подраздела для этого типа документа. Например, расширение .xls связано с листами Excel. В подразделе .xls значение (по умолчанию) содержит строку
Excel.Sheet.5. Таким образом, подраздел для типа документа Microsoft Excel Worksheet является следующим подразделом:HKEY_LOCAL_MACHINE \ SOFTWARE \ Classes \ Excel.Sheet.5 -
После определения подраздела для определенного типа документа Office выполните следующие действия:
-
Если документ Office является документом Microsoft Office Excel, добавьте следующее значение для всех подразделов Microsoft Office Excel, кроме
Excel.Лист.5подключ:Имя значения : BrowserFlags
Тип данных : REG_DWORD
Значение : 8Для подраздела
Excel.Sheet.5добавьте следующее значение:Имя значения : BrowserFlags
Тип данных : REG_DWORD
Значение : 9 -
Если документ Office является документом Microsoft Office Word или документом в формате RTF, добавьте следующее значение для всех подразделов Microsoft Office Word, кроме
Word.Подраздел Document.12, подразделWord.DocumentMacroEnabled.12и подразделWord.RTF.8.Имя значения : BrowserFlags
Тип данных : REG_DWORD
Значение : 8Для подраздела Word.Document.12, подраздела
Word.DocumentMacroEnabled.12и подразделаWord.RTF.8добавьте следующее значение:Имя значения : BrowserFlags
Тип данных : REG_DWORD
Значение : 44 (десятичное) -
Если документ Office является документом Microsoft Office PowerPoint, добавьте следующее значение для всех подразделов, кроме
PowerPoint.SlideShow.12иPowerPoint.SlideShowMacroEnabled.12.Имя значения : BrowserFlags
Тип данных : REG_DWORD
Значение : 10 (десятичное)Для
PowerPoint.SlideShow.12иPowerPoint.SlideShowMacroEnabled.12удалитеBrowerFlags, если он существует.
-
-
Выберите ОК и закройте редактор реестра.
Относится к
- Internet Explorer 10
- Internet Explorer 9
- Офис для дома и учебы 2013
- Office профессиональный плюс 2013
- Стандартный офис 2013
- Office для дома и бизнеса 2013
- Excel 2013
- PowerPoint 2013
- Word 2013
- Office Starter 2010
- Office профессиональный плюс 2010
- Стандартный офис 2010
- PowerPoint 2010
- Office для дома и бизнеса 2010
- Office для дома и учебы 2010
- Office профессиональный 2010
- Microsoft Word 2010
- Excel 2010
- Microsoft Office Excel 2007
- Microsoft Office PowerPoint 2007
- Microsoft Windows Server 2003 Web Edition
- Microsoft Windows Server 2003 Datacenter Edition (32-разрядная версия x86)
- Microsoft Windows Server 2003 Enterprise Edition (32-разрядная версия x86)
- Microsoft Windows Server 2003 Standard Edition (32-разрядная версия x86)
- Microsoft Office Excel 2003
- Microsoft Office Word 2003
- Microsoft Office PowerPoint 2003
- Microsoft Office Basic Edition 2003
- Microsoft Office Professional Edition 2003
- Microsoft Office Professional Enterprise Edition 2003
- Microsoft Office Standard Edition 2003
- Microsoft Windows XP Home Edition
- Microsoft Windows XP Professional
- Microsoft Windows XP Tablet PC Edition
Как открывать файлы .XML в Internet Explorer
.XML - это расширение, которое есть у всех файлов расширяемого языка разметки (XML). Формат файла .XML используется для создания общих информационных форматов и для совместного использования как форматов, так и данных во всемирной паутине, интрасетях и любых других сетях с использованием стандартного текста ASCII. Во многих отношениях XML очень похож на HTML. Файлы .XML можно открывать не только в Блокноте (где их также можно редактировать), но и почти в каждом интернет-браузере, включая Internet Explorer - интернет-браузер по умолчанию для большинства версий операционной системы Windows, включая Windows 7.
Однако некоторые пользователи Windows 7 могут столкнуться с проблемой, из-за которой файлы .XML не открываются в Internet Explorer. Пользователи, затронутые этой проблемой, видят, что файлы .XML открываются точно так, как они должны открываться во всех других интернет-браузерах (включая Mozilla Firefox). Если файлы .XML внезапно перестают открываться в Internet Explorer в Windows 7, несколько первых логических шагов определенно будут заключаться в том, чтобы убедиться, что для ассоциации файлов .XML установлено значение Internet Explorer, убедитесь, что Включить собственную поддержку XMLHTTP отмечен в Internet Explorer > Свойства обозревателя > Advanced > Security и сбросить все настройки Internet Explorer до заводских значений по умолчанию.
Однако что, если ничего из этого не работает и что, если все в порядке, но файлы .XML по-прежнему не открываются в Internet Explorer? Что ж, не бойтесь, потому что, если это действительно так, вы можете решить проблему, просто запустив сканирование SFC! Да, верно - сканирование SFC восстановит любой поврежденный или поврежденный компонент, который препятствует успешному открытию файлов .XML в Internet Explorer на вашем компьютере, и все снова будет хорошо. Чтобы запустить сканирование SFC на компьютере с Windows 7, вам необходимо:
Открыть меню «Пуск» .
Введите « cmd » в поле поиска
Щелкните правой кнопкой мыши программу с именем cmd и выберите Запуск от имени администратора . Это запустит расширенную командную строку с правами администратора.
В командной строке с повышенными привилегиями введите следующее и нажмите Введите :
sfc / scannow
.
Скачать файлы из Интернета
Новый браузер, рекомендованный Microsoft, находится здесь
Получите скорость, безопасность и конфиденциальность с новым Microsoft Edge.
Учить больше
Существует несколько типов файлов, которые вы можете загружать из Интернета, среди прочего, документы, изображения, видео, приложения, расширения и панели инструментов для вашего браузера. Когда вы выбираете файл для загрузки, Internet Explorer спросит, что вы хотите сделать с файлом.Вот некоторые действия, которые вы можете сделать в зависимости от типа загружаемого файла:
-
Откройте файл, чтобы просмотреть его, но не сохраняйте его на свой компьютер.
-
Сохраните файл на своем ПК в папке для загрузки по умолчанию. После того, как Internet Explorer выполнит сканирование безопасности и завершит загрузку файла, вы можете выбрать, открыть файл, папку, в которой он хранится, или просмотреть ее в диспетчере загрузки.
-
Сохраните как файл с другим именем, типом или местом для загрузки на вашем ПК.
-
Запустите приложение, расширение или файл другого типа. После того, как Internet Explorer выполнит сканирование безопасности, файл откроется и запустится на вашем компьютере.
-
Отмените загрузку и вернитесь к просмотру веб-страниц.
Вы также можете сохранять файлы меньшего размера, например отдельные изображения, на свой компьютер. Щелкните правой кнопкой мыши изображение, ссылку или файл, который вы хотите сохранить, а затем выберите Сохранить изображение или Сохранить цель как .
Найдите файлы, которые вы скачали на свой компьютер
Download Manager отслеживает изображения, документы и другие файлы, которые вы загружаете из Интернета. Скачанные вами файлы автоматически сохраняются в папке «Загрузки».Эта папка обычно находится на диске, на котором установлена Windows (например, C: \ users \ your name \ downloads). Вы всегда можете переместить загрузки из папки «Загрузки» в другое место на вашем компьютере.
Чтобы просмотреть файлы, которые вы загрузили при использовании Internet Explorer, откройте Internet Explorer, нажмите кнопку Инструменты , а затем выберите Просмотр загрузок . Вы сможете увидеть, что вы скачали из Интернета, где эти элементы хранятся на вашем компьютере, и выбрать действия, которые нужно предпринять для ваших загрузок.
Изменить папку загрузки по умолчанию на вашем ПК
-
Откройте Internet Explorer, нажмите кнопку Инструменты , а затем выберите Просмотреть загрузки .
-
В диалоговом окне View Downloads выберите Options в нижнем левом углу.
-
Выберите другое место загрузки по умолчанию, выбрав Обзор , а затем нажав ОК , когда закончите.
Почему некоторые файлы не открываются в Internet Explorer
Internet Explorer использует надстройки, такие как Adobe Reader, для просмотра некоторых файлов в браузере. Если файл, для которого требуется надстройка, не открывается, возможно, у вас более старая версия надстройки, которую необходимо обновить.
О загрузке и предупреждения о безопасности
Когда вы загружаете файл, Internet Explorer проверяет наличие признаков того, что загрузка является вредоносной или потенциально опасной для вашего ПК.Если Internet Explorer определит загрузку как подозрительную, вы получите уведомление, чтобы вы могли решить, сохранять, запускать или открывать файл. Не все файлы, о которых вас предупреждают, являются вредоносными, но важно убедиться, что вы доверяете сайту, с которого загружаете, и что вы действительно хотите загрузить файл.
Если вы видите предупреждение системы безопасности, в котором говорится, что издатель этой программы не может быть проверен, это означает, что Internet Explorer не распознает сайт или организацию, предлагающую вам загрузить файл.Убедитесь, что вы знаете издателя и доверяете ему, прежде чем сохранять или открывать загрузку.
Загрузка файлов из Интернета всегда сопряжена с риском. Вот некоторые меры предосторожности, которые вы можете предпринять, чтобы защитить свой компьютер при загрузке файлов:
-
Установите и используйте антивирусную программу.
-
Загружайте файлы только с сайтов, которым вы доверяете.
-
Если файл имеет цифровую подпись, убедитесь, что подпись действительна и файл находится в надежном месте.Чтобы увидеть цифровую подпись, выберите ссылку издателя в диалоговом окне предупреждения системы безопасности, которое открывается при первой загрузке файла.
Копирование или перемещение файлов библиотеки с помощью Open with Explorer
Когда вы копируете или перемещаете документы из одной библиотеки в другую, свойства, которые хранятся в файле и доступны для просмотра в диалоговом окне файла Properties , такие как Title , Subject и Author , сохраняются, когда вы копировать или перемещать файлы между существующими библиотеками. Однако информация о конкретной библиотеке, такая как представления, настройки и версии, не сохраняется.
Управление версиями является частью библиотеки SharePoint.Версии и отслеживание хранятся в самих данных SharePoint, а не в файлах. Вместо того, чтобы перезаписывать старые файлы при регистрации новой версии, SharePoint сохраняет как старые файлы, так и новые, и различает их по номерам версий. Файлы по-прежнему разделены и отслеживаются в библиотеке, но версии находятся только в библиотеке SharePoint.
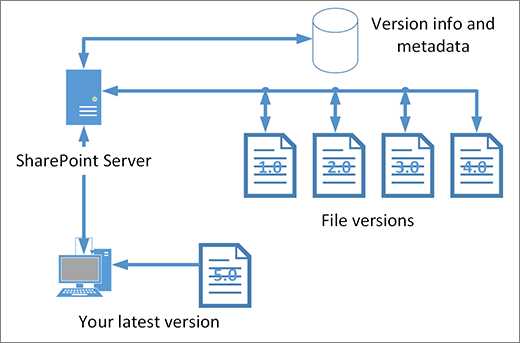
Sync и Open with Explorer работают с файлами, которые содержат только метаданные, необходимые для этого файла, например дату изменения или автора.Когда вы копируете с помощью Open with Explorer , он может копировать или перемещать только файлы и их непосредственную информацию. Дополнительная информация и другие файлы в SharePoint не включены.
Если вы используете SharePoint, команда Переместить в действительно перемещает журнал управления версиями, поскольку он работает внутри библиотеки. При переходе на управление версиями сохраняется, поскольку существует только одна копия файла и структуры. Когда SharePoint перемещает файл между папками или библиотеками с помощью Move To , он включает версии и информацию отслеживания.
Однако команда SharePoint «Копировать в » копирует только последний файл. Это предотвращает разделение истории между двумя местоположениями. Вы можете обновлять любой файл, но изменения отражаются только в этом файле.
Если вы копируете файлы для сохранения резервной копии и хотите сохранить управление версиями, рассмотрите возможность использования резервного копирования на основе сервера SharePoint, а не ручного копирования. Таким образом, если что-то случится с вашими текущими файлами, можно будет восстановить резервную копию SharePoint.
Вы также можете сохранить информацию библиотеки, если копируете библиотеку с помощью шаблона с сохранением набора данных. Дополнительные сведения об этом см. В разделе Управление шаблонами списков.
.Сопоставление сетевого диска с библиотекой SharePoint
Имеет смысл подключить сетевой диск к библиотеке документов из SharePoint в Microsoft 365, чтобы вы могли видеть файлы библиотеки в проводнике.
Однако есть более простой способ достижения цели: теперь SharePoint предлагает возможность помещать файлы в проводник без необходимости подключать диск, и файлы не занимают место на вашем устройстве.
Мы рекомендуем использовать Sync вместо подключения сетевого диска к SharePoint
Sync - это быстрый и надежный метод размещения файлов SharePoint в папках на локальном диске, которыми можно управлять с помощью проводника.Когда вы открываете файл на основе SharePoint из проводника и затем сохраняете его, ваши изменения автоматически синхронизируются с онлайн-библиотекой документов SharePoint.
Когда вы просматриваете библиотеку документов, Sync доступен в верхней части страницы:
Современный опыт:
Классический опыт:
Как синхронизировать файлы и папки SharePoint
Настройка синхронизации - это однократный процесс, при котором файлы навсегда помещаются в проводник, не занимая места на вашем устройстве.
Посмотрите 90-секундный видеоролик об использовании синхронизации для файлов и папок SharePoint.
Для получения более подробных инструкций см. Раздел Синхронизация файлов SharePoint и Teams с вашим компьютером.
Если вы хотите подключить сетевой диск к SharePoint вместо
Перед тем, как начать, помните следующее при подключении сетевого диска к библиотеке документов SharePoint:
-
Действия, требующие наличия веб-браузера, необходимо выполнять в Internet Explorer (версии 10 или 11).
-
Подключенный диск доступен только при подключении к сети.
-
Производительность зависит от скорости подключения.
-
Чтобы поддерживать подключенный сетевой диск после его установки, вам следует периодически (например, каждые две недели) переходить в библиотеку SharePoint в Internet Explorer. Это действие обновляет базовый «токен безопасности», который дает вам разрешение на сопоставление сетевого диска с онлайн-библиотекой.
Трехэтапный процесс сопоставления диска
Основные этапы описаны в следующих разделах:
Получите сведения об адресе сайта или библиотеки SharePoint
-
Откройте Internet Explorer и перейдите на страницу входа в Microsoft 365 по адресу https://portal.office.com.
-
Войдите в систему, используя имя пользователя и пароль для своей рабочей или учебной учетной записи.
-
На домашней странице выберите , чтобы открыть SharePoint в вашем браузере. Затем перейдите на сайт, библиотеку которого вы хотите отобразить.
-
Выберите библиотеку документов, которую нужно сопоставить.
На приведенном выше примере изображения мы перешли на сайт группы Contoso.com и выбрали библиотеку с именем Documents .
-
Если вы используете современный SharePoint, переключитесь на классический SharePoint: в нижней части панели навигации слева выберите Вернуться к классическому SharePoint . Если вы используете классический SharePoint, перейдите к шагу 6.
-
На ленте вверху выберите Библиотека .
-
Выберите Открыть с помощью проводника .
Откроется проводник Windows.
-
Выберите поле адреса и скопируйте показанный там адрес «https: // ...».
В Internet Explorer добавьте библиотеку документов SharePoint в список надежных сайтов.
-
В Internet Explorer выберите Настройки в правом верхнем углу и выберите Свойства обозревателя .
-
Перейдите на вкладку Безопасность , затем выберите Надежные сайты .
-
Выберите сайтов .
-
В разделе Добавьте этот веб-сайт в зону , введите корень сайта, к которому вы хотите подключиться, как показано в предыдущей процедуре. Корень - это https: // плюс первая часть адреса (перед первым экземпляром одного символа «/».) Например, при использовании библиотеки документов, показанной в предыдущей процедуре, корень сайта:
https://contoso.sharepoint.com
-
Выбрать Добавить .
Подключите диск к библиотеке документов
-
Вернитесь в проводник.
-
На панели слева щелкните правой кнопкой мыши папку Network и выберите Подключить сетевой диск .
-
Щелкните ссылку Подключитесь к веб-сайту, который можно использовать для хранения документов и изображений .
-
Дважды щелкните Далее , чтобы пройти через информационные шаги мастера добавления сетевого расположения.
-
Под заголовком Укажите расположение вашего сайта , в поле Интернет или сетевой адрес вставьте адрес, который вы ранее скопировали из проводника, затем выберите Далее .
-
Введите описательное имя для вашего сетевого расположения. (Это имя будет отображаться в виде записи на левой панели проводника в разделе «Этот компьютер» или «Мой компьютер» рядом со значком папки.)
-
Выберите Next , затем выберите Finish .
В проводнике файлов сопоставленная библиотека отображается как элемент папки в Этот компьютер :
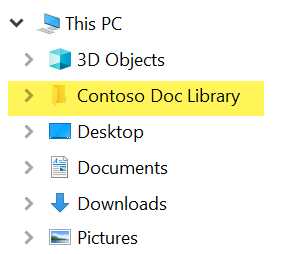
См. Также
.Как открыть папку Windows при нажатии на ссылку на HTML-странице с использованием Python
Переполнение стека- Около
- Продукты
- Для команд
- Переполнение стека Общественные вопросы и ответы
- Переполнение стека для команд Где разработчики и технологи делятся частными знаниями с коллегами
- Вакансии Программирование и связанные с ним технические возможности карьерного роста
- Талант Нанимайте технических специалистов и создавайте свой бренд работодателя
- Реклама Обратитесь к разработчикам и технологам со всего мира
- О компании