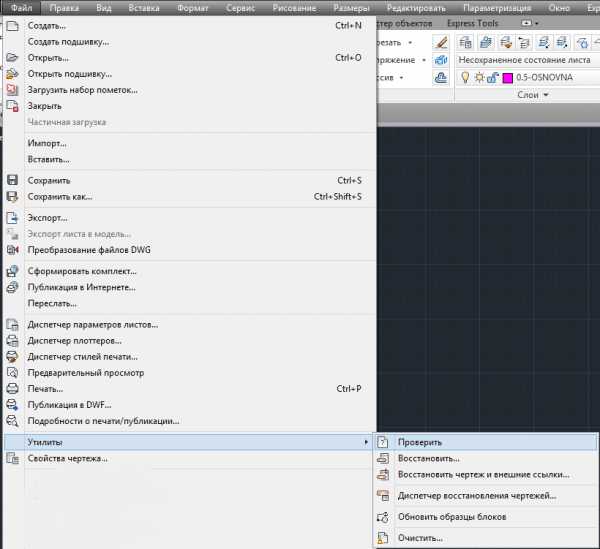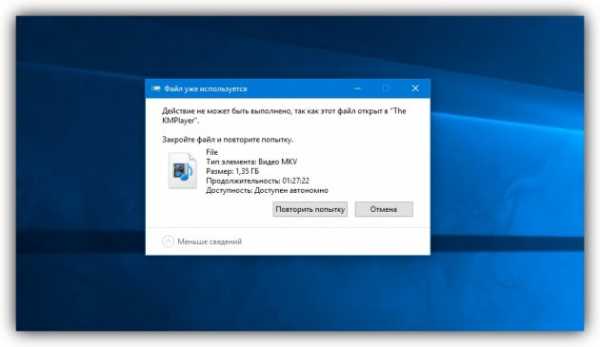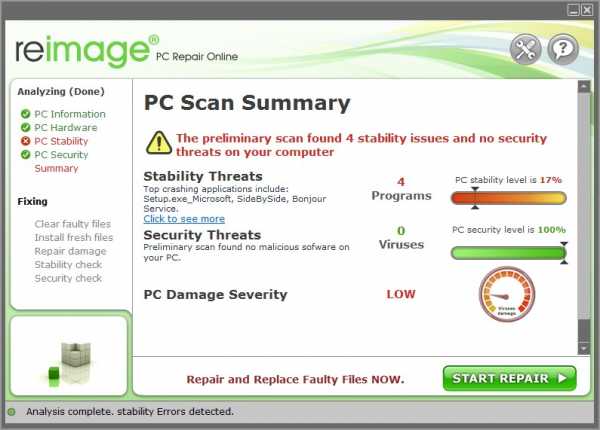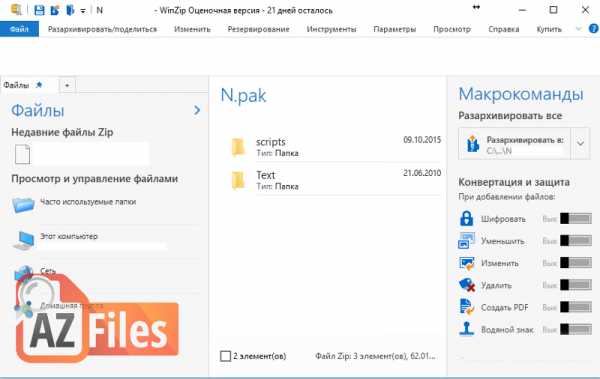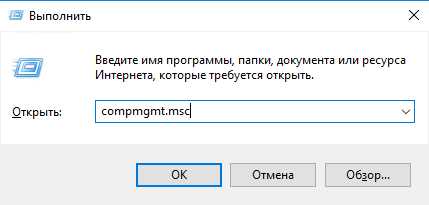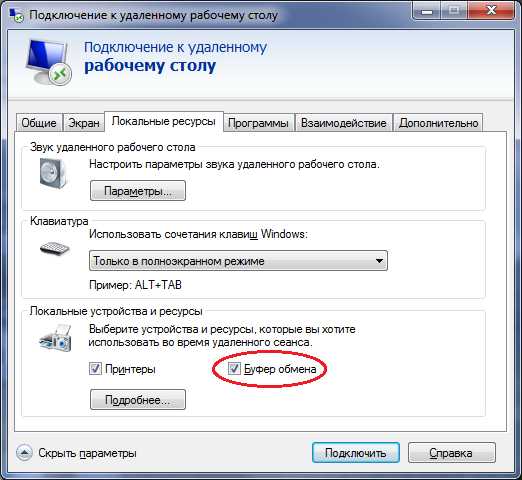Как на ipad открыть zip файл
Открытие ZIP-файлов на iPhone, iPad или iPod touch
Если нужно отправить большой файл по электронной почте или создать архив, файл в формате ZIP поможет сэкономить место. В этой статье вы узнаете, как сжать файлы, распаковать ZIP-файл и многое другое.
Сжатие файлов
- Откройте приложение «Файлы» и выберите местоположение, например «На моем iPhone» или «iCloud Drive».
- Нажмите «Выбрать», затем укажите один или несколько файлов.
- Нажмите кнопку «Еще» в правом нижнем углу.
- Нажмите «Сжать».
- Если вы выбрали один файл, в эту папку будет сохранен ZIP-файл с тем же именем файла. При выборе нескольких файлов ZIP-архив с именем «Archive.zip» будет сохранен в эту папку. Чтобы изменить имя, нажмите и удерживайте ZIP-архив, а затем выберите «Переименовать».
Распаковка ZIP-файла
- Откройте приложение «Файлы» и выберите ZIP-файл, который нужно распаковать.
- Нажмите файл или архив ZIP.
- Будет создана папка с файлами. Чтобы изменить его имя, нажмите и удерживайте папку, а затем нажмите «Переименовать».
Дополнительные возможности ZIP-файлов
Если вам нужно отправить большой файл или несколько файлов, сжатый файл имеет меньший объем памяти и будет отправлен быстрее из-за меньшего размера.
Чтобы отправить ZIP-файл или архив из приложения «Файлы», нажмите и удерживайте ZIP-файл или архив, а затем нажмите кнопку «Поделиться» .
При получении по электронной почте можно просмотреть содержимое ZIP-файла или архива, не загружая его. Просто выберите ZIP-файл или архив и нажмите «Просмотреть содержимое». Проведите пальцем для предварительного просмотра каждого файла, включенного в ZIP-архив.
Необходима дополнительная помощь?
Дата публикации:
Как открыть ZIP файл на Айфоне или Айпаде, ZIP архив на iPhone или iPad
ZIP файл – это файл-архив в котором могут хранится другие файлы. Такие архивы используют для того, чтобы уменьшить объем исходных файлов, разделить большой файл на части меньшего размера или для того, чтобы объединить большое количество файлов в один. Эти возможности оказываются очень полезны при передаче файлов через Интернет. Поэтому очень часто, скачивая документы или другие файлы из Интернета можно обнаружить, что они архивированы в ZIP архив.
Но, далеко не все знают, как открывать ZIP файлы и работать с архивами, особенно если речь идет о работе на таких мобильных устройствах как iPhone или iPad. Именно этот вопрос мы и рассмотрим в данной статье, здесь вы узнаете сразу два способа, как открывать ZIP файлы на iPhone или iPad.
Открытие ZIP файла с помощью приложения «Файлы»
Одним из стандартных приложений iOS является приложение «Файлы». Данное приложение доступно как на Айфоне, так и на Айпаде, и его можно использовать для открытия ZIP файлов.
Предположим, что при веб-серфинге вы наткнулись на ZIP файл, который вам нужен. В этом случае вы должны кликнуть по ссылке, которая ведет на этот ZIP файл, а потом нажать на кнопку «Скачать». На скриншоте внизу показано, как это выглядит в браузере Google Chrome.
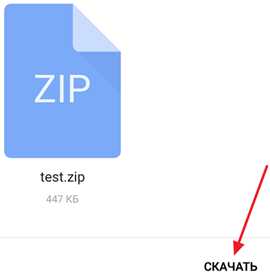
После скачивания ZIP файла на экране появится кнопка «Открыть в…». Нажмите ее, для того чтобы выбрать программу, с помощью которой вы будете работать дальше.
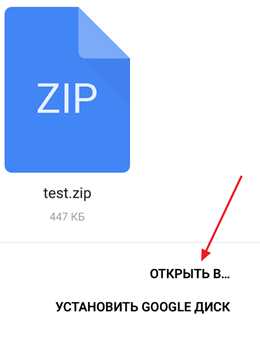
Следующий шаг – выбор программы. Если вы хотите открыть архив с помощью приложения «Файлы», то здесь нужно выбрать вариант «Сохранить в Файлы».
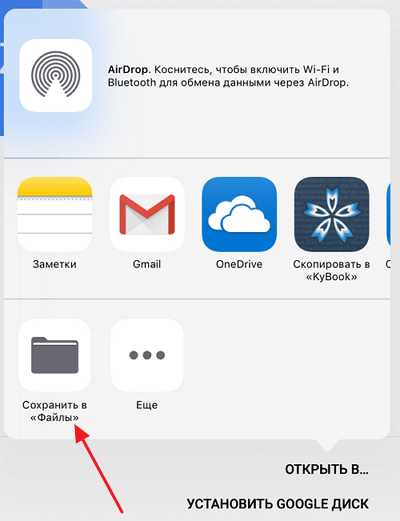
Дальше откроется всплывающее окно, в котором нужно выбрать место для сохранения ZIP файла. Для примера выберем облачное хранилище iCloud Drive. Хотя это не принципиально, можно выбрать любой из доступных вариантов.
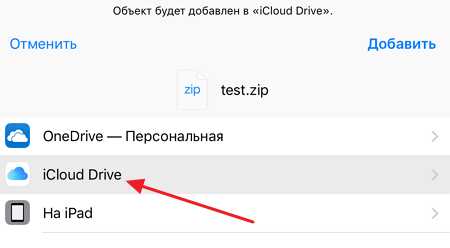
После этого нужно открыть приложение «Файлы» и нажать там на кнопку «Места».
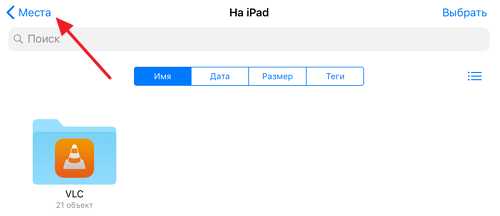
В результате откроется список мест доступных для хранения файлов. Здесь нужно выбрать то место, в которое вы сохраняли ZIP файл на предыдущем этапе. В нашем случае это облачное хранилище iCloud Drive.
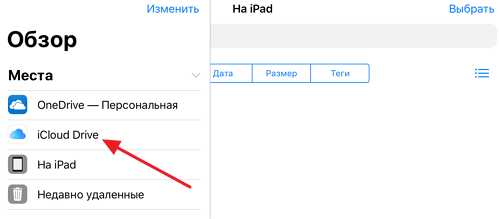
После выбора места хранения файлов, вы увидите список доступных файлов. Найдите здесь скачанный ZIP файл и нажмите на него чтобы открыть.
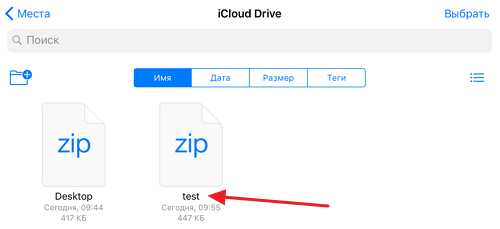
После этого появится экран с названием ZIP файла и кнопкой «Просмотреть содержимое».
Нажмите на эту кнопку, и вы сможете увидеть содержимое вашего ZIP архива.
Открытие ZIP файла с помощью сторонних приложений
Также вы можете использовать приложения от сторонних разработчиков. В магазине приложений App Store есть много разных приложений для открытия ZIP файлов и работы с архивами. Вы можете найти эти приложения если введите слово «ZIP» в поисковую строку в App Store.
Для примера мы покажем, как можно открыть ZIP файл с помощью приложения ZIP Viewer. Чтобы воспользоваться данным приложением зайдите в App Store, найдите там ZIP Viewer и установите его на свой Айфон или Айпад. Дальше скачайте ZIP файл и нажмите на кнопку «Открыть в…». После этого откроется всплывающее окно со списком программ, которые можно использовать для работы со скачанным файлом. В данном окне нужно выбрать вариант «Скопировать в ZIP Viewer».
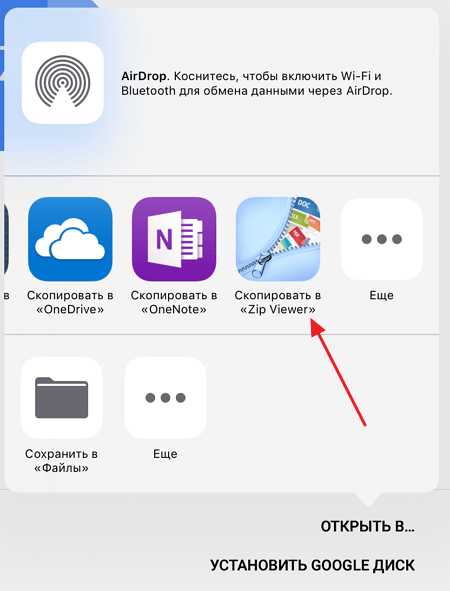
В результате ZIP файл будет скопирован в ZIP Viewer и перед вами откроется интерфейс данного приложения. Здесь вам нужно перейти в меню «ZIP Archives».
Дальше нужно выбрать ZIP файл, который вы хотите открыть.
После этого вы увидите, что находится в выбранном вами ZIP архиве.
Кликнув по любому из файлов, вы сможете его открыть и просмотреть его содержимое.
Посмотрите также:
Как распаковать Zip файлы на iPhone или iPad – пошаговая инструкция
Вы можете легко извлечь zip-архивы на iPhone и iPad прямо из приложения «Файлы». Благодаря этому доступ к данным и файлам, хранящимся в любом zip-файле, очень прост, и вам не нужны какие-либо сторонние приложения или инструменты для открытия zip-архива.
Как распаковать Zip файлы на iPhone или iPad – пошаговая инструкция
Для того, чтобы распаковать архив на iPhone или iPad выполните следующие действия:
- Откройте приложение «Файлы» на вашем iPhone или iPad
- Перейдите к zip-файлу, который вы хотите открыть и распакуйте
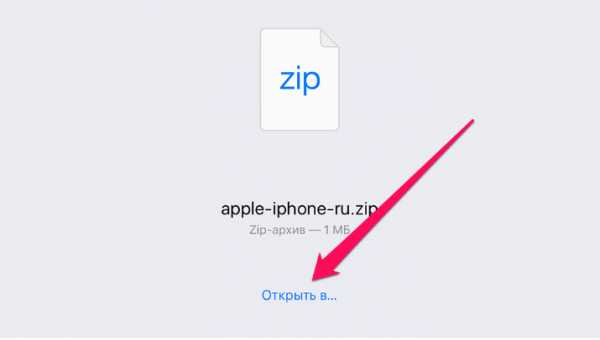
- Нажмите и удерживайте значок zip-файла, затем выберите «Разархивировать» во всплывающем меню.
- Подождите некоторое время, пока содержимое распакованного файла не появится в той же папке в приложении «Файлы», что и исходный zip-архив.
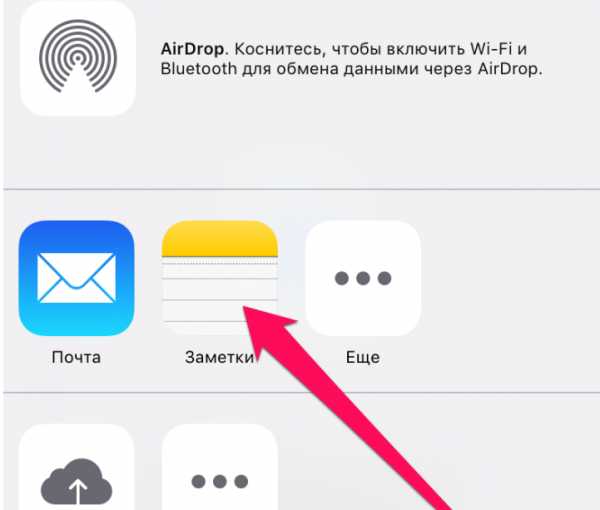
- При необходимости повторите этот шаг с другими zip-файлами, которые вы хотите распаковать.
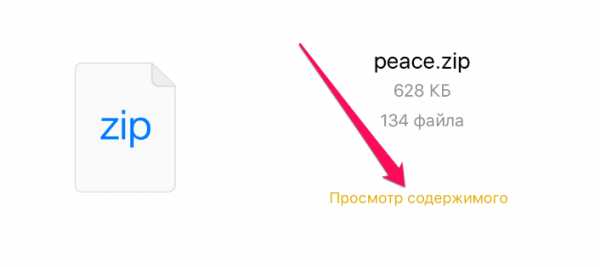
Крошечные почтовые файлы в основном распаковываются в приложении Files. Для распаковки всего содержимого больших zip- архивов может потребоваться много времени.
Если у вас есть zip-архив, который, как вы знаете, содержит тонны файлов, было бы неплохо создать новую папку в приложении «Файлы», а затем переместить zip-файл и распаковать его во вновь созданную папку.
Эта функция очень полезна, если вы загрузили zip-файл из Safari или сохранили его из вложения в электронное письмо и хотите проверить его, извлечь его и просмотреть содержимое.
Эти функции управления архивами доступны только в последних версиях iOS и iPadOS, поэтому вам нужна iOS 13 или более поздняя версия, чтобы иметь возможность создавать, извлекать и изменять zip-архивы непосредственно из приложения «Файлы» на вашем iPhone или iPad.
В заключении
Предыдущие версии iOS также могли распаковывать zip-файлы, но с приложениями сторонних производителей. Поэтому, если вы используете более раннюю версию системного программного обеспечения на своем устройстве, вы все равно можете управлять взаимодействием с zip-архивами, но это более сложный процесс, требующий загрузки приложения из App Store.
Как создать и распаковать zip или rar-файлы на айфоне — список программ
Нередко файлы, загруженные в айфон, запакованы в архивы. Таким образом можно уменьшить размер и сохранить документы, фотографии и видео. При получении подобных документов на мобильное устройство у многих возникает вопрос, как открыть zip-файл на айфоне. Существует несколько вариантов, как это сделать.
Что такое зип-файлы и архивы
Люди уже давно умеют спокойно открывать архивы на компьютере, это не требует особых усилий. Однако нередко возникает ситуация, когда под рукой есть только телефон, а письмо передано с помощью Вотсап либо Телеграма.
Распаковать zip-папку на айфоне можно несколькими способами
К сведению! Архивы представляют собой программу, которая позволяет сжать размер не только некоторого количества файлов, а даже нескольких папок. В результате они занимают гораздо меньше места на любом устройстве, однако качество элементов не теряется, а остается первоначальным.
Подобные папки очень удобны для тех людей, которым часто нужно пересылать или получать большой объем информации.
Как открыть зип-файл стандартными программами на айфоне или айпаде
Чтобы открыть зип-файл на айфоне или айпаде, не нужно больших усилий. Компания-производитель Apple позаботилась об этом, и в моделях с iOS 7 данная функция уже активирована.
Перед тем как на айфоне открыть rar или zip-документ, потребуется просто на него нажать. Для сохранения элементов требуется тапнуть на большую кнопку «Поделиться», после чего выбрать «Save file» или «Открыть с помощью». В результате документы распакованы и сохранены.
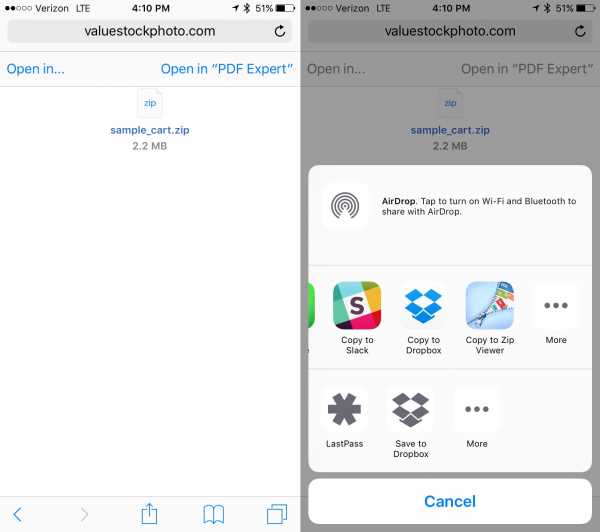
Достаточно просто тапнуть на выбранный документ
Как открыть zip, rar-архивы с использованием сторонних приложений
Однако на более старых моделях айфонов распаковать сжатые папки можно только с применением каких-либо дополнительных приложений. Для этого необходимо скачать из App Store специальную программу, которая поможет распаковать документы на мобильном устройстве. Наиболее часто применяется программа WinZip — популярный архиватор для айфона.
После установки приложения рекомендуется провести следующие действия:
- Перенести элемент на мобильное устройство.
- Зайти в меню и выбрать «Загрузки», найти необходимый документ.
- Нажать на него, использовать функцию «Открыть с помощью WinZip».
Обратите внимание! После этого распакованные файлы можно не только просмотреть, но и сохранить либо передать другим людям.
Еще одним популярным приложением является WinRar, которые позволяет открыть архив рар на айфоне.
Если приложение не очень нравится либо его не получается установить, можно воспользоваться другими вариантами:
- iUnarchive. Применять программу довольно просто. После скачивания на телефон его открывают, выбирают сначала папку, а потом и сам сжатый элемент, после чего он распакуется. Плюсом является наличие собственного небольшого браузера, через который можно скачать архив из электронной почты либо обменника. В таком случае документ даже не придется искать, сразу произойдет открытие;
- ZipApp. Распаковать и создавать архивы при помощи данной программы довольно просто, меню понятное. Для работы потребуются подключение к почтовому ящику и разрешение на использование. Для тех, кому мешает реклама, есть платная версия. Минусом считают отсутствие русского языка, однако программка довольно простая и понятная;
- iZip. Подобное приложение очень похоже на предыдущее, однако в нем можно открывать не только стандартные архивы, но и папки с расширением zipx, gzip, tar, 7z. В программе также можно создавать сжатые документы, а распакованные элементы легко сохранить либо переслать по почте.
Выбор установки, чтобы открыть zip на iPhone зависит от предпочтения пользователя и возможностей мобильного телефона.

Выбор архиватора зависит от предпочтения пользователя
Разархивация через облачные хранилища
Иногда пользователь может наткнуться на нужный архив при веб-серфинге. Его нужно сохранить на какое-либо облако (Гугл, Яндекс. Диск, Облако Майл), а затем воспользоваться специальным приложением «Файлы», которое с некоторых пор доступно как на айфонах, так и на айпадах. Действия по распаковке выполняются следующие:
- Кликнуть на ссылку на данный документ,
- Нажать кнопку «Скачать».
- После того как элемент закончит загружаться, на экране можно увидеть кнопку «Открыть с помощью…». Требуется на нее нажать и выбрать подходящую программу.
- При использовании приложения «Файлы» нужно тапнуть «Сохранить в файлы».
- Во всплывающем окне требуется найти место для хранения документов.
- После открыть приложение «Файлы», найти кнопку «Места», нажать на нее.
- Появится список, где могут храниться документы. Выбрать зону, куда сохранен скачанный архив.
- Найти необходимый документ, появится кнопка «Просмотреть содержимое». После нажатия на нее можно просмотреть все элементы, запакованные в сжатый файл.
Подобные действия позволяют скачать и сразу распаковать архивы, которые найдены в Интернете на мобильном устройстве.
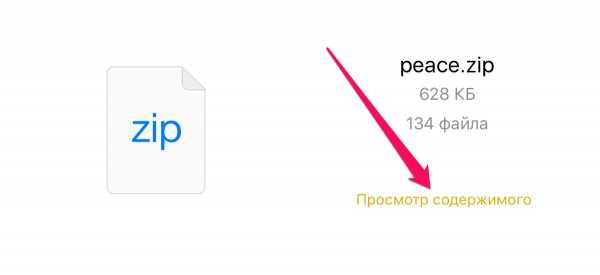
Понадобиться нажать на кнопку «Просмотр содержимого»
Как распаковать через браузер и онлайн архиваторы на айфоне
Если не хочется устанавливать приложение на айфон, то допускается применять онлайн-сервисы.
Важно! Стоит помнить, что этот способ не настолько безопасный, потому что приходится загружать документ на сторонний сайт.
Чтобы распаковать архив, потребуется выполнить следующие действия:
- Сохранить сжатый элемент в файловый менеджер «Файлы».
- Перейти на сайт онлайн-архиватора через Safari либо другой браузер.
- Загрузить сохраненный архив, выполнить указанные в онлайн-архиваторе действия.
В результате все папки распакованы и получены необходимые документы. Распаковка через браузер проводится аналогичным способом.
Перед тем как разархивировать файл zip на айфоне, рекомендуется изучить все возможные способы, после чего выбрать наиболее подходящий. Стоит помнить, что некоторые архивы могут потребовать специальный код, без которого не будут открываться. В этом случае стоит позаботиться о нем заранее, в противном случае распаковать папку не получится. Важно аккуратно относиться к распаковке с использованием онлайн-сервисов, чтобы избежать заражения вирусами и повреждения элементов.
App Store: iZip - Zip Unzip Unrar
Приложение №1 для управления файлами ZIP/RAR на iPhone/iPad! Самая защищенная и быстрая программа Zip для бизнесменов и профессиональных пользователей.
iZip – это инструмент управления файлами ZIP на iPhone и iPad. iZip обладает следующими функциями:
- Распаковывает файлы в формате ZIP, включая защищенные паролем и зашифрованные AES ZIP-файлы.
- Распаковывает многие сжатые файлы, включая: RAR, 7Z, ZIPX, TAR, GZIP, BZIP, TGZ, TBZ, ISO, DEB, CAB, JAR, RPM, CBS и другие.
- Сжатие файлов в ZIP-файл.
- Сжатие фото и видео из фотоальбома.
- Сжатие файлов с паролем или шифрованием AES. (Pro)
- Открытие и просмотр документов многих типов: DOC, Excel, PPT, PDF, TXT, RTF, Pages, JPG, GIF, PNG, аудио и видео.
- Открывает файлы прямо из iCloud, Dropbox, Box, One Drive и Google Drive.
- Выгружает/загружает файлы в/из Dropbox, Box, One Drive и Google Drive.
- Поддерживает файловые приложения. Открывает файлы из iCloudDrive, других облачных хранилищ и сторонних приложений в браузере документов. Сохраняет файлы в iCloudDrive, других облачных хранилищах и сторонних приложениях.
- Добавляет файлы в ZIP-файл.
- Поддержка нескольких способов обмена файлами, в том числе: эл. почта, сообщение, Airdrop. Открывает в другом приложении.
- Сохраняет фото в фотоальбом.
- Поддерживает преобразование HEIC в JPG. Поддерживает различные размеры изображений. (Pro)
- Распечатка документов.
- Загрузка/выгрузка файлов через iTunes.
- Поддерживает Face ID и Touch ID. (Pro)
С помощью простых интерфейсов iZip предоставляет самый простой способ управлять файлами ZIP на iPhone и iPad.
Если у вас есть вопросы, посетите: http://www.comcsoft.com/Portfolio/our_apps/iZip/iZip_overview.php
Как открыть ZIP файл на iPhone или iPad? • i-ekb.ru
Автор Дмитрий Ремезов На чтение 2 мин. Просмотров 2.1k. Опубликовано
На протяжении многих лет iPhone и iPad учились работать с различными типами файлов. Однако, до идеала еще очень далеко, так как компания Apple просто не хочет признавать наличие этих типов файлов в обиходе обычного пользователя. Одним из таких типов является ZIP-файлы. Все мы ими пользуемся, ну по крайней мере получаем по почте, например. Открыть из с устройства на iOS настоящая проблема, так как система не хочет ничего про них знать. Сегодня мы это исправим.
Если вы хотите открывать ZIP-файлы на вашем iPhone или iPad, то вам нужна только одна программа, которая сможет все это сделать. Называется она Zip-it for iPhone.
Данное приложение поможет вам не только распаковать и посмотреть содержимое ZIP-файлов, но так же вытащить оттуда определенные файлы, или просто переслать архив кому-то еще не скачивая его себе на устройство, а также закачать на облачное хранилище.
Запустить программу вы можете, практически из любого приложения. Например, вам прислали письмо с ZIP-архивом на почту. Вы открываете письмо, выбираете файл и жмете на кнопку «Поделиться». Выбираете Zip-it for iPhone и все, архив открыт.
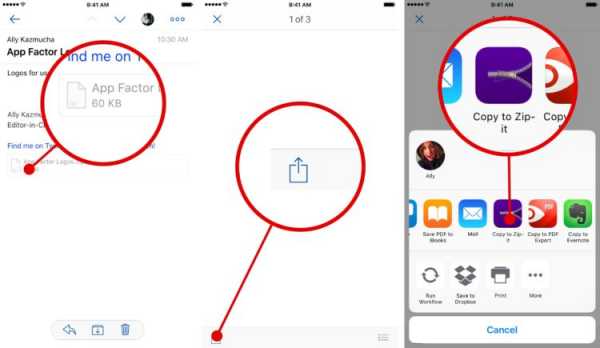
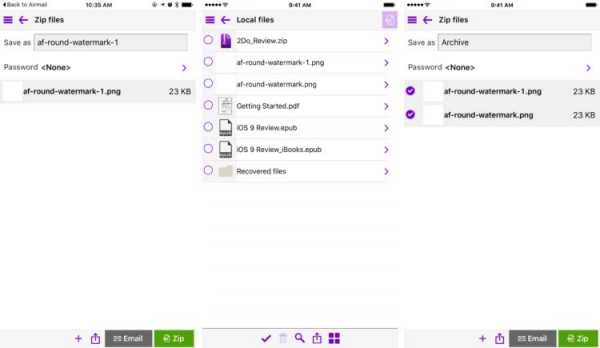
Zip-it for iPhone очень проста в использовании и работает быстро и легко. Однако это не значит, что это единственный способ открыть ZIP-файлы на iOS. Есть несколько других приложений, которые могут это, и даже много больше. Вот наша подборка.
- PDF Expert 5
Довольно мощная программа для работы с PDF-файлами, но также может открыть ZIP-архив. - GoodReader
Очень мощная программа для работы с файлами. Открывать, копировать, перемещать, разархивировать, архивировать и делать прочие нужные вещи. - Transmit
Все всяких сомнений один из лучших FTP клиентов для iOS, который также может архивировать, разархивировать и управлять файлами. - Documents 5
Очень удобная программа для работы с файлам от создателей PDF Expert. Тоже отлично понимает ZIP-файлы.
В любом случае, полный спектр возможностей по работе с ZIP-файлами может дать только Zip-it for iPhone, но и другие программы позволят вам увидеть то, что вам прислали, а не начинать лихорадочно искать компьютер.
Если вам понравились эти приложений или у вас есть свои фавориты для работы с ZIP-архивами, дайте нам это знать в комментариях.
Как открывать ZIP-файлы на iPhone, iPad или iPod touch
Если вам нужно отправить по электронной почте большой файл или создать архив, ZIP-файл поможет сэкономить место. Выполните следующие действия, чтобы сжать файлы, распаковать ZIP-файл и т. Д.
Как сжимать файлы
- Откройте приложение «Файлы», затем выберите место, например «На моем iPhone» или «iCloud Drive».
- Нажмите «Выбрать», затем выберите один или несколько файлов.
- Нажмите кнопку «Дополнительно» в правом нижнем углу.
- Tap Compress.
- Если вы выбрали один файл, в эту папку сохраняется ZIP-файл с тем же именем файла. Если вы выбрали несколько файлов, в эту папку будет сохранен ZIP-архив с именем Archive.zip. Чтобы изменить его имя, нажмите и удерживайте ZIP-архив, затем выберите «Переименовать».
Как распаковать ZIP-файл
- Откройте приложение «Файлы» и найдите ZIP-файл или архив, который нужно распаковать.
- Коснитесь ZIP-файла или архива.
- Создается папка с файлами. Чтобы изменить его имя, коснитесь и удерживайте папку, затем коснитесь «Переименовать».
Дополнительные возможности с файлами ZIP
Если вам необходимо предоставить общий доступ к большому файлу или нескольким файлам, сжатый файл занимает меньше места в хранилище и может быть отправлен быстрее из-за его меньшего размера.
Чтобы поделиться ZIP-файлом или архивом из приложения «Файлы», нажмите и удерживайте ZIP-файл или архив, затем нажмите кнопку «Поделиться».
Если вы получили ZIP-файл или архив в почте, вы также можете просмотреть его содержимое, не загружая его. Просто выберите ZIP-файл или архив, затем выберите «Предварительный просмотр содержимого». Проведите пальцем по экрану, чтобы просмотреть превью каждого файла, включенного в ZIP-архив.
Нужна дополнительная помощь?
- Убедитесь, что вы используете iOS 11 или новее или iPadOS на своем iPhone, iPad или iPod touch.
- Узнайте, как использовать приложение "Файлы".
- Если файл слишком велик для отправки в виде обычного вложения, вы также можете попробовать использовать Mail Drop.
- Хотите поделиться несколькими файлами с друзьями или коллегами? Попробуйте поделиться папкой в iCloud Drive.
Дата публикации:
.Как открывать Zip-файлы и извлекать архивы на iPhone и iPad с iOS 12 или более ранней версии
Если вы когда-либо сталкивались с файлом .zip на iPhone, iPod touch или iPad, вы, вероятно, сначала обнаружили, что это тупик, потому что по умолчанию с zip-файлами мало что можно сделать. или любой другой формат архива. Это не означает, что вы не можете открывать ZIP-файлы, и на самом деле эти архивы можно относительно легко просматривать, разархивировать и открывать в iOS , но вам нужно будет загрузить бесплатное стороннее приложение, прежде чем вы сможете включить эту функцию в ваше устройство.Это позволит вам быстро просмотреть все содержимое любого zip-файла, а также распаковать весь архив или просто извлечь один файл из большего архива, обеспечивая быстрый доступ к содержимому zip-архива, которое можно сохранить локально или открыть в другом приложении. выбора.
Требования для распаковки файлов в iOS
Примечание. Новые версии iOS и iPadOS поддерживают встроенные функции архивирования ZIP прямо в приложении «Файлы» с такими функциями, как разархивирование и распаковка, а также сжатие и сжатие для создания архивов ZIP! При желании вы по-прежнему можете продолжать использовать WinZip, как указано здесь, но в iOS 13 и более поздних версиях в этом нет необходимости.
Это довольно простые, но пока вам нужно загрузить стороннюю утилиту для работы с архивными файлами в iOS:
Да, WinZip, классический диспетчер архивов на базе Windows, существующий с древних времен, имеет собственную версию для iOS, и он сохраняет то же имя, что и в прошлом для настольных компьютеров. Теперь для iOS это отличное приложение, бесплатное, быстрое и эффективное, которое делает именно то, что мы хотим, а также с легкостью обрабатывает защищенные паролем почтовые файлы. Единственная жалоба заключается в том, что разработчики еще не обновили приложение для разрешения iPhone 5, поэтому оно выглядит немного странно на этом устройстве, но функциональность остается неизменной и, таким образом, позволяет игнорировать (вероятно, временную) странность разрешения пользовательского интерфейса.В App Store есть еще несколько вариантов, но WinZip - действительно лучший выбор, с которым мы столкнулись.
Открытие Zip-файлов в iOS
После того, как вы загрузили и установили WinZip в iOS, вы получите новую опцию, доступную в любое время при запуске файла .zip, независимо от того, находится ли архив в Интернете по ссылке или даже если он был включен в Эл. адрес.
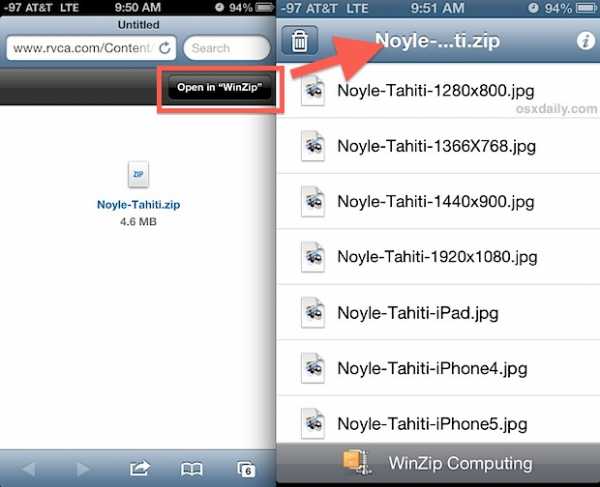
После установки приложения в zip-файлах появляется кнопка «Открыть в Winzip», как показано ниже.Нажатие этой кнопки запускает zip-файл в приложении WinZip, открывая содержимое заархивированного архива:
Распаковка архивов и сохранение содержимого в iOS
При нажатии на любой из отдельных элементов в списке содержимого отображается предварительный просмотр конкретного файла, хотя пока они остаются заархивированными в архиве. Чтобы разархивировать элемент, который вы просматриваете в данный момент, нажмите кнопку «Открыть в» и выберите вариант из списка действий.
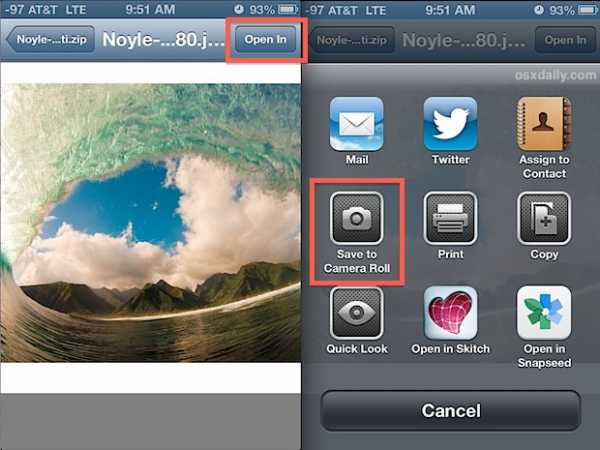
В примере снимка экрана мы просматриваем фотографию, содержащуюся в zip-файле, который содержит одно и то же изображение с разными разрешениями.Что касается изображений, вы найдете варианты, чтобы сохранить изображение в фотопленку, отправить его по электронной почте или в Twitter, распечатать, скопировать для вставки в другое место, а также возможность открывать его в различных совместимых приложениях, которые вы установили на свое устройство iOS. (в данном случае Skitch и Snapseed).
Этот пост был вдохновлен некоторой путаницей, связанной с невероятно популярными обоями Tahiti Wave, которые были опубликованы в этой недавней статье обзора обоев. Эти обои оказались загружаемыми только в виде zip-архива, который содержит несколько файлов изображения с разным разрешением для разных устройств, но, поскольку это zip-файл, нет очевидного способа открыть его в iOS (по крайней мере, по умолчанию ).Откровенно говоря, iOS, вероятно, должна иметь встроенную простую утилиту для разархивирования, такую же, как та, что входит в состав OS X, потому что в Интернете довольно часто встречаются архивы, и было бы идеально иметь возможность открывать их без дополнительных приложений. Может, когда-нибудь…
Связанные
.Как распаковать файлы на iPhone или iPad
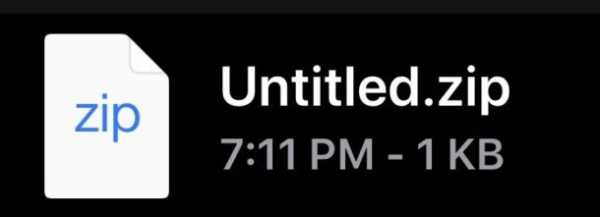
Вы можете легко распаковывать и распаковывать zip-архивы на iPhone и iPad прямо из приложения «Файлы».
Это упрощает, как никогда, доступ к данным и файлам, хранящимся в любом zip-файле, и вам не нужны сторонние приложения или инструменты для открытия zip-архива.
Распаковать zip-архив и открыть zip-файл очень просто в iPadOS и iOS с помощью приложения «Файлы». В этом руководстве будет рассмотрен процесс извлечения этих архивов на iPhone или iPad.
Как открывать и распаковывать Zip-файлы на iPhone и iPad
- Откройте приложение "Файлы" на iPhone или iPad
- Перейдите к Zip-файлу, который вы хотите открыть, и разархивируйте
- Нажмите и удерживайте имя файла ZIP-архива, затем выберите «Распаковать» во всплывающем меню.
- Подождите, пока содержимое разархивированного файла не появится в той же папке в приложении «Файлы», что и исходный zip-архив
- Повторите эти действия с другими zip-файлами, которые вы хотите распаковать, если необходимо.
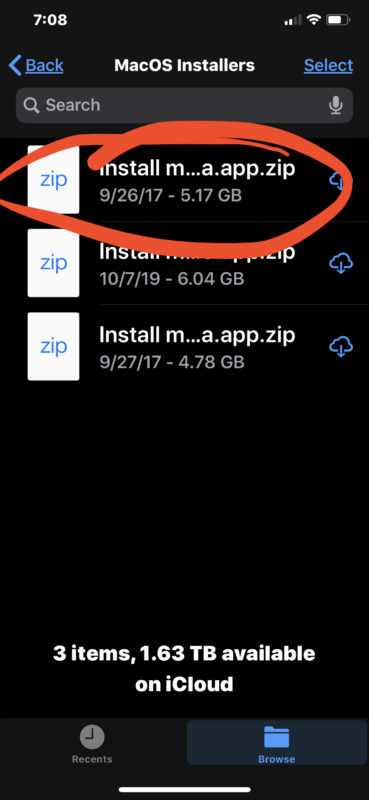
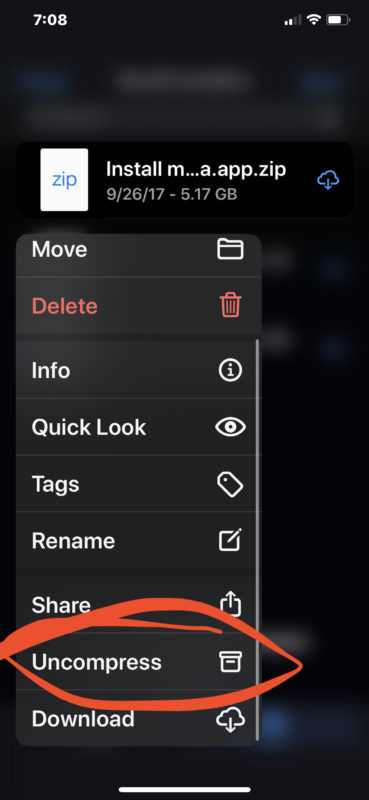
Маленькие zip-файлы распаковываются и распаковываются практически мгновенно в приложении «Файлы».Для больших zip-файлов может пройти мгновение или две, прежде чем zip-архив распакует все содержимое.
Если у вас есть zip-архив, в котором, как вы знаете, содержится множество файлов, может быть хорошей идеей создать новую папку в приложении «Файлы», а затем переместить zip-файл в эту вновь созданную папку перед его распаковкой.
Эта функция невероятно полезна, если вы загрузили zip-файл из Safari, сохранили из вложения электронной почты или сохранили zip-файл на устройстве или iCloud Drive и хотите проверить его, распаковать архив и взглянуть на содержание.
Конечно, теперь вы также можете легко создавать zip-архивы на iPhone и iPad с помощью приложения «Файлы».
Эти функции управления архивами доступны только в современных версиях iOS и ipadOS, поэтому вам потребуется версия 13 или более поздняя, чтобы иметь возможность создавать, распаковывать и изменять zip-архивы непосредственно из приложения «Файлы» на iPhone или iPad. Однако предыдущие версии iOS могли выполнять эти подвиги со сторонними приложениями, поэтому, если вы используете более раннюю версию системного программного обеспечения на своем устройстве, вы все равно можете взаимодействовать с zip-архивами, но это более сложный процесс, требующий загрузки сторонних приложений .
Это довольно просто, как видите, и хотя это не так просто, как открывать zip-файлы на Mac простым двойным щелчком, это все же простой процесс. Mac также имеет простую возможность создавать zip-файлы в Finder.
Используете ли вы новые функции распаковки в приложении "Файлы" для распаковки архивов на вашем iPhone или iPad? Используете ли вы другой подход к управлению zip-архивами в iOS и ipadOS? Поделитесь с нами своими мыслями и опытом в комментариях ниже.
Связанные
.Как сохранить ZIP-файлы на iPhone или iPad
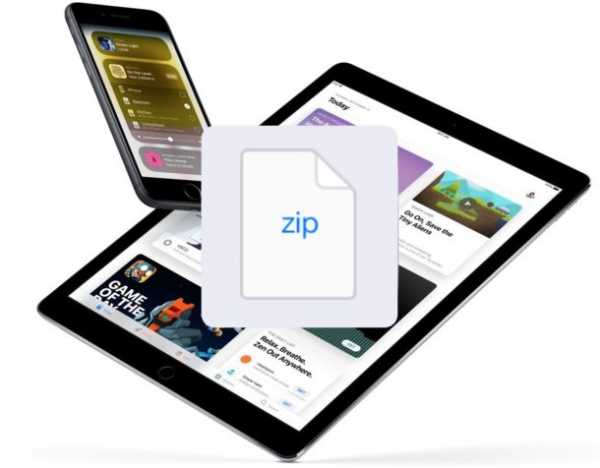
Последние версии iOS позволяют легко загружать и сохранять Zip-файлы на iPhone или iPad. Это достигается благодаря новому приложению Files, которое позволяет устройству iOS взаимодействовать с файлами и данными, непосредственно хранящимися на устройстве, а также получать доступ к данным iCloud Drive.
Чтобы использовать этот подход, у вас должно быть приложение «Файлы» на iOS, чтобы иметь возможность сохранять и загружать zip-файлы непосредственно на iPhone или iPad, как это делают все современные выпуски.Если в вашей версии iOS нет приложения «Файлы», вам нужно будет обновить его до более новой версии, которая поддерживает этот метод. Однако старые устройства iOS без приложения Files могут использовать альтернативный метод для открытия zip-файлов в iOS, хотя для этого подхода требуется стороннее приложение, тогда как приложение Files является родным и не требует загрузки каких-либо других приложений в iOS для взаимодействия с zip-архивами. .
Без лишних слов, давайте перейдем к загрузке и сохранению zip-файлов на устройства iOS.
Как сохранить ZIP-файлы на iPhone или iPad
Хотите загрузить и сохранить zip-файл на iPhone или iPad? Вот как это можно сделать прямо на устройстве iOS:
- Откройте Safari на iPhone или iPad, перейдите к zip-файлу, который вы хотите загрузить, и сохраните
- Нажмите на ссылку, чтобы загрузить zip-файл как обычно
- В Safari появится экран, показывающий «zip-архив», идентифицирующий файл как zip-файл, а затем предлагающий варианты действий с zip-файлом в зависимости от того, какие приложения установлены на вашем устройстве iOS:
- Нажмите на текстовую кнопку «Открыть в« файлах », а затем выберите место для сохранения, чтобы загрузить и сохранить zip-файл в этом месте в приложении« Файлы », как показано здесь на iPhone
- Либо нажмите на текстовую кнопку «Еще…», а затем выберите «Сохранить в файлы» из доступных там опций, как показано здесь, на iPad
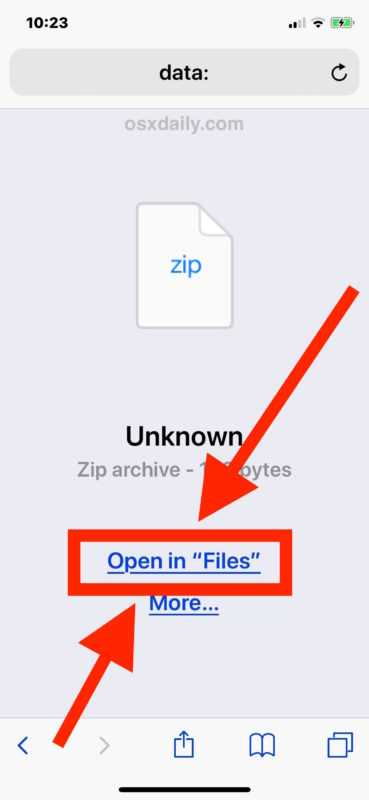
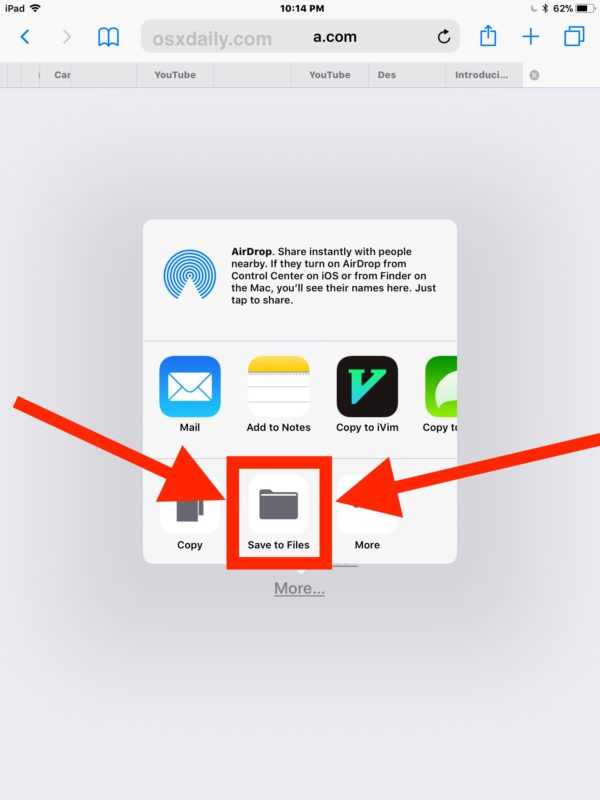
Вот и все, теперь загруженный zip-файл будет сохранен на iPhone или iPad в выбранном вами месте в приложении «Файлы».
Вы часто можете предварительно просмотреть zip-файлы в приложении "Файлы" на iOS, поэтому, если вы заинтересованы в этом, запустите приложение "Файлы" прямо на iPhone или iPad, и вы можете проверить zip-файл, который вы только что сохранили и загрузили на устройство или в iCloud Drive.
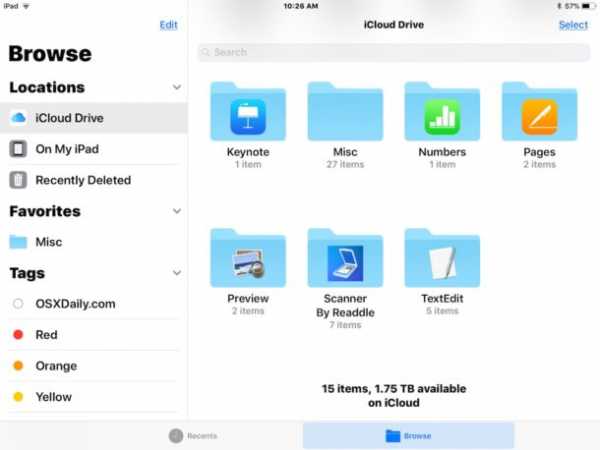
Хотя это позволяет загружать и сохранять zip-файлы на iPhone или iPad, к сожалению, приложение iOS Files не включает встроенную функцию распаковки или zip-архивации, а это означает, что вам все равно придется полагаться на стороннее приложение, такое как WinZip или Zip Viewer. чтобы иметь возможность открывать и извлекать zip-файлы на iPhone или iPad.Возможно, однажды iOS для iPad и iPhone получит встроенную технологию извлечения zip-архивов, очень похожую на то, что доступно в высокопроизводительной среде Mac OS по умолчанию с возможностями zip и unzip на Mac непосредственно в Finder, но до (или если когда-либо) в этом случае потребуются сторонние инструменты для выполнения этих общих действий по управлению zip-архивами на стороне iOS.
Помните, что приложение «Файлы» имеет прямой доступ к iCloud Drive, поэтому, если iPhone или iPad совместно используют Apple ID и учетную запись iCloud с другим устройством, использующим iCloud Drive, файлы также будут доступны оттуда, как на Mac или другом устройстве iOS.
Сохранение zip-файлов на iPhone или iPad в некоторой степени похоже на сохранение вложений электронной почты из приложения iOS Mail, а также сохранение файлов из других мест и других типов файлов, если только рассматриваемый тип файла не является фильмом или изображением, в котором Если вы пытаетесь сохранить файл изображения из Safari на iPhone или из Интернета на iPhone или iPad, то файл изображения по умолчанию будет сохранен в приложении «Фото», где он останется недоступным из приложения «Файлы», или если он а.mov видеофайл, который также будет сохранен в приложении «Фото», но в папке «Видео», которая также по какой-либо причине недоступна из приложения «Файлы» iOS. Однако это не означает, что вы не можете сохранять изображения и видео в iCloud Drive и в приложении «Файлы», и если вы сохраните zip-файл, полный изображений или файлов фильмов, в приложении «Файлы» или iCloud Drive, тогда эти изображения останутся и в приложении «Файлы». , но это просто означает, что приложение «Файлы» и iCloud Drive не могут получить доступ к фотографиям и видеофайлам приложения «Фото», и наоборот.Возможно, будущий выпуск iOS свяжет два места хранения файлов в iOS, но на данный момент это не так.
Знаете ли вы другой подход к сохранению и загрузке zip-архивов на iPhone или iPad? Есть ли у вас какие-нибудь полезные приемы управления zip-файлами для iOS? Дайте нам знать об этом в комментариях!
Связанные
.Zip Unzip Unrar Tool в App Store
Буквально за день до моего первого задания по кодированию мой адаптер MacBook Pro перестал заряжать мой ноутбук, это было 47% и продолжает расти. Короче говоря, я получил право онлайн и заказал новый, но моя мощность становилась все меньше и меньше, и у меня было первое задание по кодированию на следующий день 🤯 !!! Пытаясь следовать всем инструкциям, которые хотел мой учитель, мой Mac ушел «до свидания» 🥺😳💩🤯🥴🤢 вот как я себя чувствовал ...
Я никогда раньше не использовал свой iPad, чтобы заархивировать файл, но со всем приложения здесь, и это был 2019 год, я подумал, что кто-то сделал такое! Просеяв много, что «распаковать», я загрузил 2 приложения, которые оказались плохими в использовании (не открывали Google Диск в их), или были приманкой и переключили ситуацию (бесплатно для загрузки, не использовать без 2 доллара.99 покупка). Я нашел iZip после отчаянного второго взгляда 😓 и очень благодарен за это. Я вошел в свой Google Диск из приложения, понял, как создавать свои папки, все заархивировал, и бац бац, спасибо, мэм, я выполнил свое задание со свободным временем. Это приложение сняло стресс от всего этого. Надеюсь, у моего инструктора не возникнет проблем с открытием файла, как сообщили другие. Если так, я вернусь с обновлением! Кроме того, приложение очень простое в использовании. Очистить экраны и функции.Мне потребовалось некоторое время, чтобы придумать, как создать новую папку, чтобы поместить ее внутрь других, но это было сделано. Я сохраню это приложение для использования в будущем (надеюсь, не в экстренных случаях🤯). 🥰
.Используйте приложение "Файлы" на своем iPhone, iPad или iPod touch
Просматривайте файлы и управляйте ими с любого iPhone, iPad или iPod touch. Приложение "Файлы" упрощает поиск того, что вы ищете, независимо от того, какое устройство вы сейчас используете.
Найдите свои файлы
Приложение «Файлы» включает файлы на используемом вами устройстве, а также файлы в других облачных сервисах и приложениях, а также в iCloud Drive.Вы также можете работать с zip-файлами. * Чтобы получить доступ к своим файлам, просто откройте приложение «Файлы» и выберите местоположение файла, который вы ищете.
Сохранить копию файла локально
Вы можете найти локально сохраненные файлы в «На моем [устройстве]» в разделе «Местоположение». На iPad просто перетащите файлы в папку «На моем iPad», чтобы сохранить их прямо на устройстве.Если вы хотите сохранить файл локально на вашем iPhone или iPod touch, выполните следующие действия.
- Перейдите к файлу, который вы хотите сохранить на вашем устройстве.
- Нажмите Выбрать> имя файла> Упорядочить.
- В разделе «На моем [устройстве]» выберите папку или нажмите «Новая папка», чтобы создать новую.
- Коснитесь Копировать.
Вы также можете нажать и удерживать файл, выбрать «Переместить» и выбрать папку, в которую вы хотите его скопировать.
В iOS 12 или более ранней версии коснитесь файла и выберите «Переместить».Затем в разделе «На моем [устройстве]» выберите Numbers, Keynote или Pages и нажмите «Копировать».
Перемещение файлов iCloud Drive
- Перейдите к файлу, который вы хотите переместить.
- Нажмите «Выбрать», затем выберите файл.
- Нажмите «Организовать».
- В разделе «На моем [устройстве]» выберите папку или нажмите «Новая папка», чтобы создать новую.
- Нажмите «Переместить».
Вы также можете нажать и удерживать файл, выбрать «Переместить» и выбрать папку, в которую вы хотите его скопировать.
Ищите файлы на Mac или ПК
- На Mac выберите «Перейти»> «iCloud Drive» в строке меню или щелкните «iCloud Drive» на боковой панели окна Finder.
- На iCloud.com перейдите в приложение iCloud Drive.
- На компьютере с iCloud для Windows откройте проводник и щелкните iCloud Drive.
* Защищенные паролем zip-папки или каталоги не поддерживаются в приложении "Файлы".
Упорядочивайте файлы
Можно легко организовать все файлы, хранящиеся в iCloud Drive, включая документы Pages, Numbers и Keynote. Когда вы вносите изменения на одном устройстве, ваши изменения автоматически обновляются на каждом устройстве, использующем iCloud Drive.
Вы можете создавать свои собственные папки. Или переименуйте файлы и папки, которые у вас уже есть, когда вы сильно нажимаете на них.
Создать новые папки
- Перейти к местоположениям.
- Нажмите «iCloud Drive», «На моем [устройстве]» или имя сторонней облачной службы, в которой вы хотите сохранить новую папку.
- Проведите по экрану вниз.
- Нажмите «Еще».
- Выберите новую папку.
- Введите имя вашей новой папки. Затем нажмите Готово.
В iOS 12 или более ранней версии нажмите «Новая папка». Если вы не видите «Новая папка» или он серый, это значит, что сторонняя облачная служба не поддерживает новые папки.
Просматривайте файлы по имени, дате, размеру или тегам, которые вы добавляете. С красочными и настраиваемыми ярлыками вы можете назначать теги своим файлам любым удобным вам способом. Это означает, что вы быстро найдете именно тот проект или документ, который вам нужен.
Добавить тег
- Нажмите «Выбрать».
- Коснитесь файла, который хотите пометить.
- Нажмите «Поделиться»> «Добавить теги».
- Выберите тег, который вы хотите добавить.
Переименовать тег
- Перейти к местоположениям.
- Нажмите «Еще»> «Изменить».
- Коснитесь имени существующего тега.
- Введите имя вашего нового тега.
- Нажмите Готово.
Удалить файлы
Выберите файлы, которые вам больше не нужны, и нажмите «Удалить». Если вы удаляете файлы из папки iCloud Drive на одном устройстве, они удаляются и на других ваших устройствах. iCloud Drive удаляет файлы со всех устройств, на которых вы вошли с одним и тем же Apple ID.
Когда вы удаляете файл из iCloud Drive или на моем [устройстве], он попадает в папку «Недавно удаленные». Если вы передумаете или случайно удалите файл, у вас есть 30 дней, чтобы вернуть его. Перейдите в Местоположение> Недавно удаленные. Выберите файл, который хотите сохранить, и нажмите «Восстановить». Через 30 дней ваши файлы будут удалены из списка недавно удаленных.
Вы также можете войти в iCloud.com со своего Mac или ПК, затем перейти в iCloud Drive и установить флажок «Недавно удаленные».
Делитесь папками и файлами с друзьями или коллегами
Хотите поделиться с другом или коллегой? Вы можете поделиться любой папкой или файлом, хранящимся в iCloud Drive, прямо из приложения «Файлы».В iCloud Drive нажмите «Выбрать», выберите файл или папку, которыми хотите поделиться, нажмите «Поделиться» и выберите «Добавить людей». Вы можете поделиться папкой или файлом через AirDrop, Сообщения, Почту и т. Д. Узнайте больше о том, как общий доступ к папкам и файлам работает в iCloud Drive.
Или, может быть, вы хотите совместно работать над проектом в режиме реального времени. Приложение "Файлы" позволяет делать то же самое с документами Pages, Numbers и Keynote. Выберите файл и нажмите «Поделиться» или> «Добавить людей». Вы можете пригласить их к совместной работе через Сообщения, Почту или скопировать и вставить ссылку.Ваши участники имеют цветовую маркировку. И вы можете видеть, когда они в сети, активно работают над вашим общим документом.
Использование сторонних приложений в файлах
Приложение «Файлы» позволяет вам добавлять сторонние облачные сервисы, такие как Box, Dropbox, OneDrive, Adobe Creative Cloud, Google Drive и другие, чтобы вы могли получить доступ ко всем своим файлам на всех своих устройствах.Файлы, которые вы храните в iCloud Drive, автоматически появляются в приложении «Файлы», но вам также необходимо настроить другие облачные сервисы для доступа к ним в приложении «Файлы».
Добавить сторонние приложения
- Загрузите и настройте стороннее облачное приложение.
- Откройте приложение "Файлы".
- Коснитесь вкладки Обзор.
- Нажмите «Еще»> «Изменить».
- Включите сторонние приложения, которые вы хотите использовать в приложении «Файлы».
- Нажмите Готово.
Если вы не видите одну из сторонних облачных служб в приложении «Файлы», обратитесь к поставщику облачных услуг.
В iOS 12 или более ранней версии откройте приложение «Файлы», затем нажмите «Местоположение»> «Изменить», чтобы добавить сторонние приложения.
Перемещение сторонних облачных файлов
- Откройте файл, который вы хотите переместить.
- Нажмите «Поделиться»> «Копировать».
- Откройте папку, в которую вы хотите переместить файл.
- Плотно нажмите на экран.
- Коснитесь «Вставить».
Делайте больше с файлами на iPadOS
Если вы используете iPadOS, вы можете получить доступ к файлам на USB-накопителе, SD-карте или жестком диске через приложение «Файлы» на iPadOS.Просто подключите запоминающее устройство и выберите его в разделе «Места». Вы также можете подключиться к незашифрованному хранилищу на файловом сервере, если это хранилище использует формат APFS, Mac OS Extended, MS-DOS (FAT) или ExFAT. У вас также есть возможность просматривать ваши файлы в столбцовом представлении, что полезно, если у вас есть файлы, вложенные в несколько папок. Просмотр в столбце позволяет просматривать файлы в режиме предварительного просмотра и предлагает доступ к таким инструментам, как разметка и поворот, даже не открывая файл.
Подключиться к файловому серверу
- Откройте вкладку Обзор.
- Нажмите «Еще».
- Выберите «Подключиться к серверу».
- Введите адрес SMB.
- Нажмите «Подключиться».
- Имя сервера отображается в разделе «Общие» меню «Обзор».
Перейти в режим просмотра столбцов
- В ландшафтном режиме откройте вкладку Обзор.
- Выберите папку.
- Проведите пальцем вниз по правой стороне экрана.
- Выберите представление столбца в правом верхнем углу.
- Коснитесь папки, чтобы развернуть ее содержимое.
- Нажмите файл, чтобы просмотреть его.
Чтобы выйти из режима просмотра столбцов, нажмите «Просмотр в виде таблицы» или «Список» или используйте iPad в портретном режиме.
Информация о продуктах, не производимых Apple, или о независимых веб-сайтах, не контролируемых и не проверенных Apple, предоставляется без рекомендаций или одобрения.Apple не несет ответственности за выбор, работу или использование сторонних веб-сайтов или продуктов. Apple не делает никаких заявлений относительно точности или надежности сторонних веб-сайтов. Свяжитесь с продавцом для получения дополнительной информации.
Дата публикации:
.