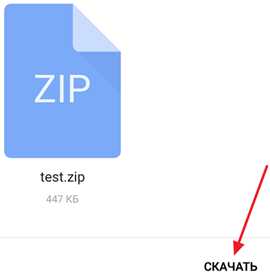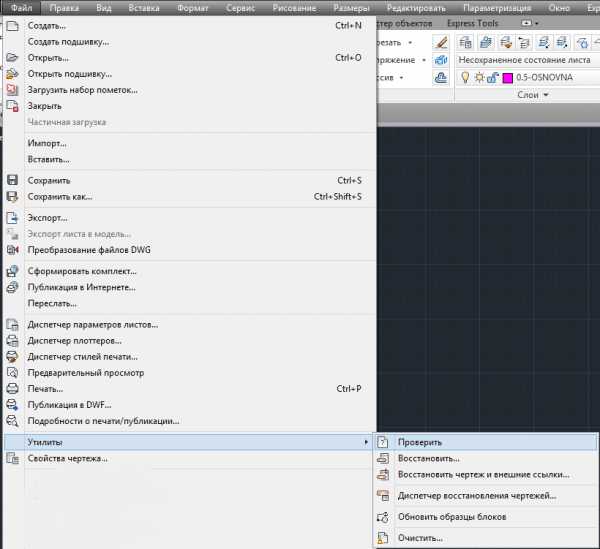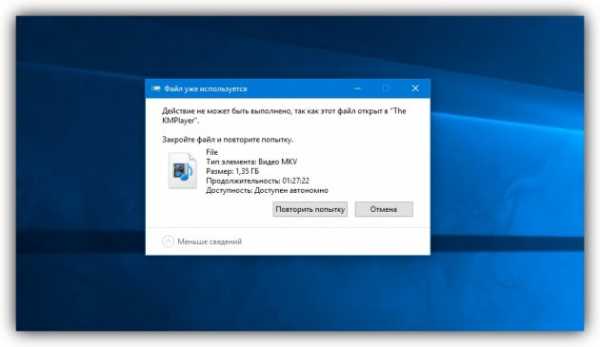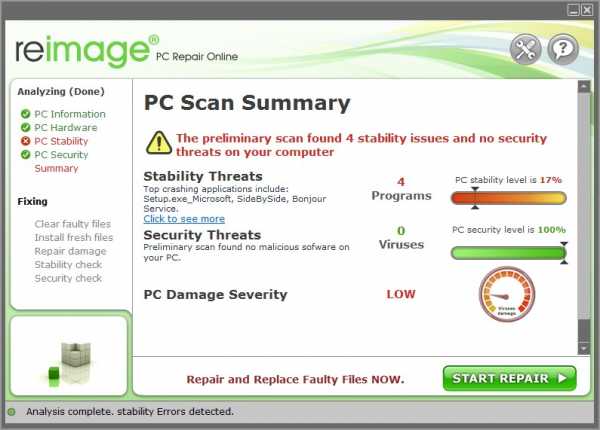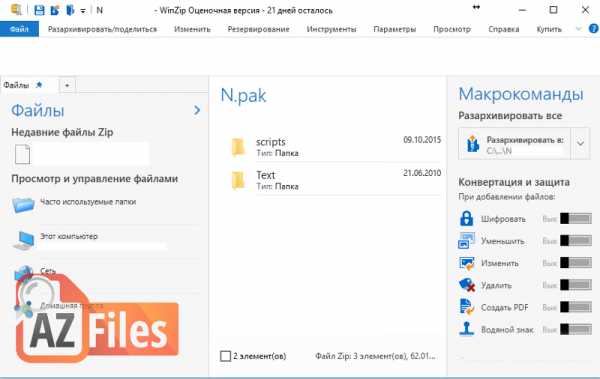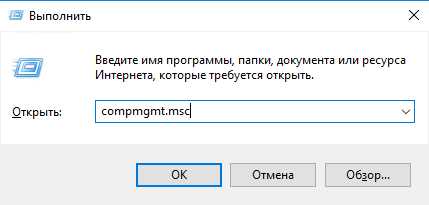Как копировать файлы на клавиатуре
Копирование папки или файла, знакомство с горячими клавишами
Скопировать папку, то есть создать точно такую же папку с тем же внутренним содержанием, можно несколькими способами. Помните, что при копирование папки, её оригинал никуда не девается и остается на месте. Если же нужно перенести папку в совершенно другое место, то используется не копирование, а вырезание, о нем мы поговорим в конце урока. Итак, начнем
Копирование папки или файла, обычный способ
1. Наводим курсор мыши на папку или файл, которые хотим копировать, в нашем случае, копируем папку с именем «Папка-друг»;
2. Нажимаем ПКМ, после чего выпадает уже знакомое нам окно;
3. В списке этого окна ищем пункт «копировать» и нажимаем на него ЛКМ
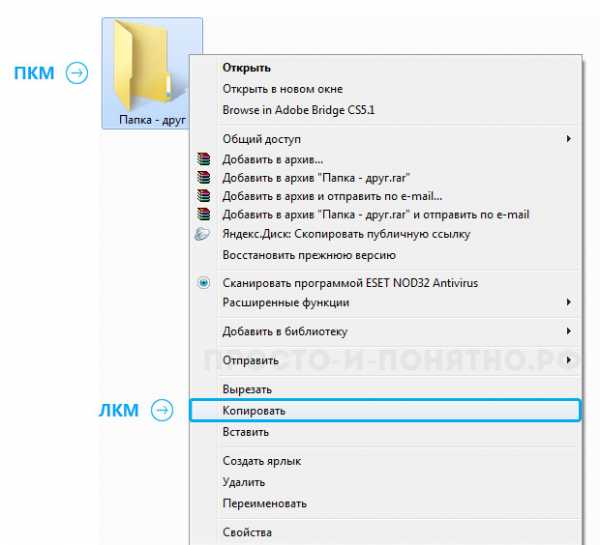
Вы могли заметить, что каких-то пунктов на картинке выше у Вас нет, не волнуйтесь, так и должно быть. Список отображаемых пунктов в этом меню может разным, это зависит от установленных на компьютере программ.
4. После того, как Вы выбрали пункт «копировать» и окно меню закрылось, выберите место, куда хотите поместить нашу скопированную папку «Папка-друг». В нашем случае, это не рабочий стол, а другая папка, в которой уже есть один элемент

5. Нажимаем ПКМ на пустое место в рабочей области выбранной нами папки или на рабочем столе, снова появляется окно
6. В этом меню ищем пункт «Вставить» и нажимаем ЛКМ

7. Все, наша «Папка-друг» скопировалась в нужное место

Копирование папки горячими клавишами (Ctrl + C и Ctrl + V)
В прошлом уроке о создании и переименовывании папки мы говорили и о горячих клавишах, упрощающих работу на компьютере и позволяющих совершать действия быстрее. Сейчас мы рассмотрим еще две комбинации горячих клавиш, которые помогут нам быстро скопировать папку или файл.
1.Делаем активным значок папки или файла, для этого нам нужно его выделить — навести курсор мыши на папку и нажать ЛКМ один раз, папка загорится синим цветом
2. Далее переходим к работе с клавиатурой. Одновременно зажимаем две клавиши: Ctrl+C , эта команда копирования (на английском «copy» ), этим действием мы заменили правый щелчок мыши и выбор в окне меню «Копировать»
3. Мышкой откройте место, в которое хотите копировать
4. Переходим опять к работе с клавиатурой, нажимаем вторую комбинацию клавиш: Ctrl + V — это команда вставки (на английском «paste»), этим действием мы заменяем правый щелчок по пустому месту папку и выбор из списка меню «Вставить»
5. Всё! Папка на месте.
Помните об удобстве, клавиши нажимаются пальцами одной руки (левой). Мизинец ставится на ctrl, а указательный палец на С или V

Вырезание папки или файла (обычный способ)
Что значит «вырезать папку»? Так же, как и вырезание из бумаги, выбрав необходимую папку или файл, мы его изымаем из того места, где он был и вставляем туда, куда нам надо. Это почти то же самое, что копирование папки в другое место и последующее удаление оригинала, но только быстрее.
Ход действия такой же, как при копировании, только в третьем шаге мы выбираем пункт не «копировать», а «вырезать»

Вырезание папки или файла горячими клавишами (Ctrl + X и Ctrl + V)
Как Вы уже догадались, действия такие же, как при копировании:
1. Выделяем папку или файл
2. Нажимаем ctrl + x (на английском «cut»)
3. Выбираем папку, куда нужно вставить
4. Нажимаем ctrl + v
Это самые популярные комбинации клавиш, которые используются повсеместно, так что обязательно запоминайте и осваивайте их!

Делитесь знаниями с друзьями!
Список горячих клавиш - топ 10 | Интернет
Горячие клавиши – это комбинация двух или трех клавиш на клавиатуре, которая позволяет быстро выполнить определенное действие. При этом не используется мышь и не нужно вызывать меню.
Списков горячих клавиш существует много: для Windows 7, Windows 8, Mac, для Фотошопа, для Word, автокада и т.д. Но далеко не все пользователи компьютеров их используют.
Зачем нужны горячие клавиши, если есть мышка или тачпад? Случается всякое: может сломаться мышь, а у беспроводной мышки – сесть батарейка.
Иногда возникают проблемы с программным обеспечением при подключении новой мыши, а старая уже «приказала долго жить». Да и тачпад может подвести, а некоторые просто не умеют с ним правильно обращаться, привыкнув кликать мышкой.
Когда нужно что-то сделать срочно, а мышка бесполезна, знания о сочетаниях клавиш могут оказаться очень кстати. К тому же используя их, можно значительно увеличить производительность при работе на компьютере.
Десятка самых используемых сочетаний
Вы с успехом можете их применять:
1. Эти сочетания наверняка знают многие. Горячие клавиши Копировать:
Ctrl + C или
Ctrl + Insert
Они необходимы для копирования выделенного фрагмента текста следующим образом:
- Сначала выделяем текст (или картинку, таблицу).
- Затем нажимаем на клавишу Ctrl и, не отпуская ее, одновременно нажимаем на клавишу с буквой С (кратко это пишут так: Ctrl + C).
- Отпускаем клавиши, теперь выделенный фрагмент скопирован в буфер обмена (в оперативную память компьютера).
Внешне на экране компьютера процедура Копировать никак не проявляется. Чтобы «достать» из памяти компьютера то, что мы туда поместили с помощью горячих клавиш Копировать:
- надо поставить курсор в то место, куда требуется поместить скопированный фрагмент, и
- нажать на горячие клавиши Вставить: Ctrl + V.
С помощью какой комбинации клавиш можно скопировать текст или объекты в буфер обмена?
Для этого есть горячие клавиши Копировать: Ctrl + C и Вставить: Ctrl + V. Их можно назвать сладкой парочкой. Их чаще всего используют в одной связке, то есть, сначала с помощью Ctrl + C копируют выделенный фрагмент, потом сразу делают его вставку клавишами Ctrl+V.
Можно использовать другую сладкую парочку, чтобы Копировать Вставить – это Ctrl + Insert и Shift + Insert. Здесь, как говорится, дело вкуса.
2. Ctrl + V или Shift + Insert – горячие клавиши Вставить текст или объект, скопированный в буфер обмена.
3. Ctrl + Z и Ctrl + Y – горячие клавиши Отменить.
С помощью этих команд можно отменить любые изменения, к примеру, если Вы случайно вырезали или удалили текст.
Чтобы отменить несколько последних изменений, нужно нажать одно из этих сочетаний (Ctrl + Z, либо Ctrl + Y) несколько раз.
Ctrl + X – горячие клавиши Вырезать
Это сочетание позволяет вырезать то, что нужно, и одновременно с этим закинуть вырезанное в буфер обмена. Потом можно вставить вырезанное в нужное место.
4. Ctrl + F – горячие клавиши Поиск.
Очень полезная «парочка» клавиш, открывает строку поиска почти в любой программе или в браузере.
Иногда Ctrl + F называют также горячими клавишами Найти.
5. Alt + Tab – горячие клавиши переключения окон.
Удобно для быстрого переключения между окошками открытых программ. Если для Вас это в новинку, просто попробуйте. Есть вероятность, что Вы предпочтете этот способ привычной мышке.
Если добавить к этим сочетаниям Shift (получится Shift+ Alt+ Tab), Вы будете перемещаться в обратном направлении, то есть, сможете вернуться к той программе, в которой Вы были на предыдущем шаге.
Ctrl + Tab – горячие клавиши переключения вкладок. С их помощью можно быстро перемещаться между вкладками в браузере.
6. Ctrl + Backspace – горячие клавиши Удалить. Они сэкономят уйму времени, если надо быстро удалить слово при наборе текста. В Блокноте эти сочетания клавиш не работают, а в Ворде отлично работают.
Набираем слово, ставим курсор сразу после слова и потом, если слово нужно удалить, просто жмем на Ctrl + Backspace. При этом Ворд удалит целое слово слева от курсора.
7. Ctrl + S – горячие клавиши Сохранить. Они используются для быстрого сохранения файла во многих программах. Применяйте его, если работаете над чем-то важным, например, когда садится батарея ноутбука.
В Word и Excel горячие клавиши Сохранить – это Shift + F12.
8. Crtl + Home или Crtl + End перемещает курсор в начало или конец документа соответственно.
Клавиши перемещения страниц Page Up (вверх) и Page Down (вниз) могут заменить полосу прокрутки.
9. Crtl + P – горячие клавиши Печать.
Используются для открытия окна предварительного просмотра текущей страницы в браузере или для вызова окна печати документа в текстовых редакторах.
10. Alt + F4 – горячие клавиши Закрыть.
Они позволяют закрыть то приложение или программу, с которым Вы работаете, то есть, закрыть активное приложение.
Диалоговые окна, которые ведут с Вами диалог в приложении или программе, например, спрашивают, «Сохранить текст?», закрываются с помощью клавиши Esc.
Если вам кажется, что запомнить все эти сочетания сложно, попробуйте для начала использовать этот текст в качестве шпаргалки. Применив каждое из них несколько раз на практике, Вы наверняка все легко запомните и сможете не только упростить свою работу на компьютере, но и, например, блеснуть знаниями, если у кого-то рядом сломается мышка.
Видео “Что такое горячие клавиши и зачем они нужны”
А вдруг и это будет интересно:
1. О пользе аудиокниг
2. Упражнения для глаз за компьютером
3. Как сделать скриншот в операционной системе Windows
4. Как устроен компьютер
5. Что такое смайлик? (и клавиши для текстовых смайликов)
Копировать и вставить с помощью клавиш
Привет, друзья! А вы знаете, как простая комбинация горячих клавиш на клавиатуре может увеличить скорость работы? Мы часто задаемся вопросом: "Как повысить производительность нашей работы за компьютером? Или как быстро копировать фрагмент текста и вставить в документ с помощью клавиш? " Причем быстродействие компьютера, как показывает практика, не является доминирующим фактором.
Горячие клавиши на вашей клавиатуре
Сократить число бесконечных рутинных телодвижений и повысить нашу производительность, уменьшить степень нашего напряжения, помогут команды копировать и вставить с помощью клавиш. Например, выделить текст с помощью клавиатуры (Shift + стрелки) и нажать для копирования Ctrl + C (горячая клавиша копировать) - гораздо быстрее, чем выделять мышью отрывая каждый раз руку от клавиатуры. А как поступаете вы? Выделив текст с помощью мыши, нажимаете Копировать из меню Файл, а затем снова возвращаетесь к клавиатуре. Ниже представлены 12 комбинаций горячих клавиш, которые вы должны запомнить и использовать на автомате.
Важно! Разберемся вначале как правильно использовать быстрые клавиши компьютера и как эти сочетания будут обозначаться.
Например, сочетание Ctrl + C (копировать). Знак плюс в данной записи означает одновременное нажатие клавиш Ctrl и С (вставить)
Внимание! Символы в комбинациях клавиш латинские.
Для тех кто работает на маке (Macbook):
Command + C (копировать) Command + V (вставить)
У многих на первых порах не получается сделать одновременное нажатие. Поэтому делайте так:
Нажимаем быстро и правильно
Сначала нажмите первую клавишу и не отпуская ее сделайте нажатие второй.
Когда в сочетании указано 3 клавиши, то сначала нажимаем две первые клавиши из комбинации и удерживая их делаем нажатие третьей.
Как быстро скопировать и вставить с помощью клавиш
- Выделите текст. Подведите курсор мыши в начало текста. Перед самой первой буквой зажмите левую кнопку мыши и, не отпуская её двигайте вправо и вниз до конца фрагмента. Когда курсор окажется за последней буквой текстового фрагмента, отпустите левую кнопку мыши.
- На клавиатуре нажмите одновременно клавиши Ctrl и C (копировать - смотри рисунок выше). После этого ничего видимого на экране не произойдет, но ваш фрагмент будет помещен в память компьютера (буфер обмена).
- Кликните мышкой в то место, где ходите разместить скопированный текст. Там будет мигать текстовый курсор (вертикальная палочка).
- На клавиатуре нажмите одновременно клавиши Ctrl и V (вставить). После этого в указанное место будет вставлен ваш текст.
Последний скопированный фрагмент будет храниться в памяти до тех пор пока вы не скопируете новый текст или не закроете текстовый редактор. Так что вставлять содержимое памяти можно сколько угодно раз.
Эти процедуры можно применять в различных программах: в ворде, фотошопе, экселе; при копировании файлов на флешку. Только в последнем случае, выделяете нужный файл или несколько файлов. А далее все по-порядку выполняем с помощью клавиатуры, как описано выше.
12 сочетаний клавиш, которые повысят вашу производительность
1. Ctrl + C или Ctrl + Insert (Копировать)
Оба сочетания используются для копирования выделенного текста или выбранного пункта. Если вы хотите вырезать выделенный фрагмент нажмите Ctrl + X.
2. Ctrl + V или Shift + Insert (Вставить)
Эти сочетания используются для вставки текста или объекта, который был скопирован ранее в память компьютера (буфер обмена).
3. Ctrl + Z и Ctrl + Y (Отменить, Вернуть)
Ctrl + Z позволяет Отменить какие-либо изменения. Например, если вы вырезали текст, при нажатии этих кнопок он вернется в исходное место. Эту комбинацию можно использовать несколько раз, чтобы отменить последние изменения. Нажатие Ctrl + Y будет повторять отмененные шаги.
4. Ctrl + F (Поиск)
Открывает окно поиска в любой программе. Это можно использовать в интернет-браузере, чтобы найти текст на текущей странице.
5. Alt + Tab или Ctrl + Tab (горячая клавиша Переключить)
Быстрое переключение между открытыми окнами программ (Alt + Tab) или вкладками внутри окна (Ctrl + Tab) продвигаясь вперед.
Если в сочетание добавить клавишу Shift (например, Shift + Alt + Tab или Shift +Ctrl + Tab), то продвижение будет в обратном порядке.
6. Ctrl + Back Space и Ctrl + стрелку влево или вправо (горячая клавиша Удалить слово)
Нажатие Ctrl + Backspace удаляет полное слово, а просто Backspace только один символ.
Удерживая клавишу Ctrl при нажатии на левую или правую стрелку курсор будет двигаться на одно слово, вместо одного символа за один раз. Для выделения текста по словам, можно удерживать Ctrl + Shift, а затем нажмите левую или правую клавишу со стрелкой.
7. Ctrl + S (Сохранить)
Во время работы над документом или другим файлом так сохраняется файл. Эти быстрые клавиши следует использовать часто, когда вы работаете над чем-то важным.
8. Ctrl + Home или Ctrl + End (Начало, Конец)
Ctrl + Home перемещает курсор в начало документа и Ctrl + End перемещает курсор в конец документа. Это можно использовать при работе с большинством документов, а также веб-страниц.
9. Ctrl + P (Печать)
Открывает окно предварительного просмотра печати текущей страницы или документа.
10. Page Up, пробел, и Page Down (Прокрутка страницы)
Нажатие прокручивает страницу вверх или вниз. При просмотре в Интернете длинных веб страниц, нажатие клавиши Пробела приводит к прокрутке информации на размер высоты окна браузера, которая является условной страницей. Вы наверное заметили, что быстрые клавиши часто еще называют горячими. Наверное потому, что их нужно быстро нажать и отпустить, чтобы "не обжечься"
11. Ctrl +Shift или Alt+Shift (раскладка клавиатуры)
Эти сочетания используются для переключения между языками ввода. В настройках операционной системы вы можете выбрать наиболее удобный для вас вариант.
12. Ctrl +A (Выделить)
Эта команда делает быстрое выделение всего содержимого активного окна или страницы. Далее можно копировать, вырезать, вставить этот фрагмент.
Полезно знать:
Каждое приложение операционной системы Windows или Linux тоже может иметь свои наборы горячих клавиш. Посмотрите варианты использования сочетаний клавиш в программе Word в этой статье Как в 2010 ворде очистить формат
Дорогой читатель! Вы посмотрели статью до конца. Получили вы ответ на свой вопрос? Напишите в комментариях пару слов.Если ответа не нашли, укажите что искали.
Как копировать текст с помощью клавиатуры: инструкция
При изучении азов работы на персональном компьютере у большинства неопытных пользователей, желающих усвоить принципы оптимизации работы на ПК, рано или поздно встает закономерный вопрос — как копировать текст с помощью клавиатуры. И это вполне очевидно, ведь тот метод, при котором копирование выполняется при помощи клавиш компьютерной мыши, не является самым быстрым и тем более удобным. Зная это, более опытные пользователи активно используют сочетание горячих клавиш на клавиатуре, позволяющих делать быстрое копирование, вставку и перемещение любых данных ПК, экономя при этом личное время. Исходя из этого, в рамках данной статьи рассмотрим, как копировать, вставлять и перемещать с помощью клавиатуры тексты, таблицы и разные файлы.
Комбинации горячих клавиш для копирования текста и файлов
Основными клавишами клавиатуры, предназначенными для копирования, являются «Ctrl» и «C». Выделив текст и одновременно нажав эти две кнопки вы скопируете его в буфер обмена (промежуточное хранилище данных). Далее можно будет произвести его вставку в нужное вам место.
Обратите внимание: этими клавишами можно копировать ярлыки, фотографии, видео, аудиофайлов и целых папок с их содержимым.
Вторая, не совсем популярная комбинация клавиш для копирования является – «Ctrl+Insert». Она полностью дублирует функционал предыдущей комбинации. На ноутбуках кнопка «Insert» чаще всего имеет сокращенную маркировку — «Ins».

Как производить вставку скопированных данных на клавиатуре
Итак, мы научились копировать текст при помощи клавиатуры ноутбука или ПК. Теперь давайте рассмотрим, какая команда позволят вставить в нужное место содержимое буфера обмена. Для этого также существуют две дублирующие друг друга комбинации кнопок. Первая и наиболее популярная – «Ctrl+V».
Вторая – «Shift+Insert»

Сочетание клавиш для перемещения текста и файлов
С функциями копирования и вставки мы разобрались. Теперь давайте рассмотрим, как вырезать участок текста или какой-либо файл для их переноса в другое место, чтобы не плодить лишних копий. Для этого предусмотрена комбинация кнопок «Ctrl+X».
Просто выделяем нужный нам участок текста или файла на жестком диске. Далее нажимаем одновременно две эти кнопки, тем самым помещая их в буфер обмена. После открываем нужную нам директорию и производим вставку.
Обратите внимание: после функции выреза или копирования содержимое буфера обмена хранится в рамках одной сессии. То есть, если в момент копирования или перемещения произойдет незапланированная перезагрузка ПК, то процедуру придется произвести повторно.
Если вы дочитали эту статью до конца, то знаете как копировать текст с помощью клавиатуры и как производить его перемещение и вставку в нужное вам место. И поверьте, это лишь малая толика того, что предусмотрено операционной системой для оптимизации работы пользователя на ноутбуке или ПК. С более подробным списком горячих клавиш применяемых при работе в Windows 10 можно ознакомиться в этой статье.
Как копировать и вставить клавишами на клавиатуре?
Операции копирования и вставки на компьютере являются чуть ли не самыми распространенными. Пользователь регулярно что – то копирует, а затем вставляет. Это может быть найденный текст в интернете, авторизационная комбинация для входа на сайт, распространенное словосочетание в тексте и так далее.
Благодаря копированию текста мы существенно экономим время, минуя его повторный набор. Но не многие знают что и сам процесс копирования/вставки также можно ускорить. Благодаря определенному сочетанию клавиш на клавиатуре.
В этой статье мы покажем вам при помощи какой комбинации горячих клавиш можно быстро скопировать текст или файл на компьютере и вставить его в нужное место.
Сочетание клавиш для копирования и вставки
Итак, для того, чтобы при помощи горячих клавиш что – либо скопировать на компьютере или ноутбуке, а затем вставить в указанное место нужно для начала выделить нужные объекты или текст для копирования.
Далее нажимаете сочетание клавиш “CTRL” + “C”. Сначала “CTRL”. Не отпуская ее нажимаете кнопку “С”.
Сочетание клавиш, чтобы копировать на клавиатуре
Тем самым вы скопировали выделенные объекты в буфер обмена операционной системы.
Далее для их вставки в нужное место переходите в него, кликаете левой кнопкой мыши и нажимаете сочетание клавиш вставки – “CTRL” + “V”.
Сочетание клавиш, чтобы вставить на клавиатуре
Также как и с копированием сначала нажимаете “CTRL”, и не отпуская ее нажимаете “V”.
Вот такой вот быстрый способ копирования и вставки объектов с помощью кнопок на клавиатуре существует в операционной системе Windows любой версии.
Как скопировать файл или папку три простых способа
Многие пользователи компьютера рано или поздно сталкивается с вопросом: «А как копировать файл или папку?». Копированием называется процесс, при котором создается точная копия данных и отправляется в нужное место (это может другой носитель, или же перемещение внутри компьютера).
Данная статья предназначена в первую очередь для новичков которые с компьютером на ты. Так же на сайте есть раздел который обязательно стоит прочитать. Там вы найдете много полезной информации по работе с компьютером.
Как скопировать файл три простых способа
Первый способ: Копирование с помощью мышки.
Первое, что нужно сделать – это открыть носитель, откуда необходимо скопировать файл. Далее в открывшемся окне выбираем нужный вам файл. Курсор мыши направляем на документ и щелкаем правой кнопкой. В всплывающем окне из списка выбираем копировать.

Затем, открываем папку куда необходимо скопировать файл (это может быть другая папка на рабочем столе, или же флешка). Открыв папку (в моем случае я назвал его Урок 2), копируем файл, сделав один клик правой кнопкой (на свободное пространство), и всплывающем окне из списка выбираем вставить. И ваш документ скопирован.

Стоит заметить, если файл небольшой, то копирование произойдет за пару секунд. Если же файл большой, то это займет немножко времени, и на экране у вас всплывет окно, на котором можно будет отследить процесс копирования файла. Скорость копирования может зависеть, также и от операционной системы.

Второй способ: Копирование с помощью клавиатуры
Следующий способ проще, чем первый. Копировать файлы можно с помощью клавиатуры.
1. Выделяем нужный файл и нажимаем клавиши Ctrl и С (на английском языке), таким образом ваш файл скопирован.
2. Выбираю папку или другой носитель, куда необходимо скопировать файл. Открываем. И нажимаю клавиши Ctrl и V.
Все ваш файл или папка скопирована со всеми находящимися в ней данными.
Третий способ: Копирование методом перетаскивания
Открываем носитель где находится копируемый файл (в моем случае, это будет флешка), и папку куда планируем скопировать.

Открываем таким образом, чтобы оба окна были открыты на рабочем столе, т.е. нужно уменьшить оба окна, или одно.

Наводим курсор мыши на нужный файл, и нажимаю левую кнопку мышки. Не отпуская левую кнопку, перетаскиваю нужный файл в планируемое место для копирования. Должна появится надпись + Копировать в «указывается наименование файла, куда копируется».

Далее, отпускаем кнопку мыши и файл начнет копироваться в указанное вами место.

Как видите нет ничего сложного. Все эти способы достаточно просты. И каждый пользуется тем, вариантом, который считает удобным и быстрым.
Помимо этих способов копирования файла, также существует специальные программы, такие как CopyFolder, CopyMastro, Extention Copy и т.д., которые ускорят процесс копирования.
Копирование и вставка с помощью клавиатуры
Копирование и вставка с помощью клавиатуры
Давайте узнаем, как копировать и вставлять с помощью сочетаний клавиш!
Это действительно довольно просто и может быть выполнено за 4 шага:
- Выделите текст, который хотите скопировать. : Щелкните один раз вниз с помощью курсор на одной стороне текста, который вы хотите скопировать, с помощью левой кнопки мыши. Удерживайте кнопку мыши нажатой. Затем перетащите указатель мыши на текст, пока весь текст, который вы хотите скопировать, окрашен иначе, чем остальная часть текст на странице.Теперь отпустите кнопку мыши. Если вы выделили правильно, текст должен оставаться другим цветом.
- Для копирования : нажмите нажмите клавишу CTRL одним пальцем и удерживайте ее вниз, затем нажмите букву C с другой палец, а затем отпустите оба. CTRL-C - комбинация горячих клавиш Копировать.
- Поместите курсор : Решите, где вы хотите разместить новый текст на вашем документ и щелкните один раз там, где вы хотите вставить новый текст.Курсор должен мигать.
- Чтобы вставить : нажмите нажмите клавишу CTRL одним пальцем и зажать, затем нажать на букву V другим пальцем, а затем отпустите оба. CTRL-V - это комбинация горячих клавиш Вставить.
Хотите копировать и вставлять с помощью мыши?
Просто продолжайте практиковаться, и вскоре вы станете профессионалом!
© 2004 deadzoom.com .сочетаний клавиш Mac - служба поддержки Apple
Нажимая определенные комбинации клавиш, вы можете выполнять действия, для которых обычно требуется мышь, трекпад или другое устройство ввода.
Чтобы использовать сочетание клавиш, нажмите и удерживайте одну или несколько клавиш-модификаторов, а затем нажмите последнюю клавишу сочетания.Например, чтобы использовать Command-C (копирование), нажмите и удерживайте клавишу Command, затем клавишу C, затем отпустите обе клавиши. Меню и клавиатуры Mac часто используют символы для определенных клавиш, включая клавиши-модификаторы:
- Команда (или Cmd) ⌘
- Смена ⇧
- Опция (или альтернативный вариант) ⌥
- Control (или Ctrl) ⌃
На клавиатурах для ПК с Windows используйте клавишу Alt вместо Option и клавишу с логотипом Windows вместо Command.
Некоторые клавиши на некоторых клавиатурах Apple имеют специальные символы и функции, такие как яркость дисплея, яркость клавиатуры, Mission Control и др. Если эти функции недоступны на вашей клавиатуре, вы можете воспроизвести некоторые из них, создав свои собственные сочетания клавиш. Чтобы использовать эти клавиши как F1, F2, F3 или другие стандартные функциональные клавиши, объедините их с клавишей Fn.
Вырезать, копировать, вставить и другие распространенные ярлыки
- Command-X : вырезать выбранный элемент и скопировать его в буфер обмена.
- Command-C : копировать выбранный элемент в буфер обмена. Это также работает для файлов в Finder.
- Command-V : Вставить содержимое буфера обмена в текущий документ или приложение. Это также работает для файлов в Finder.
- Command-Z : отменить предыдущую команду. Затем вы можете нажать Shift-Command-Z, чтобы повторить, отменив команду отмены. В некоторых приложениях вы можете отменять и повторять несколько команд.
- Command-A : выбрать все элементы.
- Command-F : поиск элементов в документе или открытие окна поиска.
- Command-G : Найти снова: найти следующее вхождение ранее найденного элемента. Чтобы найти предыдущее вхождение, нажмите Shift-Command-G.
- Command-H : скрыть окна переднего приложения. Чтобы просмотреть переднее приложение, но скрыть все другие приложения, нажмите Option-Command-H.
- Command-M : сворачивание переднего окна в Dock. Чтобы свернуть все окна переднего приложения, нажмите Option-Command-M.
- Command-O: Открыть выбранный элемент или открыть диалоговое окно для выбора файла для открытия.
- Command-P : распечатать текущий документ.
- Command-S : сохранить текущий документ.
- Command-T : открыть новую вкладку.
- Command-W : закройте переднее окно. Чтобы закрыть все окна приложения, нажмите Option-Command-W.
- Option-Command-Esc : принудительно закрыть приложение.
- Command – Пробел : показать или скрыть поле поиска Spotlight.Чтобы выполнить поиск Spotlight из окна Finder, нажмите Command – Option – Пробел. (Если вы используете несколько источников ввода для ввода текста на разных языках, эти сочетания клавиш изменяют источники ввода вместо отображения Spotlight. Узнайте, как изменить конфликтующие сочетания клавиш.)
- Control – Command – Пробел : отображение средства просмотра символов, в котором вы можете выбрать смайлики и другие символы.
- Control-Command-F : использовать приложение в полноэкранном режиме, если оно поддерживается.
- Пробел : используйте быстрый просмотр для предварительного просмотра выбранного элемента.
- Command-Tab : переход к следующему последнему использовавшемуся приложению среди ваших открытых приложений.
- Shift-Command-5 : в macOS Mojave или более поздней версии сделайте снимок экрана или сделайте запись экрана. Или используйте Shift-Command-3 или Shift-Command-4 для снимков экрана. Узнать больше о скриншотах.
- Shift-Command-N: Создайте новую папку в Finder.
- Command-Comma (,) : открыть настройки для переднего приложения.
Спящий режим, выход из системы и ярлыки закрытия
Возможно, вам придется нажать и удерживать некоторые из этих сочетаний клавиш немного дольше, чем другие сочетания клавиш. Это поможет вам избежать их непреднамеренного использования.
* Не относится к сенсору Touch ID.
Finder и системные ярлыки
- Command-D : дублировать выбранные файлы.
- Command-E : Извлечь выбранный диск или том.
- Command-F : запуск поиска Spotlight в окне Finder.
- Command-I : показать окно Get Info для выбранного файла.
- Command-R : (1) Когда псевдоним выбран в Finder: показать исходный файл для выбранного псевдонима. (2) В некоторых приложениях, таких как Календарь или Safari, обновите или перезагрузите страницу. (3) В настройках обновления программного обеспечения еще раз проверьте наличие обновлений программного обеспечения.
- Shift-Command-C : открыть окно «Компьютер».
- Shift-Command-D : открыть папку на рабочем столе.
- Shift-Command-F : открыть окно «Недавние», в котором отображаются все файлы, которые вы недавно просматривали или изменяли.
- Shift-Command-G : открыть окно «Перейти к папке».
- Shift-Command-H : открытие домашней папки текущей учетной записи пользователя macOS.
- Shift-Command-I : открыть iCloud Drive.
- Shift-Command-K : открыть окно «Сеть».
- Option-Command-L : откройте папку загрузок.
- Shift-Command-N: Создать новую папку.
- Shift-Command-O : откройте папку «Документы».
- Shift-Command-P : показать или скрыть панель предварительного просмотра в окнах Finder.
- Shift-Command-R : открыть окно AirDrop.
- Shift-Command-T : показать или скрыть панель вкладок в окнах Finder.
- Control-Shift-Command-T : добавить выбранный элемент Finder в док (OS X Mavericks или более поздняя версия)
- Shift-Command-U : откройте папку «Утилиты».
- Option-Command-D : показать или скрыть Dock.
- Control-Command-T : добавить выбранный элемент на боковую панель (OS X Mavericks или новее).
- Option-Command-P : скрыть или показать полосу пути в окнах Finder.
- Option-Command-S : скрыть или показать боковую панель в окнах Finder.
- Command – Slash (/) : скрыть или показать строку состояния в окнах Finder.
- Command-J : Показать параметры просмотра.
- Command-K : открыть окно подключения к серверу.
- Control-Command-A : создание псевдонима для выбранного элемента.
- Command-N : открыть новое окно Finder.
- Option-Command-N : создать новую смарт-папку.
- Command-T : показать или скрыть панель вкладок, когда в текущем окне Finder открыта одна вкладка.
- Option-Command-T : показать или скрыть панель инструментов, когда в текущем окне Finder открыта одна вкладка.
- Option-Command-V : переместить файлы в буфере обмена из исходного положения в текущее.
- Command-Y : используйте быстрый просмотр для предварительного просмотра выбранных файлов.
- Option-Command-Y : просмотр слайд-шоу Quick Look выбранных файлов.
- Command-1 : просмотр элементов в окне Finder в виде значков.
- Command-2 : просмотр элементов в окне Finder в виде списка.
- Command-3 : просмотр элементов в окне Finder в столбцах.
- Command-4 : просмотр элементов в окне Finder в галерее.
- Команда – левая квадратная скобка ([) : переход к предыдущей папке.
- Command – правая скобка (]) : перейти к следующей папке.
- Command – стрелка вверх : открытие папки, содержащей текущую папку.
- Command – Control – Стрелка вверх : открыть папку, содержащую текущую папку, в новом окне.
- Command – стрелка вниз : открыть выбранный элемент.
- Стрелка вправо : открытие выбранной папки. Это работает только в режиме просмотра списка.
- Стрелка влево : закрыть выбранную папку. Это работает только в режиме просмотра списка.
- Command-Delete : переместить выбранный элемент в корзину.
- Shift-Command-Delete : очистить корзину.
- Option-Shift-Command-Delete : очистить корзину без диалогового окна подтверждения.
- Command – Brightness Down : включение или выключение зеркального отображения видео, если ваш Mac подключен к более чем одному дисплею.
- Опция – Увеличение яркости : Открыть настройки дисплеев. Это работает с любой клавишей яркости.
- Управление - Увеличение яркости или Управление - Уменьшение яркости : изменение яркости внешнего дисплея, если он поддерживается.
- Option – Shift – Brightness Up или Option – Shift – Brightness Down : Отрегулируйте яркость дисплея меньшими шагами. Добавьте к этому ярлыку клавишу Control, чтобы выполнить настройку на внешнем дисплее, если он поддерживается.
- Option – Mission Control : откройте настройки Mission Control.
- Command – Mission Control : показать рабочий стол.
- Control – Стрелка вниз : Показать все окна переднего приложения.
- Option – Volume Up : откройте настройки звука. Это работает с любой клавишей громкости.
- Опция – Сдвиг – Увеличение громкости или Опция – Сдвиг – Уменьшение громкости : Регулируйте громкость звука меньшими шагами.
- Option – Keyboard Brightness Up : откройте настройки клавиатуры. Это работает с любой клавишей яркости клавиатуры.
- Option – Shift – Keyboard Brightness Up или Option – Shift – Keyboard Brightness Down : Регулируйте яркость клавиатуры меньшими шагами.
- Клавиша «Option» при двойном щелчке мыши : открыть элемент в отдельном окне, затем закрыть исходное окно.
- Командная клавиша при двойном щелчке. : открыть папку в отдельной вкладке или окне.
- Командная клавиша при перетаскивании на другой том : переместить перетаскиваемый элемент на другой том вместо его копирования.
- Клавиша выбора при перетаскивании : Скопируйте перетаскиваемый элемент. Указатель изменяется, пока вы перетаскиваете элемент.
- Option-Command при перетаскивании : создать псевдоним перетаскиваемого элемента.Указатель изменяется, пока вы перетаскиваете элемент.
- Щелкните треугольник раскрытия, удерживая клавишу Option. : Открыть все папки в выбранной папке. Это работает только в режиме просмотра списка.
- Щелкните заголовок окна, удерживая клавишу Command. : Просмотр папок, содержащих текущую папку.
- Узнайте, как использовать Command или Shift для выбора нескольких элементов в Finder.
- Щелкните меню «Перейти» в строке меню Finder, чтобы увидеть ярлыки для открытия многих часто используемых папок, таких как «Приложения», «Документы», «Загрузки», «Утилиты» и iCloud Drive.
Ярлыки документов
Поведение этих ярлыков может различаться в зависимости от используемого приложения.
- Command-B : выделить выделенный текст полужирным шрифтом или включить или выключить выделение жирным шрифтом.
- Command-I : выделить выделенный текст курсивом или включить или выключить курсив.
- Command-K : добавление веб-ссылки.
- Command-U : подчеркнуть выделенный текст или включить или выключить подчеркивание.
- Command-T : показать или скрыть окно шрифтов.
- Command-D : выберите папку «Рабочий стол» в диалоговом окне «Открыть» или «Сохранить».
- Control-Command-D : показать или скрыть определение выбранного слова.
- Shift-Command-Colon (:) : открыть окно проверки орфографии и грамматики.
- Command-точка с запятой (;) : поиск слов с ошибками в документе.
- Option-Delete : удалить слово слева от точки вставки.
- Control-H : удалить символ слева от точки вставки. Или используйте Удалить.
- Control-D : удалить символ справа от точки вставки. Или используйте Fn-Delete.
- Fn-Delete : прямое удаление на клавиатурах, на которых нет клавиши прямого удаления. Или используйте Control-D.
- Control-K : удалить текст между точкой вставки и концом строки или абзаца.
- Fn – Стрелка вверх : Page Up: прокрутка вверх на одну страницу.
- Fn – Стрелка вниз : Page Down: прокрутка вниз на одну страницу.
- Fn – Стрелка влево: Домой: переход к началу документа.
- Fn – стрелка вправо : Конец: прокрутка до конца документа.
- Command – стрелка вверх : переместите точку вставки в начало документа.
- Command – стрелка вниз : переместите точку вставки в конец документа.
- Command – стрелка влево : переместить точку вставки в начало текущей строки.
- Command – стрелка вправо : переместить точку вставки в конец текущей строки.
- Option – стрелка влево : переместить точку вставки в начало предыдущего слова.
- Option – стрелка вправо : переместить точку вставки в конец следующего слова.
- Shift – Command – стрелка вверх : выделите текст между точкой вставки и началом документа.
- Shift – Command – стрелка вниз : выделите текст между точкой вставки и концом документа.
- Shift – Command – стрелка влево : выделите текст между точкой вставки и началом текущей строки.
- Shift – Command – стрелка вправо : выделите текст между точкой вставки и концом текущей строки.
- Shift – Стрелка вверх : Расширить выделение текста до ближайшего символа в том же месте по горизонтали в строке выше.
- Shift – Стрелка вниз : Расширить выделение текста до ближайшего символа в том же горизонтальном положении в строке ниже.
- Shift – стрелка влево : расширить выделенный текст на один символ влево.
- Shift – стрелка вправо : расширить выделенный текст на один символ вправо.
- Option – Shift – стрелка вверх : Расширить выделение текста до начала текущего абзаца, а затем до начала следующего абзаца при повторном нажатии.
- Option – Shift – стрелка вниз : Расширить выделение текста до конца текущего абзаца, а затем до конца следующего абзаца при повторном нажатии.
- Option – Shift – стрелка влево : Расширить выделение текста до начала текущего слова, а затем до начала следующего слова при повторном нажатии.
- Option – Shift – стрелка вправо : Расширить выделение текста до конца текущего слова, а затем до конца следующего слова при повторном нажатии.
- Control-A : перейти к началу строки или абзаца.
- Control-E : перейти в конец строки или абзаца.
- Control-F : перемещение на один символ вперед.
- Control-B : перемещение на один символ назад.
- Control-L : центрируйте курсор или выделенную область в видимой области.
- Control-P : переход на одну строку вверх.
- Control-N : перейти на одну строку вниз.
- Control-O : вставить новую строку после точки вставки.
- Control-T : поменять местами символ за точкой вставки на символ перед точкой вставки.
- Command – Левая фигурная скобка ({) : Выровнять по левому краю.
- Command – правая фигурная скобка (}) : выравнивание по правому краю.
- Shift – Command – Вертикальная полоса (|) : Выровнять по центру.
- Option-Command-F : перейти в поле поиска.
- Option-Command-T : показать или скрыть панель инструментов в приложении.
- Option-Command-C : Копировать стиль: копирование настроек форматирования выбранного элемента в буфер обмена.
- Option-Command-V : Вставить стиль: применить скопированный стиль к выбранному элементу.
- Option-Shift-Command-V : Вставить и сопоставить стиль: применить стиль окружающего содержимого к элементу, вставленному в это содержимое.
- Option-Command-I : показать или скрыть окно инспектора.
- Shift-Command-P : Параметры страницы: отображение окна для выбора параметров документа.
- Shift-Command-S : отображение диалогового окна «Сохранить как» или дублирование текущего документа.
- Shift – Command – Знак минуса (-) : уменьшить размер выбранного элемента.
- Shift – Command – Знак плюс (+) : увеличить размер выбранного элемента. Команда – знак равенства (=) выполняет ту же функцию.
- Shift – Command – Вопросительный знак (?) : Откройте меню «Справка».
Другие ярлыки
Для получения дополнительных ярлыков проверьте сокращения ярлыков, отображаемые в меню ваших приложений. Каждое приложение может иметь свои собственные ярлыки, а ярлыки, которые работают в одном приложении, могут не работать в другом.
Дата публикации:
.Как копировать файлы
Обновлено: 30 декабря 2019 г., компания Computer Hope
Чтобы скопировать компьютерные документы, изображения или другие файлы из одного места в другое, следуйте этим инструкциям.
ЗаписьИмя файла должно быть уникальным, в противном случае в конец имени файла будет добавлен номер. Вместо номера в конце имени файла может быть добавлено «- Копировать». Добавление числа в конец имени скопированного файла гарантирует, что скопированный файл уникален. Например, если исходное имя файла - abc123.pdf и копия создается в том же каталоге или папке, имя скопированного файла может быть abc123 (1) .pdf или abc123 - Copy.pdf.
Выберите свою операционную систему, чтобы просмотреть применимые к вам инструкции.
Как скопировать файл в Microsoft Windows
Ниже приведены инструкции по копированию файла или нескольких файлов в Microsoft Windows из одного места в другое.
- Перейдите к файлам или папкам, которые вы хотите скопировать. Если вам нужна помощь в поиске файлов, воспользуйтесь функцией поиска Windows.
- Выделите файл или файлы, которые вы хотите скопировать, щелкнув их один раз мышью. Если вам нужно выделить более одного файла, вы можете удерживать клавиши Ctrl или Shift на клавиатуре или перетащить рамку вокруг файлов, которые хотите скопировать.
- После выделения щелкните правой кнопкой мыши один из выделенных файлов и выберите «Копировать». Пользователи также могут нажать сочетание клавиш Ctrl + C или в проводнике Windows нажать Edit вверху окна и выбрать Copy .
- Откройте папку назначения, щелкните правой кнопкой мыши пустое место в папке и выберите «Вставить».Или в строке меню вверху щелкните File , выберите Edit , затем выберите Paste .
Если вы хотите скопировать только определенный тип файла, вы можете щелкнуть столбец Тип в проводнике Windows. Это действие сортирует файлы по типу, а не по имени. После группировки по типу вы можете выбрать только файлы того типа, который вы хотите скопировать, и скопировать эти файлы.
НаконечникДля копирования файлов также можно использовать командную строку Windows. В некоторых ситуациях, например при копировании нескольких файлов с определенным расширением или с определенным именем, это может быть проще.
Как скопировать файл в MS-DOS и командной строке Windows
Ниже приведены шаги по копированию отдельного файла из одного каталога в другой.
Копирование одного файла
- Используя команду cd, перейдите в каталог, содержащий файл, который вы хотите скопировать.
- Введите команду, аналогичную следующей.
скопируйте myfile.txt c: \ my \ location
В приведенном выше примере вы должны заменить «myfile.txt» на имя файла, который вы хотите скопировать, а «c: \ my \ location» на целевой каталог.Чтобы увидеть файлы, доступные в текущем каталоге, используйте команду dir.
Копирование нескольких файлов в другое место
Ниже приведены инструкции по копированию нескольких файлов из одного каталога в другой.
- Используя команду cd, перейдите в каталог, содержащий файлы, которые вы хотите скопировать.
- Оказавшись в каталоге, содержащем файлы, которые вы хотите скопировать, введите команду, аналогичную одной из следующих команд.
копия *.* c: \ mydir
В приведенном выше примере команда скопирует каждый файл в текущем каталоге в каталог mydir.
скопируйте * .txt c: \ mydir
В приведенном выше примере команда скопирует каждый txt или текстовый файл в текущем каталоге в каталог mydir.
НаконечникДополнительные примеры подстановочных знаков см. В нашем определении подстановочных знаков.
xcopy hope example / e
Если вам нужно скопировать файлы, каталоги и подкаталоги, используйте команду xcopy.В приведенном выше примере эта команда xcopy копирует все каталоги (даже пустые) и файлы из каталога Hope в каталог примера.
Копирование файлов с длинными именами файлов или файлов с пробелами
Часто вы можете встретить файл с пробелами в имени файла. Чтобы скопировать эти файлы, заключите полное имя и расширение файла в кавычки.
копируем "компьютер надежда.txt" "есть надежда.txt"
В приведенном выше примере файл «computer hope.txt» заключен в кавычки, чтобы командная строка знала полное имя файла, таким образом устраняя пробелы.
Как скопировать файлы на другой диск
Вы также можете копировать файлы из текущего местоположения на любой другой диск. Например, если у вас есть флэш-накопитель USB с буквой F :, вы можете использовать следующую команду для копирования всех файлов изображений JPEG на флэш-накопитель.
копия * .jpg f:
Как сделать копию файла в том же каталоге
копия example.txt backup.txt
В приведенном выше примере файл «example.txt» копируется в тот же каталог, что и «backup».txt ", фактически создав резервную копию файла.
Связанные страницы и справка
Пакетный файл
Чтобы выполнить любую команду копирования в пакетном файле, включите в пакетный файл любую из вышеперечисленных команд копирования командной строки Windows.
Как копировать файлы в Linux и Unix
Ниже приведены шаги по копированию отдельного файла из одного каталога в другой.
Копирование одного файла из одного места в другое
- Используя команду cd, перейдите в каталог, содержащий файл, который вы хотите скопировать.
- Введите команду, аналогичную следующей.
cp myfile.txt / usr / bin
В приведенном выше примере вы должны заменить «myfile.txt» на имя файла, который вы хотите скопировать, и «/ usr / bin» на целевой каталог. Чтобы увидеть файлы, доступные в текущем каталоге, используйте команду ls.
Копирование нескольких файлов в другое место
Ниже приведены инструкции по копированию нескольких файлов из одного каталога в другой.
- Используя команду cd, перейдите в каталог, содержащий файлы, которые вы хотите скопировать.
- Оказавшись в каталоге, содержащем файлы, которые вы хотите скопировать, введите команду, аналогичную одной из следующих команд.
cp *. * / Usr / bin
В приведенном выше примере команда скопирует каждый файл в текущем каталоге в каталог «/ usr / bin».
cp * .txt / usr / bin
В приведенном выше примере команда скопирует каждый txt или текстовый файл в текущем каталоге в каталог «/ usr / bin».
Дополнительные примеры подстановочных знаков см. В нашем определении подстановочных знаков.
Копирование файлов с пробелами в именах файлов
Часто вы можете встретить файл с пробелами в имени файла. Чтобы скопировать эти файлы, заключите полное имя и расширение файла в кавычки.
cp "компьютер надежда.txt" "есть надежда.txt"
В приведенном выше примере файл «computer hope.txt» заключен в кавычки, чтобы командная строка знала полное имя файла. В нашем примере имя файла назначения содержит пробелы (пробелы), поэтому имя заключено в кавычки.
Как сделать копию файла в том же каталоге
cp example.txt backup.txt
В приведенном выше примере файл «example.txt» копируется в тот же каталог, что и «backup.txt», что фактически делает резервную копию файла.
Связанные страницы и справка
Как копировать файлы в Apple macOS
Перетаскивание
Выделите файлы, которые хотите скопировать. Затем, щелкните левой кнопкой мыши и, продолжая удерживать кнопку мыши, перетащите файлы туда, где вы хотите.Когда вы отпускаете кнопку мыши, файлы копируются.
Сочетание клавиш
Вы также можете копировать файлы с помощью сочетаний клавиш, выполнив следующие действия.
- Выделите файлы, которые хотите скопировать.
- Нажмите сочетание клавиш Command + C .
- Перейдите в то место, куда вы хотите переместить файлы, и нажмите Command + V , чтобы скопировать файлы.
Терминал
Для копирования файлов в сеансе терминала используйте команду cp.
.Как копировать и вставлять на Mac
Как скопировать и вставить на Mac? Это частый вопрос, если вы перешли с Windows, только что приобрели Mac или когда копирование и вставка не работают на вашем iMac, MacBook Air или MacBook Pro.
Перед тем, как мы начнем
Чтобы ваш Mac работал как мечта, просто следите за тем, чтобы он был чистым, безопасным и оптимизированным - это увеличивает вероятность того, что все горячие клавиши будут работать правильно.
Все, что вам нужно сделать, это установить MacKeeper и позволить ему (наилучшим образом) позаботиться о вашем устройстве. MacKeeper защищает ваш Mac от вирусов и вредоносных программ, защищает ваше соединение, очищает ненужные файлы и удаляет бесполезные приложения - все это с минимальным участием вас. Попробуйте прямо сейчас!
В этой статье объясняется, как скопировать и вставить на любой настольный компьютер Mac или MacBook с помощью клавиатуры, мыши, трекпада и меню. Итак, выберите нужный раздел:
Plus, мы дадим вам несколько советов о том, как:
Как копировать и вставлять с помощью клавиатуры на Mac
Один из самых простых способов скопировать и вставить на Mac стоит использовать сочетания клавиш.Это аналог Apple сочетаний клавиш Ctrl + C и Ctrl + V, на которые полагаются пользователи ПК с Windows.
Вот как вы это делаете:
1. Выберите файл или ссылку, которые вы хотите скопировать на свой Mac
- Чтобы выбрать часть текста, удерживайте левую кнопку мыши при перемещении курсора по тексту для выделения нужной области
- Чтобы выбрать файл, просто щелкните по нему один раз левой кнопкой мыши
2. Выделив то, что вы хотите скопировать, нажмите одновременно клавиши Command (⌘) + C на ваша клавиатура
3.Затем перейдите к файлу / папке, в которую вы хотите вставить скопированную информацию, и одновременно нажмите клавиши Command (⌘) + V
Бонусный совет: Если вам нужно выбрать и скопируйте весь текст или все файлы в папку Mac, одновременно нажмите Command (⌘) + A . Нет необходимости вечно тянуть курсор, чтобы выбрать!
Эти простые команды должны работать универсально, независимо от того, используете ли вы MacBook или iMac.Если уловка не сработает, возможно, проблемы с клавишами, которые вы нажимаете. Узнайте, как исправить клавиатуру Mac в нашем руководстве.
Но если вы чувствуете, что не можете справиться с этой проблемой в одиночку и кажется, что ее сложно решить самостоятельно, тогда свяжитесь с нашими экспертами MK Premium Services - они доступны 24/7, чтобы помочь вам разобраться с любым технические проблемы.
Как копировать и вставлять с помощью мыши
Другой способ копирования и вставки на Mac потребует использования мыши. Так будет удобнее, так как вы сможете делать все одной рукой.
Вот как скопировать и вставить изображение, текст или другие файлы на Mac:
1. Выберите что-то, что вы хотите скопировать на Mac, щелкнув левой кнопкой мыши один раз или удерживая левую кнопку мыши при перемещении наведите курсор на файл / текст, который вы хотите выбрать
2. Щелкните правой кнопкой мыши (или удерживайте клавишу Control , а затем нажмите кнопку мыши) на выбранном элементе или элементах, чтобы открыть раскрывающееся меню
3. Нажмите Копировать в контекстном меню

4.Перейдите в то место, куда вы хотите вставить скопированный файл, и щелкните правой кнопкой мыши (или удерживайте Control , затем щелкните кнопкой мыши) в любой области, чтобы снова открыть контекстное меню
5. Найдите и щелкните Вставить элемент

6 Убедитесь, что файл был скопирован в новое место.
Если вы используете Apple Magic Mouse, но она не выполняет то, что описано выше, ознакомьтесь с этой статьей об устранении проблем с Magic Mouse.
Как копировать и вставлять с помощью трекпада
Если у вас есть MacBook Air или MacBook Pro и нет Magic Mouse или обычной мыши, вы все равно можете копировать и вставлять с помощью трекпада (также называемого тачпадом).Все, что нужно, - это как щелкнуть правой кнопкой мыши на Mac без мыши.
Вот что вам нужно сделать:
- Выберите элемент, который вы хотите скопировать
- Коснитесь или щелкните сенсорную панель двумя пальцами, чтобы выполнить щелчок правой кнопкой мыши
- Из выпадающего списка в нижнем меню выберите опцию Копировать
- Откройте папку или другое место, куда вы хотите вставить
- Снова коснитесь или щелкните сенсорную панель двумя пальцами
- Щелкните опцию Вставить Элемент в контекстном меню меню
Бонусная подсказка: Есть еще один способ щелкнуть правой кнопкой мыши на Mac без мыши.Выделите текст или элемент, который вы хотите скопировать, - нажмите и удерживайте Control . Удерживая клавишу Control , щелкните выделенный элемент или текст. Контекстное меню появится, как при реальном щелчке правой кнопкой мыши.
Как скопировать и вставить на Mac с меню
Если по какой-то причине вы не можете копировать и вставлять на Mac с помощью сочетаний клавиш или мыши, есть другой способ скопировать и вставить.
macOS позволяет копировать и вставлять с помощью функций редактирования в строке меню Finder или других соответствующих приложений (вы найдете функцию редактирования в строках меню всех приложений, которые поддерживают копирование и вставку).
Вот как это сделать:
1. Выделите текст или файл, который вы хотите скопировать на Mac
2. Чтобы выбрать абзац текста, щелкните и перетащите курсор, чтобы отметить то, что вы ' хочу скопировать. Чтобы выбрать файл, щелкните его один раз левой кнопкой мыши
3. Перейдите в строку меню вверху и щелкните Изменить . В раскрывающемся меню выберите опцию Копировать

4. Перейдите на вкладку, папку или файл, куда вы хотите вставить скопированный элемент
5.Перейдите в строку меню вверху экрана и нажмите Вставить

Теперь вы знаете три способа копирования и вставки. Но если ни один из них не работает, мы не остановимся на этом. Вот руководство, которое поможет вам исправить проблемы с копированием и вставкой на Mac.
Как вставить и сопоставить стиль
Копируя и вставляя текст между приложениями или файлами, вставленный текст визуально выглядит неравномерно. Здесь виноваты разное форматирование и стили, но для этого есть инструкции.
Хитрость заключается в том, чтобы нажать Вставить и Соответствовать стилю или использовать клавиши Command (⌘) + Shift + V вместо использования обычной опции вставки в меню Edit .
В результате скопированный текст будет имитировать стиль приложения, веб-сайта или файла, в который вы вставляете информацию.
Как копировать и вставлять между устройствами
Да, это легко сделать! С момента появления универсального буфера обмена в macOS Sierra стало возможным копировать файлы на Mac и вставлять их на iPhone или наоборот.
Вот требования:
- Оба устройства должны соответствовать системным требованиям для обеспечения непрерывности
- Войдите в один и тот же iCloud на обоих устройствах
- На обоих устройствах должны быть включены Wi-Fi и Bluetooth
- Вкл. на вашем Mac откройте Системные настройки → Вкладка Общие → установите флажок « Разрешить передачу обслуживания между этим Mac и вашими устройствами iCloud »

- На iPhone или iPad перейдите в Настройки → Общие → Handoff и не забудьте активировать Handoff (зеленый слайд)
После того, как вы убедитесь, что все настройки в порядке, теперь пора копировать и вставлять между устройствами.Для этого:
- Выделите файл, ссылку или текст, который вы хотите скопировать на свой iPhone
- Выберите, чтобы скопировать этот файл
- Откройте документ на Mac и нажмите Command (⌘) + V
- Подождите несколько секунд (3 секунды для текста и 10 + секунд для изображений)
Вот и все, и теперь ваш элемент должен появиться на вашем Mac. Аналогичным образом вы можете скопировать и вставить с Mac на iPhone или iPad.
Как вырезать и вставить на Mac
Функции копирования и вырезания аналогичны, поскольку они сохраняют текст, файл, ссылку и т. Д.к картону.
Однако разница между копированием и вырезанием составляет:
- Копия дублирует элемент, оставляя одну копию в исходном месте и создавая вторую копию в месте назначения
- Cut перемещает исходный элемент из одного места в другое
Вот как вырезать и вставить на Mac:
- Выделите файл, который хотите вырезать
- Вырежьте файл, нажав Command (⌘) + X клавиши
- Перейдите в папку, в которую хотите вставить файл, и нажмите Command (⌘) + V
Вот и все.И теперь вы успешно переместили исходный файл на новое место.
Если ваши горячие клавиши срабатывают с задержкой, возможно, вам нужно оптимизировать устройство и освободить его от лишнего.
Подробнее:
.| Клавиша с логотипом Windows | Открыть или закрыть Старт. |
| Клавиша с логотипом Windows + A | Центр открытых действий. |
| Клавиша с логотипом Windows + B | Установить фокус в области уведомлений. |
| Клавиша с логотипом Windows + C | Откройте Кортану в режиме прослушивания. Банкноты
|
| Клавиша с логотипом Windows + Shift + C | Откройте меню чудо-кнопок. |
| Клавиша с логотипом Windows + D | Показать и скрыть рабочий стол. |
| Клавиша с логотипом Windows + Alt + D | Отображение и скрытие даты и времени на рабочем столе. |
| Клавиша с логотипом Windows + E | Откройте проводник. |
| Клавиша с логотипом Windows + F | Откройте Центр отзывов и сделайте снимок экрана. |
| Клавиша с логотипом Windows + G | Открыть игровую панель, когда игра открыта. |
| Клавиша с логотипом Windows + H | Начать диктовку. |
| Клавиша с логотипом Windows + I | Откройте "Настройки". |
| Клавиша с логотипом Windows + J | Установите фокус на подсказку Windows, если она доступна. Когда появится подсказка Windows, переместите фокус на подсказку. Повторное нажатие сочетания клавиш, чтобы переместить фокус на элемент на экране, к которому привязана подсказка Windows. |
| Клавиша с логотипом Windows + K | Откройте быстрое действие Подключить. |
| Клавиша с логотипом Windows + L | Заблокируйте компьютер или смените учетную запись. |
| Клавиша с логотипом Windows + M | Свернуть все окна. |
| Клавиша с логотипом Windows + O | Блокировка ориентации устройства. |
| Клавиша с логотипом Windows + P | Выберите режим отображения презентации. |
| Клавиша с логотипом Windows + Ctrl + Q | Открыть Quick Assist. |
| Клавиша с логотипом Windows + R | Откройте диалоговое окно «Выполнить». |
| Клавиша с логотипом Windows + S | Открыть поиск. |
| Клавиша с логотипом Windows + Shift + S | Сделайте снимок экрана части экрана. |
| Клавиша с логотипом Windows + T | Циклическое переключение приложений на панели задач. |
| Клавиша с логотипом Windows + U | Откройте Центр специальных возможностей. |
| Клавиша с логотипом Windows + V | Откройте буфер обмена. Примечание
|
| Клавиша с логотипом Windows + Shift + V | Циклический просмотр уведомлений. |
| Клавиша с логотипом Windows + X | Откройте меню быстрой ссылки. |
| Клавиша с логотипом Windows + Y | Переключение ввода между Windows Mixed Reality и рабочим столом. |
| Клавиша с логотипом Windows + Z | Показать команды, доступные в приложении, в полноэкранном режиме. |
| Клавиша с логотипом Windows + точка (.) или точка с запятой (;) | Открыть панель смайлов. |
| Клавиша с логотипом Windows + запятая (,) | Временно взгляните на рабочий стол. |
| Клавиша с логотипом Windows + пауза | Отобразить диалоговое окно «Свойства системы». |
| Клавиша с логотипом Windows + Ctrl + F | Найдите компьютеры (если вы находитесь в сети). |
| Клавиша с логотипом Windows + Shift + M | Восстановить свернутые окна на рабочем столе. |
| Клавиша с логотипом Windows + номер | Откройте рабочий стол и запустите приложение, закрепленное на панели задач в позиции, обозначенной номером.Если приложение уже запущено, переключитесь на это приложение. |
| Клавиша с логотипом Windows + Shift + номер | Откройте рабочий стол и запустите новый экземпляр приложения, закрепленный на панели задач в позиции, обозначенной номером. |
| Клавиша с логотипом Windows + Ctrl + номер | Откройте рабочий стол и переключитесь на последнее активное окно приложения, закрепленного на панели задач в позиции, обозначенной номером. |
| Клавиша с логотипом Windows + Alt + номер | Откройте рабочий стол и откройте список переходов для приложения, закрепленного на панели задач в позиции, обозначенной номером. |
| Клавиша с логотипом Windows + Ctrl + Shift + номер | Откройте рабочий стол и откройте новый экземпляр приложения, расположенный в заданном месте на панели задач, как администратор. |
| Клавиша с логотипом Windows + Tab | Открыть представление задач. |
| Клавиша с логотипом Windows + стрелка вверх | Развернуть окно. |
| Клавиша с логотипом Windows + стрелка вниз | Удалить текущее приложение с экрана или свернуть окно рабочего стола. |
| Клавиша с логотипом Windows + стрелка влево | Разверните окно приложения или рабочего стола до левой части экрана. |
| Клавиша с логотипом Windows + стрелка вправо | Разверните окно приложения или рабочего стола до правой части экрана. |
| Клавиша с логотипом Windows + Home | Свернуть все, кроме активного окна рабочего стола (восстанавливает все окна при втором ударе). |
| Клавиша с логотипом Windows + Shift + стрелка вверх | Растянуть окно рабочего стола до верхней и нижней части экрана. |
| Клавиша с логотипом Windows + Shift + стрелка вниз | Восстановить / свернуть активные окна рабочего стола по вертикали, сохраняя ширину. |
| Клавиша с логотипом Windows + Shift + стрелка влево или стрелка вправо | Перемещайте приложение или окно на рабочем столе с одного монитора на другой. |
| Клавиша с логотипом Windows + пробел | Переключение языка ввода и раскладки клавиатуры. |
| Клавиша с логотипом Windows + Ctrl + пробел | Переход к ранее выбранному входу. |
| Клавиша с логотипом Windows + Ctrl + Enter | Включите экранного диктора. |
| Клавиша с логотипом Windows + плюс (+) | Лупа открытая. |
| Клавиша с логотипом Windows + косая черта (/) | Начать реконверсию IME. |
| Клавиша с логотипом Windows + Ctrl + V | Метчики с открытым плечом. |
| Клавиша с логотипом Windows + Ctrl + Shift + B | Пробуждение ПК с пустого или черного экрана |
Как копировать и вставлять несколько элементов одновременно
Это то, что вы, вероятно, будете делать дюжину, если не сто, раз в день: копировать и вставлять. Что-то где-то есть, и вы хотите это где-то еще, поэтому вы копируете его, а затем вставляете в новое место - современная версия ксерокопирования листа бумаги, вырезания нужного текста и приклеивания (или вставки) его в другой документ. где вам нужен текст.
Это важная задача, но также утомительная и повторяющаяся, но это не обязательно. Приведенные ниже советы и инструменты менеджера буфера обмена помогут вам работать быстрее при копировании и вставке, так что вы можете копировать несколько элементов и вставлять их, не тратя время на переключение между несколькими окнами.
Как скопировать и вставить на компьютер
Копирование в Windows: Control + C и Control + V Во-первых, быстрое обновление. Как вы копируете и вставляете? Выделите нужный текст или изображение и на ПК с Windows, Linux или Chromebook нажмите Ctrl + C , чтобы скопировать. Перейдите в приложение или документ, в который вы хотите добавить этот элемент, и нажмите Ctrl + V , чтобы вставить.
Используете Mac? Нажмите Command + C для копирования и Command + V для вставки.
Хотите удалить текст из первого документа, а затем вставить его во второй? Нажмите Command + X до , чтобы вырезать текст (или Ctrl + X на ПК) и Command + V или Ctrl + V для вставки, как обычно.
Или воспользуйтесь меню. Выделите текст, щелкните его правой кнопкой мыши, затем выберите одну из команд Вырезать , Копировать и Вставить на любом компьютере.
Как копировать и вставлять на мобильном телефоне
Копирование текста на iOS и Android работает в основном одинаковоНа мобильном телефоне копировать и вставлять еще проще. Как в iOS, так и в Android нажмите и удерживайте текст, который хотите скопировать, затем перетащите линии выбора вокруг всего текста, который вы хотите скопировать, и нажмите Копировать . Затем нажмите и удерживайте в любом месте, куда вы хотите вставить текст, и нажмите Вставить .
Сочетания клавиш тоже работают. Используйте CMD + C и CMD + V для копирования и вставки с внешней клавиатуры на iPhone или iPad; используйте Ctrl + C и Ctrl + V на планшетах Android.
Хорошо, освежимся, пришло время для веселья:
Как скопировать и вставить два элемента на Mac
macOS поставляется с двумя буферами обменаТеперь немного повеселее, если вы используете Mac . Допустим, вы хотите скопировать два объекта . Вместо того, чтобы дважды переключаться между приложениями, скопируйте первый элемент, как раньше.
Выберите второй элемент и нажмите Control + K to kill элемент, как сверхмощную версию обычной команды Cut.Он лучше всего работает в приложениях для редактирования текста и будет вырезать текст со страницы. Или щелкните в начале абзаца и нажмите Control + K , и ваш Mac вырежет весь абзац .
Для вставки используйте ярлык по умолчанию Command + V , чтобы вставить первый элемент. Затем нажмите Control + Y to , чтобы восстановить второй элемент буфера обмена и вставить его в документ.
Это удобный способ иметь два буфера обмена на вашем Mac.
Примечание. Kill and Yank работает в большинстве собственных приложений Mac , включая iWork, Microsoft Office и большинство текстовых редакторов, включая iA Writer, Sublime Text и другие, но они могут не работать в некоторых веб-приложениях, таких как Google Docs . Команда kill Control + K действительно работает на iOS, чтобы вырезать выделенный текст или весь абзац; как ни странно, но нет команды yank, чтобы вставить его снова. В Windows и Linux нет команд Kill / Yank, хотя некоторые приложения, такие как Emacs, включают аналогичные ярлыки.Windows 10 также получит диспетчер буфера обмена в предстоящем обновлении - подробнее об этом ниже.
Используйте диспетчер буфера обмена для копирования других элементов
АльфредБуфер обмена, встроенный в ваш компьютер, довольно хорош. Он хорошо служил вам все эти годы - и эй, на Mac он может даже помнить две вещи одновременно.
Это хорошая сторона. Плохая сторона - это когда вы копируете - или, что еще хуже, вырезаете - что-то из документа или таблицы, намереваясь вставить это в другой документ.Затем, переходя между вкладками, вы видите забавное видео и копируете его, чтобы поделиться с другом.
Отлично. Теперь вы потеряли важную вещь, которую копировали ранее.
Вот что решают менеджеры буфера обмена. Это супер-буфер обмена, который запоминает все, что вы копируете, поэтому вы все равно можете вставить этот элемент, который вы скопировали час назад и почти забыли. Я никогда не думал, что мне нужен менеджер буфера обмена в течение длительного времени, но когда я начал его использовать, он стал незаменимым.
Менеджеры буфера обмена работают так же, как встроенный буфер обмена.Не отключайте приложение диспетчера буфера обмена на компьютере, затем копируйте текст, ссылки, изображения, файлы и многое другое с помощью Command + C или Control + C как обычно - и вставляйте как обычно. Если вы хотите вставить что-то, что вы скопировали некоторое время назад, тогда вы обратитесь к диспетчеру буфера обмена.
Существует широкий спектр приложений с буфером обмена, и вам нужно что-то простое, на что можно положиться, инструмент, который так же прост в использовании, как буфер обмена, только лучше. Мы протестировали более десятка и выбрали приложения, которые были простыми в использовании, бесплатными или менее 30 долларов США, и надежно работали с простым и отформатированным текстом, изображениями и файлами (и все, кроме буфера обмена Office, позволяли вам установить, сколько элементов вы хотите сохранить. в истории буфера обмена).Вот самые простые способы скопировать столько, сколько захотите.
5 лучших приложений для управления буфером обмена
-
Буфер обмена Microsoft Office (Windows) для диспетчера буфера обмена внутри Office
-
Альфред (Mac) для управления буфером обмена, расширения текста, поиска и многого другого из одного приложение
-
Ditto (Windows) для поиска по всему, что вы скопировали
-
Copied (Mac, iOS) для преобразования текста в буфер обмена и синхронизации его с телефоном
-
Spartan (Windows) для редактирования файлов из буфера обмена
Буфер обмена Microsoft Office (Windows)
для диспетчера буфера обмена внутри Office
Microsoft Office для Windows включает встроенный диспетчер буфера обмена Если у вас установлен Microsoft Office на вашем компьютере самый простой менеджер буфера обмена - тот, который встроен: Буфер обмена Office.Нажмите Ctrl + C два раза подряд, когда открыто Word, Excel, PowerPoint или другое приложение Office, и в буфере обмена Office будут храниться последние 24 элемента, которые вы скопировали.
Затем вы можете просмотреть эти сохраненные элементы буфера обмена в любом приложении Microsoft Office. Щелкните значок стрелки в углу раздела Буфер обмена в главном меню, чтобы открыть буфер обмена Office и просмотреть весь сохраненный текст, ссылки и изображения. Щелкните любой элемент, чтобы вставить его в текущий документ. и снова скопируйте его в буфер обмена.
Буфер обмена Office работает только в приложениях Microsoft Office (и хотя он отлично подходит для форматированного текста и изображений, он не работает с другими файлами). Но если у вас уже есть Office, открытый весь день, это может быть удобным способом отслеживать все, что вы копируете. Он также наиболее надежен при копировании форматированного текста с изображениями. Вам просто нужно сначала вставить что-то в приложение Office, прежде чем использовать его в другом приложении.
Буфер обмена Office Цена : входит в состав Microsoft Office для Windows 2013 и новее, от 5 долларов США.99 / месяц Office 365 Personal
Позднее в этом году Microsoft добавит диспетчер буфера обмена, Cloud Clipboard, в Windows 10 в грядущем обновлении. Он будет работать так же, как буфер обмена Office, с новым дизайном, который работает в любом приложении Windows и синхронизируется между ПК и мобильными устройствами.
Альфред (macOS)
для управления буфером обмена, расширения текста, поиска и т. Д.
АльфредЕсли вы используете Mac и вам не нужно синхронизировать буфер обмена между компьютерами, менеджер буфера обмена Альфреда мы рекомендуем.Это потому, что это гораздо больше, чем просто способ управлять копируемым материалом, и при этом он по-прежнему остается одним из лучших менеджеров буфера обмена.
Основная роль Альфреда - поисковый инструмент. Нажмите Alt + Space , и панель поиска Альфреда откроется над всем, что вы делаете. Введите текст, чтобы найти приложение или файл на своем компьютере, или выполните поиск в Интернете. Он также может определять слова, вычислять числа и расширять текстовые фрагменты, чтобы ускорить набор текста.
И в нем есть менеджер буфера обмена.Он будет отслеживать, что вы скопировали, и каждый раз, когда вам нужно вставить что-то старое, откройте Alfred и введите clipboard . Это покажет список всего, что вы скопировали, с ярлыками Command + 1 – 9 для копирования самых последних элементов и поиска, чтобы отфильтровать то, что вы скопировали. Лучше всего то, что он вставляет все, что вы выбрали, прямо в приложение, которое вы использовали в последнее время, чтобы сэкономить вам этот один шаг. Это самый быстрый способ использовать старые элементы буфера обмена - и многое другое - не отходя от клавиатуры.
Alfred Цена : 19 фунтов стерлингов (около 27 долларов США) за Alfred Powerpack с полным набором функций Alfred, включая менеджер буфера обмена
То же самое (Windows)
для поиска по всему, что вы скопировали
Менеджеры буфера обмена в основном должны оставаться скрытыми пока они вам не понадобятся - и в этом Ditto превосходит всех остальных. Это лучший менеджер буфера обмена для любого приложения Windows. Он прячется в системном трее, отслеживая все, что вы копируете. Когда вам что-то понадобится, щелкните его значок и дважды щелкните элемент, который вы хотите вставить немедленно, и повторно скопируйте его в буфер обмена.
Ищете что-нибудь, что вы подрезали недавно? То же самое включает панель поиска в нижней части окна и вводит текст, чтобы фильтровать то, что вы вырезали. Вы также можете настроить сочетания клавиш для вставки последних десяти элементов без необходимости открывать приложение или настраивать его настройки для вставки неформатированного текста, удаления заглавных букв, сравнения изменений, отправки текста в Google Translate и т. Д. Это инструмент для полной обработки текста, который хранит всю историю буфера обмена всего одним нажатием клавиши.
То же Цена : бесплатно в магазине Windows
Скопировано (macOS, iOS)
для преобразования текста в буфере обмена и синхронизации его с телефоном
Скопировано - лучший способ синхронизировать буфер обмена на Mac и iPhone. Это простой инструмент, который живет в фоновом режиме, сохраняя историю буфера обмена наготове, когда она вам понадобится. Откройте приложение для поиска среди вырезок и выберите одну, чтобы скопировать ее, или используйте сочетания клавиш, чтобы легко вставить несколько элементов.
Хотите снова использовать то, что вы скопировали? Скопированный позволяет вам организовывать скопированный текст в наборы для использования снова и снова, а также позволяет редактировать то, что вы скопировали. Выберите скопированный элемент, щелкните значок карандаша, чтобы отредактировать, и вы можете настроить текст, прежде чем сохранить его для дальнейшего использования.
Затем его шаблоны помогут вам больше работать с текстом. Вы можете форматировать ссылки в markdown, преобразовывать текст в нижний регистр или Unicode, создавать список ссылок из набора скопированных ссылок и многое другое. Или вы можете добавить правила для определенных приложений, чтобы текст, скопированный из них, автоматически сохранялся в желаемом списке и форматировался с использованием правильного шаблона.
Цена копии : 7,99 доллара США для Mac; бесплатно или 2,99 доллара для iOS
Spartan (Windows)
для редактирования вещей из буфера обмена
Spartan - это мощный менеджер буфера обмена, который может хранить практически все, что вы копируете, - форматированный текст, изображения, таблицы и даже элементы форм. Скопируйте и вставьте как обычно, а затем, когда вам понадобится что-то, что вы скопировали в прошлом, щелкните значок Spartan на панели задач и выберите нужный элемент.
Нужно что-то подправить перед вставкой? Spartan также может очистить буфер обмена с помощью встроенных функций для изменения регистра текста или изменения размера изображений.Вы можете добавлять свои собственные настройки с помощью языка сценариев Spartan или использовать его встроенный редактор для редактирования элементов. И вы можете сохранить свой буфер обмена навсегда, с 20 различными листами, чтобы отслеживать списки элементов, которые вам нужно часто вставлять.
Spartan Цена : Бесплатная версия на 25 клипов; 19,99 фунтов стерлингов (~ 27 долларов США) за полную версию
Другие параметры диспетчера буфера обмена
Все еще не нашли идеального диспетчера буфера обмена для ваших нужд? Вот еще несколько примеров, на которые стоит обратить внимание:
-
CopyClip (macOS; бесплатно) - лучший бесплатный менеджер буфера обмена для Mac, хотя он работает только с обычным текстом.Вы по-прежнему можете скопировать изображение или форматированный текст и сразу же вставить его, хотя в истории буфера обмена оно не появится.
-
1Clipboard (Windows, macOS; бесплатно) - многообещающий менеджер буфера обмена, который работает как на Mac, так и на Windows, и синхронизирует буфер обмена между обоими через вашу учетную запись Google. Однако с форматированным текстом и изображениями это не так надежно.
-
Unclutter (macOS; 9,99 долл. США) - это менеджер буфера обмена, который находится в верхней части экрана.Наведите указатель мыши на строку меню и прокрутите вниз, чтобы открыть панель Unclutter, которая включает в себя список из десяти последних элементов, которые вы скопировали, блокнот и место для сохранения файлов, над которыми вы работаете. Это уникальный способ упростить вашу работу.
-
Pushbullet (Windows, macOS, Android, iOS; бесплатно - 4,99 доллара США / мес.) На самом деле не является менеджером буфера обмена (он в первую очередь предназначен для получения уведомлений и входящих текстовых сообщений с вашего телефона на ваш компьютер), но это действительно синхронизирует текущий буфер обмена практически между любыми компьютерами и телефонами.А если вы хотите сохранить несколько элементов, вы можете отправить себе сообщение в Pushbullet и скопировать его с любого устройства в любое время.
-
ClipboardFusion (Windows, macOS, Android, iOS; бесплатно - 15 долларов США) - это мощный менеджер буфера обмена в Windows, который может автоматически настраивать ваш текст с помощью макросов, хотя по умолчанию он удаляет все форматирование текста, что вам нужно нужно отрегулировать в настройках, если вы этого не хотите. Он может синхронизировать ваш буфер обмена с другими платформами, хотя у этих других приложений гораздо меньше функций.
-
Paste (macOS; 9,99 долл. США) - красивый менеджер буфера обмена, который показывает большие предварительные просмотры всего, что вы скопировали, в нижней части экрана, с опциями для организации элементов, которые вы хотите сохранить в долгосрочной перспективе, хотя и с меньшим количеством функций, чем многие другие менеджеры буфера обмена.
-
ClipAngel (Windows; бесплатно) - отличный способ просмотреть историю буфера обмена. Он сохраняет весь скопированный текст и файлы, а затем позволяет предварительно просмотреть их в своем приложении.Решили, что хотите что-то сохранить навсегда? Перетащите вырезанный элемент из ClipAngel на рабочий стол или в папку, и он будет автоматически сохранен как изображение или файл с расширенным текстом.
Автоматическое копирование / вставка между вашими любимыми приложениями с помощью Zapier
Однако лучший вариант - не копировать и вставлять. Когда вы переключаетесь между приложениями, копируете данные и проверяете, что все одинаково в обоих местах, Zapier может сделать это автоматически. Его Zaps, или автоматизированные рабочие процессы приложений, предназначены для отслеживания новых данных в одном приложении, а затем добавления их в другое приложение, что идеально подходит для автоматизации самых утомительных задач.
Вот несколько популярных способов, которыми люди используют автоматизацию Zapier, чтобы остановить копирование и вставку данных из одного места в другое:
.