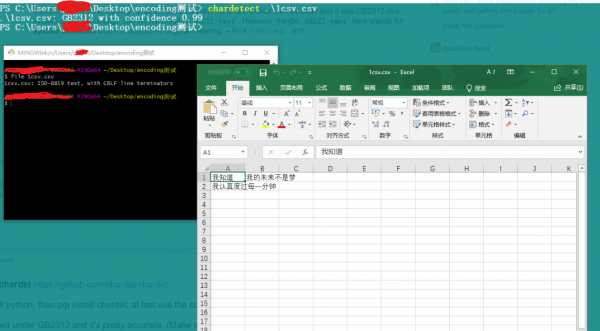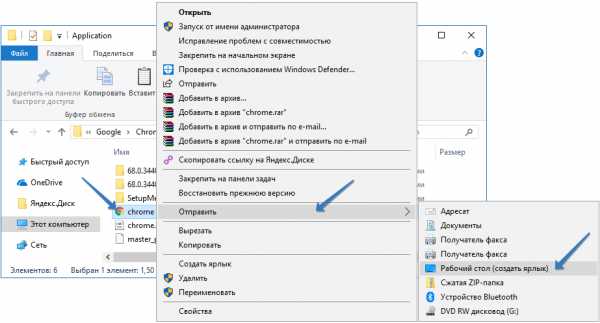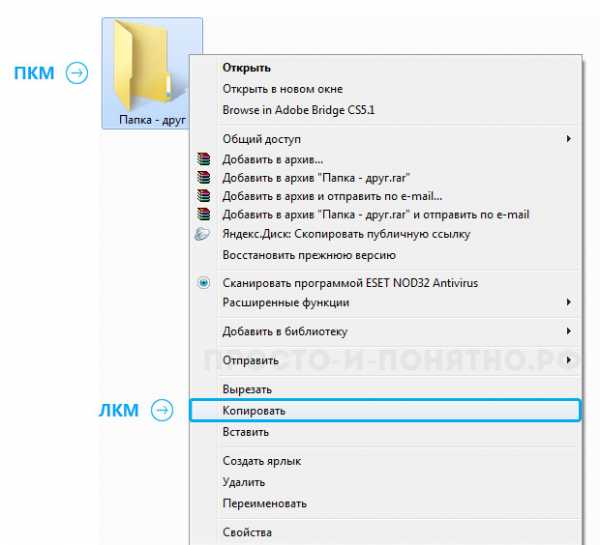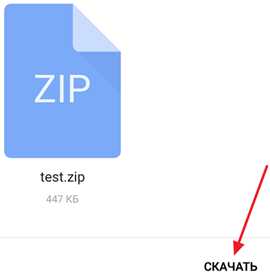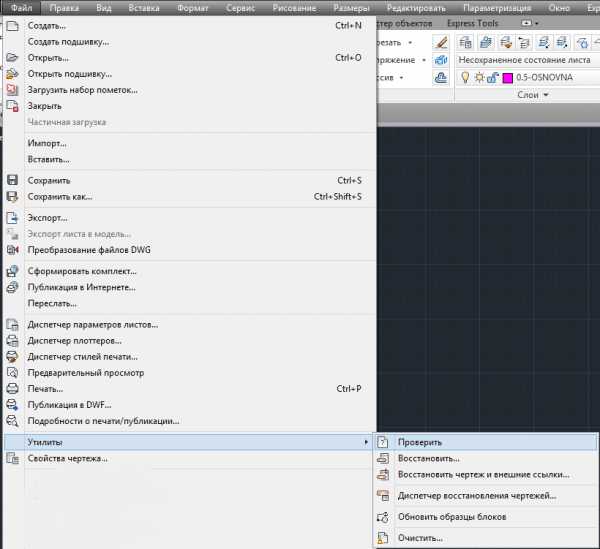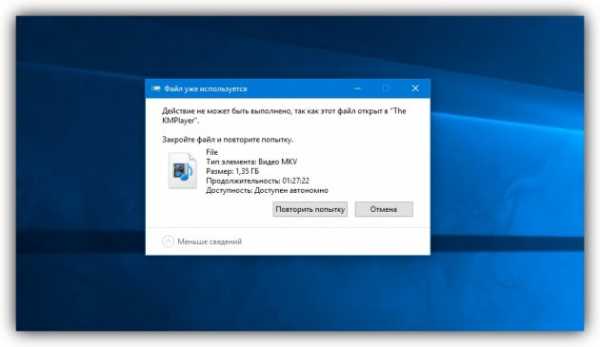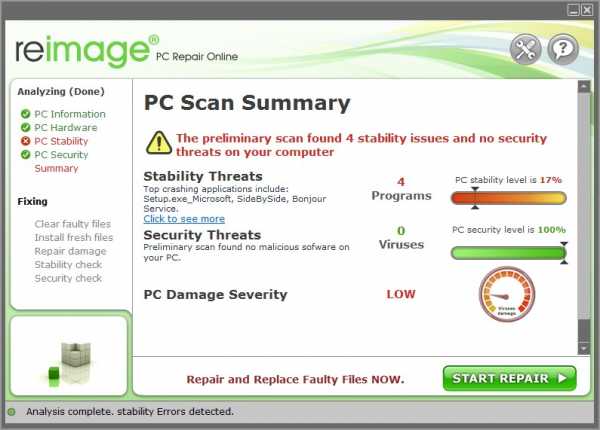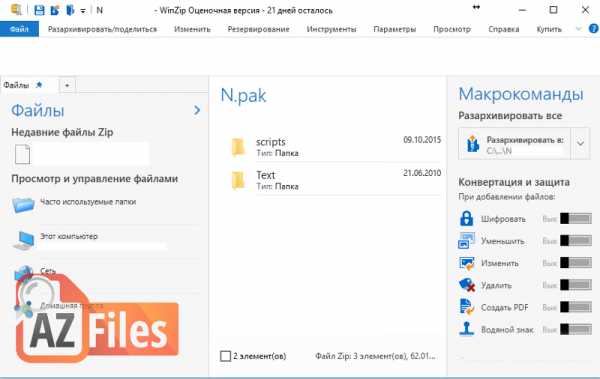Как включить показ расширений файлов в windows 10
Как включить отображение расширений имен файлов в Windows 10
В данной инструкции показаны действия, с помощью которых можно включить отображение расширений имен файлов в операционной системе Windows 10.
Расширение файла — это набор символов, добавляемый в конце имени файла, который помогает операционной системе Windows определить тип сведений, сохраненных в файле, и программу, с помощью которой его следует открывать. Он называется расширением, поскольку расположен в конце имени файла после точки.
В имени файла file.txt расширением является TXT. Оно указывает Windows, что это текстовый файл, который можно открыть с помощью программ, связанных с указанным расширением, например редактора WordPad или программы «Блокнот».
По умолчанию операционная система Windows скрывает расширения, чтобы облегчить чтение имен файлов, однако расширения можно отобразить.
Как включить отображение расширений файлов в Проводнике Windows
Для того чтобы включить отображение расширений файлов в Windows 10, запустите Проводник Windows нажав сочетание клавиш + E. В главном меню проводника перейдите на вкладку Вид и установите флажок возле пункта Расширения имен файлов.
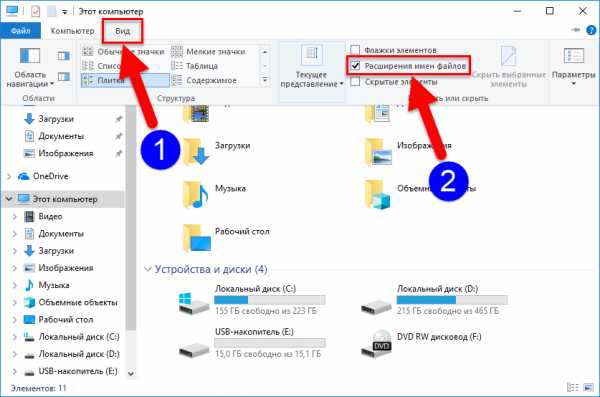
Для того чтобы скрыть отображение расширений имен файлов, снимите флажок возле пункта Расширения имен файлов.
Как включить отображение расширений файлов используя «Панель управления»
Откройте классическую панель управления, в выпадающем списке Просмотр выберите Мелкие значки и нажмите на Параметры Проводника.
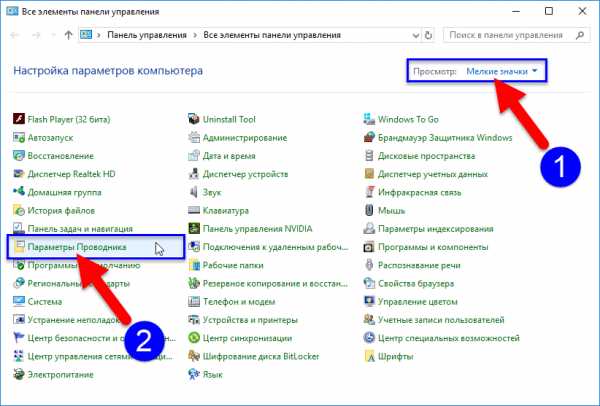
В открывшемся окне "Параметры Проводника" перейдите на вкладку Вид, прокрутите список Дополнительные параметры: в самый низ:
- Чтобы отображать расширения имен файлов, снимите флажок Скрывать расширения для зарегистрированных типов файлов и нажмите кнопку ОК
- Чтобы скрывать расширения имен файлов, установите флажок Скрывать расширения для зарегистрированных типов файлов и нажмите кнопку ОК
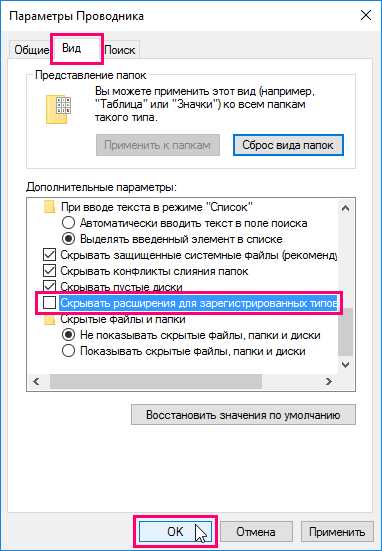
Чтобы быстро открыть окно Параметры Проводника на вкладке Вид, скопируйте и вставьте в окно Выполнить следующую команду и нажмите клавишу Enter ↵:
RunDll32.exe shell32.dll,Options_RunDLL 7
Какая длина имени файла допустима?
Это зависит от длины полного пути к файлу (например, C:\\Program Files\\filename.txt). В операционной системе Windows длина одного пути не может превышать 260 символов. Поэтому при копировании файла с очень длинным именем в каталог, длина пути которого превышает длину пути к исходному расположению файла, может отображаться сообщение об ошибке.
Какие символы нельзя использовать в имени файла? В имени файла нельзя использовать любой из следующих символов: \\ / ? : * " > < |
Видео-инструкция
Также, можно посмотреть видео ролик в котором показано как включить или отключить отображение расширений имен файлов в операционной системе Windows 10.
Используя рассмотренные выше действия, можно включить отображение расширений имен файлов в операционной системе Windows 10.
Как включить отображение расширений файлов в Windows 10
По умолчанию в любой версии ОС Windows не отображаются расширения файлов, и «десятка» тоже не стала исключением из этого правила, продиктованного Microsoft в целях обеспечения безопасности. Благо, чтобы увидеть эту информацию, необходимо выполнить минимум действий, о которых мы и расскажем далее.
Отображение форматов файлов в Виндовс 10
Ранее включить показ файловых расширений можно было только одним способом, но в Windows 10 появился дополнительный, еще и более удобный, легкий в реализации вариант. Рассмотрим их подробнее, начав с уже привычного многим пользователям.
Способ 1: Параметры «Проводника»
Так как вся работа с файлами и папками на компьютерах с Виндовс осуществляется в предустановленном файловом менеджере – «Проводнике» , — то и включение отображения расширений осуществляется в нем же, а точнее, в параметрах его вида. Для решения нашей с вами задачи необходимо выполнить следующее:
- Любым удобным способом откройте «Этот компьютер» или «Проводник», например, воспользовавшись закрепленным на панели задач ярлыком или его аналогом в меню «Пуск», если вы ранее добавляли туда такой.
Читайте также: Как создать ярлык «Мой компьютер» на Рабочем столе - Перейдите во вкладку «Вид», нажав левой кнопкой мышки (ЛКМ) по соответствующей надписи на верхней панели файлового менеджера.
- В открывшемся перечне доступных опций нажмите по кнопке «Параметры».
- Выберите единственный доступный пункт – «Изменить параметры папок и поиска».
- В окне «Параметры папок», которое будет открыто, перейдите во вкладку «Вид».
- Пролистайте в самый низ список доступных «Дополнительных параметров» и снимите галочку напротив пункта «Скрывать расширения для зарегистрированных типов файлов».
- Сделав это, нажмите «Применить», а затем «ОК», чтобы внесенные вами изменения вступили в силу.
- С этого момента вы будете видеть форматы всех файлов, которые хранятся на компьютере или ноутбуке и подключаемых к нему внешних накопителях.
Вот так просто можно включить отображение расширений файлов в Windows 10, по крайней мере, если они зарегистрированы в системе. Аналогичным образом это делается в предыдущих версиях ОС от Microsoft (только нужная вкладка «Проводника» там называется «Сервис», а не «Вид»). При этом в «десятке» есть еще один, даже более простой метод.
Способ 2: Вкладка «Вид» в «Проводнике»
Выполняя описанные выше действия, вы наверняка могли заметить, что интересующий нас параметр, ответственный за видимость файловых форматов, есть прямо на панели «Проводника», то есть для его активации отнюдь необязательно переходить в «Параметры». Достаточно всего лишь открыть вкладку «Вид» и на ней, в группе инструментов «Показать или скрыть», установить галочку напротив пункта «Расширения имен файлов».
Заключение
Теперь вы знаете, как включить отображение расширений файлов в ОС Виндовс 10, причем на выбор вам доступно сразу два способа. Первый из них можно назвать традиционным, так как он реализуем во всех версиях операционной системы, второй же является хоть и весьма скромным, но все же удобным новшеством «десятки». Надеемся, наше небольшое руководство было полезным для вас.
Мы рады, что смогли помочь Вам в решении проблемы.Опишите, что у вас не получилось. Наши специалисты постараются ответить максимально быстро.
Помогла ли вам эта статья?
ДА НЕТКак показывать расширения файлов в Windows 10, 7 и 8
  windows | для начинающих | файлы
В этой инструкции подробно о том, как заставить Windows показывать расширения для всех типов файлов (за исключением ярлыков) и зачем это может понадобиться. Будут описано два способа — первый одинаково подходит для Windows 10, 8 (8.1) и Windows 7, а второй получится использовать только в «восьмерке» и Windows 10, но зато он более удобный. Также в конце руководства есть видео, в котором наглядно показаны оба способа показать расширения файлов.
По умолчанию, последние версии Windows не показывают расширений файлов для тех типов, которые зарегистрированы в системе, а это — почти все файлы, с которыми вы имеете дело. С визуальной точки зрения это хорошо, нет непонятных символов после названия файла. С практической — не всегда, так как порой возникает необходимость изменить расширение, или попросту его увидеть, ведь файлы с разным расширением могут иметь одну иконку и, более того, существуют вирусы, эффективность распространения которых во многом зависит от того, включен ли показ расширений.
Показ расширений для Windows 7 (также подойдет для 10 и 8)
Для того, чтобы включить показ расширений файлов в Windows 7, откройте Панель управления (переключите пункт «Просмотр» справа вверху в «Значки» вместо «Категории»), а в ней выберите пункт «Параметры папок» (для того, чтобы открыть панель управления в Windows 10, используйте меню правого клика по кнопке Пуск).
В открывшемся окне настроек папок откройте вкладку «Вид» и в поле «Дополнительные параметры» найдите пункт «Скрывать расширения для зарегистрированных типов файлов» (этот пункт находится в самом низу списка).
Если вам требуется показать расширения файлов — снимите отметку с указанного пункта и нажмите «Ок», с этого момента расширения будут отображаться на рабочем столе, в проводнике и везде в системе.
Как показать расширения файлов в Windows 10 и 8 (8.1)
Прежде всего, включить отображение расширений файлов в Windows 10 и Windows 8 (8.1) можно тем же способом, что был описан выше. Но есть и еще один, более удобный и быстрый способ сделать это не заходя в Панель управления.
Откройте любую папку или запустите Проводник Windows, нажав клавиши Windows + E. И в главном меню проводника перейдите на вкладку «Вид». Обратите внимание на отметку «Расширения имен файлов» — если она отмечена, то расширения показываются (причем не только в выбранной папке, но и везде на компьютере), если нет — расширения скрыты.
Как видите, просто и быстро. Также, из проводника в два клика можно зайти в настройку параметров папок, для этого достаточно кликнуть по пункту «Параметры», а затем — «Изменение параметров папок и поиска».
Как включить показ расширений файлов в Windows — видео
И в завершение то же самое, что было описано выше но в формате видео, возможно, для кого-то из читателей материал в данном виде будет предпочтительнее.
Вот и все: хоть и короткая, но, по-моему, исчерпывающая инструкция.
А вдруг и это будет интересно:
Быстрый способ включить расширения в Windows 10 – Я помогу
Когда вы запускаете работу операционной системы Windows 10, то видите, что расширение файлов здесь скрыто по умолчанию. Это сделано для удобства, потому что при переименовании типа файла есть риск удаления расширения, потом с ним невозможно будет работать. Чтобы увидеть расширение файла, нужно провести последовательные действия в системе. Но сначала стоит разобраться, что такое расширение файлов.
Что такое расширение файлов
Расширения файлов – последовательность символов, которые прописаны через точку после имени. Например, обозначение jpg означает, что перед вами графическое изображение. Расширением doc или docx используется для текстовых документов Word. Иногда у пользователей возникает необходимость показать расширение файла, чтобы оценить параметры объекта. Сделать это можно несколькими способами:
- через Проводник ОС Windows 10;
- через Панель управления операционной системой.
Стоит разобрать каждый из этих методов, чтобы вы выбрали для себя оптимальный. Зная, как включать расширение, вы сможете работать с документами, понимать, при помощи каких программ их можно открыть.
Используем проводник
Чтобы включить отображение расширения файлов в Windows 10 через Проводник, запускаем его через меню Пуск – Этот компьютер. Далее следует перейти во вкладку Вид и поставить галочку напротив «Расширения имен файлов». Скрыть расширения файлов можно обратной процедурой. Нужно только изменить пометку в этом пункте.
Работаем с Панелью управления
Чтобы показать скрытые расширения файлов в Windows 10, используя Панель управления, нужно запустить ее через меню Пуск. В этой папке необходимо найти пункт «Параметры проводника». Сделать это можно вручную или через поиск. Нажав на кнопку, вы откроете окно, где вам нужно перейти в пункт меню Вид. Здесь выбираем «Дополнительные параметры» и убираем галочку с пункта «Скрывать расширения для зарегистрированных типов файлов». Чтобы сохранить настройки, нажимаем ОК.
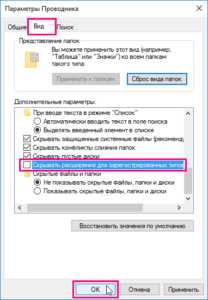
Используем помощь профессионалов
В редких ситуациях у пользователей возникают проблемы с отображением расширений файлов в операционной системе Windows 10. Даже используя простой вышеописанный алгоритм, у них не получается с ней разобраться. В такой ситуации стоит обратиться к профессионалам. Свяжитесь с представителями мастерской «Я Помогу!», чтобы настроить работу ОС под определенные цели и параметры.
Расширение файла. Как показать расширения файлов в Windows 10
Для начала разберемся, что такое расширение файла и для чего оно нужно. Расширение файла – это определенная последовательность символов, которая добавляется в конце имени файла после точки. Расширение позволяет компьютеру и пользователю определить, какие данные содержатся в файле (например: текст, музыка, видео, изображение, архив и т.д.). Именно благодаря разрешению операционная система «понимает», как нужно работать с файлом, какой программой его открыть.
Например, простейшие текстовые документы имеют расширение «txt» (т.е. имя файла имеет вид «Документ.txt»). Это означает, что Windows будет открывать такой файл связанной с этим расширением программой. Это может быть стандартный «Блокнот» или более сложный текстовый редактор в зависимости от настроек ОС. Расширение «mp3» сообщит Windows, что перед ней музыкальный файл и запускать его нужно проигрывателем мультимедиа. Расширение «jpg» означает графическое изображение. И так далее. Подобных расширений невероятно много от простых до весьма специфических.
Итак, что такое расширение файла и зачем оно нужно разобрались. Однако, запустив Windows 10, мы быстро обнаружим, что там никаких расширений у файлов не видно. Конечно, это не означает, что их нет, ведь операционная система прекрасно понимает, как работать с файлами. Все дело в том, по умолчанию Windows 10 скрывает расширения от пользователя. С одной стороны, читать имена файлов так проще и удобнее. С другой стороны, если мы захотим узнать расширение файла, нам придется лезть в его свойства. А уж изменить вручную расширение так и вовсе представится неразрешимой проблемой. К счастью, есть способ отобразить расширения в Windows 10.
Как показать расширения файлов через Проводник Windows 10
Чтобы включить отображение расширений файлов в Windows 10, запустим Проводник (через меню Пуск – Этот Компьютер или нажав на клавиатуре сочетание + E). В верхнем меню перейдем на вкладку Вид и поставим галочку напротив пункта Расширения имен файлов.
Чтобы снова скрыть расширения файлов достаточно будет снять галочку Расширения имен файлов.
Как включить отображение расширений файлов через Панель управления
Открываем Панель управления через меню Пуск. В выпадающем списке напротив надписи Просмотр выбираем Мелкие значки для удобства поиска. Находим раздел Параметры Проводника. (Чтобы не искать вручную, можно также воспользоваться поиском по Панели управления – поле для ввода с иконкой лупы в правом верхнем углу. Просто начните вводить «Параметры проводника»).
В окне Параметры Проводника переходим на вкладку Вид. Прокручиваем в самый низ список Дополнительные параметры.
Чтобы отобразить расширения имен файлов, снимаем галочку напротив Скрывать расширения для зарегистрированных типов файлов.
Нажимаем ОК для сохранения настроек.
Чтобы снова скрыть расширения галочку нужно будет вернуть на место.
Вот мы и разобрались, каким образом показать расширения файлов в Windows 10. Надеюсь, статья окажется для вас полезной.
Примечание. В Параметрах проводника также можно задать отображение скрытых файлов и папок. Для этого на все той же вкладке Вид нужно поставить точку переключателя в разделе Скрытые файлы и папки в положение Показывать скрытые файлы, папки и диски. Дополнительно еще можно снять галочку напротив Скрывать защищенные системные файлы. И нажать ОК.
Оцените статью. Вам не сложно, а автору приятно
Как включить отображение расширений файлов в Windows 10
Расширение имени файла — это сочетание символов, добавляемое к имени файла и предназначенное для идентификации типа файла. По умолчанию, в операционной системе Windows 10 показ расширений файлов отключен.
С точки зрения удобства просмотра, это не так уж и плохо, но если смотреть с точки зрения безопасности, то открытие такого, на первый взгляд, безопасного файла может повлечь неприятные последствия и вот почему.
Например, вы собираетесь открыть текстовый документ Word и для этого нажимаете на соответствующую иконку, но так как имена файлов урезаны, реальное имя файла вредоносной программы может быть таким realword.docx.exe. Т.е. если не включен показ расширений, то вы увидите только realword.docx и думая, что это реальный документ Word, в конечном итоге, можете заразить ваш компьютер. С другой стороны, включив показ расширений файлов, вы увидите его полное имя — realword.docx.exe, которое поможет вам определить, что он на самом деле, является исполняемым файлом и, по всей вероятности, это замаскированный вредоносный файл.
Различные типы файлов имеют различные расширения. К примеру, медиафайлы имеют расширение .mp3, .avi, .mpeg, текстовые .txt, .doc, исполняемые .exe. Также, расширения файлов помогают операционной системе определить, какой программой открыть этот конкретный файл. Таким образом, вы должны сами видеть расширения файлов и принимать дальнейшие решения, с точки зрения безопасности вашего компьютера.
Рассмотрим самый простой и быстрый способ включения отображения расширений файлов в Windows 10. Открываем Проводник Windows и переходим во вкладку «Вид».
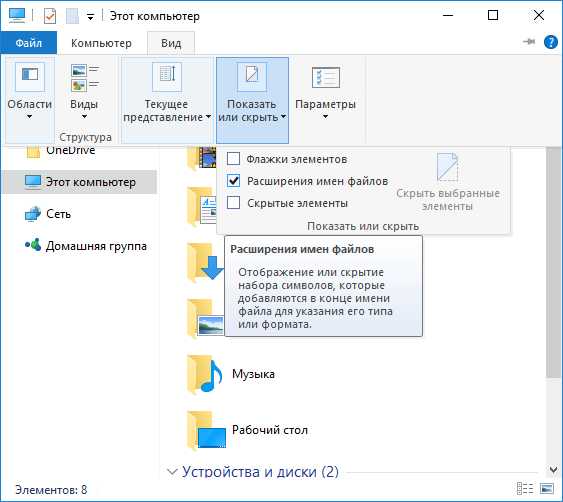
Далее нажимаем на «Показать или Скрыть» и ставим галочку напротив пункта «Расширения имен файлов». Теперь, практически, у всех файлов будут отображаться расширения.
Советую также прочитать статью О компьютерной безопасности и защите конфиденциальных данных
Поделиться "Как включить показ расширений файлов в Windows 10"
Как показать расширения файлов в Windows 10?
A: В Windows 10 расширения файлов для известных типов файлов по умолчанию скрыты. К счастью, легко показать расширения файлов, установив флажок на ленте проводника.
Шаг 1
Просто откройте проводник, дважды щелкнув значок программы на панели задач. Вы также можете дважды щелкнуть любую папку.
Шаг 2
Выберите вкладку View , как показано ниже.
Шаг 3
Установите флажок «Расширения имени файла», чтобы отобразить расширения файлов. Вы можете снять этот флажок, чтобы скрыть расширения файлов.
Вот и все! При установке флажка «Расширения имен файлов» будут отображаться расширения для всех файлов. На изображении выше вы можете видеть, что расширения отображаются для каждого файла в открытом окне.
ПРИМЕЧАНИЕ. Этот параметр применяется глобально ко всем папкам, поэтому вам не нужно вручную проверять или снимать флажок для каждой открытой папки.
Альтернативный метод
Отображение и скрытие расширений файлов в Windows 10 включает тот же процесс, что и в Windows 8. Более ранние версии Windows, такие как Windows Vista и Windows 7, требовали другого процесса, включающего изменение «параметров просмотра» в проводнике.
Вы по-прежнему можете использовать этот метод в Windows 10, хотя есть незначительные отличия от предыдущих версий Windows.
Шаг 1
Откройте панель управления File Explorer Options и выберите вкладку View .
Шаг 2
Установите или снимите флажок «Скрыть расширения для файлов известных типов».
Это будет иметь тот же эффект, что и первый метод, указанный выше.
Обновлено: 29 марта 2017 г.
.Как настроить Windows для отображения расширений файлов и скрытых файлов - WinZip
Чтобы избежать путаницы в отношении сохраненных файлов, вы можете настроить Windows для отображения всех распространенных расширений файлов, таких как .zip . Это поможет различать разные архивы (и другие файлы). Вы также можете настроить Windows для отображения скрытых файлов и папок. Оба предполагают использование одного и того же апплета Control Panel . Вот шаги:
Windows 10:
- Открыть Проводник ; если у вас нет значка для этого на панели задач; нажмите Пуск, выберите Система Windows, а затем Проводник.
- Щелкните вкладку View в проводнике файлов
- Установите флажок рядом с Расширения имен файлов , чтобы увидеть расширения файлов
- Установите флажок рядом с Скрытые элементы , чтобы просмотреть скрытые файлы
- Закройте проводник, если хотите.
Windows 8:
.Показать и скрыть расширения файлов в Windows 10
Показать и скрыть расширения файлов в Windows 10
Узнайте, как отображать и скрывать расширения файлов в Windows 10
Даже в последней версии операционной системы Windows - Windows 10 , расширений файлов известных типов , которые связаны с некоторым программным обеспечением, установленным на вашем компьютере, по-прежнему скрыты по умолчанию .
Это связано с политикой Microsoft, которая несколько упрощает эту задачу для обычных пользователей, но в то же время может быть потенциально опасной по соображениям безопасности.
Microsoft предпочитает простоту безопасности, что, к сожалению, означает, что опасные и вредоносные файлы могут быть скрыты под неправильным типом файлов, и пользователи не могут полностью контролировать то, что они открывают.
Более опытные пользователи Windows 10, которые хотят держать свои файлы и данные под контролем, могут отключить функцию «Скрыть расширения для известных типов файлов» Проводник.
Показать скрытые расширения файлов в Microsoft Windows 10
Открыть Проводник (этот компьютер) → Щелкните в пункте Просмотреть в верхнем меню, чтобы просмотреть Лента меню → Установите флажок рядом с параметром Расширения имен файлов .
Если вы также хотите просматривать скрытые файлы и папки → Установите флажок рядом с опцией Скрытые элементы .
Скрыть и показать расширения файлов в Windows 10
Другой способ просмотра расширений файлов в Microsoft Windows 10 , но немного более сложный:
Откройте Desktop Control Panel , например, щелкнув правой кнопкой мыши на кнопке Start в левом нижнем углу → Выберите опцию Control Panel .
Параметр панели управления в Windows 10
Щелкните на опции Оформление и персонализация .
Панель управления в Microsoft Windows 10
Щелкните на Параметр «Показать скрытые файлы и папки » в группе Параметры проводника .
Показывать скрытые файлы и папки в Панели управления Windows 10
Выберите Показать скрытые файлы, папки и параметры дисков и снимите отметку Скрыть расширения для известных типов файлов поле → Применить и ОК
Параметры проводника в Windows 10
После сохранения изменений вы сможете увидеть все файлов с расширениями в вашей операционной системе Microsoft Windows 10.
Связанное программное обеспечение и ссылки:
Эта запись вам помогла?
Если информация в этой статье вам помогла, пожалуйста, поделитесь ею с друзьями !
Подпишитесь на File-Extensions.org и получайте наши новости везде !
.Как изменить тип файла в Windows 10
По мере того, как мы все чаще используем компьютеры в повседневной жизни, даже простому пользователю может потребоваться изменить тип файла с одного формата на другой. Каждый формат файла имеет свои свойства. Например, файл «.txt», вероятно, будет открыт текстовым редактором, а файл «html» будет запущен в вашем браузере по умолчанию.
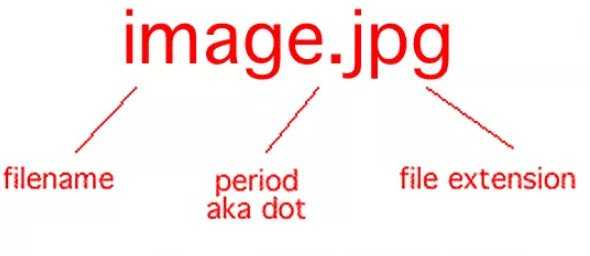 Аналогия с форматом файла
Аналогия с форматом файла Даже если содержимое внутри файлов может быть одинаковым, тип файла имеет большое значение.Процесс изменения типа файла довольно прост и понятен. Однако в некоторых случаях изменение типа файла приводит к невозможности его использования. Поэтому рекомендуется точно знать, что вы делаете, а также сделать дополнительную копию файла.
Отображение расширений файлов и изменение формата файлов
По умолчанию Windows не отображает формат файла рядом с каждым файлом. Например, если файл представляет собой текстовый файл, в его имени не будут отображаться атрибуты.текст'. Вместо этого будут отображаться только «приложения». Сначала мы включим расширения файлов, а затем с помощью базового переименования изменим расширение файла. Вы также можете выбрать массовое переименование файлов, если есть много файлов, для которых нужно изменить тип.
- Нажмите Windows + E, щелкните Просмотреть на самой верхней ленте. Теперь щелкните Параметры и выберите параметр Изменить папку и параметры поиска .
- Теперь снимите отметку с опции Скрыть расширения для известных типов файлов .Теперь все файлы будут иметь расширения файлов, отображаемые рядом с их именами.
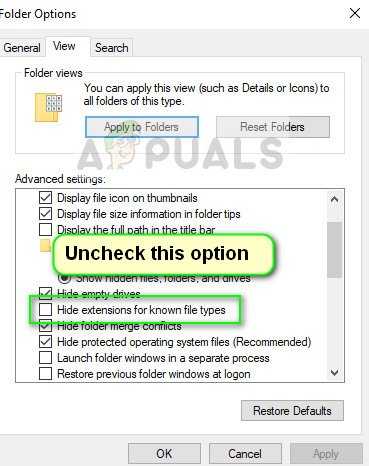 .
.