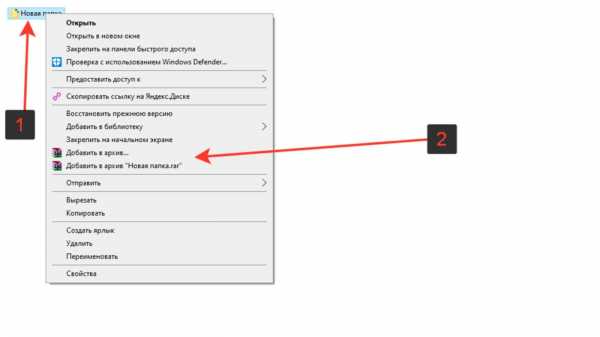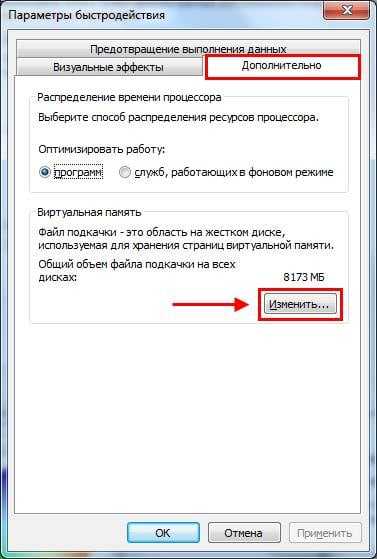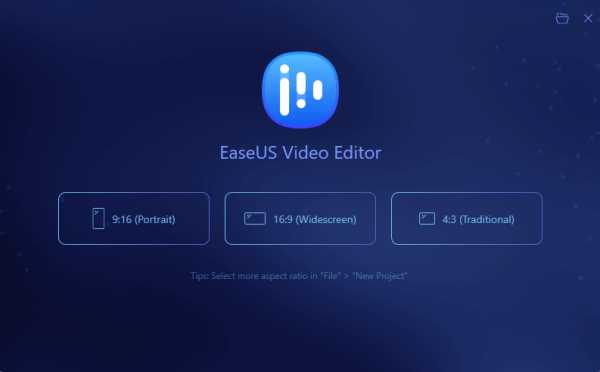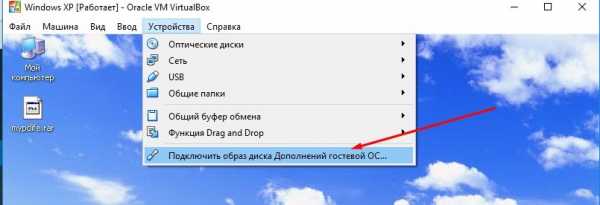Как в автокаде вставить блок из другого файла
Вставка блока в Автокад/AutoCAD из другого чертежа
Не всегда обязательно создавать блоки для AutoCAD самостоятельно с нуля. В сети интернет можно найти много заготовок. Разберёмся, как правильно перенести блок из одного чертежа в другой.
Блоки Автокад скачать можно на данном сайте. Я подготовил для вас различные коллекции.
- Создайте слой, в котором будут находиться ваши блоки. Сделайте его текущим.
- Поставьте два файла рядом. В нашем случае, файл «Проект», в котором создана планировка этажа и файл «Мебель», который содержит блоки мебели для AutoCAD.
- Перейдем на вкладку «Вид» → панель «Пользовательский интерфейс». Тут есть различные варианты размещения окон. Нас интересует вариант «Слева направо».
В AutoCAD появляется одновременно два файла:
Далее начнем заполнять мебелью одну из комнат, например, «Гостиную».
Перенесем объект «Диван» из файла «Мебель» в чертеж, с которым непосредственно работаем. Для этого выделим диван, наведем на ручку, которая в дальнейшем автоматически преобразуется в ручку блока (базовую точку вставки), нажмем ПКМ и перетащим данный объект из одного окна в другое.
Выбираем подходящее местоположение для дивана, после чего отпускаем ПКМ и выбираем опцию «Вставить как блок». Теперь этот объект является блоком, а базовая точка у него там, где мы взялись за ручку для перетягивания.
Блоки можно создавать по такому принципу в одном и том же чертеже. Допустим, у вас есть какие-либо отдельные элементы, возьмем, к примеру, фасад дома.
Для удобства можно быстро преобразовать фасад здания в блок.
Тогда существенно сократится размер файла. Будет легче перемещать один объект, чем сразу же целую совокупность. Нужно только выделить объекты, схватиться за любую ручку ПКМ и перенести в сторону исходные объекты. Когда отпустите кнопку мыши, появится окно, в котором нужно выбрать «Вставить как блок».
Создавайте блоки как можно чаще, это поможет при работе с программой!
Перенос блоков в AutoCADe | Проектирование электроснабжения
Блоки значительно ускоряют процесс проектирования. Эта тема будет полезна всем, кто пользуется блоками в AutoCADe, создает новые и улучшает старые. При переносе или копировании блоков из одного файла в другой могут возникнуть трудности, которые очень легко решаются.
Как перенести блок из одного файла в другой?
Раньше я блоки переносил простым копированием (Ctrl+C) в одном файле и вставкой (Ctrl+V) в другой.
Если в файле, в который вы собираетесь копировать блок нет блока с таким именем, то ваш блок вставляется без всяких проблем.
А что делать, если вы немного изменили свой блок? В последнее время я свои блоки постоянно дорабатываю, делаю более совершенными. Вставить такой блок в старый файл классическим способом не получится.
Как вариант, можно удалить блок с таким именем из файла, в который мы хотим вставить. После удаления блока чертеж нужно очистить: ФАЙЛ->УТИЛИТЫ->ОЧИСТИТЬ.
Также блок можно переименовать.
Но, все это не профессионально. Все делается значительно проще.
Переносить (копировать) блоки нужно через ЦЕНТР УПРАВЛЕНИЯ (Ctrl+2).

Перенос (копирование) блоков
Выбрав нужный блок нажимаем: Вставить с переопределением.
Более наглядно перенос блока продемонстрировал в видео:
Вставляйте блоки правильно
Советую почитать:
Как вставить блок Автокад, команда Вставить
Чтобы вставить блок необходимо воспользоваться командой Вставить в Авткоад.
Вставить его можно несколькими способами (вызвать команду Вставить):
- Произвести вставку блока в Автокад из строки меню - пункт "Вставка" - строка "Блок...".
- Вставить блок Автокад можно из ленты инструментов - вкладка "Главная" - группа инструментов "Блок" - кнопка "Вставка/Вставить блок" в Автокад - отобразиться список всех определений блоков файла Автокад в виде эскизов. Если щелкните по строке "Дополнительные параметры", то появится диалоговое окно "Вставка блока".
- Вставить блок в чертеж Автокад вы можете из классической панели "Рисование" - кнопка "Вставить блок".
- Либо прописать наименование команды в командной строке Автокад "Вставить".
Диалоговое окно в Автокад "Вставка блока" (настройка вставки блока)
После вызова команды "Вставить" появится диалоговое окно "Вставка блока".
Выбор блока в Автокад
Выбор блока осуществляется из раскрывающегося списка "Имя". В этом списке имеются блоки Автокад определенные на данном чертеже.
Как вставить внешние блоки Автокад, чертеж?
Если нам требуется вставить внишний блок Автокад, сохраненный в отдельном файле (библиотеке блоков) или целый чертеж в виде блока, то необходимо воспользоваться кнопкой "Обзор" диаологового окна "Вставка блока".
Щелкнем по кнопе "Обзор" и выберем файл чертежа Автокад "План дома в Автокад".
Эскиз выбранного блока Автокад, отображение его динамичности
Если мы выберем определение блока текущего чертежа, то в правом верхнем углу окна будет отображаться эскиз выбранного блока. Если блок в Автокад обладает динамичностью, то динамичность его также отображается на его эскизе.
Точка вставки блока Автокад
Если установить флажок "Указать на экране", то можно указать точку вставки блока Автокад щелчком мыши. Либо указать координаты вставки блока Автокад в соответсующих полях X, Y, Z.
Масштаб блока в Автокад
Масштаб блока в Автокад можно указать на экране в процессе вставки (флажок "Указать на экране"), либо указать масштабные коэффициенты Автокад в соответствующих полях X,Y,Z.
Примечание
Если при создании блока Автокад вы указали одинаковый масштаб, то соответственно блок будет масштабироваться по всем осям одинаково (прямопропорционально), поэтому будет доступно только одно поле масштабного коэффициента блока Автокад по оси X.Угола поворота блока Автокад
В Автокад угол поворота блока можно также указать на экране (флажок "Указать на экране"), либо ввести значение угла поворота в поле "Угол".
Единицы измерения блока в Автокад
Обращайте внимание на поле "Единицы измерения блока Автокад", так как в соответствии с выбранными единицами блок масштабируется при вставке в чертеж.
Как расчленить блок в Автокад при вставке его в чертеж
Можно расчленить блок Автокад при его вставке в чертеж на его составляющие. Для этого установите флажок "Расчленить" в окне "Вставка блока Автокад" (левый нижний угол окна).
Нажмите кнопку "ОК", затем укажите точку вставки блока в Автокад.
Мы рассмотрели как вставить чертеж из Автокада в Автокад в виде блока с помощью диалогового окна "Вставка блока", при этом блок (чертеж) мы автоматически расчленили на его составляющие. Мы еще вернемся к вопросу: "Как вставить чертеж в Автокад?" - мы рассмотрели в этом уроке только один из вариантов.
Единицы измерения блока в Автокад
Вернемся к единицам измерения блока в Авткоад, их влияние на масштабирование блока при вставке в чертеж.
Начертите прямоугольник в Автокад со сторонами 1мм, т.е. квадрат. Сделайте из квадрата блок Автокад с единицами измерения метры.
Вставьте этот блок в чертеж Автокад и обратите внимание, что в диалоговом окне "Вставка блока" в поле "Единицы измерения блока" стоят метры и масштабный коэффициент 1000. То есть наш блок в Автокад отмасштабируется в 1000 раз прямопропорционально по всем осям, так как единицы измерения чертежа миллиметры, а блока метры.
Внимание:Помни!
При вставке блока в Автокад в чертеж, блок автоматически масштабируется в зависимости от единиц измерения блока и единиц измерения чертежа!!!Видео "Как вставить блок в Автокад, команда Вставить"
P.S.
Этот видео урок Автокад и статья входят в профессиональный бесплатный самоучитель Автокад, который подходит как для начинающих пользователей, так и уже давно работающих в данной программе.Тематика писем:
Выберите из спискаВсе статьиAutoCAD 2DAutoCAD 3DAutoCAD Architecture КомпасInventor3D maxRevitОсновы черченияНачертательная геометрияИнженерная графикаМашиностроительное черчениеСтроительное черчениеСхемы
Как в AutoCAD правильно вставлять блок из другого чертежа?: merkulovalexey — LiveJournal
Как вы знаете, не всегда обязательно создавать блоки для AutoCAD самостоятельно с нуля. В сети интернет можно найти много заготовок. Но, вот как правильно перенести из одного чертежа блок в другой? А вы знали, что можно перемещать отдельные элементы и сразу же их объединять в блоки?
Итак, пойдем по порядку.
Прежде чем рассматривать пример, напоминаю, что блоки Автокад скачать можно на данном сайте. Я подготовил для вас различные коллекции.
В первую очередь, создайте слой, в котором будут находиться ваши блоки и сделайте его текущим. Далее поставьте два файла рядом (в нашем случае, файл «Проект», в котором создана планировка этажа и файл «Мебель», который содержит блоки мебели для AutoCAD). Для этого перейдем на вкладку «Вид» → панель «Пользовательский интерфейс». Тут есть различные варианты размещения окон. Нас интересует вариант «Слева направо».
Таким образом, в AutoCAD появляется одновременно два файла:
Далее начнем заполнять мебелью одну из комнат, например, «Гостиную». Перенесем объект «Диван» из файла «Мебель» в чертеж с которым непосредственно работаем. Для этого выделим диван, наведем на ручку, которая в дальнейшем автоматически преобразуется в ручку блока (базовую точку вставки), нажмем ПКМ и перетащим данный объект из одного окна в другое.


Выбираем подходящее местоположения для дивана, после чего отпускаем ПКМ и выбираем опцию «Вставить как блок». Теперь этот объект является блоком, а базовая точка у него непосредственно там, где мы взялись за ручку для перетягивания.

Но самое интересное, что блоки можно создавать по такому же принципу в одном и том же чертеже. Сейчас я говорю о следующем: допустим, у вас есть какие-либо отдельные элементы, возьмем к примеру фасад дома.

Для удобства можно очень быстро преобразовать фасад здания в блок. Во-первых, существенно сократиться размер файла, а во-вторых, легче перемещать один объект, чем сразу же целую совокупность. Нужно только выделить объекты, схватиться за любую ручку ПКМ и перенести в сторону исходные объекты. Когда отпустите кнопку мыши появиться окно в котором нужно выбрать «Вставить как блок».
Как видите очень все просто, а главное быстро! Еще раз напоминаю, создавайте блоки как можно чаще.
Как в Автокаде разбить блок
Что делать если вдруг нужно, что бы блок, который уже используется в чертеже снова сделать из отдельных элементов. Ведь заново обрисовывать – путь не рациональный.
Итак, давайте более подробно рассмотрим, как в Автокаде разбить блок.
Читать далее...Урок 04. Вставка блоков и файлов в чертеж
Сохраненные блоки вставляются в рабочий чертеж по такому же принципу, как и отдельные объекты, при вставке блок может быть изменен в масштабе, а так же повернут на определенный угол. Так же пользователем может быть создан динамический блок, имеющий разные масштабы и углы поворота своих копий. Подробней о динамических блоках мы расскажем позже.
Вставка блока в чертеж
Для вставки блока в чертеж необходимо выполнить следующие действия:
1. Вызвать окно Вставка блока при помощи:
- Ввести в командной строке команду ВСТАВИТЬ.
- Выполнить команду Вставка>Блок.
- Нажать соответствующую пиктограмму на панели Блок.
2. Выбор вставки блока или файла:
- Что бы вставить блок из рабочего чертежа, выберите соответствующий блок из раскрывающегося окна Имя.
- Для вставки файла, нажмите кнопку Обзор. Выберите файл чертежа, указав соответствующий путь к нему. После указания чертежа в поле Имя отобразится название файла, ниже будет указан путь.
3. Флажок Указать на экране в пунктах Точка вставки, Масштаб, Угол поворота — позволяет выбрать способ указания параметров, введя их в соответствующих полях или указав курсором на чертеже.
4. Флажок Равные масштабы — включает или отключает пропорциональное масштабирование вдоль осей. По умолчанию включен.
5. Флажок Расчленить – при установки разрушает блок на отдельные элементы. По умолчанию отключен.
6. Для завершения нажмите клавишу ОК. При указании точки вставки, если был выбран режим указать на экране, можно изменить свойства блока до его непосредственной вставки в чертеж, например изменить слой в котором будет расположен блок.

7. Команда автоматически запросит указать необходимые параметры, в случае если они не были указаны ранее:
- Укажите точку вставки, как было рассказано в первом уроке, точка вставки совпадает с базовой точкой блока.
- Укажите масштаб вставляемого блока, по умолчанию установленный масштаб 1:1. Для того что бы изменить масштаб по осям, при запросе ввода масштаба, введите X в командной строке. После чего команда выдаст запрос на ввод масштаба по оси Х и оси Y. Для трехмерных моделей ввод масштабов по осям аналогичен. Указание отрицательного масштаба по одной из оси, создает зеркальное отражение относительно второй оси.
- Указать угол поворота можно как вводом значения угла в командную строку, так и указанием точек угла, курсором.
При вставке файла чертежа, объекты пространства листа не включены во вставку, для того что бы вставить такие объекты, необходимо определить их в блок.
Использование DesignCenter
DesignCenter представляет собой окно проводника, позволяющим выбрать конкретный блок из сохраненного чертежа или библиотеки, с предварительным просмотром.
Выбор блока и вставка в чертеж
- Вызвать окно DesignCenter нажатием комбинации клавиш ctrl+2.
- Указать путь к папке с необходимым файлом, в проводнике.
- В открытой папке выбрать требуемый файл чертежа.
- После чего для выбора будут доступны все параметры и атрибуты чертежа.
- Выбрать вкладку блоки.
- В выбранной вкладке будут отображены все блоки данного чертежа, в виде иконок с изображением содержания блока (по умолчанию).

К выбранному блоку прикладывается описание, в случае если оно предварительно было написано при создании блока.
Последующая процедура вставки блока аналогична, описанной выше.
Вставить блок из DesignCenter можно простым перетаскиванием требуемого блока на поле активного чертежа, при этом команда выдаст запрос на редактирование атрибутов. Такой способ позволяет разово вставить в чертеж неограниченное количество блоков.
На этом урок посвященный вставке блоков и файлов завершен. Следующий урок будет посвящен изучению методов управления блоками и разделами библиотек.
Другие интересные материалы
Как вставить внешний блок в AutoCad
В прошлой статье мы создали блок и сохранили его во внешний файл. Теперь давайте рассмотрим вариант, как вставить в чертеж блок, сохраненный в отдельном файле.
Для этого следует выполнить следующие действия:
1. Выберите вкладку “Вставка” в ленточном меню. Найдите там кнопку “Вставить” и нажмите стрелку под этой кнопкой.

В выпадающем меню найдите пункт “Блоки из других чертежей” и нажмите его. Здесь стоит обратить внимание, что, если у вас AutoCAD более ранней версии или включен “Классический” интерфейс, названия меню и кнопок могут отличаться, как и внешний вид окна вставки блока. В этом случае стоит набрать команду “ВСТАВИТЬ”, она запустит то же самое окно, что и ручной выбор выше.
2. В появившемся окне выберите файл, из которого будете вставлять блок. Так же, как и внешний вид кнопок выше, в различных версиях программы внешний вид окна вставки может различаться.


Выше представлены два примера окна вставки — из 2020 и 2010 AutoCADа. Как видите, они немного отличаются, но смысл остается прежним.
3. Нажимаем на кнопку выбора файла и выбираем созданный ранее файл с блоком. Нажимаем “Открыть”.

4. В окне появится список доступных для вставки блоков, содержащихся в файле. Выбираем нужный, после чего вставляем его в чертеж. Сделать это можно либо двойным кликом по блоку и последующим размещением в нужной точке, либо простым перетаскиванием на поле чертежа.
Отдельно стоит обратить внимание на галочки настройки внизу окна выбора блока.
Здесь можно задать настройки вставки блоков. Рассмотрим их подробнее.
- Точка вставки — говорит о том, что вставленный блок будет привязан к базовой точке, установленной при создании блока.
- Масштаб — позволяет задать масштаб вставляемого блока
- Поворот — позволяет вставить блок в повернутом на определенный угол виде
- Повторить размещение — множественная вставка блока
- Расчленить — вставка блока в расчлененном виде
Отдельно стоит заметить, что во вкладке “Масштаб” есть выбор — либо задать масштаб по одному конкретному направлению, либо единый масштаб для всего блока в целом. Также всю панельку настроек можно свернуть, нажав на стрелочку в правом ее углу.
Мы не можем найти эту страницу
(* {{l10n_strings.REQUIRED_FIELD}})
{{l10n_strings.CREATE_NEW_COLLECTION}} *
{{l10n_strings.ADD_COLLECTION_DESCRIPTION}}
{{l10n_strings.COLLECTION_DESCRIPTION}} {{addToCollection.description.length}} / 500 {{l10n_strings.TAGS}} {{$ item}} {{l10n_strings.PRODUCTS}} {{l10n_strings.DRAG_TEXT}}{{l10n_strings.DRAG_TEXT_HELP}}
{{l10n_strings.LANGUAGE}} {{$ select.selected.display}}{{article.content_lang.display}}
{{l10n_strings.AUTHOR}}{{l10n_strings.AUTHOR_TOOLTIP_TEXT}}
{{$ select.selected.display}} {{l10n_strings.CREATE_AND_ADD_TO_COLLECTION_MODAL_BUTTON}} {{l10n_strings.CREATE_A_COLLECTION_ERROR}} .Мы не можем найти эту страницу
(* {{l10n_strings.REQUIRED_FIELD}})
{{l10n_strings.CREATE_NEW_COLLECTION}} *
{{l10n_strings.ADD_COLLECTION_DESCRIPTION}}
{{l10n_strings.COLLECTION_DESCRIPTION}} {{addToCollection.description.length}} / 500 {{l10n_strings.TAGS}} {{$ item}} {{l10n_strings.PRODUCTS}} {{l10n_strings.DRAG_TEXT}}{{l10n_strings.DRAG_TEXT_HELP}}
{{l10n_strings.LANGUAGE}} {{$ select.selected.display}}{{article.content_lang.display}}
{{l10n_strings.AUTHOR}}{{l10n_strings.AUTHOR_TOOLTIP_TEXT}}
{{$ select.selected.display}} {{l10n_strings.CREATE_AND_ADD_TO_COLLECTION_MODAL_BUTTON}} {{l10n_strings.CREATE_A_COLLECTION_ERROR}} .Мы не можем найти эту страницу
(* {{l10n_strings.REQUIRED_FIELD}})
{{l10n_strings.CREATE_NEW_COLLECTION}} *
{{l10n_strings.ADD_COLLECTION_DESCRIPTION}}
{{l10n_strings.COLLECTION_DESCRIPTION}} {{addToCollection.description.length}} / 500 {{l10n_strings.TAGS}} {{$ item}} {{l10n_strings.PRODUCTS}} {{l10n_strings.DRAG_TEXT}}{{l10n_strings.DRAG_TEXT_HELP}}
{{l10n_strings.LANGUAGE}} {{$ select.selected.display}}{{article.content_lang.display}}
{{l10n_strings.AUTHOR}}{{l10n_strings.AUTHOR_TOOLTIP_TEXT}}
{{$ select.selected.display}} {{l10n_strings.CREATE_AND_ADD_TO_COLLECTION_MODAL_BUTTON}} {{l10n_strings.CREATE_A_COLLECTION_ERROR}} .Мы не можем найти эту страницу
(* {{l10n_strings.REQUIRED_FIELD}})
{{l10n_strings.CREATE_NEW_COLLECTION}} *
{{l10n_strings.ADD_COLLECTION_DESCRIPTION}}
{{l10n_strings.COLLECTION_DESCRIPTION}} {{addToCollection.description.length}} / 500 {{l10n_strings.TAGS}} {{$ item}} {{l10n_strings.PRODUCTS}} {{l10n_strings.DRAG_TEXT}}{{l10n_strings.DRAG_TEXT_HELP}}
{{l10n_strings.LANGUAGE}} {{$ select.selected.display}}{{article.content_lang.display}}
{{l10n_strings.AUTHOR}}{{l10n_strings.AUTHOR_TOOLTIP_TEXT}}
{{$ select.selected.display}} {{l10n_strings.CREATE_AND_ADD_TO_COLLECTION_MODAL_BUTTON}} {{l10n_strings.CREATE_A_COLLECTION_ERROR}} .Мы не можем найти эту страницу
(* {{l10n_strings.REQUIRED_FIELD}})
{{l10n_strings.CREATE_NEW_COLLECTION}} *
{{l10n_strings.ADD_COLLECTION_DESCRIPTION}}
{{l10n_strings.COLLECTION_DESCRIPTION}} {{addToCollection.description.length}} / 500 {{l10n_strings.TAGS}} {{$ item}} {{l10n_strings.PRODUCTS}} {{l10n_strings.DRAG_TEXT}}{{l10n_strings.DRAG_TEXT_HELP}}
{{l10n_strings.LANGUAGE}} {{$ select.selected.display}}{{article.content_lang.display}}
{{l10n_strings.AUTHOR}}{{l10n_strings.AUTHOR_TOOLTIP_TEXT}}
{{$ select.selected.display}} {{l10n_strings.CREATE_AND_ADD_TO_COLLECTION_MODAL_BUTTON}} {{l10n_strings.CREATE_A_COLLECTION_ERROR}} .Мы не можем найти эту страницу
(* {{l10n_strings.REQUIRED_FIELD}})
{{l10n_strings.CREATE_NEW_COLLECTION}} *
{{l10n_strings.ADD_COLLECTION_DESCRIPTION}}
{{l10n_strings.COLLECTION_DESCRIPTION}} {{addToCollection.description.length}} / 500 {{l10n_strings.TAGS}} {{$ item}} {{l10n_strings.PRODUCTS}} {{l10n_strings.DRAG_TEXT}}{{l10n_strings.DRAG_TEXT_HELP}}
{{l10n_strings.LANGUAGE}} {{$ select.selected.display}}{{article.content_lang.display}}
{{l10n_strings.AUTHOR}}{{l10n_strings.AUTHOR_TOOLTIP_TEXT}}
{{$ select.selected.display}} {{l10n_strings.CREATE_AND_ADD_TO_COLLECTION_MODAL_BUTTON}} {{l10n_strings.CREATE_A_COLLECTION_ERROR}} .