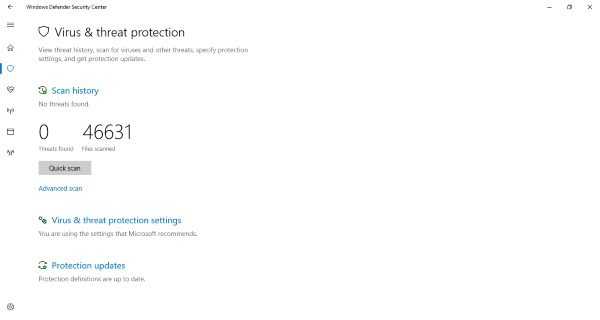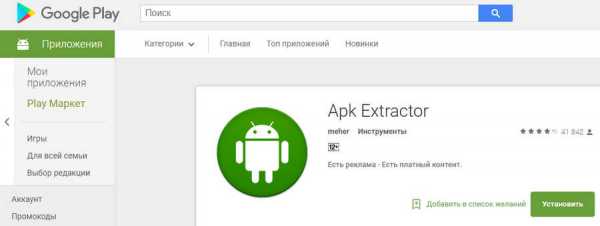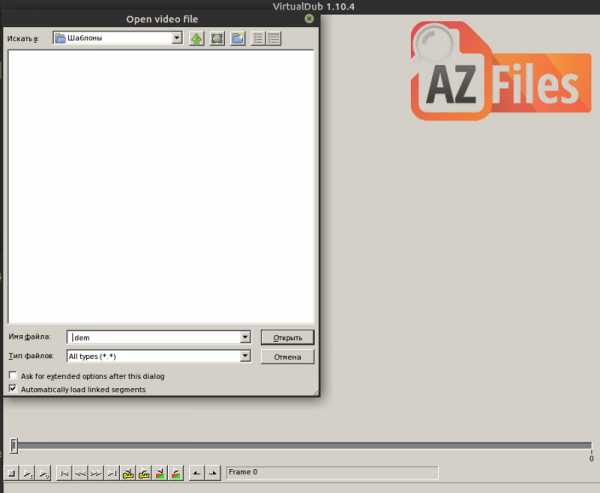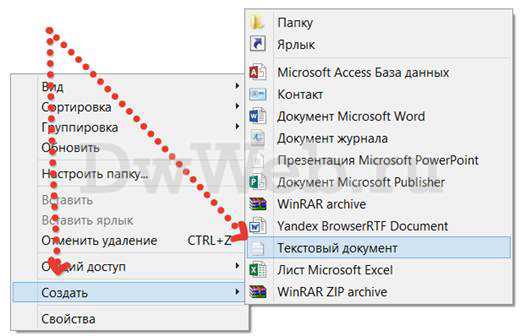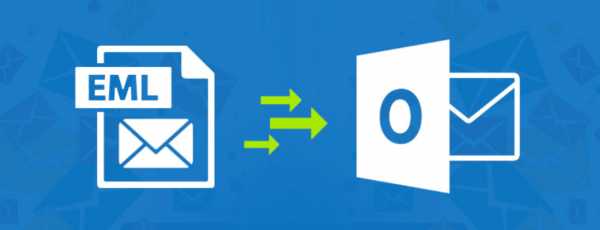Как закинуть на виртуальную машину файл
Как перенести файлы на виртуальную машину VirtualBox
VirtualBox – полезное приложение от Oracle для создания виртуальных машин. Простыми словами, вы можете запустить несколько операционных систем на вашем компьютере одновременно, например Windows, Android, Linux или MacOS. Это оболочка, которая эмулирует работу реального компьютера с определенными характеристиками (процессор, ОЗУ, видеопамять). Но если вы читаете данную статью, то наверное знаете, зачем используется VirtualBox. Мы ответим на вопрос, который часто задают пользователи Oracle VM – “Как перекинуть файлы на виртуальную машину VirtualBox”
Для примера, я пользуюсь Windows 10 и установил старый добрый Windows XP на “виртуалку”. Как осуществить обмен файлами между реальной и дополнительной ОС? Очень просто.
Способ 1 – Общие папки
Прежде всего нужно установить Гостевые дополнения VirtualBox. Без них вы не сможете работать с общими папками. Запустите виртуалку, в меню выберите “Устройства”, “Подключить образ диска Дополнений гостевой ОС”.
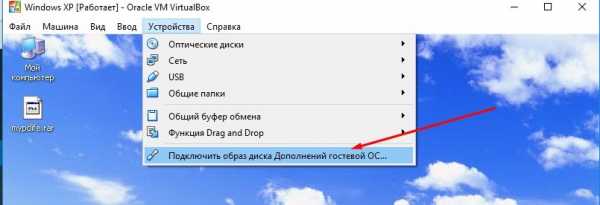
Начнется установка, после которой нужно будет перезагрузить машину. Установили? Можно продолжать.
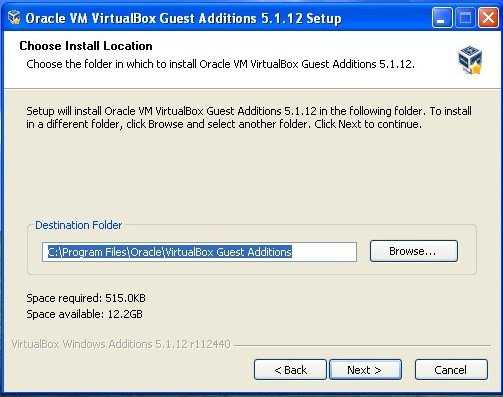
Запустите VirtualBox, выберите нужную виртуальную машину и нажмите “Настроить”.
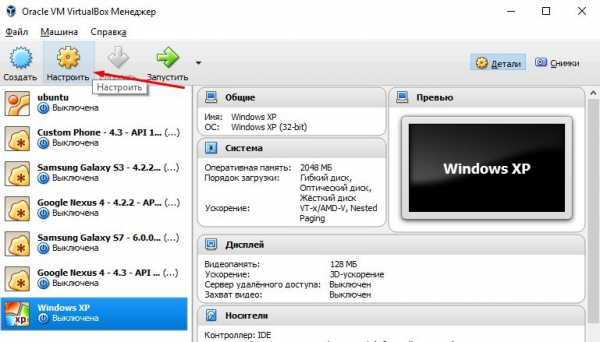
Перейдите во вкладку “Общие папки”. Нажмите на значок добавления новой папки, укажите ее название и местоположение. Также не забудьте поставить галочку напротив “Авто-подключение”, чтобы гостевая ОС автоматически подключала эту папку.
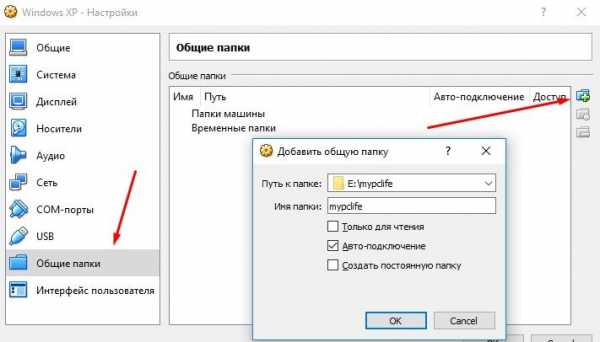
Запустите виртуальную ОС. В проводнике Windows XP появился сетевой диск, который является общей папкой, которой можно пользоваться как с гостевой ОС так и с реальной. Теперь можно спокойно перенести нужные файлы на виртуальную машину VirtualBox.
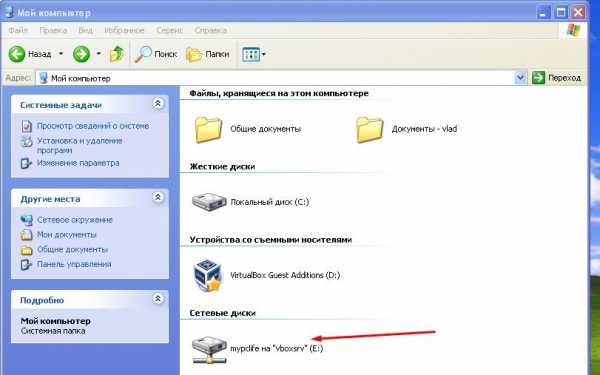
Способ 2 – Функция Drag’n’Drop
Oracle VM имеет очень полезную функцию под названием Drag’n’Drop. Она позволяет перекидывать файлы с помощью мыши, перетаскивая их в нужное место. В настройках вирт. машины зайдите в “Общие”, “Дополнительно” и активируйте эту функцию. Режим – двунаправленный.
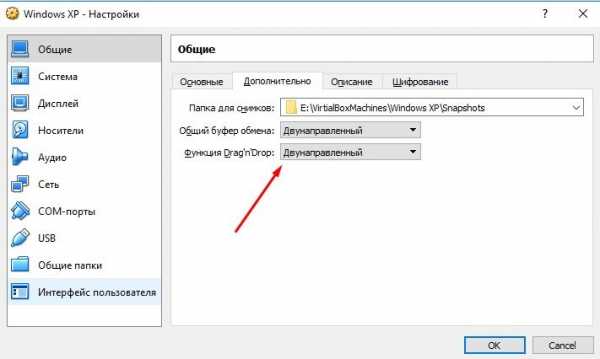
Уменьшите окно VirtualBox для удобного перемещения и просто перетащите нужные файлы в гостевую операционную систему.
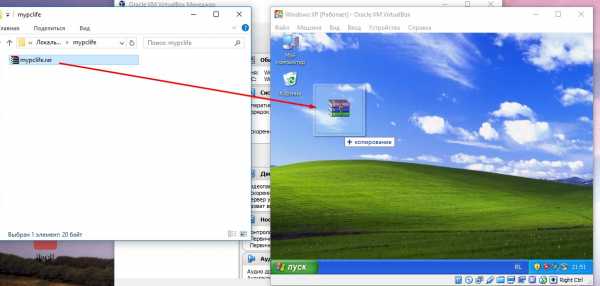
Итог
Как видите, перекинуть файлы в VirtualBox очень легко. Мы не стали рассматривать неэффективные варианты с использованием файлообменников или съемных носителей. Используйте любой из способов. Желаю удачи.
Если вы нашли ошибку, пожалуйста, выделите фрагмент текста и нажмите Ctrl+Enter.
Как перенести файлы на виртуальную машину VirtualBox с компьютера
VirtualBox – одна из наиболее популярных бесплатных программ для создания виртуальных машин. С ее помощью можно в безопасном окружении экспериментировать с программами и операционной системой не опасаясь навредить системе реального компьютера. Но, для полноценной работы с VirtualBox необходимо настроить обмен файлами, между реальной и виртуальной машиной.
В данной статье мы рассмотрим сразу два способа, как можно перенести файлы с реального компьютера на виртуальную машину VirtualBox. Первый вариант более правильный и предполагает использование инструментов программы VirtualBox, а второй можно считать альтернативным и реализуются только средствами локальной сети и операционной системы Windows.
Перенос файлов с помощью инструментов программы VirtualBox
В данном способе перенос файлов с реального компьютера на виртуальную машину будет реализовываться при помощи стандартных инструментов программы VirtualBox. Поэтому, все действия будут выполнятся только в программе VirtualBox и непосредственно на самой виртуальной машине. В вашей реальной системе никаких изменений не требуется.
Настройка начинается с подключения образа дополнений гостевой ОС. Для этого запускаем виртуальную машину, открываем меню «Устройства» в окне VirtualBox и выбираем пункт «Подключить образ диска Дополнений гостевой ОС».
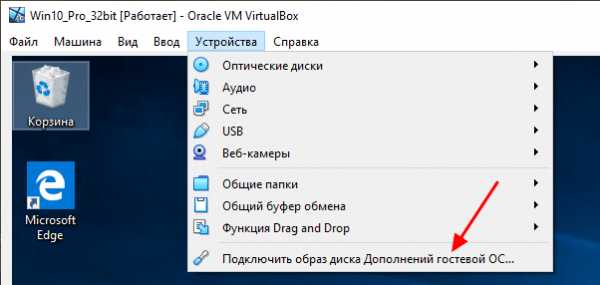
После подключения данного образа на виртуальной машине должен появится оптический дисковод с программным обеспечением от VirtualBox.
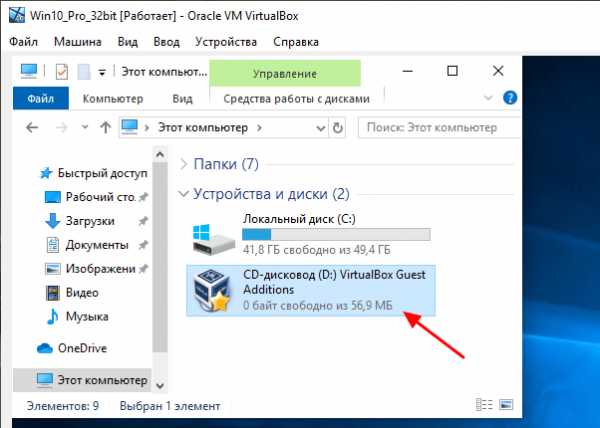
Открываем данный оптический дисковод и запускаем программу «VBoxWindowsAdditions».
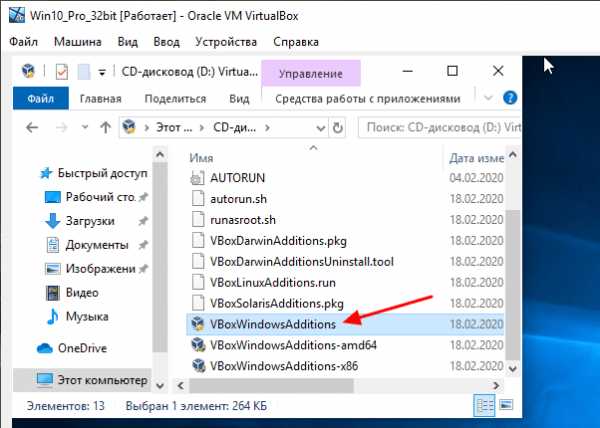
После этого на виртуальную машину нужно установить программное обеспечение от VirtualBox. Установка не представляет ничего сложного, нажимаем на кнопку «Next» и подтверждаем установку всех компонентов. После завершения установки отказываемся от перезагрузки и выключаем машину (через «Пуск — Выключить»).
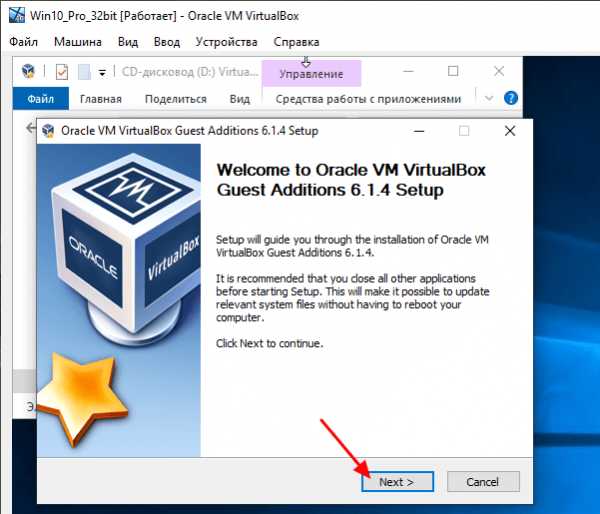
Теперь возвращаемся к основному окну программы VirtualBox и переходим в настройки виртуальной машины.
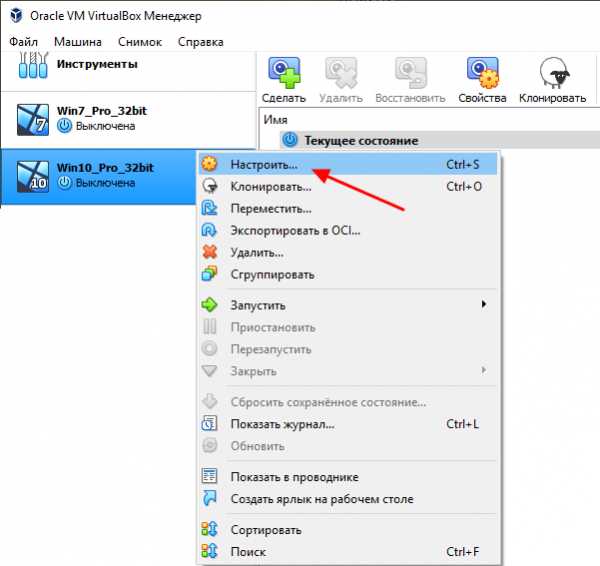
В настройках открываем раздел «Общие папки», нажимаем на кнопку «Добавить папку» и указываем путь к любой папке на реальном компьютере. Обратите внимание, вы можете выбрать любую папку на вашем компьютере, открывать к ней общий доступ не обязательно.
Также при добавлении папки нужно включить опцию «Авто-подключение». После этого закрываем все окна нажатием на кнопку «ОК».
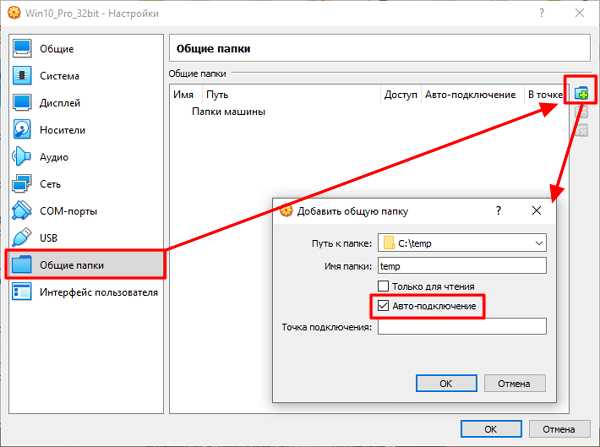
На этом настройка закончена, можно запускать виртуальную машину и проверять.
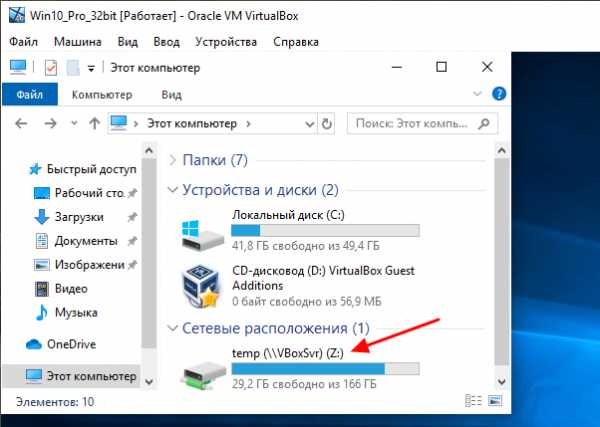
После следующего запуска на виртуальной машине появится сетевой диск, который будет указывать на нужную папку на реальном компьютере.
Альтернативный способ переноса файлов на виртуальную машину
В этом способе мы будем использовать общие папки и режим работы сети — Сетевой мост. В этом режиме виртуальная машина подключается к вашей домашней локальной сети и становится ее частью. Это позволяет без проблем получать доступ из виртуальной машины к открытым сетевым папкам, которые хранятся на реальных компьютерах.
Перед тем как приступать к настройке виртуальной машины нужно убедиться, что на реальном компьютере есть сетевая папка с общим доступом и разрешением на запись. Если такой папки нет, то ее нужно создать.
Здесь мы не будем рассматривать процесс открытия доступа к папке, так как это тема для отдельной статьи. О том, как это делается вы можете почитать в статьях:
Начать нужно с включения режима «Сетевой мост» в настройках виртуальной машины. Для этого нужно открыть программу VirtualBox, кликнуть правой кнопкой по виртуальной машине, в которую вы хотите перенести файлы, и выбрать вариант «Настройки».
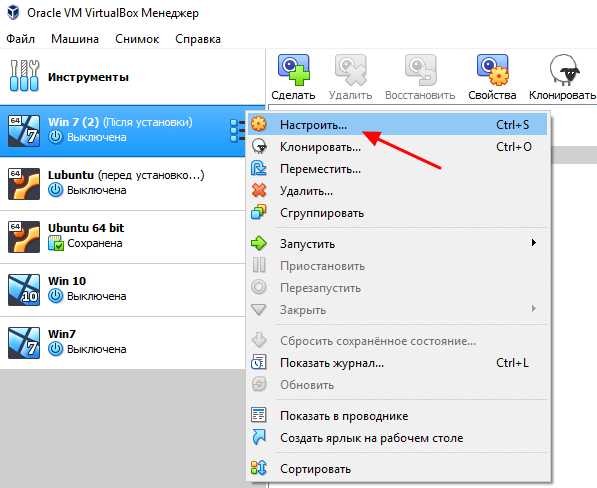
В настройках виртуальной машины переходим в раздел «Сеть» и меняем тип сетевого подключения на «Сетевой мост». После этого сохраняем настройки нажатием на кнопку «ОК».
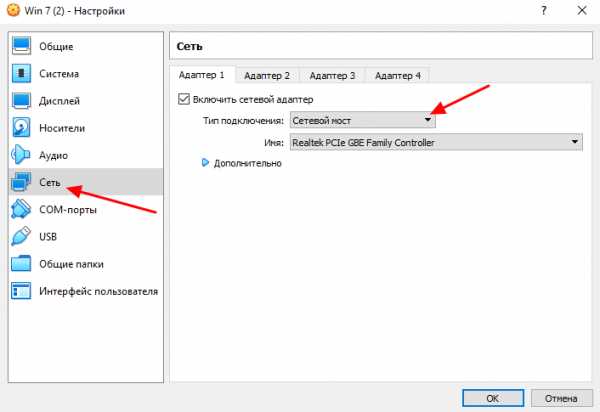
Дальше запускаем виртуальную машину и даем операционной системе загрузиться.
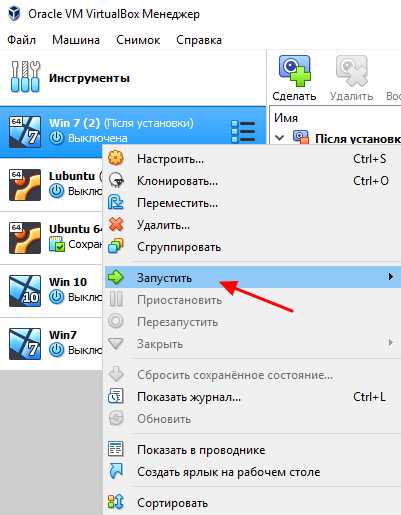
После загрузки появится окно предлагающее выбрать тип локальной сети. На этом этапе выбираем «Домашняя сеть», это снизит вероятность проблем при переносе файлов с реального компьютера на виртуальную машину.
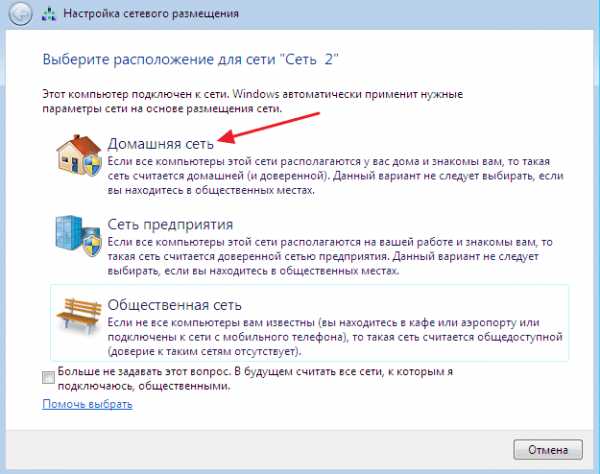
После этого Windows может попросить перезагрузить систему. Если такое окно появилось, то перезагружаем виртуальную машину (через Пуск – Выключение – Перезагрузка).
После перезагрузки виртуальной машины она должна стать частью вашей домашней локальной сети и перенос файлов уже должен работать. Вы можете это проверить, открыв окно со сведениями о сетевом подключении на виртуальной машине. Если все настроено правильно, то машина VirtualBox должна получить IP адрес из диапазона вашей домашней сети.
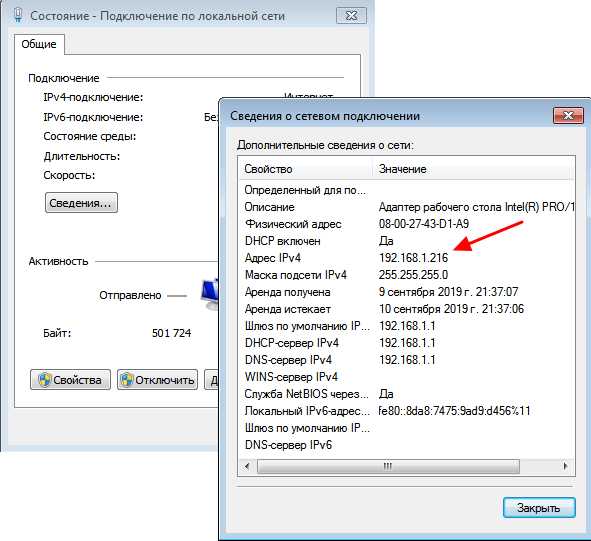
Также вы можете попробовать выполнить команду ping проверив доступ из виртуальной машины к реальной. Если все нормально, то ping должен проходить.

Если проблем не выявлено, то можно открывать сетевые папки, доступ к которым открыт на реальном компьютере. Для этого на виртуальной машине нужно открыть окно «Мой компьютер» и в адресную строку ввести IP адрес реальной машины.
IP-адрес нужно вводить в таком формате, как на скриншоте внизу. Например: \\192.168.1.111\
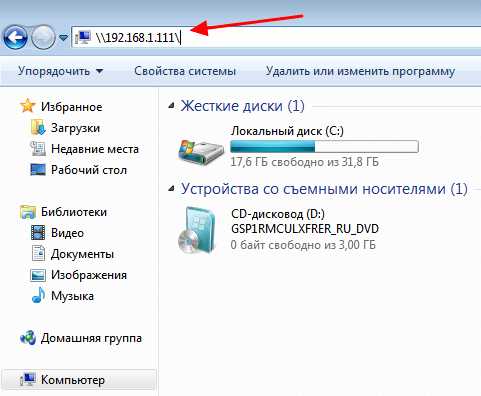
После этого вы должны получить доступ к сетевым папкам на вашей реальной машине.
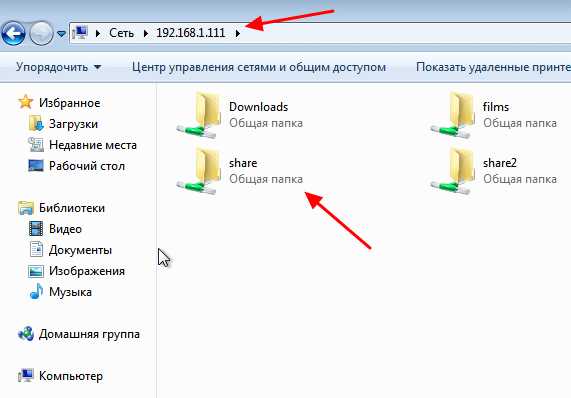
Также ваш реальный компьютер должен появиться в сетевом окружении на виртуальной машине.
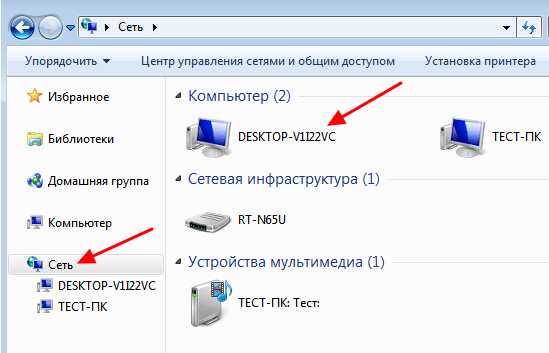
После получение доступа к сетевым папкам перенос файлов с виртуальной машины VirtualBox на реальный компьютер и обратно не должен вызывать проблем. Вы просто копируете нужные файлы в сетевую папку и получаете к ним доступ на обеих машинах.
Посмотрите также:
Как скопировать файл в виртуальную машину Hyper-V.
В своей работе системным администраторам бывает необходимо перенести файлы в гостевую систему виртуальной машины. В этой статье описано как это сделать в системе виртуализации Hyper-V при невозможности скопировать файлы по RDP или по сети(как скопировать файлы в виртуальную машину VMware описано в одноименной статье).
Как скопировать файл в виртуальную машину Hyper-V.
Есть несколько способов это сделать. Не буду подробно описывать первые два, просто скажу, что они есть и работают(иногда, только с их помощью и можно решить поставленную задачу, например если на ВМ установлена не Windows). В любом случае, выбирайте способ, который подходит в вашей ситуации.
Первый способ.
1. Первый способ заключается в создании ISO-образа, подключении его к машине, с которой надо скопировать файл, копировании на него нужных файлов, а потом монтировании к машине, на которую нужно эти файлы переместить.
Второй способ.
2. Второй способ аналогичен первому, только вместо ISO-образа используется файл виртуального жесткого диска(создать его можно на хосте в управлении дисками или в оснастке Hyper-V).
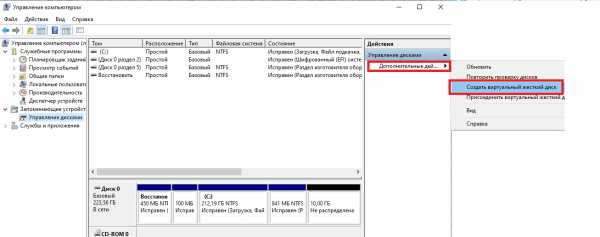
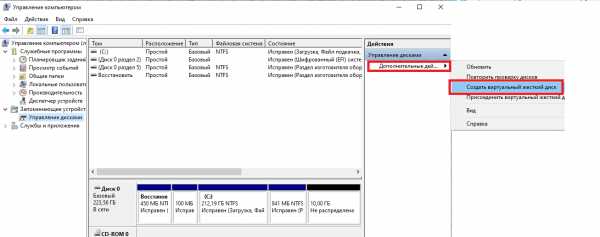
Создание виртуального диска в Управлении дисками.
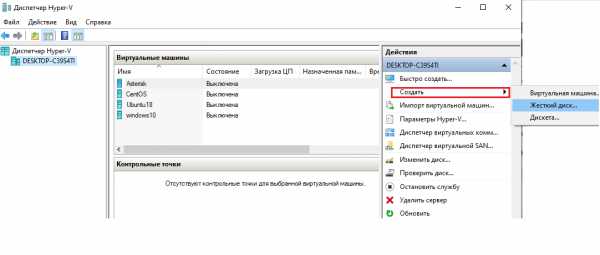
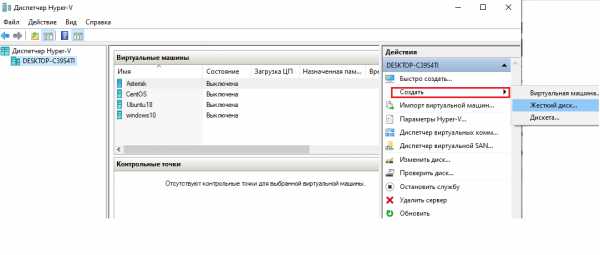
Создание виртуального диска в Диспетчере Hyper-V
С помощью вышеописанных способов, естественно можно переместить файлы и в обратном направлении, то есть из ВМ на хост Hyper-V.
Перед тем как приступить к описанию двух других способов, нужно сказать, что я не смог использовать их при копировании файлов в гостевую систему, отличную от Windows. Поэтому, если у вас в качестве гостевой ОС используется Linux, то, скорее всего, придется использовать первые два.
Третий способ.
3.Итак, способ номер три:
В Hyper-V на Windows Server 2012 R2 и Windows 8.1 появился новый режим Enhanced Session Mode (ESM), позволяющий, при подключении к виртуальной машине через консоль, пробрасывать внутрь ВМ локальные ресурсы(диски,принтеры, usb-устройства) хоста, на котором открыта консоль Hyper-V. Этот режим позволяет копировать файлы в ВМ, если даже на ней отсутствуют сетевые адаптеры.
Для работы ESM должны быть выполнены следующие условия:
В свойствах сервера Hyper-V должен быть включен Enhanced Session Mode.
В качестве гостевых ОС могут выступать только виртуальные машины с ОС не старше Windows 8.1 (редакции Pro/Enterprise) и Windows Server 2012 R2.
В гостевой ОС должна быть запущена служба Remote Desktop Services.
Пользователь ОС должен на гостевой системе входить в локальную группу администраторов или группу Пользователи удаленного рабочего стола.
Для включения режима ESM откройте параметры Hyper-V и установите необходимую галку:
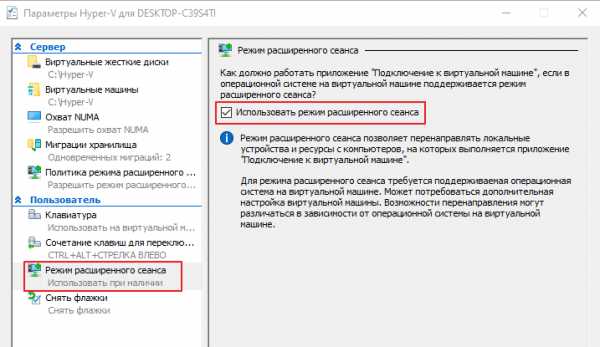
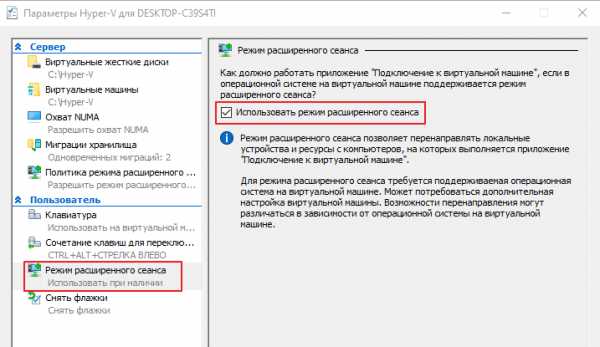
В свойствах самой виртуальной машины установите галочку на службах интеграции(по умолчанию она не стоит).
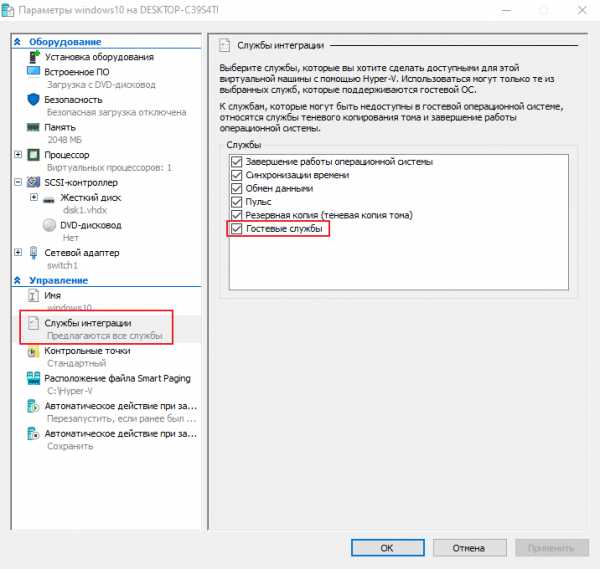
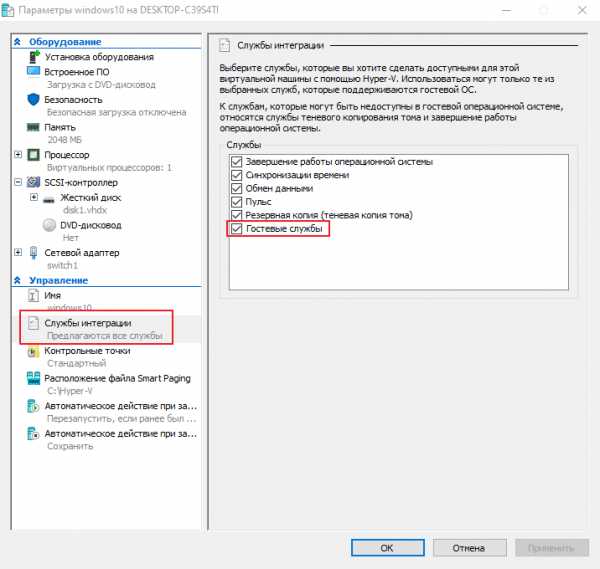
Установка гостевых служб в виртуальной машине.
Подключитесь к виртуальной машине. При первом подключении появится табличка с настройками параметров подключения.
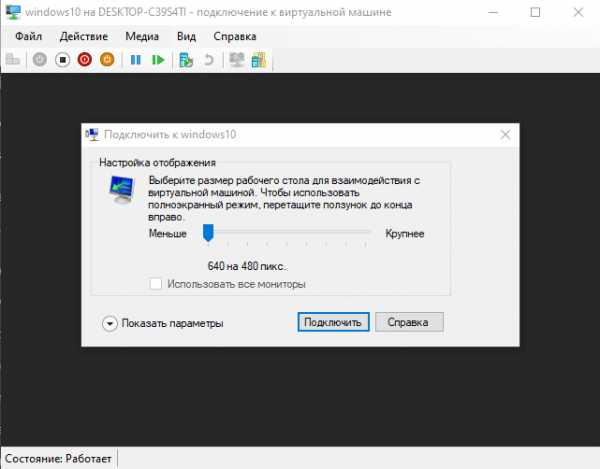
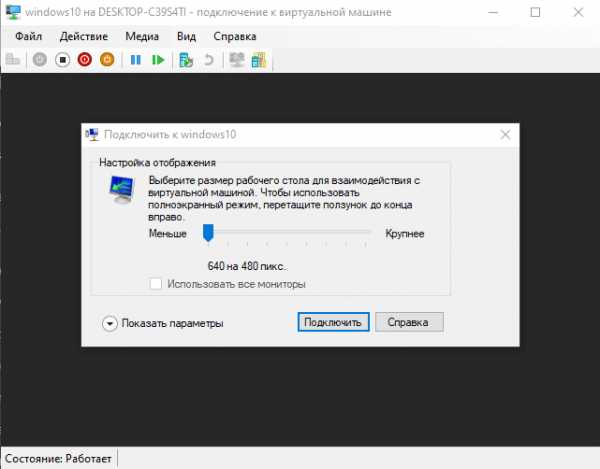
Параметры подключения к ВМ.
Если появится необходимость изменить параметры подключения или табличка не появляется, закройте консоль подключения и нажмите «Изменить параметры сеанса» в Диспетчере Hyper-V.
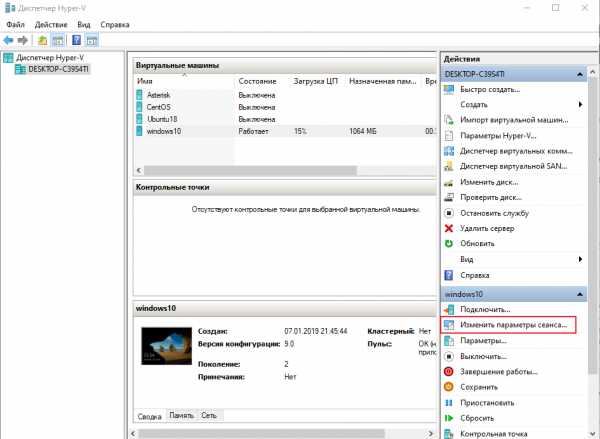
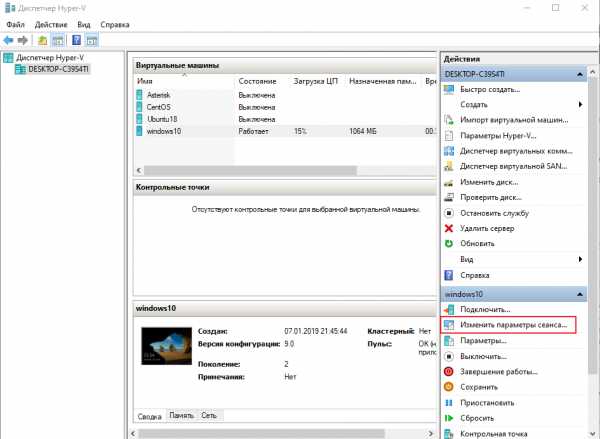
Изменение параметров сеанса.
В открывшемся окне параметров сеанса можно изменить разрешение экрана консоли и настроить дополнительные параметры подключения. Для этого нажмите «Показать параметры» в левом нижнем углу.
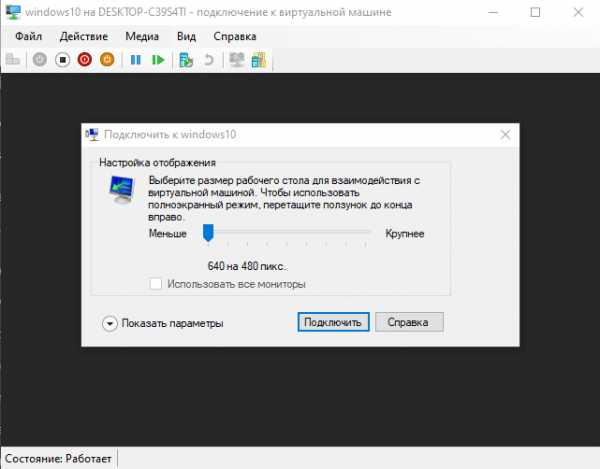
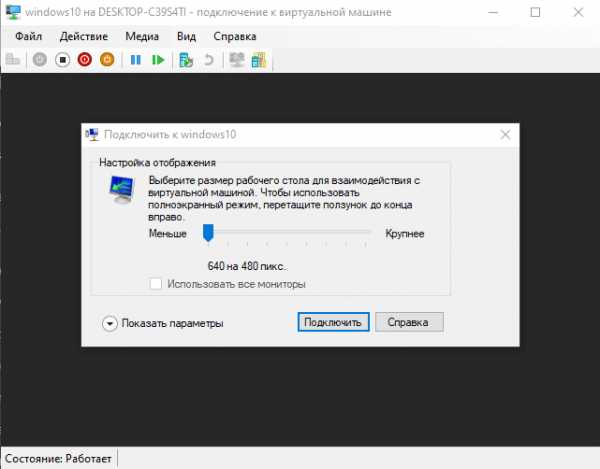
Параметры подключения к ВМ.
После этого выберите вкладку локальные ресурсы. Установите галки «Принтеры»(если нужно предоставить доступ ВМ к принтерам) и «Буфер обмена». Нажмите «Дополнительно».
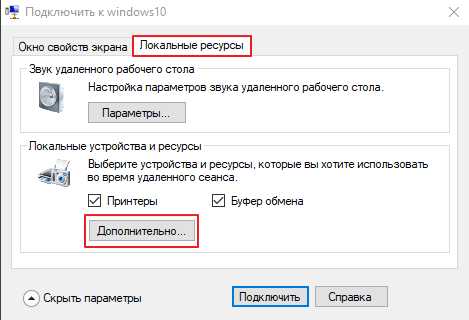
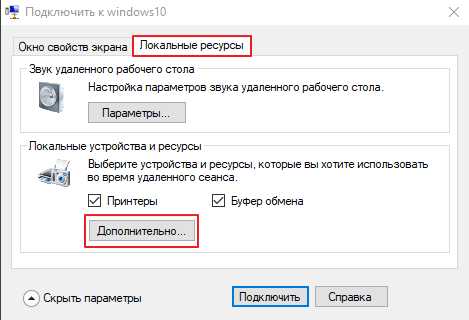
Настройка локальных ресурсов для подключения к ВМ.
В открывшемся окне отметьте галками какие ресурсы хоста будут доступны виртуальной машине(диски, USB-устройства и т.д).


Предоставление локальных ресурсов виртуальной машине.
Сохраните изменения, нажав ОК. Теперь при подключении к ВМ, указанные ресурсы хоста будут доступны и виртуальной машине.
Этот способ аналогичен способу копирования файлов при подключении по RDP, и мне представляется самым простым и удобным в случае с Windows-машинами.
Четвертый способ
4. Ну и четвертый способ предполагает использование Powershell.
При использовании этого метода консоль Powershell должна быть запущена от имени Администратора и, как и в предыдущем способе, в ВМ должны быть установлены Гостевые службы(Integration Services).
Для копирования файла в ВМ нужно выполнить команду:
Copy-VMFile -Name Windows10 -SourcePath D:\VMFiles\my_file.iso -DestinationPath D:\Files\ -CreateFullPath -FileSource Host
Copy-VMFile -Name Windows10 -SourcePath D:\VMFiles\my_file.iso -DestinationPath D:\Files\ -CreateFullPath -FileSource Host |
Значение параметров команды:
-Name — имя ВМ;
-SourcePath — путь к файлу;
-DestinationPath — путь к папке назначения;
-CreateFullPath — создать папку назначения, если она отсутствует;
-FileSource — источник нахождения файла(хост Hyper-V).
Если нужно скопировать не один файл, то нужно использовать команды:
Get-ChildItem C:\MyFiles -Recurse -File | % { Copy-VMFile "Windows10" -SourcePath $_.FullName -DestinationPath $_.FullName -CreateFullPath -FileSource Host }
Get-ChildItem C:\MyFiles -Recurse -File | % { Copy-VMFile "Windows10" -SourcePath $_.FullName -DestinationPath $_.FullName -CreateFullPath -FileSource Host } |
Данный способ не самый удобный и работает только в одну сторону, но, возможно, и он будет очень полезен в определенных условиях.
Поделиться ссылкой:
Похожее
Как загрузить файлы в виртуальную машину
VirtualBox – одна из наиболее популярных бесплатных программ для создания виртуальных машин. С ее помощью можно в безопасном окружении экспериментировать с программами и операционной системой не опасаясь навредить системе реального компьютера. К сожалению, у VirtualBox есть один недостаток, перенос файлов между реальным компьютером и виртуальной машиной плохо реализован и во многих случаях просто не работает. В сети можно найти инструкции, которые описывают настройку VirtualBox для переноса файлов, но они также не всегда рабочие и как правило очень сложные для восприятия.
В данной статье мы разберем максимально простой способ переноса файлов с реального компьютера на виртуальную машину VirtualBox. В этой инструкции мы будем использовать локальную сеть. А для того, чтобы настроить эту локальную сеть максимально быстро, просто и надежно лучше всего использовать режим «Сетевой мост». В этом режиме виртуальная машина подключается к вашей домашней локальной сети и становится ее частью. Это позволяет без проблем получать доступ из виртуальной машины к открытым сетевым папкам, которые хранятся на реальных компьютерах.
Если на реальном компьютере будет сетевая папка с полным доступом (доступом на запись), то это позволит скидывать в нее файлы из виртуальной машины. Таким образом, открытая сетевая папка может выполнять роль буфера между реальным компьютером и виртуальной машиной.
Шаг № 0. Откройте общий доступ к папке по локальной сети на реальном компьютере.
Перед тем как приступать к настройке виртуальной машины нужно убедиться, что на реальном компьютере есть сетевая папка с общим доступом и разрешением на запись. Если такой папки нет, то ее нужно создать. Здесь мы не будем рассматривать процесс открытия доступа к папке, так как это тема для отдельной статьи. О том, как это делается вы можете почитать в статье «Как открыть общий доступ к папке по локальной сети на Windows 10» или в статье «Как расшарить папку в Windows 7».
Шаг № 1. Заходим в настройки виртуальной машины и включаем режим «Сетевой мост».
Для начала нужно открыть программу VirtualBox, кликнуть правой кнопкой по виртуальной машине, в которую вы хотите перенести файлы, и выбрать вариант « Настройки ».
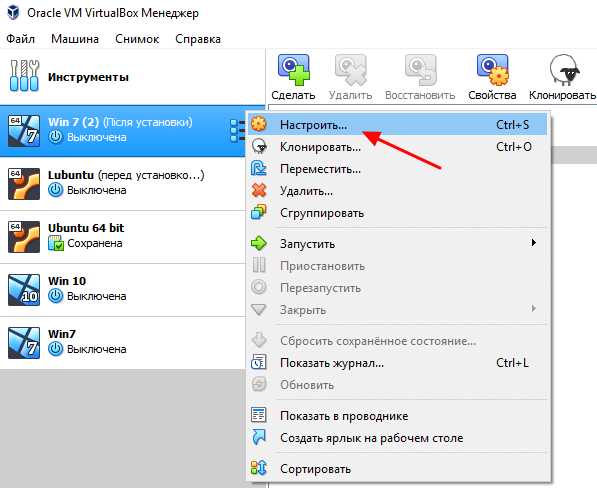
В настройках виртуальной машины переходим в раздел « Сеть » и меняем тип сетевого подключения на « Сетевой мост ».
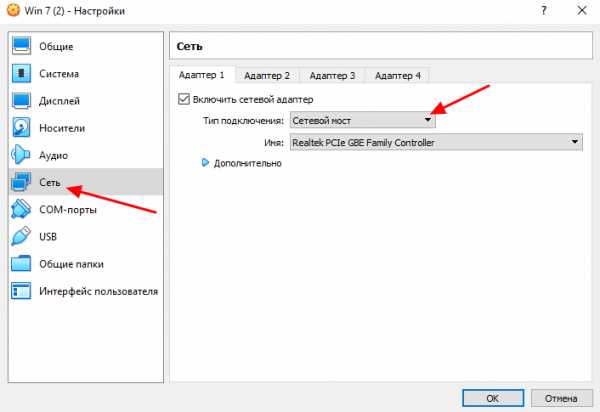
После этого сохраняем настройки нажатием на кнопку « ОК ».
Шаг № 2. Запускаем виртуальную машину и завершаем настройку локальной сети.
Дальше запускаем виртуальную машину и даем операционной системе загрузиться.
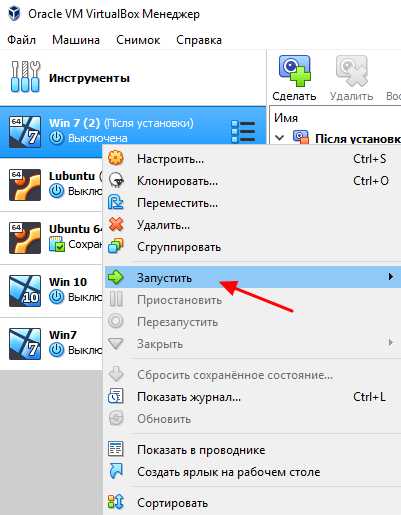
После загрузки операционной системы появится окно предлагающее выбрать тип локальной сети. На этом этапе выбираем « Домашняя сеть », это снизит вероятность проблем при переносе файлов с реального компьютера на виртуальную машину.
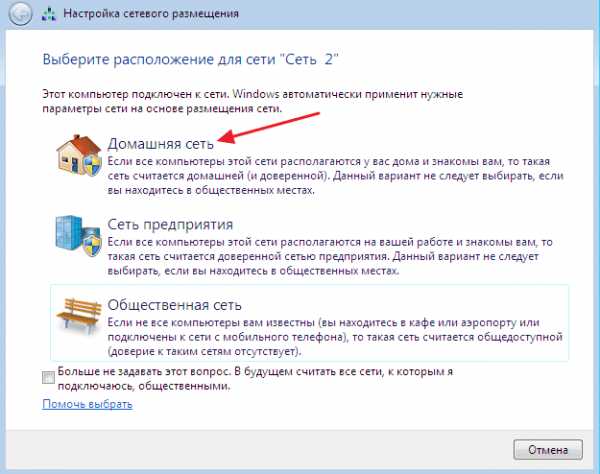
После этого Windows может попросить перезагрузить систему. Если такое окно появилось, то перезагружаем виртуальную машину (через Пуск – Выключение – Перезагрузка ).
Шаг № 3. Проверяем работу локальной сети между виртуальной машиной и реальным ПК.
После перезагрузки виртуальной машины она должна стать частью вашей домашней локальной сети и перенос файлов уже должен работать. Вы можете это проверить, открыв окно со сведениями о сетевом подключении на виртуальной машине. Если все настроено правильно, то машина VirtualBox должна получить IP адрес из диапазона вашей домашней сети.
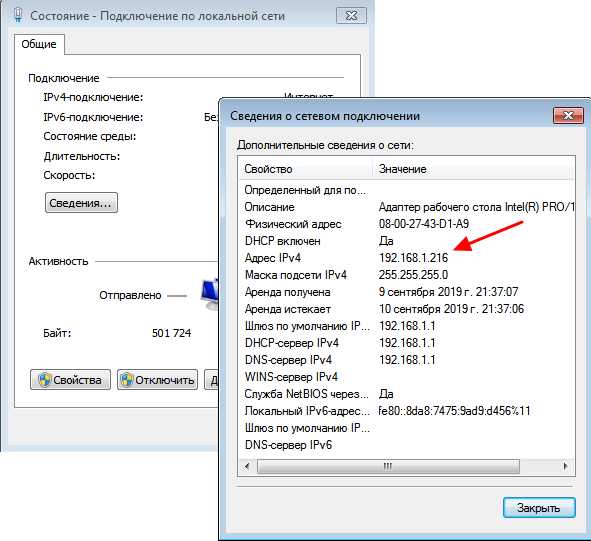
Также вы можете попробовать выполнить команду ping проверив доступ с виртуальной машины к реальной.

Если все нормально, то ping должен проходить.
Шаг № 4. Открываем сетевые папки реального компьютера с виртуальной машины.
Если проблем не выявлено, то можно открывать сетевые папки, доступ к которым открыт на реальном компьютере. Для этого на виртуальной машине нужно открыть окно « Мой компьютер » и в адресную строку ввести IP адрес реальной машины (в таком формате, как на скриншоте внизу).
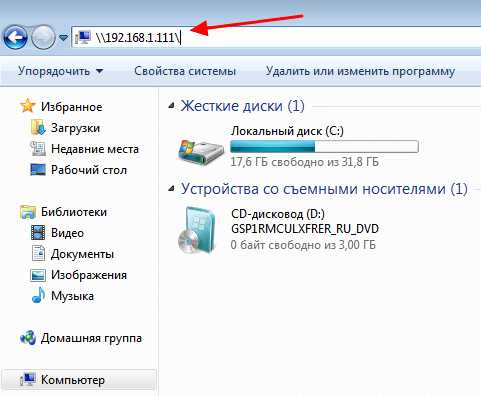
После этого вы должны получить доступ к сетевым папкам на вашей реальной машине.
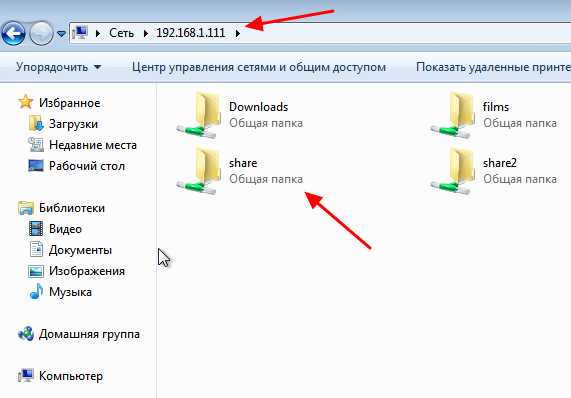
Также ваш реальный компьютер должен появиться в сетевом окружении на виртуальной машине.
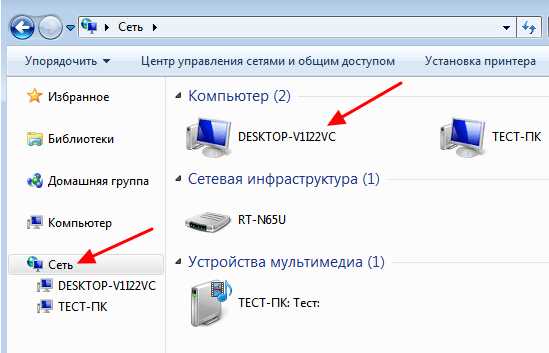
После получение доступа к сетевым папкам перенос файлов с виртуальной машины VirtualBox на реальный компьютер и обратно не должен вызывать проблем. Вы просто копируете нужные файлы в сетевую папку и получаете к ним доступ на обеих машинах.
VirtualBox – полезное приложение от Oracle для создания виртуальных машин. Простыми словами, вы можете запустить несколько операционных систем на вашем компьютере одновременно, например Windows, Android, Linux или MacOS. Это оболочка, которая эмулирует работу реального компьютера с определенными характеристиками (процессор, ОЗУ, видеопамять). Но если вы читаете данную статью, то наверное знаете, зачем используется VirtualBox. Мы ответим на вопрос, который часто задают пользователи Oracle VM – “Как перекинуть файлы на виртуальную машину VirtualBox”
Для примера, я пользуюсь Windows 10 и установил старый добрый Windows XP на “виртуалку”. Как осуществить обмен файлами между реальной и дополнительной ОС? Очень просто.
Способ 1 – Общие папки
Прежде всего нужно установить Гостевые дополнения VirtualBox. Без них вы не сможете работать с общими папками. Запустите виртуалку, в меню выберите “Устройства”, “Подключить образ диска Дополнений гостевой ОС”.
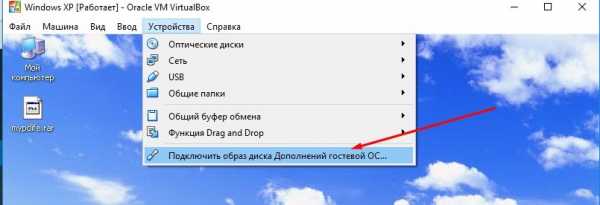
Начнется установка, после которой нужно будет перезагрузить машину. Установили? Можно продолжать.
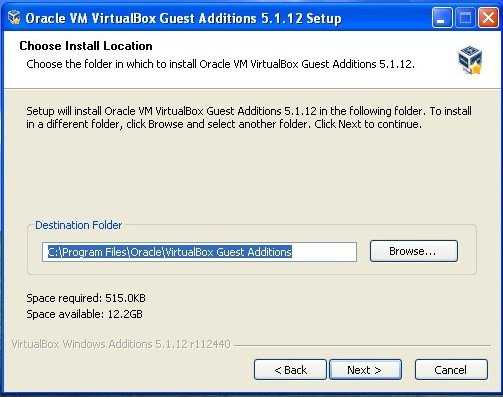
Запустите VirtualBox, выберите нужную виртуальную машину и нажмите “Настроить”.
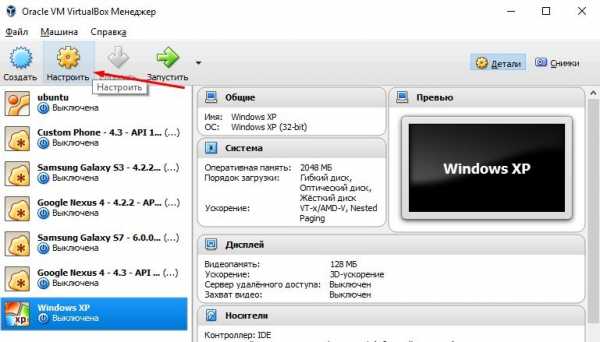
Перейдите во вкладку “Общие папки”. Нажмите на значок добавления новой папки, укажите ее название и местоположение. Также не забудьте поставить галочку напротив “Авто-подключение”, чтобы гостевая ОС автоматически подключала эту папку.
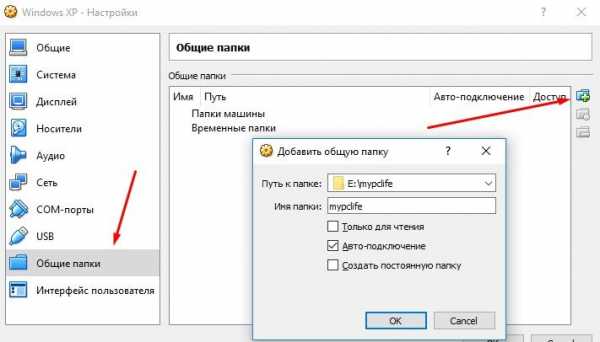
Запустите виртуальную ОС. В проводнике Windows XP появился сетевой диск, который является общей папкой, которой можно пользоваться как с гостевой ОС так и с реальной. Теперь можно спокойно перенести нужные файлы на виртуальную машину VirtualBox.
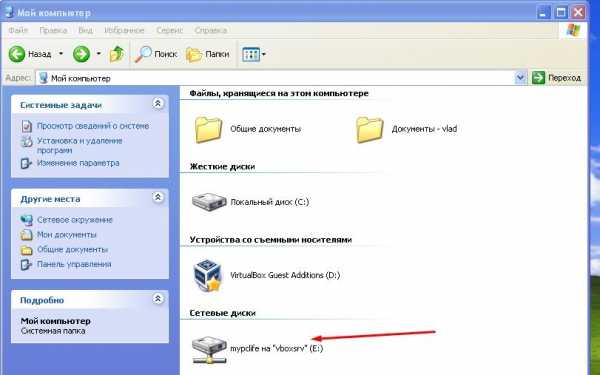
Способ 2 – Функция Drag’n’Drop
Oracle VM имеет очень полезную функцию под названием Drag’n’Drop. Она позволяет перекидывать файлы с помощью мыши, перетаскивая их в нужное место. В настройках вирт. машины зайдите в “Общие”, “Дополнительно” и активируйте эту функцию. Режим – двунаправленный.
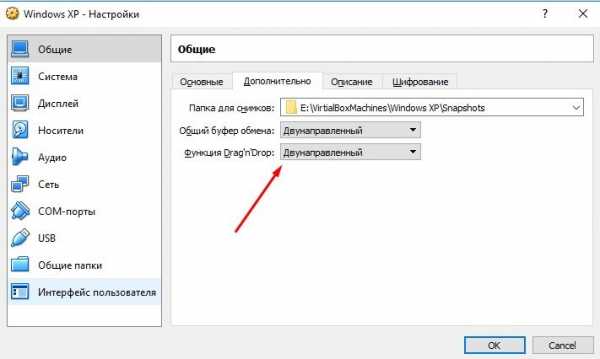
Уменьшите окно VirtualBox для удобного перемещения и просто перетащите нужные файлы в гостевую операционную систему.
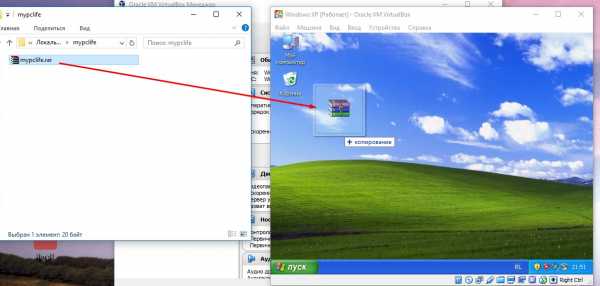
Как видите, перекинуть файлы в VirtualBox очень легко. Мы не стали рассматривать неэффективные варианты с использованием файлообменников или съемных носителей. Используйте любой из способов. Желаю удачи.
Если вы нашли ошибку, пожалуйста, выделите фрагмент текста и нажмите Ctrl+Enter.
В своей работе системным администраторам бывает необходимо перенести файлы в гостевую систему виртуальной машины. В этой статье описано как это сделать в системе виртуализации Hyper-V при невозможности скопировать файлы по RDP или по сети(как скопировать файлы в виртуальную машину VMware описано в одноименной статье).
Как скопировать файл в виртуальную машину Hyper-V.
Есть несколько способов это сделать. Не буду подробно описывать первые два, просто скажу, что они есть и работают(иногда, только с их помощью и можно решить поставленную задачу, например если на ВМ установлена не Windows). В любом случае, выбирайте способ, который подходит в вашей ситуации.
1. Первый способ заключается в создании ISO-образа, подключении его к машине, с которой надо скопировать файл, копировании на него нужных файлов, а потом монтировании к машине, на которую нужно эти файлы переместить.
2. Второй способ аналогичен первому, только вместо ISO-образа используется файл виртуального жесткого диска(создать его можно на хосте в управлении дисками или в оснастке Hyper-V).
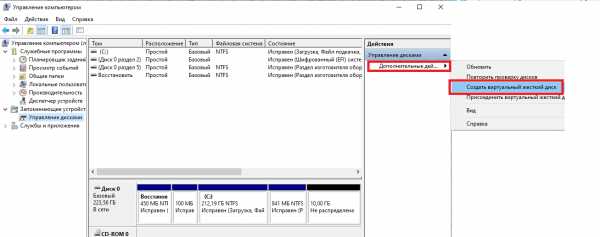
Создание виртуального диска в Управлении дисками.
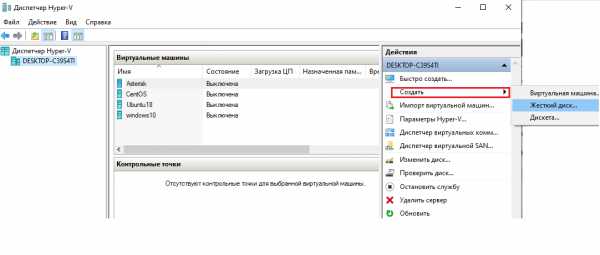
Создание виртуального диска в Диспетчере Hyper-V
С помощью вышеописанных способов, естественно можно переместить файлы и в обратном направлении, то есть из ВМ на хост Hyper-V.
Перед тем как приступить к описанию двух других способов, нужно сказать, что я не смог использовать их при копировании файлов в гостевую систему, отличную от Windows. Поэтому, если у вас в качестве гостевой ОС используется Linux, то, скорее всего, придется использовать первые два.
3.Итак, способ номер три:
В Hyper-V на Windows Server 2012 R2 и Windows 8.1 появился новый режим Enhanced Session Mode (ESM), позволяющий, при подключении к виртуальной машине через консоль, пробрасывать внутрь ВМ локальные ресурсы(диски,принтеры, usb-устройства) хоста, на котором открыта консоль Hyper-V. Этот режим позволяет копировать файлы в ВМ, если даже на ней отсутствуют сетевые адаптеры.
Для включения режима ESM откройте параметры Hyper-V и установите необходимую галку:
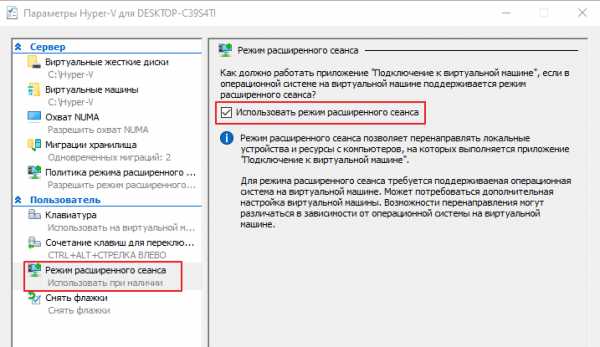
В свойствах самой виртуальной машины установите галочку на службах интеграции(по умолчанию она не стоит).
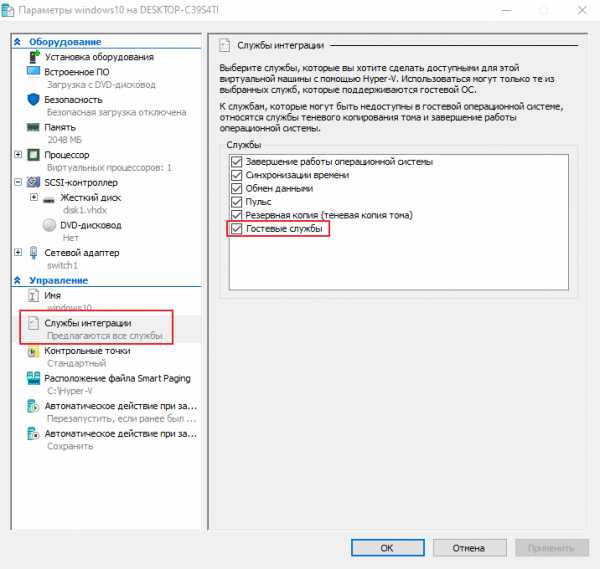
Установка гостевых служб в виртуальной машине.
Подключитесь к виртуальной машине. При первом подключении появится табличка с настройками параметров подключения.
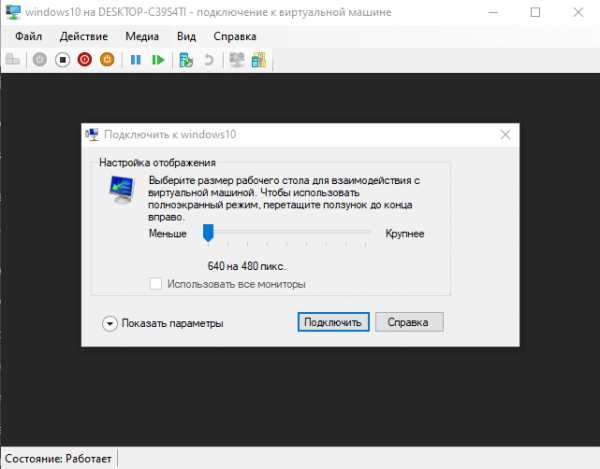
Параметры подключения к ВМ.
Если появится необходимость изменить параметры подключения или табличка не появляется, закройте консоль подключения и нажмите «Изменить параметры сеанса» в Диспетчере Hyper-V.
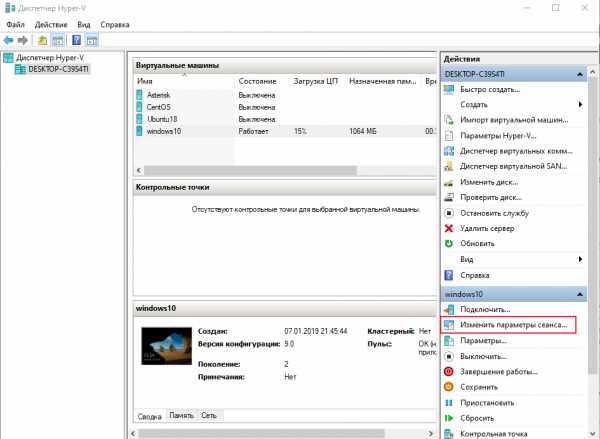
Изменение параметров сеанса.
В открывшемся окне параметров сеанса можно изменить разрешение экрана консоли и настроить дополнительные параметры подключения. Для этого нажмите «Показать параметры» в левом нижнем углу.
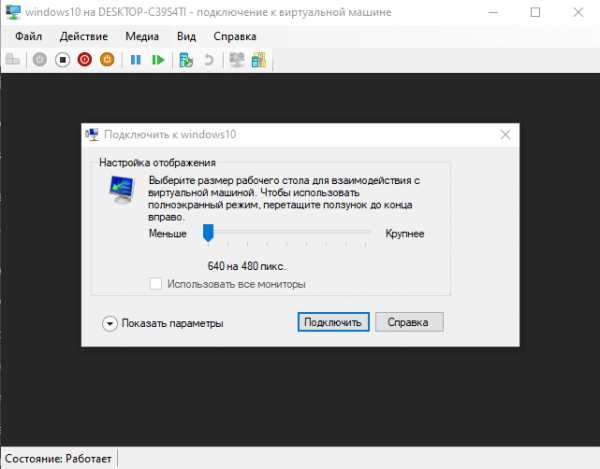
Параметры подключения к ВМ.
После этого выберите вкладку локальные ресурсы. Установите галки «Принтеры»(если нужно предоставить доступ ВМ к принтерам) и «Буфер обмена». Нажмите «Дополнительно».
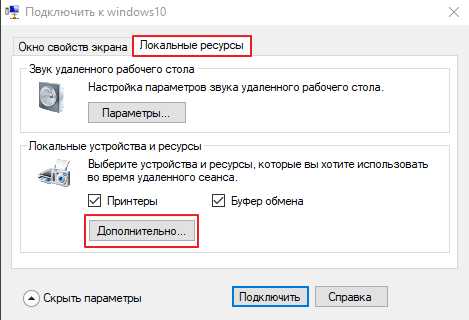
Настройка локальных ресурсов для подключения к ВМ.
В открывшемся окне отметьте галками какие ресурсы хоста будут доступны виртуальной машине(диски, USB-устройства и т.д).

Предоставление локальных ресурсов виртуальной машине.
Сохраните изменения, нажав ОК. Теперь при подключении к ВМ, указанные ресурсы хоста будут доступны и виртуальной машине.
Этот способ аналогичен способу копирования файлов при подключении по RDP, и мне представляется самым простым и удобным в случае с Windows-машинами.
4. Ну и четвертый способ предполагает использование Powershell.
При использовании этого метода консоль Powershell должна быть запущена от имени Администратора и, как и в предыдущем способе, в ВМ должны быть установлены Гостевые службы(Integration Services).
Для копирования файла в ВМ нужно выполнить команду:
Значение параметров команды:
-Name — имя ВМ;
-SourcePath — путь к файлу;
-DestinationPath — путь к папке назначения;
-CreateFullPath — создать папку назначения, если она отсутствует;
-FileSource — источник нахождения файла(хост Hyper-V).
Если нужно скопировать не один файл, то нужно использовать команды:
Данный способ не самый удобный и работает только в одну сторону, но, возможно, и он будет очень полезен в определенных условиях.
Как перенести файлы в установленную на VirtualBox MS DOS
Одной из ключевых задач, которые предстоит решить пользователям, установившим MS DOS на виртуальную машину, является организация общего доступа к файлам. В VirtualBox, например, имеется замечательная функция подключения общих папок, но в данном случае от нее будет мало толку. Как известно, для подключения общих папок необходима обязательная установка пакета дополнений гостевой ОС, только вот для MS DOS такого пакета нет, попытки же примонтировать каталог NTFS, скорее всего ни к чему не приведут.
Тем не менее, наладить файлообмен с хостовой операционной системной системой можно. В далекие счастливые времена для обмена данными между компьютерами с DOS использовались гибкие магнитные диски. Вы также может использовать дискеты, но только не настоящие, а виртуальные. Если вы откроете настройки любой виртуальной машины и перейдете на вкладку Носители, то внизу, сразу под областью с дисками сможете увидеть несколько кнопок, одна из которых отвечает за добавление новых контроллеров к дереву носителей информации.
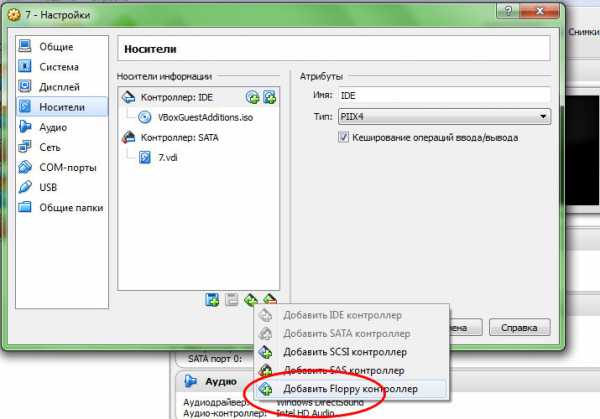
Если по ней кликнуть, появится всплывающее окошко содержащее список доступных контролеров. Есть в нем и Floppy контролер, тот самый, который позволяет устанавливать в виртуальный компьютер гибкие диски. В установленной на VirtualBox MS DOS этот виртуальный дисковод уже присутствует по умолчанию. Остается лишь создать для него дискету с файлами и считайте дело в шляпе. В качестве такой дискеты можно использовать образ диска в формате IMA. В настоящее время формат IMA считается устаревшим, раньше же он был столь же популярен как сегодня ISO.
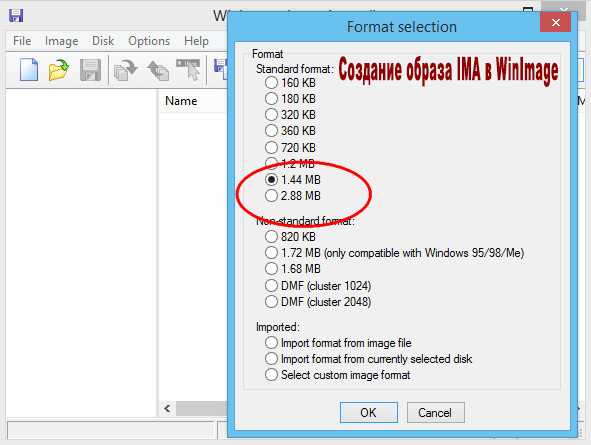
Файлы IMA могут содержать образ физического или виртуального диска с практически любыми данными. Для создания образов IMA существует специальная утилита под названием WinImage. Она является платной, но будет на то желание каждый сможет найти вполне рабочую модифицированную версию и к тому же на русском языке. После того как образ IMA будет создан, его можно будет подключить к контроллеру Floppy.
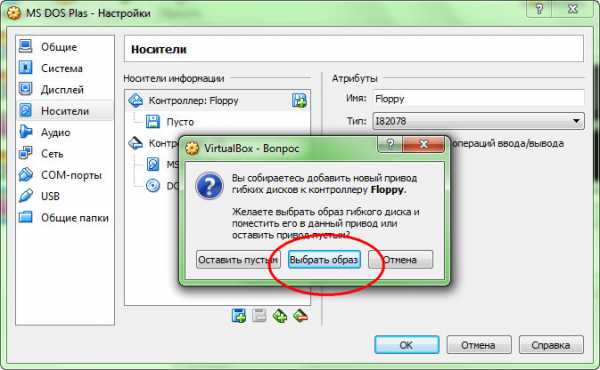
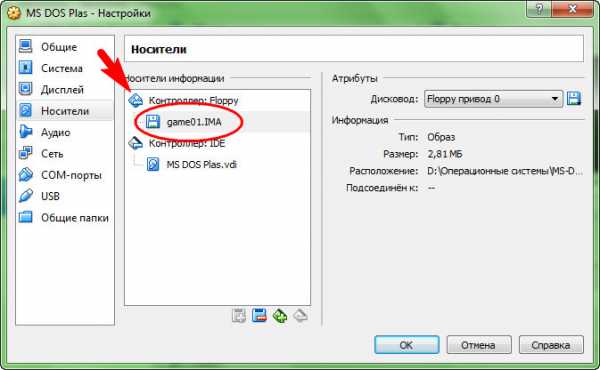
Далее запускаем MS DOS, в командной строке набираем A: и жмем ввод. Теперь вы можете легко скопировать файлы на жесткий диск, а саму дискету отформатировать.
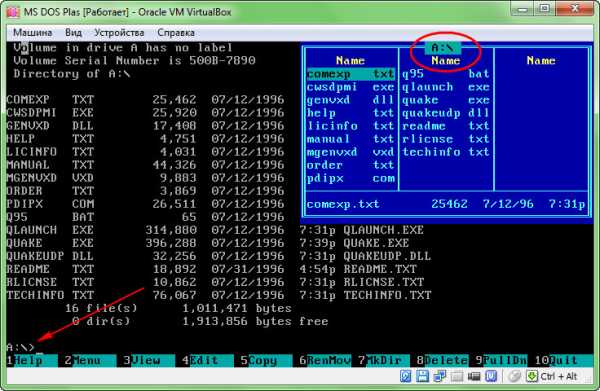
Вот только вот вряд ли вам этим способом получиться переносить большие объемы данных. Размер поддерживаемых VirtualBox дискет для DOS не может превышать 2,88 Мб. Поэтому для переноса файлов в виртуальную среду MS DOS лучше использовать образы формата ISO. Например, игра Quacke 1996 года выпуска в распакованном виде весит как минимум 51 Мб и на дискете IMA просто не поместится. А вот в ISO вы можете закатать сколько угодно данных. Чем создать такой образ? Программ для создания образов этого формата множество, одной из лучших считается UltraISO. Также вы можете воспользоваться такими утилитами как MagicISO или PowerISO.
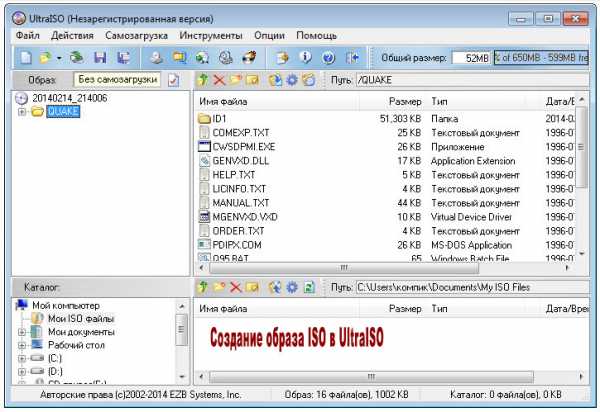
Подключение такого образа к виртуальной машине производится так же, как и в случае с IMA, только вместо контроллера Floppy нужно выбирать контролер IDE, тот самый, к которому подключен основной диск виртуальной машины.
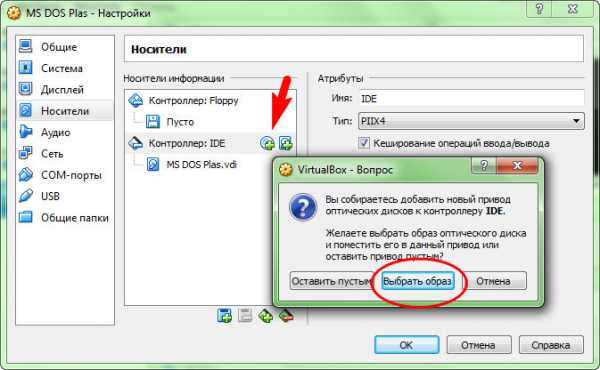
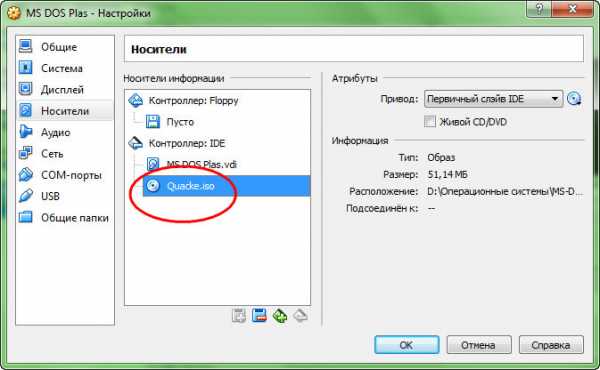
А вот еще. Если при работе с виртуальной дискетой мы переходили на диск A, то в случае с подключенным ISO-образом нужно переходить на диск D. Ну а дальше и так все понятно, создаем на диске С отдельную папку и копируем туда все добро.

Игрушки можно запускать прямо с ISO-образа, работает все просто чудесно.
Копируем файл на виртуалку VMWare в безопасном режиме
12 Aug 2012 | Автор: dd |Возникла необходимость закинуть файлец на виртуальную машину VMware с установленной Windows системой, но к сожалению загрузить винду получалось только в безопасном режиме. То есть сетка не работает, VMware Tools тоже, так что файл с хостовой системы на виртуалку обычным переносом не перекидывается, внешние устройства не подключаются. Спрашивается что делать?
Сначала хотел было присоединить новый диск, а потом перенести его на другую виртуалку, но поковырявшись, нашел отличное решение. Правой клавишей щелкаем в виртуалку, выбираем Settings.
Говорим Add -> Hard Disk -> Use a physical disk -> В выпадающем меню выбираем нужным раздел, если же не уверены что есть что, или на диске установлено несколько партиций, то переключаем радио кнопку в Use individual partitions, и далее Next – Next.
Единственный момент, что лучше всего использовать флешку, так как диск надо отключить в винде, чтобы на него были закрыты все процессы и дескриптеры, иначе система виртуалки при загрузке винды будет ругаться на невозможность обращения и синхронизации. Как следствие это проще всего сделать с флешкой, которой в проводнике достаточно сказать по правой клавише Извлечь.
Естественно, предварительно, на диск надо скопировать все необходимые данные.
Грузимся в систему и видим в виртуальной машине дополнительный локальный диск.
VN:F [1.9.21_1169]
Rating: 4.5/10 (22 votes cast)
VN:F [1.9.21_1169]
Rating: +1 (from 5 votes)
Копируем файл на виртуальную машину, 4.5 out of 10 based on 22 ratingsТеги: vmware
3 способа передачи файлов между Windows и VirtualBox
Обычно мы хотим установить на VirtualBox другую операционную систему. Возможно, вы обнаружили, что не можете напрямую копировать и вставлять файлы между Physical Machine и VirtualBox. Однако вы можете передавать файлы между Windows и VirtualBox, используя следующие способы.
Способ 1. Создайте общую папку для передачи файлов между Windows и VirtualBox
Шаг 1: Найдите папку, к которой вы хотите предоставить общий доступ.
Шаг 2: Щелкните его правой кнопкой мыши и выберите Properties .
Шаг 3: На вкладке Sharing щелкните Advanced Sharing .
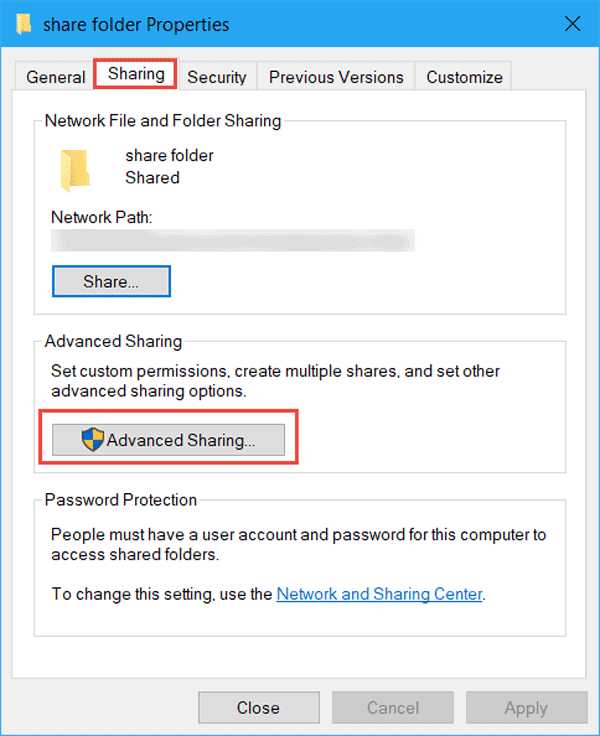
Шаг 4: Установите флажок Поделиться этой папкой и нажмите OK . Вы также можете щелкнуть Permissions , чтобы изменить разрешения для пользователей.
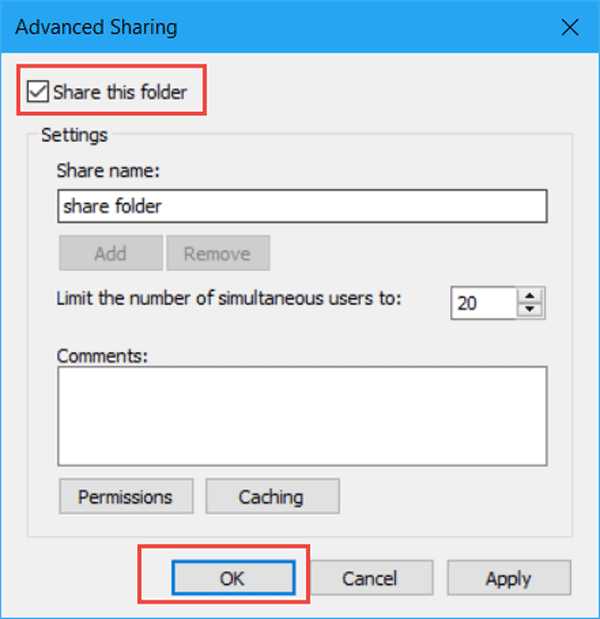
Шаг 5: Запустите VirtualBox и нажмите Windows + R , чтобы вызвать диалоговое окно Run .Введите IP-адрес вашего хост-компьютера и нажмите , введите . Теперь вы можете обмениваться файлами между Windows и VirtualBox.
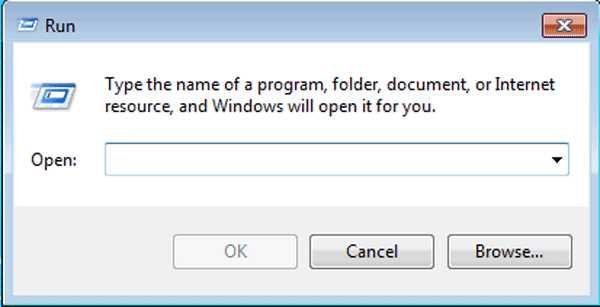
Способ 2: передача файлов между Windows и VirtualBox путем перетаскивания
Шаг 1. Перейдите к Device > Drag and Drop > Bidirectional .
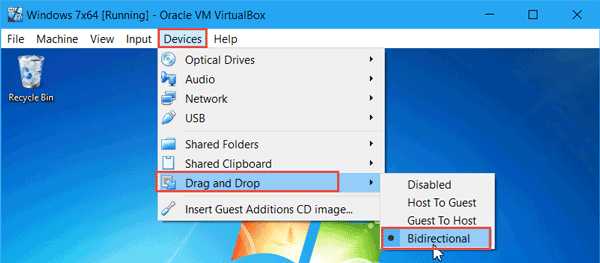
Шаг 2: Затем вы сможете перетаскивать файлы с гостевой машины на VirtualBox.
Примечание: Имя файла обязательно на английском языке.
Способ 3: перенос файлов из Windows в VirtualBox через буфер обмена или USB-накопитель
1. Передача файлов с помощью буфера обмена
Шаг 1: Щелкните Devices > Shared Clipboard > Bidirectional .
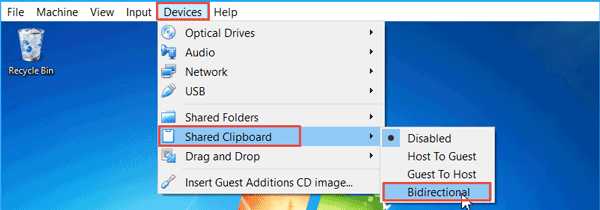
Шаг 2: Затем вы можете копировать и вставлять между Windows и VirtualBox.
2. Перенести файлы через флешку
Шаг 1: Запустите VirtualBox и щелкните Настройки .
Шаг 2: Щелкните USB на левой боковой панели, а затем щелкните значок Добавить , чтобы добавить USB-накопитель в VirtualBox.
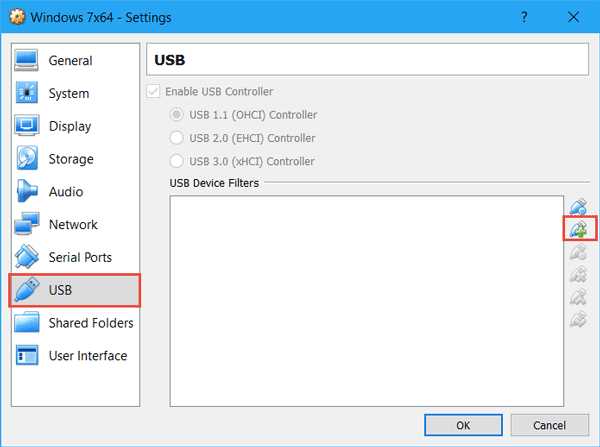
Добавьте в закладки постоянную ссылку . .
Как передавать файлы между гостевой виртуальной машиной и хост-компьютером
Использование виртуальной машины может значительно повысить вашу производительность. Но часто бывает камнем преткновения: копирование текста или файлов с главного компьютера на гостевой или наоборот.
Дело в том, что это не так сложно, как кажется изначально.Вот как передавать файлы между гостевой операционной системой виртуальной машины и хост-компьютером с помощью VirtualBox или VMware.
Как вы можете обмениваться данными между вашим хост-компьютером и виртуальной машиной
Виртуальная машина - это программная среда, которая имитирует оборудование, необходимое для установки операционной системы (ОС).В очень общих чертах, это позволяет вам установить операционную систему на существующую ОС, как приложение.
В нашем руководстве по виртуальным машинам это объясняется более подробно.
Вы не будете удивлены возможностями обмена данными между хост-компьютером и любой гостевой операционной системой, работающей на виртуальной машине. Что вас может удивить, так это то, насколько сложно их настроить. Ваши варианты:
- Скопировать и вставить
- USB-накопитель
- Сетевой ресурс
Очевидно, что каждый вариант лучше всего подходит для определенного типа данных.Например, копирование и вставка лучше всего подходят для совместного использования текста и небольших файлов, например, для копирования кода из браузера на вашем хост-компьютере в сеанс терминала в гостевой ОС.
Ниже мы рассмотрим обмен данными с помощью этих трех методов на виртуальных машинах, работающих на Oracle VirtualBox и VMware Workstation Player.
Копировать и вставить данные
Самый простой вариант - скопировать данные с вашего хост-компьютера и вставить их в окно гостевой виртуальной машины.Или скопируйте с гостевой виртуальной машины в браузер открытых файлов на хосте. Но так ли все просто, как кажется?
К счастью, да, это так.
Копирование и вставка данных в VirtualBox
Если вы используете VirtualBox, при запущенной виртуальной машине выберите Devices> Drag and Drop .Здесь вы можете выбрать Host to Guest, Guest to Host и Bidirectional. Также есть опция по умолчанию - Отключено. Для достижения наилучших результатов используйте Двунаправленный .
Это все, что нужно сделать.
Как копировать и вставлять данные в VMware
Пользователям VMware необходимо сначала установить пакет VMware Tools, который предоставляет дополнительные функции.Вы можете начать это через VM> Install VMware Tools . Если вы еще не загрузили VMware Tools, вам будут предоставлены инструкции для этого.
Затем вы можете включить копирование и вставку в VM> Настройки > Параметры .Выберите Guest Isolation , затем Enable, скопируйте и вставьте и подтвердите, нажав OK .
Такой способ обмена данными между гостевой и основной операционными системами лучше всего подходит для файлов меньшего размера.Вы также можете делиться текстовыми строками, URL-адресами и тому подобным. Однако держитесь подальше от больших файлов - у вас есть другие варианты для этого.
USB-накопитель
Использование USB-накопителя для передачи данных между двумя физическими машинами - давняя традиция.Флэш-накопители USB заменили 3,5-дюймовые гибкие диски в начале 2000-х годов.
Но как вы можете использовать USB-накопитель для обмена данными между виртуальной машиной и вашим хост-компьютером?
Совместное использование файлов с USB-накопителя в VirtualBox
Чтобы иметь доступ к USB-устройствам из VirtualBox, вам необходимо включить USB-доступ.Для этого требуется пакет расширений VirtualBox с сайта www.virtualbox.org/wiki/Downloads.
Как только вы это сделаете, вставьте USB-устройство, которое хотите использовать.Затем откройте VirtualBox и щелкните File> Preferences , затем Extensions и щелкните + . Перейдите к загруженному пакету расширений, щелкните Открыть , затем, когда будет предложено, Установить . Следуйте инструкциям, чтобы завершить процесс. Затем вы можете проверить, включен ли USB, в настройках > USB .
После добавления поддержки USB вам необходимо включить ее.В главном окне VirtualBox щелкните правой кнопкой мыши виртуальную машину, которую вы хотите использовать, и выберите Settings> USB . Щелкните + , затем найдите USB-устройство. Он будет доступен при запуске ВМ. Таким же образом можно добавить дополнительные диски.
Копирование файлов с USB в VMware
В VMware, когда USB-устройство подключено и виртуальная машина является активным окном, устройство обнаруживается.Однако в этом сценарии он не будет обнаружен хост-компьютером. Чтобы это произошло, извлеките диск, сверните виртуальную машину и подключитесь заново.
Это просто, но может запутаться, если вы забудете, к какой операционной системе подключен USB-накопитель.
Этот вариант лучше всего подходит для больших файлов.Конечно, вы ограничены емкостью USB-устройства, так что имейте это в виду. Какое бы программное обеспечение ВМ вы ни использовали, безопасное извлечение USB-устройств рекомендуется как на хостовых, так и на гостевых виртуальных машинах.
Создать общий диск
Третий вариант - настроить общий сетевой ресурс на главном компьютере, к которому гостевая виртуальная машина может получить доступ.Это означает, что часть жесткого диска вашего ПК должна быть обозначена как доступная по локальной сети. После такой настройки виртуальная машина может подключиться к сети и получить доступ к диску.
Хотя физически все они находятся на одном компьютере, это увеличивает емкость совместного использования данных виртуальной машины.
Создать общий ресурс в VirtualBox
Вы должны были уже загрузить гостевые дополнения VirtualBox.Это должно быть установлено через Devices> Install Guest Additions , где вы должны найти соответствующий EXE-файл. Выполните действия до конца, выбрав параметры по умолчанию, затем Finish .
Запустите VirtualBox и откройте Devices> Shared Folders> Shared Folders Settings .Щелкните +, затем в Путь к папке щелкните стрелку и выберите Другой . Найдите (в основной ОС) папку, которую вы используете в качестве общего ресурса, выделите ее, затем Выберите папку .
В окне «Добавить общий ресурс» дайте общему ресурсу имя (разумно сохранить то же имя в гостевой ОС, что и в ОС хоста).Проверьте Автоустановка и Сделайте постоянный , затем OK .
В гостевой ОС вы найдете общий ресурс, настроенный в обычном месте для сетевых ресурсов.Например, в Windows 10 это будет в разделе «Сетевые расположения» в проводнике Windows.
Общий доступ к сетевому диску в VMWare
Совместное использование данных через накопитель включено по умолчанию в VMware.Все, что вам нужно сделать, это выполнить обычные шаги для конкретной ОС, чтобы настроить общий сетевой ресурс. Например, если вы использовали Windows в качестве хоста и Linux в качестве гостевой ОС, выполните следующие действия для обмена файлами между Windows и Linux.
Это будет работать для Windows, Linux и BSD.
Обратите внимание, что общий доступ к папкам недоступен в бесплатном проигрывателе VMware Player.
Хотя это наиболее сложный вариант для настройки, вы сможете легко делиться файлами большего размера.Сюда могут входить установщики, файлы образов дисков и видео в высоком разрешении.
Совместное использование данных для максимальной производительности виртуальных машин
Не всем нужно использовать виртуальную машину, но тем из нас, кто это делает, почти всегда нужно обмениваться данными.Если вы не копируете файлы с хоста в гостевую ОС, есть причина скопировать данные с виртуальной машины. Обычно это происходит, когда вы собираетесь уничтожить виртуальную машину и хотите создать резервную копию своих данных.
Изучение того, как обмениваться данными между виртуальной машиной и ОС хоста, поможет значительно повысить эффективность использования виртуальной машины.Эти советы по повышению производительности виртуальной машины также помогут.
Вот все, что вам нужно знать о DDoS-атаке, известной как команда «ping of death» или «ping flood».
Об авторе Кристиан Коули (Опубликовано 1435 статей)
Кристиан Коули (Опубликовано 1435 статей) Заместитель редактора по безопасности, Linux, DIY, программированию и техническим вопросам.Он также выпускает The Really Useful Podcast и имеет большой опыт в поддержке настольных компьютеров и программного обеспечения. Автор статьи в журнале Linux Format, Кристиан - мастер Raspberry Pi, любитель Lego и фанат ретро-игр.
Больше От Кристиана КоулиПодпишитесь на нашу рассылку новостей
Подпишитесь на нашу рассылку, чтобы получать технические советы, обзоры, бесплатные электронные книги и эксклюзивные предложения!
Еще один шаг…!
Подтвердите свой адрес электронной почты в только что отправленном вам электронном письме.
.vmware - Как скопировать файл из windows7 на виртуальную машину ubuntu
Переполнение стека- Около
- Продукты
- Для команд
- Переполнение стека Общественные вопросы и ответы
- Переполнение стека f
Перемещение файлов на виртуальные машины Linux в Azure и обратно с помощью SCP - Виртуальные машины Azure
- 2 минуты на чтение
В этой статье
В этой статье показано, как переместить файлы с рабочей станции на виртуальную машину Linux в Azure или с виртуальной машины Linux в Azure на рабочую станцию с помощью безопасного копирования (SCP). Быстрое и безопасное перемещение файлов между рабочей станцией и виртуальной машиной Linux критически важно для управления инфраструктурой Azure.
Для этой статьи вам потребуется виртуальная машина Linux, развернутая в Azure с использованием файлов открытого и закрытого ключей SSH. Вам также понадобится клиент SCP для вашего локального компьютера. Он построен на основе SSH и включен в стандартную оболочку Bash большинства компьютеров Linux и Mac, а также в некоторые оболочки Windows.
Быстрые команды
Скопируйте файл на Linux VM
scp-файл azureuser @ azurehost: каталог / целевой файл Скопируйте файл с виртуальной машины Linux
scp azureuser @ azurehost: каталог / файл targetfile Подробное прохождение
В качестве примеров мы перемещаем файл конфигурации Azure на виртуальную машину Linux и извлекаем каталог файлов журнала с помощью ключей SCP и SSH.
Аутентификация пары ключей SSH
SCP использует SSH для транспортного уровня. SSH обрабатывает аутентификацию на целевом хосте и перемещает файл в зашифрованном туннеле, который по умолчанию предоставляется SSH. Для аутентификации SSH можно использовать имена пользователей и пароли. Однако в качестве наилучшей практики безопасности рекомендуется использовать аутентификацию с открытым и закрытым ключом SSH. Как только SSH аутентифицирует соединение, SCP начинает копирование файла. Используя правильно настроенный ~ / .ssh / config и открытый и закрытый ключи SSH, соединение SCP можно установить, просто используя имя сервера (или IP-адрес).Если у вас есть только один ключ SSH, SCP ищет его в каталоге ~ / .ssh / и использует его по умолчанию для входа в виртуальную машину.
Для получения дополнительной информации о настройке открытого и закрытого ключей ~ / .ssh / config и SSH см. Создание ключей SSH.
SCP файл для виртуальной машины Linux
В первом примере мы копируем файл конфигурации Azure на виртуальную машину Linux, которая используется для развертывания автоматизации. Поскольку этот файл содержит учетные данные API Azure, которые включают секреты, безопасность важна.Зашифрованный туннель, предоставляемый SSH, защищает содержимое файла.
Следующая команда копирует локальный файл .azure / config на виртуальную машину Azure с полным доменным именем myserver.eastus.cloudapp.azure.com . Имя администратора на виртуальной машине Azure - azureuser . Файл предназначен для каталога / home / azureuser / . Подставьте свои собственные значения в эту команду.
scp ~ / .azure / config [email protected]: / home / azureuser / config SCP каталог из виртуальной машины Linux
В этом примере мы копируем каталог файлов журнала с виртуальной машины Linux на вашу рабочую станцию.Файл журнала может содержать или не содержать конфиденциальные или секретные данные. Однако использование SCP обеспечивает шифрование содержимого файлов журнала. Использование SCP для передачи файлов - это самый простой способ перенести каталог и файлы журнала на вашу рабочую станцию, оставаясь при этом безопасным.
Следующая команда копирует файлы из каталога / home / azureuser / logs / на виртуальной машине Azure в локальный каталог / tmp:
scp -r [email protected]: / home / azureuser / logs /./ tmp / Флаг -r указывает SCP рекурсивно копировать файлы и каталоги из каталога, указанного в команде. Также обратите внимание, что синтаксис командной строки похож на команду копирования cp .
Следующие шаги
.Подготовка виртуального жесткого диска Windows для загрузки в Azure - Виртуальные машины Azure
- 18 минут на чтение
В этой статье
Перед отправкой виртуальной машины Windows из локальной среды в Azure необходимо подготовить виртуальный жесткий диск (VHD или VHDX). Azure поддерживает виртуальные машины как поколения 1, так и поколения 2, которые находятся в Формат файла VHD и диск фиксированного размера.Максимальный размер виртуального жесткого диска ОС на виртуальной машине поколения 1 составляет 2 ТБ.
Вы можете преобразовать файл VHDX в VHD, преобразовать динамически расширение диска до диска фиксированного размера, но вы не можете изменить поколение виртуальной машины. Для дополнительной информации, видеть Должен ли я создать виртуальную машину поколения 1 или 2 в Hyper-V? и Поддержка виртуальных машин поколения 2 в Azure.
Для получения информации о политике поддержки виртуальных машин Azure см. Поддержка серверного программного обеспечения Microsoft для виртуальных машин Azure.
Примечание
Инструкции в этой статье относятся к:
- 64-разрядная версия Windows Server 2008 R2 и более поздних операционных систем Windows Server.Дополнительные сведения о запуске 32-разрядной операционной системы в Azure см. В разделе Поддержка 32-разрядных операционных систем на виртуальных машинах Azure.
- Если для миграции рабочей нагрузки будет использоваться какой-либо инструмент аварийного восстановления, например Azure Site Recovery или Azure Migrate, этот процесс по-прежнему требуется в гостевой ОС для подготовки образа перед миграцией.
Проверка системных файлов
Запустите утилиту проверки системных файлов Windows перед обобщением образа ОС
Средство проверки системных файлов (SFC) используется для проверки и замены системных файлов Windows.
Важно
Используйте сеанс PowerShell с повышенными привилегиями для выполнения примеров из этой статьи.
Выполните команду SFC:
sfc.exe / scannow Начало сканирования системы. Этот процесс займет некоторое время. Начало фазы проверки сканирования системы. Проверка завершена на 100%. Windows Resource Protection не обнаружила нарушений целостности. После завершения сканирования SFC установите обновления Windows и перезагрузите компьютер.
Установить конфигурации Windows для Azure
Примечание
ПлатформаAzure подключает ISO-файл к DVD-ROM, когда виртуальная машина Windows создается из общего образ. По этой причине DVD-ROM должен быть включен в ОС в обобщенном образе. Если это отключено, виртуальная машина Windows будет зависать при запуске (OOBE).
-
Удалите все статические постоянные маршруты в таблице маршрутизации:
- Чтобы просмотреть таблицу маршрутизации, запустите
route.exe печать. - Проверьте раздел Маршруты постоянства . Если есть постоянный маршрут, используйте
route.exe удалить команду, чтобы удалить его.
- Чтобы просмотреть таблицу маршрутизации, запустите
-
Удалить прокси WinHTTP:
netsh.exe winhttp сбросить проксиЕсли виртуальная машина должна работать с определенным прокси, добавьте исключение прокси для IP-адреса Azure. (168.63.129.16) чтобы виртуальная машина могла подключиться к Azure:
$ proxyAddress = '<ваш прокси-сервер>' $ proxyBypassList = '<ваш список обходов>; 168.63,129,16 ' netsh.exe winhttp установить прокси $ proxyAddress $ proxyBypassList -
Открыть DiskPart:
diskpart.exeУстановить политику SAN для диска
Onlineall:DISKPART> san policy = onlineall DISKPART> выход -
Установить всемирное координированное время (UTC) для Windows. Также установите тип запуска Windows служба времени w32time до Автомат :
Set-ItemProperty -Path HKLM: \ SYSTEM \ CurrentControlSet \ Control \ TimeZoneInformation -Name RealTimeIsUniversal -Value 1 -Type DWord -Force Set-Service -Name w32time -StartupType Automatic -
Установите профиль мощности на высокую производительность:
powercfg.exe / setactive SCHEME_MIN -
Убедитесь, что для переменных окружения TEMP и TMP установлены значения по умолчанию:
Set-ItemProperty -Path 'HKLM: \ SYSTEM \ CurrentControlSet \ Control \ Session Manager \ Environment' -Name TEMP -Value "% SystemRoot% \ TEMP" -Type ExpandString -Force Set-ItemProperty -Path 'HKLM: \ SYSTEM \ CurrentControlSet \ Control \ Session Manager \ Environment' -Name TMP -Value "% SystemRoot% \ TEMP" -Type ExpandString -Force
Проверить службы Windows
Убедитесь, что для каждой из следующих служб Windows установлено значение Windows по умолчанию.Эти Сервисы - это минимум, который необходимо настроить для обеспечения подключения виртуальных машин. Чтобы установить запуск настройки, запустите следующий пример:
Get-Service -Name BFE, Dhcp, Dnscache, IKEEXT, iphlpsvc, nsi, mpssvc, RemoteRegistry | Where-Object StartType -ne Автоматически | Set-Service -StartupType Автоматический Get-Service -Name Netlogon, Netman, TermService | Where-Object StartType -ne Руководство | Set-Service -StartupType Руководство Обновление параметров реестра удаленного рабочего стола
Убедитесь, что для удаленного доступа правильно настроены следующие параметры:
Примечание
Если вы получаете сообщение об ошибке при запуске Set-ItemProperty -Path 'HKLM: \ SOFTWARE \ Policies \ Microsoft \ Windows NT \ Terminal Services -Name , вы можете спокойно игнорировать это.Это означает, что домен не настраивает эту конфигурацию через группу Объект политики.
-
Протокол удаленного рабочего стола (RDP) включен:
Set-ItemProperty -Path 'HKLM: \ SYSTEM \ CurrentControlSet \ Control \ Terminal Server' -Name fDenyTSConnections -Value 0 -Type DWord -Force Set-ItemProperty -Path 'HKLM: \ SOFTWARE \ Policies \ Microsoft \ Windows NT \ Terminal Services' -Name fDenyTSConnections -Value 0 -Type DWord -Force -
Порт RDP настроен правильно с использованием порта по умолчанию 3389:
Set-ItemProperty -Path 'HKLM: \ SYSTEM \ CurrentControlSet \ Control \ Terminal Server \ Winstations \ RDP-Tcp' -Name PortNumber -Value 3389 -Type DWord -ForceПри развертывании виртуальной машины правила по умолчанию создаются для порта 3389.Чтобы изменить номер порта, выполните это после развертывания виртуальной машины в Azure.
-
Слушатель прослушивает каждый сетевой интерфейс:
Set-ItemProperty -Path 'HKLM: \ SYSTEM \ CurrentControlSet \ Control \ Terminal Server \ Winstations \ RDP-Tcp' -Name LanAdapter -Value 0 -Type DWord -Force -
Настройка режима проверки подлинности на уровне сети (NLA) для подключений RDP:
Set-ItemProperty -Path 'HKLM: \ SYSTEM \ CurrentControlSet \ Control \ Terminal Server \ WinStations \ RDP-Tcp' -Name UserAuthentication -Value 1 -Type DWord -Force Set-ItemProperty -Path 'HKLM: \ SYSTEM \ CurrentControlSet \ Control \ Terminal Server \ WinStations \ RDP-Tcp' -Name SecurityLayer -Value 1 -Type DWord -Force Set-ItemProperty -Path 'HKLM: \ SYSTEM \ CurrentControlSet \ Control \ Terminal Server \ WinStations \ RDP-Tcp' -Name fAllowSecProtocolNegotiation -Value 1 -Type DWord -Force -
Установить значение keep-alive:
Set-ItemProperty -Path 'HKLM: \ SOFTWARE \ Policies \ Microsoft \ Windows NT \ Terminal Services' -Name KeepAliveEnable -Value 1 -Type DWord -Force Set-ItemProperty -Path 'HKLM: \ SOFTWARE \ Policies \ Microsoft \ Windows NT \ Terminal Services' -Name KeepAliveInterval -Value 1 -Type DWord -Force Set-ItemProperty -Path 'HKLM: \ SYSTEM \ CurrentControlSet \ Control \ Terminal Server \ Winstations \ RDP-Tcp' -Name KeepAliveTimeout -Value 1 -Type DWord -Force -
Задайте параметры переподключения:
Set-ItemProperty -Path 'HKLM: \ SOFTWARE \ Policies \ Microsoft \ Windows NT \ Terminal Services' -Name fDisableAutoReconnect -Value 0 -Type DWord -Force Set-ItemProperty -Path 'HKLM: \ SYSTEM \ CurrentControlSet \ Control \ Terminal Server \ Winstations \ RDP-Tcp' -Name fInheritReconnectSame -Value 1 -Type DWord -Force Set-ItemProperty -Path 'HKLM: \ SYSTEM \ CurrentControlSet \ Control \ Terminal Server \ Winstations \ RDP-Tcp' -Name fReconnectSame -Value 0 -Type DWord -Force -
Ограничить количество одновременных подключений:
Set-ItemProperty -Path 'HKLM: \ SYSTEM \ CurrentControlSet \ Control \ Terminal Server \ Winstations \ RDP-Tcp' -Name MaxInstanceCount -Value 4294967295 -Type DWord -Force -
Удалите все самозаверяющие сертификаты, привязанные к прослушивателю RDP:
если ((Get-Item -Path 'HKLM: \ SYSTEM \ CurrentControlSet \ Control \ Terminal Server \ WinStations \ RDP-Tcp').Свойство -содержит SSLCertificateSHA1Hash) { Remove-ItemProperty -Path 'HKLM: \ SYSTEM \ CurrentControlSet \ Control \ Terminal Server \ WinStations \ RDP-Tcp' -Name SSLCertificateSHA1Hash -Force }Этот код гарантирует, что вы можете подключиться при развертывании виртуальной машины. Вы также можете просмотреть эти настройки после развертывания виртуальной машины в Azure.
-
Если виртуальная машина является частью домена, проверьте следующие политики, чтобы убедиться, что предыдущие настройки не возвращаются.
Цель ПолитикаЗначение RDP включен Конфигурация компьютера \ Политики \ Параметры Windows \ Административные шаблоны \ Компоненты \ Службы удаленного рабочего стола \ Узел сеанса удаленного рабочего стола \ Подключения Разрешить пользователям удаленное подключение с помощью удаленного рабочего стола Групповая политика NLA Параметры \ Административные шаблоны \ Компоненты \ Службы удаленного рабочего стола \ Узел сеанса удаленного рабочего стола \ Безопасность Требовать аутентификацию пользователя для удаленного доступа с помощью NLA Настройки проверки активности Конфигурация компьютера \ Политики \ Параметры Windows \ Административные шаблоны \ Компоненты Windows \ Службы удаленного рабочего стола \ Узел сеанса удаленного рабочего стола \ Подключения Настроить интервал проверки активности соединения Настройки повторного подключения Конфигурация компьютера \ Политики \ Параметры Windows \ Административные шаблоны \ Компоненты Windows \ Службы удаленного рабочего стола \ Узел сеанса удаленного рабочего стола \ Подключения Автоматическое повторное подключение Ограниченное количество настроек подключения Конфигурация компьютера \ Политики \ Параметры Windows \ Административные шаблоны \ Компоненты Windows \ Службы удаленного рабочего стола \ Узел сеанса удаленного рабочего стола \ Подключения Предельное количество подключений
Настроить правила брандмауэра Windows
-
Включите брандмауэр Windows в трех профилях (доменном, стандартном и общедоступном):
Set-NetFirewallProfile -Profile Domain, Public, Private -Enabled True -
Выполните следующий пример, чтобы разрешить WinRM использовать три профиля брандмауэра (домен, частный, и общедоступный) и включите удаленную службу PowerShell:
Enable-PSRemoting -Force Set-NetFirewallRule -DisplayName 'Удаленное управление Windows (входящий HTTP-запрос)' -Enabled True -
Включите следующие правила брандмауэра, чтобы разрешить трафик RDP:
Set-NetFirewallRule -DisplayGroup 'Remote Desktop' -Enabled True -
Включите правило для общего доступа к файлам и принтерам, чтобы виртуальная машина могла отвечать на запросы ping внутри виртуальная сеть:
Set-NetFirewallRule -DisplayName 'Общий доступ к файлам и принтерам (эхо-запрос - ICMPv4-In)' -Enabled True -
Создайте правило для сети платформы Azure:
New-NetFirewallRule -DisplayName AzurePlatform -Direction Inbound -RemoteAddress 168.63.129.16 -Profile Any -Action Allow -EdgeTraversalPolicy Allow New-NetFirewallRule -DisplayName AzurePlatform -Direction Outbound -RemoteAddress 168.63.129.16 -Profile Any -Action Allow -
Если виртуальная машина является частью домена, проверьте следующие политики Azure AD, чтобы убедиться, что предыдущие настройки не возвращаются.
Цель ПолитикаЗначение Включение профилей брандмауэра Windows Конфигурация компьютера \ Политики \ Параметры Windows \ Административные шаблоны \ Сеть \ Сетевое подключение \ Брандмауэр Windows \ Профиль домена \ Брандмауэр Windows Защита всех сетевых подключений Включить RDP Конфигурация компьютера \ Политики \ Параметры Windows \ Административные шаблоны \ Сеть \ Сетевое подключение \ Брандмауэр Windows \ Профиль домена \ Брандмауэр Windows Разрешить входящие исключения для удаленного рабочего стола Конфигурация компьютера \ Политики \ Параметры Windows \ Административные шаблоны \ Сеть \ Сетевое подключение \ Брандмауэр Windows \ Стандартный профиль \ Брандмауэр Windows Разрешить входящие исключения для удаленного рабочего стола Включить ICMP-V4 Конфигурация компьютера \ Политики \ Параметры Windows \ Административные шаблоны \ Сеть \ Сетевое подключение \ Брандмауэр Windows \ Профиль домена \ Брандмауэр Windows Разрешить исключения ICMP Конфигурация компьютера \ Политики \ Параметры Windows \ Административные шаблоны \ Сеть \ Сетевое подключение \ Брандмауэр Windows \ Стандартный профиль \ Брандмауэр Windows Разрешить исключения ICMP
Проверить виртуальную машину
Убедитесь, что виртуальная машина исправна, безопасна и доступна RDP:
-
Чтобы убедиться, что диск исправен и согласован, проверьте его при следующем перезапуске виртуальной машины:
чкдск.exe / fУбедитесь, что в отчете отображается чистый и исправный диск.
-
Задайте настройки данных конфигурации загрузки (BCD).
bcdedit.exe / set "{bootmgr}" включить сервисы целостности bcdedit.exe / set "{default}" раздел устройства = C: bcdedit.exe / set "{default}" включить сервисы целостности bcdedit.exe / set "{default}" recoveryenabled Off bcdedit.exe / set "{default}" раздел osdevice = C: bcdedit.exe / set "{default}" bootstatuspolicy IgnoreAllFailures # Включить функцию последовательной консоли bcdedit.exe / set "{bootmgr}" displaybootmenu да bcdedit.exe / set "{bootmgr}" тайм-аут 5 bcdedit.exe / set "{bootmgr}" загрузки да bcdedit.exe / ems "{current}" ВКЛ bcdedit.exe / emssettings EMSPORT: 1 EMSBAUDRATE: 115200 -
Журнал дампа может быть полезен при устранении проблем сбоя Windows. Включить журнал дампа коллекция:
# Настроить гостевую ОС для сбора дампа ядра при сбое ОС Set-ItemProperty -Path 'HKLM: \ SYSTEM \ CurrentControlSet \ Control \ CrashControl' -Name CrashDumpEnabled -Type DWord -Force -Value 2 Set-ItemProperty -Path 'HKLM: \ SYSTEM \ CurrentControlSet \ Control \ CrashControl' -Name DumpFile -Type ExpandString -Force -Value "% SystemRoot% \ MEMORY.DMP " Set-ItemProperty -Path 'HKLM: \ SYSTEM \ CurrentControlSet \ Control \ CrashControl' -Name NMICrashDump -Type DWord -Force -Value 1 # Настроить гостевую ОС для сбора дампов пользовательского режима при сбое службы $ key = 'HKLM: \ SOFTWARE \ Microsoft \ Windows \ Windows Error Reporting \ LocalDumps' if ((Test-Path -Path $ key) -eq $ false) {(New-Item -Path 'HKLM: \ SOFTWARE \ Microsoft \ Windows \ Windows Error Reporting' -Name LocalDumps)} New-ItemProperty -Path $ key -Name DumpFolder -Type ExpandString -Force -Value 'C: \ CrashDumps' New-ItemProperty -Path $ key -Name CrashCount -Type DWord -Force -Value 10 New-ItemProperty -Path $ key -Name DumpType -Type DWord -Force -Value 2 Set-Service -Name WerSvc -StartupType Руководство -
Убедитесь, что репозиторий инструментария управления Windows (WMI) согласован:
winmgmt.exe / verifyrepositoryЕсли репозиторий поврежден, см. WMI: повреждение репозитория или нет.
-
Убедитесь, что никакое другое приложение не использует порт 3389. Этот порт используется для службы RDP в Лазурный. Чтобы узнать, какие порты используются на виртуальной машине, запустите
netstat.exe -anob:netstat.exe -anob -
Чтобы загрузить виртуальный жесткий диск Windows, являющийся контроллером домена:
-
Выполните следующие дополнительные шаги, чтобы подготовить диск.
-
Убедитесь, что вы знаете пароль режима восстановления служб каталогов (DSRM) на случай, если вам когда-нибудь понадобится запустите виртуальную машину в DSRM. Для получения дополнительной информации см. Установите пароль DSRM.
-
-
Убедитесь, что вы знаете встроенную учетную запись администратора и пароль. Возможно, вы захотите сбросить текущий пароль локального администратора и убедитесь, что вы можете использовать эту учетную запись для входа в Windows через соединение RDP. Это разрешение доступа контролируется параметром «Разрешить вход через Службы удаленных рабочих столов "Объект групповой политики.Просмотрите этот объект в редакторе локальной групповой политики:
-
Конфигурация компьютера \ Параметры Windows \ Параметры безопасности \ Локальные политики \ Назначение прав пользователя
-
-
Проверьте следующие политики Azure AD, чтобы убедиться, что они не блокируют доступ RDP:
-
Конфигурация компьютера \ Параметры Windows \ Параметры безопасности \ Локальные политики \ Назначение прав пользователя \ Запретить доступ к этому компьютеру из сети -
Конфигурация компьютера \ Параметры Windows \ Параметры безопасности \ Локальные политики \ Назначение прав пользователя \ Запретить вход через службы удаленных рабочих столов
-
-
Проверьте следующую политику Azure AD, чтобы убедиться, что они не удаляют требуемый доступ. счетов:
-
Конфигурация компьютера \ Параметры Windows \ Параметры безопасности \ Локальные политики \ Назначение прав пользователя \ Доступ к этому компьютеру из сети
В политике должны быть перечислены следующие группы:
-
Администраторы
-
Операторы резервного копирования
-
Для всех
-
Пользователи
-
-
Перезагрузите виртуальную машину, чтобы убедиться, что Windows по-прежнему работоспособна и доступна через RDP подключение.На этом этапе рассмотрите возможность создания виртуальной машины на локальном сервере Hyper-V, чтобы убедиться, что ВМ запускается полностью. Затем проверьте, можете ли вы подключиться к виртуальной машине через RDP.
-
Удалите все лишние фильтры интерфейса транспортного драйвера (TDI). Например, удалите программное обеспечение, которое анализирует TCP-пакеты или дополнительные брандмауэры.
-
Удалите любое другое стороннее программное обеспечение или драйверы, связанные с физическими компонентами или любыми другими другие технологии виртуализации.
Установить обновления Windows
В идеале вы должны обновлять машину до уровня обновления , если это невозможно, убедитесь, что установлены следующие обновления.Чтобы получить последние обновления, просмотрите историю обновлений Windows. страницы: Windows 10 и Windows Server 2019, Windows 8.1 и Windows Server 2012 R2 и Windows 7 с пакетом обновления 1 (SP1) и Windows Server 2008 R2 с пакетом обновления 1 (SP1).
| Компонент | двоичный | Windows 7 с пакетом обновления 1, Windows Server 2008 R2 с пакетом обновления 1 | Windows 8, Windows Server 2012 | Windows 8.1, Windows Server 2012 R2 | Windows 10 v1607, Windows Server 2016 v1607 | Windows 10 v1703 | Windows 10 v1709, Windows Server 2016 v1709 | Windows 10 v1803, Windows Server 2016 v1803 |
|---|---|---|---|---|---|---|---|---|
| Хранилище | диск.sys | 6.1.7601.23403 - KB3125574 | 6.2.9200.17638 / 6.2.9200.21757 - KB3137061 | 6.3.9600.18203 - KB3137061 | – | – | – | – |
| storport.sys | 6.1.7601.23403 - KB3125574 | 6.2.9200.17188 / 6.2.9200.21306 - KB3018489 | 6.3.9600.18573 - KB4022726 | 10.0.14393.1358 - KB4022715 | 10.0.15063.332 | – | – | |
| NTFS.sys | 6.1.7601.23403 - KB3125574 | 6.2.9200.17623 / 6.2.9200.21743 - KB3121255 | 6.3.9600.18654 - KB4022726 | 10.0.14393.1198 - KB4022715 | 10.0.15063.447 | – | – | |
| Iologmsg.dll | 6.1.7601.23403 - KB3125574 | 6.2.9200.16384 - KB2995387 | – | – | – | – | – | |
| Classpnp.sys | 6.1.7601.23403 - KB3125574 | 6.2.9200.17061 / 6.2.9200.21180 - KB2995387 | 6.3.9600.18334 - KB3172614 | 10.0.14393.953 - KB4022715 | – | – | – | |
| Volsnap.sys | 6.1.7601.23403 - KB3125574 | 6.2.9200.17047 / 6.2.9200.21165 - KB2975331 | 6.3.9600.18265 - KB3145384 | – | 10.0.15063.0 | – | – | |
| partmgr.sys | 6.1.7601.23403 - KB3125574 | 6.2.9200.16681 - KB2877114 | 6.3.9600.17401 - KB3000850 | 10.0.14393.953 - KB4022715 | 10.0.15063.0 | – | – | |
| volmgr.sys | 10.0.15063.0 | – | – | |||||
| Volmgrx.sys | 6.1.7601.23403 - KB3125574 | – | – | – | 10.0,15063,0 | – | – | |
| Msiscsi.sys | 6.1.7601.23403 - KB3125574 | 6.2.9200.21006 - KB2955163 | 6.3.9600.18624 - KB4022726 | 10.0.14393.1066 - KB4022715 | 10.0.15063.447 | – | – | |
| Msdsm.sys | 6.1.7601.23403 - KB3125574 | 6.2.9200.21474 - KB3046101 | 6.3.9600.18592 - KB4022726 | – | – | – | – | |
| Мпио.sys | 6.1.7601.23403 - KB3125574 | 6.2.9200.21190 - KB3046101 | 6.3.9600.18616 - KB4022726 | 10.0.14393.1198 - KB4022715 | – | – | – | |
| vmstorfl.sys | 6.3.9600.18907 - KB4072650 | 6.3.9600.18080 - KB3063109 | 6.3.9600.18907 - KB4072650 | 10.0.14393.2007 - KB4345418 | 10.0.15063.850 - KB4345419 | 10.0.16299.371 - KB4345420 | – | |
| Fveapi.dll | 6.1.7601.23311 - KB3125574 | 6.2.9200.20930 - KB2930244 | 6.3.9600.18294 - KB3172614 | 10.0.14393.576 - KB4022715 | – | – | – | |
| Fveapibase.dll | 6.1.7601.23403 - KB3125574 | 6.2.9200.20930 - KB2930244 | 6.3.9600.17415 - KB3172614 | 10.0.14393.206 - KB4022715 | – | – | – | |
| Сеть | netvsc.sys | – | – | – | 10.0.14393.1198 - KB4022715 | 10.0.15063.250 - KB4020001 | – | – |
| mrxsmb10.sys | 6.1.7601.23816 - KB4022722 | 6.2.9200.22108 - KB4022724 | 6.3.9600.18603 - KB4022726 | 10.0.14393.479 - KB4022715 | 10.0.15063.483 | – | – | |
| mrxsmb20.sys | 6.1.7601.23816 - KB4022722 | 6.2.9200.21548 - KB4022724 | 6.3.9600.18586 - KB4022726 | 10.0.14393.953 - KB4022715 | 10.0.15063.483 | – | – | |
| mrxsmb.sys | 6.1.7601.23816 - KB4022722 | 6.2.9200.22074 - KB4022724 | 6.3.9600.18586 - KB4022726 | 10.0.14393.953 - KB4022715 | 10.0.15063.0 | – | – | |
| tcpip.sys | 6.1.7601.23761 - KB4022722 | 6.2.9200.22070 - KB4022724 | 6.3.9600.18478 - KB4022726 | 10.0.14393.1358 - KB4022715 | 10.0.15063.447 | – | – | |
| http.sys | 6.1.7601.23403 - KB3125574 | 6.2.9200.17285 - KB3042553 | 6.3.9600.18574 - KB4022726 | 10.0.14393.251 - KB4022715 | 10.0.15063.483 | – | – | |
| vmswitch.sys | 6.1.7601.23727 - KB4022719 | 6.2.9200.22117 - KB4022724 | 6.3.9600.18654 - KB4022726 | 10.0.14393.1358 - KB4022715 | 10.0.15063.138 | – | – | |
| Ядро | ntoskrnl.exe | 6.1.7601.23807 - KB4022719 | 6.2.9200.22170 - KB4022718 | 6.3.9600.18696 - KB4022726 | 10.0.14393.1358 - KB4022715 | 10.0.15063.483 | – | – |
| Службы удаленных рабочих столов | rdpcorets.dll | 6.2.9200.21506 - KB4022719 | 6.2.9200.22104 - KB4022724 | 6.3.9600.18619 - KB4022726 | 10.0.14393.1198 - KB4022715 | 10.0.15063.0 | – | – |
| termsrv.dll | 6.1.7601.23403 - KB3125574 | 6.2.9200.17048 - KB2973501 | 6.3.9600.17415 - KB3000850 | 10.0.14393.0 - KB4022715 | 10.0.15063.0 | – | – | |
| termdd.sys | 6.1.7601.23403 - KB3125574 | – | – | – | – | – | – | |
| win32k.sys | 6.1.7601.23807 - KB4022719 | 6.2.9200.22168 - KB4022718 | 6.3.9600.18698 - KB4022726 | 10.0.14393.594 - KB4022715 | – | – | – | |
| rdpdd.dll | 6.1.7601.23403 - KB3125574 | – | – | – | – | – | – | |
| rdpwd.sys | 6.1.7601.23403 - KB3125574 | – | – | – | – | – | – | |
| Безопасность | MS17-010 | КБ4012212 | КБ4012213 | КБ4012213 | КБ4012606 | КБ4012606 | – | – |
| КБ4012216 | КБ4013198 | КБ4013198 | – | – | ||||
| КБ4012215 | КБ4012214 | КБ4012216 | КБ4013429 | КБ4013429 | – | – | ||
| КБ4012217 | КБ4013429 | КБ4013429 | – | – | ||||
| CVE-2018-0886 | КБ4103718 | КБ4103730 | КБ4103725 | КБ4103723 | КБ4103731 | КБ4103727 | КБ4103721 | |
| КБ4103712 | КБ4103726 | КБ4103715 |
Примечание
Чтобы избежать случайной перезагрузки во время подготовки виртуальной машины, мы рекомендуем убедиться, что все Windows Установка обновлений завершена, и обновлений нет.Один из способов сделать это - установите все возможные обновления Windows и перезагрузитесь один раз перед запуском команды sysprep.exe .
Определите, когда использовать Sysprep
Средство подготовки системы ( sysprep.exe ) - это процесс, который можно запустить для сброса установки Windows. Sysprep предоставляет готовые возможности, удаляя все личные данные и сбрасывая несколько составные части.
Обычно вы запускаете sysprep.exe , чтобы создать шаблон, из которого можно развернуть несколько других виртуальных машин. которые имеют определенную конфигурацию.Шаблон называется обобщенным изображением .
Чтобы создать только одну виртуальную машину с одного диска, вам не нужно использовать Sysprep. Вместо этого вы можете создать виртуальную машину из специализированного образа . Для получения информации о том, как создать виртуальную машину из специализированного диска, см .:
Чтобы создать обобщенный образ, необходимо запустить Sysprep. Для получения дополнительной информации см. Как использовать Sysprep: введение.
Не все роли или приложения, установленные на компьютере под управлением Windows, поддерживают общие картинки.Перед использованием этой процедуры убедитесь, что Sysprep поддерживает роль компьютера. Для большего информацию см. Поддержка Sysprep для ролей сервера.
В частности, Sysprep требует, чтобы диски были полностью расшифрованы перед выполнением. Если вы включили шифрование на своей виртуальной машине, отключите его перед запуском Sysprep.
Обобщить VHD
Примечание
После запуска sysprep.exe в следующих шагах выключите виртуальную машину. Не включайте его, пока вы создаете образ из него в Azure.
-
Войдите в виртуальную машину Windows.
-
Запустите сеанс PowerShell от имени администратора.
-
Удалите каталог пантеры (C: \ Windows \ Panther).
-
Измените каталог на
% windir% \ system32 \ sysprep. Затем запуститеsysprep.exe. -
В диалоговом окне System Preparation Tool выберите Enter System Out-of-Box Experience. (OOBE) и убедитесь, что установлен флажок Generalize .
-
В Shutdown Options выберите Shutdown .
-
Выбрать ОК .
-
Когда Sysprep завершит работу, выключите виртуальную машину. Не используйте Restart для выключения виртуальной машины.
Теперь VHD готов к загрузке. Для получения дополнительной информации о том, как создать виртуальную машину из обобщенный диск, см. Загрузите универсальный виртуальный жесткий диск и используйте его для создания новой виртуальной машины в Azure.
Преобразование виртуального диска в VHD фиксированного размера
Воспользуйтесь одним из методов, описанных в этом разделе, чтобы преобразовать виртуальный диск и изменить его размер до необходимого формата для Azure:
-
Создайте резервную копию виртуальной машины перед запуском процесса преобразования или изменения размера виртуального диска.
-
Убедитесь, что виртуальный жесткий диск Windows правильно работает на локальном сервере. Устраните любые ошибки в Сама виртуальная машина, прежде чем вы попытаетесь ее преобразовать или загрузить в Azure.
-
Преобразование виртуального диска в фиксированный тип.
-
Измените размер виртуального диска в соответствии с требованиями Azure:
-
Диски в Azure должны иметь виртуальный размер, равный 1 МиБ. Если размер вашего виртуального жесткого диска составляет менее 1 МБ, вам необходимо изменить размер диска до кратного 1 МБ.Диски, составляющие доли MiB, вызывают ошибки при создании образов из загруженного VHD. Чтобы проверить размер, вы можете использовать командлет PowerShell Get-VHD, чтобы отобразить «Размер», который должен быть кратен 1 МиБ в Azure, и «Размер файла», который будет равен «Размер» плюс 512 байтов для нижнего колонтитула VHD. .
-
Максимальный размер, разрешенный для виртуального жесткого диска ОС с виртуальной машиной 1 поколения, составляет 2048 ГиБ (2 ТиБ),
-
Максимальный размер диска с данными составляет 32 767 ГиБ (32 ТиБ).
-
Примечание
- Если вы готовите диск ОС Windows после преобразования в фиксированный диск и изменения размера при необходимости, создайте виртуальную машину, которая использует этот диск.Запустите виртуальную машину и войдите в нее, а затем перейдите к разделам этой статьи, чтобы завершить ее подготовку к загрузке.
- Если вы готовите диск с данными, вы можете остановиться на этом разделе и перейти к загрузке диска.
Используйте диспетчер Hyper-V для преобразования диска
- Откройте диспетчер Hyper-V и выберите свой локальный компьютер слева. В меню над компьютером В списке выберите Action > Edit Disk .
- На странице Найдите виртуальный жесткий диск выберите свой виртуальный диск.
- На странице Выберите действие выберите Преобразовать > Далее .
- Для преобразования из VHDX выберите VHD > Next .
- Чтобы выполнить преобразование с динамически расширяющегося диска, выберите Фиксированный размер > Далее .
- Найдите и выберите путь для сохранения нового файла VHD.
- Выбрать Готово .
Используйте PowerShell для преобразования диска
Вы можете преобразовать виртуальный диск с помощью Convert-VHD командлет в PowerShell.Если вам нужна информация об установке этого командлета, см. Раздел Установка роли Hyper-V.
В следующем примере диск преобразуется из VHDX в VHD. Он также преобразует диск из динамически расширяемый диск до диска фиксированного размера.
Convert-VHD -Path C: \ test \ MyVM.vhdx -DestinationPath C: \ test \ MyNewVM.vhd -VHDType Fixed В этом примере замените значение Path на путь к виртуальному жесткому диску, который вы хотите конвертировать. Замените значение DestinationPath новым путем и именем преобразованного диск.
Используйте диспетчер Hyper-V для изменения размера диска
- Откройте диспетчер Hyper-V и выберите свой локальный компьютер слева. В меню над компьютером В списке выберите Action > Edit Disk .
- На странице Найдите виртуальный жесткий диск выберите свой виртуальный диск.
- На странице Выберите действие выберите Развернуть > Далее .
- На странице Найдите виртуальный жесткий диск введите новый размер в ГиБ> Далее .
- Выбрать Готово .
Используйте PowerShell для изменения размера диска
Вы можете изменить размер виртуального диска с помощью Resize-VHD командлет в PowerShell. Если вам нужна информация об установке этого командлета, см. Раздел Установка роли Hyper-V.
В следующем примере размер диска изменяется со 100,5 МБ до 101 МБ для соответствия требованиям выравнивания Azure.
Изменить размер-VHD-Путь C: \ test \ MyNewVM.vhd -SizeBytes 1056 В этом примере замените значение Path на путь к виртуальному жесткому диску, который вы хотите изменить размер.Замените значение SizeBytes новым размером диска в байтах.
Преобразование из формата диска VMware VMDK
Если у вас есть образ виртуальной машины Windows в формате файла VMDK, вы можете использовать Azure Migrate для преобразования VMDK и загрузки его в Azure.
Выполните рекомендуемые конфигурации
Следующие настройки не влияют на загрузку VHD. Однако мы настоятельно рекомендуем вам настроил их.
-
Установить Агент виртуальной машины Azure.потом вы можете включить расширения виртуальной машины. Расширения виртуальных машин реализуют большую часть критических функций, которые вы можете захотеть использовать со своими виртуальными машинами. Вам понадобятся расширения, например, для сброса паролей. или настроить RDP. Для получения дополнительной информации см. Обзор агента виртуальной машины Azure.
-
После создания виртуальной машины в Azure мы рекомендуем поместить файл подкачки на временный диск том для повышения производительности. Вы можете настроить размещение файла следующим образом:
Set-ItemProperty -Path 'HKLM: \ SYSTEM \ CurrentControlSet \ Control \ Session Manager \ Memory Management' -Name PagingFiles -Value 'D: \ pagefile.sys '-Type MultiString -Force
Если к виртуальной машине подключен диск с данными, буква тома временного диска обычно D . Этот Обозначение могло быть разным, в зависимости от ваших настроек и количества доступных накопителей.
- Мы рекомендуем отключить блокировщики скриптов, которые могут быть предоставлены антивирусным ПО. Они могли бы вмешиваться и блокировать сценарии агента подготовки Windows, выполняемые при развертывании новой виртуальной машины с вашего изображения.
Следующие шаги
. Страница не найдена
Документы Моя библиотека
раз -
-
-
-
-
-
-
- Моя библиотека
-
-
-
-
-
-
-
"" Настройки файлов cookie .