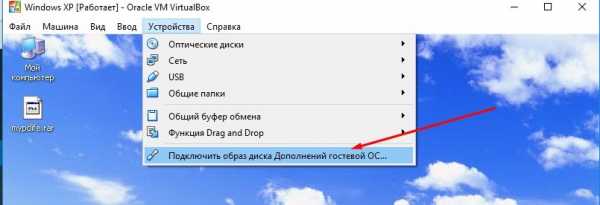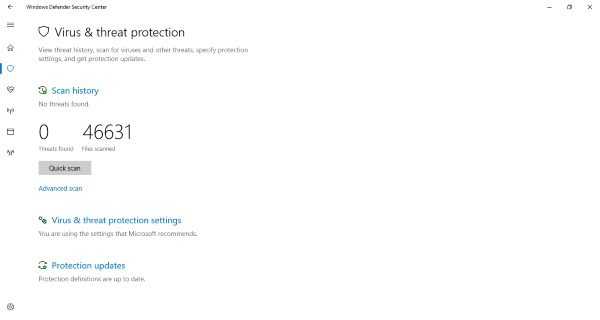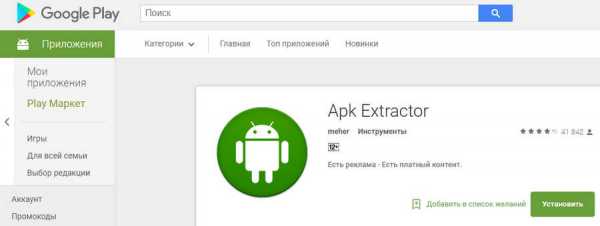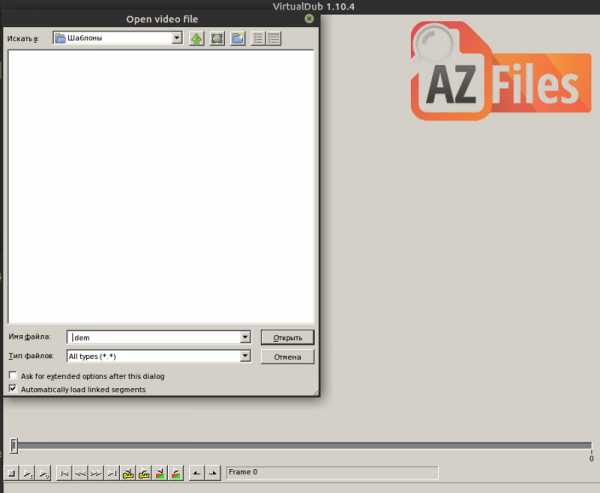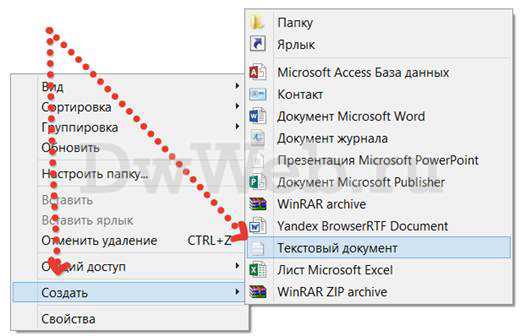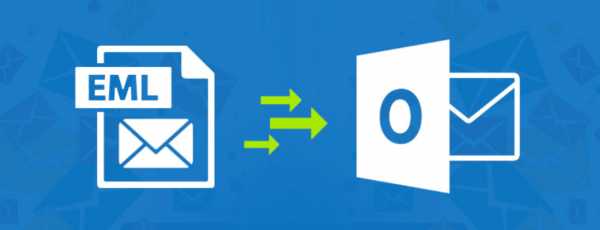Как соединить mov файлы в один
10 лучших программ для склейки видео
Автор: Анна Кириенко
|Хотите соединить несколько видеороликов в один? Например, вам нужно подготовить видеопоздравление на день рождения из нескольких видеофайлов от разных людей? Или вы сами сняли множество роликов во время поездки в отпуск и теперь хотите объединить их в один фильм? В Интернете большое количество приложений для редактирования видео, с помощью которых можно склеить несколько клипов в один. Давайте рассмотрим топ-10 наиболее популярных из них и разберемся, какая программа для склейки видео наиболее удобная и простая в использовании.
ВидеоМАСТЕР
ВидеоМАСТЕР – многофункциональная программа, позволяющая просматривать и редактировать видео, склеивать несколько видеофрагментов в один и тут же конвертировать полученный файл в любой популярный формат.
ПО поддерживает импорт и экспорт файлов в более 500 различных форматов. Она автоматически подбирает оптимальные настройки видео и звука для трансляции ролика на телевизоре, записи на DVD-диск или загрузки онлайн в социальные сети и на видеохостинги, например ВКонтакте или YouTube.
Отдельно выделим возможность поворачивать видео, менять его скорость, настраивать уровень громкости звука, кадрировать и обрезать лишние фрагменты. Это будет особенно полезно при объединение для дальнейшего просмотра на телевизоре нескольких роликов, среди которых есть снятые вертикально на телефон.
Посмотрите видеоурок, чтобы узнать про все возможности программы:
Плюсы:
Минусы:
Скачайте программу и оцените все ее преимущества
Скачать бесплатно!Отлично работает на Windows 10, 8, 7, Vista, XP
ВидеоМОНТАЖ
ВидеоМОНТАЖ – мощный видеоредактор, который может быть использован и как программа для соединения видео в одно. Функционал поддерживает импорт и экспорт видеозаписей в любых современных форматах. Программа позволяет обрезать и склеивать видео, добавлять визуальные эффекты, переходы и музыку. Полученные ролики можно сразу загрузить на YouTube в Full HD для просмотра с друзьями или записать на DVD в качестве подарка близким.
Плюсы:
Минусы:
Интерфейс ВидеоМОНТАЖА
Sony Vegas Pro
Vegas Pro – профессиональный софт для многопоточной записи, редактирования и монтажа видео от компании Sony. Функционал приложения предлагает возможности работы с неограниченном количеством видео и аудиодорожек одновременно, а также продвинутые инструменты для обработки звука и поддержку многоканального ввода и вывода. Софт может быть использован для работы с видео и аудиоконтентом.
Плюсы:
Минусы:
Интерфейс Sony Vegas Pro
Adobe Premiere Pro
Adobe Premiere Pro – еще одно профессиональное программное обеспечение для редактирования и монтажа роликов. Софт позволяет превратить только что отснятый материал в полноценные фильмы, также он был неоднократно использован для создания голливудских блокбастеров. Вы можете создавать новые проекты через встроенное облачное хранилище и редактировать с любого устройства.
После того, как вы склеили ваш фильм из нескольких клипов любого качества, каждый из которых был снят на разные устройства, вы можете настроить формат и частоту кадров остальных фрагментов по наиболее качественному из них.
Плюсы:
Минусы:
Интерфейс Adobe Premiere Pro
Movavi Video Editor
Movavi Video Editor – полупрофессиональная программа для нелинейного монтажа видео и работы со звуком. Приложение имеет весь базовый функционал для редактирования видео: склейка, обрезка, кадрирование и многое другое. Также софт обладает множеством продвинутых функций, таких как работа с хромакеем и одновременное редактирование нескольких видеодорожек. Полученные видео можно сохранить на компьютер или тут же поделиться ими с друзьями в Интернете.
Плюсы:
Минусы:
Интерфейс Movavi Video Editor
Filmora Video Editor
Filmora Video Editor – китайский софт для обработки видео, который сочетает все базовые функции редактирования с продвинутыми настройками для более опытных пользователей. Программа позволяет стабилизировать изображение и удалять фоновый шум в видео, а также украшать ролик визуальными эффектами. Более искушенных пользователей порадуют функции хромакея и поддержка 4K.
Плюсы:
Минусы:
Интерфейс Filmora Video Editor
Avidemux
Avidemux – бесплатное кроссплатформенное ПО с открытым исходным кодом, предназначенное для обработки видеофайлов. Приложение имеет версии для семейства операционных систем Windows, macOS и Linux. Несмотря на устаревший дизайн, функционал программы постоянно дорабатывается. Поддержка русского языка отсутствует как в самом приложении, так и на официальном сайте.
Плюсы:
Минусы:
Интерфейс Avidemux
Pinnacle Studio
Pinnacle Studio – давно зарекомендовавшая себя программа для профессиональной работы с видео, которая отличается хорошей скоростью и стабильностью работы. ПО обладает всеми базовыми возможностями: позволяет применять цветокоррекцию и выполнять стабилизацию видео. Продукт постоянно обновляется и содержит более тысячи переходов, шаблонов и титров. Из дополнительных функций присутствует возможность работы с панорамными видео в 360 градусов и одновременное редактирование до шести дорожек с видеоклипами в разрешении HD.
Плюсы:
Минусы:
Интерфейс Pinnacle Studio
SolveigMM Video Splitter
SolveigMM Video Splitter – специальный софт для обрезки и нарезки видео на фрагменты, который также может быть использован как программа для объединения видео. Функционал позволяет вырезать все вставленные рекламные ролики из фильма, скачанного с торрента, и редактировать или добавлять субтитры.
Плюсы:
Минусы:
Интерфейс SolveigMM Video Splitter
MP4Tools
MP4Tools – это набор кроссплатформенных бесплатных инструментов с открытым исходным кодом для работы с файлами MP4, доступный для устройств на Mac OS X и Microsoft Windows. Он содержит следующие приложения: MP4Joiner и MP4Splitter. Этот софт позволяет объединять два видео в одно или наоборот разделить видеофайл на несколько фрагментов без перекодирования и потери качества.
Плюсы:
Минусы:
Интерфейс MP4Tools
Заключение
Теперь вы ознакомились с наиболее популярным софтом для склейки видео на вашем компьютере. Помимо отличительных особенностей функционала и дизайна, у каждого приложения есть как неоспоримые преимущества, так и очевидные минусы. Вот только какую программу лучше всего выбрать?
Обычно требуется не просто соединить несколько видео в одно, но и сделать базовую обработку – убрать шум и выровнять звук, стабилизировать изображение, конвертировать все файлы в один формат. Также отличной возможностью будет запись полученного файла на DVD и загрузка в социальные сети, например ВКонтакте.
ВидеоМАСТЕР – удобная и простая программа, которая позволяет выполнить все вышеперечисленные задачи в несколько кликов, даже если у вас нет опыта в монтаже. Скачайте приложение по ссылке ниже и оцените все его преимущества!
Вам также может быть интересно
Соединить Видео Онлайн - Склеить видео - Объединить Видео с Фото и Музыкой
Как соединить видео?
Без регистрации, водяных знаков и установки программ Видеоредактор.ru склеит видео соединив видео с фотографиями и бесплатной музыкой онлайн. Это очень просто и займет совсем немного времени.
В обучающем видео разберем, как соединить 2 видео и несколько фотографий с музыкой для создания симпатичного клипа в формате mp4.
1. Добавить файлы

Используйте кнопку добавления для загрузки соединяемых файлов. На компьютерах Microsoft Windows, Apple macOS, Linux - просто перетащите файлы на страницу.
Дополнительно, вам доступна уникальная бесплатная коллекция красивых фотографий и приятной музыки для создания красивого фона.
Видеоредактор онлайн понимает песни, клипы и изображения любых форматов и разрешений - 3gp, ac3, avi, flv, m4a, mkv, mov, mp3, mp4, mpeg, mts, ogg, opus, vhf, vob, wav, webm, webp, wma, wmv и множество других.
2. Объединение
Файлы выстраиваются друг за другом и склеиваются с автоматическим растягиванием до основного слоя.
Перетаскивайте файлы для установки порядка следования. На телефонах и планшетах с сенсорным экраном, iPhone, Android - нажми, удержи на секунду до появления подсветки, перетащи.

Музыкальный, фоновый и текстовый слой могут быть обрезаны по главному слою параметром "Обрезать по главному".
Длительность фото и текста

За минимальную длительность фотографий и текста отвечают параметры "Минимальная длительность".

Для задания длительности тексту или фотографиям двигайте слайдер у нижней границы файла или установите точное значение с помощью кнопки .
Точное совмещение видео, фото, музыки и текста

Для точного совмещения видео из разных элементов включи "Удержание позиции" и перетаскивай файл на требуемуе место.
Для сенсорных устройств, iPhone, Android - нажать, удержать, перетаскивать.
Склеить видео с переходами и без переходов

Переходы настраиваются для каждого слоя параметрами "Появление" и "Исчезание" в настройках слоя, сразу за областью редактирования. Или отдельно каждому файлу через редактор .
Для отключения перехода установи "Длительность" перехода в 0.
Как обрезать и склеить видео с переходами и без.
Обрезать видео, эффекты

Обрезать, наложить эффекты и задать параметры перехода отдельному файлу кнопкой или же задавайте общие для слоя настройки сразу за областью редактирования.
3. Скачать объединенное видео

Когда параметры склеивания видео установлены, фотографии соеденены с видео и музыкой просто нажми "Сделать видео".
Процесс объединения достаточно быстрый, но зависит от общего количества файлов, их форматов, разрешений и общего количества графических эффектов.
Как добавить фоновую музыку.
Семь простых программ для разделения и склейки видео
Недавно я рассказывал об утилитах для разделения больших файлов. Чаще всё-таки приходится разделять и склеивать видео. Поэтому в сегодняшнем посте я расскажу о пяти простых программах для разделения и склейки видео.
EaseUS Video Editor
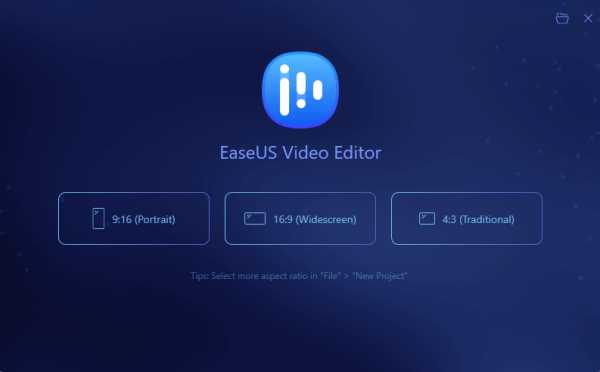
EaseUS Video Editor отличный и удобный редактор видео, который может объединить несколько клипов в один без потери качества. Дополнительно можно выставить соотношение сторон и формат файла. Ещё можно смонтировать из двух видео одно с эффектом картинка-в-картинке.
Приложение поддерживает различные форматы видео: mp4, avi, mpeg, wmv, mov, rmvb, vob, flv, m4a, mpg, trp и многие другие.
Дополнительные возможности:
- обрезка, разделение, кадрирование, поворот, смешивание видео, добавление различных эффектов, изменение скорости видео и многое другое;
- продвинутые возможности конвертации. К примеру, создание GIF из MP4, создание MP3 из MP4, скачивание аудиодорожки из YouTube;
- поддерживаются различные источники видео: диски, камкодеры, DV-камеры, видиконы, вебкамеры, мобильники и прочее.
WinX HD Video Converter Deluxe
WinX HD Video Converter Deluxe для Windows поможет конвертировать видео из одного формата в другй, скачивать видео из популярныъ сервисов и редактировать их.
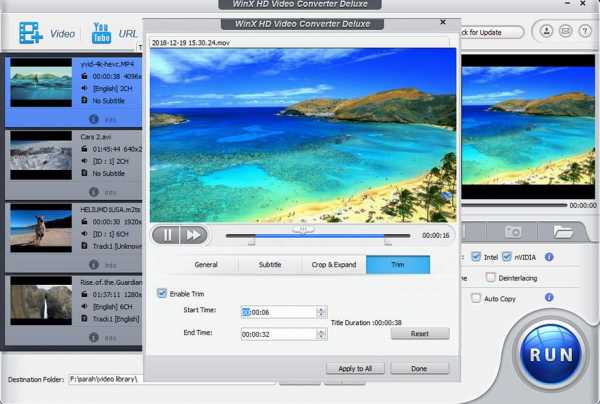
C помощью этой программы вы сможете легко конвертировать 4K и HD-видео в MP4, MKV, FLV, AVI, MP3 и другие форматы. Кроме этого, поддерживается обрезка, кадрирование, разделение и слияние видео. Всё это делается за пару кликов.
MP4Tools
MP4Tools — набор кроссплатформенных утилит для работы с .mp4 файлами.
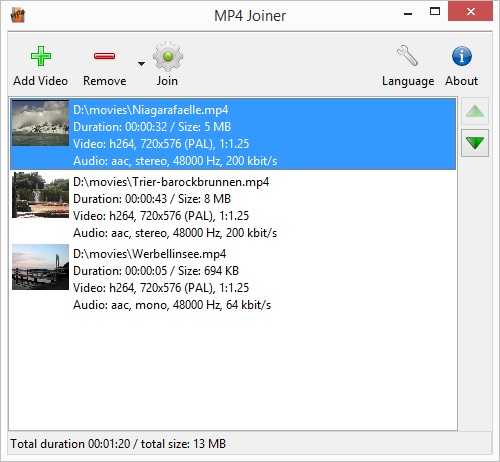 MP4Tools
MP4ToolsНабор состоит из двух программ. MP4Joiner поможет объединить несколько файлов без перекодирования и потери качества. MP4Splitter — то же самое, только наоборот. У обеих программ минимум настроек и вам не придётся долго разбираться с ними.
Avidemux
Соединить видео онлайн — Слияние видеороликов — Бесплатный инструмент для соединения видео — Clideo
Легкое объединение
Мгновенно загрузите любое количество видеофайлов или изображений и объедините их, нажав одну кнопку.
Обрезать и добавить границы
Убедитесь, что все видеоклипы сочетаются друг с другом, настраивая параметры плавного перехода, а также увеличения, обрезки и соотношения сторон видео.
Все форматы видео
Наш инструмент поддерживает все форматы видео, включая MP4, AVI, MPG, VOB, WMV, MOV и другие.
Полностью онлайн
Объединяя видео онлайн, нет необходимости устанавливать какие-либо специализированные приложения на ваш телефон, планшет или компьютер.
Высокий уровень секретности
Ваши видеофайлы всегда защищены с помощью надежного шифрования, которое предлагает приложение.
Параметры объединения видео
Выберите из нескольких разрешений, форматов и параметров качества, чтобы создать одно потрясающее комбинированное видео!
Соединяем (склеиваем) видеофайлы в VirtualDub
Работать с программой VirtualDub (Виртуал Даб) легко. Она быстра, бесплатна и очень удобна для выполнения несложных операций по редактированию видеофайлов.
В Интернете можно найти множество разрозненных материалов по работе с VirtualDub, но большинство этих публикаций написаны сложным техническим языком, каким обычно пишут служебные инструкции. Такие уроки работы с программой VirtualDub могут быть малопонятными и трудными для восприятия, особенно для начинающих. Этот урок представлен в максимально доступно-понятной форме.
Собираем видео-файл из разрозненных частей:
Необходимое условие — все видеофайлы должны иметь одинаковые потоковые данные. Это значит, что все части собираемого в один файла, должны быть совместимы друг с другом по нескольким параметрам: VIDEO — битрейту (Kbps), частоте дискреции (fps), разрешению (16:9; 4:3 и т.д.), кодеку (не всегда) и AUDIO — битрейту (Kbps), частоте (Hz), количеству каналов (моно\стерео), кодеку (MP3\PCM\OGG\etc.), переменной (СBR\VBR\ABR) и количеству каналов (2; 5; 7) и потоков (1 или несколько).
И так:
1. Берём два видеофайла которые хотим соединить (склеить) в один.
2. Открываем их например в AVI codec. И смотрим их параметры:
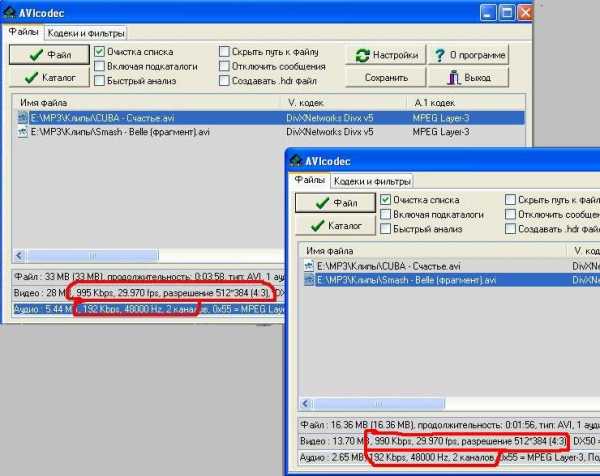
Параметры видеофайлов
Как видите, данные файлы совместимы по потоковым показателям. Следовательно такие видеофайлы возможно соединить в программе VirtualDub.
Допустимо небольшое отличие битрейта у объединяемых видеофайлов, т.к. битрейт величина переменная, то есть допустимые пределы\границы, в данном случае (990 и 995) в пределах допустимого.
3. Запускаем VirtualDub и открываем 1-й видеофайл:
File (Файл)> Open video file (Открыть видеофайл) (Ctrl + O) > выбираем видеофайл> жмём кнопку «Открыть».
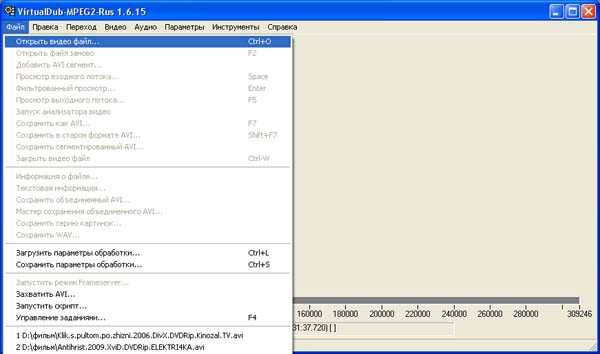
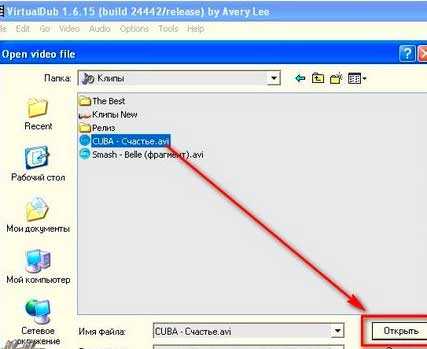
4. Затем, выбираем следующий видеофайл в той последовательности, которая нам нужна:
Через меню File (Файл) > Добавить AVI сегмент
Дальше добавляем все остальные совместимые по параметрам видеофайлы, отобранные заранее для объединения в один. Жмём «ОК».
По увеличивающемуся количеству фреймов можно проконтролировать и понять, что видеофайлы действительно добавляются.
Если видеофайл не добавился, значит его потоковые данные отличны ранее открытого видеофайла.
5. Теперь отключаем обработку аудио и видео:
В закладках Audio (Аудио) и Video (Видео) включаем пункт Direct Stream copy (Прямопотоковое копирование).
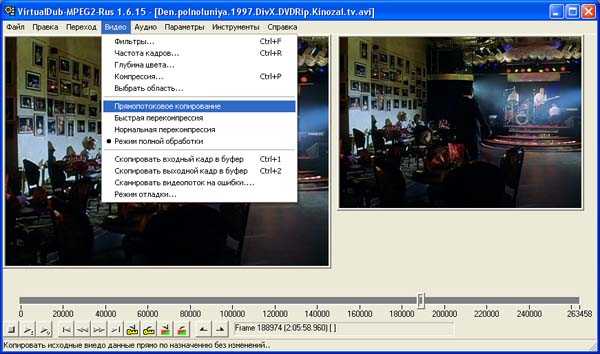
6. Синхронизация объединяемых видеофайлов:
В закладке Video (Видео) включаем Frame Rate (Частота кадров)
Если не изменить этот параметр, то, при большом количестве соединяемых видеофайлов, получим прогрессирующую рассинхронизацию.
7. Сохраняем объединенный видеофайл:
В закладке File (Файл) выбираем пункт Save as AVI (Сохранить как AVI)
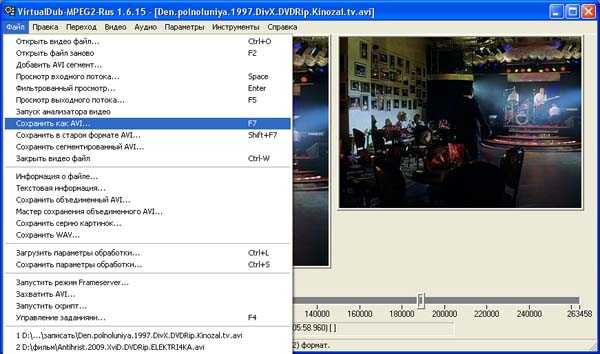
Сохраняем файл.
Процесс завершился. Мы объединили несколько видеофайлов в один.
Соединить видео онлайн | Склеить видео бесплатно в Fastreel
Почему стоит использовать Fastreel, чтобы объединить видео в один файл?
Быстрая склейка видео
Добавив ваши файлы, вы сможете соединить видео онлайн всего в несколько кликов.
Широкий выбор переходов
Вы можете использовать один из нескольких типов переходов, чтобы совместить отрывки видео.
Защита файлов
Мы гарантируем, что у посторонних не будет доступа к вашим видеороликам.
Объединение видео онлайн
Теперь вы легко можете склеить видео онлайн – без скачивания сторонних программ на компьютер.
Понятный интерфейс
Простой интерфейс позволяет легко объединить между собой несколько видео в одно.
Бесплатная музыка
В Fastreel вы найдете встроенную коллекцию саундтреков, которые вы можете бесплатно вставить в видео.
Как объединить файлы MOV простыми способами
Иногда вы можете загрузить из Интернета фильм MOV, который разделен на несколько переключателей, и переход от одного к другому может быть не быстрым. Это не только утомительно, но и раздражает, когда вам приходится постоянно останавливать просмотр фильма, чтобы начать новую часть. Эти постоянные перерывы могут в конечном итоге привести к потере интереса к их просмотру. Возможно, вы также использовали камеру для съемки нескольких файлов MOV и хотите объединить файлы MOV в один большой.Пользователи Windows могут быть рады узнать, что они могут легко справляться. Да, вы можете с легкостью объединить файлы MOV , выполнив следующие действия.
Часть 1. Самый простой способ объединить файлы MOV с помощью Filmora Video Editor
Filmora Video Editor был протестирован на протяжении многих лет и оказался лучшим решением, когда вы хотите объединить файлы MOV онлайн. Его эффективность и репутация делают его вашим решением номер один, если вы ищете, как объединить файлы MOV.С этим инструментом ничего не может пойти не так, потому что в нем есть самые простые шаги, которые когда-либо могли быть у любого видеоредактора. Ниже приведено пошаговое руководство по объединению файлов MOV в Windows с помощью Filmora Video Editor.
Шаг 1. Загрузите и установите Filmora Video Editor.
Для начала загрузите Filmora Video Editor с помощью кнопки выше. Для завершения процесса потребуется всего пара секунд. Когда загрузка и установка будут завершены, запустите программу, войдите в «Полнофункциональный режим».
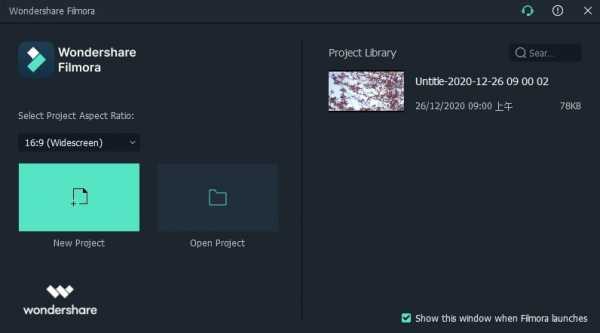
Шаг 2. Импортируйте видео в программу
Следующим шагом является щелчок «Импортировать файлы мультимедиа сюда», чтобы начать импорт файлов MOV, которые вы хотите объединить. Или же вы можете просто перетащить медиафайлы в медиа-библиотеку Filmora.
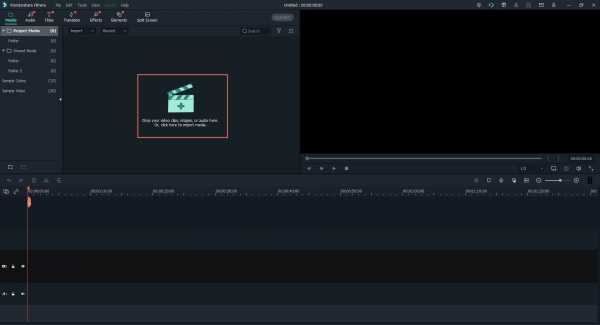
Шаг 3. Присоединяйтесь к файлам MOV
Процесс объединения файлов MOV прост; просто перетащите видео MOV на видеодорожку на временной шкале. Они будут объединены в один файл после сохранения и экспорта проекта.Если вы хотите добавить несколько переходов между этими видеоклипами, перейдите к следующему шагу.
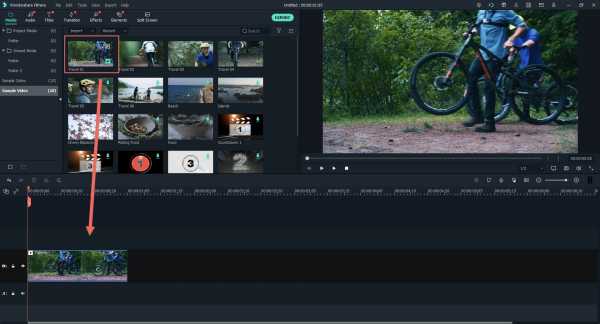
Шаг 4. Добавьте переходы между видео MOV
Перейдите на вкладку «Переход» и перетащите нужный переход в точку соединения между двумя клипами MOV. Программа также позволяет щелкнуть правой кнопкой мыши любой переход и применить его ко всем или применить случайным образом.
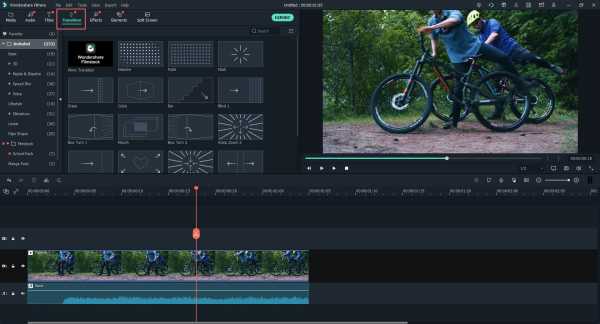
Шаг 5. Сохраните или экспортируйте видео
Чтобы сохранить видео, просто нажмите кнопку «Экспорт».Используйте вкладку Формат, чтобы выбрать любой формат по своему вкусу. Выберите «Устройство», чтобы воспроизвести видео на вашем Mac. Окончательный результат также можно записать на DVD-диски для воспроизведения на телевизоре или загрузить прямо на YouTube, Vimeo или Facebook.
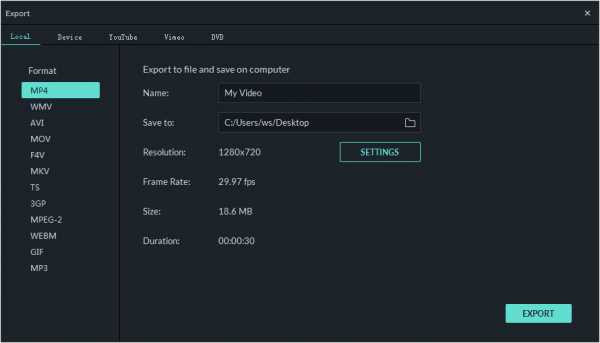
Почему стоит выбрать Filmora Video Editor для объединения видео в формате MOV
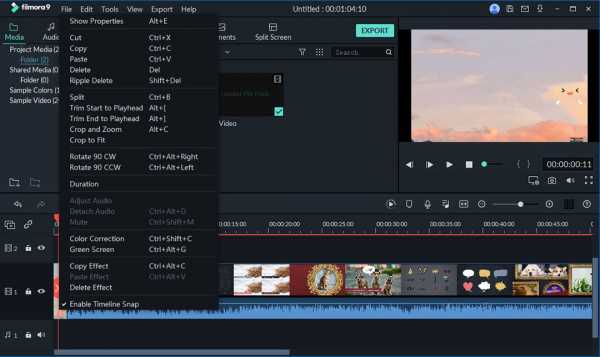
Filmora Video Editor имеет ряд функций. У него чистый интерфейс, который отображает все необходимые инструменты в основном интерфейсе для облегчения работы.Изучение того, как им пользоваться, не требует особого труда. Пары минут достаточно, чтобы вы воплотили в жизнь свои амбиции по бесплатному слиянию файлов MOV.
- Эффекты и переходы: У вас есть сотни эффектов и вариантов редактирования, направленных на то, чтобы ваши видео выглядели как можно более профессионально.
- Поддержка нескольких файлов: Вы можете импортировать любой тип видео в этот инструмент. Это было нацелено на то, чтобы уберечь вас от необходимости перепрыгивать с одного инструмента на другой.
- Обмен видео: Используйте мощный инструмент для обмена видео на всех платформах социальных сетей и расскажите друзьям о своей творческой работе.
- Экспорт файлов: Это средство объединения MOV позволяет экспортировать окончательный результат на любое устройство по вашему выбору. Вы также можете сохранить в любом формате на доступном устройстве.
Часть 2. Другие 5 способов бесплатно слить файлы MOV
# 1: Как объединить файлы MOV с помощью Brorsoft Video Converter
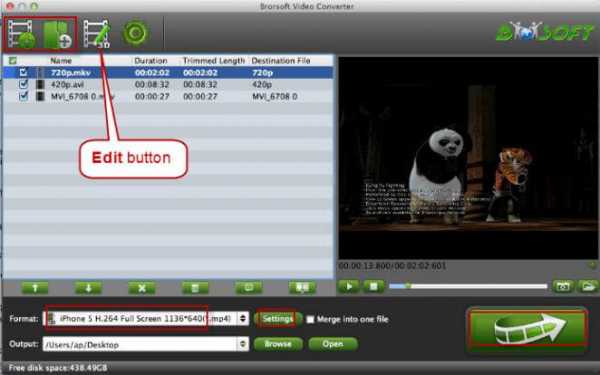
Brorsoft Video Converter - это программа, предназначенная для объединения файлов различных форматов, включая MOV.Вы можете использовать его для объединения нескольких клипов в один файл без ущерба для качества. Не стесняйтесь загружать столько клипов, сколько хотите. Кроме того, у вас есть несколько эффектов на выбор, например, добавление переходов.
Шаг 1: Импортируйте видео в программу, нажав кнопку «Добавить».
Шаг 2: После того, как ваши файлы импортированы, нажмите кнопку «Конвертировать», чтобы получить непрерывный фильм.
Шаг 3: Получите дополнительные параметры редактирования, нажав кнопку «Изменить».Доступны некоторые параметры: кадрирование, обрезка, субтитры и специальные эффекты.
Шаг 4: Когда все будет готово, нажмите большую кнопку «Конвертировать», чтобы объединить MOV в большой файл. Когда все будет готово, нажмите кнопку «Открыть», чтобы получить доступ к своему творению.
# 2: Как объединить файлы MOV с помощью Aimersoft Video Editor
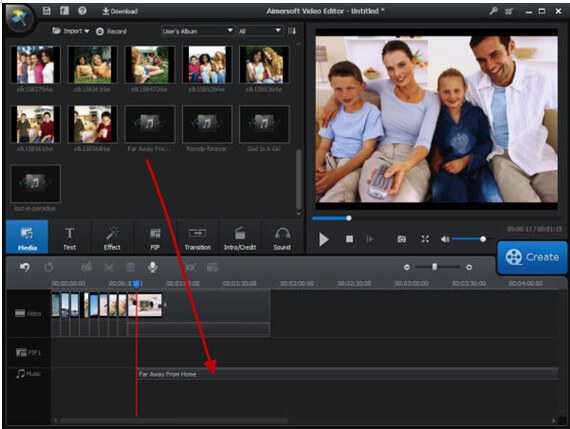
Aimersoft Video Editor доступен как для Mac, так и для Windows. Это универсальный инструмент, с помощью которого вы можете делать практически все, что захотите.Используйте потрясающие эффекты и фильтры, даже если вы экономите место на диске.
Шаг 1: Добавьте файлы MOV в программу, нажав кнопку «Импорт».
Шаг 2: По отдельности перетащите импортированные файлы на панель временной шкалы. Убедитесь, что они добавлены в правильном порядке, поскольку объединитель MOV объединяет их автоматически.
Шаг 3: Дважды щелкните любое целевое видео и отредактируйте его во всплывающем окне редактирования.
Шаг 4: Когда вы закончите редактирование, нажмите кнопку «Создать», чтобы перейти в окно вывода. Некоторые доступные параметры включают сохранение файла и публикацию видео через Facebook или YouTube.
# 3: Как объединить файлы MOV с iMovie
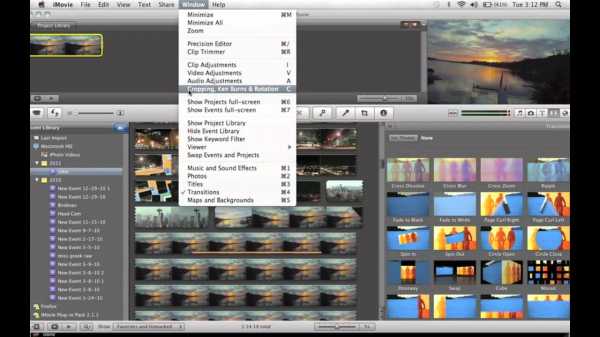
С помощью приложения iMovie можно быстро и легко объединить разные клипы в большой фильм. После завершения слияния полученное видео можно скопировать в фотопленку или библиотеку фотографий.В дальнейшем видео можно открыть с помощью соответствующих приложений iOS, таких как видеоредакторы, проигрыватели, и даже опубликовать на других веб-сайтах или поделиться в социальных сетях и на YouTube.
Шаг 1: Запустите приложение и щелкните «Файл», чтобы создать «Новый проект». Назовите видео, которое будет создано.
Шаг 2: Импортируйте различные видеоклипы в приложение: «Файл» >> «Импорт» >> «Фильмы».
Шаг 3: Вы можете легко объединить все выбранные видеоклипы.Из выбранного файла добавляйте эти видеоклипы. После этого закинуть их в окно проекта. Затем расположите их по своему усмотрению. С помощью этого процесса вы объединяете все видеоклипы и собираете их вместе во время воспроизведения. Затем вы показываете одно видео, состоящее из всех отдельных видеоклипов.
Шаг 4: Для экспорта нового клипа перейдите к опции «поделиться». Сюда включены многие опции. Среди них очень распространены «Экспорт фильма» и «Экспорт с использованием быстрого времени». Вы можете перейти к первому варианту создания нового клипа.
# 4: Как объединить фильмы MOV в Quicktime

Если вы изучали, как комбинировать фильмы QuickTime, возможно, вам также пригодится QuickTime. Он бесплатный, позволяет создавать видео превосходного качества и очень прост в использовании. Следующие шаги помогут вам объединить фильмы QuickTime.
Шаг 1: Посетите папку «Приложение» на вашем Mac, чтобы запустить QuickTime Player.
Шаг 2: Используйте эту программу, чтобы открыть первый видеоклип. Это также откроет окно проигрывателя QuickTime.
Шаг 3: Выделите сразу все остальные видео и перетащите их в открытое окно.
Шаг 4: Все импортированные видеоклипы будут размещены внизу программы. Переставьте их в нужном вам порядке.
Шаг 5: Когда вы будете довольны тем, что вы видите, сохраните множество клипов как один файл, выбрав «Файл» >> «Экспорт».
# 5: Как объединить файлы MOV с помощью Idoo Video Joiner
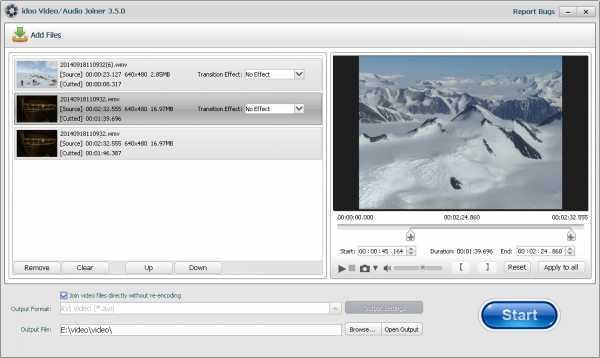
Idoo Video Joiner - это эффективная программа для объединения ваших видео без потери качества, гарантирующая, что вы по-прежнему сможете наслаждаться видео исходного качества. Добавляйте любое количество видео файлов одновременно.
Шаг 1: Нажмите «Добавить файл», чтобы импортировать видео, которые вы хотите объединить.
Шаг 2: Когда они будут добавлены, отредактируйте их, нажав на один видеофайл.
Шаг 3: Перейдите к расширенным параметрам конфигурации, щелкнув «Параметры вывода».
Шаг 4: Когда все будет готово, сохраните окончательное видео в папку по вашему выбору.
.Объединение файлов MOV - Бесплатное объединение MOV - Clideo
Что такое столяр MOV
MOV разработан Apple и изначально использовался QuickTime. Это контейнерный формат с одной или несколькими дорожками, каждая из которых содержит аудио, видео или текст.
MOV Merger от Clideo работает онлайн, не выходя из вашего любимого веб-браузера. Его можно использовать на любом устройстве, включая iPhone, Android, Mac и Windows. Это также бесплатно для файлов размером до 500 МБ.
Инструмент полностью безопасен, вам не нужно регистрироваться, чтобы использовать его. Мы удаляем ваши загруженные файлы сразу, а отредактированные - в течение 24 часов.
-
Добавить файлы MOV
Найдите большую синюю кнопку «Выбрать файлы» выше и нажмите ее, чтобы загрузить видео. Вы можете добавлять сразу несколько или по одному.
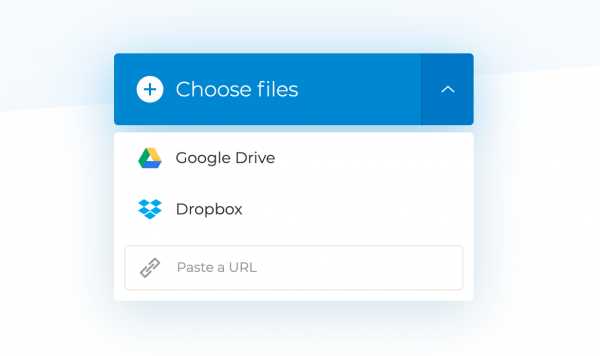
Щелкните стрелку справа от кнопки, чтобы загрузить их из облачного хранилища или из социальных сетей по ссылке.
-
Объединить файлы MOV
При необходимости добавьте другие файлы. Обратите внимание, что вы можете добавлять не только видео, но также изображения и GIF-файлы. Теперь измените их порядок по своему вкусу.
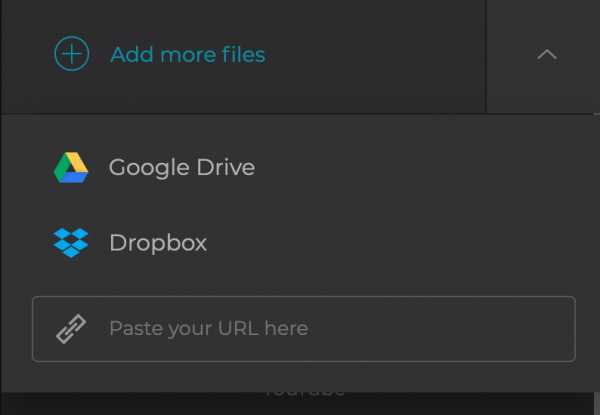
Выберите соотношение сторон и параметр кадрирования, который будет применяться ко всему видео. Если есть изображения, вы увидите возможность изменить их продолжительность.

Затем при необходимости добавьте музыку, отрежьте ее и отрегулируйте громкость.
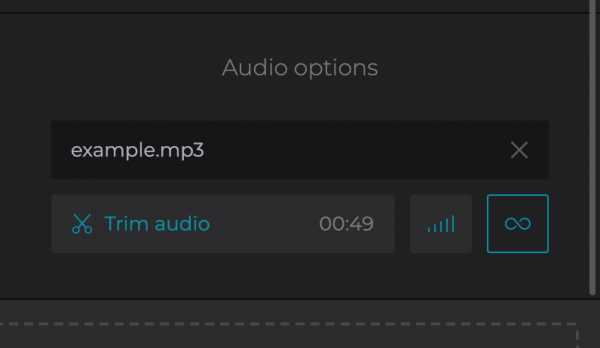
Вы можете изменить формат вывода. Наконец нажмите «Объединить».
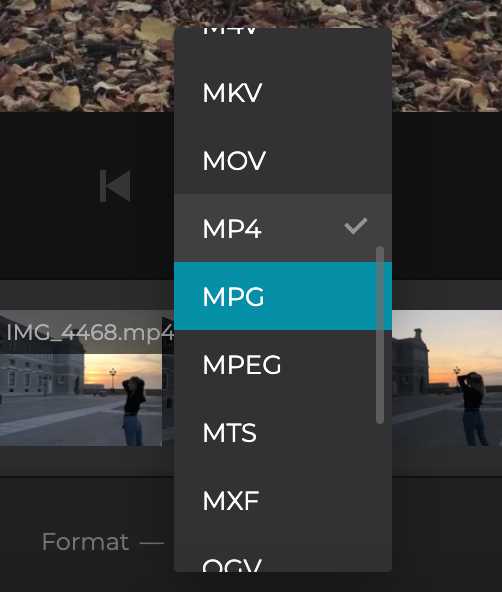
-
Сохранить объединенное видео
Посмотрите предварительный просмотр и, если вам понравится результат, загрузите его обратно на свое устройство или в облачное хранилище. Если вы хотите что-то изменить, нажмите «Назад к редактированию».
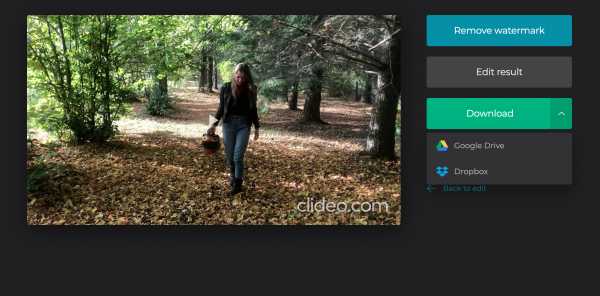
Не забудьте ознакомиться с другими инструментами Clideo.
Как присоединиться к файлам MOV (Quicktime)
Иногда у вас может быть несколько сегментированных файлов MOV (QuickTime), которые могут быть из одного фильма или сняты с вашей цифровой камеры и т. Д. В этом случае вы, вероятно, захотите объединить эти файлы MOV в один для воспроизведения на компьютере или других устройствах. легко и качественно.
Чтобы присоединиться к файлам MOV (QuickTime), вам понадобится умный соединитель MOV. Есть только несколько средств объединения файлов MOV, которые могут обрабатывать формат MOV и помочь вам решить проблему несовместимости MOV.Поскольку MOV является форматом Apple, его можно использовать только во многих приложениях и устройствах. К счастью, Wondershare Filmora (первоначально Wondershare Video Editor) (Filmroa для Mac (первоначально Wondershare Video Editor для Mac)) может решить все ваши проблемы. Это позволяет легко объединять файлы MOV в один и плавно воспроизводить созданное видео на разных мобильных устройствах. Прочтите, чтобы получить дополнительную информацию об этом слиянии MOV, а затем следуйте инструкциям ниже, шаг за шагом.
Простой в использовании MOV Joiner: Wondershare Filmora (первоначально Wondershare Video Editor)
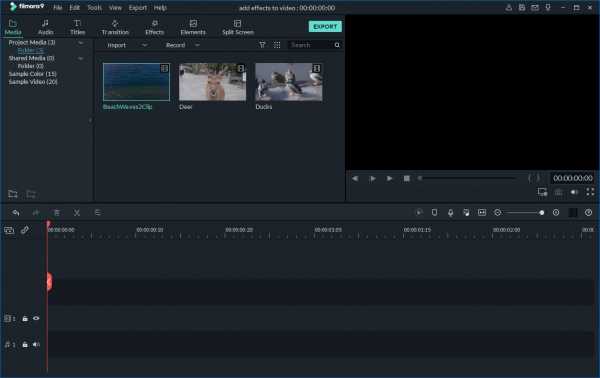
- Легко объединяйте видео MOV вместе без потери качества.
- Предоставляет 48 эффектов перехода, позволяющих добавлять сцены / клипы.
- Легко создавайте видео «Картинка в картинке» (еще один способ объединить файлы MOV).
- Непосредственно загрузите свое видео на YouTube или Facebook или запишите коллекцию DVD.
- Поддерживаемые ОС: Windows (включая Windows 10) и Mac OS X (выше 10.6).
1.Импортировать файлы MOV (QuickTime) в этот соединитель MOV
Чтобы импортировать все файлы MOV, которые вы хотите объединить, просто нажмите меню «Импорт», чтобы просмотреть и выбрать файлы MOV с компьютера в альбом пользователя этого средства объединения файлов MOV. Или, если ваши локальные файлы MOV под рукой, вы можете напрямую перетащить их в альбом этого приложения.
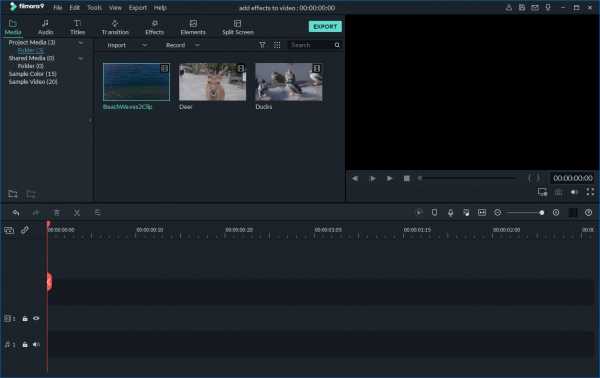
2. Присоединяйтесь к файлам MOV
На этом этапе нам нужно перетащить эти добавленные файлы MOV (QuickTime) из альбома на временную шкалу этого слияния MOV.И вам нужно соблюдать две важные вещи, указанные ниже:
- 1. Вам лучше перетаскивать файлы MOV один за другим, чтобы эти файлы MOV располагались в соответствии с порядком воспроизведения.
- 2. Не перетаскивайте один файл в другой, иначе вы разделите последний.
После того, как все нужные вам файлы MOV были расположены в правильном порядке на временной шкале, вы можете просмотреть эффект в реальном времени, нажав кнопку «Воспроизвести» в окне предварительного просмотра.
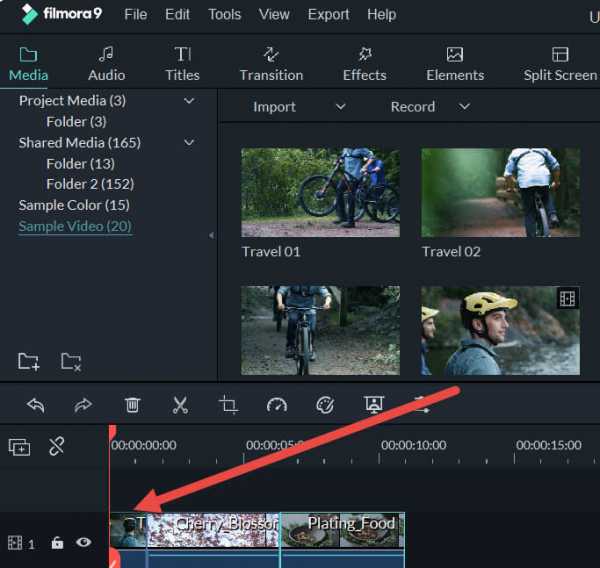
3. Добавьте переходы (необязательно)
Объединенные вместе видеоклипы могут показаться неудобными без некоторых необходимых переходов. Чтобы решить эту проблему, этот продуманный видеомонтажник предоставляет богатые бесплатные переходные эффекты, которые вы можете подобрать. Щелкните вкладку «Переход», чтобы выбрать свой любимый эффект, а затем перетащите его между каждыми двумя клипами или щелкните правой кнопкой мыши «Применить ко всем». Дважды щелкните переход, чтобы при необходимости настроить продолжительность.
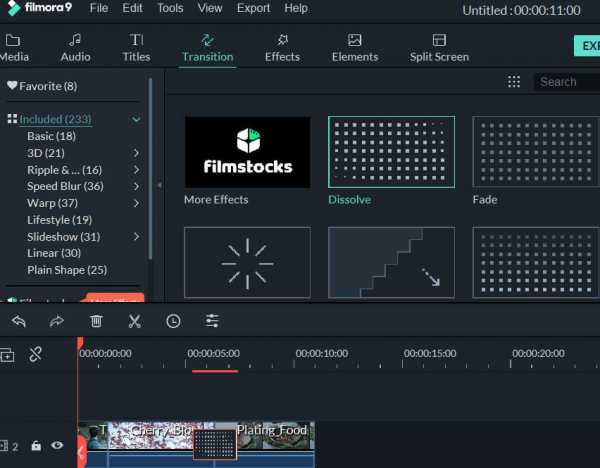
4. Экспортируйте новый большой файл MOV (QuickTime).
Когда все будет сделано, просто нажмите кнопку «Создать», чтобы выбрать формат «MOV» на вкладке «Формат». Таким образом, вы можете получить большой файл MOV в выходной папке. Если вместо этого вы выберете другие форматы, это означает, что вы конвертируете новое видео в выбранные форматы. Конечно, если вы хотите сохранить или поделиться созданным видео другими способами, такими как YouTube, DVD, устройства и т. Д., Просто выберите здесь то, что вы хотите.
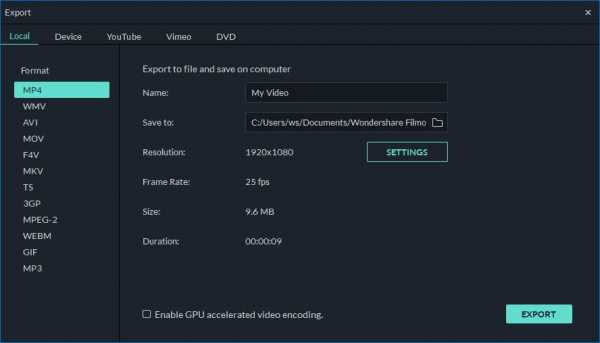
.
Как присоединиться к файлам MOV
Иногда у вас может быть несколько сегментированных файлов MOV (QuickTime), которые могут быть из одного фильма или сняты с вашей цифровой камеры и т. Д. В этом случае вы, вероятно, захотите объединить эти файлы MOV в один для воспроизведения на компьютере или других устройствах. легко и качественно.
Чтобы присоединиться к файлам MOV (QuickTime), вам понадобится умный соединитель MOV. Есть только несколько средств объединения файлов MOV, которые могут обрабатывать формат MOV и помочь вам решить проблему несовместимости MOV.Поскольку MOV является форматом Apple, его можно использовать только во многих приложениях и устройствах и т. Д. К счастью, Filmora для Mac может решить все ваши проблемы. Это позволяет легко объединять файлы MOV в один и плавно воспроизводить созданное видео на разных мобильных устройствах. Прочтите, чтобы получить дополнительную информацию об этом слиянии MOV, а затем следуйте инструкциям ниже, шаг за шагом.
Простой в использовании MOV Joiner: Wondershare Filmora
- Легко объединяйте видео MOV вместе без потери качества.
- Предоставляет 48 эффектов перехода, позволяющих добавлять сцены / клипы.
- Легко создавайте видео «Картинка в картинке» (еще один способ объединить файлы MOV). Узнать больше >>
- Непосредственно загрузите свое видео на YouTube или Facebook или запишите коллекцию DVD.
- Поддерживаемые ОС: Windows (включая Windows 10) и Mac OS X (выше 10.6).
1.Импортировать файлы MOV (QuickTime) в этот соединитель MOV
Чтобы импортировать все файлы MOV, которые вы хотите объединить, просто нажмите меню «Импорт», чтобы просмотреть и выбрать файлы MOV с компьютера в альбом пользователя этого средства объединения файлов MOV. Или, если ваши локальные файлы MOV под рукой, вы можете напрямую перетащить их в альбом этого приложения.
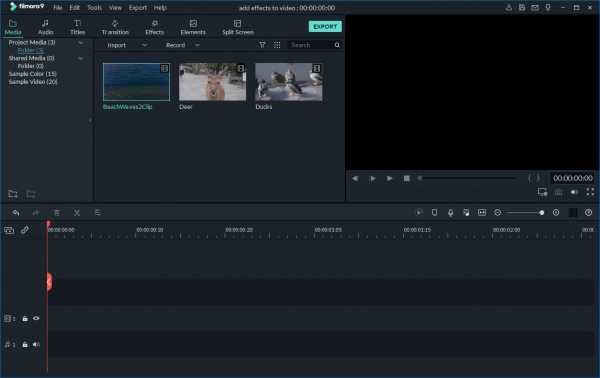
2. Присоединяйтесь к файлам MOV
На этом этапе нам нужно перетащить эти добавленные файлы MOV (QuickTime) из альбома на временную шкалу этого слияния MOV.И вам нужно соблюдать две важные вещи, указанные ниже:
- 1. Вам лучше перетаскивать файлы MOV один за другим, чтобы эти файлы MOV располагались в соответствии с порядком воспроизведения.
- 2. Не перетаскивайте один файл в другой, иначе вы разделите последний.
После того, как все нужные вам файлы MOV были расположены в правильном порядке на временной шкале, вы можете просмотреть эффект в реальном времени, нажав кнопку «Воспроизвести» в окне предварительного просмотра.
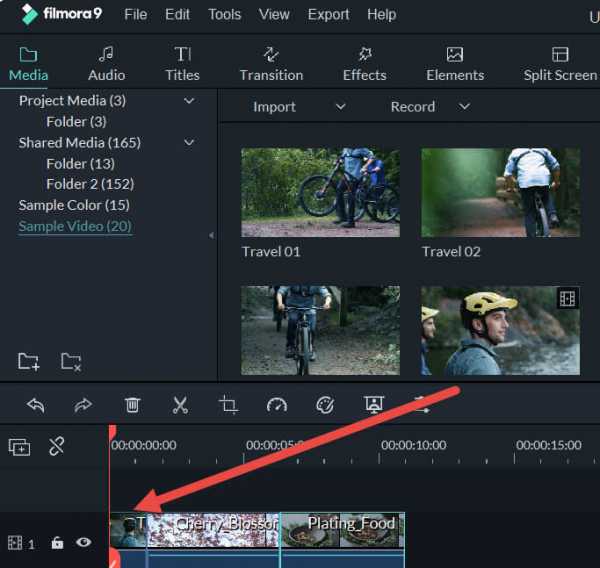
3. Добавьте переходы (необязательно)
Объединенные вместе видеоклипы могут показаться неудобными без некоторых необходимых переходов. Чтобы решить эту проблему, этот продуманный видеомонтажник предоставляет богатые бесплатные переходные эффекты, которые вы можете подобрать. Щелкните вкладку «Переход», чтобы выбрать свой любимый эффект, а затем перетащите его между каждыми двумя клипами или щелкните правой кнопкой мыши «Применить ко всем». Дважды щелкните переход, чтобы при необходимости настроить продолжительность.
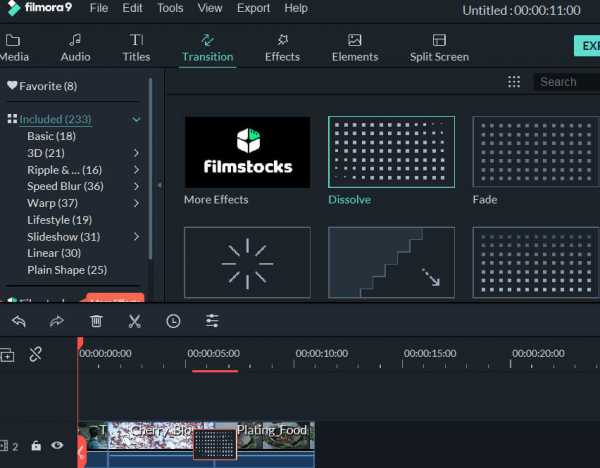
4. Экспортируйте новый большой файл MOV (QuickTime).
Когда все будет сделано, просто нажмите кнопку «Создать», чтобы выбрать формат «MOV» на вкладке «Формат». Таким образом, вы можете получить большой файл MOV в выходной папке. Если вместо этого вы выберете другие форматы, это означает, что вы конвертируете новое видео в выбранные форматы. Конечно, если вы хотите сохранить или поделиться созданным видео другими способами, такими как YouTube, DVD, устройства и т. Д., Просто выберите здесь то, что вы хотите.
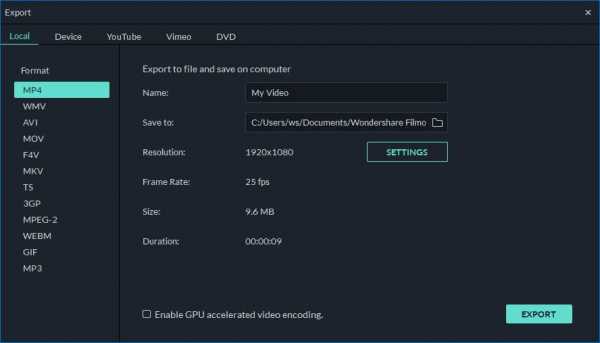
.
Как объединить несколько файлов .mov в o…
Проблема в том, что у меня есть 20 файлов, которые мне нужно объединить для создания правильного DVD-фильма. Могу я сделать это в iMovie?Да. Добавьте все файлы в iMovie '08 как отдельные события. Затем расположите клипы событий в проекте в том порядке, в котором вы хотите, чтобы они воспроизводились с переходами или без них. Когда проект будет опубликован / экспортирован, он будет одним файлом. Недостатком этого подхода является то, что все ваши файлы будут повторно сжаты для создания единого выходного файла, который открывает дверь для дополнительных артефактов / снижения качества.
Я где-то читал, что могу скачать quicktime pro, копировать и сохранять несколько файлов в один файл quicktime и повторно сохранять. Затем я могу открыть iDVD и импортировать файлы из quicktime. Я стараюсь не платить за программное обеспечение (в котором я не уверен, будет ли оно работать), когда у меня есть программы, которые уже могут это делать.
Здесь будут работать либо QT Pro (30 долларов США), либо MPEG Streamclip (бесплатно). В MPEG Stremclip просто переименуйте файл, используя буквенно-цифровую стратегию, чтобы упорядочить файлы в том порядке, в котором вы хотите, чтобы они воспроизводились.Открыть / перетащить набор файлов в рабочее окно Streamclip и использовать опцию «Сохранить как ...», чтобы сохранить содержимое как один файл. В QT Pro просто откройте каждый файл по очереди, выберите весь файл (Command-A), скопируйте содержимое во временную память (Command-C) и вставьте (Command-V) или добавьте (параметр меню «Правка») содержимое. чтобы ваш целевой проигрыватель был уверен, что не сбрасывает указатель воспроизведения (т. е. убедитесь, что указатель воспроизведения остался в конце проигрывателя) после добавления каждого файла. Когда закончите, сохраните целевого игрока, используя «Сохранить как... "Пункт меню" Файл ".
.
Merge Video, объединитель видео для объединения нескольких видеофайлов
Это объединение видео может объединять видеофайлы и объединять различные видеоклипы, такие как MP4, AVI, FLV, MOV, 3GP, MKV, WMV и другие, объединять и объединять несколько видеофайлов в один файл. Эти файлы будут подключены один за другим в указанном вами порядке. Формат вывода - наиболее популярное видео MP4. Его можно использовать как объединитель видео или объединитель видео.
Как использовать:
- Выберите два или более файлов (например, *.mp4, * .mkv, * .avi, * .wmv, * .flv, * .mov, * .vob, * .3gp, * .rmvb, * .mts, * .m2ts, * .rm, * .divx, * .asf, * .webm и другие).
- Нажмите кнопку «Объединить», чтобы начать загрузку файлов.
- После завершения загрузки конвертер перенаправит веб-страницу, чтобы показать объединенный результат.
Примечание:
- Если процесс загрузки файла занимает очень много времени, отсутствует ответ или очень медленно, попробуйте отменить, а затем отправьте еще раз.
- Этот инструмент не поддерживает зашифрованные или защищенные видеофайлы.
Выберите другие видео инструменты в соответствии с вашими потребностями:
.