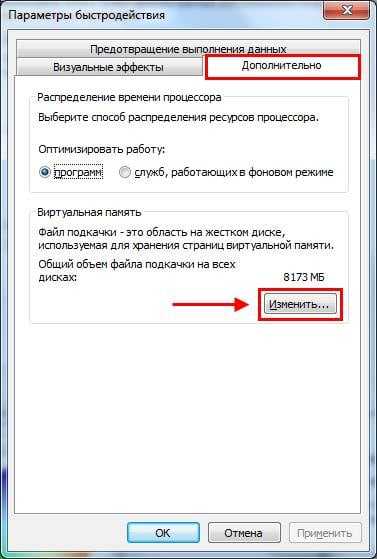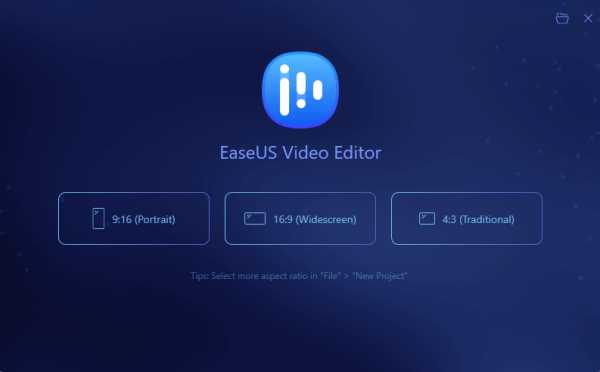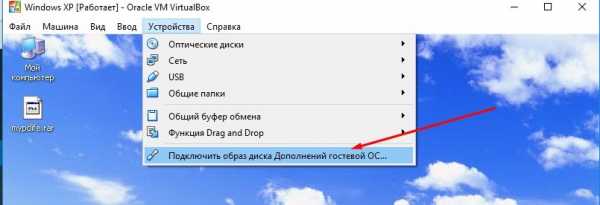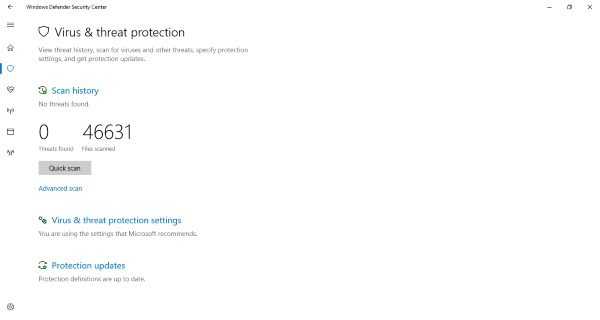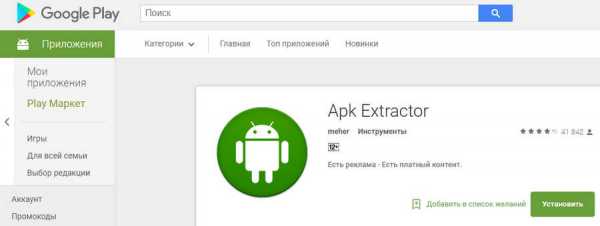Как отправить много документов одним файлом по электронной почте
Как заархивировать папку с файлами и отправить
Обновлено: 01.12.2020 Автор: Планета Успеха
Приветствую вас на Планете Успеха! Сегодня мы поговорим о такой актуальной теме, как создать архив из нескольких файлов, или заархивировать целую папку с файлами, для передачи в сообщениях социальных сетей, мессенджерах, или по электронной почте.
Почему эта тема актуальна? Всё очень просто, например мы хотим своим знакомым или родственникам переслать посредством сети интернет свои фото, а их много. Мы же не будем целый день сидеть и по одной фотографии пересылать, удобнее сразу все одной папкой отправить.
Также работая удалённо дома, часто бывает необходимо, переслать выполненную работу работодателю или заказчику, а это могут быть не только фотографии, но и текстовые документы, видео или аудио, или любые другие файлы, которые удобнее передать адресату одним файлом (одной папкой) архивом.
Проверка наличия на ПК установленного архиватора
Итак, давайте приступим! На нашем компьютере должен быть установлен, один из архиваторов: WinRAR; 7Zip или UniExtractor. Проверить наличие установленного архиватора можно наведя мышкой на любую папку с файлами и нажав правую кнопку.
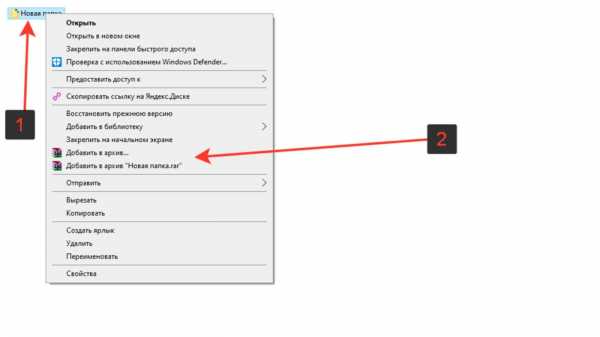
Если видим, как на скриншоте, надпись ”добавить в архив” (у вас может быть другая надпись, в зависимости от установленного архиватора, но смысл тот же), то на вашем компьютере архиватор уже установлен.
Если таких пунктов нет, то нужно установить соответствующую программу. Я пользуюсь программой WinRAR, найти её для установки себе на компьютер, можете на официальном сайте.
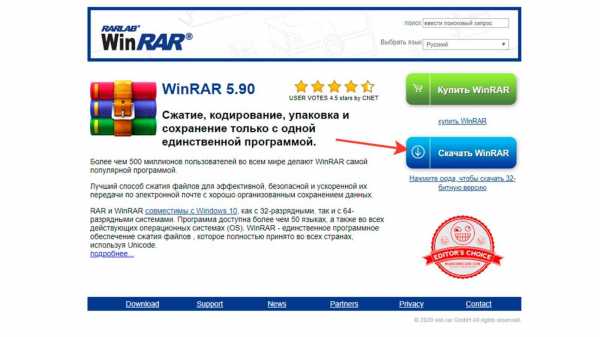
После успешной установки программы или наличия уже установленного архиватора, приступаем к созданию архива из файлов.
Как заархивировать папку с файлами
Выбираем папку с файлами, которую нам необходимо заархивировать и передать одним файлом адресату, нажимаем на папку правой кнопкой мыши, выбираем графу в появившемся списке ”Добавить в архив ”Новая папка” (у вас название папки свое)”.
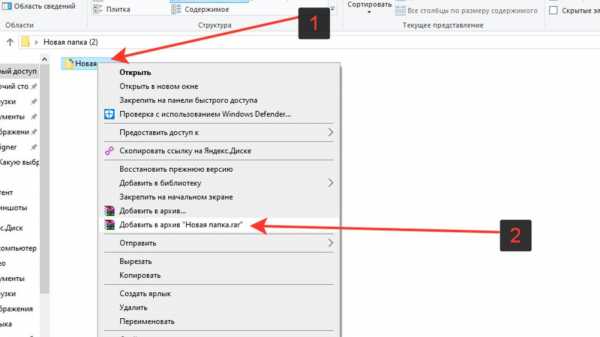
Начинается процесс архивации папки, ждем завершения создания архива.
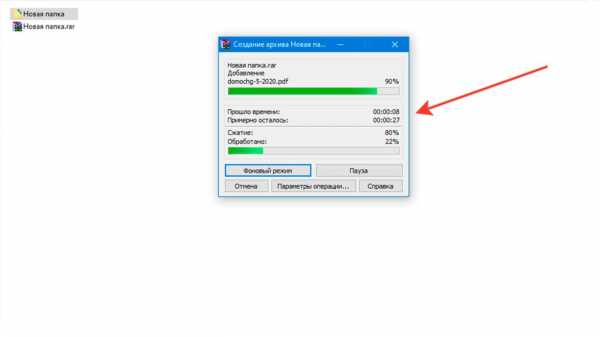
После завершения процесса архивации видим созданный архив нашей папки.
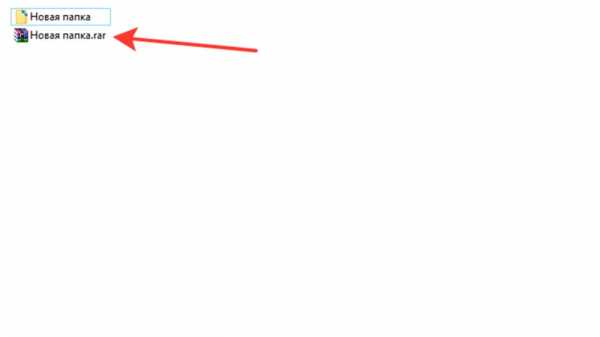
Теперь мы можем этот файл отправлять любыми средствами передачи файлов. Рассмотрим на примере социальной сети во ВКонтакте.
Отправка заархивированной папки с файлами
Заходим в социальную сеть во ВКонтакте, открываем сообщения, выбираем кому будем отправлять заархивированную папку с файлами.
В форме отправки сообщений, с левой стороны нажимаем на скрепку и в появившемся списке выбираем ”Документ”, нажав левой кнопкой мышки.
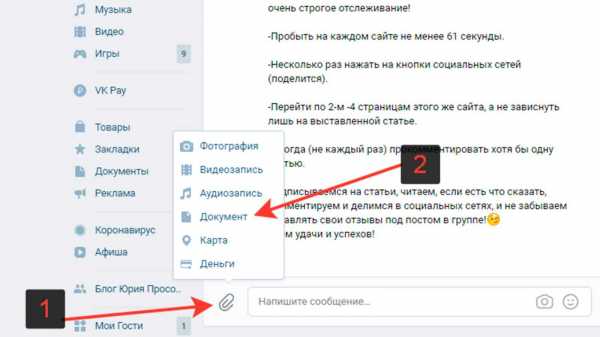
Нажимаем ”Загрузить новый файл”
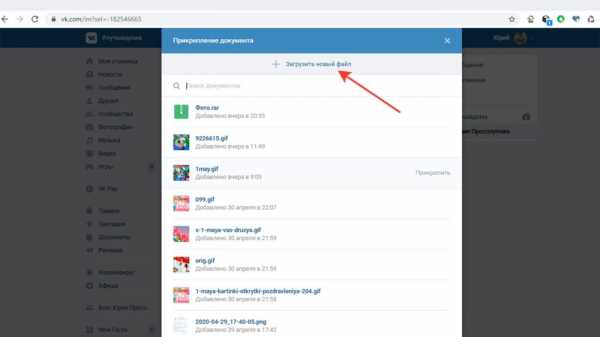
Находим архив с нашей папкой, выделяем и жмем открыть, начнется процесс загрузки файла.
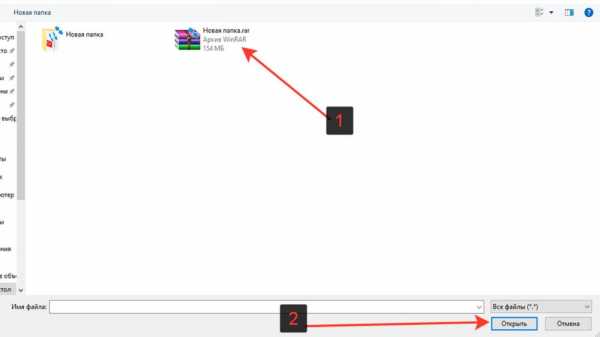
Архив загружен и прикреплен к сообщению, справа нажимаем на стрелку отправки сообщения.
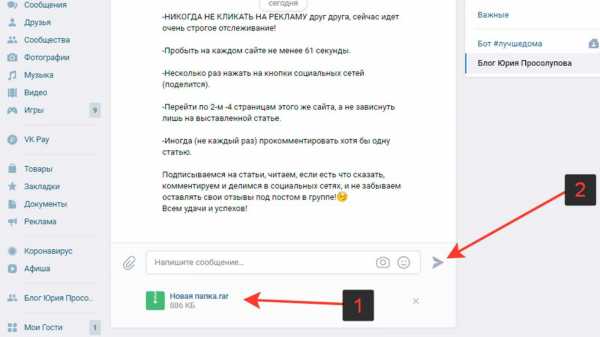
Сообщение с прикрепленной заархивированной папкой отправлено адресату.
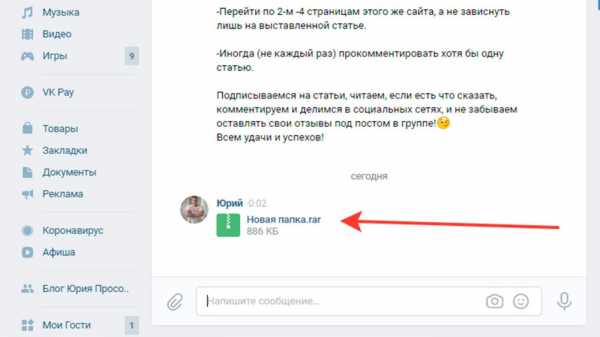
Важно помнить, что при отправке файлов есть определенные ограничения по максимальному размеру файла и в каждом сервисе они свои. Например, во ВКонтакте — допустимый максимальный размер передачи в категории документы — 200 МБ.
С созданием архива и отправкой мы разобрались, теперь стоит вопрос, а как открыть архив, если нам пришлют такой файл.
Как открыть заархивированную папку с файлами
Вы получили в сообщении в любом из сервисов передачи файлов заархивированную папку (архив с файлами), скачали себе на компьютер и теперь вам необходимо этот архив открыть, извлечь из него файлы.
Для этого на архив нажимаем правой кнопкой мыши, выбираем графу ”извлечь в (в текущую папку или в название полученного архива)”.
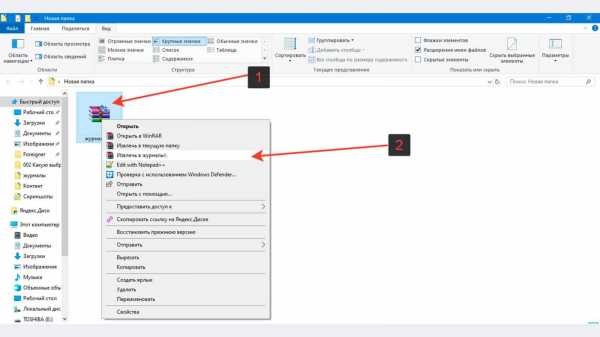
Далее идет процесс извлечения файлов, распаковка архива.
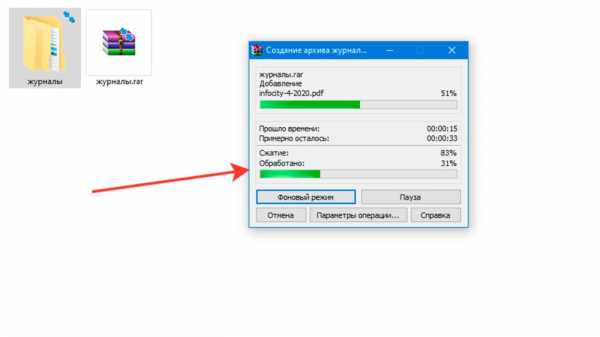
Архив распакован, файлы извлечены и заархивированная папка открыта.
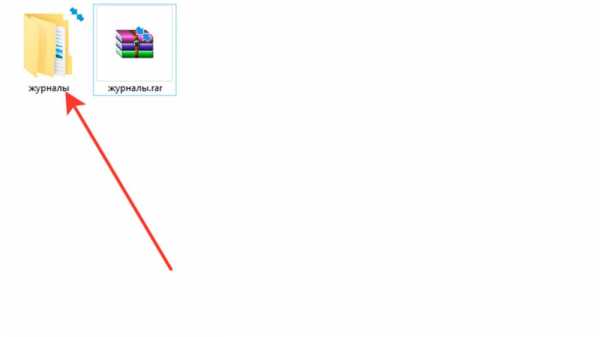
Итак, вы сегодня научились создавать архив, узнали как заархивировать папку с файлами, и как ее отправить посредством сообщений социальной сети во ВКонтакте другому пользователю.
В других социальных медиа, мессенджерах или по электронной почте, где есть возможность передачи файлов — процесс отправки архива тот же.
Также, вы теперь знаете как, и сможете без труда извлечь файлы из архива, полученного вами.
Успехов вам и до новых встреч!
Поделиться ссылкой:
Как отправить файл или папку по электронной почте
При некоторых обстоятельствах у вас как у пользователя, может возникнуть необходимость пересылки каких-либо данных путем использования почтовых сервисов. О том, как можно переслать документы или целую папку, мы расскажем далее по ходу этой статьи.
Отправляем файлы и папки по электронной почте
Затрагивая тему передачи различного рода данных посредством эксплуатации сервисов для обмена почты, нельзя не упомянуть тот факт, что подобная возможность есть буквально на каждом ресурсе соответствующего типа. При этом в плане использования функционал может разительно отличаться, ставя в тупик даже опытных пользователей.
Не все сервисы для обмена сообщениями способны работать с полноценными файловыми директориями.
Обратите внимание на то, что мы уже затрагивали тему передачи данных через почту. В частности, это касается видеороликов и различного рода изображений.
Если вам необходимо выполнить передачу документов указанной разновидности, рекомендуем ознакомиться с соответствующими статьями на нашем сайте.
Читайте также:
Как отправить фото по почте
Как отправить видео по почте
Яндекс Почта
Некогда компанией Яндекс в их почтовом сервисе был внедрен функционал для пользователей, позволяющий отправлять файлы другим людям тремя различными методами. Однако для доступа к дополнительным вариантам вам придется заранее обзавестись Яндекс Диском.
Переходя непосредственно к сути вопроса, нужно сделать оговорку на то, что документы по почте можно отправлять исключительно в качестве прикреплений к сообщению.
- Перейдите к форме создания нового сообщения, используя блок «Написать» на главной странице электронного ящика.
- Выполнив подготовку письма к отправке, в нижней части окна веб-обозревателе щелкните по надписи «Прикрепить файлы с компьютера».
- Через открывшееся окно в системе найдите данные, которые требуется загрузить.
- После завершения загрузки документов вы сможете скачать или удалить любое из прикреплений. Расписанным методом вы можете загрузить буквально любые файлы, каждый из которых будет отправлен получателю.
Файл может быть как один, так и несколько.
Почтовый сервис Яндекс все же ограничивает своих пользователей касательно максимального объема данных и скорости выгрузки.
Еще один способ пересылки данных заключается в использовании документов, предварительно добавленных на Яндекс Диск. При этом к письму также могут быть прикреплены целые директории со множеством папок.
Не забудьте предварительно активировать Яндекс Диск и поместить туда отправляемые данные.
- Находясь в подготовленном сообщении, рядом с ранее упомянутым значком найдите и нажмите кнопку «Прикрепить файлы из Диска».
- В контекстном окне выберите нужную информацию.
- Воспользуйтесь кнопкой с подписью «Прикрепить».
- Подождите, пока документы или директория добавятся во временное хранилище.
- После добавления вы получаете возможность скачивания или удаления этих данных в рамках письма.
Третий и последний метод является скорее дополнительным и напрямую зависит от активности Диска. Заключается этот способ в использовании некогда пересланных данных из других сообщений.
- На дважды упомянутой панели используйте элемент со всплывающей подписью «Прикрепить файлы из Почты».
- В раскрывшемся диалоговом окне перейдите в папку с письмами, у которых имеются прикрепления.
- Отыскав отправляемый документ, кликните по нему для выделения и нажмите кнопку «Прикрепить».
- Завершив добавление данных, и в целом работу с прикреплениями, воспользуйтесь клавишей «Отправить» для пересылки письма.
- Пользователь, получивший ваше письмо, сможет скачать, добавить файлы к себе на Диск или ознакомиться с документами.
Наименование разделов автоматически переводится на латиницу.
За раз можно добавить лишь один файл.
Не рекомендуется одновременно прикреплять документы и папки, так как это может вызывать сбои отображения данных у получателя.
Посмотреть можно только содержимое папки с другими файлами.
По причине отсутствия каких-либо других средств пересылки документов с разбором данной темы можно закончить.
Mail.ru
Почта Mail.ru по своей функциональной структуре не сильно отличается от ранее упомянутого сервиса. Вследствие этого, в процессе использования данного электронного ящика для отправки документов, у вас не будет дополнительных проблем.
Администрация данного сайта не предоставляет пользователям возможность загрузки файловых директорий.
Всего у Mail.ru есть два полноценных способа выгрузки и один дополнительный.
- На первой странице Маил.ру в верхней боковой части кликните по надписи «Написать письмо».
- По необходимости, завершив подготовку письма к отправке, найдите панель загрузки данных под блоком «Тема».
- Воспользуйтесь первой представленной ссылкой «Прикрепить файл».
- С помощью проводника выберите добавляемый документ и щелкните по кнопке «Отрыть».
- Mail.ru не поддерживает прикрепление пустых документов.
- Скорость выгрузки данных не позволяет моментально добавлять файлы, так как у почтового сервиса есть базовый набор ограничений.
- После добавления данных некоторые из них можно будет открыть непосредственно в интернет-обозревателе.
- Иногда может возникать ошибка обработки, связанная с теми или иными проблемами самого документа.
В этом случае поддерживается мультизагрузка данных.
К примеру, пустой архив не может быть обработан системой.
В случае второго метода вам потребуется заранее завести Облако Mail.ru и добавить туда файлы, требующие прикрепления. Для ознакомления с данным функционалом можете прочитать соответствующую статью.
- Под строчкой ввода темы кликните по надписи «Из Облака».
- Используя навигационное меню и окно просмотра документов, найдите нужную информацию.
- Щелкните по клавише «Прикрепить», чтобы встроить данные из Облака в письмо.
- По завершении процесса добавления, документ появится в списке прочих файлов.
Одновременно можно выбрать сразу несколько документов.
Последний, но для многих пользователей достаточно полезный метод, потребует от вас наличия ранее отправленной почты со вложенными данными. Более того, в целях прикрепления документов вполне подойдут полученные, а не отправленные сообщения.
- Используя панель инструментов выгрузки данных в письмо, щелкните по ссылке «Из Почты».
- В открывшемся встроенном окне установите выделение напротив каждого документа, требующего добавления в создаваемое сообщение.
- Нажмите кнопку «Прикрепить» для запуска процесса выгрузки данных.
- После выполнения рекомендаций, воспользуйтесь клавишей «Отправить» для пересылки письма.
У получателя сообщения будет возможность выполнения некоторых действий над файлами в зависимости от его формата и разновидности:
- Скачать;
- Добавить в Облако;
- Посмотреть;
- Редактировать.
Также пользователь может выполнить несколько общих манипуляций над данными, например, заархивировать и скачать.
Надеемся у вас получилось разобраться с процессом отправки файлов с использованием почты от Маил.ру.
Gmail
Почтовый сервис от Google хоть и совместим с остальными общеизвестными ресурсами, но все же имеет массу отличий. В особенности это касается загрузки, добавления и использования файлов в рамках сообщений.
Gmail более универсален, так как все сервисы от Google связаны между собой.
Наиболее удобным для пользователей ПК является метод отправки данных через загрузку документов в сообщение.
- Откройте почту Gmail и разверните форму создания письма, используя элемент интерфейса с подписью «Написать».
- Переключите редактор в более удобный режим работы.
- Заполнив все базовые поля письма, на нижней панели нажмите по подписи «Прикрепить файлы».
- В проводнике Виндовс укажите путь к прикрепляемым данным и нажмите по кнопке «Открыть».
- Теперь прикрепления отобразятся в специальном блоке.
- Некоторые документы могут быть заблокированы по тем или иным причинам.
Для уточнения подробностей рекомендуем воспользоваться встроенной справкой.
Будьте внимательны, выполняя отправку больших по объему данных. Сервис имеет некоторые ограничения на максимальный размер прикреплений.
Второй способ больше подойдет тем людям, которые уже привыкли использовать сервисы от Гугл, включая облачное хранилище Google Drive.
- Воспользуйтесь кнопкой с текстовой подписью «Вставить ссылки на файлы в Google Drive».
- Через навигационное меню переключитесь на вкладку «Загрузка».
- Используя возможности загрузки, предоставленные в окне, выполните добавление данных на Гугл Диск.
- Для добавления папки перетащите нужную директорию в область загрузки.
- Так или иначе, файлы все равно будут добавлены по отдельности.
- По завершении выгрузки документы будут помещены в образе ссылок в основное тело сообщения.
- Вы также можете выполнить прикрепление, используя уже имеющиеся данные на Google Диске.
- Окончательно закончив процесс загрузки прикрепляемой информации, воспользуйтесь кнопкой «Отправить».
- После получения пользователю будут доступны все пересланные данные с некоторым количеством возможностей.
Этот метод является последним способом отправки данных через электронный ящик от Google. Следовательно, работу с данным почтовым сервисом можно завершить.
Rambler
Сервис Рамблер на русскоязычном рынке аналогичных ресурсов является мало востребованным и предоставляет минимальное количество возможностей для среднестатистического пользователя. Безусловно, это напрямую касается отправки различного рода документов по E-Mail.
Отправка папок посредством почты Rambler, к сожалению, невозможна.
На сегодняшний день рассматриваемый ресурс предоставляет лишь один метод отправки данных.
- Войдите в свою электронную почту и нажмите по надписи «Написать».
- Заполнив заглавные поля, внизу экрана найдите и кликните по ссылке «Прикрепить файл».
- В окне проводника выполните выделение одного или нескольких документов и воспользуйтесь клавишей «Открыть».
- Дождитесь завершения процесса добавления данных к письму.
- Для отправки почты воспользуйтесь соответствующей кнопкой с подписью «Отправить письмо».
- Получатель после открытия сообщения сможет скачать каждый присланный файл.
В данном случае скорость выгрузки является минимальной.
Больше никакого примечательного функционала этот почтовый ресурс не предлагает.
Вдобавок ко всей приведенной в статье информации важно заметить, что при необходимости можно выполнить прикрепление папки с данными вне зависимости от используемого сайта. Помочь в этом вам может любой удобный в использовании архиватор, например, WinRAR.
Упаковав и отправив документы единым файлом, получатель сможет скачать и распаковать архив. При этом сохранится изначальная структура директории, а общие повреждения данных будут минимальны.
Читайте также: Бесплатные конкуренты архиватора WinRAR
Мы рады, что смогли помочь Вам в решении проблемы.Опишите, что у вас не получилось. Наши специалисты постараются ответить максимально быстро.
Помогла ли вам эта статья?
ДА НЕТКак легко отправить большой файл, 3 способа
Электронная почта является одним из самых массовых средств коммуникации. Им пользуются и серьезные организации для обмена документами, и простые пользователи для решения своих житейский проблем. Казалось бы, по электронной почте можно послать любой файл с любой информацией. А вот и нет! Несмотря на то, что многие почтовые сервера предлагают пользователям многогигабайтные хранилища для писем, они накладывают лимит по размеру на одно отдельное письмо. Обычно это в районе 10-20 мегабайт. И как, спросите вы, поступить с большим файлом, который не вписывается в этот формат? А очень просто.
1. Передаем файлы через Mozilla Send
Компания Mozilla представила новый бесплатный сервис для обмена большими файлами под названием Mozilla Send. С его помощью можно передать любой большой файл общим размером до 1 Гб.
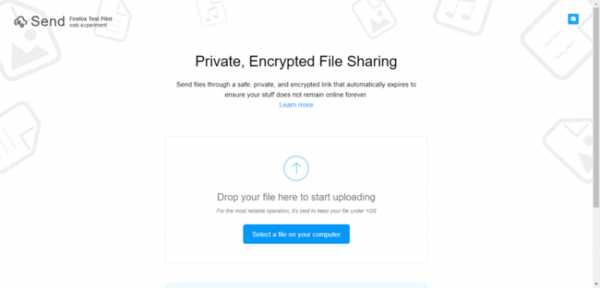
Все что нужно сделать — зайти на сайт сервиса, нажать на кнопку «Select a file on your computer» и выбрать файл на диске.
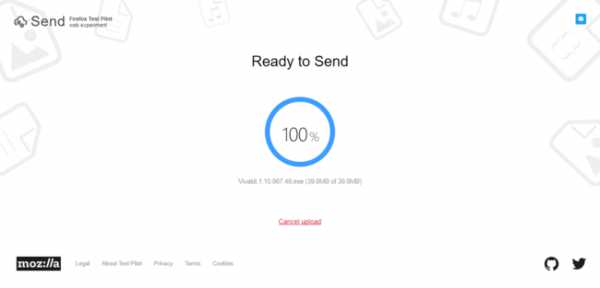
Он будет загружен на сервер, а по завершении вы увидите ссылку, которую надо передать получателю.
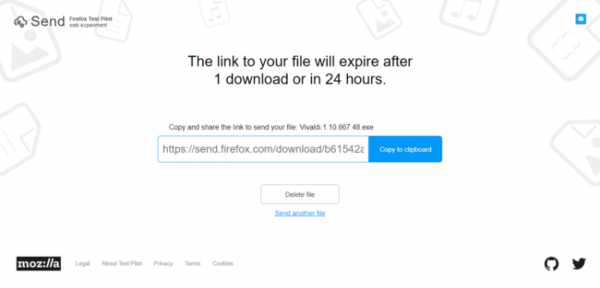
Помимо того, что файл будет автоматически удален через 24 часа или по завершению загрузки по ссылки, получить доступ к нему через сервер Mozilla Send так же не получится, так как все передаваевые таким образом файлы шифруются.
2. Используем облачное хранилище
2.1 Онлайн-клиент электронной почты от Google или Яндекс
Это, пожалуй, самый простой способ из рассматриваемых сегодня. Если вы пользуетесь почтой от Google или Яндекс, то просто зайдите в свою почту и создайте новой письмо.
В само письмо вложить файл больше 25 Мб не получится — ограничение почтового сервиса.
Это не страшно — сервис сам предложит загрузить файл в облачное хранилище и автоматически поместит ссылку на него в письмо. Так получатель сможет загрузить файл на свой компьютер с вашего облачного хранилища.
Если у получателя имеется такое же хранилище, какое было использовано отправителем, то он сможет загрузить файл в него — это займет считанные секунды. После его программа синхронизации автоматически загрузит файл на локальный компьютер.
2.2 Передаем ссылку на файл в облаке
А что делать, если у вас нет аккаунтов на этих двух почтовых сервисах? Или вы хотите использовать для отправки письма локальный клиент электронной почты или другую программу обмена данными? Алгоритм похож и весьма прост. Необходимо загрузить файл в любое доступное облачное хранилище, получить публичную ссылку на него, а потом передать ссылку получателю любым удобным способом (хоть в письме, хоть через ICQ или Skype). Вот как это реализовано, например, в SkyDrive.
Загружаем файл в хранилище и нажимаем на нем правую клавишу мыши. В меню выбираем опцию «Поделиться».
Теперь просто посылаем по электронной почте ссылку на файл средствами самого SkyDrive. Разумеется, вы также можете отослать ссылку любым другим почтовым клиентом, тем же Outlook или Thunderbird.
Получателю файла даже необязательно входить в службу SkyDrive! Те же функции вам предоставит любое облачное хранилище. Например, популярный DropBox или Яндекс.Диск.
3. Разделение файла на части
Чтобы отослать файл по обычной электронной почте, не прибегая к использованию онлайн-сервисами, придется разделить его на части с помощью архиватора. Для примера, воспользуемся программой 7-Zip — пожалуй самым лучшим на сегодня архиватором из числа бесплатных.
После установки программы в контекстном меню, появляющемся при нажатии правой клавиши мыши на файле, добавляются команды для работы с архиватором. Есть там и команда «Сжать и отправить по email…».
Используйте специальную опцию «Разбить на тома размером (в байтах)». Укажите размер частей в 10 Мб, как на рисунке. Если ограничение письма еще меньше, то разбейте файл на части поменьше, например, 1.4 Мб (как флопи-дискета) и шлите их разными письмами по два или три — как лимит позволит.
Если лимит письма на сервере, на котором у вашего адресата есть учетная запись, составляет 10 Мб, то разбивать файл вы должны на части не более 8-9 Мб. Причина — при формировании письмо с вложением также добавляется различная техническая информация, которая также увеличивает размер сообщения. Если выбрать файл, размер которого будет равен лимиту, то общий размер письма будет превышать максимально допустимый и сервер его принять не сможет. Именно для этого следует снизить максимальный размер тона примерно на 10%, чтобы создать запас для технических данных.
При разбиении файла 7-Zip учитывайте, что не все форматы архива позволяют разбивать файл на части. Мне, например, потребовалось выбрать формат «tar». Только тогда разбиение файла на части состоялось без ошибок. Ну и разумеется, что ваш адресат должен иметь программу 7-Zip, чтобы обратно собрать полученный файл воедино!
# # #
Итак, самый простой и удобный способ отправки большого файла — воспользоваться сервисом Mozilla Send. Ссылку из него можно отправить по электронной почте. Так же можно воспользоваться облачным хранилищем сервиса Яндекс или Google. Чуть сложнее — загрузить файл в облачное хранилище: DropBox, SkyDrive, Google Drive или Яндекс.Диск и отослать адресату ссылку на него.
Способ с разбиением файла на части сопряжен с небольшими проблемами, которые возникнут с его сборкой у принимающей стороны. Зато он универсален и не привязывает вас к онлайн-сервисам.
Также стоит обратить внимание на лимиты облачных сервисов. Многие также используют лимиты на загружаемый файл. Некоторые сервисы запрещают загружать файлы более 3 или 10 гигабайт, а другие таких ограничений не вводят. Потому при использовании облачного хранилища необходимо узнать его лимиты и удостовериться в том, что передаваемый файл не превышает их.
Как отправить папку с файлами по электронной почте
Если папка содержит лишь несколько файлов, дозволено переправить ее содержимое по электронной почте, прикрепив к письму всякий файл в отдельности и указав в тексте наименование папки. Получатель сумеет самосильно сотворить папку с таким именем и разместить в нее присланные файлы. Впрочем если в папке десятки файлов, эта операция отнимет массу времени и трафика. Комфортнее применять программу-архиватор для упаковки папки совместно с содержимым в один файл.

Вам понадобится
- Программа-архиватор и почтовый заказчик либо почтовый веб-сервис
Инструкция
1. Откройте проводник Windows двойным щелчком по ярлыку «Мой компьютер» на рабочем столе либо нажатием сочетания клавиш WIN + E. Обнаружьте папку, которую необходимо отправить, и щелкните ее правой кнопкой мыши. В контекстном меню выберите команду упаковки в архив. В зависимости от установленного архиватора формулировка этой команды может отличаться, но толк будет идентичен. Скажем, если вы используете WinRAR, а папка именуется «Тексты», то команда упаковки в контекстном меню будет сформулирована так: «Добавить в архив Тексты.rar». Если вы выберите именно эту строку в меню, а не «Добавить в архив», то WinRAR без дополнительных вопросов сделает файл Тексты.rar и разместит в него папку совместно с содержимым.
2. Удостоверитесь, что размер полученного архива не слишком крупен для отправки электронной почтой. Фактически все публичные веб-сервисы имеют ограничения на размер отправляемых файлов. Если ваша папка в упакованном виде не укладывается в данный лимит, то архив нужно разбить на несколько частей. Если вы используете WinRAR, то rar-файл дозволено преобразовать в многотомный архив. Для этого откройте его двойным щелчком, нажмите сочетание клавиш ALT + Q и щелкните кнопку «Сжатие». В левом нижнем углу окна настроек сжатия есть поле с наименованием «Поделить на тома размером (в байтах)» – укажите в нем предельное значение веса всего отдельного файла архива. Скажем, для ограничения в 15 мегабайт впишите туда “15 m” (без кавычек). Потом нажмите кнопку «OK» и в дальнейшем окне такую же кнопку. Архиватор перепакует вашу папку в несколько файлов, а начальный удалит и представит отчет о проделанной работе. Закройте оба оставшихся открытыми окна WinRAR – архив готов к отправке.
3. Сделайте письмо, в котором будете отправлять заархивированную папку. Если вы используете установленную в компьютере программу почтового заказчика, то для прикрепления к письму подготовленных файлов довольно выделить их в проводнике и перетащить на текст письма мышкой. А при применении какого-нибудь из почтовых онлайн-сервисов (Gmail.com, Mail.ru и т.д.), обнаружьте в его интерфейсе ссылку для прикрепления вложений. Скажем, в сервисе Gmail она размещена под полем ввода темы письма и снабжена пиктограммой скрепки с надписью «Прикрепить файл». Щелкните ее, нажмите кнопку «Обзор», обнаружьте 1-й из файлов архива и кликните кнопку «Открыть». Если файлов огромнее одного, то воспользуйтесь дальнейшей строкой прикрепления файла – она появится ниже с надписью «Прикрепить еще один файл».Когда все части архива будут прикреплены к письму, отправьте его адресату, не позабыв написать сопроводительный текст и тему сообщения.
Почтовые программы либо онлайн-сервисы не поддерживают отправку целых папок с информацией. Но дюже неудобно добавлять файлы по одному, а получателю — вручную собирать их потом в одной папке. Выход — отправить архив с несколькими документами .

Инструкция
1. Обнаружьте на жестком диске вашего компьютера необходимую папку . Для этого двукратно щелкните по значку «Мой компьютер» на рабочем столе, после этого по иконке диска D: либо всякого иного, где хранятся ваши файлы. Щелкните правой кнопкой по изображению рядом с наименованием папки и выберите пункт меню «Свойства». Вы увидите окно с закладками, отрытое на разделе «Всеобщие».
2. В центральной части окна обнаружьте строчку «Размер» и число мегабайт, которое занимают ваши документы. Это надобно для того, дабы определить, сколько электронных писем потребуется для отправки папки с документами . Если размер поменьше 20 МБ, значит все в порядке – хватит одного письма. В большинстве случаев это именно так, чай текстовые документы занимают не дюже много места. Если размер папки огромнее чем 20 МБ, испробуйте удалить документы, которые теснее не необходимы и вновь проверьте размер. Допустимо, вам все-таки придется поделить слишком крупную папку на две либо огромнее частей.
3. Закройте окно свойств и вновь щелкните правой кнопкой по иконке вашей папки. Появится меню, из которого выберите пункт «Отправить», а вернее, подменю с наименованием «Сжатая ZIP-папка», и щелкните на нем левой кнопкой мыши. Введите наименование для архива с документами и нажмите кнопку Enter. Сейчас у вас есть файл, тот, что дозволено легко и комфортно переслать по электронной почте, а получатель сумеет разархивировать его в папку с документами .
4. Откройте программу, при помощи которой отправляете электронные письма. Это может быть Microsoft Outlook либо Mozilla Thunderbird. Многие пользуются для отправки писем веб-страницей почтовой службы, скажем, Mail.ru либо Gmail — суть не меняется. Сделайте письмо, введите адрес получателя и нажмите кнопку «Прикрепить». Зачастую она подмечена иконкой в виде скрепки. Выберите файл-архив, тот, что вы сотворили, и подождите некоторое время, пока он будет добавляться к письму. После этого нажмите кнопку «Отправить».
Зачастую случаются обстановки у пользователей пк, когда надобно несколько файлов разместить в архив, дабы сразу все выслать при помощи интернета либо перенести на информационный носитель.

Вам понадобится
- – программа Win Rar.
Инструкция
1. Как водится, для этого требуется особое программное обеспечение, которое разрешает архивировать разные файлы, при этом не ограничивая себя в объеме. Одной из сходственных программ является Win Rar. Данное программное обеспечение не устанавливается совместно с операционной системой, следственно придется загружать из интернета и устанавливать независимо в локальный диск компьютера, желанно в системный, то есть где находится операционная система.
2. Обнаружить программу вы можете на официальном сайте win-rar.ru. На сайте непрерывно выкладываются разные обновления. Зайдите на сайт и загрузите программу на компьютер. Дальше установите ее. Выберите файлы, которые вам надобно разместить в архив. Как водится, комфортнее сотворить папку, в которой все эти файлы будут находиться. Нажмите правой клавишей мыши на этой папке и выберите пункт «Добавить в архив». Перед вами сразу же появится малое окошко, в котором следует задать основные параметры.
3. Если вам надобно немного уменьшить объем для экономии места, поставьте флажок на пункте «Сжимать содержимое архива». Нажмите на вкладку «Добавочно». Дальше нажмите на кнопку под наименованием «Установить пароль». Вы можете устанавливать разные пароли на архивы, дабы их не сумели просмотреть сторонние лица. Двукратно повторите ввод пароля.
4. Вы также можете добавлять комментарии к архиву, скажем, малое изложение для пользователей. Для этого нажмите на вкладку «Комментарий». Дозволено загрузить комментарий из определенного файла, тот, что был перед этим сделан в текстовом редакторе, либо написать комментарий самосильно. Как только все будет готово, нажмите на кнопку «Ок», дабы архив был сделан. На рабочем столе появится заархивированная копия данных.
Как отправить по почте файл большого объема
Обычно у пользователей не возникает трудностей с прикреплением небольших файлов к электронным письмам, но в случае с крупными файлами все не так просто. Многие почтовые сервисы устанавливают ограничения, не позволяющие прикреплять к сообщениям файлы, вес которых превышает 25 Мб. Тем не менее эти ограничения не значат, что отправить крупный файл посредством электронной почты невозможно. Есть несколько способов решения этой задачи.

Как отправить по почте файл большого объема
Сжатие файла
На заметку! Это один из самых простых способов отправки крупного файла. Подходит он только в том случае, когда лимит превышен незначительно.
Найдите файл на компьютере, щелкните по нему правой кнопкой мыши и выберите «Сompress». Сжатие файла таким образом часто съедает около 20% файла, помогая вам обойти ограничение вложений.
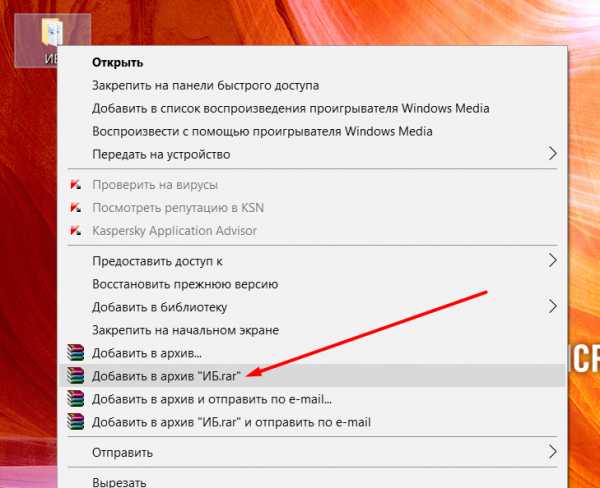
Сжатие файла
Компьютер создаст новый файл с тем же названием, но другим расширением. Его можно прикрепить к сообщению привычным способом.
Разбиение файла на несколько архивов
Если вы по-прежнему хотите отправить файл по электронной почте, вы можете предпринять шаги, чтобы разбить файл на более мелкие части. Например, если у вас есть документ размером 50 МБ, который вам нужно отправить по электронной почте, вы можете создать сразу несколько архивов.
- Шаг 1. Найдите файл на компьютере, щелкните по нему правой кнопкой мыши и выберите «Добавить в архив…».
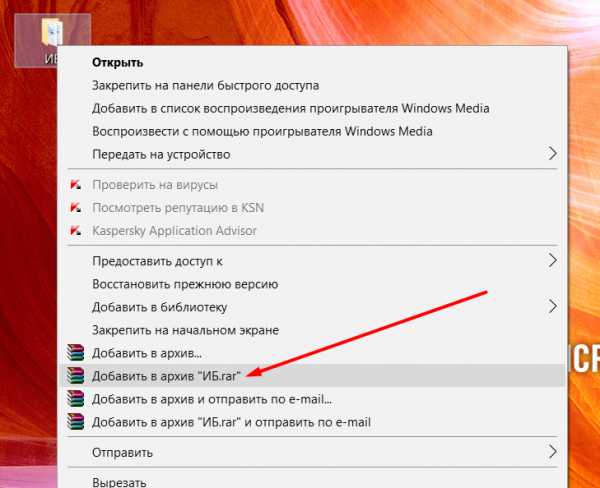
Кнопка «Добавить в архив…»
- Шаг 2. На экране откроется окно, в котором можно менять формат итогового файла. Измените настройки по вашему усмотрению, по 25 Мб.
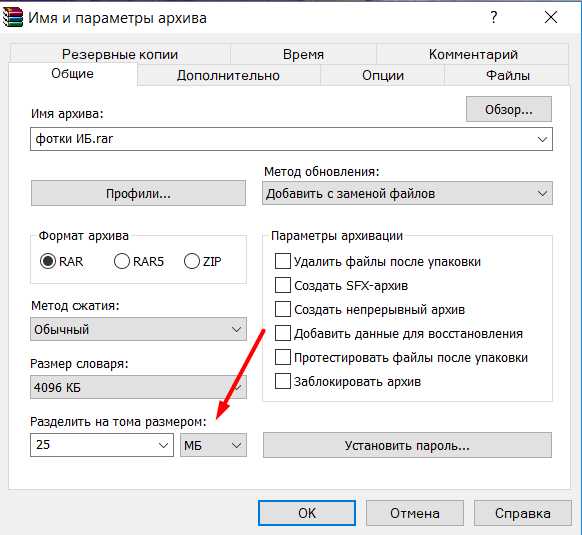
Разделение на размеры
На экране появятся новые файлы, которые вы можете отправить по отдельности. Затем вы можете прикреплять каждую отдельную часть к отдельным письмам, не забывая предупредить получателя, что вы это делаете. Получателю придется загружать каждое вложение отдельно, а затем использовать программу извлечения файлов, чтобы извлечь больший, разделенный файл и собрать его вместе.
Этот метод работает, но довольно трудоемкий. Однако есть еще один вариант.
Видео — Как отправить большой файл по почте?
Отправка файлов через службу облачных хранилищ
Простейшим вариантом отправки слишком больших файлов является использование облачного хранилища и службы обмена файлами. Существует несколько безопасных и надежных сервисов, включая Dropbox и Google Drive, Яндекс Диск.
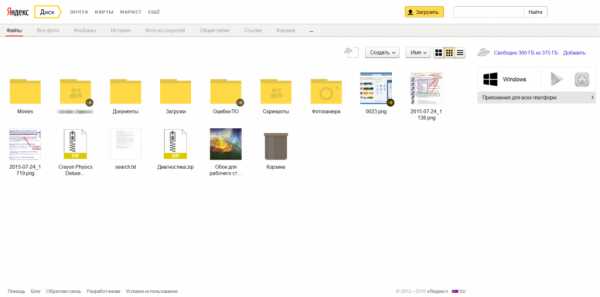
Отправить файл большого размера можно с помощью Яндекс Диска
Две крупнейшие веб-службы электронной почты, Gmail и Outlook.com, интегрировали свои сервисы обмена файлами (Google Диск и SkyDrive соответственно) в свои продукты. Вы можете попробовать отправить крупный файл, загрузив в облако.
Рассмотрим этот способ на примере gmail и Google Диск.
- Шаг 1. Зайдите на сайт облачного хранилища Google. Если у вас нет аккаунта, зарегистрируйтесь, это не займет много времени. Более того этот сервис позволит вам сэкономить время в будущем.
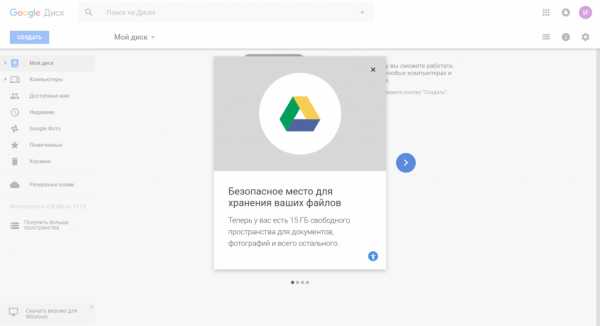
Облачное хранилище Google
- Шаг 2. Загрузите файл на сервис, перетянув его с рабочего стола на активную область хранилища. Когда файл загрузится, вы можете покинуть этот сайт и отправиться на gmail.com. Начните писать сообщение. На нижней панели окна вы увидите логотип Google Диск. Нажмите на него, чтобы прикрепить файл.
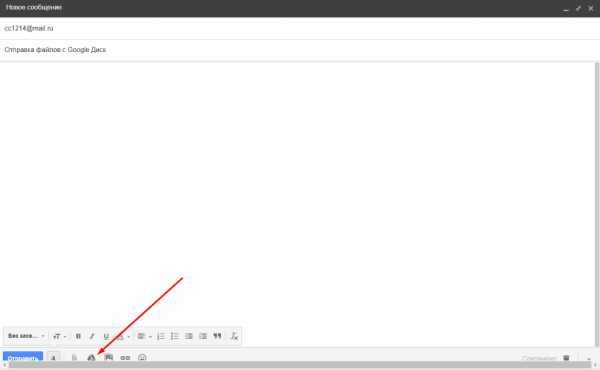
Логотип Google Диск
- Шаг 3. Выберите и прикрепите файл. Отправьте сообщение как обычно. Файл отправится без проблем. Стоит лишь отметить, что система может попросить вас изменить настройки доступа, подтвердите согласие на доступ, чтобы получатель сможет открыть ваш файл.
Многие почтовые сервисы имеют свои облачные хранилища, но Google Диск по-прежнему остается одним из самых популярных и многофункциональных. Есть еще один способ, позволяющий отправить крупный файл по почте.
- Шаг 1. Загрузите файл как обычно.
- Шаг 2. Измените настройки доступа. Для этого щелкните правой кнопкой мыши по файлу настройте доступ по ссылке, как указано на картинке ниже.
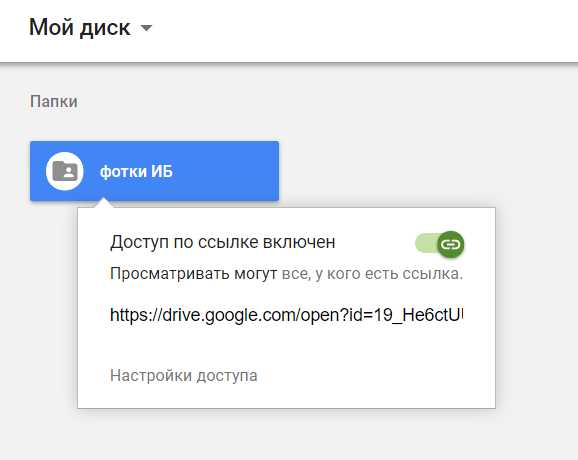
Настройка доступа к фото
Вы можете отправить эту ссылку в тексте электронного письма. Перейдя по ссылке, получатель сможет просмотреть и скачать ваш файл сразу же.
Это основные и самые простые способы отправки крупных файлов посредством постовых сервисов. Надеемся, наши рекомендации были полезны и вы справились с задачей, которая стояла перед вами.
Видео — Как отправить по почте файл большого объёма
Понравилась статья?
Сохраните, чтобы не потерять!
Как передать папку по почте (электронной)?
class="eliadunit">Основное предназначение электронной почты (e-mail) передача писем и файлов незначительного размера. Написать письмо без вложения файлов интуитивно понятно практически каждому новому пользователю почтового сервиса. Не возникает проблем в случае отправления небольшого количества файлов. Но что же делать, если нужно отправить папку, в которой находится 20, 30, 50 и более файлов?
Задача эта решается довольно просто, если знать небольшой трюк. Вся смекалка заключается в преобразование папки в один RAR файл. Через почту отравить папку нельзя, но можно отослать заархивированную папку. Как заархивировать файл или папку смотрите в этой статье.
Теперь о незначительных нюансах, которые описаны в виде вопрос-ответ.
Вопрос. Обязательно в таком случае архивировать в rar или можно в другой формат, например zip?
Ответ. Не обязательно, можно и в zip. В данном случае не имеет смысл формат (rar, zip или др.), а имеет смысл объединение файлов в один.
Вопрос. Нужно ли что бы на компьютере пользователя, которому отправили файл, была установлена программа WinRar или аналогичная ей?
class="eliadunit">Ответ. Да нужно. В противном случае этот человек не разархивирует этот файл и не получит доступ к файлам.
Вопрос. Требуется отправить папку с файлами размером 30 мб, а отправлять через почтовый сервис можно только 20 мб. Что в таком случае делать?
Ответ. В подобной ситуации при архивировании следует разбить файл на два тома по объёму меньше 20 мб (в нашем случае можно по 15 мб). А делается это в настройках WinRar при архивировании:
В дальнейшем нужно отправить все созданные rar файлы. Получатель сохраняет их все в одну папку и потом извлекает. В случае недостачи одной из части разбитого архива такой манёвр не получиться. Т.е. если разбился файл условно на 3 части, то и отправить нужно 3 части.
Передать существенно большие файлы удобнее не через почту, а через облачное хранилище файлов или создав торрент файл.
Если остались какие-либо замечания, поправки или уточняющие вопросы – смело их можно оставлять ниже в комментариях.
Рекомендуем к просмотру:
Python, как отправить несколько файлов по электронной почте. Я могу отправить 1 файл, но как отправить более 1
Переполнение стека- Около
- Продукты
- Для команд
- Переполнение стека Общественные вопросы и ответы
Настройка содержимого электронной почты для конкретного документа - Business Central
- 3 минуты на чтение
В этой статье
Вы можете легко обмениваться информацией и документами, такими как заказы на продажу и закупки и счета-фактуры, по электронной почте непосредственно из Business Central], не открывая приложение электронной почты.
Вы можете отправлять почти все типы документов в виде вложений PDF.Кроме того, вы можете настроить макет отчета, который включает информацию из документа в тексте электронного письма вместе с текстом, который делает электронное письмо более удобным, например, стандартное приветствие. Для получения дополнительной информации см. Управление макетами отчетов и документов.
Когда вы отправляете счета-фактуры, вы можете упростить клиентам выполнение платежей через платежную службу, например PayPal, путем автоматического добавления информации и ссылки на службу в электронное письмо. Дополнительные сведения см. В разделе «Включение платежей клиентов через платежные службы».
Чтобы включить электронную почту из Business Central, запустите Настройка электронной почты . Руководство по вспомогательной настройке. Для получения дополнительной информации см. Настройка электронной почты.
Примечание
Business Central] поддерживает только исходящую электронную почту. Вы также не можете получать ответы из приложения.
Для отправки документов по электронной почте
В этой процедуре описывается, как прикрепить учтенный счет-фактуру к электронному письму в виде файла PDF с текстом электронного письма для конкретного документа.
-
Щелкните значок, введите Разнесенные счета-фактуры продаж , а затем выберите связанную ссылку.
-
Выберите счет, а затем выберите действие Печать / отправить .
-
В поле Электронная почта выберите Да (запрос настроек) . Для получения дополнительной информации см. Настройка профилей отправки документов.
Если в поле Электронная почта на странице Отправить документ на задано значение Да (запрос настроек) , то открывается страница Отправить электронное письмо с предварительно заполненным контактным лицом в поле Кому: и документ, прикрепленный в виде файла PDF.В поле Body вы можете ввести текст вручную или заполнить это поле телом электронной почты для конкретного документа, которое вы настроили.
-
Нажмите кнопку OK .
-
В поле Кому: введите действующий адрес электронной почты. Значением по умолчанию является адрес электронной почты клиента.
-
В поле Тема введите описательный текст темы. Значение по умолчанию - имя клиента и номер счета.
-
В поле Вложение созданный счет по умолчанию прикрепляется в виде файла PDF.
-
В поле Body введите короткое сообщение для получателя.
Если на странице Выбор отчета - Продажи задан специфичный для документа текст электронной почты, то поле Body заполняется автоматически. Для получения дополнительной информации см. Настройка многоразовых текстов и макетов электронной почты для документов продажи и закупок.
-
Нажмите кнопку OK , чтобы отправить сообщение электронной почты.
Примечание
Если вы не хотите указывать настройки электронной почты каждый раз при отправке документа по электронной почте, вы можете выбрать Да (использовать настройки по умолчанию) в поле Электронная почта на странице Отправить документ на . В этом случае страница Отправить электронное письмо не откроется. См. Шаг 4. Для получения дополнительной информации см. Настройка профилей отправки документов.
Составить и отправить электронное письмо
- Выберите значок, введите Учетные записи электронной почты , а затем выберите связанную ссылку.
- Выберите учетную запись, с которой будет отправлено электронное письмо, а затем выберите действие Написать письмо .
Документы, помеченные как напечатанные при отправке
Некоторые документы в Business Central имеют поле, в котором указывается, сколько раз документ был напечатан. Число в этом поле также обновляется, если вы отправляете документ по электронной почте, поскольку для него создается файл PDF. Номер обновляется, даже если вы не отправляете электронное письмо.
Отправленные и исходящие сообщения электронной почты
Business Central] хранит отправленные вами электронные письма на странице Отправленные .Это позволяет вам повторно отправлять электронные письма или пересылать их кому-то другому. Если вы не можете найти электронное письмо среди отправленных сообщений, поищите его на странице Исходящие сообщения электронной почты .
Примечание
В зависимости от расширения, которое ваша компания использует для электронной почты, администраторы могут видеть список сообщений, отправленных всеми, но не содержимое сообщений.
Ящик исходящих сообщений - это место, где вы найдете электронные письма, которые вы сохранили как черновики, и сообщения, которые не удалось отправить, например, если адрес электронной почты был недействительным.Для сообщений, которые не удалось отправить, вы можете выбрать Показать ошибку или Исследовать ошибку , чтобы устранить проблему.
См. Также
Управление макетами отчетов и документов
Настройка электронной почты
Продажа счетов-фактур
Работа с Business Central
Настройка содержимого и вложений для конкретного документа для сообщений электронной почты - приложение Dynamics NAV
- 4 минуты на чтение
В этой статье
Чтобы быстро передать содержание бизнес-документов вашим деловым партнерам, например информацию о платежах в торговых документах для клиентов, вы можете использовать функцию «Макет отчета», чтобы определить специфичное для документа содержимое, которое автоматически вставляется в тело сообщения электронной почты.Для получения дополнительной информации см. Управление макетами отчетов и документов.
Чтобы включить электронную почту из Dynamics NAV, запустите Настройка электронной почты на домашней странице.
Вы можете отправлять по электронной почте практически все типы документов в виде вложений к сообщениям электронной почты прямо из окна, в котором отображается документ. Помимо вложения, вы можете настроить тела электронной почты для конкретного документа с основной информацией из документа, которой предшествует стандартный текст, который приветствует получателя почты и представляет рассматриваемый документ.Чтобы предложить своим клиентам оплачивать продажи в электронном виде с помощью платежного сервиса, такого как PayPal, вы также можете вставить информацию PayPal и гиперссылку в тело письма.
Из всех поддерживаемых документов вы инициируете отправку по электронной почте, выбирая действие Отправить для проведенных документов или действие Разнести и отправить для непроведенных документов.
Если для поля Электронная почта в окне Отправить документ на задано значение Да (запрос настроек) , то откроется окно Отправить электронное письмо с предварительно заполненным контактным лицом в поле Кому: и в документе прикреплен в виде файла PDF.В поле Body вы можете ввести текст вручную или вы можете заполнить это поле телом электронной почты для конкретного документа, которое вы настроили.
В следующей процедуре описывается, как настроить отчет Продажи - Счет-фактура для использования в телах сообщений электронной почты для конкретных документов при отправке по электронной почте разнесенных счетов-фактур.
Чтобы настроить тело электронной почты для конкретного документа для счетов-фактур на продажу
-
Выберите значок, введите Report Selections Sales , а затем выберите связанную ссылку.
-
В окне Выбор отчета - Продажи в поле Использование выберите Счет-фактура .
-
В новой строке в поле ID отчета выберите, например, стандартный отчет 1306.
-
Установите флажок Использовать для текста сообщения электронной почты .
-
Выберите поле Код макета текста сообщения электронной почты , а затем выберите макет из раскрывающегося списка.
Макеты отчета определяют как стиль, так и содержимое тела сообщения электронной почты, включая стандартный текст, который предшествует информации основного документа в теле сообщения электронной почты.Вы можете увидеть все доступные макеты отчетов, если в раскрывающемся списке выберите Выбрать из полного списка .
-
Чтобы просмотреть или отредактировать макет, на котором основано тело сообщения электронной почты, выберите макет в окне Пользовательские макеты отчетов , а затем выберите действие Изменить макет .
-
Если вы хотите предложить клиентам оплачивать продажи электронным способом, вы можете настроить соответствующую платежную службу, например PayPal, а затем также вставить информацию PayPal и гиперссылку в тело письма.Дополнительные сведения см. В разделе Как включить платежи клиентов через PayPal.
-
Нажмите кнопку ОК .
Теперь, когда вы выбираете, например, действие Отправить в окне Размещенный счет-фактура , тело сообщения электронной почты будет содержать информацию о документе отчета 1306, которому предшествует стилизованный стандартный текст в соответствии с макетом отчета, который вы выбрали в шаг 5.
Следующая процедура описывает, как отправить учтенный счет-фактуру в виде сообщения электронной почты с прикрепленным документом в виде файла PDF и с телом сообщения электронной почты для конкретного документа.
Для отправки документов по электронной почте
-
Щелкните значок, введите Разнесенные счета-фактуры , а затем выберите связанную ссылку.
-
Выберите соответствующий учтенный счет-фактуру, а затем выберите действие Отправить . Откроется окно Отправить документ на .
-
В поле Электронная почта выберите Да (запрос настроек) . Дополнительные сведения см. В разделе Как настроить профили отправки документов.
-
Нажмите кнопку ОК . Откроется окно Отправить электронное письмо .
-
В поле Кому: введите действующий адрес электронной почты. Значением по умолчанию является адрес электронной почты клиента.
-
В поле Тема введите описательный текст темы. Значение по умолчанию - имя клиента и номер счета.
-
В поле Вложение созданный счет по умолчанию прикрепляется в виде файла PDF.Нажмите кнопку поиска, чтобы открыть файл или прикрепить другой.
-
В поле Body введите короткое сообщение для получателя.
Если в окне Выбор отчета - Продажи задано тело электронной почты для конкретного документа, то поле Тело заполняется автоматически. Дополнительные сведения см. В разделе «Настройка тела электронной почты для конкретного документа для счетов-фактур» в этом разделе.
-
Нажмите кнопку ОК , чтобы отправить сообщение электронной почты.
Примечание
Если вы не хотите указывать настройки электронной почты каждый раз при отправке документа по электронной почте, вы можете выбрать Да (использовать настройки по умолчанию) в поле Электронная почта в окне Отправить документ на . В этом случае окно Отправить электронное письмо не откроется. См. Шаг 4. Дополнительные сведения см. В разделе Как настроить профили отправки документов.
См. Также
Управление макетами отчетов и документов
Практическое руководство. Настройка электронной почты
Практическое руководство. Выставление счетов-фактур на продажи
Работа с Dynamics NAV
r - mailR: как отправить документы rmarkdown в теле письма?
Переполнение стека- Около
- Продукты
- Для команд
- Переполнение стека Общественные вопросы и ответы
- Переполнение стека для команд Где разработчики и технологи делятся частными знаниями с коллегами
- Вакансии Программирование и связанные с ним технические возможности карьерного роста
- Талант Нанимайте технических специалистов и создавайте свой бренд работодателя
- Реклама Обратитесь к разработчикам и технологам со всего мира
- О компании
| Лицензия на драйверы | мобильное приложение | Убедитесь, что все четыре угла вашего удостоверения личности. включены в вашу фотографию. |
| Государственный удостоверение личности | мобильное приложение | Убедитесь, что все четыре угла вашего удостоверения личности включены в вашу фотографию. |
| Страница фотографии паспорта | Мобильное приложениеУбедитесь, что на фотографии видна вся страница с фотографией паспорта. | |
| Выписка по счету | мобильное приложение, защищенный файловый портал | При отправке через приложение вам будет предложено сфотографировать последнюю выписку по счету (цифровую или бумажную).Мы можем принять фотографию выписки в формате PDF на экране вашего компьютера, если все детали четкие и разборчивые. |
| Карточка социального обеспечения | мобильное приложение | Нам понадобится фотография оригинала документа с собственноручной подписью. Мы не принимаем фото экрана компьютера, фото ксерокопии или фото ламинированной карты. |
| Карточка постоянного жителя | мобильное приложение, защищенный файловый портал | Убедитесь, что все четыре угла вашего I.Д. включены в ваше фото. |
| 3210 Letter | мобильное приложение, защищенный файловый портал | Отправьте этот документ в формате PDF. Убедитесь, что на нем есть ваше имя, фирменный бланк вашей фирмы, собственноручная подпись отдела нормативно-правового соответствия вашей фирмы и физический адрес вашей фирмы. |
Как настроить многофункциональное устройство или приложение для отправки электронной почты с помощью Microsoft 365 или Office 365
- 18 минут на чтение
В этой статье
Предварительные требования: подписка на Office 365 или Microsoft 365, план Exchange Online
В этой статье объясняется, как отправлять электронную почту с устройств и бизнес-приложений, когда все ваши почтовые ящики находятся в Microsoft 365 или Office 365.Например:
-
У вас есть сканер, и вы хотите отправить отсканированные документы себе или кому-то еще.
-
У вас есть бизнес-приложение, которое управляет встречами, и вы хотите отправлять клиентам напоминания о времени встречи по электронной почте.
Вариант 1 (рекомендуется): аутентифицируйте свое устройство или приложение напрямую с помощью почтового ящика Microsoft 365 или Office 365 и отправляйте почту с помощью отправки клиента SMTP AUTH
Этот параметр поддерживает большинство сценариев использования, и его проще всего настроить.Выбирайте этот вариант, когда:
-
Вы хотите отправить электронную почту из стороннего размещенного приложения, службы или устройства.
-
Вы хотите отправлять электронную почту людям внутри и за пределами вашей организации.
Чтобы настроить устройство или приложение, подключитесь напрямую к Microsoft 365 или Office 365 с помощью конечной точки отправки клиента SMTP AUTH smtp.office365.com .
Каждое устройство или приложение должно иметь возможность аутентифицироваться в Microsoft 365 или Office 365.Адрес электронной почты учетной записи, которая используется для аутентификации в Microsoft 365 или Office 365, будет отображаться в качестве отправителя сообщений от устройства или приложения.
Как настроить отправку клиента SMTP AUTH
Введите следующие параметры прямо на устройстве или в приложении , как указано в руководстве (в нем может использоваться другая терминология, чем в этой статье). Если ваш сценарий соответствует требованиям для отправки клиента SMTP AUTH, следующие настройки позволят вам отправлять электронную почту с вашего устройства или приложения.
| Настройка устройства или приложения | Значение |
|---|---|
| Сервер / интеллектуальный хост | smtp.office365.com |
| Порт | Порт 587 (рекомендуется) или порт 25 |
| TLS / StartTLS | Включено |
| Имя пользователя / адрес электронной почты и пароль | Введите учетные данные для используемого размещенного почтового ящика. |
TLS и другие варианты шифрования
Определите, какую версию TLS поддерживает ваше устройство, проверив руководство к устройству или узнав у поставщика.Если ваше устройство или приложение не поддерживает TLS 1.2 или выше:
-
Используйте вместо этого прямую отправку (вариант 2) или ретрансляцию SMTP в Microsoft 365 или Office 365 (вариант 3) (в зависимости от ваших требований).
-
Используйте локальный сервер Exchange (или другой почтовый SMTP-сервер), если ваше устройство не может удовлетворить предыдущие требования для подключения к Microsoft 365 или Office 365. Фактически, вам может быть проще управлять несколькими устройствами и приложениями, которые отправлять сообщения электронной почты на локальном сервере Exchange вместо того, чтобы подключать их все напрямую к Microsoft 365 или Office 365.Сервер Exchange будет ретранслировать сообщения так же, как устройство будет использовать Microsoft 365 или Office 365 для ретрансляции сообщений, используя вариант 3 ниже. Вы можете узнать больше о настройке собственного почтового сервера для отправки электронных писем в Microsoft 365 или Office 365 здесь: Настройка коннекторов для маршрутизации почты между Microsoft 365 или Office 365 и вашими собственными почтовыми серверами.
Примечание
Если ваше устройство рекомендует или по умолчанию использует порт 465, значит, оно не поддерживает отправку клиента SMTP AUTH.
Как работает отправка клиента SMTP AUTH
Следующая диаграмма дает вам концептуальный обзор того, как будет выглядеть ваша среда.
Особенности отправки клиента SMTP AUTH
-
Отправка клиента SMTP AUTH позволяет отправлять электронную почту людям в вашей организации, а также за ее пределами.
-
Этот метод позволяет обойти большинство проверок на спам электронной почты, отправляемой людям в вашей организации. Это может помочь защитить IP-адреса вашей компании от блокировки списком спама.
-
С помощью этого метода вы можете отправлять электронную почту из любого места или IP-адреса, включая сеть вашей (локальной) организации или стороннюю службу облачного хостинга, такую как Microsoft Azure.
Требования для отправки клиентом SMTP AUTH
-
Аутентификация : у вас должна быть возможность настроить имя пользователя и пароль для отправки электронной почты на устройстве. Обратите внимание, что вы не можете использовать параметры безопасности Microsoft по умолчанию или многофакторную аутентификацию (MFA), которые отключают базовую аутентификацию и предназначены для защиты ваших пользователей от взлома.Если в вашей среде используются параметры безопасности Microsoft по умолчанию или MFA, мы рекомендуем использовать вариант 2 или 3 ниже.
-
Почтовый ящик : у вас должен быть лицензированный почтовый ящик Microsoft 365 или Office 365 для отправки электронной почты.
-
Transport Layer Security (TLS) : ваше устройство должно поддерживать TLS версии 1.2 и выше.
-
Порт : порт 587 (рекомендуется) или порт 25 требуется и должен быть разблокирован в вашей сети.Некоторые сетевые брандмауэры или интернет-провайдеры блокируют порты, особенно порт 25.
-
DNS : необходимо использовать DNS-имя smtp.office365.com. Не используйте IP-адрес для сервера Microsoft 365 или Office 365, поскольку IP-адреса не поддерживаются.
Ограничения отправки клиентом SMTP AUTH
Вы можете отправлять сообщения только с одного адреса электронной почты, если ваше устройство не может хранить учетные данные для нескольких почтовых ящиков Microsoft 365 или Office 365. Microsoft 365 или Office 365 устанавливает ограничение в 30 сообщений, отправляемых в минуту, и ограничение в 10 000 получателей в день.
Вариант 2. Отправляйте почту прямо с принтера или из приложения в Microsoft 365 или Office 365 (прямая отправка)
Выберите этот вариант, когда:
-
В вашей среде используются параметры безопасности Microsoft по умолчанию или многофакторная проверка подлинности (MFA).
-
Отправка клиента SMTP (вариант 1) несовместима с потребностями вашего бизнеса или с вашим устройством.
-
Вам нужно отправлять сообщения только получателям в вашей организации, у которых есть почтовые ящики в Microsoft 365 или Office 365; вам не нужно отправлять электронную почту людям за пределами вашей организации.
Другие сценарии, когда прямая отправка может быть вашим лучшим выбором:
-
Вы хотите, чтобы ваше устройство или приложение отправляло сообщения с адреса электронной почты каждого пользователя, и не хотите, чтобы учетные данные почтового ящика каждого пользователя были настроены на использование отправки клиентом SMTP. Прямая отправка позволяет каждому пользователю в вашей организации отправлять электронную почту, используя свой собственный адрес.
Избегайте использования одного почтового ящика с разрешениями «Отправить как» для всех пользователей. Этот метод не поддерживается из-за сложности и возможных проблем.
-
Вы хотите рассылать массовые электронные письма или информационные бюллетени. Microsoft 365 или Office 365 не позволяют делать это через отправку клиента SMTP. Прямая отправка позволяет отправлять большое количество сообщений.
Обратите внимание, что существует риск того, что ваша электронная почта будет помечена как спам Microsoft 365 или Office 365. Возможно, вы захотите обратиться за помощью к поставщику услуг массовой рассылки, который поможет вам. Например, они помогут вам придерживаться передовых методов и помогут убедиться, что ваши домены и IP-адреса не блокируются другими пользователями в Интернете.
Настройки для прямой отправки
Введите следующие настройки непосредственно на устройстве или в приложении.
| Настройка устройства или приложения | Значение |
|---|---|
| Сервер / интеллектуальный хост | Ваша конечная точка MX, например contoso-com.mail.protection.outlook.com |
| Порт | Порт 25 |
| TLS / StartTLS | Включено |
| Адрес электронной почты | Любой адрес электронной почты для одного из обслуживаемых доменов Microsoft 365 или Office 365.Для этого адреса электронной почты необязательно иметь почтовый ящик. |
Мы рекомендуем добавить запись SPF, чтобы сообщения не помечались как спам. Если вы отправляете со статического IP-адреса, добавьте его в свою запись SPF в настройках DNS вашего регистратора домена следующим образом:
| Запись DNS | Значение |
|---|---|
| SPF | v = spf1 ip4: <статический IP-адрес> включает: spf.protection.outlook.com ~ все |
Пошаговые инструкции для прямой отправки
-
Если ваше устройство или приложение может отправлять сообщения со статического общедоступного IP-адреса, получите этот IP-адрес и запишите его. Вы можете поделиться своим статическим IP-адресом с другими устройствами и пользователями, но не сообщайте IP-адрес никому за пределами вашей компании. Ваше устройство или приложение может отправлять сообщения с динамического или общего IP-адреса, но сообщения более подвержены фильтрации спама.
-
Войдите в центр администрирования Microsoft 365.
-
Перейдите к настройкам > Домены , выберите свой домен (например, contoso.com) и найдите запись MX.
Запись MX будет иметь точек для адресации или значение , которое похоже на
contoso-com.mail.protection.outlook.com.Запишите запись MX. Указывает на адрес или значение , которое мы называем конечной точкой MX.
-
Вернитесь к устройству и в настройках, которые обычно называются Server или Smart Host , введите значение MX записи POINTS TO ADDRESS , которое вы записали на шаге 3.
Примечание
НЕ используйте IP-адрес для подключения к серверу Microsoft 365 или Office 365, поскольку IP-адреса не поддерживаются.
-
Теперь, когда вы закончили настройку параметров устройства, перейдите на веб-сайт регистратора домена, чтобы обновить записи DNS.Измените запись структуры политики отправителя (SPF). В записи укажите IP-адрес, который вы записали на шаге 1. Готовая строка выглядит примерно так:
v = spf1 ip4: 10.5.3.2 включает: spf.protection.outlook.com ~ все, где 10.5.3.2 - ваш публичный IP-адрес.
Примечание
Пропуск этого шага может привести к отправке электронной почты в папки нежелательной почты получателей.
-
Чтобы проверить конфигурацию, отправьте тестовое электронное письмо со своего устройства или приложения и убедитесь, что получатель его получил.
Как работает прямая отправка
На следующей схеме приложение или устройство в сети вашей организации использует прямую отправку и вашу конечную точку обмена почтой (MX) Microsoft 365 или Office 365 для получателей электронной почты в вашей организации. Конечную точку MX легко найти в Microsoft 365 или Office 365, если вам нужно ее найти.
Вы можете настроить свое устройство для отправки электронной почты напрямую в Microsoft 365 или Office 365. Используйте прямую отправку для ретрансляции электронной почты получателям с почтовыми ящиками Microsoft 365 или Office 365 в вашей организации.Прямая отправка также работает для внешних получателей с почтовыми ящиками в Microsoft 365 или Office 365. Если ваше устройство использует прямую отправку, чтобы попытаться ретранслировать электронное письмо для получателя, у которого нет почтового ящика Microsoft 365 или Office 365, электронное письмо будет отклонено.
Примечание
Если ваше устройство или приложение может действовать как сервер электронной почты для доставки сообщений в Microsoft 365, Microsoft 365 или Office 365, а также другим поставщикам электронной почты, для этого сценария не требуются параметры Microsoft 365 или Office 365.Дополнительные сведения см. В инструкциях к устройству или приложению.
Особенности прямой отправки
-
Использует Microsoft 365 или Office 365 для отправки электронной почты, но не требует выделенного почтового ящика Microsoft 365 или Office 365.
-
Не требует, чтобы у вашего устройства или приложения был статический IP-адрес. Однако по возможности это рекомендуется.
-
Не работает с разъемом; никогда не настраивайте устройство для использования коннектора с прямой отправкой, это может вызвать проблемы.
-
Не требует, чтобы ваше устройство поддерживало TLS.
Прямая отправка имеет более высокие ограничения на отправку, чем отправка SMTP-клиентом. Отправители не связаны ограничением 30 сообщений в минуту или 10 000 получателей в день.
Требования для прямой отправки
-
Порт : Порт 25 является обязательным и должен быть разблокирован в вашей сети.
-
Рекомендуется статический IP-адрес : Рекомендуется статический IP-адрес, чтобы можно было создать запись SPF для вашего домена.Это помогает избежать пометки ваших сообщений как спам.
-
Не требуется почтовый ящик Microsoft 365 или Office 365 с лицензией.
Ограничения прямой отправки
-
Прямая отправка не может использоваться для доставки электронной почты внешним получателям, например получателям с адресами Yahoo или Gmail.
-
Ваши сообщения будут проверяться антиспамом.
-
Отправка почты может быть нарушена, если ваши IP-адреса заблокированы списком спама.
-
Microsoft 365 и Office 365 используют политики регулирования для защиты производительности службы.
Вариант 3. Настройка соединителя для отправки почты с помощью ретранслятора SMTP в Microsoft 365 или Office 365
Этот вариант реализовать сложнее, чем другие. Выбирайте эту опцию, только когда:
-
В вашей среде используются параметры безопасности Microsoft по умолчанию или многофакторная проверка подлинности (MFA).
-
Отправка клиента SMTP (вариант 1) несовместима с потребностями вашего бизнеса или с вашим устройством
-
Вы не можете использовать прямую отправку (вариант 2), потому что вы должны отправлять электронную почту внешним получателям.
Ретранслятор SMTP позволяет Microsoft 365 или Office 365 ретранслировать электронные письма от вашего имени с помощью соединителя, настроенного с использованием вашего общедоступного IP-адреса или сертификата TLS. Установка коннектора делает этот вариант более сложным.
Параметры ретрансляции SMTP в Microsoft 365 или Office 365
| Настройка устройства или приложения | Значение |
|---|---|
| Сервер / интеллектуальный хост | Ваша конечная точка MX, e.г. ваш домен -com.mail.protection.outlook.com |
| Порт | Порт 25 |
| TLS / StartTLS | Включено |
| Адрес электронной почты | Любой адрес электронной почты в одном из ваших подтвержденных доменов Microsoft 365 или Office 365. Этот адрес электронной почты не требует почтового ящика. |
Если у вас уже есть соединитель, настроенный для доставки сообщений из вашей локальной организации в Microsoft 365 или Office 365 (например, в гибридную среду), вам, вероятно, не нужно создавать выделенный соединитель для Microsoft 365 или ретранслятор SMTP Office 365.Если вам нужно создать соединитель, используйте следующие параметры для поддержки этого сценария:
| Установка разъема | Значение |
|---|---|
| начиная с | Почтовый сервер вашей организации |
| К | Microsoft 365 или Office 365 |
| Ограничения домена: IP-адрес / диапазон | Ваш локальный IP-адрес или диапазон адресов, которые устройство или приложение будет использовать для подключения к Microsoft 365 или Office 365 |
Мы рекомендуем добавить запись SPF, чтобы сообщения не помечались как спам.Если вы отправляете со статического IP-адреса, добавьте его в свою запись SPF в настройках DNS вашего регистратора домена следующим образом:
| Запись DNS | Значение |
|---|---|
| SPF | v = spf1 ip4: <Статический IP-адрес> включает: spf.protection.outlook.com ~ все |
Пошаговые инструкции по настройке SMTP-реле
-
Получите общедоступный (статический) IP-адрес, с которого отправляет устройство или приложение.Динамический IP-адрес не поддерживается или не разрешен. Вы можете поделиться своим статическим IP-адресом с другими устройствами и пользователями, но не сообщайте IP-адрес никому за пределами вашей компании. Запишите этот IP-адрес на будущее.
-
Войдите в центр администрирования Microsoft 365.
-
Перейдите к настройкам > Домены , выберите свой домен (например, contoso.com) и найдите запись MX.
Запись MX будет иметь точек для адресации или значение , которое похоже на
contoso-com.mail.protection.outlook.com.Запишите запись MX. Указывает на адрес или значение , которое мы называем конечной точкой MX.
-
Убедитесь, что домены, которые будет отправлять приложение или устройство, были проверены. Если домен не подтвержден, электронные письма могут быть потеряны, и вы не сможете отслеживать их с помощью инструмента трассировки сообщений Exchange Online.
-
В Microsoft 365 или Office 365 выберите Admin , а затем Exchange , чтобы перейти в центр администрирования Exchange.
-
В центре администрирования Exchange перейдите к Поток почты > Коннекторы .
-
Проверьте список коннекторов, установленных для вашей организации. Если в списке нет соединителя от почтового сервера вашей организации к Microsoft 365 или Office 365, создайте его:
-
Чтобы запустить мастер, щелкните значок плюса + . На первом экране выберите параметры, изображенные на следующем снимке экрана:
Щелкните Далее и дайте соединителю имя.
-
На следующем экране выберите опцию , убедившись, что IP-адрес отправляющего сервера соответствует одному из этих IP-адресов, принадлежащих вашей организации , и добавьте IP-адрес из шага 1.
-
Оставьте для всех остальных полей значения по умолчанию и выберите Сохранить .
-
-
Теперь, когда вы закончили настройку параметров Microsoft 365 или Office 365, перейдите на веб-сайт регистратора домена, чтобы обновить записи DNS.Отредактируйте свою запись SPF. Включите IP-адрес, который вы записали на шаге 1. Готовая строка должна выглядеть примерно так:
v = spf1 ip4: 10.5.3.2 include: spf.protection.outlook.com ~ all, где 10.5.3.2 - ваш общедоступный IP-адрес. . Пропуск этого шага может привести к отправке электронной почты в папки нежелательной почты получателей. -
Теперь вернитесь к устройству и в настройках найдите запись для Server или Smart Host и введите значение MX записи POINTS TO ADDRESS , которое вы записали на шаге 3.
-
Чтобы проверить конфигурацию, отправьте тестовое электронное письмо со своего устройства или приложения и подтвердите, что оно было получено получателем.
Настроить соединитель на основе сертификатов для ретрансляции электронной почты через Microsoft 365 или Office 365
Если ваши устройства или приложения могут использовать сертификат для потока почты, вы можете настроить соединитель на основе сертификата для ретрансляции электронной почты через Microsoft 365 или Office 365.
Для этого проверьте имя субъекта в сертификате, используемом отправляющим устройством или приложением.Общее имя (CN) или альтернативное имя субъекта (SAN) в сертификате должно содержать доменное имя, которое вы зарегистрировали в Microsoft 365 или Office 365. Кроме того, вы должны создать соединитель на основе сертификата в Microsoft 365 или Office 365 с этим одно и то же доменное имя для приема и ретрансляции электронной почты, исходящей от этих устройств, приложений или любого другого локального сервера. Дополнительные сведения об этом методе см. В важном уведомлении для клиентов электронной почты, которые настроили соединители.
Как работает ретранслятор SMTP в Microsoft 365 или Office 365
На следующей схеме приложение или устройство в сети вашей организации использует соединитель для ретрансляции SMTP для электронной почты получателей в вашей организации.
-
Коннектор Microsoft 365 или Office 365, который вы настраиваете, аутентифицирует ваше устройство или приложение в Microsoft 365 или Office 365 с использованием IP-адреса. Ваше устройство или приложение может отправлять электронную почту с любого адреса (включая адреса, которые не могут получать почту), если для этого адреса используется один из ваших доменов. Адрес электронной почты не обязательно должен быть связан с реальным почтовым ящиком. Например, если ваш домен contoso.com, вы можете отправлять сообщения с такого адреса, как do_not_reply @ contoso.com.
-
Ретранслятор SMTP в Microsoft 365 или Office 365 использует соединитель для проверки подлинности почты, отправляемой с вашего устройства или приложения. Это позволяет Microsoft 365 или Office 365 ретранслировать эти сообщения в ваши собственные почтовые ящики, а также внешним получателям. Ретранслятор SMTP в Microsoft 365 или Office 365 очень похож на прямую отправку, за исключением того, что он может отправлять почту внешним получателям.
-
Из-за дополнительной сложности настройки соединителя рекомендуется прямая отправка через ретранслятор SMTP в Microsoft 365 или Office 365, если только вы не должны отправлять электронную почту внешним получателям.Для отправки электронной почты с помощью ретранслятора SMTP Microsoft 365 или Office 365 ваше устройство или сервер приложений должны иметь статический IP-адрес или диапазон адресов. Вы не можете использовать ретранслятор SMTP для отправки электронной почты непосредственно в Microsoft 365 или Office 365 из сторонней размещенной службы, такой как Microsoft Azure. Дополнительные сведения см. В разделе Устранение проблем с исходящим SMTP-подключением в Azure.
Функции ретранслятора SMTP в Microsoft 365 или Office 365
-
Ретранслятор SMTP в Microsoft 365 или Office 365 не требует использования лицензированного почтового ящика Microsoft 365 или Office 365 для отправки электронной почты.
-
Ретранслятор SMTP в Microsoft 365 или Office 365 имеет более высокие ограничения на отправку, чем отправка клиентом SMTP; отправители не связаны ограничениями в 30 сообщений в минуту или 10 000 получателей в день.
Требования для ретранслятора SMTP в Microsoft 365 или Office 365
-
Статический IP-адрес или диапазон адресов : большинство устройств или приложений не могут использовать сертификат для аутентификации. Для аутентификации вашего устройства или приложения используйте один или несколько статических IP-адресов, которые не используются другой организацией.
-
Соединитель : необходимо настроить соединитель в Exchange Online для электронной почты, отправляемой с вашего устройства или приложения.
-
Порт : порт 25 является обязательным и не должен блокироваться в вашей сети или вашим интернет-провайдером.
-
Лицензирование : ретранслятор SMTP не использует определенный почтовый ящик Microsoft 365 или Office 365 для отправки электронной почты. Это означает, что пользователи должны иметь собственные лицензии, если они отправляют электронную почту с устройств или приложений, настроенных для ретрансляции SMTP.Если у вас есть отправители, которые используют устройство или бизнес-приложение, и у этих отправителей нет лицензий на почтовый ящик Microsoft 365 или Office 365, получите и назначьте лицензию Exchange Online Protection каждому отправителю, не имеющему лицензии. Это наименее дорогая лицензия, позволяющая отправлять электронную почту через Microsoft 365 или Office 365.
Ограничения ретранслятора SMTP в Microsoft 365 или Office 365
-
Отправка почты может быть нарушена, если ваши IP-адреса заблокированы списком спама.
-
На отправку накладываются разумные лимиты. Дополнительные сведения см. В разделе Пул доставки с высоким риском для исходящих сообщений.
-
Требуются статические неразделенные IP-адреса (если не используется сертификат).
Сравнить варианты
Вот сравнение каждого варианта конфигурации и поддерживаемых ими функций.
| Характеристики | Отправка клиента SMTP | Прямая отправка | Реле SMTP |
|---|---|---|---|
| Отправить получателям в вашем домене (ах) | Есть | Есть | Есть |
| Ретрансляция в Интернет через Microsoft 365 или Office 365 | Есть | №Только прямая доставка. | Есть |
| Обходит антиспам | Да, если почта предназначена для одного из ваших почтовых ящиков Microsoft 365 или Office 365. | Нет. Подозрительные электронные письма могут быть отфильтрованы. Мы рекомендуем настраиваемую запись структуры политики отправителя (SPF). | Нет. Подозрительные электронные письма могут быть отфильтрованы. Мы рекомендуем настраиваемую запись SPF. |
| Поддерживает почту, отправляемую из приложений, размещенных на стороннем сервере | Есть | Да.Мы рекомендуем обновить вашу запись SPF, чтобы третья сторона могла отправлять сообщения как ваш домен. | Нет |
| Сохраняет в папку «Отправленные» | Есть | Нет | Нет |
| Требования | |||
| Открытый сетевой порт | Порт 587 или порт 25 | Порт 25 | Порт 25 |
| Устройство или сервер приложений должны поддерживать TLS | Требуется | Дополнительно | Дополнительно |
| Требуется аутентификация | Требуется имя пользователя и пароль для Microsoft 365 или Office 365 | Нет | Один или несколько статических IP-адресов.Ваш принтер или сервер, на котором запущено ваше бизнес-приложение, должны иметь статический IP-адрес, который будет использоваться для аутентификации в Microsoft 365 или Office 365. |
| Ограничения | Отправка клиента SMTP | Прямая отправка | Реле SMTP |
|---|---|---|---|
| Пределы дросселирования | 10 000 получателей в день. 30 сообщений в минуту. | Стандартное регулирование используется для защиты Microsoft 365 или Office 365. | Установлены разумные ограничения. Сервис не может использоваться для рассылки спама или массовой рассылки. Дополнительные сведения о разумных пределах см. В разделе Пул доставки с высоким риском для исходящих сообщений. |
Используйте свой собственный почтовый сервер для отправки электронной почты с многофункциональных устройств и приложений
Если у вас есть локальный почтовый сервер, вам следует серьезно подумать об использовании этого сервера для ретрансляции SMTP вместо Microsoft 365 или Office 365.Локальный почтовый сервер, к которому у вас есть физический доступ, намного проще настроить для ретрансляции SMTP устройствами и приложениями в вашей локальной сети. Подробные сведения о том, как это сделать, зависят от вашего локального почтового сервера. Для Exchange Server см. Следующие разделы:
Устранение проблем с принтерами, сканерами и бизнес-приложениями, которые отправляют электронную почту с помощью Microsoft 365 или Office 365
Настройка коннекторов для маршрутизации почты между Microsoft 365 или Office 365 и вашими собственными почтовыми серверами
.