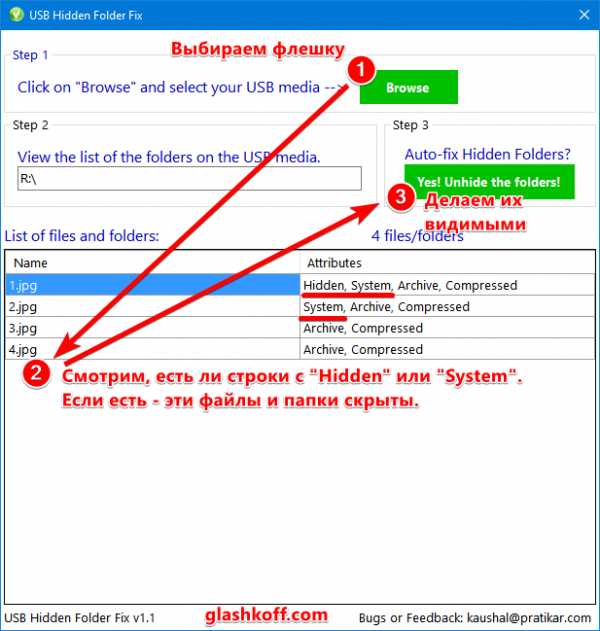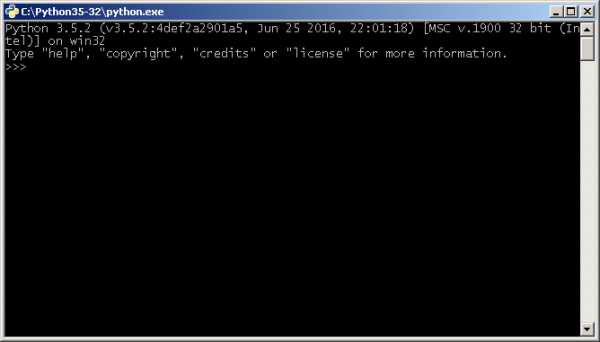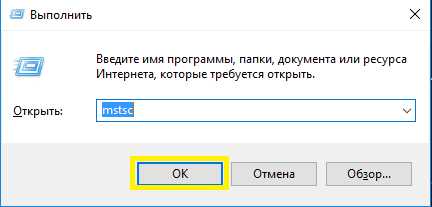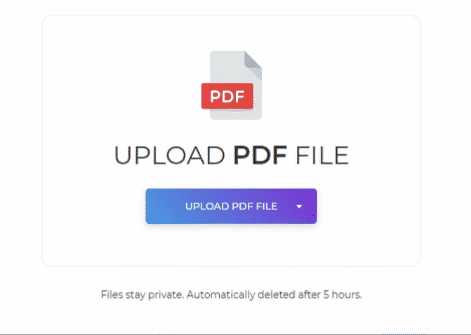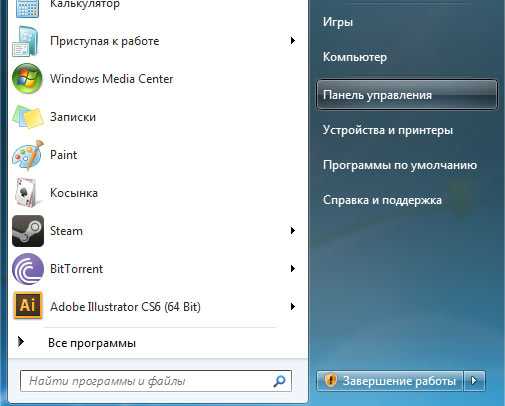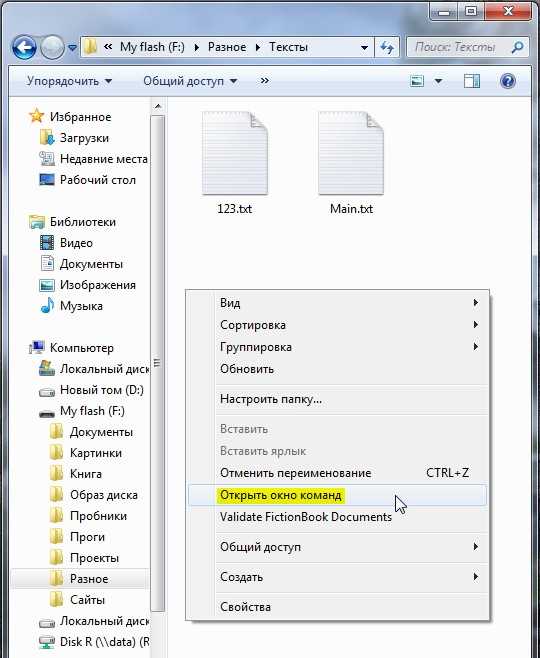Как в матлабе сохранить файл
сохранение
Формат файла в виде одного из следующих. При использовании формы команды save, вы не должны заключать вход в одинарные или двойные кавычки, например, save myFile.txt -ascii -tabs.
Значение fmt | FileFormat |
|---|---|
'-mat' | Бинарный формат MAT-файла. |
'-ascii' | Текстовый формат с 8 цифрами точности. |
'-ascii','-tabs' | Формат разделенного текста вкладки с 8 цифрами точности. |
'-ascii','-double' | Текстовый формат с 16 цифрами точности. |
'-ascii','-double','-tabs'
| Формат разделенного текста вкладки с 16 цифрами точности. |
Для MAT-файлов данные экономили на одной машине и загрузили на другой машине, сохраняет столько же точности и области значений сколько различная машина, которую позволяют форматы с плавающей точкой.
Используйте один из текстовых форматов, чтобы сохранить числовые значения MATLAB в текстовые файлы. В этом случае:
Каждой переменной должен быть двумерный
doubleмассив.Выход включает только действительный компонент комплексных чисел.
MATLAB записывает данные от каждой переменной последовательно к файлу. Если вы планируете использовать
loadфункционируйте, чтобы считать файл, все переменные должны иметь одинаковое число столбцов.loadфункция создает одну переменную из файла.
Если вы задаете текстовый формат, и любая переменная является двумерным символьным массивом, то MATLAB переводит символы в их соответствующие внутренние коды ASCII. Например, 'abc' появляется в текстовом файле как:
9.7000000e+001 9.8000000e+001 9.9000000e+001
Типы данных: char | string
Сохранение и загрузка переменных рабочей области
Сохранение и загрузка переменных рабочей области
Рабочая область не обеспечена через сеансы MATLAB®. Когда вы выходите из MATLAB, рабочая область очищается. Однако можно сохранить любого переменные в текущей рабочей области к MAT-файлу (
.mat). Можно затем снова использовать переменные рабочей области позже во время текущего сеанса работы с MATLAB или во время другого сеанса путем загрузки сохраненного MAT-файла.
Сохранение переменных рабочей области
Существует несколько способов сохранить переменные рабочей области в интерактивном режиме:
Чтобы сохранить все переменные рабочей области в MAT-файл, на вкладке Home, в разделе Variable, нажимают Save Workspace.
Чтобы сохранить подмножество ваших переменных рабочей области к MAT-файлу, выберите переменные в браузере Рабочей области, щелкните правой кнопкой, и затем выберите . Также можно перетащить выбранные переменные от браузера Рабочей области до Браузера текущей папки.
Чтобы сохранить переменные в скрипт MATLAB, нажмите кнопку Save Workspace или выберите опцию , и в окне Save As, установите опцию Save as type на . Переменные, которые не могут быть сохранены в скрипт, сохранены в MAT-файл с тем же именем как тот из скрипта.
Также можно сохранить переменные рабочей области программно с помощью save функция. Например, чтобы сохранить все текущие переменные рабочей области в файл june10.mat, используйте команду
A и B к файлу june10.mat, используйте командуЧтобы сохранить поля скалярной структуры как отдельные переменные, используйте save функция с -struct опция. Это может быть полезно если вы ранее загруженные переменные из MAT-файла в структуру с помощью синтаксиса S = загрузка ( и хочу сохранить исходную переменную структуру при сохранении в новый MAT-файл.filename)
Чтобы сохранить часть переменной, используйте matfile функция. Это может быть полезно, если вы работаете с очень большими наборами данных, которые являются в противном случае слишком большими, чтобы уместиться в памяти. Для получения дополнительной информации смотрите, Сохраняют и Части Загрузки Переменных в MAT-файлах.
В MATLAB Online™ переменные сохраняются между сеансами. Сохранение позволяет вам очищать рабочую область и переменные загрузки в более позднее время. Чтобы сохранить переменные, используйте save или matfile функции.
Загрузка переменных рабочей области
Чтобы загрузить сохраненные переменные из MAT-файла в вашу рабочую область, дважды кликните MAT-файл в Браузере текущей папки.
Чтобы загрузить подмножество переменных из MAT-файла на вкладке Home, в разделе Variable, нажимают Import Data. Выберите MAT-file, вы хотите загрузить и нажать Open. Также можно перетащить желаемые переменные из панели Деталей Браузера текущей папки выбранного MAT-файла к браузеру Рабочей области. Панель Деталей не доступна в MATLAB Online.
Чтобы загрузить переменные, сохраненные в скрипт MATLAB в рабочую область, просто запустите скрипт.
Также можно загрузить сохраненные переменные программно, использовать load функция. Например, загрузите все переменные из файла durer.mat
X и map из файла durer.matЧтобы загрузить часть переменной, используйте matfile функция. Это полезно, если вы работаете с очень большими наборами данных, которые являются в противном случае слишком большими, чтобы уместиться в памяти. Для получения дополнительной информации смотрите, Сохраняют и Части Загрузки Переменных в MAT-файлах.
Внимание
Когда вы загружаете данные в рабочее пространство MATLAB, новые переменные, которые вы создаете, перезаписывают любые существующие переменные в рабочей области, которые имеют то же имя. Чтобы постараться не перезаписывать существующие переменные, используйте
load функционируйте, чтобы загрузить переменные в структуру. Например, S = load('durer') загрузки все переменные из файла durer.mat в структуру S.
Просмотр содержимого MAT-файла
Чтобы видеть переменные в MAT-файле прежде, чем загрузить файл в вашу рабочую область, кликните по имени файла в Браузере текущей папки. Информация о переменных появляется в панели Details.
В качестве альтернативы используйте команду whos -file filename. Эта функция возвращает имя, размерности, размер и класс всех переменных в заданном MAT-файле. Например, можно просмотреть содержимое файла в качестве примера durer.mat.
Name Size Bytes Class Attributes X 648x509 2638656 double caption 2x28 112 char map 128x3 3072 double
Количества байта представляют количество байтов, которые данные занимают в памяти, когда загружено в рабочее пространство MATLAB. Из-за сжатия, кодирования данных и метаданных, место, занятое в файле переменной, может отличаться от размера в оперативной памяти. MATLAB сжимает данные в Версии 7 или более высоких MAT-файлах. Для получения дополнительной информации см. Версии MAT-файла.
Смотрите также
load | save
Похожие темы
Открытый со связанным инструментом Откройте файл с помощью соответствующего инструмента MATLAB® для типа файла. | На Editor щелкает Live Editor или вкладка Home, в разделе File. Также можно дважды кликнуть файл в Браузере текущей папки. | Например, эта опция открывает файл с |
Открытый как текстовый файл Откройте файл в Редакторе как текстовый файл, даже если тип файла сопоставлен с другим приложением или инструментом. | На вкладке Editor, в разделе File, нажимают Open и выбирают . | Это полезно, например, если вы импортировали разграниченный вкладкой файл данных ( |
Открытая функция из файла Откройте локальную функцию или файл функции из файла в Редакторе. | Расположите курсор на имя в открытом файле, и затем щелкните правой кнопкой и выберите из контекстного меню. | Также можно использовать этот метод, чтобы открыть модель Simulink® или переменная. Для получения дополнительной информации смотрите Открытый Файл или Переменная из Файла. |
Вновь откройте файл Вновь откройте недавно используемый файл. | В нижней части Open выпадающий список выберите файл под Recent Files. | Чтобы изменить количество файлов в списке, нажмите Preferences, и затем выберите и . Под Most recently used file list, изменение значение для Number of entries. |
Вновь откройте файлы при запуске При запуске автоматически откройте файлы, которые были открыты когда предыдущий законченный сеанс работы с MATLAB. | На вкладке Home, в разделе Environment, нажимают Preferences и выбирают и . Затем выберите On restart reopen files from previous MATLAB session. | |
Открытый файл, отображающийся в другом инструменте Откройте имя файла, отображающееся в другом инструменте рабочего стола MATLAB или инструменте Microsoft®. | Перетащите файл от другого инструмента в Редактор. | Например, перетащите файлы от Браузера текущей папки или из Проводника Windows®. |
Открытый файл с помощью функции | Используйте edit или open функция. | Например, введите следующее, чтобы открыть Если |
saveas
Формат файла в виде одной из этих опций:
'fig'— Сохраните фигуру как файл фигуры MATLAB с.figрасширение. Открыть фигуры, сохраненные с.figрасширение, используйтеopenfigфункция. Этот формат не допустим для Диаграмм Simulink.'m'или'mfig'— Сохраните фигуру как файл фигуры MATLAB и дополнительно создайте файл MATLAB, который открывает фигуру. Чтобы открыть фигуру, запустите файл MATLAB. Эта опция не допустима для Диаграмм Simulink.Формат файла растрового изображения — Задает формат как одну из опций растрового изображения в таблице, Форматах растрового изображения.
Формат файла векторной графики — Задает формат как одну из опций векторной графики в таблице, Форматах Векторной графики.
Файл растрового изображения
Растровые изображения содержат основанное на пикселе представление фигуры. Размер сгенерированного файла зависит от фигуры, формата и вашего системного разрешения. Растровые изображения широко используются веб-браузерами и другими приложениями та графика отображения. Однако они не поддерживают прозрачность или масштабируются хорошо, и вы не можете изменить отдельные графические объекты (такие как линии и текст) в других графических приложениях.
Форматы растрового изображения
| Опция | Формат | Расширение файла по умолчанию |
|---|---|---|
'jpeg' | 24-битный JPEG | .jpg |
'png' | 24-битный PNG | .png |
'tiff' | TIFF, 24-битный (сжатый) | .tif |
'tiffn' | 24-битный TIFF (не сжатый) | .tif |
'meta' | Расширенный метафайл (только Windows) | .emf |
'bmpmono' | Монохром BMP | .bmp |
'bmp' | 24-битный BMP | .bmp |
'bmp16m' | 24-битный BMP | .bmp |
'bmp256' | 8-битный BMP (256 цветов, использует фиксированную палитру), | .bmp |
'hdf' | 24-битный HDF | .hdf |
'pbm' | PBM (простой формат) 1-битный | .pbm |
'pbmraw' | PBM 1-битный (формат .raw) | .pbm |
'pcxmono' | 1-битный PCX | .pcx |
'pcx24b' | PCX 24-битный цвет (три 8-битных плоскости) | .pcx |
'pcx256' | PCX 8-битный более новый цвет (256 цветов) | .pcx |
'pcx16' | PCX более старый цвет (EGA/VGA, с 16 цветами) | .pcx |
'pgm' | PGM (простой формат) | .pgm |
'pgmraw' | PGM (формат .raw) | .pgm |
'ppm' | PPM (простой формат) | .ppm |
'ppmraw' | PPM (формат .raw) | .ppm |
Файл векторной графики
Файлы векторной графики хранят команды, которые перерисовывают фигуру. Этот тип формата масштабируется хорошо, но может привести к большому файлу. В некоторых случаях формат векторной графики не может произвести правильное 3-D расположение объектов. Некоторое интенсивное редактирование поддержки приложений форматов векторной графики, но другие не поддерживает редактирование вне изменения размеров диаграммы. Лучшая практика состоит в том, чтобы внести все необходимые изменения, в то время как ваша фигура находится все еще в MATLAB.
Как правило, saveas использует средство отображения Живописцев при генерации файлов векторной графики. Для некоторых комплексных фигур, saveas использует средство отображения OpenGL® вместо этого. Если это использует средство отображения OpenGL, то файл векторной графики содержит встроенное изображение, которое может ограничить степень, до которой можно отредактировать изображение в других приложениях. Кроме того, если saveas использует средство отображения OpenGL, чтобы сгенерировать файл, затем прозрачность не поддержана. Гарантировать тот saveas использует средство отображения Живописцев, установите Renderer свойство для фигуры к 'painters'.
Если вы устанавливаете Renderer свойство для фигуры, затем saveas использование то средство отображения. В противном случае это выбирает соответствующее средство отображения. Однако, если saveas выбирает средство отображения, которое отличается от средства отображения, используемого для фигуры по отображению, затем некоторые детали сохраненной фигуры могут отличаться от отображенной фигуры. При необходимости можно заставить отображенную фигуру и сохраненную фигуру использовать то же средство отображения путем установки Renderer свойство для фигуры.
Форматы векторной графики
| Опция | Формат | Расширение файла по умолчанию |
|---|---|---|
'pdf' | Полная страница цвет формата переносимых документов (PDF) | .pdf |
'eps' | Инкапсулированный PostScript® (EPS) Уровень 3, черный и белый | .eps |
'epsc' | Инкапсулированный формат PostScript (EPS) цвет Уровня 3 | .eps |
'eps2' | Инкапсулированный формат PostScript (EPS) Уровень 2, черный и белый | .eps |
'epsc2' | Инкапсулированный формат PostScript (EPS) цвет Уровня 2 | .eps |
'meta' | Расширенный Метафайл (только Windows) | .emf |
'svg' | SVG (масштабируемая векторная графика) | .svg |
'ps' | Полностраничный PostScript (PS) Уровень 3, черный и белый | .ps |
'psc' | Полностраничный PostScript (PS) цвет Уровня 3 | .ps |
'ps2' | Полностраничный PostScript (PS) Уровень 2, черный и белый | .ps |
'psc2' | Полностраничный PostScript (PS) цвет Уровня 2 | .ps |
Примечание
Только PDF и форматы PS используют PaperOrientation свойство фигуры и left и bottom элементы PaperPosition свойство. Другие форматы игнорируют эти значения.
Распечатка и сохранение графики
Как упоминалось в главах 1 и 2, графика отображается в отдельном окне изображения.
Вы можете сохранить текущий отображенный график, выбрав команду меню File -> Save As... (Файл -> Сохранить как...) в окне изображения. Формат файла по умолчанию (.fig) является специальным форматом программы MATLAB и не распознается большинством других программ; однако для сохранения доступны и многие другие графические форматы. Вы можете также распечатать текущее изображение, выбрав команду меню File -> Print... (Файл -> Печать...), или можете ввести команду print, которая выведет изображение в текущем окне на печать, используя принтер по умолчанию. Так как вы не собираетесь распечатывать изображение каждый раз, когда запускаете сценарий, то не следует включать команду print в М-файл. Вместо этого лучше использовать форму данной команды, которая посылает информацию вывода в файл. Это также позволяет присвоить информативные заголовки вашим изображениям. Например:
Форма команды print, использованная в этом сценарии, приводит к тому, что текущее изображение записывается в формате EPS - Encapsulated PostScript ® в файл с именем figureA.eps в текущем каталоге. Этот файл можно распечатать позже (на принтере PostScript) или можно импортировать в другую программу, которая может считывать формат PostScript. Если вы собираетесь вставлять графику программы MATLAB в web-страницу, лучше сохранить изображение в файле формата .png с помощью команды print -dpng. (Вы можете также выбрать команду меню File -> Save As -> (Файл -> Сохранить как...) в окне изображения и в открывающемся списке Save as type (Тип файла) выбрать Portable Network Graphics file (*.png) (Переносимый сетевой графический файл).) Чтобы узнать о других доступных форматах, воспользуйтесь онлайновой справкой для команды print.
В качестве последнего примера по работе с графикой рассмотрим задачу по графическому представлению функций sin(x), sin(2x) и sin(3x) в одной системе координат. Это типичный пример; нам часто приходится чертить несколько похожих кривых, уравнения которых зависят от параметра. Ниже показано решение задачи с помощью М-файла-сценария:
Результат показан на рисунке (Рис. 3.1).
Синусоидальные кривые
Рис. 3.1. Синусоидальные кривые
Давайте проанализируем это решение. Мы начинаем с определения координатной сетки из 101 равномерно расположенного значения от 0 до 2тт. Затем команда figure открывает новое окно изображения, а команда hold on дает программе MATLAB инструкцию, что мы хотим начертить несколько кривых на одной координатной сетке. Чтобы не вводить три раза команду plot, мы задаем цикл командой for, описанной выше. Затем вводим команду hold off, чтобы вывести окно изображения, придаем графику более привлекательный вид, изменяя диапазон горизонтальной оси, выбираемый программой MATLAB, на реальный диапазон х, и с помощью команды title присваиваем изображению заголовок.
Эта статья из раздела-взаимодействие с программой matlab, которая посвящена теме-распечатка и сохранение графики. Надеюсь вы по достоинству оцените ее!
Поэтому из выше всего сказанного можно сделать вывод, что вам необходимо просмотреть много дополнительной информации и альтернатив!
| ←Предыдущая Продолжение на следующей строке длинных строк при вводе и выводе | М-книги MATLAB Следующая→ |
|---|
Сохраните модель
Файлы MDL и кодировки символов
Когда вы сохраняете модель, текущая кодировка символов используется, чтобы закодировать текст, сохраненный в файле модели. С файлами MDL это может привести к повреждению модели, если вы сохраняете модель, исходное кодирование которой отличается от текущего кодирования.
Если вы изменяете кодировку символов, возможно ввести символы, которые не могут быть представлены в текущем кодировании. Если это верно, модель сохранена как model.mdl.err, где model имя модели, оставляя исходный файл модели без изменений. Simulink также отображает сообщение об ошибке, которое задает номер строки и номер столбца первого символа, который не может быть представлен.
Восстановиться с этой ошибки, также:
Сохраните модель в формате SLX (см., Сохраняют Модели в Формате файла SLX).
Найдите и удалите символы один за другим.
Используйте текстовый редактор, чтобы найти символ в
.errфайл в положении, заданном сообщением об ошибке сохранения.Найдите и удалите соответствующий символ в открытой модели и повторно сохраните модель.
Повторите этот процесс, пока вы не сможете сохранить модель без ошибки.
Возможно, что исходное кодирование вашей модели может представлять все текстовые изменения, внесенные в текущем сеансе, хотя неправильно. Например, предположите, что вы открываете модель, исходное кодирование которой на сеансе, текущее кодирование которого является B. Далее предположите, что вы редактируете модель, чтобы включать символ, который имеет различную кодировку в A и B, и затем сохраните модель. Если, кроме того, кодирование для x в B совпадет с кодированием для y в A, и если вы вставите x в модель, в то время как B в действительности, сохраните модель, и затем вновь откройте модель с в действительности, то программное обеспечение Simulink отобразит x как y. Чтобы предупредить вас к возможности таких повреждений, предупреждающее сообщение появляется каждый раз, когда вы сохраняете модель, по которой текущее и исходное кодирование отличаются, но исходное кодирование может закодировать, возможно неправильно, все символы, чтобы быть сохраненным в файле модели.
Сохранить переменные рабочего пространства в файл
Имя файла, заданное как вектор символов или скаляр строки. Если вы не укажете filename , функция save сохраняет в файл назвал матлаб.мат .
Если имя файла не имеет расширения (т. Е. Нет точка, за которой следует текст), а значение формата равно не указано, тогда MATLAB добавляет .mat . Если filename делает не включать полный путь, MATLAB сохраняет в текущую папку.У вас должно быть разрешение на запись в файл.
При использовании формы команды save нет необходимости заключать ввод в одинарных кавычках. Однако, если filename содержит пробел, вы должны заключить аргумент в одинарные кавычки. Например, сохранить 'имя файла withspace.mat' .
Примечание
Не используйте форму команды, если имя_файла является строка.
Пример: 'myFile.mat'
| Открыть с ассоциированным инструмент Откройте файл, используя соответствующий Инструмент MATLAB ® для типа файла. | В редакторе , Live Editor , или вкладка Home , в Файл раздел, щелкните. Вы также можете дважды щелкните файл в браузере текущей папки. | Например, эта опция открывает файл с |
| Открыть как текстовый файл Открыть файл в редакторе как текстовый файл, даже если тип файла связан с другим приложением или инструмент. | На вкладке Editor в Файл раздел, нажмите Открыть и выберите Открыть как текст . | Это полезно, например, если вы импортировали файл данных с разделителями табуляции ( |
| Функция открытия изнутри файл Открыть локальную функцию или файл функции из файл в редакторе. | Поместите курсор на имя в открытом файле и затем щелкните правой кнопкой мыши и выберите Открыть | Вы также можете использовать этот метод, чтобы открыть переменную или Модель Simulink ® . Подробнее см. В разделе «Открытие файла или переменной из файла». |
| Открыть файл повторно Повторно открыть недавно использованный файл. | Внизу Открыть раскрывающийся список, выберите файл под Последние файлы . | Чтобы изменить количество файлов в списке, нажмите Preferences , а затем выберите MATLAB и Редактор / отладчик . Под Список последних использованных файлов , изменить значение для Количество записи . |
| Открыть файлы повторно в запуск При запуске автоматически открывается файлы, которые были открыты, когда закончился предыдущий сеанс MATLAB. | На вкладке Home в Окружающая среда раздел, щелкните Preferences и выберите MATLAB и Редактор / отладчик .Затем выберите При перезапуске повторно откройте файлы из предыдущего MATLAB сессия . | |
| Отображение открытого файла в другом инструмент Открыть имя файла, отображаемое в другой инструмент рабочего стола MATLAB или инструмент Microsoft ® . | Перетащите файл из другого инструмента в редактор. | Например, перетащите файлы из браузера текущей папки или из проводника Windows ® . |
| Открыть файл с помощью функция | Используйте редактировать или открыть функция. | Например, чтобы открыть Если |
Сохранить переменные рабочего пространства в файл
Имя файла, заданное как вектор символов или скаляр строки. Если вы не укажете filename , функция save сохраняет в файл назвал матлаб.мат .
Если имя файла не имеет расширения (т. Е. Нет точка, за которой следует текст), а значение формата равно не указано, тогда MATLAB добавляет .mat . Если filename делает не включать полный путь, MATLAB сохраняет в текущую папку.У вас должно быть разрешение на запись в файл.
При использовании формы команды save нет необходимости заключать ввод в одинарных кавычках. Однако, если filename содержит пробел, вы должны заключить аргумент в одинарные кавычки. Например, сохранить 'имя файла withspace.mat' .
Примечание
Не используйте форму команды, если имя_файла является строка.
Пример: 'myFile.mat'
Сохранить переменные рабочего пространства в файл
Имя файла, заданное как вектор символов или скаляр строки. Если вы не укажете filename , функция save сохраняет в файл назвал матлаб.мат .
Если имя файла не имеет расширения (т. Е. Нет точка, за которой следует текст), а значение формата равно не указано, тогда MATLAB добавляет .mat . Если filename делает не включать полный путь, MATLAB сохраняет в текущую папку.У вас должно быть разрешение на запись в файл.
При использовании формы команды save нет необходимости заключать ввод в одинарных кавычках. Однако, если filename содержит пробел, вы должны заключить аргумент в одинарные кавычки. Например, сохранить 'имя файла withspace.mat' .
Примечание
Не используйте форму команды, если имя_файла является строка.
Пример: 'myFile.mat'
Сохранить переменные рабочего пространства в файл
Имя файла, заданное как вектор символов или скаляр строки. Если вы не укажете filename , функция save сохраняет в файл назвал матлаб.мат .
Если имя файла не имеет расширения (т. Е. Нет точка, за которой следует текст), а значение формата равно не указано, тогда MATLAB добавляет .mat . Если filename делает не включать полный путь, MATLAB сохраняет в текущую папку.У вас должно быть разрешение на запись в файл.
При использовании формы команды save нет необходимости заключать ввод в одинарных кавычках. Однако, если filename содержит пробел, вы должны заключить аргумент в одинарные кавычки. Например, сохранить 'имя файла withspace.mat' .
Примечание
Не используйте форму команды, если имя_файла является строка.
Пример: 'myFile.mat'
Сохранить переменные рабочего пространства в файл
Имя файла, заданное как вектор символов или скаляр строки. Если вы не укажете filename , функция save сохраняет в файл назвал матлаб.мат .
Если имя файла не имеет расширения (т. Е. Нет точка, за которой следует текст), а значение формата равно не указано, тогда MATLAB добавляет .mat . Если filename делает не включать полный путь, MATLAB сохраняет в текущую папку.У вас должно быть разрешение на запись в файл.
При использовании формы команды save нет необходимости заключать ввод в одинарных кавычках. Однако, если filename содержит пробел, вы должны заключить аргумент в одинарные кавычки. Например, сохранить 'имя файла withspace.mat' .
Примечание
Не используйте форму команды, если имя_файла является строка.
Пример: 'myFile.mat'