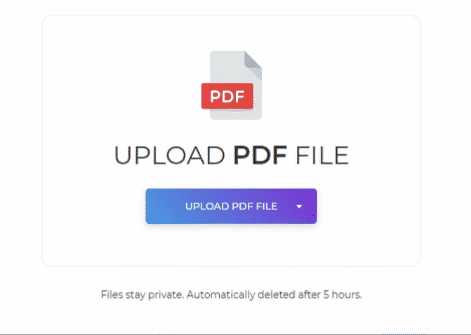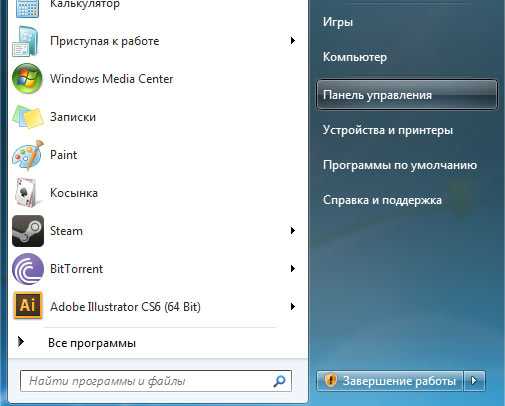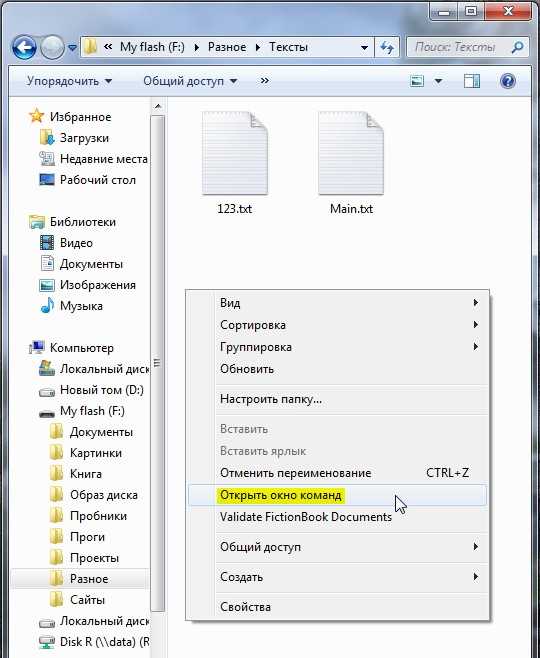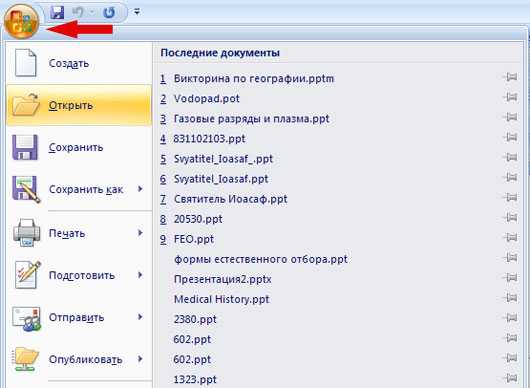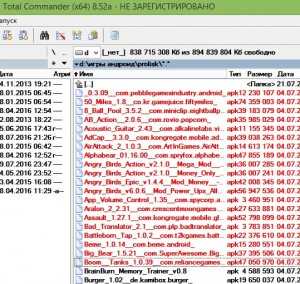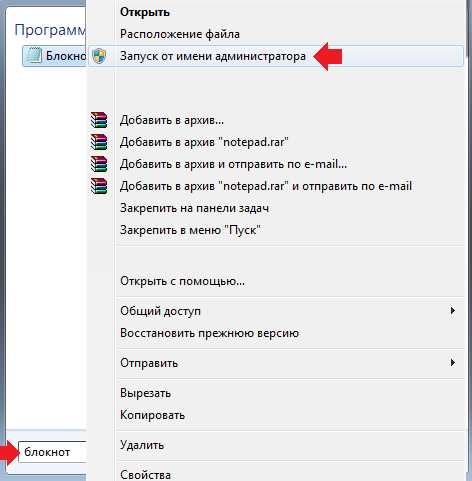Как на удаленный рабочий стол скопировать файл
Как скопировать файл через RDP.
Как скопировать файл через RDP.
Иногда возникает проблема следующего характера: не копируются файлы через RDP-подключение(подключение к удаленному рабочему столу). В этом случае не работают привычные Ctrl+C и Ctrl+V.
Чтобы решить данную проблему, попробуйте следующее:
Запустите подключение к удаленному рабочему столу, нажав Win+R(или Пуск->Выполнить) и введите в строке mstsc.exe
Откроется окно подключения к удаленному рабочему столу. Нажмите там галочку «Показать параметры:
В открывшемся окне выберите вкладку «Локальные ресурсы» и нажмите «Подробнее».
Раскройте пункт «Диски» и отметьте галками диски, которые должны быть доступны на сервере, к которому подключаетесь по RDP(если хотите пробросить флешку, не забудьте сначала подключить ее к локальному ПК).
После этого нажмите ОК и подключитесь к удаленному компьютеру.
Диски, которые вы пробросили будут доступны на удаленном сервере в меню «Компьютер» как сетевые диски, и вы сможете скопировать нужные файлы.
Надеюсь, эта статья поможет кому-то в решении проблемы, когда не копируются файлы через RDP.
Как скопировать файл в виртуальную машину, можно узнать здесь.
Поделиться ссылкой:
Похожее
Разрешить копирование файлов по RDP через буфер обмена -
При работе с сервером терминалов возникает потребность в возможности копировать файлы между терминальным сеансом и локальным компьютером, пользуясь при этом только буфером обмена. Включить такую возможность можно следующим образом:
1. Нужно запустить файл mstsc.exe через Пуск — Выполнить; или Пуск – Программы – Стандартные – Подключение к удаленному рабочему столу; или правой кнопкой мыши по ярлыку на рабочем столе и выбрать «Изменить».
2. Нажать кнопку «Параметры» для отображения настроек подключения;
3. Перейти на вкладку «Локальные ресурсы» и нажать кнопку «Подробнее»
4. Отметить галочкой системный диск (обычно, диск «С») и диски, с которыми нужен обмен файлами через буфер обмена.
5. Перейти на вкладку «Общие»и нажать кнопку «Сохранить» в разделе «Параметры подключения».
Стоит отметить, что даже если буфер обмена отключен, но локальные диски подключены в удаленный сеанс, то между ними можно производить операции копирования файлов используя Проводник в удаленном сеансе. Диски локального компьютера отображаются в нем как Другие.
Копирование информации между локальным компьютером и сервером
1. Предварительные настройки RDP клиента.
Убедиться, что в подключении к удалённому рабочему столу установлены следующие настройки "Использовать буфер обмена" и "Подключать диски".
Нажимаем кнопку параметры, и переходим на закладку локальные ресурсы.
Убедимся, что установлена галочка буфер обмена и нажимаем кнопку подробнее.
Устанавливаем галочки напротив необходимых нам локальных дисков, которые будут доступны на сервере.
2. Копирование файлов через буфер обмена.
Подключаемся к серверу, и после настроек, которые мы произвели в пункте 1. через обычный буфер обмена мы можем копировать файлы и папки. Нужно свернуть рабочую сессию, скопировать на локальном компьютере нужную папку или файл в буфер обмена, затем развернуть сессию, и на рабочем столе или в моих документах вставить из буфера обмена.
3. Копирование через подключённые локальные диски.
На рабочем столе сервера у Вас имеется ярлык Локальные диски.
Откроем данный ярлык. У нас откроются подсоединённые диски локального компьютера.
Открываем нужный нам диск, находим нужную нам папку или файл и производим обычное копировать — вставить
Передача файлов по RDP | mClouds.ru
Передача файлов по RDP
Статья может быть полезна пользователям услуг Виртуальный сервер VPS и Виртуальная инфраструктура IaaS
Копирование файлов между компьютером и удаленным сервером производится через буфер обмена. Для того, чтобы этот механизм работал, нужно произвести соответствующие настройки RDP клиента.
1. Запустите RDP клиент на вашем компьютере: Пуск -> Выполнить -> mstsc.exe -> OK.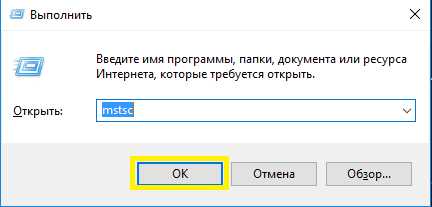
2. В появившемся окне нажмите кнопку Показать параметры.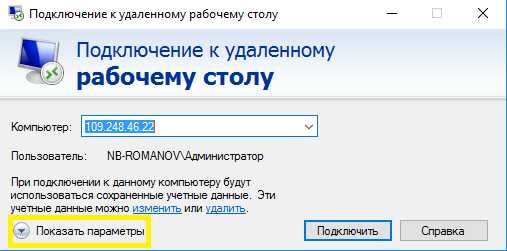
3. Перейдите на вкладку Локальные ресурсы, установите галочку Буфер обмена и затем нажмите кнопку Подробнее.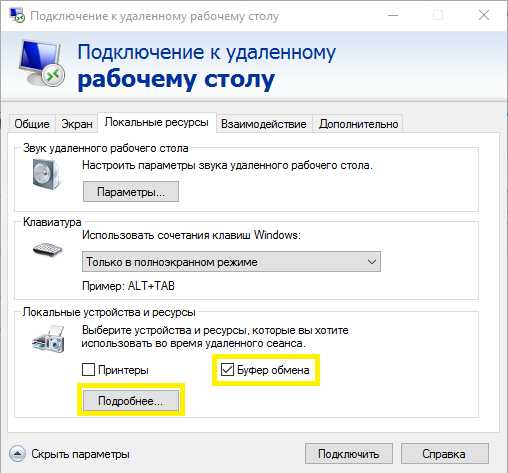
4. Разверните список Диски и поставьте галочки напротив всех дисков, к которым нужен доступ (для выбора USB-накопителя нужно предварительно подключить его), затем нажмите кнопку ОК.
5. Нажмите кнопку Подключить для подключения к удаленному серверу.
Буфер обмена используется для передачи файлов между клиентским компьютером и удаленным сервером. Для передачи необходимо скопировать нужный файл в буфер и вставить в нужное место на удаленном сервере или клиентской машине. Подключенные ранее локальные диски и USB-накопители будут доступны в "Моем компьютере" на удаленном сервере.
Если пропала возможность копировать через удаленный доступ
В используемом по умолчанию в операционных системах семейства Windows протоколе RDP (англ. Remote Desktop Protocol) реализована удобная функция копирования с удаленной машины и на удаленную машину как текста, так и другой информации. Изредка функция может давать сбой. К счастью, восстановить её работоспособность довольно просто.На самом деле, буфер обмена между удаленными машинами в протоколе RDP поддерживает далеко не только лишь передачу текста. Хотя, конечно, в первую очередь он используется для передачи текстовой информации. Первым делом нужно проверить, что буфер обмена включен.
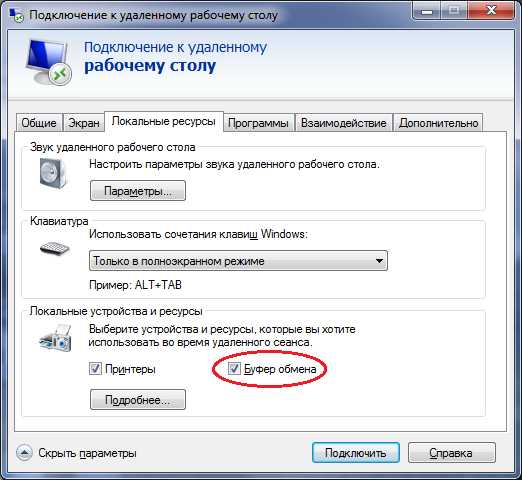 Включение буфера обмена в подключении к удаленному рабочему столу.
Включение буфера обмена в подключении к удаленному рабочему столу.В свойствах подключения к удаленному рабочему столу на вкладке Локальные ресурсы раскройте параметры полностью и убедитесь, что напротив пункта Буфер обмена стоит галочка.
Если буфер обмена включен, но всё же не работает, тогда нужно зайти на удаленный компьютер под учетной записью того пользователя, у которого он не работает, и открыть Диспетчер задач. За буфер обмена в RDP отвечает процесс rdpclip.exe.
Для каждого пользователя этот процесс создаётся отдельно. Нам нужно найти процесс, запущенный от имени пользователя, у которого возникла проблема, выделить его мышкой и завершить.
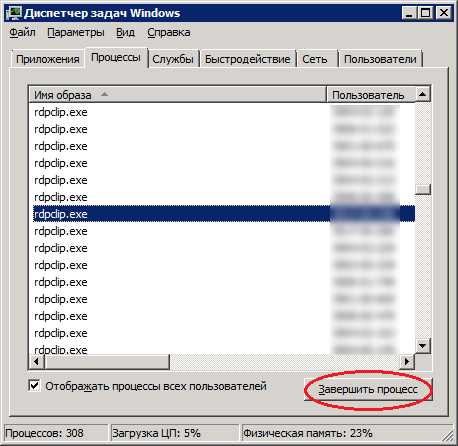
После этого нужно снова запустить rdpclip.exe. Для этого достаточно вбить имя процесса в Пуск → Выполнить.

Если же перезапуск rdpclip.exe не помог, то рекомендуется завершить сеанс пользователя на удаленной машине и зайти на неё снова. Также зачастую помогает перезагрузка компьютера данного пользователя и удаленной машины.
Передаем по RDP - пошаговое описание процесса
Заметка о том как предавать файлы на удаленный сервер по RDP протоколу.
Шаг 1. Создание виртуального диска
Создадим на диске C папку primer.
Создадим виртуальный диск W, для этого запустим командную строку:
- Сочетанием клавиш Win+R;
- Командой Пуск – Выполнить.
Вводим команду cmd и нажимаем клавишу Enter, открывается командная строка.
Вводим команду:subst W: C:\primer
Жмем Enter, после чего видим созданный виртуальный диск W.
Проблема. Виртуальный диск проживет до ближайшей перезагрузки.
Решение. Создать bat файл с содержимым:
@subst W: C:\primer
Назовем его start-disc-W и поместим в папку автозагрузки Win7 C:\Users\USER\AppData\Roaming\Microsoft\Windows\Start Menu\Programs\Startup
Шаг 2. Подключение к виртуальной машине по RDP

Пуск – Все программы – Стандартные – Подключение к удаленному рабочему столу.
Вы должны знать имя компьютера, к которому подключаетесь (либо ip адрес), а так же логин и пароль.
После запуска подключения к удаленному рабочему (не подключения как такового, а в момент появления окна подключения) столу нажимаем Параметры – Локальные ресурсы – Подробнее.
Выбираем Локальный диск W, подключаемся.
На виртуальной машине создан диск W можно передавать данные.
Копирование файлов через удаленный рабочий стол
Вот полезный совет, который я недавно узнал от нового стажера на нашем team (см. , можно чему-то научиться у кого угодно в любой день ). Я давно известно, что вы можете получить доступ к своим локальным дискам с удаленной машины.
Например, запустить диалоговое окно удаленного рабочего стола.
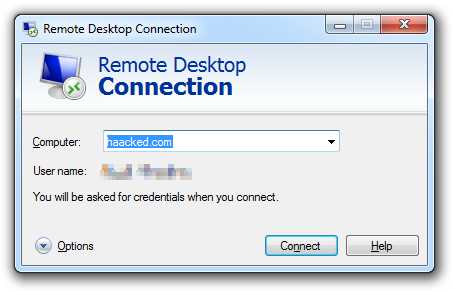
Затем разверните диалоговое окно, щелкнув Параметры , затем проверьте Локальные ** Ресурсы таб.
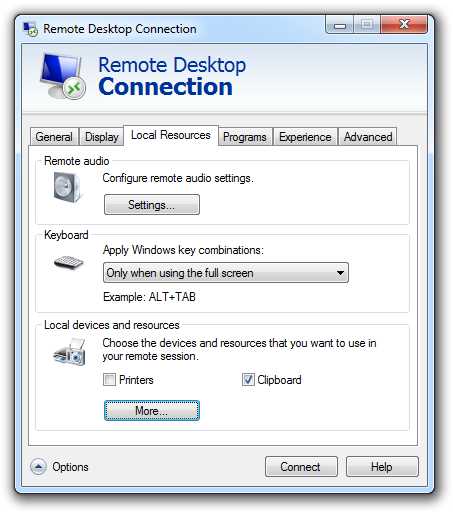
Убедитесь, что установлен флажок Буфер обмена , а затем нажмите кнопку More… .
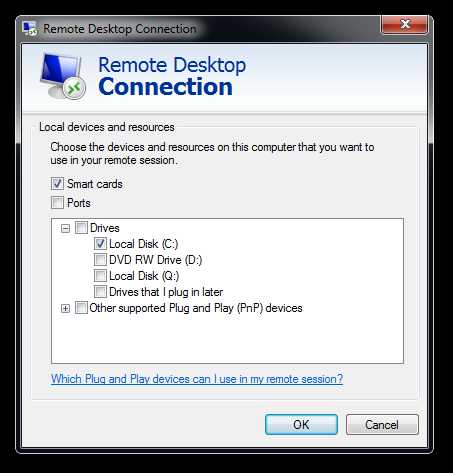
Теперь вы можете выбрать локальный диск для совместного использования с удаленной машиной. Например, в этом случае я выбрал свой диск C: .
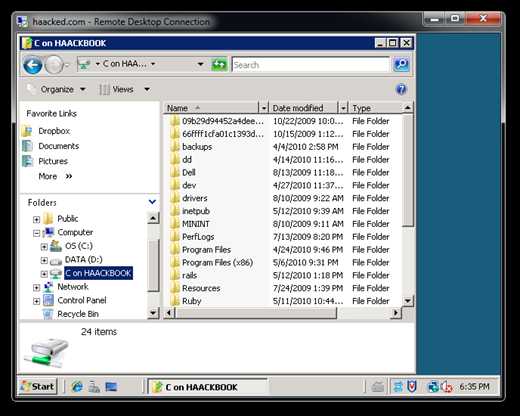 Как вы можете видеть на скриншоте, в проводнике есть другой диск с именем « C на HAACKBOOK », который можно использовать для копирования файлов туда и обратно из с моей локальной машины на удаленную.
Как вы можете видеть на скриншоте, в проводнике есть другой диск с именем « C на HAACKBOOK », который можно использовать для копирования файлов туда и обратно из с моей локальной машины на удаленную.
Но вот часть, которую я не знал. Давайте посмотрим на рабочий стол моя удаленная машина, на которой есть текстовый файл с именем info.txt .
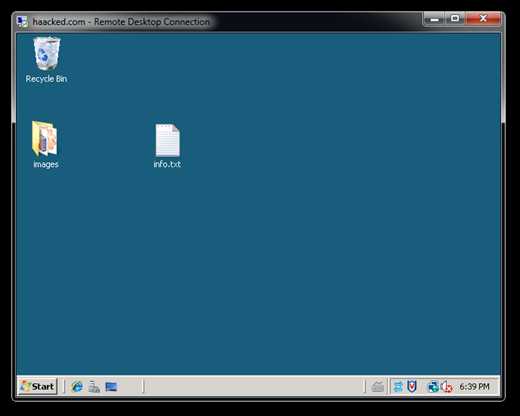
Один из способов получить этот файл на моем локальном компьютере - скопировать его на подключенный привод мы видели на предыдущем скриншоте.
Или Я могу просто перетащить info.txt со своего удаленного рабочего стола машину в папку на моем локальном компьютере.
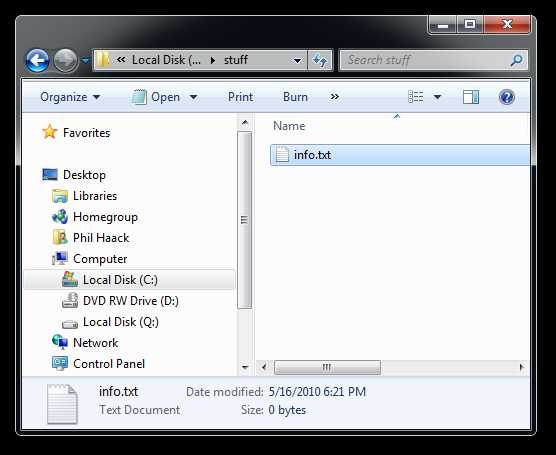
Итак, все это время я понятия не имел об операциях вырезания и вставки файлов. через удаленный рабочий стол. Это может быть очевидно для многих из вас, но это не было для меня. :)
.Копирование файлов с помощью удаленного рабочего стола
Вы можете использовать команду «Копировать элементы» для восстановления несистемных файлов на клиентских компьютерах с помощью главной копии. Это помогает убедиться, что на каждом клиентском компьютере есть одни и те же файлы.
Команда «Копировать элементы» не копирует системное программное обеспечение, которое скрыто (не отображается в Finder). Вы не можете использовать команду «Копировать элементы» для копирования системного программного обеспечения macOS на клиентские компьютеры.
Вы можете начать с создания образа диска, который содержит папки и файлы macOS, которые вы хотите скопировать.Кроме того, вы можете копировать файлы с любого локального тома или съемного запоминающего устройства. Вы также можете автоматизировать процесс восстановления, как описано в разделе «Планирование задач».
-
Сделайте главную копию тома, на котором находятся файлы для восстановления.
-
Смонтируйте том главной копии на компьютере администратора.
Тома главной копии должны быть локальными томами, а не подключаться по сети.
-
В удаленном рабочем столе выберите список компьютеров на боковой панели главного окна, выберите один или несколько компьютеров, затем выберите «Управление»> «Копировать элементы».
-
Добавьте основной том копии в список «Элементы копирования», затем выберите параметры копирования.
-
Если вы хотите запланировать это событие на другое время или настроить его на повторение, нажмите кнопку «Расписание».
Для получения информации см. Планирование задач.
-
Щелкните Копировать.
windows - копирование файлов с удаленного RDP на локальный компьютер
Переполнение стека- Около
- Продукты
- Для команд
- Переполнение стека Общественные вопросы и ответы
- Переполнение стека для команд Где разработчики и технологи делятся частными знаниями с коллегами
Копирование файлов с помощью удаленного рабочего стола
Вы можете использовать команду «Копировать элементы» для восстановления несистемных файлов на клиентских компьютерах с помощью главной копии. Это помогает убедиться, что на каждом клиентском компьютере есть одни и те же файлы.
Команда «Копировать элементы» не копирует системное программное обеспечение, которое скрыто (не отображается в Finder). Вы не можете использовать команду «Копировать элементы» для копирования системного программного обеспечения macOS на клиентские компьютеры.
Вы можете начать с создания образа диска, который содержит папки и файлы macOS, которые вы хотите скопировать.Кроме того, вы можете копировать файлы с любого локального тома или съемного запоминающего устройства. Вы также можете автоматизировать процесс восстановления, как описано в разделе «Планирование задач».
-
Сделайте главную копию тома, на котором находятся файлы для восстановления.
-
Смонтируйте том главной копии на компьютере администратора.
Тома главной копии должны быть локальными томами, а не подключаться по сети.
-
В удаленном рабочем столе выберите список компьютеров на боковой панели главного окна, выберите один или несколько компьютеров, затем выберите «Управление»> «Копировать элементы».
-
Добавьте основной том копии в список «Элементы копирования», затем выберите параметры копирования.
-
Если вы хотите запланировать это событие на другое время или настроить его на повторение, нажмите кнопку «Расписание».
Для получения информации см. Планирование задач.
-
Щелкните Копировать.
Мощная передача файлов с удаленного рабочего стола с AnyDesk
Комплексное удаленное управление файлами - Файловый менеджер AnyDesk для Windows и OSX
Для пользователей Windows и OSX, которым требуются более продвинутые функции обмена файлами, удаленный файловый менеджер AnyDesk предоставляет всесторонние возможности администрирования и управления. Благодаря кнопкам загрузки и загрузки, а также опциям управления текущим устройством и удаленными устройствами удаленный обмен файлами и управление ими просты и интуитивно понятны.Однако для усиления контроля над файлами и папками мощные функции управления каталогами позволяют ИТ-специалистам организовывать и поддерживать все типы данных на компьютерах и серверах в любом месте.
Удаленный файловый менеджер запускается отдельно на отдельной вкладке, обеспечивая удобное управление файлами и папками без необходимости запуска сеанса AnyDesk. Кроме того, диспетчер файлов можно запускать либо по запросу сеанса, либо в любой момент во время сеанса, что обеспечивает гибкость для ИТ-специалистов, которым требуется универсальность и оперативное управление удаленными файлами.
Чтобы обеспечить дополнительный контроль для администраторов и ИТ-специалистов, общий доступ к файлам можно отключить в настройках безопасности приложения AnyDesk. Для входящих сеансов удаленную передачу файлов можно временно отключить для каждого запроса сеанса, настроив разрешения в окне принятия сеанса, обеспечивая полный контроль для ИТ-администраторов. Для исходящих сеансов главное меню AnyDesk позволяет вам устанавливать постоянные разрешения для отдельных компьютеров и серверов, предоставляя элементы управления, специфичные для любой машины в любом месте.
.