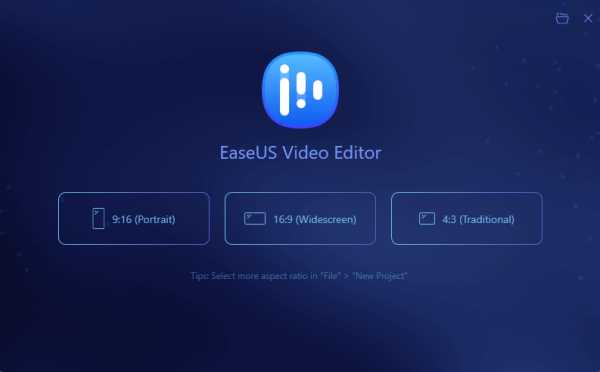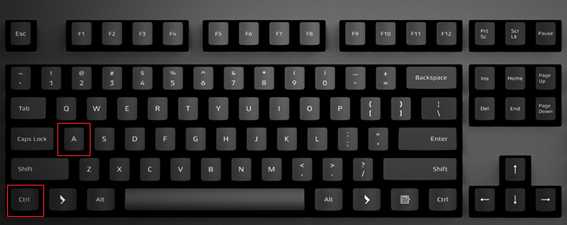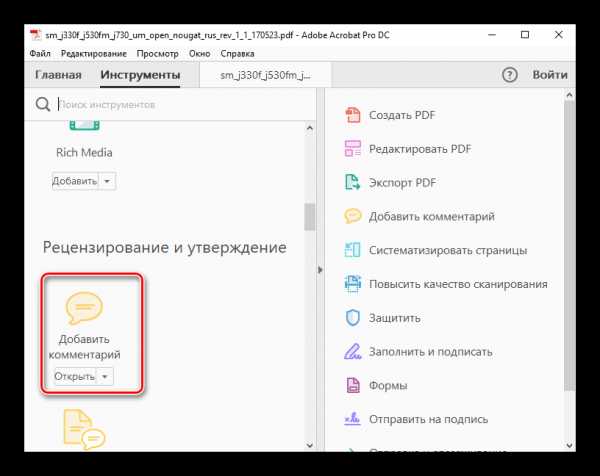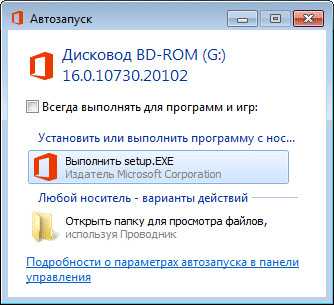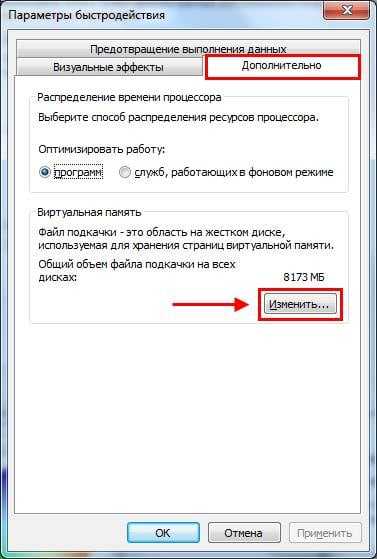Как передать файлы на iphone с android
Перенос содержимого с устройства Android на устройство iPhone, iPad или iPod touch
Готовы к переходу на ОС iOS? Загрузите приложение «Перенос на iOS», которое поможет перейти от использования устройства под управлением ОС Android к работе с новым iPhone, iPad или iPod touch.
Подготовка
- Убедитесь, что функция Wi-Fi на устройстве Android включена.
- Подключите новое устройство iOS и устройство Android к их источникам питания.
- Убедитесь, что содержимое, которое требуется переместить, включая содержимое на внешней карте памяти Micro SD, поместится на вашем новом устройстве iOS.
- Если требуется перенести закладки из браузера Chrome, обновите Chrome на устройстве Android до последней версии.
Команда «Перенести данные с Android»
Открытие приложения «Перенос на iOS»
Откройте приложение «Перенос на iOS» на устройстве Android и нажмите «Продолжить». Прочитайте отобразившиеся условия и положения. Для продолжения нажмите «Принимаю», а затем — «Далее» в правом верхнем углу экрана «Поиск кода».
Ожидание кода
На экране «Перенос с Android» устройства iOS нажмите «Продолжить». Подождите, пока не появится 10- или 6-значный код. Если на устройстве Android отображается сообщение о плохом качестве подключения к Интернету, игнорируйте его.
Использование кода
Введите полученный код на устройстве с Android. Подождите, пока не появится экран «Перенос данных».
Выбор содержимого и ожидание
На устройстве Android выберите содержимое, которое нужно перенести, и нажмите «Далее». Обратите внимание, даже если на устройстве Android появится уведомление о завершении процесса, ничего не предпринимайте, пока индикатор загрузки на устройстве iOS полностью не заполнится. Процесс переноса может занять некоторое время в зависимости от объема переносимого содержимого.
Будут перенесены следующие данные: контакты, история сообщений, фотографии и видеозаписи с камеры, закладки из Интернета, учетные записи почты и календари. Кроме того, будут перенесены некоторые из бесплатных приложений, если они доступны и в Google Play, и в App Store. После завершения переноса можно будет загрузить любые бесплатные приложения, для которых была найдена соответствующая версия в App Store.
Настройка устройства iOS
Когда индикатор загрузки на устройстве iOS дойдет до конца, нажмите «Готово» на устройстве Android. Затем нажмите «Продолжить» на устройстве iOS и завершите его настройку, следуя инструкциям на экране.
Завершение
Убедитесь, что все содержимое перенесено. Музыку, книги и документы PDF необходимо переносить вручную.
Чтобы загрузить приложения, которые были установлены на устройстве Android, перейдите в App Store на устройстве iOS и загрузите их.
Помощь при переносе данных
При возникновении проблем с переносом содержимого можно попробовать сделать следующее.
- До завершения переноса не следует выполнять на устройствах никаких действий. Например, на устройстве Android приложение «Перенос на iOS» должна все время оставаться открытой на экране. Если вы использовали другое приложение или принимали телефонные вызовы на устройстве Android во время переноса данных, содержимое не будет перенесено.
- На устройстве Android необходимо отключить все приложения и настройки, которые могут повлиять на стабильность подключения к сети Wi-Fi, например Sprint Connections Optimizer или «Интеллектуальное переключение сетей». После этого найдите пункт Wi-Fi в меню настроек и удалите все известные сети, удерживая их названия и выбирая соответствующий вариант. Затем повторите попытку переноса.
- Перезапустите оба устройства и повторите попытку.
- На устройстве Android отключите соединение с сотовой сетью передачи данных. Затем повторите попытку переноса.
Помощь после переноса данных
Информация о продуктах, произведенных не компанией Apple, или о независимых веб-сайтах, неподконтрольных и не тестируемых компанией Apple, не носит рекомендательного или одобрительного характера. Компания Apple не несет никакой ответственности за выбор, функциональность и использование веб-сайтов или продукции сторонних производителей. Компания Apple также не несет ответственности за точность или достоверность данных, размещенных на веб-сайтах сторонних производителей. Обратитесь к поставщику за дополнительной информацией.
Дата публикации:
Перенос содержимого с устройства Android на iPhone, iPad или iPod touch вручную
Если ваши документы хранятся в облаке или другой службе, например Dropbox, «Google Диск» или Microsoft OneDrive, загрузите нужную программу из App Store, а затем войдите в свою учетную запись. Кроме того, можно собрать все свои файлы вместе с помощью программы «Файлы».
Где бы вы ни хранили файлы — на iPhone, iPad, iPod touch, в iCloud Drive или в другой службе (например, Dropbox или Box), — теперь у вас есть возможность просматривать, искать и упорядочивать их в едином пространстве.
Программы Pages, Numbers и Keynote поддерживают несколько типов файлов, в том числе документы Microsoft Office. Если для переноса документов не используется облако, загрузите нужные программы, выполнив следующие действия.
- Перейдите в магазин App Store на iPhone, iPad или iPod touch и установите программы Pages, Numbers и Keynote.
- Подключите устройство Android к компьютеру и найдите свои документы. На большинстве устройств эти файлы находятся в папке «Документы». Если используется компьютер Mac, установите программу Android File Transfer, откройте ее и перейдите в меню Documents (Документы).
- Выберите документы, которые необходимо перенести, и перетяните их в папку на компьютере.
- На Mac с macOS Catalina откройте Finder. На Mac с macOS Mojave 10.14 или более ранней версии либо на компьютере с Windows откройте программу iTunes и синхронизируйте документы с iPhone, iPad или iPod touch.
Если вам нужна помощь с переносом документов, обратитесь в службу поддержки Apple.
Вернуться в начало>
3 Способы передачи файлов с Android на iPhone с компьютера
«Я только что получил свой новый iPhone X, и его производительность выше, чем у моего старого телефона Android; однако я не знаю, как передавать файлы с Android на iPhone, пожалуйста, помогите».
Раньше было очень трудно переключаться с Android на iPhone, потому что iPhone использует закрытую систему и отклоняет данные с телефона Android.
Тем не менее, есть желание, есть хорошо.
Для плавного перемещения данных с Android на iPhone достаточно сторонних приложений, совместимых как с Android, так и с iPhone.
На этой странице собраны лучшие способы 3, чтобы помочь вам передавать файлы с Android на iPhoneс SHAREit, облачным сервисом и переводом по телефону. Поддерживаются такие данные, как текстовые сообщения, контакты, фотографии, музыка и другие файлы.
Часть 1: Как перенести файлы с Android на iPhone через WiFi с помощью SHAREit (без проводов)
SHAREit - это бесплатное приложение, которое позволяет вам обмениваться файлами и папками между смартфонами, планшетами и персональными компьютерами.
Он совместим с iOS, Android, Windows и Mac.
Для его использования вам просто нужно запустить это приложение на обоих устройствах и подключить один и тот же локальный Wi-Fi на обоих устройствах.
Теперь давайте проверим, как у вас работает передача данных с Android на iPhone.
Данные поддерживаются:Любые документы, фотографии, музыка, видео и приложения.
Шаг 1. Скачать SHAREit на iPhone и Android
Перейдите в App Store и Google Play, чтобы загрузить это приложение на обоих устройствах по отдельности. Или просто зайдите на его официальную страницу https://www.ushareit.com/, чтобы загрузить это приложение, установить и запустить его немедленно.
Шаг 2. Отправить данные с Android
Включите одно и то же соединение Wi-Fi на обоих устройствах. На телефоне Android нажмите «Отправить», чтобы выбрать типы файлов, которые вы хотите передать, и «Далее», чтобы увидеть экран, похожий на радар, и найти имя вашего iPhone.
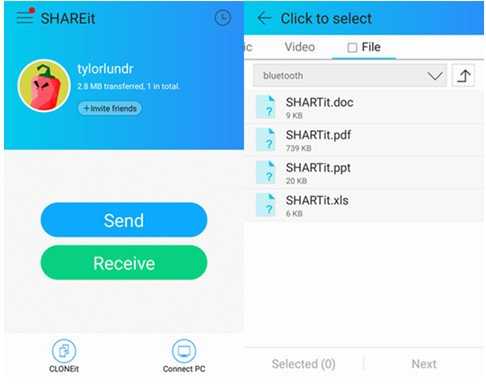
Шаг 3. Получать данные на iPhone
На вашем iPhone нажмите «Получить» на экране iPhone, чтобы сохранить данные на iPhone.
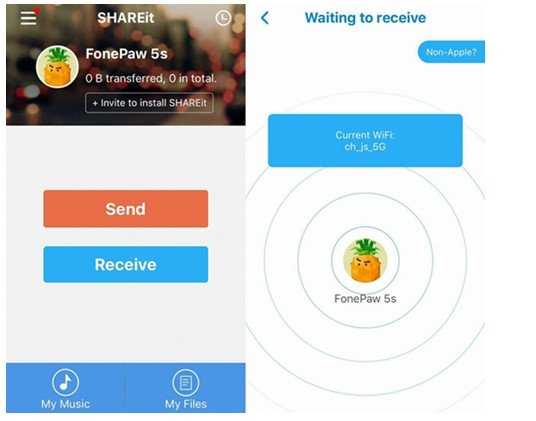
Получить подробности отправлять фотографии Android на iPhone.
Затем вы найдете хранилище полученных файлов в папке «Мои файлы» на главном экране этого приложения. Они расположены в разных папках в зависимости от типа файла.
Примечание:
1. Вам необходимо заново подключить интернет для нового перевода.
2. Скорость передачи зависит от среды Wi-Fi, расстояния между двумя телефонами, скорости чтения карты памяти или рабочего состояния телефона.
Часть 2: Как отправлять файлы с Android на iPhone через облачный сервис (без компьютера)
Еще один вариант перемещения файлов с Android на iPhone - облачный сервис. Вам необходимо выполнить резервное копирование данных с телефона Android на облачные сервисы и синхронизировать резервное копирование Google с iPhone.
Среди них Google Drive - самый мощный.
Он поддерживает Android 4.1 или более поздней версии и iOS 8 или более поздней версии и сохраняет ту же учетную запись Google на вашем телефоне Android и iPhone для переноса файлов.
Данные поддерживаются:Фотографии, аудио, видео и документы.
Шаг 1. Загрузите приложение Google Диск из Google Play и установите его на свой старый телефон Android. Войдите в свою учетную запись Google, нажмите кнопку «Меню» с трехточечным значком в верхне
Как перенести данные с Android на iPhone? Пошаговая инструкция
Иногда даже самые ярые противники бренда Apple переходят на яблочную сторону. Максимально быстро и безболезненно перенести данные с Android на iPhone можно буквально за считанные минуты. Следуйте нашей инструкции.
1. Подготовка
- Чтобы перенести данные с Android на iPhone, загрузите программу Move to iOS на ваше старое устройство.
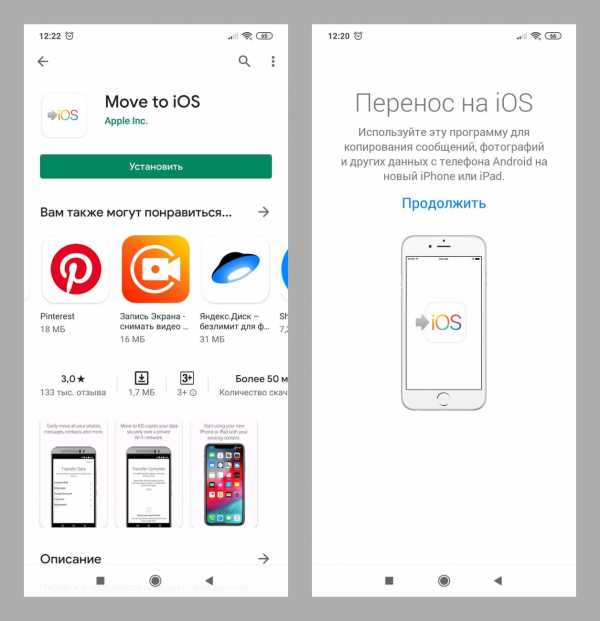
- Поставьте на зарядку оба устройства.
- Подключите телефоны к Wi-Fi.
- Проверьте, хватит ли памяти в iPhone, чтобы переместить туда все данные со старого телефона, в том числе с Micro SD.
2. Синхронизация устройств
- Если у вас новый iPhone, во время первого запуска откройте экран «Программы и данные».
- Выберете раздел «Перенести данные с Android».
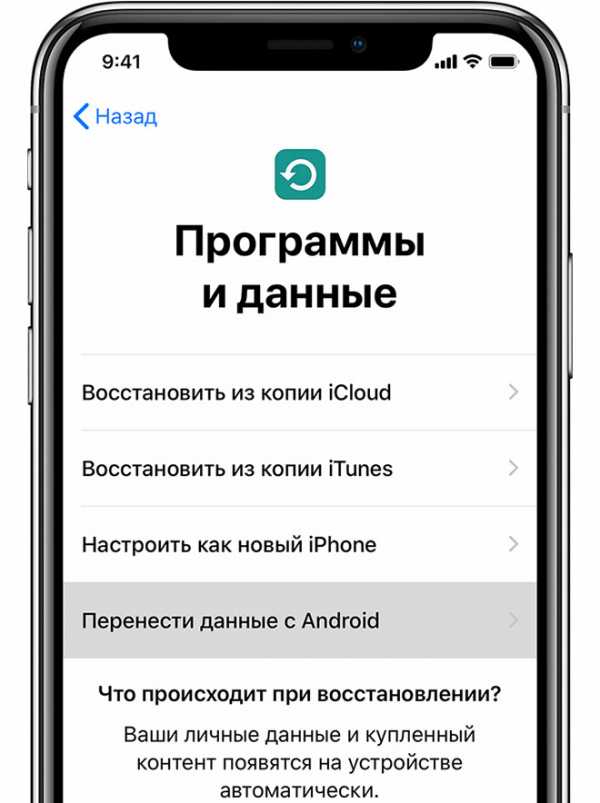
Если это не первое включение iPhone и вы уже настраивали его ранее, для автоматического переноса данных нужно будет сбросить настройки и очистить все данные. «Настройки» → «Основные» → «Сброс» → «Стереть контент и настройки». Если вы не хотите этого делать, скопировать данные придется вручную.
- Запустите «Move to iOS» на устройстве Android, нажмите «Продолжить» и примите условия программы.
- В появившемся окне «Поиск кода» нажмите «Далее».
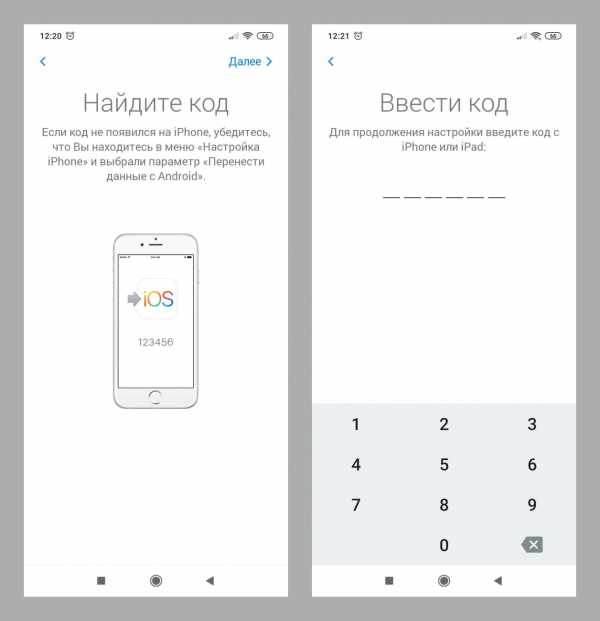
- На iPhone на этапе «Перенос с Android» нажмите «Продолжить».
- На экране должен появиться 10- или 6-значный код.
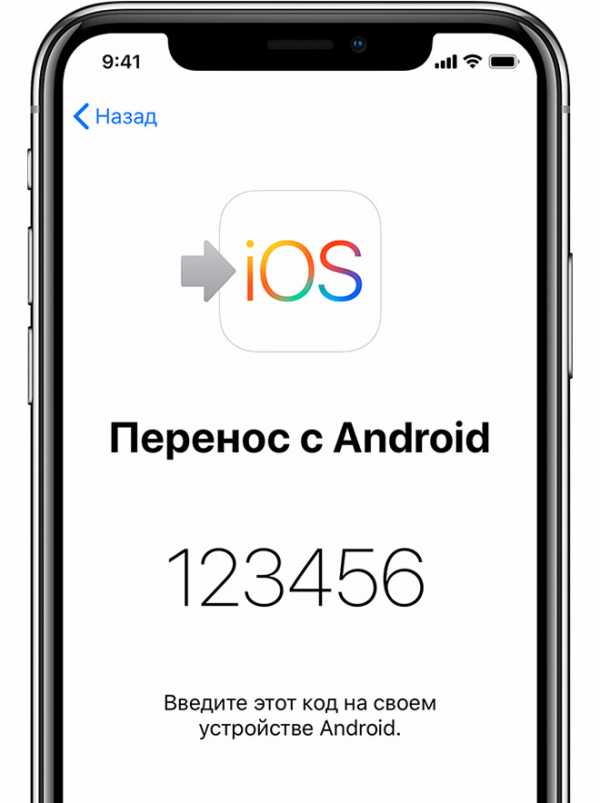
- Введите код на смартфоне Android.
- Откройте появившееся меню «Перенос данных».
3. Автоматический перенос данных с Андроид на Айфон
- Выберете файлы и данные в вашем телефоне Android, которые планируете перенести в iPhone.
- Нажмите «Далее».
- Игнорируйте сообщение о завершении процесса и ничего не нажимайте, пока идет загрузка данных на iPhone.
- Подождите, пока индикатор загрузки на iOS-устройстве не сигнализирует об окончании процесса.
С помощью программы «Move to iOS» в iPhone можно перенести контакты, сообщения, фото и видеозаписи, учетные записи почты и календари. Если на старом телефоне есть бесплатные программы, доступные и в Google Play, и в App Store, их также можно перенести на новое устройство.
Если вы хотите перенести закладки из Chrome, обновите браузер на устройстве Android до последней версии!
4. Завершающая настройка
- Как только на iPhone завершится процесс загрузки, можно нажать «Готово» на телефоне Android.
- Нажмите «Продолжить» на устройстве iOS и следуйте инструкциям на экране до окончания настройки.
- Проверьте, все ли данные перенесены на новый телефон.
Внимание! Не переносятся автоматически документы PDF, электронные книги и музыка. Эти файлы необходимо скопировать вручную.

5. Чтобы все прошло гладко
✓ Пока копируются данные, не принимайте вызовы на телефонах (можно отключить мобильную связь).
✓ Не закрывайте программу «Move to iOS» на устройстве Android.
✓ На подключение к Wi-Fi могут повлиять такие программы, как Sprint Connections Optimizer или «Интеллектуальное переключение сетей». Отключите их, если не удается перенести данные.
✓ Если некоторые программы не отображаются в вашем новом iPhone, откройте App Store и загрузите их вручную.
✓ Если во время загрузки в iPhone закончится память, процесс придется начать сначала. Для этого нужно будет удалить все на устройстве iOS. А на Android выбрать данные, объем которых не превышает объем свободного пространства на новом телефоне.
6. Как перенести данные с Андроид на Айфон вручную?
Если по каким-либо причинам вы не можете воспользоваться программой «Move to iOS», например, не хотите откатывать до заводских настроек iPhone, перенести данные можно вручную.
Чтобы перенести ваши почтовые ящики, контакты и календари, добавьте учетные записи электронной почты:
- «Настройки» → «Пароли и учетные записи».
- Нажмите «Добавить учетную запись» и выберите ваш почтовый сервис.
- Введите адрес электронной почты и пароль.
- Нажмите «Далее» и добавьте необходимые данные из своей учетки, например, контакты или календари.
- Нажмите «Сохранить».
- Если в списке учетных записей нет вашего почтового сервиса, нажмите «Другое» → «Новая учетная запись».
- Напишите имя, адрес электронной почты, пароль и описание учетной записи.
- Нажмите «Далее» → затем «Готово» после того, как все настроится.
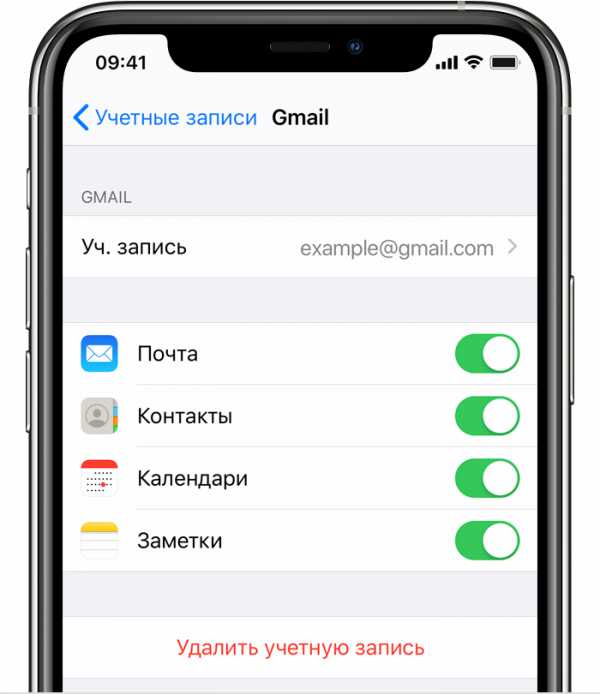
Для того, чтобы вручную перенести на iPhone фото и видео нужно:
- Подключить устройство Android к компьютеру и скопировать на него все нужные вам файлы.
Полезно! На компьютер Mac установите программу Android File Transfer, откройте ее и перейдите в папку DCIM → Camera (Камера).
- Перенесите фото и видео с компьютера на iPhone с помощью программы iTunes (для Windows) или Finder (для macOS Catalina).
- После синхронизации все изображения будут в разделе «Фото» → «Альбомы».
Аналогично через компьютер можно также перенести на iPhone музыку, книги, файлы PDF и другие документы.
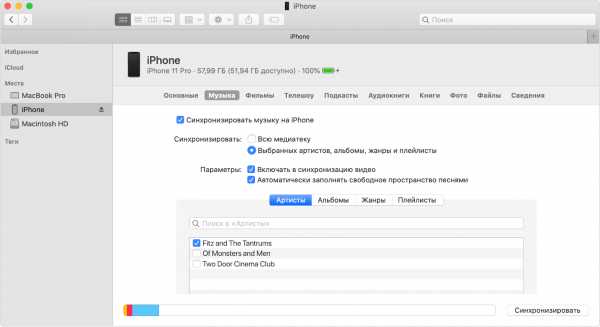
Если ваши документы хранятся в таких сервисах, как Dropbox, Google Диск или Microsoft OneDrive, просто скачайте нужную программу из App Store и войдите в свою учетную запись.
Полезно! Все ваши файлы и архивы ZIP, которые хранятся в телефоне, в том числе и в облачных службах, отображаются в программе «Файлы». Чтобы пользоваться файлами на любом устройстве, используйте сервис iCloud Drive. С его помощью можно создавать папки, вносить изменения, добавлять новые файлы. Правки синхронизируются на всех устройствах, где используется iCloud Drive.
Итак, если вы воспользовались этой инструкцией, значит, вас можно поздравить с новым iPhone! Вам не придется долго привыкать к iOS, ведь система продумана до мелочей, эргономична, интуитивно проста и удобна. Уже скоро вы в этом убедитесь, а несколько несложных манипуляций по переносу данных упростят процесс перехода на новый смартфон.
5 приложений для прямой отправки файлов с iOS на Android
Благодаря развитию мессенджеров и социальных сетей, мы запросто можем обмениваться сообщениями, фото и видео с пользователями независимо от ОС, которую они используют. Однако при плохом интернете или его полном отсутствии передача файлов, в особенности больших, станет реальной проблемой. И все же решение есть — это приложения, которые передают файлы с устройства на устройство напрямую, то есть без интернета.
Instashare
Это приложение — одно из самых популярных. Работает оно по принципу drag’n’drop и поддерживает любые типы файлов. Вам нужно всего лишь включить поиск и перетащить нужный файл на иконку найденного устройства. Для работы приложение должно быть установлено на обоих девайсах, но, поскольку Instashare доступен для всех популярных платформ, это не проблема. Отличный вариант для старых устройств без поддержки AirDrop и Bluetooth LE.
Цена: Бесплатно
Цена: Бесплатно
Fast File Transfer
Это приложение устанавливается на Android-устройство и позволяет создать Wi-Fi сеть, к которой подключится уже iOS-устройство. В пределах этой сети, на небольшом расстоянии, можно обмениваться файлами. Обмен осуществляется с помощью QR-кодов, поэтому на iOS-устройстве должен быть какой-нибудь QR-ридер (подойдет любой). Ссылка на скачивание содержится в коде, после считывания которого начинается передача файлов.
Цена: Бесплатно
Feem
Feem работает так же, как и Instashare, отправляя файлы по локальной сети. При этом, конечно, приложение должно быть установлено на iOS- и Android-устройствах. Каждое из них получает свой логин, узнав который, на девайс можно отправлять файлы.
Цена: Бесплатно
Приложение не найдено
Sharable
Это приложение тоже имеет сходство с Instashare, но, в отличие от него, полностью бесплатно, не содержит рекламы и не имеет каких-либо ограничений на размер передаваемых файлов. Устройства подключаются друг к другу напрямую по беспроводной локальной сети. Встроенный браузер файлов позволяет легко просматривать ваши фото и видео, а при необходимости — сохранять в «Фотопленку».
Цена: Бесплатно
SHAREit
И еще одно приложение из этой категории. SHAREit также связывает устройства напрямую, а, значит, не расходует ваш интернет-трафик. Все устройства с установленным SHAREit могут находить друг друга автоматически, если находятся в зоне видимости. Кроме того, приложение позволяет одновременно не только передавать, но и принимать файлы, так что обмен будет происходить быстрее.
Цена: Бесплатно
Цена: Бесплатно
В заключение хочется сказать, что ввиду ограничений iOS разработчикам приходится идти на различные ухищрения, чтобы реализовать прямую передачу файлов с устройства на устройство (а тем более на другие платформы) теми скудными возможностями, которые есть в их распоряжении. Большинство приложений работают по одному принципу, требуют наличия установленного ПО на обоих устройствах и отличаются лишь визуально. Так что выбирайте, основываясь на своем вкусе.
5 способов переноса данных с андроида на айфон.
Последнее обновление: 20/10/2020
Собрались мигрировать с Android на iPhone, но не знаете, как перенести данные? Не стоит волноваться, в статье мы собрали наиболее простые способы быстрого переноса важно информации.
Способ 1: Через мобильную программу Move to iOS (Перейти к iOS)
Данный метод позволяет перенести: телефонные записи, сообщения, фото и видео, закладки из интернет-браузера, аккаунты и данные календаря. Так же некоторые бесплатные приложения при наличии программ в App Store.
- Скачайте бесплатно программу Move to iOS (Перейти к iOS) на Android устройство.
- Запустите приложение, следуйте указаниям программы. Нажмите на кнопку «Далее», а после выберите «Поиск кода» в верхнем углу справа. В это время на новом iPhone, необходимо выполнить первоначальную активацию. Если активация выполнена ранее, придется выполнить сброс данных или переносить данные другим способом.
- Подключите iPhone к сети Wi-Fi.
- На экране активации дойдите до раздела «Программы и данные», где выберите пункт «Перенести данные с Android».
- В новом окне нажмите продолжить, пока не появится цифровой код.
- Введите код на телефоне, откуда будут переноситься данные. Ожидайте до появления уведомления «Перенос данных».
- Отметьте на Android устройстве данные, что требуется перенести.
- После появления информации о переносе данных, следует отложить устройство в сторону. На длительность передачи данных влияет объем передаваемой информации. При необходимости подключите устройство к сетевому зарядному устройству.
- По окончанию, подтвердите перенос данных. Проверьте, все ли данные были перенесены на новое устройство.
Способ 2: Через настольную программу iTunes
Программа iTunes позволяет перенести фотографии, видеозаписи и музыку.
- Подключите Android устройство к ПК, найдите и скопируйте на компьютер необходимые данные: фотографии, видео, музыку.
- Отключите Android устройство и подключите iPhone.
- Откройте программу iTunes, щелкните на значок телефона.
- В боковой панели выберите категорию данных, что требуется синхронизировать.
- Отметьте флажок напротив пункта «Синхронизировать». Далее выберите папку, где хранятся необходимые данные, параметры синхронизации, а затем применить.
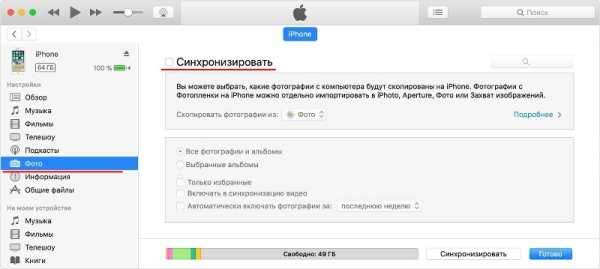
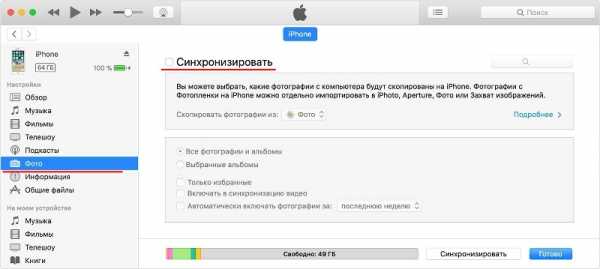
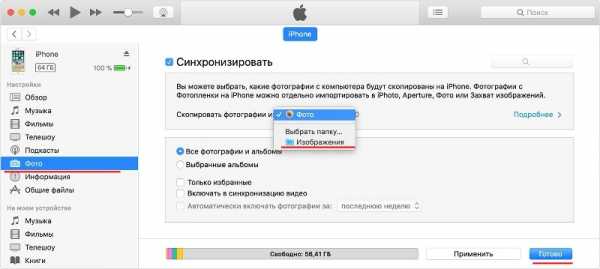
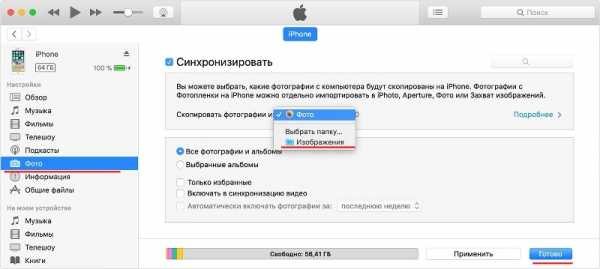
Способ 3: Через облачное хранилище — Dropbox, Google Диск, Яндекс Диск и т.д.
Позволяет переносить файлы из выше перечисленных способов, а так же документы, включая PDF и архивы.
- На Android устройстве откройте клиент облачного хранилища, где добавьте файлы, что требуется синхронизировать. Для этого нажмите на кнопку «добавить».
- Укажите папку, где хранятся файлы. А после, дождитесь окончания синхронизации.
- Скачайте на iPhone клиент облачного хранения. Зайдите в приложение для получения доступа к файлам.
Способ 4: Через настольную программу восстановления
Для переноса данных так же подойдут программы для восстановления данных. Такой метод удобен на случай, если мобильное устройство повреждено или частично не функционирует.
Для извлечения информации с Android устройства подойдет Wondershare Dr.Fone или EASEUS Mobisaver. Подобные утилиты работают по схожему принципу. Необходимо подключить устройство к ПК через кабель синхронизации, дождаться определения телефона. Далее выбрать тип файлов, что необходимо извлечь. Дождаться окончания извлечения, а после сохранить информацию на ПК. Полученные файлы останется перенести на iPhone с помощью описанных выше методов – iTunes или облачное хранилище.
Способ 5: С использованием программы MobileTrans
Простой способ для передачи контактов, сообщений, календаря, истории звонков, фотографий. Ещё музыки, видео, приложений и данные программ между платформами. Для переноса данных выполните следующие действия:
- Установите и запустите программу MobileTrans.
- Подключите iPhone и Android к ПК.
- Выберите вариант «Передача с телефона на телефон».
- В следующем окне выберите устройство для передачи данных – iPhone, и устройство для получения — Android.
- Отметьте тип интересующих вас файлов, а затем нажмите на кнопку «Начать передачу».
- Ожидайте окончание передачи данных.
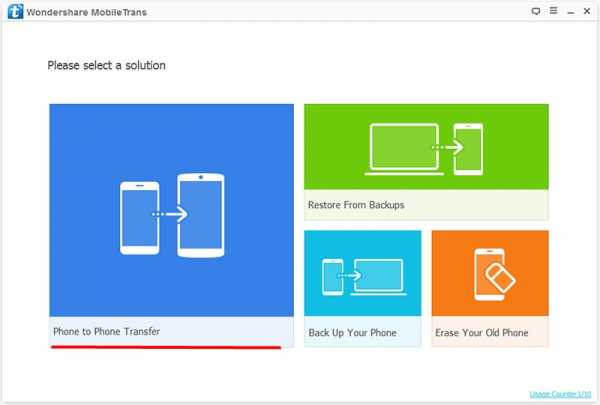
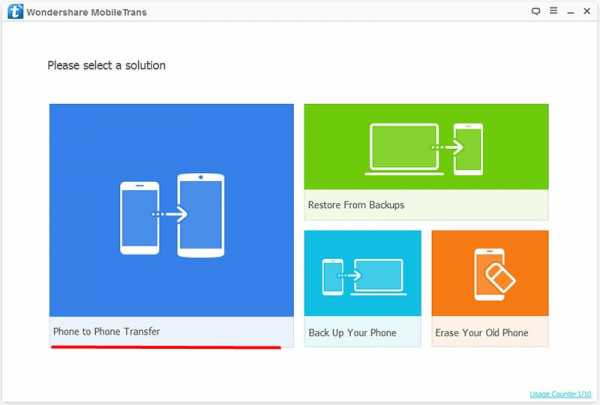

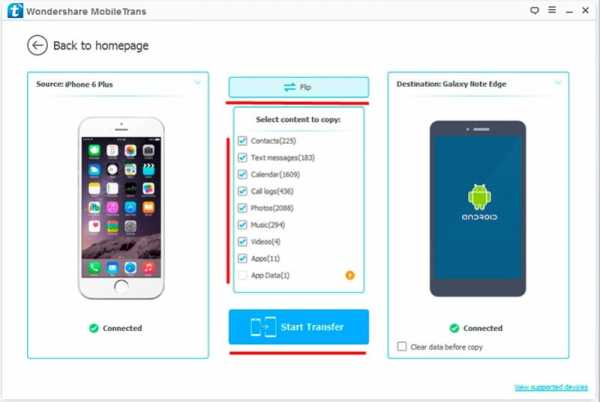
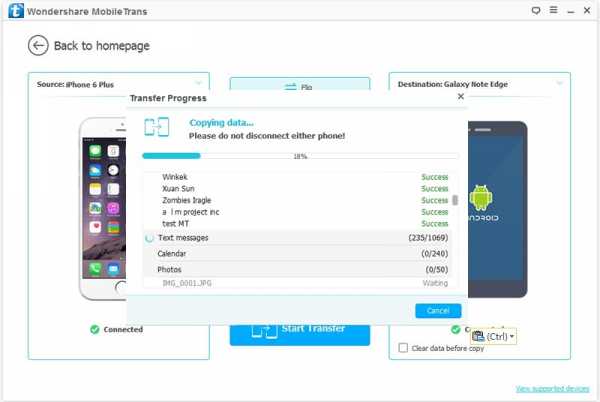
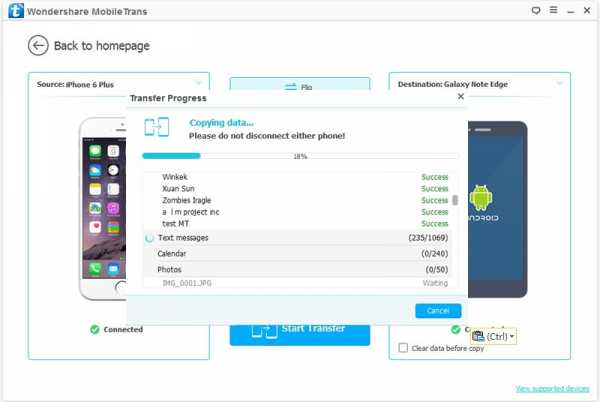
Способ 6: Через Андроид приложения для передачи данных
Передавать файлы так же умеют приложения SHAREit, Xender, Zapya, Send Anywhere и AirDroid. Главное условие – использование программы одного сервиса на передающем и принимающем устройстве.
Принцип работы:
Скачайте и установите на Android смартфон или планшет подходящую программу. Описание возможностей, а так же ссылку на скачивание смотрите в статье «Андроид приложения для передачи данных».
Установите программу на iPhone:
SHAREit в Apple Store.
Xender в Apple Store.
Zapya в Apple Store.
Send Anywhere в Apple Store.
AirDroid в Apple Store.
Запустите программу на Android-устройстве. Отметьте файлы, после чего нажмите на кнопку отправки.
Откройте приложение на iPhone и примите файлы.
Видео инструкция
Вывод
Вот такие существуют пять не сложных способа переноса данных с андроида на айфон. А какой способ предпочитаете использовать вы? Напишите об этом в комментариях ниже.
Александр Моисеенко
Автор статей, обзоров и видео на YouTube канале Androfon.ru.
Задать вопрос
Все вопросы по теме задавайте в комментариях, буду рад помочь )
Post Views: 7 331
Перемещайте содержимое вручную с устройства Android на iPhone, iPad или iPod touch
Вот несколько советов по переносу контактов, фотографий, музыки, документов и многого другого с устройства Android на новый iPhone, iPad или iPod touch.
Вы также можете использовать приложение «Переместить в iOS» для автоматической передачи содержимого Android на новый iPhone, iPad или iPod touch.Если вы не можете использовать приложение, вы можете переместить контент вручную.
Почта, контакты и календари
Программное обеспечение на вашем iPhone, iPad или iPod touch работает с поставщиками услуг электронной почты, такими как Google, Microsoft Exchange, Yahoo и другими, поэтому вы, вероятно, сможете сохранить электронную почту, контакты и календари, которые у вас есть сейчас.Для начала добавьте каждую из своих учетных записей электронной почты на свое устройство. Затем перейдите в Настройки> Пароли и учетные записи.
За помощью в перемещении электронной почты, контактов и календарей обратитесь в службу поддержки Apple.
К началу>
Фото и видео
Чтобы переместить фотографии и видео с устройства Android на iPhone, iPad или iPod touch, используйте компьютер:
- Подключите Android к компьютеру и найдите свои фото и видео.На большинстве устройств эти файлы можно найти в DCIM> Камера. На Mac установите Android File Transfer, откройте его и перейдите в DCIM> Камера.
- Выберите фото и видео, которые вы хотите переместить, и перетащите их в папку на вашем компьютере.
- Отключите Android и подключите iPhone, iPad или iPod touch к компьютеру.
- На Mac с macOS Catalina откройте Finder. На Mac с macOS Mojave или более ранней версией или на ПК откройте iTunes. На компьютере синхронизируйте фотографии с iPhone, iPad или iPod touch.Вы можете найти свои фото и видео на своем устройстве в Фото> Альбомы.
Вы также можете использовать iCloud Photos, чтобы хранить свои фото и видео в iCloud, так что вы можете получить доступ к своей библиотеке с любого устройства в любое время.
За помощью в перемещении фотографий и видео обратитесь в службу поддержки Apple.
К началу>
Музыка
Когда вы переключаетесь на iPhone, iPad или iPod touch, вы можете брать с собой музыку.Просто используйте компьютер для передачи музыки. Если вы используете приложение для потоковой передачи музыки, перейдите в App Store, скачайте приложение и войдите в систему, указав свое имя пользователя и пароль. Если вы используете Apple Music, просто войдите в систему на своем iPhone, iPad или iPod touch.
Чтобы переместить музыку с устройства Android на iPhone, iPad или iPod touch, используйте компьютер:
- Подключите Android-устройство к компьютеру и найдите свою музыку. На большинстве устройств вы можете найти эти файлы в разделе «Музыка». На Mac установите Android File Transfer, откройте его и перейдите в раздел «Музыка».
- Выберите песни, которые вы хотите переместить, и перетащите их в папку на вашем компьютере.
- Отключите устройство Android и подключите iPhone, iPad или iPod touch к компьютеру.
- На Mac с macOS Mojave 10.14 или более ранней версии или на ПК откройте iTunes и щелкните «Песни». На Mac с macOS Catalina 10.15 откройте «Музыка».
- Откройте папку, в которую вы поместили свои песни, и перетащите их в раздел «Песни» в приложении «Музыка» или в медиатеке iTunes.
- Выберите свой iPhone, iPad или iPod touch и нажмите «Музыка».Вы можете синхронизировать всю свою библиотеку или выбрать только песни или исполнителей, которых вы только что добавили
- Щелкните «Синхронизировать». Вы можете найти свою музыку на своем iPhone, iPad или iPod touch в приложении «Музыка».
За помощью в перемещении музыки обратитесь в службу поддержки Apple.
К началу>
Книги и PDF-файлы
Чтобы переместить электронные книги с устройства Android, вы можете либо импортировать их на свой iPhone, iPad или iPod touch, либо получить к ним доступ через такие приложения, как Kindle, Nook, Google Play Книги и другие.Чтобы получить доступ к книгам из приложения, перейдите в App Store, скачайте приложение и войдите в систему, используя свое имя пользователя и пароль.
Чтобы переместить книги в формате ePub и PDF-файлы с Android на iPhone, iPad или iPod touch, используйте компьютер:
- Подключите устройство Android к компьютеру и найдите свои книги и PDF-файлы. На большинстве устройств вы можете найти эти файлы в Документах. На Mac установите Android File Transfer, откройте его и перейдите в «Документы».
- Выберите книги и PDF-файлы, которые вы хотите переместить, и перетащите их в папку на вашем компьютере.
- Отключите устройство Android и подключите iPhone к компьютеру.
- На Mac перетащите книги и файлы PDF в приложение «Книги». На ПК перетащите книги и PDF-файлы в iTunes.
- На Mac с macOS Catalina откройте Finder. На Mac с macOS Mojave 10.14 или более ранней версии или на ПК откройте iTunes и синхронизируйте свои книги в формате ePub и PDF-файлы. Вы можете найти свои книги в формате ePub и PDF-файлы на iPhone, iPad или iPod touch в разделе «Книги»> «Библиотека».
За помощью в перемещении книг и PDF-файлов обратитесь в службу поддержки Apple.
К началу>
Документы
Если вы храните документы в облаке или другой службе, например Dropbox, Google Drive или Microsoft OneDrive, вы можете загрузить приложение из App Store, а затем войти в систему. Вы также можете объединить все свои файлы с помощью приложения «Файлы».
Независимо от того, находятся ли ваши файлы на вашем iPhone, iPad или iPod touch, в iCloud Drive или в другой службе, такой как Dropbox или Box, вы можете легко просматривать, искать и систематизировать свои файлы в одном месте.
Приложения для Pages, Numbers и Keynote работают с несколькими типами файлов, включая документы Microsoft Office. Если вы не используете облако для передачи документов, скачайте приложения:
- Перейдите в App Store на своем iPhone, iPad или iPod touch и установите Pages, Numbers и Keynote.
- Подключите Android к компьютеру и найдите свои документы. На большинстве устройств вы можете найти эти файлы в Документах. На Mac установите Android File Transfer, откройте его и перейдите в «Документы».
- Выберите документы, которые вы хотите переместить, и перетащите их в папку на вашем компьютере.
- На Mac с macOS Catalina откройте Finder. На Mac с macOS Mojave 10.14 или более ранней версии или на ПК откройте iTunes и синхронизируйте свои документы со своим iPhone, iPad или iPod touch.
Если вам нужна помощь в перемещении документов, обратитесь в службу поддержки Apple.
К началу>
Приложения
Большинство приложений, которые вы используете на своем устройстве Android, доступны в App Store.Перейдите в App Store, найдите приложения, которые у вас есть сейчас, и установите их.
Если вам нужна помощь со сторонними приложениями и данными, обратитесь к разработчику приложения.
К началу>
Информация о продуктах, произведенных не Apple, или о независимых веб-сайтах, не контролируемых и не проверенных Apple, предоставляется без рекомендаций или одобрения.Apple не несет ответственности за выбор, работу или использование сторонних веб-сайтов или продуктов. Apple не делает никаких заявлений относительно точности или надежности сторонних веб-сайтов. Свяжитесь с продавцом для получения дополнительной информации.
Дата публикации:
.3 способа передачи файлов с Android на iPhone с (отсутствующим) компьютером
«Я только что получил свой новый iPhone X, и его производительность выше, чем у моего старого телефона Android. Однако я не знаю, как передавать файлы с Android на iPhone, пожалуйста, помогите ".
Раньше было очень сложно переключиться с Android на iPhone, потому что iPhone принимает закрытую систему и отклоняет данные с телефона Android.
Впрочем, есть желание, есть колодец.
Для беспрепятственного переноса данных с Android на iPhone достаточно сторонних приложений, совместимых как с Android, так и с iPhone.
На этой странице собраны 3 лучших способа помочь вам передает файлы с Android на iPhone с помощью SHAREit, облачного сервиса и передачи по телефону. Поддерживаются такие данные, как текстовые сообщения, контакты, фотографии, музыка и другие файлы.
Часть 1: Как передавать файлы с Android на iPhone через Wi-Fi с помощью SHAREit (по беспроводной связи)
SHAREit - это бесплатное приложение, которое позволяет обмениваться файлами и папками между смартфонами, планшетами и персональными компьютерами.
Он совместим с iOS, Android, Windows и Mac.
Для его использования вам просто нужно запустить это приложение на обоих устройствах и подключить один и тот же локальный Wi-Fi на обоих устройствах.
Теперь давайте проверим, как у вас работает передача данных с Android на iPhone.
Поддерживаемые данные: любые документы, фотографии, музыка, видео и приложения.
Шаг 1. Загрузите SHAREit на iPhone и Android.
Перейдите в App Store и Google Play, чтобы загрузить это приложение на оба устройства по отдельности. Или просто посетите его официальную страницу https: // www.ushareit.com/, чтобы загрузить это приложение, немедленно установите и запустите его.
Шаг 2. Отправьте данные с Android
Включите одно и то же соединение Wi-Fi на обоих устройствах. На телефоне Android нажмите «Отправить», чтобы выбрать типы файлов, которые вы хотите передать, и «Далее», чтобы увидеть экран, похожий на радар, и найти имя вашего iPhone.
Шаг 3. Получение данных на iPhone
На iPhone нажмите «Получить» на экране iPhone, чтобы сохранить данные на iPhone.
Получите подробную информацию по отправить фотографии Android на iPhone.
После этого вы найдете хранилище полученных файлов в папке «Мои файлы» на главном экране этого приложения. Они расположены в разных папках в зависимости от типа файла.
Примечание:
1. Вам необходимо повторно подключить Интернет для новой передачи.
2. Скорость передачи зависит от среды Wi-Fi, расстояния между двумя телефонами, скорости чтения карты памяти или рабочего состояния телефона.
Часть 2: Как отправлять файлы с Android на iPhone через облачный сервис (без компьютера)
Другой вариант переноса файлов с Android на iPhone - облачный сервис.Вам необходимо сделать резервную копию данных с телефона Android в облачные сервисы и синхронизировать резервную копию Google с iPhone.
Среди них Google Drive - самый мощный.
Он поддерживает Android 4.1 или более поздней версии и iOS 8 или более поздней версии, и сохраняет одну и ту же учетную запись Google на вашем телефоне Android и iPhone для переноса файлов.
Поддерживаемые данные: фотографии, аудио, видео и документы.
Шаг 1. Загрузите приложение Google Диск из Google Play и установите его на свой старый телефон Android. Войдите в свою учетную запись Google, нажмите кнопку «Меню» с трехточечным значком в правом верхнем углу и выберите «Создать».
Шаг 2. Нажмите «Загрузить» в списке меню, Google Диск откроет файловый менеджер и позволит вам просмотреть данные для передачи.
Например, если вы хотите передать фотографии, перейдите в приложение Галерея. Переименуйте файл или оставьте исходный и нажмите «ОК», чтобы загрузить файл на Google Диск.
Шаг 3. Затем разблокируйте iPhone, откройте приложение Google Drive после установки из App Store, войдите в учетную запись Google, которую вы использовали для загрузки файлов на телефон Android. Теперь вы можете перейти к папкам и просмотреть данные Android на iPhone.
Шаг 4. Чтобы загрузить фотографии и видео с Google Диска на iPhone, найдите нужное, нажмите на трехточечный значок под изображением, выберите «Отправить копию» и затем нажмите «Сохранить изображение». Затем фотография попадет в вашу фотопленку.
Примечание:
1. Google имеет ограничение на размер файла для хранения данных, 15 ГБ бесплатного хранилища для каждой учетной записи.
2. Когда вы синхронизируете данные Google с iPhone, существующие данные будут заменены резервной копией Google.
Не пропустите здесь
Часть 3: Как передавать файлы с Android на iPhone сразу (без Интернета)
Если вы хотите получить быструю скорость передачи и сохранить данные на iPhone в безопасности, просто используйте последний метод, с помощью iPhone Transfer.
Помогает передавать данные с телефона Android и упорядоченно размещать полученные файлы на iPhone.
Поддерживаемые данные: фотографии, контакты, видео и аудио.
4,000,000+ Загрузки
Перемещайте данные с Android на iPhone одним щелчком мыши.
Не прерывать существующие данные на iPhone.
Быстрая передача файлов между Android и iPhone.
Работает на iPhone XS / XR / X / 8/7/6, Samsung, HTC, LG, Sony, Google и т. Д.
Отлично, правда? Просто проверьте шаги по отправке файлов с Android на iPhone.
Шаг 1. Запустите Phone Transfer
Загрузите и установите на свой компьютер нужную версию лучшего приложения для передачи данных по телефону в зависимости от операционной системы. Подключите телефон Android и iPhone к компьютеру с помощью оригинальных USB-шнуров. Запустите Phone Transfer, чтобы он обнаружил ваши устройства.
Шаг 2. Выберите контакты
Убедитесь, что ваш iPhone определен как «Целевое устройство», а телефон Android отображается в области «Исходное устройство».Если нет, нажмите кнопку «Переключить», чтобы исправить это. Есть три варианта: «Контакты», «Фото» и «Медиа». Отметьте их все или желаемые типы данных. И снимите флажок «Удалить выбранные данные на целевом устройстве перед копированием», чтобы защитить существующие данные на iPhone.
Шаг 3. Переход с Android на iPhone
Если вы готовы, нажмите кнопку «Начать копирование», чтобы начать перенос данных с Android на iPhone. После этого отключите оба смартфона от компьютера.
Примечание:
1.Этот инструмент не передает приложения. Вы можете обратиться к этой странице, чтобы переносить приложения с Android на iPhone.
Часть 4: Часто задаваемые вопросы по передаче файлов с Android на iPhone
1. Могу ли я отправить файлы через Bluetooth с Android на iPhone?
Apple не позволяет устройствам сторонних производителей обмениваться файлами со своими продуктами через Bluetooth. Это означает, что вы не можете передавать файлы с устройства Android на iPhone с помощью Bluetooth.
2. Как импортировать контакты с Android на iPhone через аккаунт Google?
На телефоне Android перейдите в «Настройки»> «Учетная запись»> «Добавить учетную запись», затем выберите Google и введите свое имя пользователя и пароль Gmail.Когда ваш телефон Android подключен к сети Wi-Fi, контакты будут автоматически сохранены в Google Контакты. Затем вам также необходимо настроить Google на iPhone. Подключите iPhone к своей сети Wi-Fi, а затем перейдите в «Настройки»> «Почта, контакты, календари» в iOS 9 и более ранних версиях или «Настройки»> «Почта» в iOS 10 и новее. Нажмите «Добавить учетную запись», выберите «Google» и введите те же учетные данные Gmail. Включите тип данных «Контакты», и они будут импортированы на ваш iPhone.
3.Как отправлять большие видео с Android на iPhone без потери качества?
Чтобы отправлять большие видео, вы можете попробовать MobieTrans, чтобы переместить видео с Android на iPhone без потери качества. Кроме того, вы можете использовать его для резервного копирования видео между устройствами iOS, телефоном Android и компьютером или напрямую передавать видео, музыку, фотографии и т. Д. С Android на iPhone.
4. Могу ли я выполнить аирдроп с Android на iPhone?
Вы можете использовать Airdrop для обмена файлами между устройствами iOS, но у вас нет возможности Airdrop с одного устройства Android на iPhone.
Заключение
В этом уроке мы расскажем о 3 лучших способах передачи файлов с Android на iPhone. Вы можете использовать SHAREit для отправки фотографий, видео, музыки, приложений и документов с Android на iPhone; вы можете перемещать медиафайлы и документы с помощью Google Drive; Тем не менее, вы можете использовать Phone Transfer для копирования медиафайлов, контактов и фотографий с Android на iPhone. Для последних двух способов вам необходимо выдержать медленную скорость и перезапись данных, и последний из них является лучшим, потому что он обеспечивает быструю и безопасную передачу с Android на iPhone.Возьмите свой любимый и получите то, что хотите.
.8 методов передачи файлов с Android на iPhone
Android и iPhone максимально используют долю сегодняшнего рынка мобильных телефонов. Люди часто переключаются с одной платформы на другую, и хотя переход на другую платформу является их собственным выбором, это изменение может привести к проблемам для пользователя, поскольку устройства не предназначены для обмена файлами друг с другом. Итак, чтобы помочь пользователям перейти с Android на iPhone, я собрал 8 лучших методов, которые позволят им без проблем передавать файлы с Android на iPhone.
Часть 1: передача файлов с Android на iPhone на компьютере
Компьютерная система может играть роль посредника при передаче файлов с Android на iPhone. Несколько возможных методов используют ПК для передачи файлов между мобильными устройствами, некоторые из них.
Метод 1: передача файлов с Android на iPhone с помощью MobileTrans - передача по телефону
MobileTrans - Phone Transfer от Wondershare помогает миллионам своих пользователей переносить любые типы данных с одного мобильного телефона на другой.Элегантный и простой в использовании интерфейс поможет вам сэкономить время и сделать все в несколько щелчков мыши. Этот профессиональный инструмент позволяет передавать контакты, фотографии, видео, музыку и практически любые типы файлов с Android на Android или с Android на iPhone, с Android на телефон с Windows и любые другие возможные комбинации.
Следуйте инструкциям ниже, чтобы передать файлы с Android на iPhone с помощью MobileTrans - Phone Transfer.
- Загрузите программу MobileTrans - Phone Transfer в свой компьютер.В окне инструментов вам будет предложено несколько вариантов.
- Теперь подключите Android и iPhone к компьютеру с помощью USB-кабеля. Инструмент автоматически обнаружит устройства.
- Из предложенных вариантов вам необходимо выбрать режим «Передача по телефону» для передачи данных между различными устройствами.
- Оба подключенных устройства будут автоматически показаны на следующем экране.У вас есть привилегия переключения или «Перевернуть», чтобы поменять местами подключенные телефоны. Эта функция позволяет вам убедиться, что предполагаемый источник и место назначения находятся в нужном месте.
- На этом же экране вы можете выбрать тип файлов, которые нужно передать с Android на iPhone. Все передаваемые файлы выделены синим цветом и могут быть выбраны. Выберите файлы, которые хотите передать, и нажмите кнопку «Пуск». Не отключайте ни одно устройство во время этого процесса.
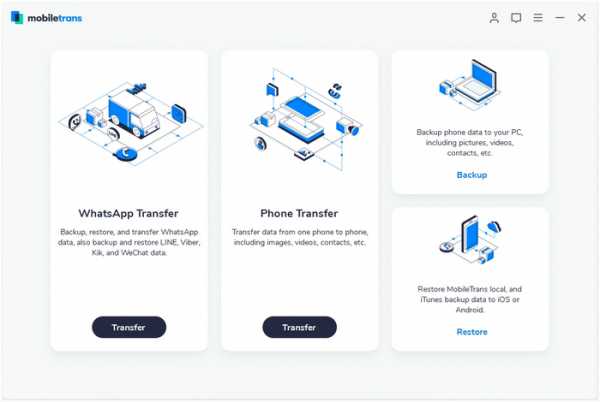
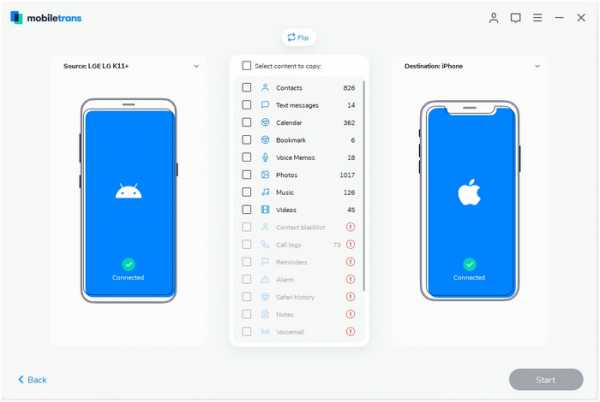
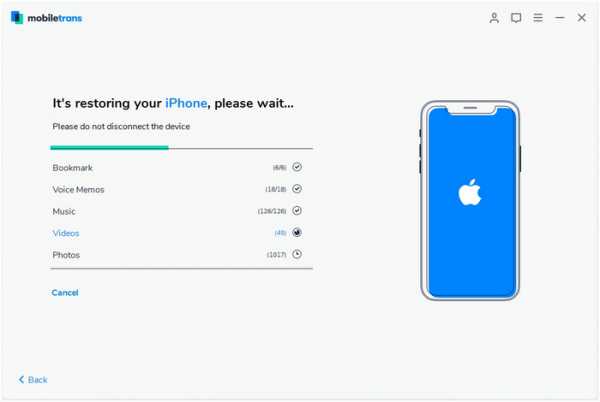
Метод 2: передача файлов с Android на iPhone через iTunes
iTunes также можно использовать для передачи музыкальных и видеофайлов с Android на iPhone. Следуйте инструкциям ниже.
- Подключите и скопируйте музыкальные и видео файлы на свой компьютер с устройства Android.
- Установите iTunes на тот же компьютер, а затем подключите iPhone, на который хотите передать файлы.
- Добавьте видео и музыкальные файлы в библиотеку iTunes. Для этого в окне iTunes откройте меню «Файл» и нажмите «Добавить папку в медиатеку». Просмотрите файлы на компьютере и нажмите «Выбрать папку». Вся папка будет добавлена в медиатеку iTunes со всем ее содержимым.
- Теперь, когда музыкальные и видеофайлы загружены в библиотеку iTunes, вы сможете скопировать их на свой iPhone. В iTunes выберите свое устройство, и вы увидите панель управления устройством.Выберите «Синхронизировать музыку» и выберите плейлисты, затем нажмите «Синхронизировать».
- Для передачи видеофайлов перейдите в «Фильмы, телешоу или другие категории». Отметьте «Синхронизировать фильмы», а затем выберите все видеофайлы, которые вы хотите скопировать на iPhone.
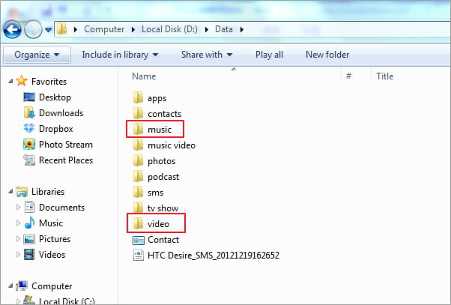
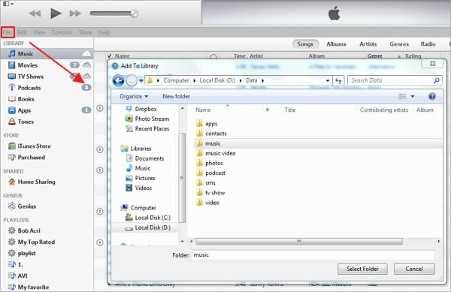
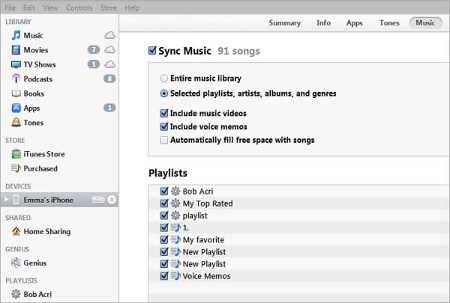
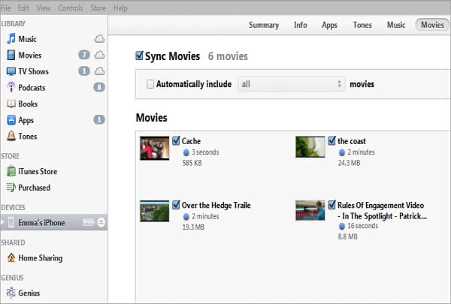
Часть 2: передача файлов с Android на iPhone с помощью облачной службы
Облачные сервисы предоставляют альтернативу локальному и системному обмену файлами.Поскольку облако основано на удаленном хранении и доступе, они могут быть идеальным решением для нашего случая, когда нам нужно отправлять файлы с Android на iPhone.
Метод 3: перенос файлов с Android на iPhone через Dropbox
Dropbox - это облачная платформа для размещения файлов, предлагающая своим пользователям облачное хранилище для синхронизации файлов, персональное облако и клиентское программное обеспечение. Он позволяет вам обмениваться видео, фотографиями или любыми другими файлами на любом устройстве, а также предоставляет вам доступ из веб-браузера.
Во время предоставления общего доступа к файлу или папке пользователь может определить, кто может просматривать или редактировать файл. Dropbox позволяет пользователям легко и просто обмениваться большими медиафайлами, видео, графикой, исполняемыми файлами, чертежами САПР и практически любыми типами файлов. Файлы, которыми вы делитесь через Dropbox, защищены, и вы всегда контролируете их, так как ваша ссылка общего доступа защищена паролем, и вы можете установить дату истечения срока действия общей ссылки. Чтобы поделиться файлами с Android на iPhone, выполните следующие действия.
- Загрузите и установите Dropbox на свое устройство Android.Он покажет все файлы, которыми вы когда-либо делились в облаке Dropbox.
- В меню будет показано, сколько места для хранения доступно. Вам нужно перейти в «Настройки», чтобы настроить параметры резервного копирования и приоритеты обмена файлами.
- Перейдите в «Настройки», затем нажмите кнопку-переключатель «Синхронизировать контакты» и включите «Загрузка с камеры», чтобы изображения можно было автоматически загружать в Dropbox.
- Вы можете поделиться и загрузить любой файл на облачной платформе с домашней страницы приложения. Нажмите кнопку «Плюс», и откроется меню опций «Добавить в Dropbox», где вы можете выбрать файлы для загрузки и обмена с iPhone.
- На iPhone загрузите приложение Dropbox и войдите в ту же учетную запись, с которой вы загрузили контент. Здесь вы увидите все файлы, которые вы загрузили из приложения для Android, загрузите их и наслаждайтесь.
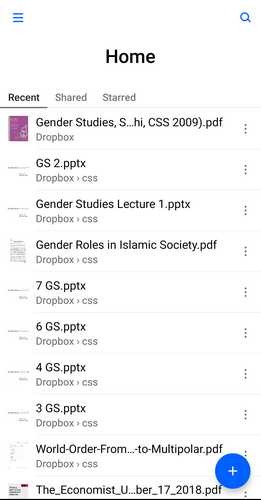
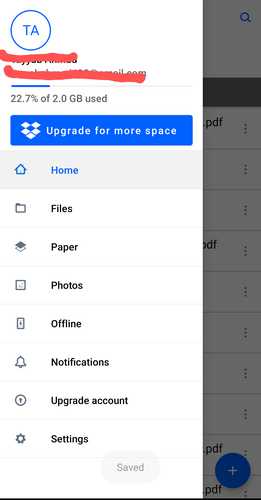
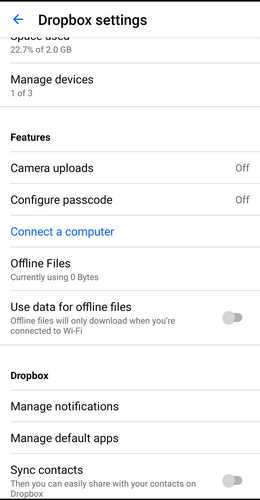
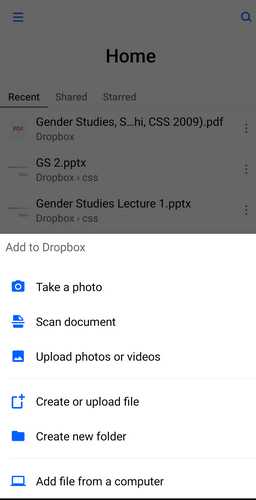
Метод 4: перенос файлов с Android на iPhone с помощью Google Drive
Еще один эффективный метод обмена файлами с Android на iPhone - использование решения Google Drive. Google Диск предоставляет безопасное и личное пространство для хранения файлов, обмена и доступа к файлам с любого цифрового устройства. При регистрации он предоставляет 15 ГБ бесплатного хранилища, где вы можете хранить записи, рисунки, истории, фотографии, файлы Microsoft Office и т. Д.
Чтобы использовать приложение Google Диск для передачи файлов с Android на iPhone, убедитесь, что вы подключены к сети Wi-Fi и адаптеру питания.Если вы уже создали резервные копии файлов, будут скопированы только новые или обновленные.
Резервное копирование Android
- Загрузите Google Диск на свое устройство Android (в большинстве случаев приложение GDrive уже установлено на устройствах Android).
- Откройте приложение и войдите в свою учетную запись Google.
- Сделайте резервную копию содержимого вашего Android-устройства с помощью мастера резервного копирования. Откройте «Меню» Диска, затем перейдите в «Настройки» и найдите параметр «Резервное копирование и сброс».
- Определите контент, который вы хотите скопировать на Google Диск, например контакты, события, сообщения, данные приложений и т. Д. Чтобы просмотреть контент, для которого выполняется резервное копирование, нажмите на имя устройства, которое вы видите в списке.
- Как только все будет сделано, нажмите кнопку «Начать резервное копирование», и весь ваш контент будет скопирован в вашу учетную запись Google.
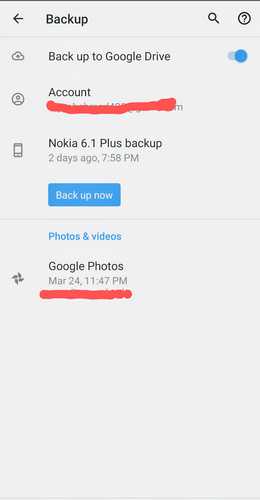
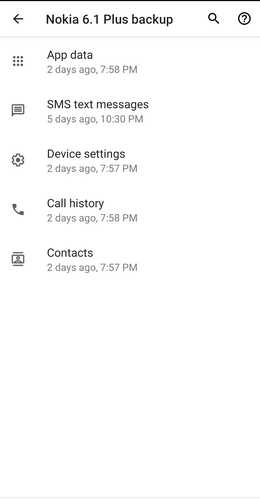
Если вы хотите поделиться файлом любого другого типа, который может не входить в настройки резервного копирования, вы можете попробовать загрузить файл на Google Диск и получить к нему удаленный доступ на своем iPhone.Следуйте шагу ниже.
- Откройте приложение Google Диск и нажмите кнопку «Плюс» в правом нижнем углу экрана приложения. Появится всплывающее меню с опциями, нажмите кнопку «Загрузить», и вы перейдете во внутреннюю память Android для выбора файла. Выберите нужный файл, и он будет загружен и доступен для вас на iPhone.
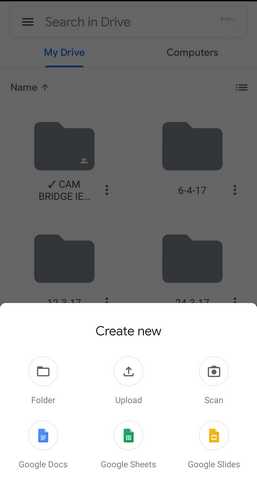
Доступ на iPhone
Загрузите приложение Google Диск на свое устройство iPhone и войдите в систему с той же учетной записью, которую вы использовали для резервного копирования файлов данных на Android.После завершения настройки Google Диск синхронизирует учетную запись, и все файлы будут доступны для использования на iPhone. Вы можете синхронизировать или скачивать любые файлы с Диска.
Часть 3: Приложения для передачи файлов с Android на iPhone
На Android и iPhone есть множество сторонних приложений, которые служат для обмена файлами между устройствами. Здесь мы рассмотрим несколько лучших приложений, которые вы можете использовать для простой передачи файлов с Android на iPhone.
Метод 5: отправка файлов с Android на iPhone по электронной почте
Этот метод довольно прост и может использоваться для обмена файлами небольшого размера с Android на iPhone точно так же, как отправка электронного письма, но с файлом, прикрепленным вместе с электронным письмом.
Процесс обмена файлами с помощью любых почтовых программ практически не отличается.
- Откройте приложение электронной почты на устройстве Android
- Затем нажмите «Написать письмо» или значок «Плюс» в мобильном окне.
- Здесь вы увидите кнопку «Прикрепить файл» или «Прикрепить файлы» прямо за кнопкой отправки письма. Нажми.
- Когда вы нажимаете кнопку, открывается новое окно браузера, в котором вы можете выбрать любое количество файлов из внутреннего хранилища Android или SD-карты. Когда выбрано, нажмите «Открыть» или «Выбрать файл», и все выбранные файлы будут прикреплены к электронному письму.
- Продолжайте составлять электронное письмо, укажите адрес электронной почты получателя и любое сообщение, которое вы хотите отправить вместе с файлами, и нажмите кнопку «Отправить».
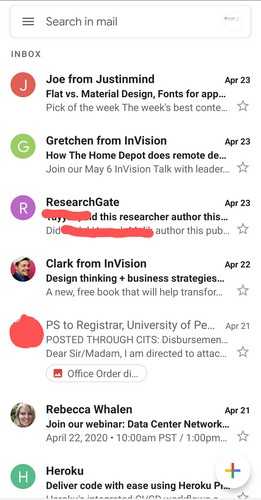
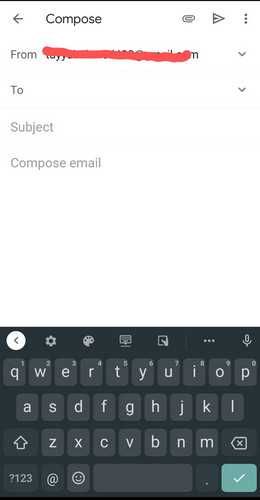
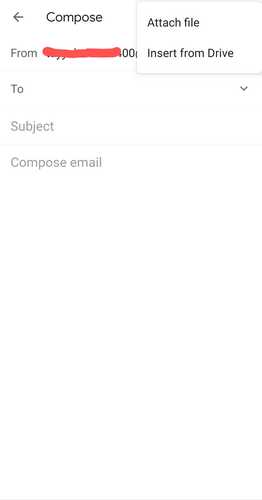
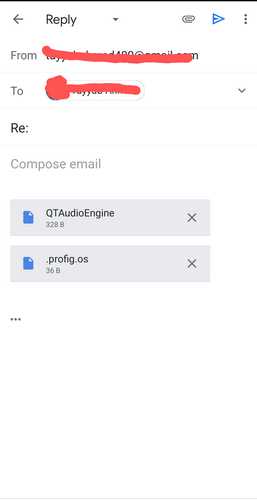
Метод 6: делитесь файлами с Android на iPhone с помощью приложения Shareit
Shareit - одно из популярных приложений для обмена файлами, доступное для Android и iPhone. Shareit передает файлы, создавая сеть точек доступа между различными устройствами без использования мобильных данных.Приложение предназначено для того, чтобы пользователи могли обмениваться файлами в автономном режиме при условии, что оба устройства находятся в одной сети Wi-Fi. Теперь давайте посмотрим, как передавать файлы с Android на iPhone с помощью приложения Shareit.
- Загрузите приложение Shareit и установите его на устройства Android и iPhone. Это будет так.
- Вы можете отправлять и получать файлы с помощью этого приложения. Теперь подключите оба устройства к одной сети Wi-Fi.
- На устройстве Android нажмите кнопку «Отправить». Появится новое окно, в котором будут показаны все файлы на устройстве, сгруппированные по разным заголовкам.
- Теперь выберите файлы, которые вы хотите перенести с Android на iPhone.
- После того, как все файлы будут выбраны, нажмите кнопку «Отправить», и устройство запросит у вас разрешение на включение GPS и Bluetooth.
- Перед тем, как перейти к следующему шагу, необходимо убедиться, что iPhone подготовлен. На iPhone откройте приложение и нажмите кнопку «Получить», оно откроет все порты для получения общих файлов.
- Как только вы предоставите все необходимые разрешения, устройство начнет поиск ближайших устройств, на которых запущено приложение Shareit и которые готовы к приему файлов.
- Как только отправляющее устройство обнаруживает получателя.Нажмите на аватар получателя, и вы можете продолжить передачу.
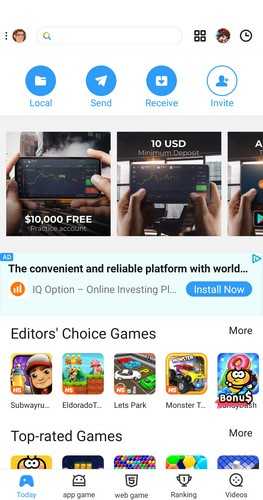
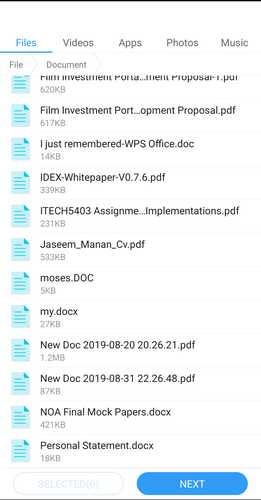
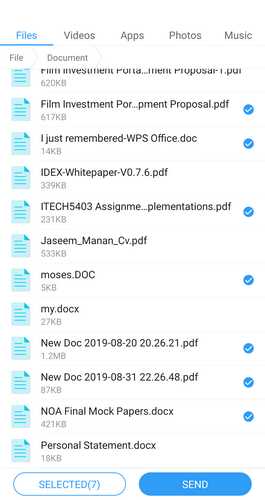
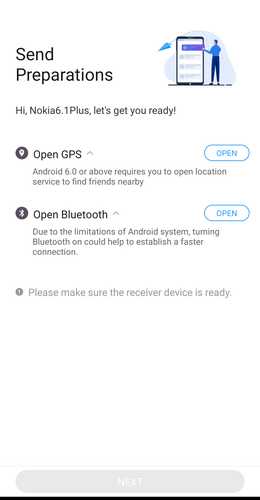
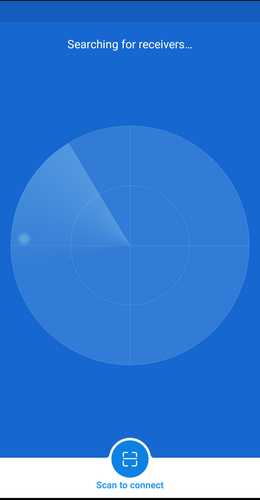
Метод 7: передача файлов с Android на iPhone с помощью FEEM V4
Feem v4 - еще одно профессиональное приложение для передачи файлов между устройствами. Приложение разработано так, чтобы быть довольно простым и понятным в использовании с кроссплатформенной доступностью. Хотя оба устройства должны быть подключены к одной сети Wi-Fi для этого приложения, чтобы облегчить передачу файлов. Чтобы передать файлы с Android на iPhone с помощью Feem v4, выполните следующие действия.
- Загрузите приложение Feem v4 на свой Android и iPhone.
- Когда вы откроете приложение, вам будет предложено предоставить разрешения на хранение и местоположение, а также предоставить все необходимые разрешения для продвижения вперед.
- Как только вы войдете в приложение, вам не нужно ничего делать. Да, вы прочитали правильно, здесь это делать не нужно.Подключите свой iPhone к тому же Wi-Fi, а затем откройте приложение, оно автоматически обнаружит мобильный телефон Android в сети и подключится к нему.
- Оба ваших устройства теперь подключены, и вы можете начать делиться своими файлами без каких-либо перерывов. Щелкните устройство, с которым хотите поделиться файлами.
- Feem v4 также позволяет вам общаться в чате между вашими устройствами, что может быть очень удобным способом связи с другими пользователями в офисе или дома.При этом еще можно обмениваться файлами.
- Нажмите кнопку «Отправить файл» в нижней части экрана приложения, чтобы поделиться файлами. Он перенесет вас во внутреннюю память вашего Android-устройства, где вы можете выбрать файлы по категориям: видео, аудио, фотографии, приложения и т. Д.
- После того, как вы выберете один или все файлы, которыми хотите поделиться, на экране приложения появится кнопка «Отправить». Просто нажмите ее, и файлы будут быстро отправлены.
- Скорость обмена файлами высока и может использовать всю полосу пропускания, доступную на вашем маршрутизаторе Wi-Fi.
- Все файлы теперь будут доступны на iPhone в течение нескольких секунд. Это приложение может быть быстрым решением для обмена файлами по Wi-Fi.
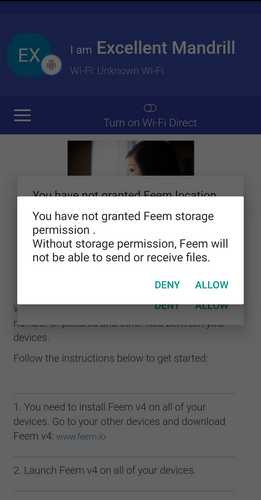
Приложение автоматически присваивает классные имена каждому устройству.
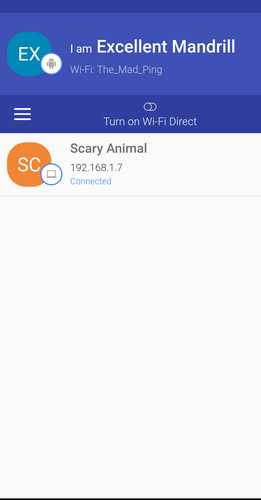
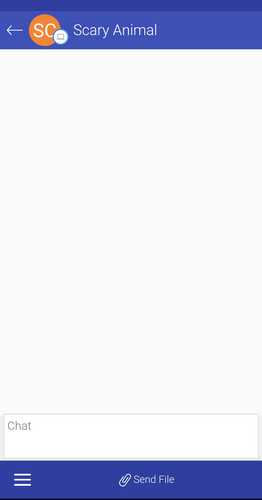
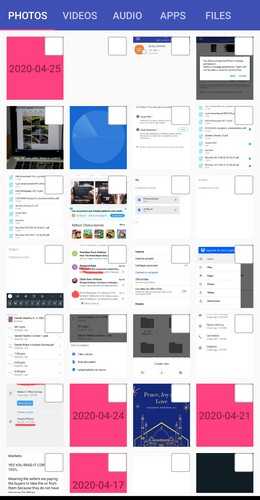
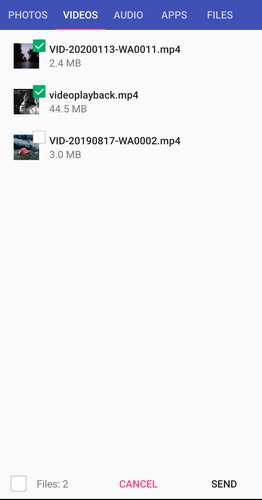
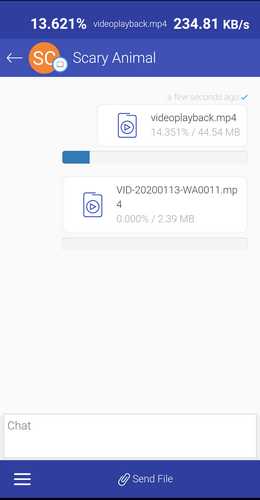
Метод 8: передача файлов с Android на iPhone с помощью Xender
Xender - еще одно замечательное приложение для передачи и обмена файлами любого типа между устройствами.Передача надежна и не требует Bluetooth или NFC. Приложение является кроссплатформенным, что позволяет вам делиться файлами между Android, iOS и ПК, а также устройствами Mac. Он использует Wi-Fi для передачи файлов, может воспроизводить и запускать видео, музыку и другие файлы, которые передаются на платформе. Теперь давайте посмотрим, как вы можете использовать приложение для передачи файлов с Android на iPhone.
- Загрузите и откройте приложение Xender на Android.
- Нажмите на крестообразный зеленый значок в центре меню.Появятся две кнопки для отправки и получения. Нажмите «Отправить», чтобы продолжить.
- Как только вы нажмете кнопку «Отправить», устройство Android создаст общий идентификатор, который можно будет сканировать на iPhone для подключения обоих устройств.
- На стороне приемника откройте Xender на iPhone и нажмите кнопку «Получить», он выполнит поиск любых ближайших устройств, и вам будет предложено отсканировать QR-код или ввести пароль Android.
- После подключения Android и iPhone вы можете делиться файлами любого типа.
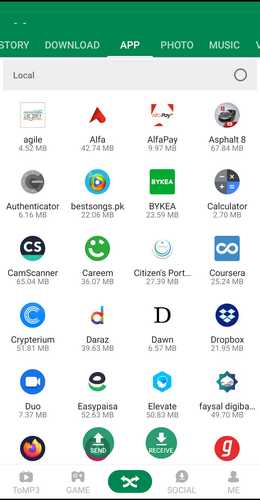
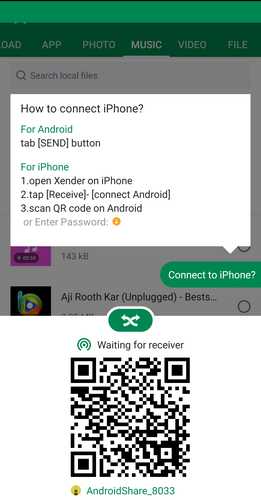
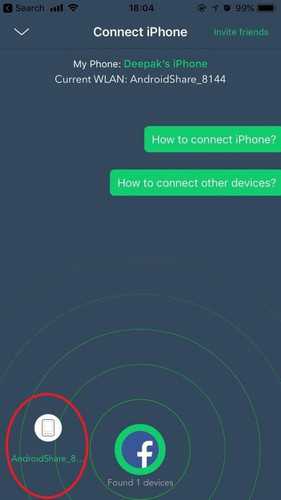
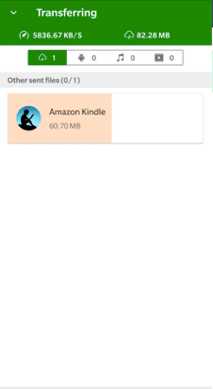
Заключение
Android и iPhone - это разные операционные системы, и они не предназначены для простого обмена и передачи файлов. Мы рассмотрели 8 возможных решений проблемы совместного использования файлов, но большинство из них сложны и требуют технических навыков и знаний для настройки и передачи файлов между устройствами.Облачные решения требуют настройки на обоих устройствах, в то время как размер файла может быть проблемой в других решениях, таких как электронная почта, но наиболее эффективным и простым методом является MobileTrans - Phone Transfer, который позволяет даже очень начинающим пользователям передавать файлы без каких-либо ограничение и в несколько щелчков мыши.
.Как перенести данные с Android на iPhone
Хотите перейти с Android на новый iPhone 12? Это мило. Однако я думаю, что вас может сильно беспокоить то, как передавать данные с Android на iPhone. Не волнуйтесь! Есть несколько способов перенести данные с телефонов Android на ваш iPhone, что позволяет безопасно перенести все важные данные.
Часть 1: Ярлык - Как передать данные с Android на iPhone за 1 клик (<10 МИН)
Вы сильно страдаете от медленной скорости передачи данных с Android на iPhone понемногу? Вы не обязаны.Вот мощный инструмент передачи данных с Android на iPhone - MobileTrans - Phone Transfer, который помогает переносить контакты, фотографии, видео, фотографии и музыку с Android на iPhone 12/11 / X / 8/7 / 6S / 6 (Plus) с один клик.
Самый простой способ переключить Android на iPhone одним щелчком мыши
- Легко переносите данные между телефонами под управлением системы Android, iOS и Windows.
- Передача до 17 видов данных, включая контакты, фотографии, сообщения, приложения, музыку, заметки, книги и многое другое.
- Двигайтесь безопасно, не перезагружая устройства и не удаляя исходные данные.
- Отлично работает с Apple, Samsung, HTC, LG, Sony, Google, HUAWEI, Motorola, ZTE, Nokia и другими смартфонами и планшетами.
- Создан для людей, не разбирающихся в технологиях, очень просто и быстро.
4,085,556 человека скачали его
3 шага для передачи данных с Android на iPhone в 1 клик
Помните:
- Контакты в учетной записи: MobileTrans - Phone Transfer может передавать контакты в Twitter, Facebook, Google и в любой учетной записи, поддерживаемой вашим устройством Android.Поэтому убедитесь, хотите ли вы перенести контакты в аккаунтах или нет. Если да, войдите в учетные записи на своем устройстве Android.
- Резервное копирование и восстановление в один клик: используйте этот режим, когда у вас под рукой только один телефон. Просто сделайте резервную копию данных со своего телефона Android на компьютер и восстановите их на iPhone, когда это понадобится.
Шаг 1. Запустите инструмент передачи данных с Android на iPhone.
Запустите MobileTrans - Phone Transfer, лучший инструмент для передачи данных с Android на iPhone на компьютере, и вы увидите следующее окно.После этого подключите свой телефон Android и iPhone к компьютеру через USB-кабели соответственно. Убедитесь, что оба устройства могут быть успешно обнаружены вашим компьютером.
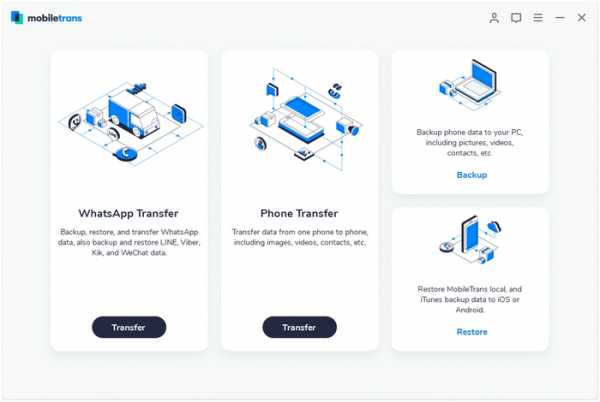
Шаг 2. Выберите функцию «Телефонный перевод».
В главном окне выберите режим «Телефонный перевод», и вы увидите, что программа отображается следующим образом. Вы можете использовать кнопку «Перевернуть», чтобы поменять местами свои телефоны и убедиться, что iPhone является местом назначения.
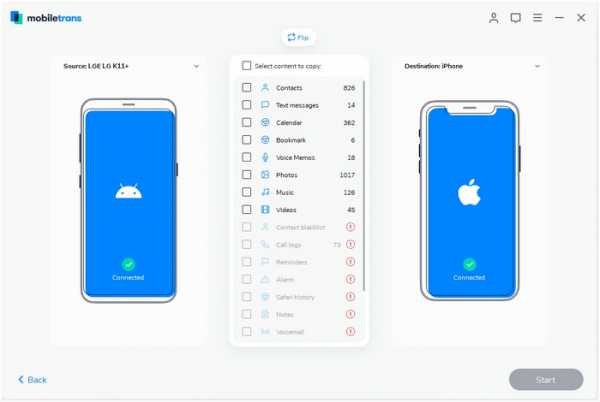
Шаг 3. Перенос SMS, контактов, календаря, фотографий, видео и музыки с Android на iPhone.
После этого вы можете увидеть, что все содержимое, которое можно передать, перечислено в середине окна. Отметьте желаемые файлы и нажмите «Пуск». Во время этого процесса никогда не отключайте ни одно устройство. Затем все данные будут перенесены с Android на iPhone 12/11 / XS / X / 8/7 / 6S / 6 (Plus).
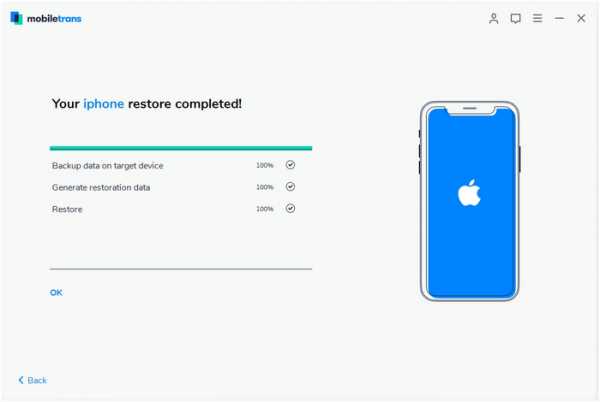
Чтобы узнать больше о том, как передавать данные с Android на iPhone, просмотрите это видео:
2.1 Перенос контактов с Android на iPhone (10 МИН)
Чтобы перенести контакты Android на iPhone 12/11 / X / 8/7 / 6S / 6 (Plus), вы можете сохранить все контакты на SD-карте Android и загрузить их в свои учетные записи, такие как Google, Yahoo !, iCloud, а затем синхронизировать с вашим iPhone. В следующей части я хотел бы показать вам, как это сделать через аккаунт Google.
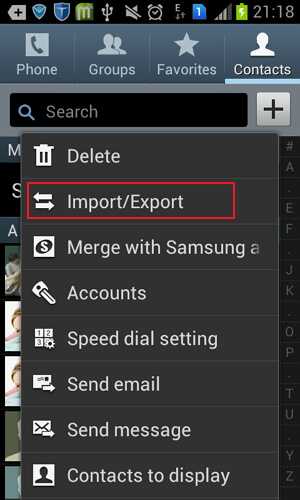
Шаг 1. На телефоне Android перейдите в приложение «Контакты». Нажмите кнопку слева от кнопки «Домой», чтобы отобразить список меню.Нажмите Импорт / экспорт .
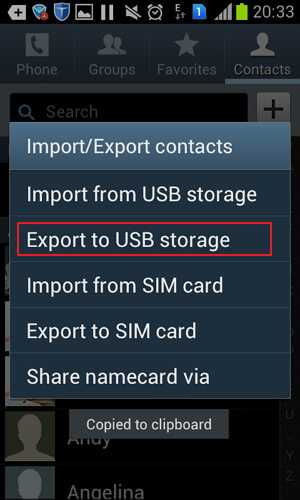
Шаг 2. Щелкните Экспорт на USB-накопитель> > ОК , чтобы сохранить список контактов на SD-карту. Подключите свой телефон Android к компьютеру через USB-кабель в качестве диска. Откройте файл SD-карты, чтобы экспортировать файл vCard на свой компьютер.
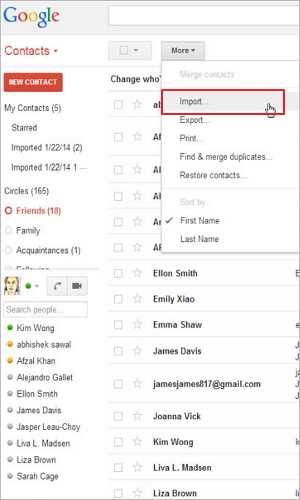
Шаг 3. Откройте веб-страницу Gmail на своем компьютере. Щелкните Gmail > щелкните Контакты , чтобы открыть панель управления контактами.Щелкните Дополнительно > Импорт… . > щелкните Выберите файл , чтобы выбрать файл vCard, который вы сохранили на шаге 2, чтобы импортировать его.
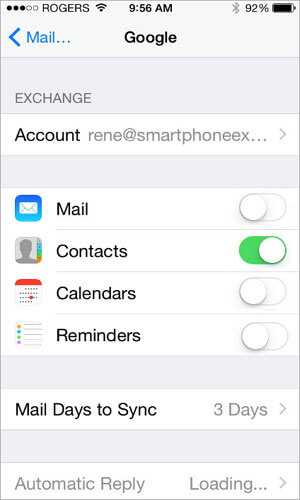
Шаг 4. На вашем iPhone нажмите Настройки > Почта, контакты, календари > Добавить учетную запись ... > Google . Войдите в свою учетную запись Gmail и нажмите Далее , чтобы завершить настройку. Включите Контакты. Затем контакты будут синхронизированы с вашим iPhone).
2.2 Синхронизация заметок, электронной почты и календарей с Android на iPhone (10 МИН)
Ваш телефон Android оснащен функцией Google Sync и синхронизирует все ваши важные календари с учетной записью Google. Отлично. Вы можете легко синхронизировать календари из Google на iPhone. Совместите эти два шага, и вы сможете успешно перенести данные с Android на iPhone.
Следуйте простым инструкциям ниже:
Шаг 1.На телефоне Android нажмите Настройки . Прокрутите экран вниз, чтобы найти Аккаунт и синхронизация. Найдите свою учетную запись Gmail и нажмите Синхронизировать календари . Затем нажмите «Синхронизировать сейчас», чтобы обновить календари в своей учетной записи Gmail. Контакты также могут быть синхронизированы одновременно.
Шаг 2. На вашем iPhone 6s (Plus) нажмите Настройки , перейдите в Почта, Контакты, Календари и нажмите Добавить учетную запись . Выберите Gmail и введите данные своей учетной записи Gmail, такие как имя, адрес электронной почты, пароль.Нажмите Далее и включите «Календари», «Электронная почта» и «Заметки». Затем начинается процесс синхронизации.
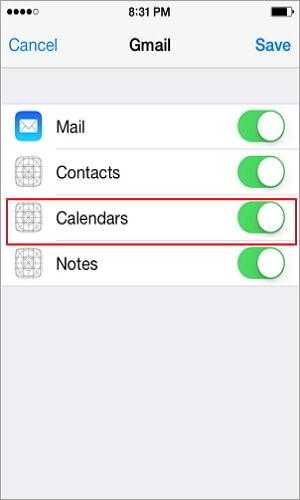
2.3 Перенос музыки и видео с Android на iPhone (10 МИНУТ)
Не терпится перенести музыку и видео с телефона Android на iPhone 12? Нет проблем. iTunes легко сделает это за вас.
Шаг 1. Подключите телефон Android к компьютеру и сохраните на нем музыку и видео на компьютер.Установите iTunes на компьютер. Запустите его и подключите свой iPhone с помощью USB-кабеля.
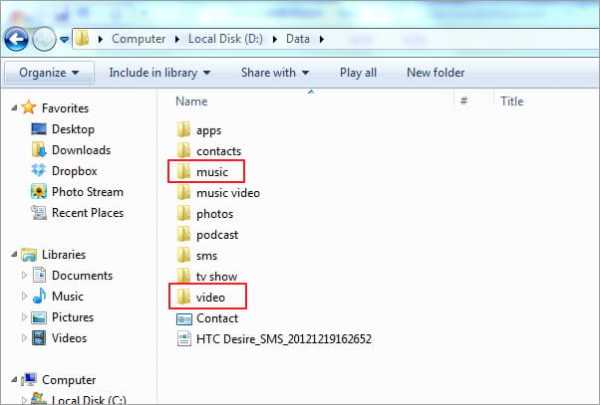
Шаг 2. В окне iTunes щелкните Файл > Добавить папку в библиотеку… . Просмотрите свой компьютер, найдите папку с музыкой и видео и перенесите видео и музыку в медиатеку iTunes.
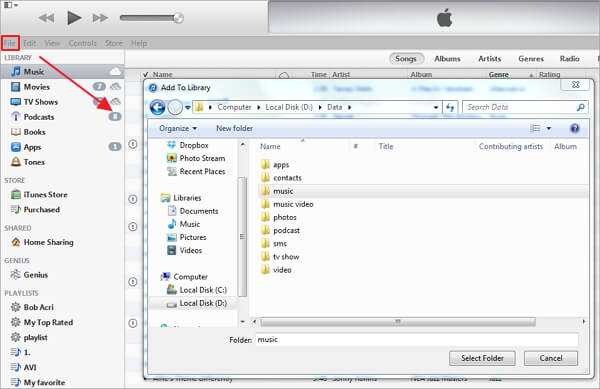
Шаг 3. Щелкните свой iPhone в разделе «УСТРОЙСТВА», чтобы открыть панель управления iPhone. Щелкните вкладку Музыка > Синхронизация музыки .Отметьте желаемую музыку или плейлисты и нажмите Применить .
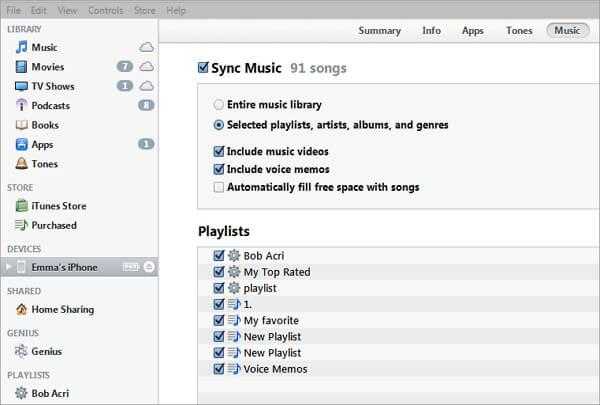
Шаг 4. Чтобы передать видео с Android на iPhone, вы можете щелкнуть фильмов, , телешоу, или другие категории видео. Затем отметьте нужные видео и нажмите Применить .
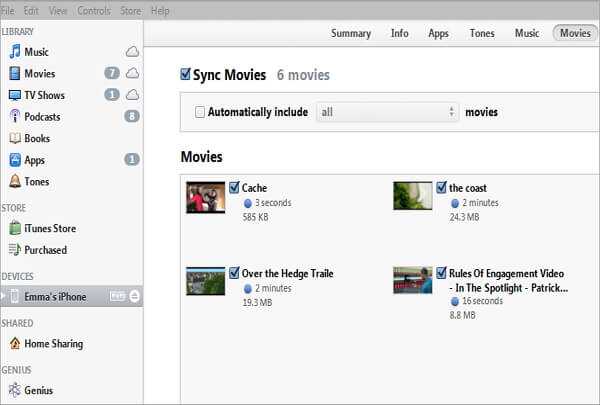
2.4 Получение приложений Android на iPhone (60 МИНУТ)
Что запускать Android-приложения на iPhone? К сожалению, приложения Android не работают на iPhone (поддерживается iOS 14).Однако у многих приложений для Android есть версии или замены для iPhone, которые делают то же самое. Вы можете легко найти и загрузить такие приложения из App Store в iTunes.
Кроме того, если некоторым приложениям требуется создать учетную запись для игры или хранить данные в облаке, данные будут приходить с вами при переходе на iPhone. Или данные будут потеряны после их установки на новый iPhone. Таким образом, после переключения с Android на iPhone вы можете получить все, что хотите, в App Store или поискать в Интернете лучшие бесплатные приложения для iPhone.
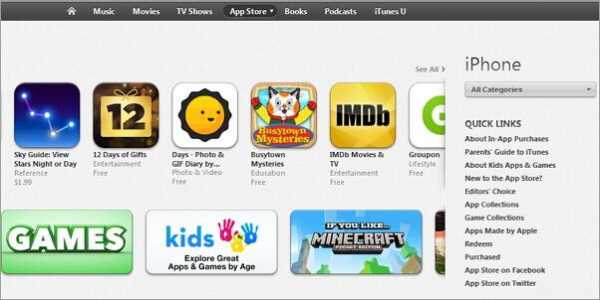
2.5 Перенос фотографий с Android на iPhone (10 МИНУТ, бесплатный способ)
Вероятно, вы не захотите потерять сотни тысяч фотографий, на которых запечатлены ваши бесценные воспоминания. Вот выход. Чтобы перенести фотографии Android на iPhone, вы можете воспользоваться поддержкой iTunes.
В самом начале подключите свой телефон Android к компьютеру как USB-накопитель. Перетащите все желаемые фотографии в папку на вашем компьютере.Подключите iPhone к компьютеру с помощью USB-кабеля. Нажав на свой iPhone, вы попадете в панель управления. Перейдите в раздел «Фотографии» и отметьте « Sync Photos from » и найдите папку с фотографиями. Перейдите в правый нижний угол и нажмите Применить для синхронизации фотографий с Android на iPhone.
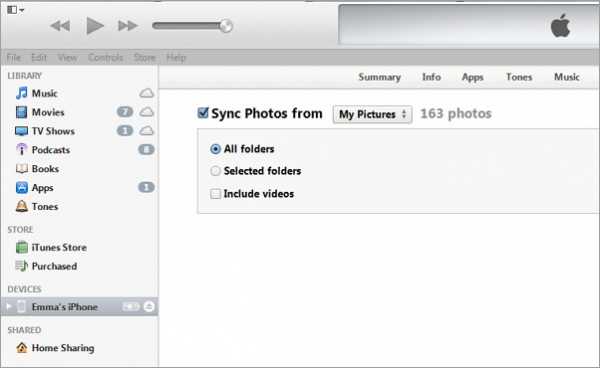
2.6 Синхронизация документов на iPhone с Android (20 МИНУТ, бесплатный способ)
Хотите перенести свои документы, такие как Excel, PPT, PDF, TXT, DOC и другие, на свой новый iPhone для просмотра в дороге? В этом вам поможет Dropbox.Он позволяет без проблем загружать нужные документы в облако. Затем запустите Dropbox на своем iPhone, чтобы просмотреть или отредактировать любые документы, которые вы хотите. Узнайте больше о Dropbox.
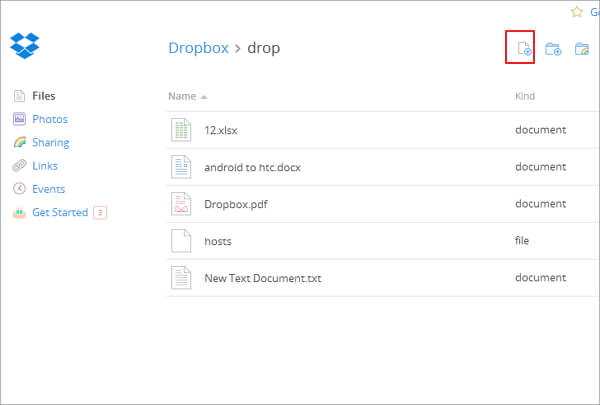
[iPhone 12 в комплекте] 8 способов легко переносить фотографии с Android на iPhone - Dr.Fone
Часть 1: Как перенести фотографии с Android на iPhone, например iPhone 12/12 Pro (Max) / 12 Mini, с помощью Dr.Fone?
Если вы не знаете, какой метод переноса фотографий с Android на iPhone выбрать, сравните качество и скорость выбранного режима. Честно говоря, инструмент, который соответствует всем этим критериям, - это набор инструментов Dr.Fone, который представляет собой комплексное решение, хорошо разработанное для решения всех проблем и задач, связанных с мобильными устройствами.
Dr.Fone идеален, потому что вы можете передавать данные между несколькими устройствами независимо от ОС. Например, если вы хотите перенести фотографии с Android на iPad / iPhone и наоборот, это можно быстро сделать двумя способами, как указано ниже:
Метод 1.1. Перенос фотографий с Android на iPhone в один клик с помощью Dr.Fone - Phone Transfer
Dr.Fone - Phone Transfer - это программный пакет, который упрощает транзакции между устройствами, такие как передача фотографий с Android на iPhone.Если вы собираетесь заменить Android на новый iPhone, используйте Dr.Fone для переноса всего содержимого на новый телефон. Контент может включать фотографии, контакты, видео и сообщения в социальных сетях.
Dr.Fone - Телефонный перевод
Передача фото с Android на iPhone в 1 клик прямо!
- Межплатформенный обмен данными между любым устройством по вашему выбору, начиная с Android и iPhone.
- Поддерживает массивные данные, включая изображения, видео, музыку, сообщения, контакты, приложения и многое другое.
- Идеально работает практически с мобильными телефонами и планшетами, такими как iPhone, iPad, Samsung, Huawei и т. Д.
- Полностью работает с мобильной системой iOS 14 и Android 10.0 и компьютерной системой Windows 10 и Mac 10.15.
- 100% безопасность и отсутствие риска, резервное копирование и восстановление данных как в оригинале.
3981454 человек скачали
Давайте посмотрим, как перенести фотографии с Android на iPhone с помощью Dr.Fone - Phone Transfer.
Шаг 1.Скачайте и установите набор инструментов Dr.Fone и запустите его. Затем выберите опцию «Телефонный перевод» в главном интерфейсе.
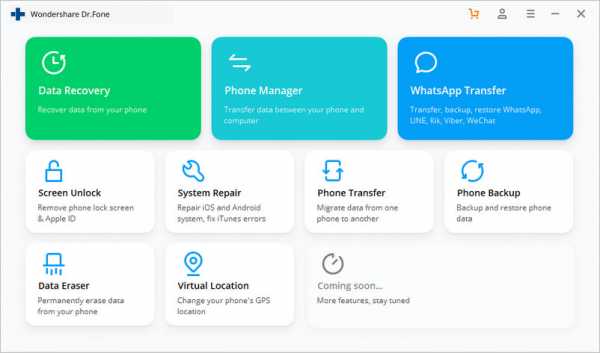
Шаг 2. Теперь подключите Android и iPhone к компьютеру.
Шаг 3. Как только вы подключите устройство, оно начнет распознавать его и упомянет его как «Исходный» или «Целевой» соответственно. В этом случае убедитесь, что телефон Android является источником, а iPhone - местом назначения. Вы можете изменить их положение с помощью кнопки «Перевернуть».
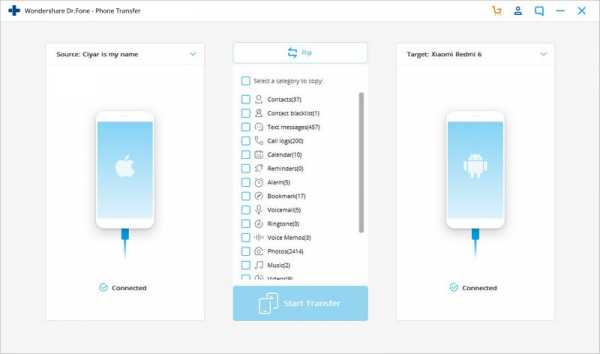
Шаг 4. Наконец, выберите файлы, которые вы хотите передать (фотографии), и нажмите «Начать передачу».
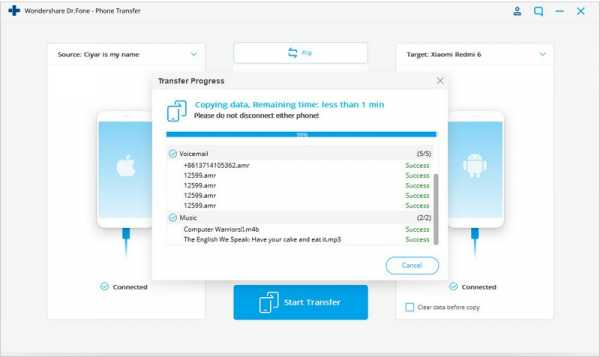
Вот и все. Вскоре он будет передавать изображения с Android на iPhone.
Метод 1.2 Выборочная передача фотографий с Android на iPhone с помощью Dr.Fone - Phone Manager (Android)
Еще один способ помочь вам перенести фотографии с Android на iPhone - это Dr.Fone - Phone Manager (Android). Что невероятно удобного в Dr.Fone - Phone Manager (Android) - это возможность выборочной передачи фотографий. Вы также можете использовать его для передачи контактов, видео, сообщений, подкастов и всего остального, хранящегося на вашем Android, за считанные минуты. Dr.Fone - Phone Manager (Android) - безопасная и заслуживающая доверия программа. Следовательно, вы можете быть уверены, что ваша информация будет в безопасности при передаче с одного устройства на другое.
Dr.Fone - Менеджер телефона (Android)
Универсальное решение для передачи фотографий с Android на iPhone
- Перенос, резервное копирование, редактирование, экспорт, импорт и просмотр данных на вашем телефоне легко.
- Поддержка нескольких данных на вашем телефоне: музыка, фото, видео, контакты, SMS, приложения и т. Д.
- Копирование данных с одного телефона на другой без потери данных.
- Дополнительные функции, которые помогут вам выполнить рутирование устройства, создать изображение в формате GIF и мелодию звонка.
- Совместим с более чем 3000 телефонами Android от Samsung до LG, HTC, Huawei, Motorola, Sony и т. Д.
3981454 человек скачали
Здесь вы можете выбрать фотографии, которые хотите передать выборочно, или выбрать все изображения сразу.Теперь, когда вы хотите перенести фотографии на устройство iPhone, подключите iPhone в качестве целевого телефона, а затем щелкните поле с символом экспорта> выберите «Экспорт на устройство». Должно появиться имя вашего устройства iOS. Нажмите на устройство, чтобы начать передачу фотографий.
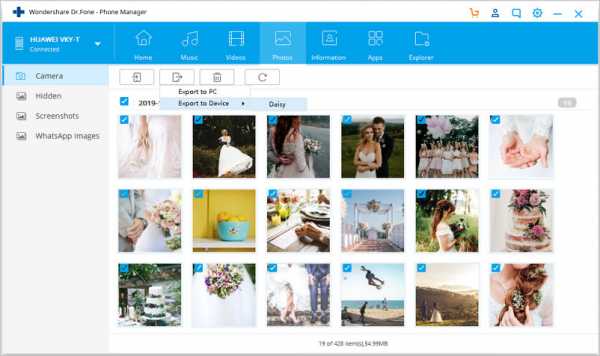
4 способа переноса фотографий с Android на iPhone - iMobie
Недавно перешли с телефона Android на iPhone? Вы должны знать, как передавать фотографии с Android на iPhone. Просто следуйте инструкциям, чтобы узнать 4 способа переноса изображений с Android на iPhone.
Передача с Android на iPhone
Планируете получить новый iPhone взамен телефона Android? С выходом новой серии iPhone 12 многие пользователи телефонов Android готовы купить Apple iPhone.Обновление до нового iPhone - это действительно здорово, но вы можете сразу же задать непонятный вопрос. Первой проблемой, которая возникнет у вас в голове, будет передача данных с Android на ваш iPhone, особенно фотографий и изображений на вашем телефоне Android.
Чтобы помочь вам выйти из этой неловкой ситуации, мы предлагаем вам 4 способа переноса фотографий с Android на iPhone. Теперь отправляйтесь проверять детали.
Перенос фотографий с Android на iPhone с переходом на iOS
Обратите внимание, что при переносе фотографий с Android на iPhone с помощью приложения «Переместить на iOS» все существующие фотографии на iPhone будут удалены и заменены.И, по словам тех, кто попробовал этот инструмент, на выполнение всего процесса у вас уйдет много времени.
Move to iOS - первое приложение для Android, которое Apple официально разработала для пользователей Android для переноса данных с Android на iPhone. Вы можете получить его в магазине Google Play. Если вы загрузили Move to iOS на свой телефон, выполните следующие действия, чтобы узнать, как перенести изображения с Android на iPhone с помощью Move to iOS.
Шаг 1. Настройте свой новый iPhone, чтобы открыть экран App & Data > Нажмите Переместить данные из Android > Нажмите Продолжить , чтобы получить десятизначный или шестизначный код.Если вы завершили процесс установки, вам нужно стереть данные с iPhone и начать заново.
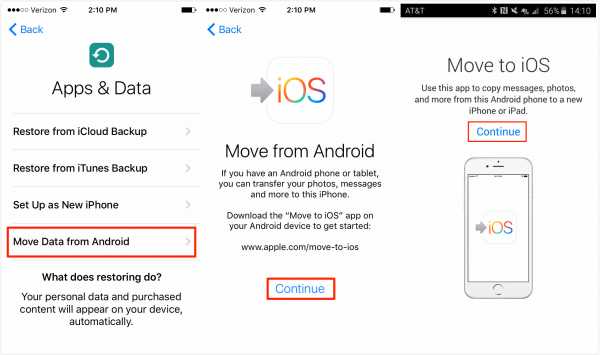
Перенос фотографий с Android на iPhone X / 8 (Plus) с переносом на iOS - Обзор экрана
Шаг 2. Загрузите и откройте приложение «Переместить в iOS» на своем телефоне Android> Нажмите Продолжить > Прочтите условия и нажмите Согласен > Нажмите Далее на экране Найдите свой код .
Шаг 3. Введите десятизначный или шестизначный код на вашем телефоне Android> Выберите фотографии и нажмите Далее > После завершения процесса нажмите Готово на телефоне Android.
Move to iOS не только перенесет фотографии на новый iPhone, но и весь поддерживаемый контент. Этот способ подходит тем, кто еще не настраивал новый iPhone.
Перенос фотографий с Android на iPhone с помощью помощника по передаче
Помимо методов, которые мы представили, существуют некоторые сторонние инструменты, которые могут без проблем передавать Android-контент на iPhone. С технической точки зрения не существует официально представленных приложений, которые могут выполнять перенос фотографий с Android на iPhone.Но есть несколько инструментов для переноса фотографий с Android на iPhone. В этой части я настоятельно рекомендую 2 из них. Оба они специализируются на быстром и простом управлении данными и их передаче между Android и iPhone.
№1. PhoneTrans - профессиональная передача фотографий с Android на iPhone
PhoneTrans - это профессиональный телефонный коммутатор, который поддерживает выборочную или полную передачу фотографий (данных) с Android на iPhone. Кроме того, он предоставляет несколько способов резервного копирования и восстановления фотографий на устройствах Android и iOS.Независимо от того, перемещаете ли вы фотографии с Android на iPhone или с iPhone на Android, вы можете легко перенести их с максимальной легкостью.
Давайте посмотрим, как передавать фотографии с Android на iPhone с помощью PhoneTrans.
Шаг 1. Бесплатно загрузите PhoneTrans на свой компьютер, подключив к нему Android и iPhone.
Шаг 2. Нажмите «Телефон для телефона» на левой панели, и на правой панели появятся 3 варианта. Выберите «Быстрая передача», которая поддерживает выборочную передачу фотографий с Android на iPhone.А затем нажмите «Начать передачу», чтобы продолжить.
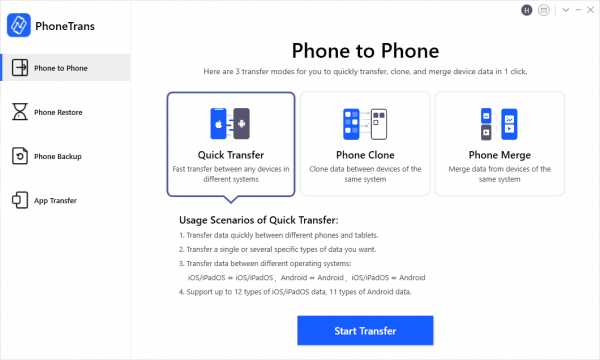
С телефона на телефон - быстрый перевод
Шаг 3. Следуйте инструкциям на экране. Затем выберите «Фотографии» и нажмите «Передать сейчас», чтобы начать передачу.
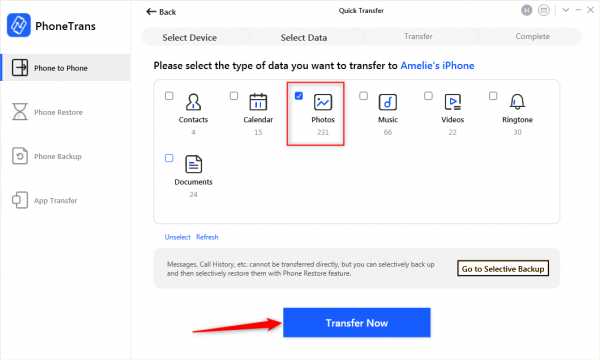
Перенос фотографий с Android на iPhone на PhoneTrans
Минуты спустя PhoneTrans завершит перенос фотографий с Android на iPhone. Поскольку PhoneTrans - это профессиональный телефонный коммутатор, вы можете использовать его для передачи всего, что хотите, при смене телефона, например контактов, песен, приложений, документов и т. Д.
Здесь вы можете изучить видеоурок для передачи фотографий с Android на iPhone с помощью PhoneTrans и более эффективных способов:
№2. AnyTrans - полноценное управление данными на iPhone
Здесь мы хотели бы порекомендовать AnyTrans. Это профессиональный инструмент для управления данными iOS. Вот несколько замечательных возможностей AnyTrans:
AnyTrans - передача фотографий с iPhone
- Поддержка прямого переноса данных с Android на iPhone.
- Передача всех фотографий, таких как Camera Roll, Photo Stream, Photo Share и т. Д.
- Также доступны другие данные, такие как контакты, музыка, приложения и сообщения.
- Хорошо работает со всеми моделями iPhone, а также с системами Android.
Теперь давайте посмотрим, как использовать AnyTrans для простой передачи всех фотографий с Android на iPhone.
Шаг 1. Бесплатно загрузите AnyTrans на свой компьютер и запустите его. Нажмите на Phone Switcher слева и подключите свой телефон Android и iPhone к компьютеру.Затем щелкните с телефона на iPhone.
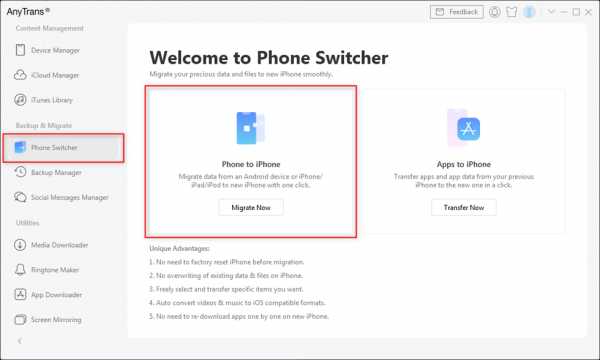
Выберите телефон для iPhone на переключателе телефона
Шаг 2. Выберите исходный и целевой телефоны, затем нажмите кнопку «Далее», чтобы продолжить.
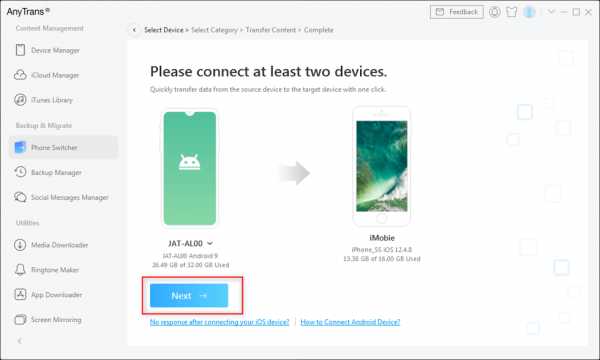
Нажмите Далее, чтобы перейти на
Шаг 3. Все категории, которые можно перенести на iPhone, будут перечислены ниже. Выберите «Библиотеку фотографий» и нажмите кнопку «Далее», чтобы продолжить.
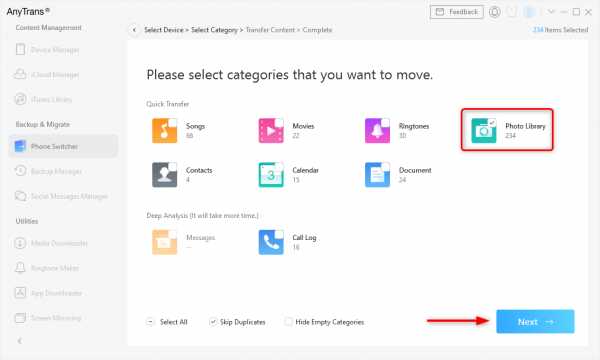
Выберите фотографии и нажмите «Далее» для передачи
Как перенести фотографии с Android на iPhone с помощью iTunes
iTunes позволяет синхронизировать фотографии с компьютера на iPhone.Во-первых, вам нужно сохранить фотографии с телефона Android на компьютер. В качестве примера мы возьмем Mac.
Шаг 1. Переведите телефон Android в режим «Дисковый накопитель», ваш телефон появится как флэш-накопитель в «Мой компьютер» или на рабочем столе Mac.
Шаг 2. Перетащите нужные фотографии в папку на вашем компьютере. Откройте iTunes и подключите свой iPhone к компьютеру.
Шаг 3. Нажмите кнопку «Устройство»> нажмите «Фотографии»> «Синхронизировать фотографии»> «Выбрать папку…»> «Найдите папку, созданную на компьютере»> «Синхронизировать».
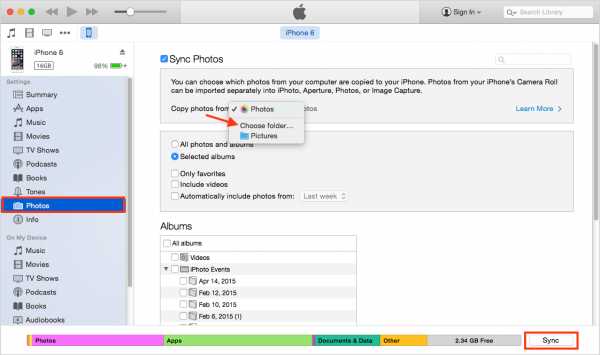
Как перенести фотографии с Android на iPhone с iTunes
Перенос фотографий Android на iPhone с помощью Bluetooth
Стоит попробовать отправить фотографии Android на iPhone через Bluetooth. Apple просто не позволяет своим устройствам получать что-либо через Bluetooth от устройств сторонних производителей, поэтому здесь нам нужно воспользоваться сторонним инструментом - Xender. Приложение работает как на Android, так и на iPhone, что означает, что вы можете передавать фотографии со своего Android на iPhone. Он использует Wi-Fi для передачи контента, чтобы вы могли использовать его на своих устройствах.Ниже показаны шаги, как это сделать:
Шаг 1. Загрузите и установите Xender на свой Android и iPhone.
Шаг 2. Откройте Xender на своем устройстве Android и нажмите на опцию «Отправить», когда вы собираетесь отправлять фотографии со своего устройства.

Перенос фотографий с Android на iPhone с помощью Xender - Шаг 2
Шаг 3. Приложение создаст сеть Wi-Fi. Теперь вам нужно подключить свой iPhone к этой недавно созданной сети Wi-Fi, выбрав «Настройки»> «Wi-Fi» и нажав на только что созданную сеть.Ваш iPhone подключится к сети Xender WiFi.
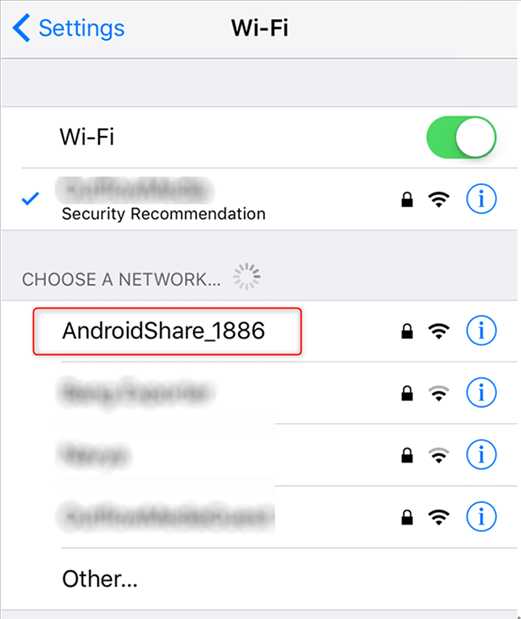
Передача фотографий с Android на iPhone с помощью Xender - Шаг 3
Шаг 4. Откройте приложение Xender на своем iPhone и нажмите «Получать», когда вы получаете файлы на свое устройство. Выберите устройство Android, с которого хотите получать файлы.
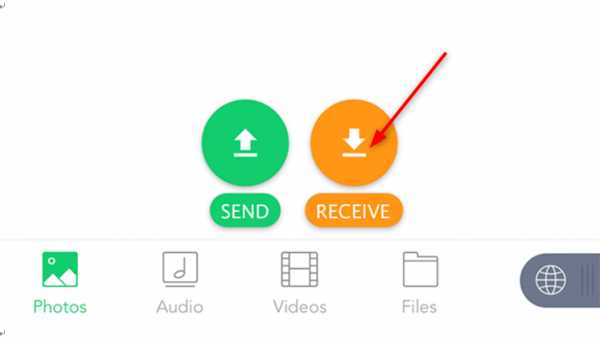
Передача фотографий с Android на iPhone с помощью Xender - Шаг 4
Шаг 5. На вашем устройстве Android откройте приложение Xender и выберите фотографии, которые вы хотите отправить, и они будут мгновенно переданы на ваш iPhone через Wi-Fi.
Итог
Вот и все о том, как перенести фотографии с Android на iPhone. Надеюсь, это руководство окажется для вас полезным и вы сможете успешно перенести необходимые данные после его прочтения. Поскольку PhoneTrans и AnyTrans действительно помогают миллионам пользователей решить проблемы с переносом, вы можете им попробовать. И если у вас возникли проблемы, свяжитесь с нами или оставьте свои комментарии ниже.
Джой ТейлорЧлен команды iMobie, а также поклонник Apple, любит помогать большему количеству пользователей решать различные типы проблем, связанных с iOS и Android.
.