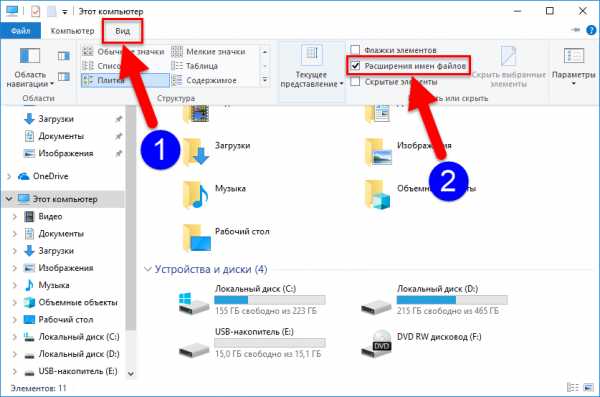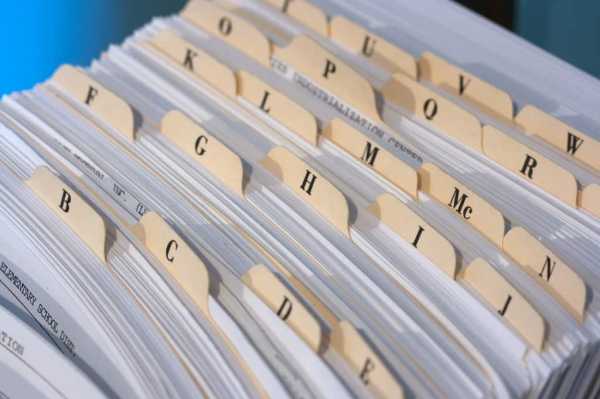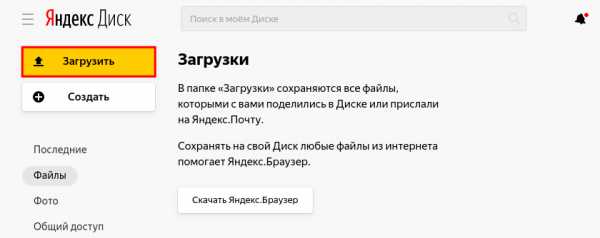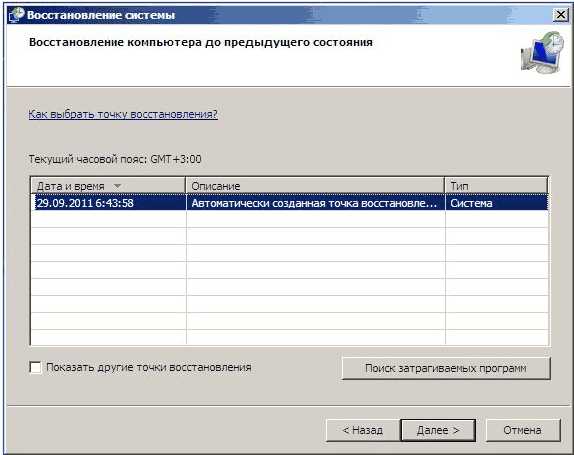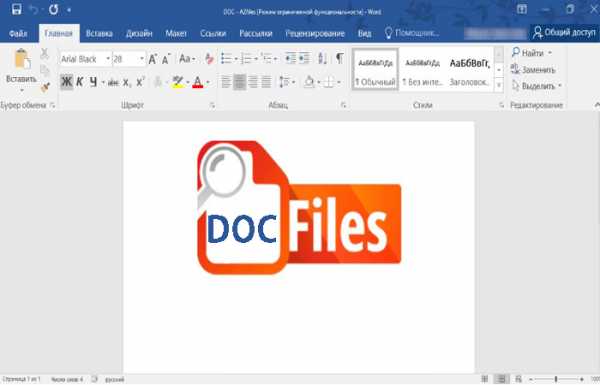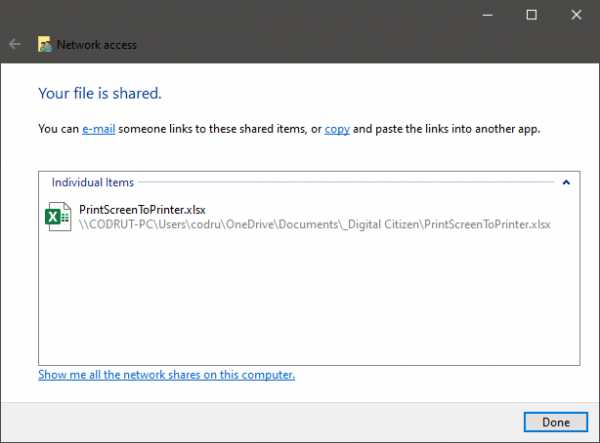Как узнать разрешение файла
Как узнать разрешение графического файла (картинки, изображения, фотографии)
Иногда может возникнуть необходимость узнать разрешение какой-нибудь картинки или фотографии. Чаще всего она возникает, когда вы хотите распечатать изображение. Измеряется оно в точках на дюйм (dpi) или в пикселях на дюйм (ppi). То есть, чем больше точек в одном дюйме, тем четче и качественней получится напечатанное изображение.
В данной статье я покажу, как узнать разрешение картинки стандартными средствами операционной системы, в Фотошопе или программе FastStone Image Viewer. Также покажу, как рассчитать разрешение в dpi для отсканированных страниц pdf файла.
Через Свойства
Самый простой способ, при котором ничего устанавливать не нужно – это посмотреть необходимое нам значение в окне «Свойства». Давайте расскажу, как можно его открыть в различных операционных системах.
В Windows XP
Если у вас установлена Windows XP, тогда нажимайте правой кнопкой по снимку или картинке и выбирайте из выпадающего списка пункт «Свойства».
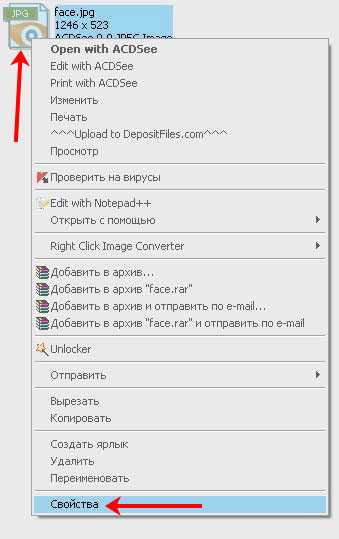
Затем переходите на вкладку «Сводка» и жмите на кнопку «Дополнительно».

После этого у вас отобразится число точек (пикселей) по высоте и ширине, а также разрешение в пикселях на дюйм.

В Windows 7, 8, 10
Для тех, у кого установлена Windows 7 или новее, будет отличаться название вкладки. Покажу все действия в «десятке». Правой кнопкой мышки кликайте по фотографии, и переходите в «Свойства».

Открывайте вкладку «Подробно» и ищите строчки с информацией о горизонтальном и вертикальном расширении.

Используя Photoshop
Если вам нужно не просто узнать разрешение изображения, а изменить это значение, тогда можно воспользоваться программой Фотошоп.
Открывайте свою картинку или фото в утилите – нажмите Ctrl+O и ищите ее через Проводник. Дальше воспользуйтесь сочетанием клавиш Ctrl+Alt+I, чтобы открыть окно «Размер изображения» («Image Size»). В нем вы увидите всю исчерпывающую информацию. Обратите внимание на строку «Разрешение» («Resolution»). В ней вы можете установить другое значение.

Вот так выглядит представленное выше окно на русском языке. Обращайте внимание на выставленные единицы измерения. Это могут быть пикс/дюйм или сантиметры/дюйм.

С помощью просмотрщика изображений
Не все захотят устанавливать Фотошоп, поэтому, если его у вас нет, можете воспользоваться бесплатной программой для просмотра изображений FastStone Image Viewer. В ней также получится узнать разрешение картинки в dpi. Перейдите по ссылке выше и скачайте программу.
Сначала нужно открыть фотографию в утилите. Для этого нажмите Ctrl+O и найдите ее на компьютере. Когда она откроется, перейдите на вкладку «Правка» и из выпадающего списка выберите «Изменить размер». Или используйте комбинацию Ctrl+R.

В открывшемся окошке отобразится информация об исходном размере снимка и его разрешение. Здесь можно изменить все предложенные значения.

Для pdf страниц
Может быть и так, что к вам в руки попали отсканированные страницы, сохраненные в pdf файле. Узнать разрешение в dpi для таких изображений можно с помощью сторонних утилит и специальных дополнений для Adobe Reader. Но я покажу вам другой способ. Для него вам потребуется только программа Adobe Acrobat Reader и калькулятор.
Итак, открывайте pdf документ с отсканированными, принтскиненными или сфотографированными страницами, в упомянутой программе. Переходите на вкладку «Файл» и выбирайте пункт «Свойства».

Затем на вкладке «Описание» посмотрите значения, которые указаны в строке «Размер страницы». Они там могут быть в см, мм или дюймах. Нам нужно, чтобы размер страницы был в дюймах. В примере он в миллиметрах, так что нужно перевести значения в дюймы.
Для перевода используем следующие данные: 1 мм = 0,039 дюйма, 1 см = 0,39 дюйма. Расчет в примере выглядит следующим образом: 369,4*0,039=14,4066 и 206,7*0,039=8,0613. Если у вас размер страницы был в сантиметрах, то умножайте на 0,39. Получилось следующее: 369,4х206,7 мм – это 14,4066х8,0613 дюймов.

Теперь нам нужно открыть наш pdf файл в блокноте. Кликайте по нему правой кнопкой, выбирайте «Открыть с помощью», и кликайте по строчке «Блокнот». Если Блокнота нет в списке предлагаемых приложений, то нажимайте «Выбрать другое приложение» и ищите его в полном списке.

Дальше нам нужно отыскать значение ширины. Комбинацией Ctrl+F открывайте окно «Найти» и в строку печатайте «width». Нажимайте «Найти далее» и в тексте подсветится искомое слово. В примере ширина 1047 пикселей.

Повторите все те же действия, только со словом «height». Высота моего изображения 586 пикселей.

В результате, у нас есть следующие данные: 14,4066х8,0613 дюймов – размер документа для печати, 1047х586 пикселей – размер изображения в пикселях. Из них можно рассчитать разрешение картинки в dpi:
1047/14,4066 = 72,6750
586/8,0613 = 72,6930
У меня разрешение изображения 72 dpi.
Выбирайте любой способ и смотрите, какое разрешение у вашей картинки. Для этих целей можно установить одну из рассмотренных программ или воспользоваться стандартным окном свойств. Также, используйте представленный расчет, чтобы получить нужную информацию для pdf страниц.
Смотрим видео по теме:
Оценить статью: Загрузка... Поделиться новостью в соцсетях
Об авторе: Олег Каминский
Вебмастер. Высшее образование по специальности "Защита информации". Создатель портала comp-profi.com. Автор большинства статей и уроков компьютерной грамотности
Разрешение изображения
Разрешение, измеряется в dpi (точки на дюйм) или ppi (пикселей на дюйм), можно представить в виде некоторого количества точек, которые расположены по горизонтали и вертикали на один дюйм пространства. Поэтому, чем больше точек на дюйм, тем большее количество деталей прорисовано и тем резче отпечатанное изображение.
300 dpi - оптимальная цифра для качественно отпечатанного изображения
Как узнать разрешение готового файла?
Photoshop
Для того, чтобы проверить разрешение вашего файла, откройте его в Фотошопе нажмите одновременно сочетание клавиш Alt+Ctrl+I или перейдите в меню Image-Image Size... откроется окно размера изображения:
Графа "Resolution" отображает разрешение исходной картинки. В этом пункте должна стоять цифра "300".
Acrobat
Для того, чтобы проверить качество печати в Acrobat, откройте ваш pdf файл и установите масштаб отображения 300%. Если изображение при этом выглядит пиксельным, а буквы размытыми, значит этот файл сделан с низким разрешением.
Если изображение остается четким и резким при увеличении до 300%, это показатель того, что ваш документ подходит для распечатки.
Как исправить разрешение изображения?
Распространено заблуждение о том, что файл с низким разрешением можно преобразовать в изображение с высоким разрешением. Вообще то можно, просто изменив число в окне с размерами, но качество печати при этом не улучшится, изображение так и останется размытым. Но все же есть нюанс. Если в сантиметрах размер файла большой, а разрешение низкое, то при печати в меньшем формате резкость и качество можно сохранить. Например картинка А0, 72dpi, будет качественной при печати на формате А3.
Расширение файла - как его узнать, сделать расширение видимым
Как узнать расширение файла, сделать расширение видимым в Windows?
Почти любому пользователю, не зависимо от его опыта, приходится задаться вопросом — как узнать расширение файла?
Иногда нужно сделать его видимым для всех файлов.
Расширение файла это добавление к имени файла нескольких букв, которые определяют принадлежность файла к тому или иному приложению, программе, с помощью которой его можно открыть или запустить.
Например текстовые файлы имеют расширение txt,
документы Maicrosoft World имеют расширение doc,
расширение exe присваивается исполняемым файлам, программе.
Из википедии:
Расширение имени файла — последовательность символов, добавляемых к имени файла и предназначенных для идентификации типа (формата) файла. Это один из распространённых способов, с помощью которых пользователь или программное обеспечение компьютера может определить тип данных, хранящихся в файле.
Расширение обычно отделяется от основной части имени файла точкой. В операционных системах CP/M и MS-DOS длина расширения была ограничена тремя символами, в современных операционных системах это ограничение отсутствует. Иногда могут использоваться несколько расширений, следующих друг за другом, например, «.tar.gz».
Более подробно можно почитать в Википедии.
Итак чтобы узнать расширение файла можно просто нажать правой кнопкой мыши на файле и нажать свойства, на вкладке общие мы увидим расширение этого файла и приложение которым можно его открыть.
Если вы хотите всегда видеть расширение всех файлов то необходимо сделать следующее:
Для Windows 10
Выбираем вкладку «Вид»
Выбираем параметры, изменить параметры папок и поиска
В открывшемся меню выбираем вкладку «Вид»
В конце списка убираем галочку «Скрывать расширения…»
Применяем ко всем папкам, нажимаем внизу еще раз применить,
и последнее нажимаем «ОК»
Для Windows 8, 8.1
Выбираем вкладку «Вид»
Ставим галочку рядом с надписью «Расширение имен файлов»
Для Windows 7
Заходим в панель управления, выбираем просмотр «Мелкие значки» и выбираем параметры папок. На картинке ниже показано наглядно.
В открывшемся окне параметров папок во вкладке «Вид», прокручиваем список параметров вниз и убираем галочку «Скрывать расширения …»
Затем нажимаем «Применить» и «ОК»
Для Windows XP
Выбираем вкладку «Сервис», «свойства папки…»
В открывшемся окне выбираем вкладку»Вид», в дополнительных параметрах убираем галочку напротив строки «Скрывать расширения для …».
Нажимаем «Применить», «Сброс для всех папок», «Применить ко всем папкам» и последнее «ОК».
Надеюсь эта статья помогла вам.
Всем удачи.
Как узнать размер изображения: количество пикселей на фото
При добавлении фото в социальные сети, онлайн-сервисы и прочие сайты, некоторые из них устанавливают ограничения на вес изображения, а также на его размер в пикселях. Так как же узнать размер изображения в пикселях, чтобы понять, подходит ли оно под требования? Давайте разберемся.
Содержание- Как посмотреть размер изображения
- Как посчитать общее количество пикселей
- Как изменить ширину и высоту в пикселях
Как посмотреть разрешение изображения, фото
Посмотреть разрешение изображения в пикселях достаточно просто, ведь вся информация о нем хранится в его свойствах.
Инструкция для просмотра размера изображения в пикселях на компьютере:
- Правой кнопкой мыши кликнуть по изображению;
- В контекстном меню в самом низу выбрать пункт «Свойства»;

- Перейти в раздел «Подробно»;
- Чуть ниже в информации об изображении будут указаны: разрешение, ширина и высота в пикселях. В данном примере изображение 600 на 600 пикселей.

Как узнать размер изображения в пикселях на телефоне:
- Открыть фото в галерее изображений;
- Открыть дополнительное меню, нажав на значок с 3-мя горизонтальными точками;
- Выбрать пункт «Подробности»;

- На открывшейся странице в графе «Файл» будет указано, какой размер изображения в пикселях.

Как посчитать количество пикселей в изображении
Если необходимо узнать, сколько пикселей в изображении суммарно, то это легко посчитать: достаточно ширину умножить на высоту. Т.е. если изображение имеет ширину 600 и высоту 600, то умножаем 600 * 600 и получаем 360000 px.
Как изменить размер изображения в пикселях
Изменить изображение в пикселях можно с помощью любого графического редактора: Фотошоп, Paint и т.д.
Для примера возьмем Paint, ведь он присутствует на всех компьютерах, с установленной операционной системой Windows.
Чтобы изменить размер изображения нужно:
- Открыть Paint;
- В верхней панели инструментов выбрать функцию «Изменить размер»;
- В открывшемся окне выставить переключатель для отображения размера в пикселях;
- А затем указать нужные вам значения по горизонтали и по вертикали.

Стоит отметить, что если исходное изображение размером 600 на 600 пикселей попытаться увеличить, то оно увеличиться, но при этом будет уменьшено количество пикселей на дюйм, что неизбежно приведет к потере резкости, качество значительно ухудшится и вы увидите размытое изображение на мониторе.
Не нашли ответ? Тогда воспользуйтесь формой поиска:
Как узнать расширение файла | Компьютер для чайников
Существует множество разновидностей файлов. Они могут быть текстовыми, графическими, музыкальными, программными и т.д. Чтобы и пользователю, и операционной системе было проще ориентироваться в подобном многообразии, каждый файл имеет собственное расширение, являющееся своего рода идентификатором. Представленное далее руководство поможет вам понять, зачем нужно знать расширение файла, как включить отображение такой информации в операционной системе Windows и каким образом можно определить формат файла, не имеющего видимого расширения.
Содержание статьи
Зачем знать расширение файла?
Иногда на компьютер пользователя теми или иными путями попадают файлы, с которыми ранее его операционной системе работать не приходилось. Скорее всего, программа, необходимая для взаимодействия с такого рода файлами, установлена тоже не будет. Об этом система уведомляет сообщением следующего вида:
В нем приводится информация о названии файла, а также стандартное сообщение, уведомляющее, что операционной системе неизвестно, какие программы поддерживают работу с таким расширением. Пользователю доступно 2 варианта дальнейших действий:
- Найти подходящую программу в интернете.
- Выбрать необходимое приложение самостоятельно из перечня установленных.
Практика показывает, что первый вариант бесполезен – ничего толкового обычно найти не удается. А вот второе решение весьма эффективное. Зная расширение файла, вы сможете безо всяких проблем найти подходящую программу, воспользовавшись для этого возможностями своей любимой поисковой системы.
Как включить отображение расширений
По умолчанию отображение расширений в операционной системе Windows отключено. Опытные пользователи при необходимости могут активировать эту функцию самостоятельно, а неопытным она и не нужна – можно случайно изменить расширение важного системного файла, что приведет к различным нарушениям работы Windows.
Если вам понадобилось включить отображение расширений, вы наверняка знаете, зачем это делаете. В такой ситуации следуйте нижеизложенной инструкции.
- Зайдите в «Мой компьютер».

- Нажмите кнопку «Упорядочить» и перейдите в раздел «Параметры папок и поиска».
- Откройте вкладку «Вид».

- Снимите галочку с отмеченного на скриншоте пункта, а после нажмите кнопки Применить и Ок.

- Теперь расширения файлов отображаются.
Как узнать формат файла без расширения
Даже после включения отображения расширения, некоторые файлы будут показываться без такового. Пример можете увидеть на следующем скриншоте.
Аналогичные ситуации могут происходить при загрузке файлов из интернета или сохранении их на компьютер из других источников. Выход есть и из такой ситуации. Вы можете узнать формат файла без расширения с помощью специального сервиса.
Целевая страница имеет следующий вид:
Работа с сервисом осуществляется в следующем порядке.
- Вы переходите по указанному выше интернет-адресу и жмете кнопку «Выбрать».
- Находите интересующий вас файл и отправляете его на анализ. Для этого делаете следующее:

В случае успешного завершения операции, сразу под формой отправки файла на проверку вы увидите всю необходимую информацию об анализируемом объекте.
Теперь вы знаете, зачем нужно знать расширение файла, как включить отображение этой информации в операционной системе Windows, а также владеете инструментом для определения формата файлов, не имеющих собственного видимого расширения.
Photoshop: размер и разрешение изображения
Разрешение принтера измеряется в точках на дюйм, dpi. Как правило, чем больше точек на дюйм, тем лучше качество печатного изображения. Большинство струйных принтеров обладают разрешением от 720 до 2880 dpi. (С технической точки зрения, в отличие от устройств фотовывода и лазерных принтеров, струйные принтеры оставляют микроскопические кляксы.)
Разрешение принтера отличается от разрешения изображения, но связано с ним. Чтобы напечатать высококачественную фотографию на струйном принтере, необходимо, чтобы разрешение изображения было не менее 220 ppi.
Линиатура растра представляет собой количество выводимых точек или полутоновых ячеек на дюйм при печати изображений в режиме градаций серого или цветоделения. Линиатура растра (называемая также частотой растра ) измеряется в линиях на дюйм (lpi), т. е. линиях ячеек на дюйм в полутоновом растре. Чем выше разрешение устройства вывода, тем выше (тоньше) видимая частота растра.
Соотношение между разрешением изображения и линиатурой растра определяет качество детализации отпечатанного изображения. Чтобы получить полутоновое изображение наивысшего качества, обычно используется изображение, разрешение которого превышает линиатуру растра в полтора или даже два раза. Но для некоторых изображений и устройств вывода хорошие результаты может дать и более низкое разрешение. Чтобы определить линиатуру растра принтера, необходимо обратиться к документации принтера или к поставщику услуг.
Как просматривать и изменять разрешения
Linux, как и другие Unix-подобные операционные системы, позволяет нескольким пользователям работать на одном сервере одновременно, не мешая друг другу.
Лица, имеющие общий доступ к файлам, создают риск раскрытия секретной информации или даже потери данных, если другие пользователи обращаются к их файлам или каталогам. Чтобы решить эту проблему, Unix добавила функцию разрешения файла , чтобы указать, сколько полномочий каждый пользователь имеет над данным файлом или каталогом.
Из этого руководства вы узнаете, как просматривать и изменять права доступа к файлам в Linux.

Как просмотреть Проверить разрешения в Linux
Чтобы начать с разрешениями файлов, вы должны найти текущие настройки разрешений Linux. Есть два варианта на выбор, в зависимости от ваших личных предпочтений: проверка через графический интерфейс или с помощью команды .
Проверить права доступа с помощью графического интерфейса пользователя
Найти права доступа к файлу (каталогу) через графический интерфейс пользователя очень просто.
1. Найдите файл, который нужно изучить, щелкните значок правой кнопкой мыши и выберите Свойства .
2. Откроется новое окно, в котором сначала отображается информация о файле Basic .
Перейдите на вторую вкладку в окне с надписью Permissions .

3. Здесь вы увидите, что разрешения для каждого файла различаются по трем категориям:
- Владелец (пользователь, создавший файл / каталог)
- Группа (которой принадлежит собственник)
- Прочие (все остальные пользователи)
Для каждого файла владелец может предоставить или ограничить доступ пользователям в соответствии с категориями, к которым они относятся.

В нашем примере владелец файла test.txt имеет доступ к « Чтение и запись », в то время как другие члены его группы, как и все другие пользователи, имеют доступ « Только чтение ». Следовательно, они могут только открыть файл, но не могут вносить какие-либо изменения.
Чтобы изменить конфигурацию файла, пользователь может открыть раскрывающееся меню для каждой категории и выбрать необходимое разрешение.
Кроме того, вы можете сделать файл исполняемым, разрешив ему запускаться как программу, установив флажок Execute .
Проверьте разрешения в командной строке с помощью команды Ls
Если вы предпочитаете использовать командную строку, вы можете легко найти настройки разрешений для файла с помощью команды ls, которая используется для вывода информации о файлах / каталогах. Вы также можете добавить к команде параметр –l, чтобы просмотреть информацию в формате длинного списка.
Чтобы проверить конфигурацию разрешений для файла, используйте команду:
ls –l [имя_файла] Например, команда для ранее упомянутого файла будет:
л.с –л тест.txt
Как видно на изображении выше, выходные данные предоставляют следующую информацию:
- разрешение файла
- владелец (создатель) файла
- группа, к которой принадлежит этот владелец,
- год создания.
Показывает настройки разрешений, сгруппированные в строку символов (-, r, w, x), разделенных на четыре раздела:
- Тип файла . Есть три возможности для типа.Это может быть обычный файл ( - ), каталог ( d ) или ссылка ( i ).
- Файловое разрешение пользователя (владельца)
- Разрешение на файл группы собственника
- Права доступа к файлам других пользователей

Символы r , w и x обозначают чтение , запись и выполнение .
Категории могут иметь все три привилегии, только определенные или не иметь вообще (представлены - , для запрещенных).
Пользователи с разрешением на чтение могут видеть содержимое файла (или файлов в каталоге). Однако они не могут его изменить (или добавить / удалить файлы в каталоге). С другой стороны, те, кто имеет права записи , могут редактировать (добавлять и удалять) файлы. Наконец, возможность выполнить означает, что пользователь может запустить файл. Эта опция в основном используется для запуска скриптов.
В предыдущем примере выходные данные показали, что test.txt - это обычный файл с правами чтения и записи, назначенными владельцу, но дает доступ только для чтения группе и другим пользователям.
Использование команды Chmod для изменения прав доступа к файлам
Как и всем пользователям Linux, вам в какой-то момент потребуется изменить настройки разрешений для файла / каталога. Такие задачи выполняются командой chmod .
Основной синтаксис:
chmod [разрешение] [имя_файла] Есть два способа определить разрешение:
- , используя символов (буквенно-цифровые символы)
- с использованием метода восьмеричной записи
Определить права доступа к файлу в символьном режиме
Чтобы указать настройки разрешений с использованием буквенно-цифровых символов, вам необходимо определить доступность для пользователя / владельца (u) , группы (g) и других (o ) .
Введите начальную букву для каждого класса, за которой следует знак равенства (=) и первая буква прочитанного (r) , введите (w) и / или выполните (x) привилегий.
Чтобы сделать файл общедоступным для чтения, записи и выполнения, введите команду:
chmod u = rwx, g = rwx, o = rwx [имя_файла] Чтобы установить разрешение, как в ранее упомянутом test.txt , чтобы быть:
• чтение и запись для пользователя
• чтение для членов группы
• чтение для других пользователей
Используйте следующую команду:
chmod u = rw, g = r, o = r test.txt .Права доступа к файлам в Linux / Unix с примером
- Home
-
Testing
-
- Back
- Agile Testing
- BugZilla
- Cucumber
- Database Testing
- ETL Testing
- Назад
- JUnit
- LoadRunner
- Ручное тестирование
- Мобильное тестирование
- Mantis
- Почтальон
- QTP
- Назад
- Центр качества (ALM3000)
-
- Управление тестированием
- TestLink
SAP
-
- Назад
- ABAP
- APO
- Начинающий
- Basis
- BODS
- BI
- BPC
- CO
- Назад
- CRM
- Crystal Reports
- QM4000
- QM4
- Заработная плата
- Назад
- PI / PO
- PP
- SD
- SAPUI5
- Безопасность
- Менеджер решений
- Successfactors
- Учебники SAP
- Apache
- Назад
- Java
- JSP
- Kotlin
- Linux
- Linux js
- Perl
- Назад
- PHP
- PL / SQL
- PostgreSQL
- Python
- ReactJS
- Ruby & Rails
- Scala
- SQL 000 0003 SQL 000
- SQL 000
- UML
- VB.Net
- VBScript
- Веб-службы
- WPF
Обязательно учите!
-
- Назад
- Бухгалтерский учет
- Алгоритмы
- Android
- Блокчейн
- Business Analyst
- Создание веб-сайта
- Облачные вычисления
- COBOL
- Встроенные системы
- 0003 Эталон
- 9000 Дизайн 900 Ethical
9009
- Назад
- Prep
- PM Prep
- Управление проектом Salesforce
- SEO
- Разработка программного обеспечения
- VBA
Большие данные
-
- Назад
- AWS
- BigData
- Cassandra
- Cognos
- Хранилище данных
- DevOps Back
- DevOps Back
- HBase
- MongoDB
- NiFi
- OBIEE
разрешений для файлов | Документы Microsoft
- 4 минуты на чтение
В этой статье
На этой странице подробно описано, как права доступа к файлам Linux интерпретируются в подсистеме Windows для Linux, особенно при доступе к ресурсам внутри Windows в файловой системе NT. Эта документация предполагает базовое понимание структуры разрешений файловой системы Linux и команды umask.
При доступе к файлам Windows из WSL права доступа к файлам либо вычисляются из разрешений Windows, либо считываются из метаданных, которые были добавлены к файлу с помощью WSL. Эти метаданные по умолчанию не включены.
Когда метаданные включены в качестве параметра монтирования в WSL, расширенные атрибуты файлов Windows NT могут быть добавлены и интерпретированы для предоставления разрешений файловой системы Linux.
WSL может добавить четыре расширенных атрибута NTFS:
| Имя атрибута | Описание |
|---|---|
| $ LXUID | Пользователь ID владельца |
| $ LXGID | ID владельца группы |
| $ LXMOD | Файловый режим (восьмеричные числа и тип разрешений файловых систем, e.г: 0777) |
| $ LXDEV | Устройство, если это файл устройства |
Кроме того, любой файл, который не является обычным файлом или каталогом (например, символические ссылки, FIFO, блочные устройства, сокеты unix и символьные устройства), также имеет точку повторной обработки NTFS. Это значительно ускоряет определение типа файла в данном каталоге без необходимости запрашивать его расширенные атрибуты.
Сценарии доступа к файлам
Ниже приводится описание того, как определяются разрешения при доступе к файлам различными способами с использованием подсистемы Windows для Linux.
Доступ к файлам в файловой системе диска Windows (DrvFS) из Linux
Эти сценарии возникают, когда вы обращаетесь к файлам Windows из WSL, скорее всего, через / mnt / c .
Разрешения на чтение файла из существующего файла Windows
Результат зависит от того, есть ли у файла уже существующие метаданные.
Файл DrvFS не имеет метаданных (по умолчанию)
Если файл не имеет связанных с ним метаданных, мы переводим действующие разрешения пользователя Windows на биты чтения / записи / выполнения и устанавливаем их в this как одно и то же значение для пользователя, группы и других.Например, если ваша учетная запись пользователя Windows имеет доступ на чтение и выполнение, но не на запись в файл, то это будет отображаться как r-x для пользователя, группы и других. Если для файла установлен атрибут «Только чтение» в Windows, тогда мы не предоставляем доступ на запись в Linux.
Файл имеет метаданные
Если в файле присутствуют метаданные, мы просто используем эти значения метаданных вместо того, чтобы переводить действующие разрешения пользователя Windows.
Изменение прав доступа к существующему файлу Windows с помощью chmod
Результат зависит от того, есть ли у файла уже существующие метаданные.
файл chmod не имеет метаданных (по умолчанию)
Chmod будет иметь только один эффект: если вы удалите все атрибуты записи файла, тогда для файла Windows будет установлен атрибут «только чтение», поскольку это то же поведение, что и CIFS (Common Internet File System), который является Клиент SMB (Server Message Block) в Linux.
файл chmod имеет метаданные
Chmod изменит или добавит метаданные в зависимости от уже существующих метаданных файла.
Имейте в виду, что вы не можете предоставить себе больший доступ, чем тот, который у вас есть в Windows, даже если метаданные говорят об этом.Например, вы можете настроить метаданные для отображения того, что у вас есть права на запись в файл, используя chmod 777 , но если вы попытаетесь получить доступ к этому файлу, вы все равно не сможете писать в него. Это благодаря совместимости, поскольку любые команды чтения или записи в файлы Windows маршрутизируются через ваши разрешения пользователя Windows.
Создание файла в DriveFS
Результат зависит от того, включены ли метаданные.
Метаданные не включены (по умолчанию)
Разрешения Windows для вновь созданного файла будут такими же, как если бы вы создавали файл в Windows без определенного дескриптора безопасности, он унаследует родительские разрешения.
Метаданные включены
Биты прав доступа файла установлены в соответствии с umask Linux, и файл будет сохранен с метаданными.
Какому пользователю Linux и группе Linux принадлежит файл?
Результат зависит от того, есть ли у файла уже существующие метаданные.
Пользовательский файл не имеет метаданных (по умолчанию)
В сценарии по умолчанию при автоматическом монтировании дисков Windows мы указываем, что идентификатор пользователя (UID) для любого файла установлен на идентификатор пользователя вашего WSL-пользователя, а идентификатор группы (GID) установлен на основной идентификатор группы вашего WSL. пользователь.
Пользовательский файл имеет метаданные
UID и GID, указанные в метаданных, применяются как владелец пользователя и владелец группы файла.
Доступ к файлам Linux из Windows с использованием \\ wsl $
Для доступа к файлам Linux через \\ wsl $ будет использоваться пользователь по умолчанию из вашего дистрибутива WSL. Поэтому любое приложение Windows, обращающееся к файлам Linux, будет иметь те же разрешения, что и пользователь по умолчанию.
Создание нового файла
umask по умолчанию применяется при создании нового файла внутри дистрибутива WSL из Windows.Значение umask по умолчанию - 022 , или, другими словами, оно разрешает все разрешения, кроме прав записи для групп и других.
Доступ к файлам в корневой файловой системе Linux из Linux
Любые файлы, созданные, измененные или доступные в корневой файловой системе Linux, соответствуют стандартным соглашениям Linux, таким как применение маски umask к вновь созданному файлу.
Настройка прав доступа к файлам
Вы можете настроить права доступа к файлам на дисках Windows, используя параметры монтирования в wsl.конф. Параметры монтирования позволяют установить маски разрешений umask , dmask и fmask . umask применяется ко всем файлам, dmask применяется только к каталогам, а fmask применяется только к файлам. Эти маски разрешений затем подвергаются операции логического ИЛИ при применении к файлам, например: Если у вас есть значение umask 023 и значение fmask 022 , то результирующая маска разрешений для файлов будет 023 .
Инструкции о том, как это сделать, см. В статье «Настройка параметров запуска каждого дистрибутива с помощью wslconf».
.java - как я могу получить разрешения и свойства файла в android
Переполнение стека- Около
- Продукты
- Для команд
- Переполнение стека Общественные вопросы и ответы
- Переполнение стека для команд Где разработчики и технологи делятся частными знаниями с коллегами
- Вакансии Программирование и связанные с ним технические возможности карьерного роста
- Талант
c читать права доступа к файлу
Переполнение стека- Около
- Продукты
- Для команд
- Переполнение стека Общественные вопросы и ответы
- Переполнение стека для команд Где разработчики и технологи делятся частными знаниями с коллегами
ubuntu - изменение прав доступа к файлам Linux
Переполнение стека- Около
- Продукты
- Для команд
- Переполнение стека Общественные вопросы и ответы
- Переполнение стека для команд Где разработчики и технологи делятся частными знаниями с коллегами