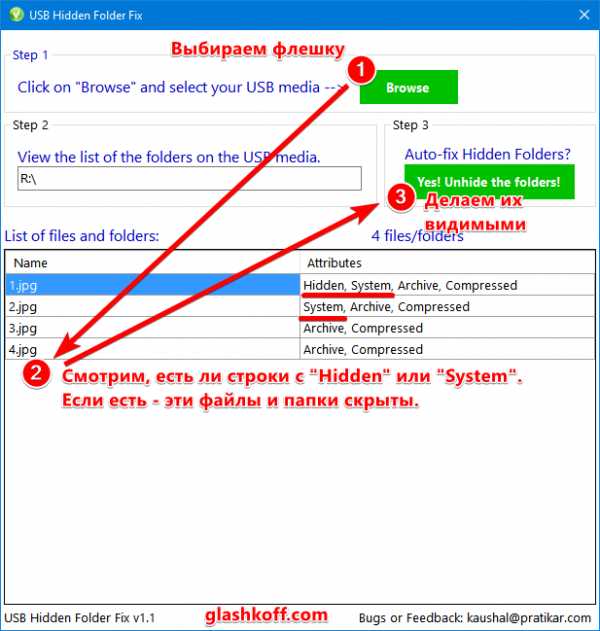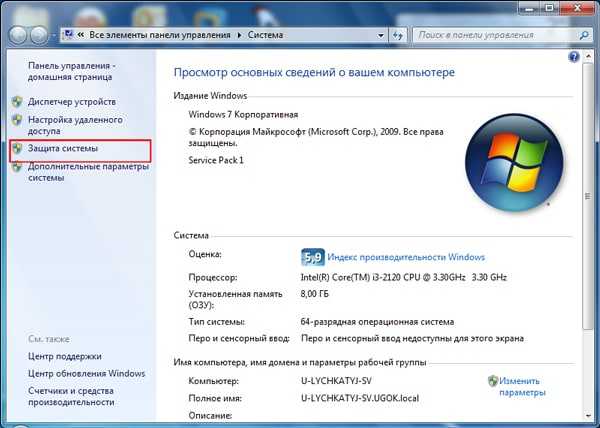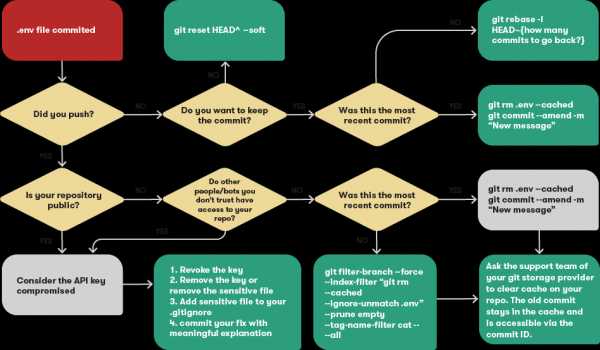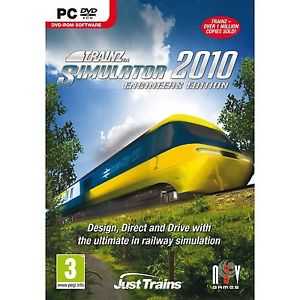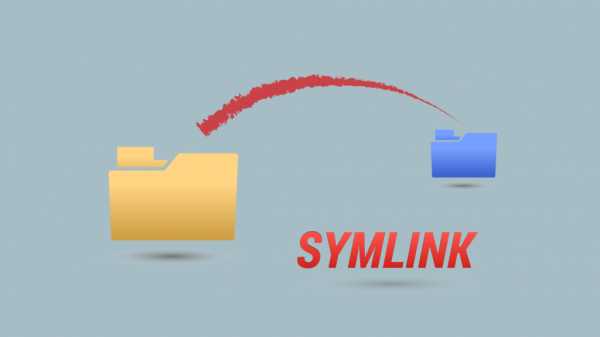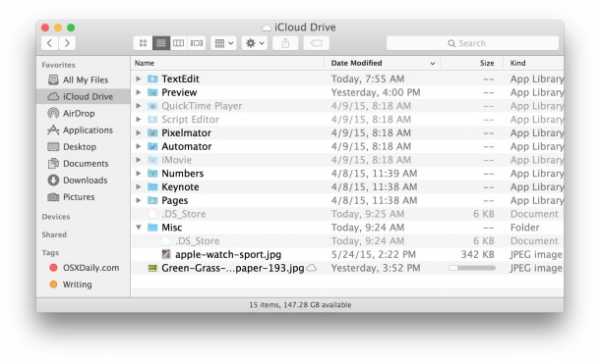Файл мдф как запустить
Чем открыть файлы MDF и MDS в Windows 7, 8, 10
Чем открыть MDF и MDS на Windows 7, 8, 10. Какие программы можно использовать для этого.
Вопрос «чем открыть файлы с расширениями MDF и MDS» часто возникает после скачивания программы или игры с торрент-трекеров, можно их открыть стандартными средствами Windows 7, 8 или Windows 10. Файлы такого формата – виртуальные образы CD и DVD дисков, созданные специальной утилитой, открыть их можно с помощью виртуального привода.

Программы для запуска файлов формата MDF и MDS
Для запуска файлов с расширением МДФ можно использовать различные программы. Приведем список самых популярных, их с легкостью можно скачать бесплатно с нашего сайта.
Alcohol 120%
Alcohol 120% – популярный эмулятор, родной для этих форматов. Есть бесплатная вариация программы – Alcohol 52%. С его помощью возможно не только распаковать образы МДФ, но и создать их, а так же выполнить прямое копирование с диска на диск. Есть ограничение по числу виртуальных приводов - максимум 31.
Daemon Tools
Daemon Tools – еще один популярный эмулятор. Бесплатная версия - Deamon Tools Lite. Программа поможет пользователю создать, смонтировать и удобно хранить образы дисков, притом не только CD и DVD, но и HDD.
UltraISO
UltraISO – программа для создания, редактирования и конвертирования CD/DVD образов разных форматов, включая MDF и MDS. Есть функции записи и копирования дисков, создания загрузочных флэшек. Возможно совместное использование с Alcohol 120% и Daemon Tools.
Менее популярные программы для открытия MDF файлов
В рабочем окне программы значок «+», либо «эмулировать» или «монтировать образ». Нажав на эту клавишу появится адресная строка в которой указываем положение файла MDF – нажимаем «открыть». В некоторых случаях для открытия MDF надо дважды щелкнуть мышью по файлу.
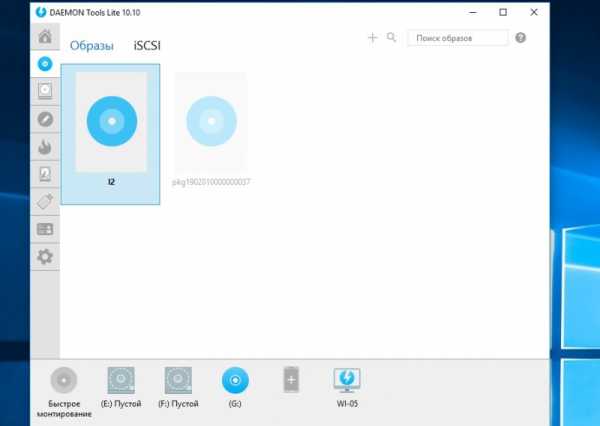
Чем открыть MDF и MDS в Windows 7 и Windows 8
В седьмой сборке нет стандартных утилит для работы с образами, поэтому придется скачивать перечисленные выше программы и открывать через них.

Чем открыть MDF и MDS в Windows 10
Для этой серии ОС тоже действуют перечисленные программы. Можно попробовать такой обходной вариант, как открыть MDF файл в Windows 10 через изменение расширения вручную. После нажатия на иконку файла правой кнопкой мыши выберите «Переименовать», уберите после названия «.mdf» и напишите «.iso». После этого нажмите двойным щелчком. Этот способ может подойти также для Mac OS, так как в таких системах установлены стандартные утилиты для чтения ISO.
Общее описание формата MDF и MDS
MDF и MDS – типы файлов, которые практически неотделимы друг от друга. Это – виртуальные образы компакт-дисков форматов CD/DVD. Образ – цифровая копия физического носителя. Тот же диск, который существует, только в цифровом пространстве в виде файла на жестком диске или ином носителе информации.

Образы оптических дисков выполняют функции:
- Резервное копирование – при необходимости создать копию с имеющегося диска создается образ и помещается на компьютере. В случае утери физического носителя информация все равно остается на цифровой копии. При запуске компьютер воспримет такой файл как полноценный компакт диск. Образ создается не только с компакт-дисков, но и с любых носителей, даже с жесткого диска компьютера.
- Передача информации – диск зачастую сложно лично передать другому человеку, тогда как цифровую копию можно переслать по интернету или разместить в открытом доступе.
- Работа с несколькими дисками одновременно – представьте, что в компьютере один дисковод, а работать нужно с несколькими. Создание образов позволит использовать их одновременно. У новых компьютеров и моноблоков чаще дисководов нет. Однако если для работы надо извлечь информацию с диска, цифровой образ поможет это сделать.
- Тиражирование содержимого – образы дисков нужны для размножения содержимого с сохранением функций. Например, скопировав с диска-установщика ОС файлы на другой, второй диск не станет выполнять функции первого – скопируется информация, но не файловая система. Эмуляторы копируют и файловую систему носителя.
Форматы MDF и MDS разработали для программы Alcohol. MDF – непосредственно содержимое, MDS – дополнительная информация о носителе.

Как открыть файл MDF в Windows
Доброго времени суток... У многих начинающих пользователей нередко возникает вопрос, как открыть файл MDF в Windows. И нужны ли для этого какие — нибудь особые программы...Чтобы располагать возможностью копировать данные с CD или DVD — дисков на ПК с сохранением файловой структуры, в свое время были созданы специальные форматы образов. Среди которых наибольшее распространение получил ISO. Файл этого формата легко монтируется и просматривается непосредственно в Проводнике. Чего нельзя сказать о прочих форматах. В частности, о MDF и MDS.
Да, для монтирования файлов этого типа в Windows понадобятся сторонние приложения. Некоторые из которых будут рассмотрены ниже. Но перед этим чуть более подробно о том, что же такое MDF и MDS. Файл MDF представляет собой образ или иначе копию компакт-диска с сохраненной структурой. Наподобие более распространенного ISO. Являясь по сути контейнером. Файл может содержать самые разные данные. Чаще всего это мультимедийный контент. Создателем его является компания Alcohol Software.
MDS — это файл описания. Включающий сведения о структуре «болванки» и служащий дополнением к основному образу. MDS-файлы идут вместе с MDF-контейнерами. Хотя это необязательно. И когда Вы открываете первый, автоматически открывается и второй. Ныне оба формата считаются устаревшими. Будучи постепенно вытесняемы более гибким форматом MDX. Поддерживающим сохранение контента и метаданных в одном контейнере.
Как открыть файл MDF в Windows
Alcohol 120%
Этот инструмент идет первым в списке лишь потому, что создан он тем же разработчиком, что и сам формат. Давайте посмотрим, как открыть файл MDF в Alcohol 120%. В одном и том же приложении можно пойти тремя разными путями. Перетащив образ на окно запущенной программы. Кликните по нему ПКМ (правой кнопкой мышки) и выберите указанный на прилагаемом ниже скриншоте пункт. Скачать программу с официального сайта...
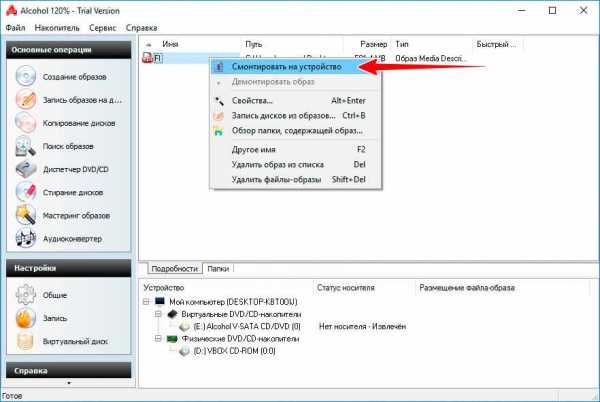
Также можно вызвать ПКМ меню созданного «Алкоголем» незанятого привода. Выбрать в нём пункт «Смонтировать образ» и указать путь к MDF — образу. Третий способ — смонтировать образ непосредственно из содержащей его папки. Выбрав в контекстном меню соответствующую опцию.

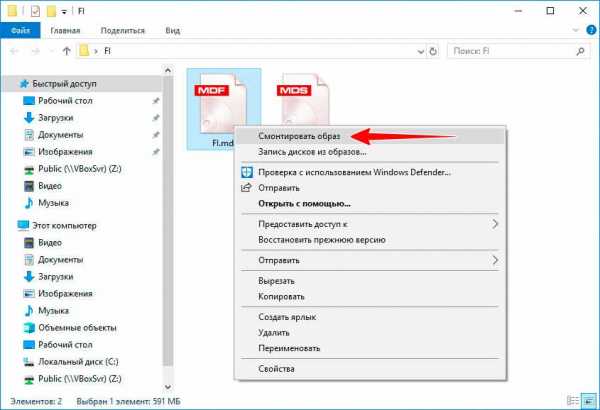
DAEMON Tools Lite
Теперь поглядим, как открыть файл MDF в Windows посредством похожего программного продукта. Именуемого в простонаречии «Демоном». Он даже удобнее Alcohol 120%. Ведь смонтировать в нём оба контейнера можно двойным кликом. Есть и другой способ открыть файл MDF в DAEMON Tools Lite. Для этого нужно в окне самого эмулятора нажать «Быстрое монтирование». И указать место расположения образа. Наконец, Вы можете перетащить образ на окно программы в одноименном разделе и смонтировать его в Проводнике двойным кликом. Либо нажатием клавиши «Enter». Скачать программу с официального сайта...
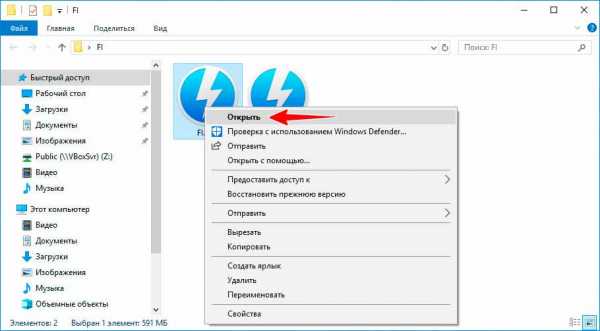
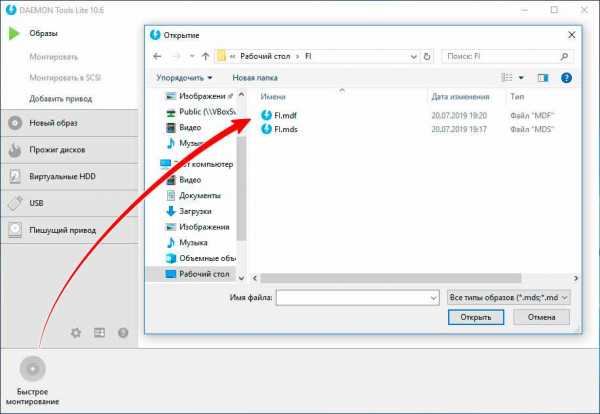
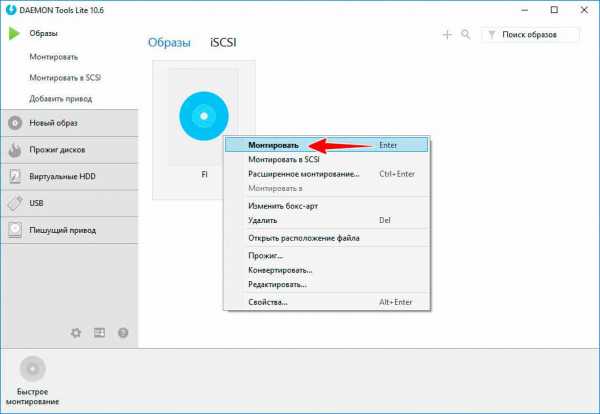
Ultra ISO
Программа Ultra ISO является альтернативой приведенным выше приложениям. В отличие от которых она не монтирует образ, а делает доступным его содержимое в своем файловом менеджере. Чтобы открыть файл MDF в UltraISO. Необходимо перейти в менеджере приложения в содержащую файл папку. И дважды кликнуть по нему мышкой. После того как содержимое контейнера отобразится в верхней панели программы, Вы сможете скопировать его в любую папку. Или открыть непосредственно из файлового менеджера двойным кликом. Скачать программу с официального сайта...
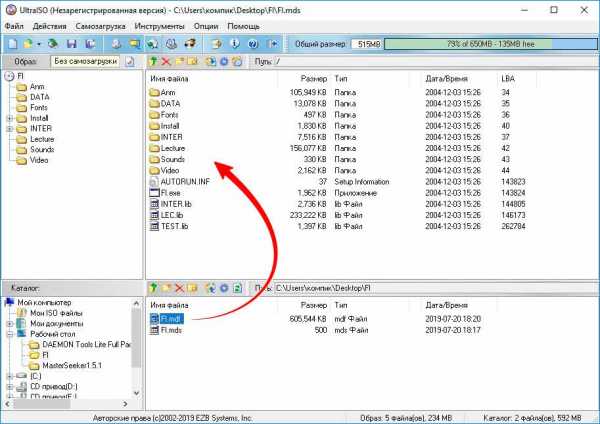
ISOBuster
Основным предназначением этого мощного приложения является получение прямого доступа к файловым системам оптических дисков и файлов образов. В том числе MDF и MDS. Интерфейс ISOBuster представлен файловым менеджером. Позволяющим извлекать содержимое образов на жёсткий диск. Чтобы открыть образ в этой программе. В меню «Файл» выберите опцию «Открыть файл-образ».
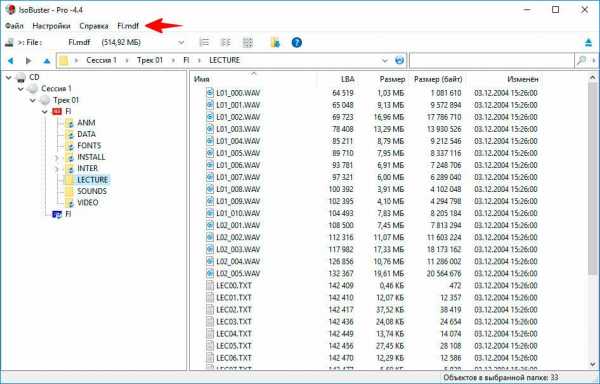
Содержимое образа будет отображено в правой области рабочего окна программы. Откуда Вы сможете его скопировать перетаскиванием. Если MDF-образ содержит только аудио, использовать для его открытия лучше связанный с ним MDS. Поскольку в первом случае может возникнуть ошибка. Скачать программу с официального сайта...
WinMount
Чем открыть файл MDF еще? Если с содержимым образа Вам удобнее работать в Проводнике, но по какой-то из причин не можете использовать «Алкоголь» или «Демон», воспользуйтесь утилитой WinMount. Это небольшое приложение позволяет монтировать файлы архивов и образов в Проводнике.
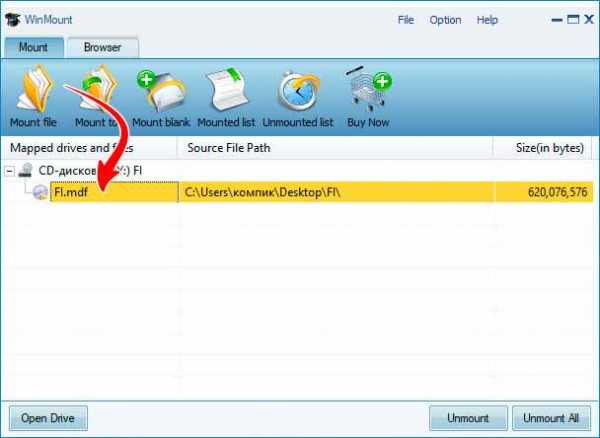
Запустите утилиту, нажмите на панели инструментов кнопку «Mount file» и укажите путь к образу. После чего тот моментально будет смонтирован. К слову, в WinMount есть собственный файловый менеджер для обзора диска. Однако открывать через него можно лишь архивы и ISO-файлы, ни MDF, ни MDS двойным кликом в нём не получится. Скачать программу с официального сайта...
Заключение
В этой статье я постарался Вам объяснить как можно открыть MDF и MDS файлы в Windows. С помощью каких программ это можно сделать. Что такое файлы MDF и MDS. Для чего они нужны и что могут содержать. Рассмотрели пять способов как открыть MDF и MDS файлы в Windows.
Чем открыть mdf файл — 4 простых способа
После скачивания mdf или mds файла у некоторых пользователей появляются трудности, чем открыть файл формата MDF. Это образ диска. В последующем можно распаковать и записать его специальным программным обеспечением на определенный носитель. Для этого придется загрузить его на устройство, установить и запустить.
Что означает формат MDF
Используя данный формат, сохраняют образы дисков. Вместе с MDF создается и MDS, включающий метаданные содержимого. Например, если вы купили компакт-диск с игрой или кинокартиной, и у вас появилась потребность скопировать его на ПК, то поможет это сделать специальное программное обеспечение. На вашем устройстве останется копия, которая ничем не отличается от оригинального продукта. Открыть ее можно, дважды щелкнув по значку игры или фильма.
В операционной системе Windows 10 есть собственная утилита для распаковки образов дисков. Однако расширение MDF в нем не поддерживается.
Вследствие этого требуются специальное программное обеспечение, благодаря которому можно открывать этот формат. Другого способа смонтировать файл на виртуальный привод не существует.
Список программ для открытия MDF файла
Есть множество программных продуктов, которые открывают данный формат. Мы отобрали лучшие из них, отличающиеся многофункциональностью и простым интерфейсом.
Alcohol 120%
Первый инструмент, который мы рассмотрим, – это Alcohol 120%. Софт создан для копирования и записи дисков на платформе Windows. Он поддерживает множество графических файлов, в том числе MDF. Программа платная, но есть 30-дневная пробная версия. После скачивания и установки, которая потребует перезагрузки компьютера, можно использовать Alcohol 120% для открытия, создания и записи этого расширения:- После того как запустится программный продукт, выберите в левом списке команду «Поиск образов».
- На появившемся экране выделите папку, в которой следует искать необходимый файл.
- Софт найдет требуемое расширение.
- Добавьте его в Alcohol 120%.
![Поиск образов]()
- После этого установите виртуальный дисковод на свой ноутбук или ПК и отметьте формат (MDS), который будет с ним ассоциироваться.
![Выбор диска]()
Если вы хотите записать файл с этим расширением, вместо вышеуказанных действий:
- Вставьте пустую дискету в лоток компьютера.
- Определите тип требуемой операции, щелкнув соответствующие кнопки на панели инструментов (вверху).
- Используйте меню и команды, доступные на экране, чтобы завершить запись.
![Завершение записи образа]()
DAEMON Tools Lite
Если вы выбрали эту программу, то сможете поместить файл данного формата на виртуальный носитель, чтобы пользоваться им как жестким диском, вставленным в ПК. Продукт доступен для Windows. Есть платная профессиональная версия. Также существует бесплатная утилита Lite, которую можно свободно скачать и установить на ПК. Оба варианта включают дополнительные функции.При открытии, когда появится главный экран программного обеспечения, вы сможете прикрепить требуемое расширение, чтобы исследовать содержимое без необходимости копирования на диск:
- Для этого выберите команду «Быстрое монтирование».
- Нажмите на требуемый файл, который хотите открыть на вашем устройстве.
![Выбор файла]()
Также формат можно распаковать, использовав контекстное меню:
- Нажмите на правую кнопку мыши.
- Выберите команду «Открыть» с помощью выбранного приложения.
![Выберете приложения для открытие образа]()
UltraISO
Если вы предпочитаете выбирать полностью бесплатное решение, чтобы открыть MDF файл, вы также можете воспользоваться программой UltraISO. Она надежно работает с расширением этого типа. Эта известная утилита для Windows, специально применяется для копирования и записи:
Для монтирования требуется зайти в меню и выполнить поиск нужного расширения на ноутбуке или ПК. После этого в диалоговом окне следует нажать на команду «Монтировать». Требуемый формат отобразится в виртуальном дисководе.
PowerISO
PowerISO схожа с предыдущим программным продуктом, но выделяется более дружественным интерфейсом в отличие от UltraISO. Для распаковки нужного формата необходимо зайти в меню и выбрать команду «Открыть». Записанный ранее файл возникнет в виртуальном дисководе ПК. Удалить его можно, щелкнув правой кнопкой мыши по нему и воспользовавшись командой «Извлечь».Файл этого расширения открывается на созданном приводе благодаря вышеуказанному софту. Записать его на новый компакт-диск может только программа Alcohol. Остальные утилиты лишь монтируют его на созданный ими же виртуальный носитель.
обзор лучших программ, их загрузка и установка на компьютер
Не многие пользователи ПК, особенно начинающие, знают для чего нужны файлы с расширениями mdf и mds, а когда с ними сталкиваются, не знают, что с ними делать. Сегодня разберём, что это за файлы, а также подробно опишем, как их открывать с помощью различных утилит.
Что такое mdf и mds файлы
В документе с расширением mdf хранятся так называемые образы дисков CD и DVD, то есть все данные, которые были записаны на диске, а потом скопированы в файл. Другой документ mds можно назвать дополнением к файлу mdf. В нём находится информация о структуре носителя, описание дорожек диска, то есть служебная информация. Без файла mdf он никакой ценности не несёт, поэтому в программах обычно открывают не mds, а mdf файл.
Для запуска таких типов файлов разработано множество специальных утилит. Они позволяют не только открывать образы дисков, но и создавать их и редактировать.
Зачем нужно открывать файлы с расширением mdf? Например, в файле может быть игра или фильм, скопированный когда-либо с диска. Вы скачали игру с торрента, а она оказалась в формате mdf. Что в этом случае делать? Установить нужную программу и открыть файл, а затем игру в нём.
С помощью каких программ открывают mdf и mds файл на Windows 10
Программу для файлов mdf называют «виртуальным приводом». Это новый невидимый дисковод у вас в компьютере. В него вставляется «диск», то есть файл mdf (копия диска), и он начинает читать информацию, которая на нём есть. В результате вы можете пользоваться игрой, программой, как если бы запустили их с обычного компакт-диска. Рассмотрим сегодня самые популярные утилиты для запуска файлов mdf и mds.
Daemon Tools Lite
Одна из самых известных программ для запуска образов дисков в формате mdf и с другими расширениями. У неё простой интерфейс, то есть в ней может быстро разобраться даже новичок.
Разработчики предлагают как бесплатную, так и платную версию. Минус бесплатной в том, что пользователю будут показывать постоянно рекламу. Платная версия избавит от неё.
- В любом браузере откройте официальный сайт программы Daemon Tools Lite. Найдите программу в списке представленных и нажмите на кнопку «Загрузить».
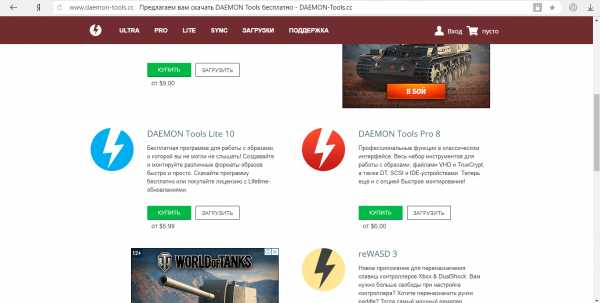 Кликните по кнопке «Загрузить» под названием Daemon Tools Lite
Кликните по кнопке «Загрузить» под названием Daemon Tools Lite - Откройте загруженный установочный файл. Нажмите на «Да», чтобы подтвердить, что разрешаете этому приложению вносить изменения на вашем компьютере.
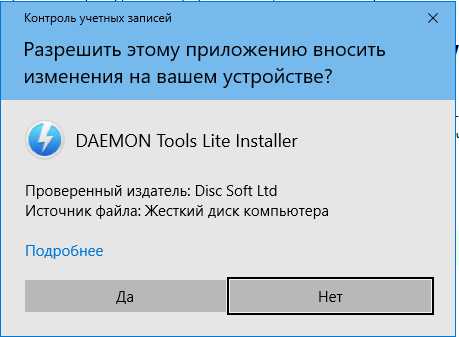 Нажмите на «Да», чтобы разрешить программе вносить изменения на устройстве
Нажмите на «Да», чтобы разрешить программе вносить изменения на устройстве - Выберите тип лицензии. В данном случае это будет бесплатный вариант программы с рекламой.
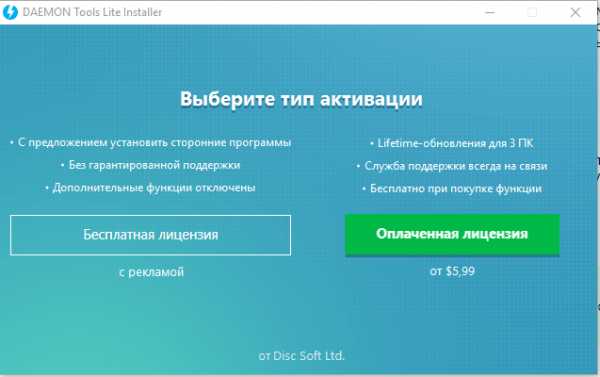 Выберите бесплатный тип лицензии
Выберите бесплатный тип лицензии - Начнётся загрузка необходимых программе файлов.
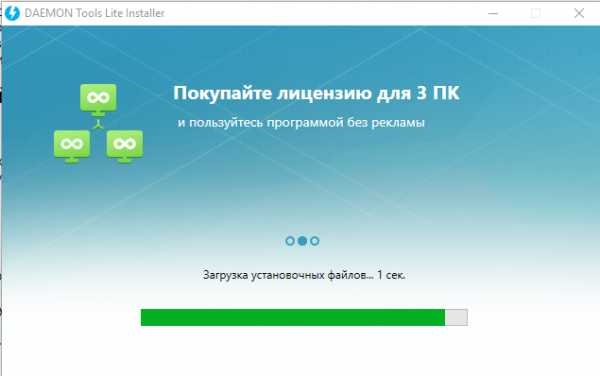 Подождите, пока установщик загрузит все файлы для дальнейшей установки
Подождите, пока установщик загрузит все файлы для дальнейшей установки - Кликните по «Установить».
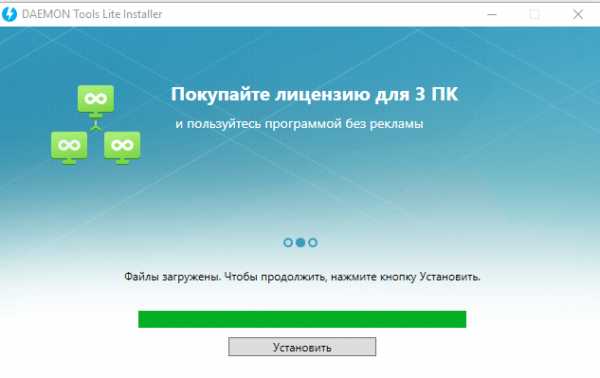 Нажмите на кнопку «Установить», чтобы запустить процесс
Нажмите на кнопку «Установить», чтобы запустить процесс - Выберите язык будущего интерфейса программы. Кликните по «Далее».
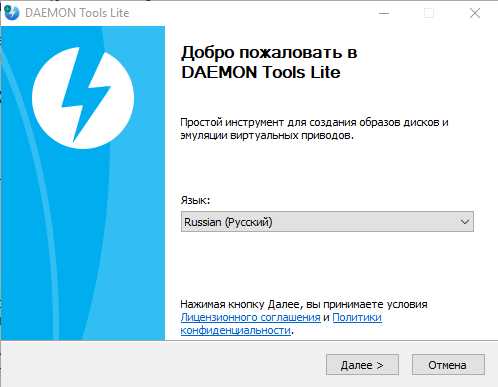 Выберите язык интерфейса программы
Выберите язык интерфейса программы - Оставьте отметку рядом с «Бесплатная лицензия». Снова нажмите левой кнопкой мыши на «Далее».
 Подтвердите, что хотите использовать бесплатную версию программы
Подтвердите, что хотите использовать бесплатную версию программы - В следующем окне можете по желанию создать ярлык программы на «Рабочем столе» и в меню «Пуск», а также разрешить утилите отправлять анонимную статистику. Оставьте или снимите отметки и кликните по «Далее».
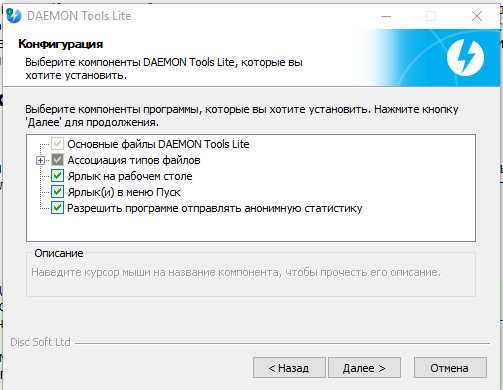 Создайте ярлык программы на «Рабочем столе» и в меню «Пуск»
Создайте ярлык программы на «Рабочем столе» и в меню «Пуск» - Выберите папку для сохранения всех файлов программы и щёлкните по «Установить».
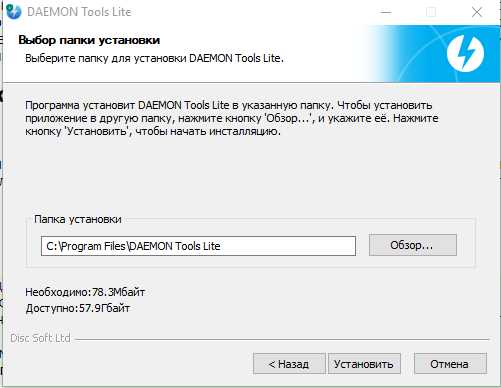 Выберите папку, в которой будут сохранены файлы программы
Выберите папку, в которой будут сохранены файлы программы - В процессе инсталляции система запросит подтверждение установки ПО. Нажмите на «Установить».
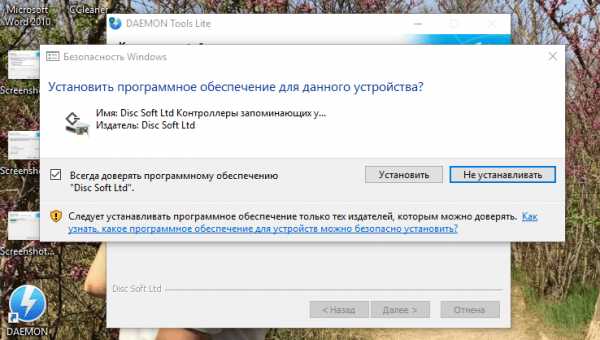 Кликните по «Установить» в появившемся окне
Кликните по «Установить» в появившемся окне - Программы предложит загрузить и установить «Яндекс.Браузер» и его элементы на компьютер. Если эти дополнительные программы вам не нужны, снимите все галочки с пунктов. Нажмите на «Готово», чтобы запустить Daemon Tools Lite.
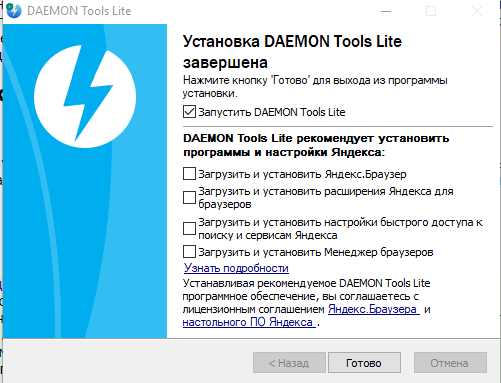 Снимите галочки, чтобы отменить установку дополнительного ПО и нажмите на «Готово»
Снимите галочки, чтобы отменить установку дополнительного ПО и нажмите на «Готово» - Теперь откроем файл mdf. Запустите трей Windows в правом нижнем углу экрана. Нажмите на иконку программы правой кнопкой мыши и выберите «Монтировать».
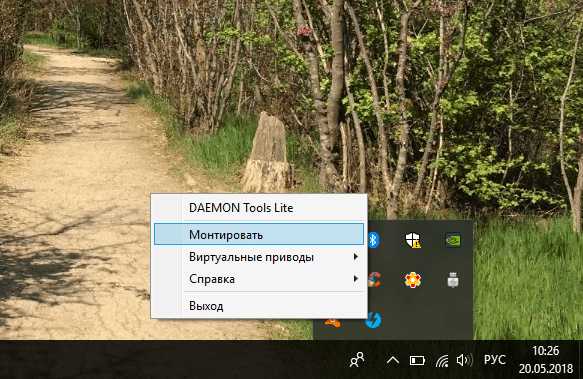 Нажмите на «Монтировать»
Нажмите на «Монтировать» - В «Проводнике Windows» найдите необходимый файл и кликните по «Открыть».
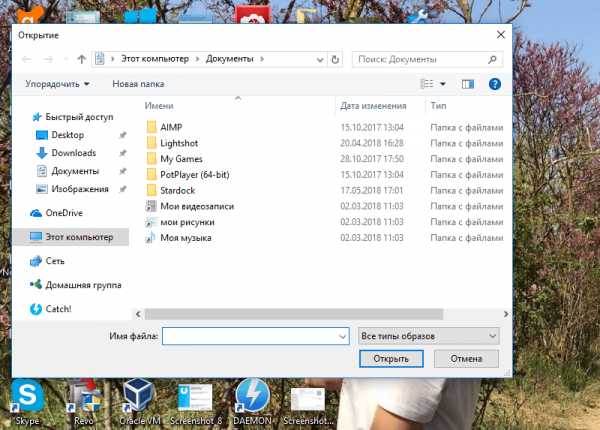 Найдите файл mdf в «Проводнике Windows»
Найдите файл mdf в «Проводнике Windows» - В окне программы появятся все данные, которые были в вашем файле.
- Ещё один способ открыть файл mdf — в самом окне программы. Запустите её и перейдите на вкладку «Образы». Нажмите на значок плюса в правом верхнем углу.
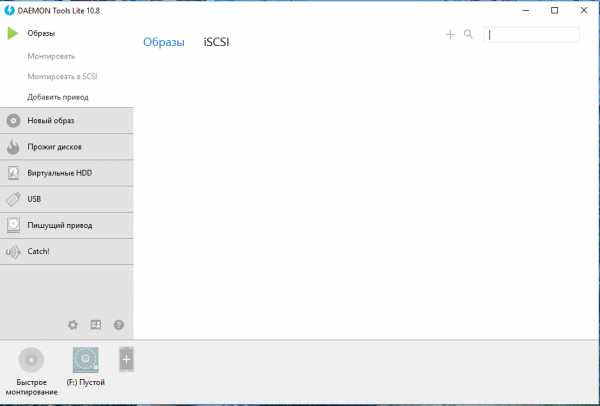 Кликните по плюсу в правом верхнем углу окна
Кликните по плюсу в правом верхнем углу окна - Найдите нужный файл через «Проводник Windows». После добавления образа откройте его с помощью опции «Монтировать».
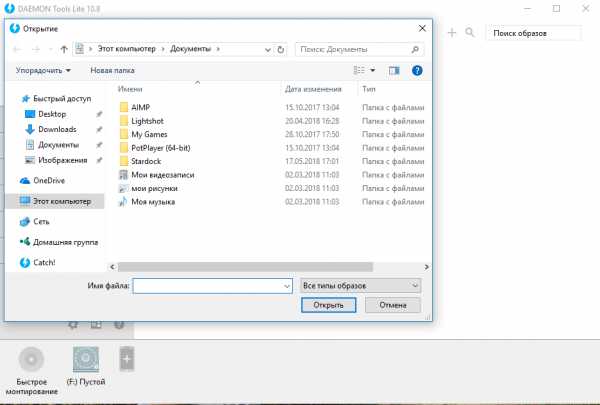 Найдите файл mdf с помощью «Проводника Windows»
Найдите файл mdf с помощью «Проводника Windows» - Моментально открыть файл можно с помощью кнопки «Быстрое монтирование» в левом нижнем углу окна программы.
Видео: установка Daemon Tools Lite на ПК
Alcohol 120%
Alcohol 120% позволяет не только монтировать (открывать) файлы mdf, но и записывать имеющиеся образы на физические носители — компакт-диски. Ещё одно достоинство программы — она способна обходить защиту дисков от копирования, чтобы создать файлы mdf. Минус этого софта в том, что он платный. Однако вы можете скачать и пользоваться программой в течение 15 дней бесплатно. Программа работает на Windows 7 и выше.
- Используя любой обозреватель, перейдите на официальную страницу для загрузки Alcohol 120%.
- Выберите пункт Click to Download Alcohol 120% Free Edition и нажмите на глобус рядом с ним.
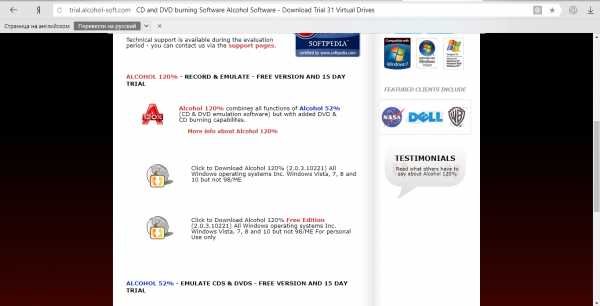 Нажмите на глобус рядом с пунктом Click to Download Alcohol 120% Free Edition
Нажмите на глобус рядом с пунктом Click to Download Alcohol 120% Free Edition - В новой вкладке во вкладке Download нажмите на зелёную кнопку.
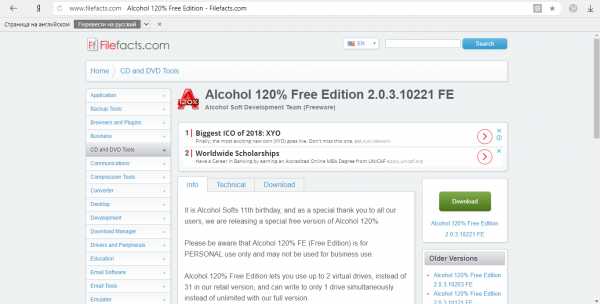 Кликните по зелёной кнопке Download
Кликните по зелёной кнопке Download - Скачается архив. Откройте его и запустите файл Alcohol120_retail.
- Нажмите на Next.
- Кликните по I Agree.
- Уберите галочки с iSCSI SErvice и Online manual и кликните по Next.
- Выберите папку для установки и нажмите на Install. Подождите, пока завершится установка.
- Нажмите на Finish — откроется окно программы. Перейдите в раздел «Поиск образов».
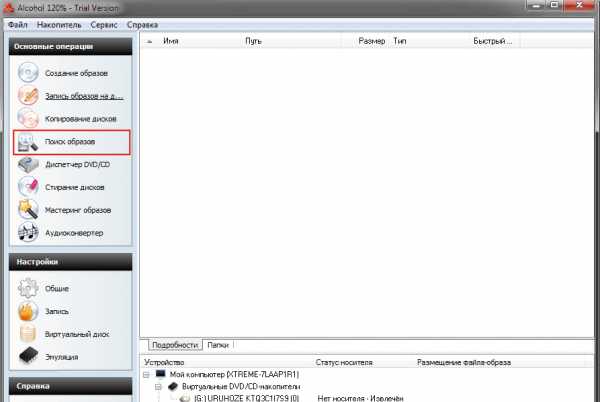 Откройте вкладку «Поиск образов»
Откройте вкладку «Поиск образов» - Выберите диск, в котором нужно найти файл.
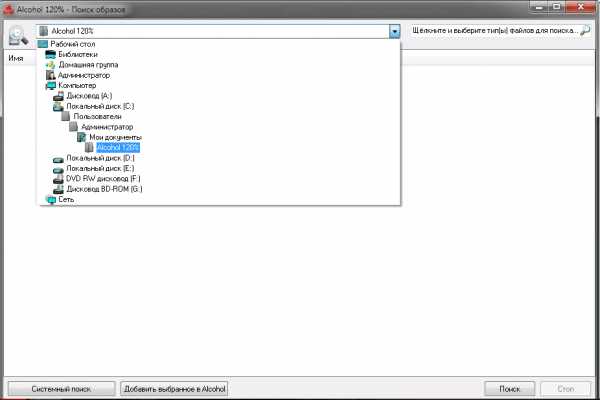 Выберите диск, в котором нужно искать файл
Выберите диск, в котором нужно искать файл - Отметьте тип файла, который программа должна найти, в строке в правом верхнем углу. Нажмите на кнопку «Поиск».
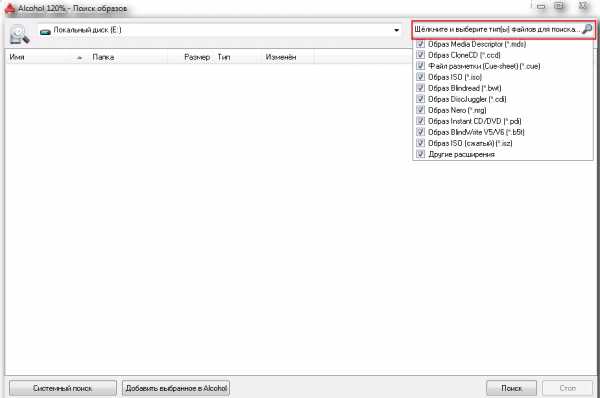 Выберите тип файла, который нужно найти
Выберите тип файла, который нужно найти - Выберите нужные файлы в списке. Кликните по «Добавить выбранное в Alcohol».
- В главном окне вы увидите добавленный только что файл. Нажмите на него правой кнопкой мыши и выберите первую опцию «Смонтировать на устройство».
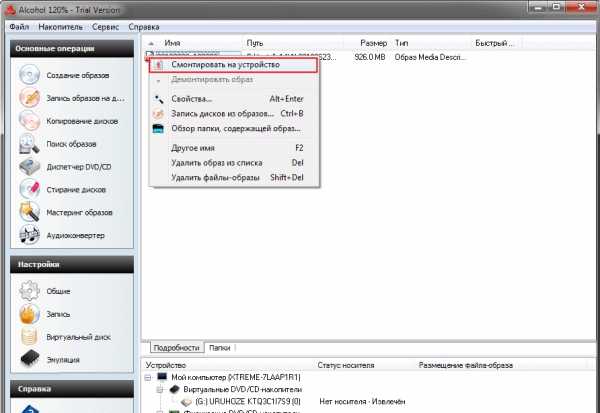 Кликните по «Смонтировать на устройство»
Кликните по «Смонтировать на устройство» - В нижнем отдельном окошке программы вы найдёте виртуальный диск, за которым закреплён образ. Запомните его букву.
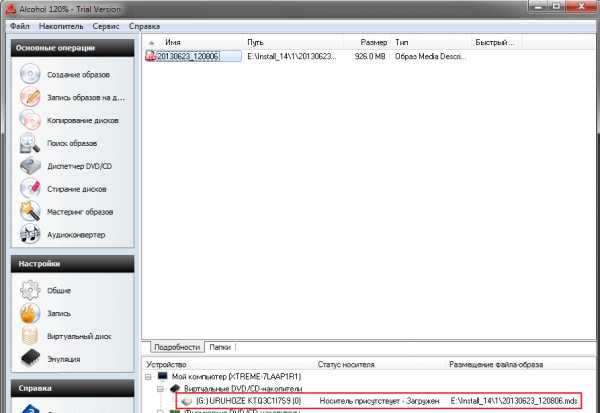 Запомните букву устройства, на которое был смонтирован образ диска
Запомните букву устройства, на которое был смонтирован образ диска - Запустите «Проводник Windows» и откройте диск с этой буквы — в окне вы увидите содержимое образа (файла).
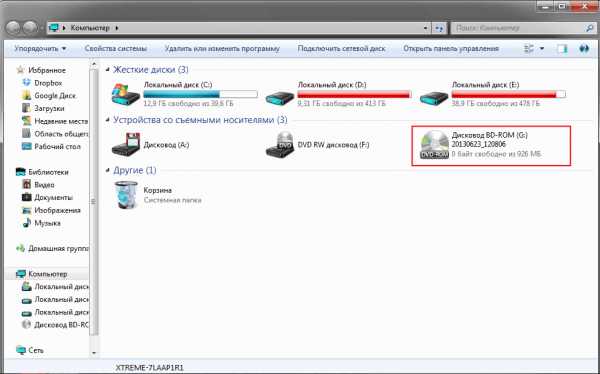 Откройте соответствующий диск через «Проводник Windows»
Откройте соответствующий диск через «Проводник Windows»
Видео: как установить Alcohol 120%
UltraISO
Утилита UltraISO быстро открывает не только файлы с расширением mdf, но и другие типы документов, которые хранят образы дисков. С помощью этого инструмента вы также можете:
- записывать файлы на компакт-диски;
- изменять данные образов;
- конвертировать их в ISO образы.
Недостаток программы в том, что она платная так же как и Alcohol 120%. Если даже хотите пользоваться только бесплатными программами, она вам подойдёт для единичной необходимости открыть файл, так как разработчики предоставляют бесплатный пробный период.
Как скачать программу, а затем работать в ней?
- Откройте официальный сайт для загрузки установщика UltraISO. Кликните по голубой кнопке Free Trial, чтобы загрузить бесплатную пробную версию.
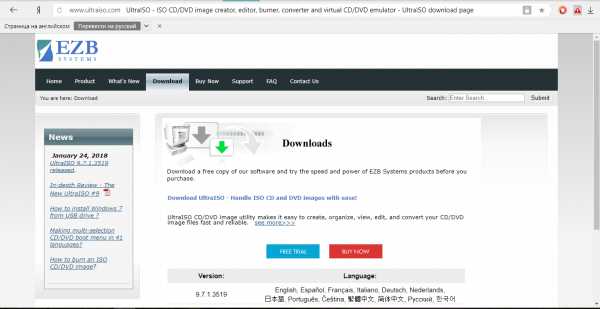 Нажмите на Free Trial
Нажмите на Free Trial - Запустите скачанный установочный файл и нажмите на «Да».
- Отметьте пункт «Я принимаю условия соглашения». Кликните по «Далее».
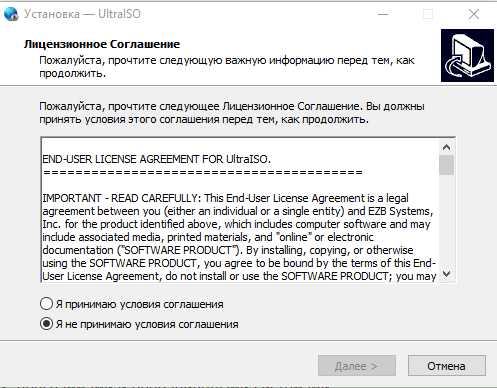 Кликните по «Я принимаю условия соглашения», а затем по «Далее»
Кликните по «Я принимаю условия соглашения», а затем по «Далее» - Выберите папку для установки программы или просто нажмите на «Далее», если вас устраивает автоматически выбранное расположение файлов будущей программы.
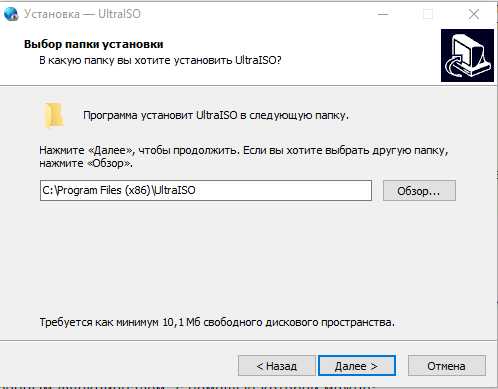 Выберите папку для устаноки UltraISO
Выберите папку для устаноки UltraISO - В следующем окне создайте значок программы на «Рабочем столе» и установите ассоциацию файлов c расширением iso с утилитой UltraIS. Поставьте галочку рядом с «Установить ISO CD/DVD эмулятор».
- Щёлкните по «Установить».
- Кликните по «Пробный период». Откроется окно программы, в котором уже можно открыть файл c расширением mdf.
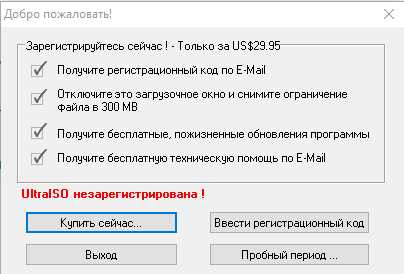 Нажмите на «Пробный период»
Нажмите на «Пробный период» - Кликните по «Инструменты» на верхней панели окна. Выберите пункт «Монтировать в виртуальный привод». В появившемся маленьком окне выберите файл с помощью кнопки с тремя точками. Нажмите на «Монтировать».
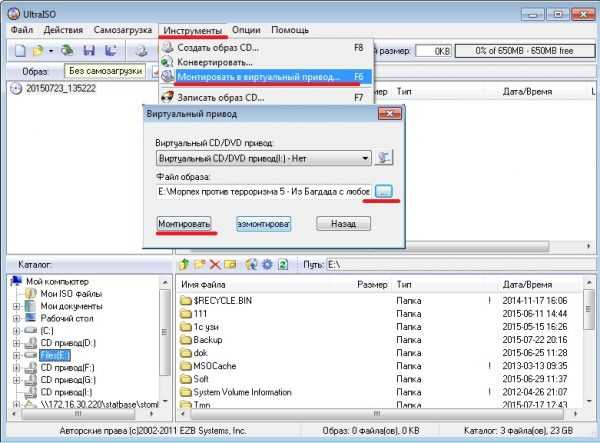 Выберите файл для монтирования
Выберите файл для монтирования - Откройте «Этот компьютер» (ярлык на «Рабочем столе»). Запустите диск, на который был смонтирован файл.
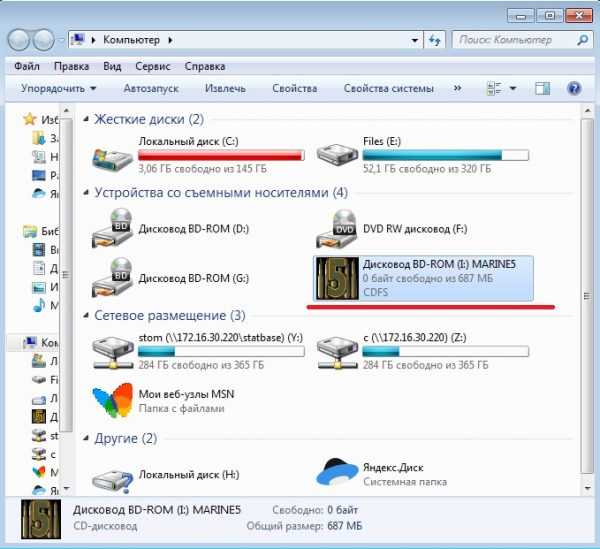 Откройте файл в «Проводнике Windows»
Откройте файл в «Проводнике Windows»
Видео: как установить UltraISO на ПК
Magic ISO Maker
Magic ISO Maker — программа с расширенным функционалом, с помощью которой можно:
- создавать образы дисков с играми, программами и операционными системами;
- редактировать готовые файлы;
- записать образ на диски DVD, CD и BD;
- скопировать данные с одного носителя на другой без сохранения информации на жёстком диске ПК, если на нём есть два и более привода.
Этот инструмент встраивается в «Проводник Windows». В контекстном меню файлов, которое вызывается щелчком правой кнопкой мыши, появляются опции этой программы.
- Перейдите на официальный ресурс Magic ISO Maker.
- Нажмите на ссылку Download Site 1.
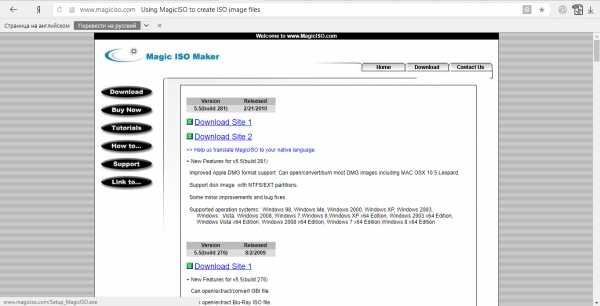 Кликните по Download Site 1
Кликните по Download Site 1 - Откройте загруженный архив и запустите установщик.
- Кликните по Next.
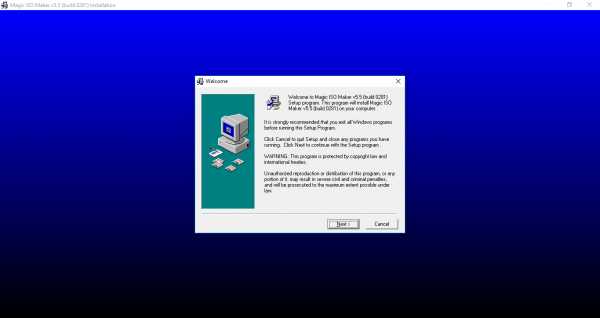 Нажмите на Next
Нажмите на Next - С помощью кнопки Browse выберите папку для установки файлов утилиты. Щёлкните по Next.
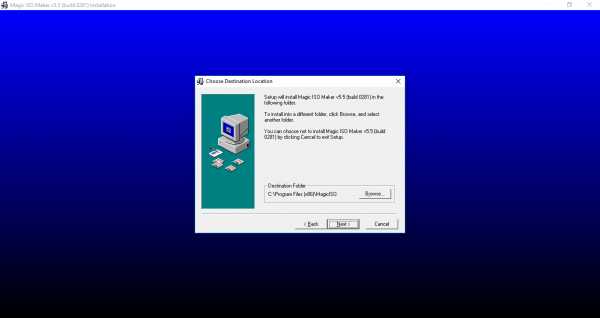 Выберите папку для загрузки и кликните по Next
Выберите папку для загрузки и кликните по Next - В следующих окнах также нажмите на кнопку Next.
- Запустится процесс установки.
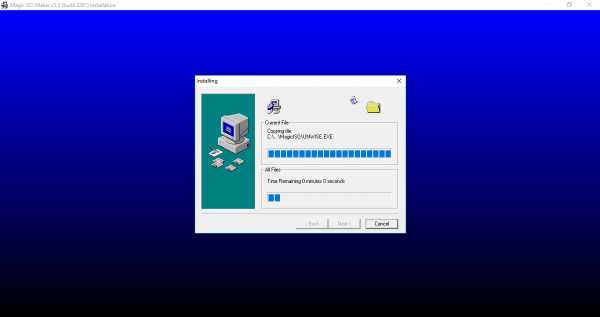 Подождите, пока установится Magic ISO Maker
Подождите, пока установится Magic ISO Maker - После завершения нажмите на Finish.
- Нажмите на Register и в небольшом окошке введите данные, указанные в файле Key в архиве. Снова нажмите на Register.
- Вы увидите, что программа похожа на UltraISO. Поменяйте язык интерфейса программы на русский в разделе View.
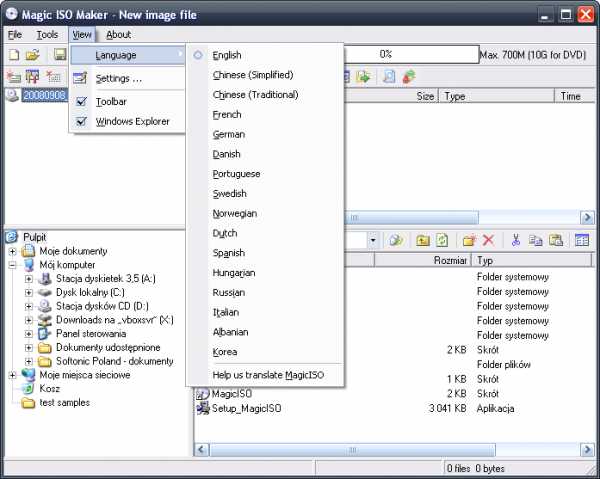 Поменяйте язык в раздел View
Поменяйте язык в раздел View - Чтобы открыть файл mdf, кликните по седьмой иконке на верхней панели. Они будут в виде диска и дисковода.
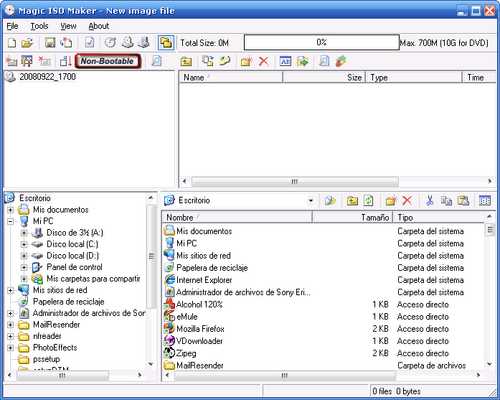 Откройте файл mdf в Magic ISO Maker
Откройте файл mdf в Magic ISO Maker - Выберите файл, который хотите открыть.
- Затем в «Проводнике Windows» откройте диск, с помощью которого был запущен файл.
Видео: как установить Magic ISO Maker
Power ISO
Это универсальная программа для работы с образами дисков. Что входит в её функционал?
- Создание, редактирование и открытие образов дисков различных форматов, включая mdf, bin, nrg, daa и другие.
- Преобразование файла mdf в ISO образ.
- Запись файла на физический носитель (диск и флешка).
- Создание сжатых образов. Степень сжатия выше, чем у других программ.
- Шифрование образов.
Как и Magic ISO Power, этот инструмент встраивается в «Проводник Windows», поэтому с ним очень удобно работать.
- Открываем официальный ресурс программы Power ISO. Кликаем по Download Now.
- Выбираем разрядность системы и нажимаем на соответствующую ссылку для скачивания. Ждём, когда загрузится файл и открываем его. Кликаем по «Да».
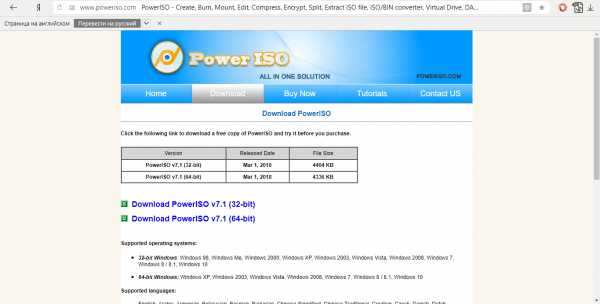 Кликните по одной из двух ссылок для загрузки инсталлятора в зависимости от разрядности вашей системы
Кликните по одной из двух ссылок для загрузки инсталлятора в зависимости от разрядности вашей системы - Программа поприветствует вас в голубом окне. Нажмите на «Далее».
 Нажмите на «Далее» в голубом окне
Нажмите на «Далее» в голубом окне - Щёлкните по «Принимаю».
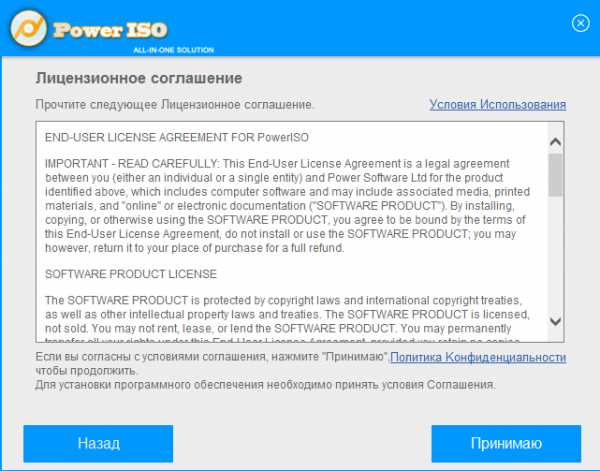 Нажмите на «Принимаю», чтобы продолжить установку
Нажмите на «Принимаю», чтобы продолжить установку - Начнётся установка приложения. Дождитесь завершения.
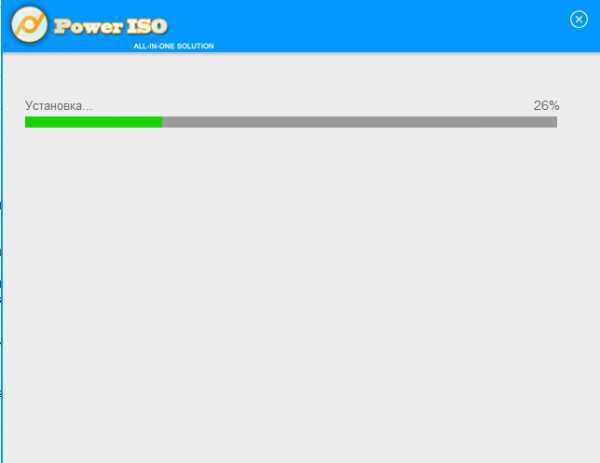 Подождите, когда закончится установка Power ISO
Подождите, когда закончится установка Power ISO - Кликните по «Закрыть».
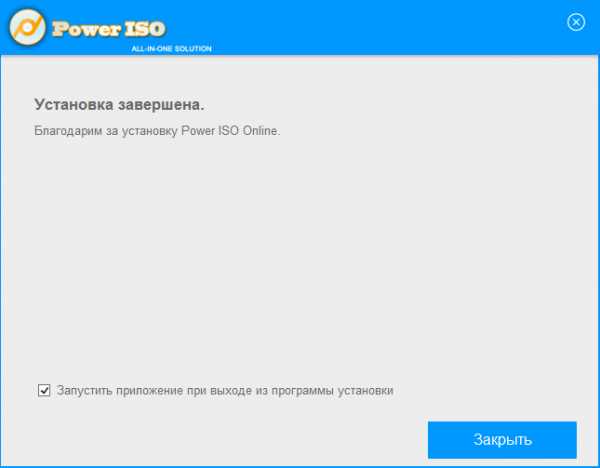 Оставьте галочку рядом с пунтом и кликните по «Закрыть»
Оставьте галочку рядом с пунтом и кликните по «Закрыть» - Утилита сразу предложит приобрести платную версию Кликаем по «Продолжить».
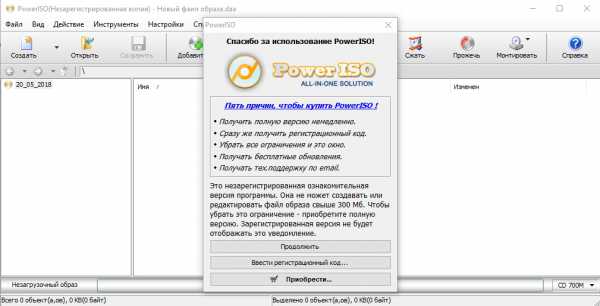 Кликните по «Продолжить»
Кликните по «Продолжить» - В окне программы нажимаем на «Открыть».
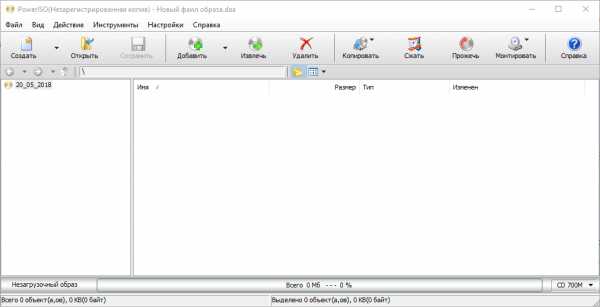 Нажмите на «Открыть» в окне Power ISO
Нажмите на «Открыть» в окне Power ISO - В «Проводнике Windows» выбираем файл.
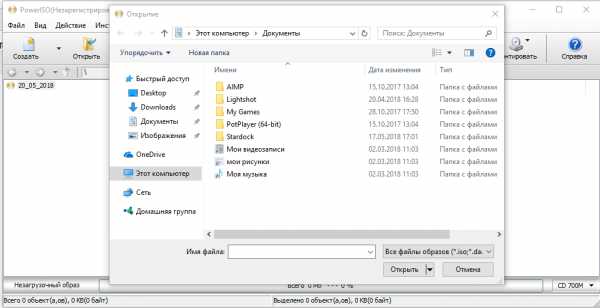 Найдите файл в папках и нажмите на «Открыть»
Найдите файл в папках и нажмите на «Открыть» - В окне появятся данные файла mdf.
Видео: как установить Power ISO на ПК с Windows 10
Cyberlink PowerDVD
Эта программа предназначена не только для открытия образов дисков, но и для чтения мультимедийных файлов, то есть аудио и видео. Если в файле с расширением mdf хранится фильм или музыка, вы сможете тут же их воспроизвести в окне программы. Минус инструмента в том, что с помощью него вы не прочитаете образы дисков с играми и программами. Таким образом, Cyberlink PowerDVD можно назвать универсальным проигрывателем для аудио и видео. Программа платная, но вначале каждому пользователю предлагается бесплатная версия на месяц.
В отличие от других утилит, описанных в этой статье, в этой программе открывает файл с расширением mds, а не mdf, так как именно в нём находится список дорожек и другая информация. Однако сопутствующий файл формата mdf все равно нужен. Он будет выступать в роли хранилища данных. Плеер будет к нему обращаться, когда будет проигрывать медиафайлы.
- Откройте официальный ресурс разработчика Cyberlink. Опуститесь до голубой кнопки Free Download, чтобы скачать бесплатную пробную версию.
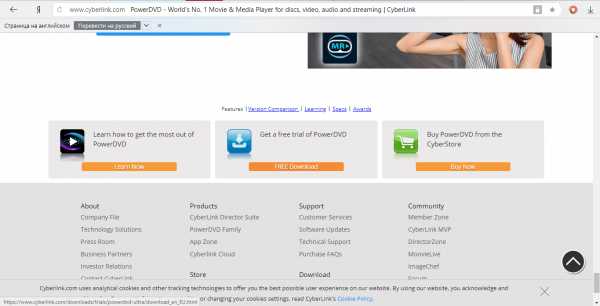 Нажмите на Free Download
Нажмите на Free Download - На следующей странице введите своё имя на английском и напишите адрес электронной почты. Затем нажмите на Download.
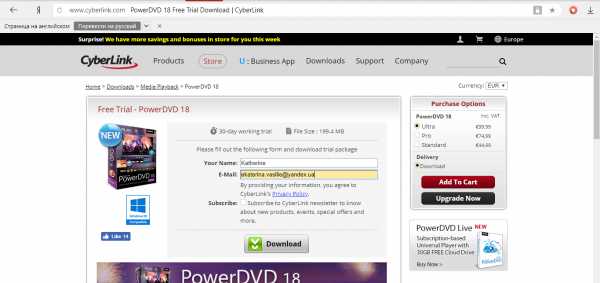 Нажмите на Download
Нажмите на Download - В «Загрузках» обозревателя найдите скачанный архив и запустите установщик в нём.
- Подождите, пока загрузятся все файлы для дальнейшей установки.
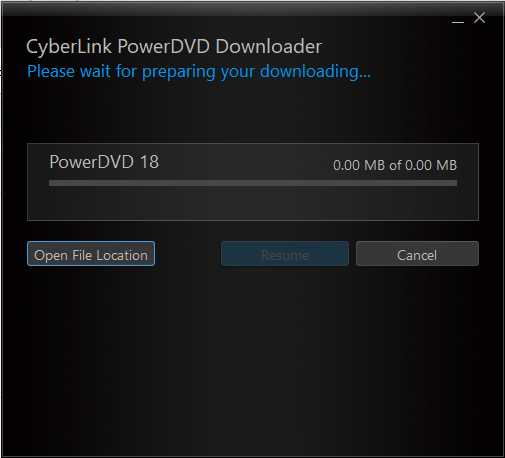 Подождите, пока загрузятся файлы для установки Cyberlink PowerDVD
Подождите, пока загрузятся файлы для установки Cyberlink PowerDVD - В следующем окне вас поприветствует программа установки. Нажмите на «Далее».
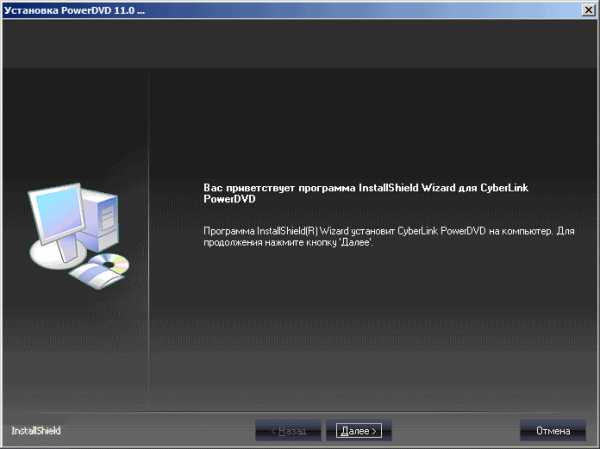 Кликните по «Далее»
Кликните по «Далее» - Кликните по «Да». Это будет означать, что вы согласны с условиями лицензионного соглашения.
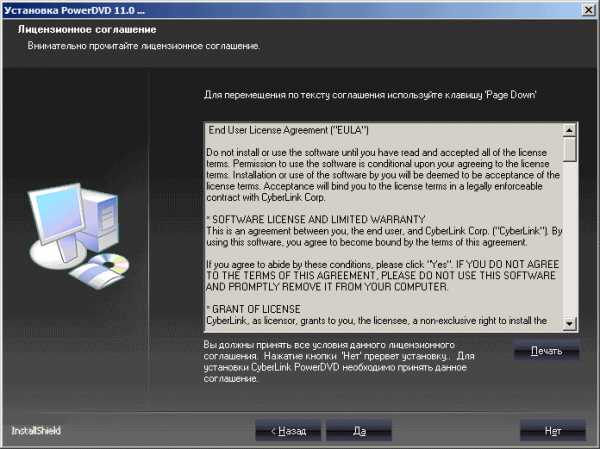 Нажмите на «Да»
Нажмите на «Да» - Введите имя пользователя и название организации. Во втором поле можно написать просто Home.
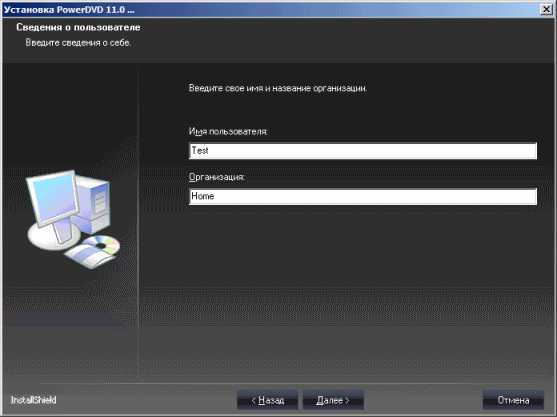 Введите свое имя и нажмите на «Далее»
Введите свое имя и нажмите на «Далее» - Выберите папку для сохранения файлов программы с помощью кнопки «Обзор». Нажмите на «Далее».
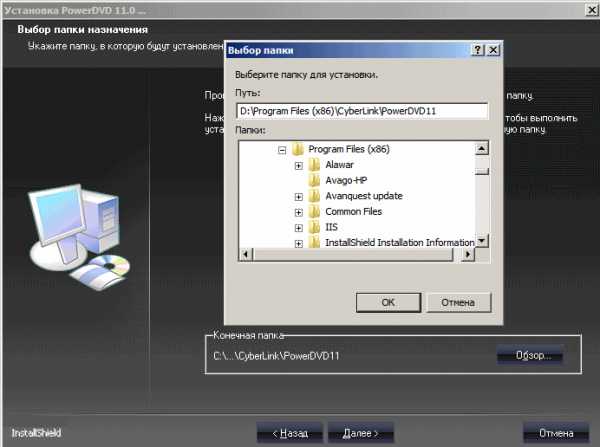 Нажмите на «Далее», чтобы Cyberlink PowerDVD была далее установлена
Нажмите на «Далее», чтобы Cyberlink PowerDVD была далее установлена - Снова щёлкните по «Далее».
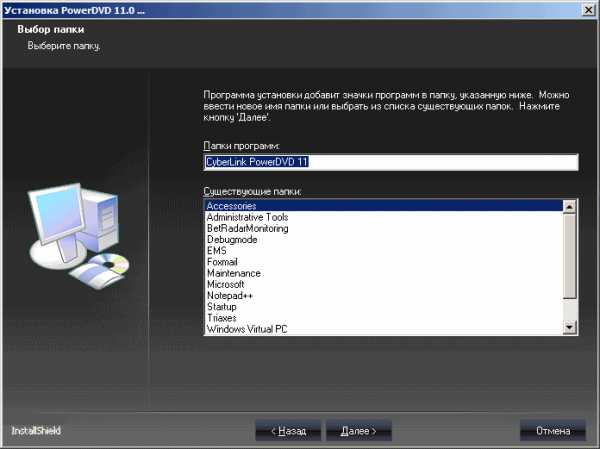 Щёлкните по «Далее»
Щёлкните по «Далее» - Кликните по «Принимаю». Это правила для использования службы MoovieLive.
- Дождитесь завершения установки. Нажмите на «Готово».
- Откройте программу. Теперь можно открыть файл mds с фильмом или аудиозаписями. Сделать это очень просто. В левой части экрана найдите раздел «Мой компьютер» и щёлкните по нему.
- Найдите в папках свой файл mds и запустите его.
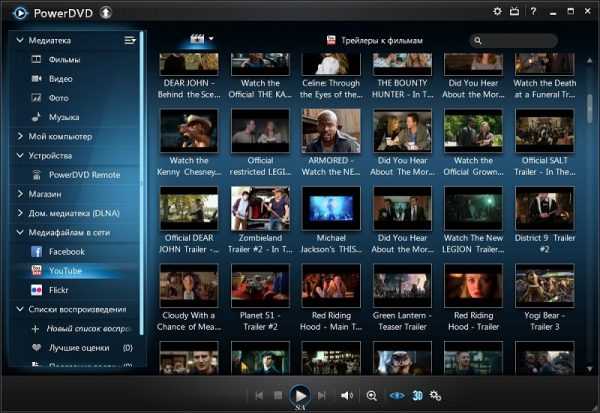 Найдите файл mdf через раздел «Мой компьютер»
Найдите файл mdf через раздел «Мой компьютер»
Видео: как установить Cyberlink PowerDVD и начать им пользоваться
IsoBuster
Кроме открытия, создания и редактирования образов дисков, утилита также восстанавливает файлы, которые хранились на испортившихся дисков CD и DVD. IsoBuster также может проверить, насколько читаема информация на носителе без предварительного её копирования на ПК.
Есть бесплатная и платная версии. В бесплатной версии функционал программы не такой широкий, как в платной. Однако даже этой базы достаточно для активной работы.
- С помощью любого браузера откройте официальную страницу для закачки IsoBuster. Кликните по Download IsoBuster.
- Запустите инсталлятор и нажмите на «Да», чтобы разрешить приложению вносить изменения на устройстве.
- Выберите язык и нажмите на ОК.Выберите язык для утилиты IsoBuster
- Отметьте строку «Я принимаю условия соглашения» и кликните по «Далее».
- Выберите папку с помощью кнопки «Обзор» или оставьте уже предложенную. Щёлкните по «Далее».
- Выберите типы файлов для ассоциации с этой программой. Кликните по «Далее».
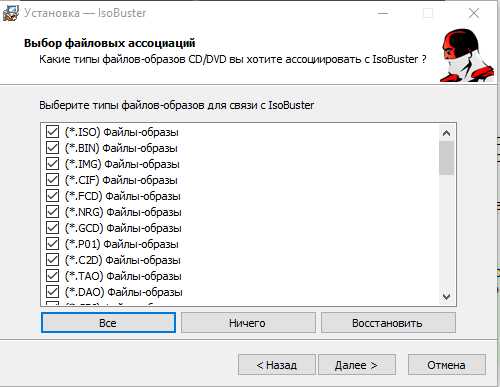 Выберите типы файлов, которые должны ассоциироваться с IsoBuster
Выберите типы файлов, которые должны ассоциироваться с IsoBuster - Отметьте при необходимости нужные вам пункты. Нажмите на «Установить».
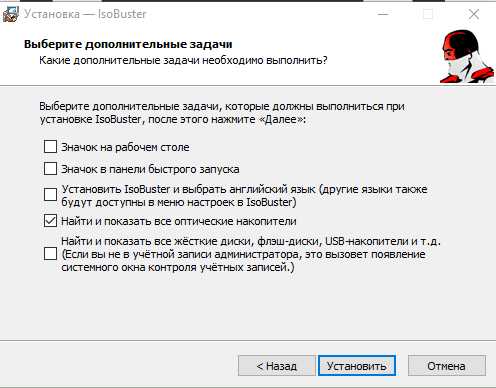 Кликните по «Установить», чтобы продолжить установку IsoBuster
Кликните по «Установить», чтобы продолжить установку IsoBuster - Кликните по «Завершить».
- Откроется окно. В нём нажмите на Remind me Later.
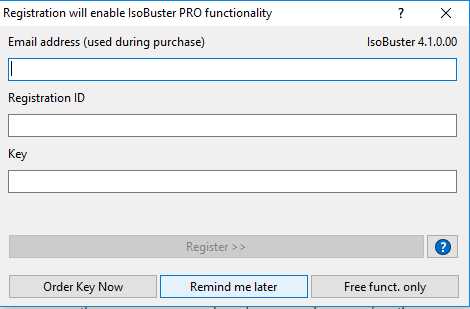 Нажмите на Remind me later
Нажмите на Remind me later - Нажмите на раздел File, а затем Open Image File.
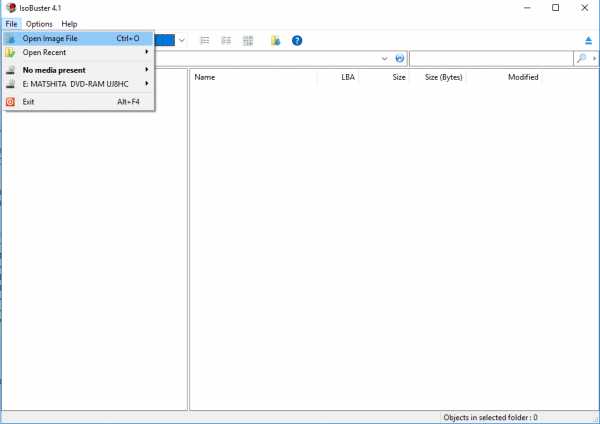 Кликните по File, а затем по Open Image File
Кликните по File, а затем по Open Image File - В «Проводнике Windows» найдите файл с расширением mdf и откройте его.
Файлы mds и mdf содержат данные, скопированные из компакт-дисков (игры, программы, фильмы и даже операционные системы). Открываются они различными утилитами, которые используются для создания образов дисков. За некоторые из них приходится платить по истечении пробного срока использования. Однако есть и условно бесплатные, как, например, Daemon Tools Lite, которым можно пользоваться свободно, но при этом смотреть рекламу.
Оцените статью: Поделитесь с друзьями!Чем открыть mdf файл — 4 простых способа
После скачивания mdf или mds файла у некоторых пользователей появляются трудности, чем открыть файл формата MDF. Это образ диска. В последующем можно распаковать и записать его специальным программным обеспечением на определенный носитель. Для этого придется загрузить его на устройство, установить и запустить.Что означает формат MDF
Используя данный формат, сохраняют образы дисков. Вместе с MDF создается и MDS, включающий метаданные содержимого. Например, если вы купили компакт-диск с игрой или кинокартиной, и у вас появилась потребность скопировать его на ПК, то поможет это сделать специальное программное обеспечение. На вашем устройстве останется копия, которая ничем не отличается от оригинального продукта. Открыть ее можно, дважды щелкнув по значку игры или фильма.
В операционной системе Windows 10 есть собственная утилита для распаковки образов дисков. Однако расширение MDF в нем не поддерживается.
Вследствие этого требуются специальное программное обеспечение, благодаря которому можно открывать этот формат. Другого способа смонтировать файл на виртуальный привод не существует.
Список программ для открытия MDF файла
Есть множество программных продуктов, которые открывают данный формат. Мы отобрали лучшие из них, отличающиеся многофункциональностью и простым интерфейсом.
Alcohol 120%
Первый инструмент, который мы рассмотрим, – это Alcohol 120%. Софт создан для копирования и записи дисков на платформе Windows. Он поддерживает множество графических файлов, в том числе MDF. Программа платная, но есть 30-дневная пробная версия. После скачивания и установки, которая потребует перезагрузки компьютера, можно использовать Alcohol 120% для открытия, создания и записи этого расширения:
- После того как запустится программный продукт, выберите в левом списке команду «Поиск образов».
- На появившемся экране выделите папку, в которой следует искать необходимый файл.
- Софт найдет требуемое расширение.
- Добавьте его в Alcohol 120%.
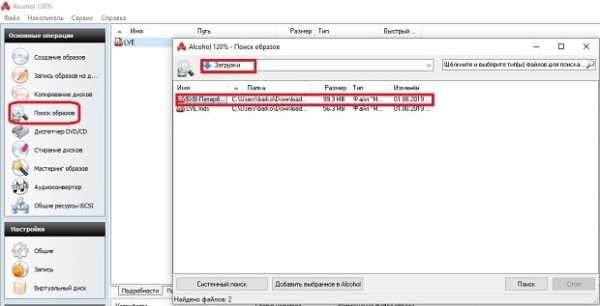
- После этого установите виртуальный дисковод на свой ноутбук или ПК и отметьте формат (MDS), который будет с ним ассоциироваться.
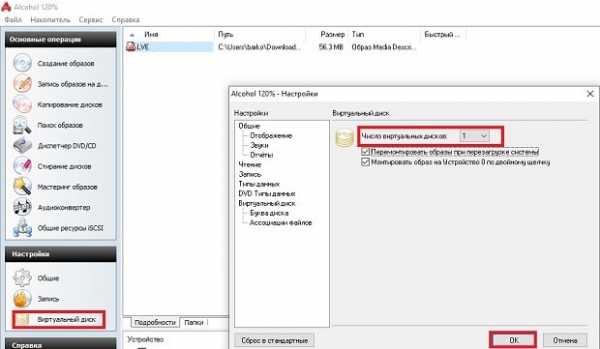
Выполнив эти шаги, вы сможете смонтировать игру или другой медиа-продукт на созданный привод или открыть нужный формат, дважды нажав на него мышью.
Если вы хотите записать файл с этим расширением, вместо вышеуказанных действий:
- Вставьте пустую дискету в лоток компьютера.
- Определите тип требуемой операции, щелкнув соответствующие кнопки на панели инструментов (вверху).
- Используйте меню и команды, доступные на экране, чтобы завершить запись.
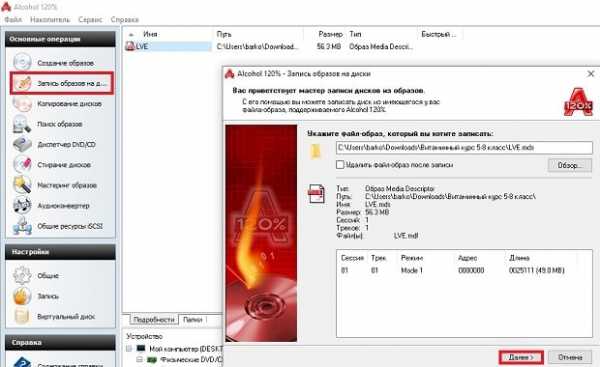
DAEMON Tools Lite
Если вы выбрали эту программу, то сможете поместить файл данного формата на виртуальный носитель, чтобы пользоваться им как жестким диском, вставленным в ПК. Продукт доступен для Windows. Есть платная профессиональная версия. Также существует бесплатная утилита Lite, которую можно свободно скачать и установить на ПК. Оба варианта включают дополнительные функции.
При открытии, когда появится главный экран программного обеспечения, вы сможете прикрепить требуемое расширение, чтобы исследовать содержимое без необходимости копирования на диск:
- Для этого выберите команду «Быстрое монтирование».
- Нажмите на требуемый файл, который хотите открыть на вашем устройстве.
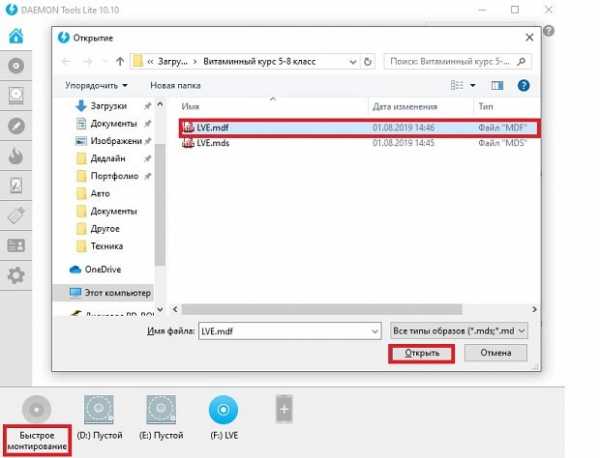
Вы увидите его как новый привод в соответствующем разделе своего ПК или ноутбука.
Также формат можно распаковать, использовав контекстное меню:
- Нажмите на правую кнопку мыши.
- Выберите команду «Открыть» с помощью выбранного приложения.
UltraISO
Если вы предпочитаете выбирать полностью бесплатное решение, чтобы открыть MDF файл, вы также можете воспользоваться программой UltraISO. Она надежно работает с расширением этого типа. Эта известная утилита для Windows, специально применяется для копирования и записи:
Для монтирования требуется зайти в меню и выполнить поиск нужного расширения на ноутбуке или ПК. После этого в диалоговом окне следует нажать на команду «Монтировать». Требуемый формат отобразится в виртуальном дисководе.
PowerISO
PowerISO схожа с предыдущим программным продуктом, но выделяется более дружественным интерфейсом в отличие от UltraISO. Для распаковки нужного формата необходимо зайти в меню и выбрать команду «Открыть». Записанный ранее файл возникнет в виртуальном дисководе ПК. Удалить его можно, щелкнув правой кнопкой мыши по нему и воспользовавшись командой «Извлечь».
Файл этого расширения открывается на созданном приводе благодаря вышеуказанному софту. Записать его на новый компакт-диск может только программа Alcohol. Остальные утилиты лишь монтируют его на созданный ими же виртуальный носитель.
Расширение mdf и mds чем открыть
Файлы имеющие формат mdf и mds является образом диска. Media Disc Image File это полное имя файла имеющего расширение mdf. В большинстве случаев файлы mdf и mds идут вместе.
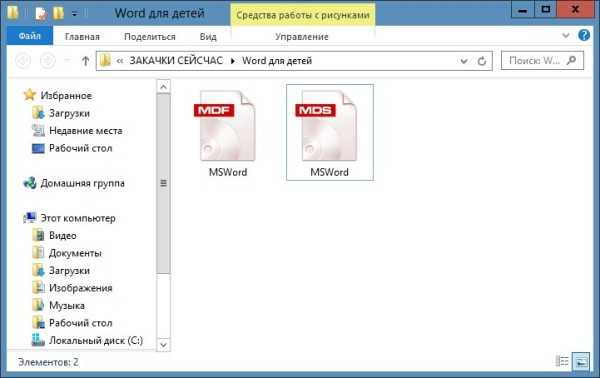 Файлы типа mdf и mds являются образами дисков
Файлы типа mdf и mds являются образами дисковФайлы имеющие расширение mdf и mds имеют разное предназначение и содержание. Такие файлы формата mdf обычно содержат в себе образ какой-нибудь игры или программы, а файлы формата mds это информационные файлы. Создать и открыть файл. mdf можно специальными программами которые могут создать виртуальный CD или DVD диск. К таким программам для открытия mdf файлов можно отнести Alcohol 120%, MagicISO, H+H Software Virtual CD, DAEMON Tools, Smart Projects IsoBuster, PowerISO, UltraISO.
Как распаковать файл mdf
Распаковать mdf файлы можно программой UltraISO. Запустив программу UltraISO нужно в открывшейся программе нажать Файл — Открыть. Откроется окно в котором нужно найти и открыть файл формата mdf.
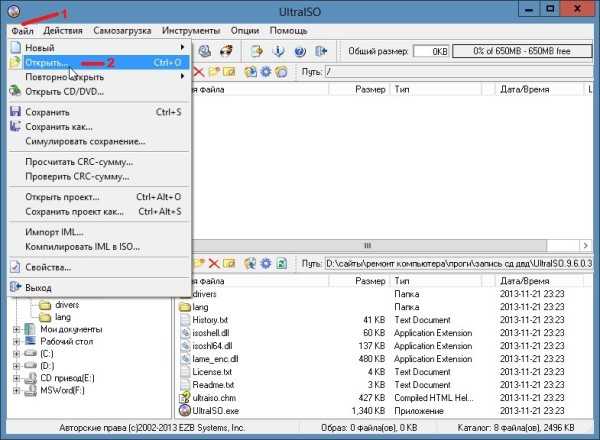 Программа для mdf файлов UltraISO
Программа для mdf файлов UltraISOПосле этого в окне программы отобразится содержимое файла. mdf.
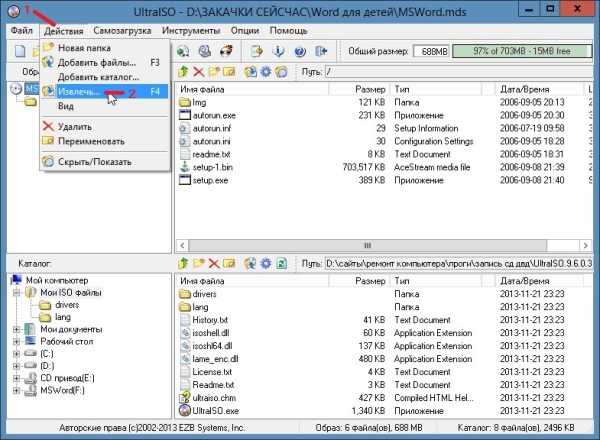 Отобразились файлы которые нужно извлечь в какую-нибудь папку
Отобразились файлы которые нужно извлечь в какую-нибудь папкуНажмите Действие — Извлечь и в открывшемся окошке выбираете папку в которую будут произведена распаковка mdf файлов. Перемещённые в папку файлы можно открывать и запускать.
Как смонтировать mdf образ
Если вы установили игру но игра не запускается и просит вставить диск то попробуйте открыть этот файл виртуальным диском который создаёт программа Alcohol 120%. Установив на компьютер программу Alcohol 120% нужно компьютер перезагрузить и у вас на компьютере появится виртуальный диск. Открыв проводник нужно нажать Этот компьютер, нажать на дисковод правой кнопкой мыши и выбрать из появившегося списка пункт Смонтировать — Открыть.
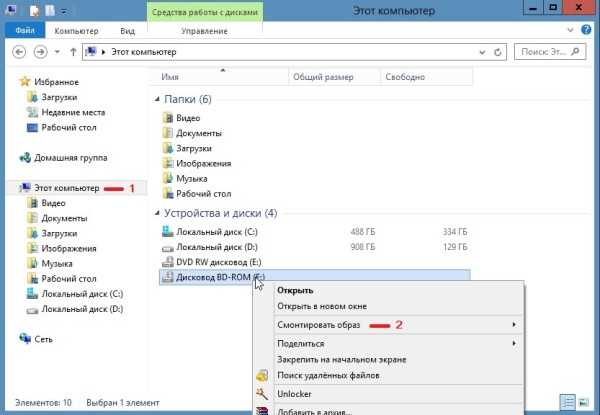 Смонтировать образ mdf на виртуальный дисковод
Смонтировать образ mdf на виртуальный дисководОткроется окно в котором нужно найти вашу папку в которой находятся файл. mdf и файл. mds и нажать на один из них. Образ смонтируется и вам снова нужно будет нажать на дисковод правой кнопкой мыши и выбрать Открыть. После этого у вас в проводнике откроются все файлы находящиеся в этом файле. С помощью этих файлов можно установить игру на компьютер или посмотреть какую-нибудь интерактивную инструкцию, а также прочитать документ.
Как я могу открыть файл .MDF в SQL Server? (Прикрепите руководство и устранение неполадок)
Допустим, кто-то хочет предоставить вам свою базу данных SQL Server. Может быть, они хотят, чтобы вы управляли этим, устраняли неполадки или извлекали уроки из этого. Поэтому они передают вам файл .MDF и файл .LDF и говорят, что вам нужен SQL Server 2008 R2, чтобы их открыть. Итак, вы устанавливаете SQL Server 2008 R2 Express (который, к вашему облегчению, бесплатен). Вы открываете SQL Server Management Studio (SSMS) и пытаетесь открыть файл .MDF. Вы получаете следующую ошибку:
Нет редактора для 'C: \ Temp \ MyDatabase.мдф '. Убедитесь, что приложение для типа файла (.mdf) установлено.
Решение:
.MDF-файлы - это файлы базы данных SQL Server, а .LDF-файлы - это связанные файлы журналов. Но «открыть» их нельзя. Вместо этого вы должны «привязаться» к ним. После присоединения вы увидите базу данных в проводнике объектов SSMS.
| Если вы думаете: «Почему не использовался процесс резервного копирования и восстановления вместо передачи этих файлов базы данных?» Это правильный вопрос, но читателю он не поможет.Файлы MDF и .LDF, не зная, как получить к ним доступ. Однако, если вам нужно переместить базу данных, вы должны выполнить поиск по запросу «резервное копирование, восстановление, присоединение, отсоединение сервера sql» (без кавычек) в вашей любимой поисковой системе. Вы получите множество мнений, которые помогут выбрать лучший подход. |
Как привязаться в идеальном мире:
Нажмите здесь, чтобы посмотреть видео об этом ...
Есть несколько разных методов. Я расскажу вам «простой» способ с помощью SQL Server Management Studio (SSMS), а затем укажу на другие методы, использующие запросы T-SQL.
- Запустить SSMS.
- Подключитесь к вашему экземпляру SQL Server.
- Щелкните правой кнопкой мыши Базы данных в проводнике объектов.
- Щелкните Присоедините .
- В окне Присоединить базы данных нажмите кнопку Добавить .
- Перейдите в каталог, содержащий файлы .MDF и .LDF.
- Выберите файл .MDF и нажмите OK .
- Нажмите OK еще раз, чтобы присоединить базу данных.
Вы должны увидеть, что база данных появится в узле «Базы данных» (нажмите F5, если нет). Теперь вы можете исследовать данные с помощью SSMS. Эти же действия описаны в MSDN здесь. Я просто резюмирую, чтобы вам было легче.
Есть два способа сделать то же самое в сценарии T-SQL. Во-первых, вы можете использовать хранимую процедуру sp_attach_db. Это показано здесь. Или вы можете использовать команду CREATE DATABASE с аргументом FOR ATTACH.
Итак, мир не совершенен
Если ваша база данных успешно подключена, прекратите чтение и используйте ее.Но если вы заметите какие-либо ошибки или неожиданное поведение, я постараюсь поделиться некоторыми советами по устранению неполадок.
Во-первых, вы можете получить типичную ошибку, подобную следующей ..
Ошибка при подключении баз данных. Для получения дополнительных сведений щелкните гиперссылку в столбце «Сообщение».
Вы можете спросить: "Где гиперссылка?" Я покажу вам следующий снимок экрана (обведен красным), и он также будет нашим первым примером.
1. В доступе отказано:
- Ошибка подключения базы данных для сервера ###.(Microsoft.SqlServer.Smo) Невозможно открыть физический файл «####». Ошибка операционной системы 5: «5 (Доступ запрещен.)». (Microsoft SQL Server, ошибка 5120)
У этой ошибки отказа в доступе может быть несколько причин. Как правило, у вас нет необходимого доступа к файлам .MDF или .LDF. Это может произойти, если вы получите файл от кого-то другого. Когда они отключают файл базы данных, права доступа к файлу изменяются, чтобы предоставить полный контроль только этому пользователю. Кроме того, даже если вы видите, что файл имеет полный контроль для группы администраторов, этого может быть недостаточно.Помните, что в Windows 7 / Vista эти разрешения часто реализуются только тогда, когда вы запускаете приложение в качестве администратора.
Итак, вот несколько способов исправить это:
- Самое простое решение - закрыть SSMS, а затем запустить его от имени администратора. Выполните прикрепление от имени администратора, и, скорее всего, это сработает.
- Другое решение - явно предоставить полный контроль над файлами .MDF и .LDF вашей учетной записи. Это можно сделать, щелкнув файлы правой кнопкой мыши, выбрав «Свойства» и изменив вкладку «Безопасность».
- Окончательное решение - скопировать файлы в каталог по умолчанию для других файлов вашей базы данных. Чтобы узнать, что это такое, вы можете использовать процедуру sp_helpfile в SSMS. На моем компьютере это: C: \ Program Files \ Microsoft SQL Server \ MSSQL10_50.SQLEXPRESS \ MSSQL \ DATA. Копируя файлы в этот каталог, они автоматически получают разрешения, позволяющие успешно выполнить прикрепление.
2. Вариант запрещен в доступе 2
Существует еще один вариант сообщения «Доступ запрещен», имеющий простое решение:
Не удалось получить данные для этого запроса.(Microsoft.SqlServer.Management.Sdk.Sfc) CREATE FILE обнаружила ошибку операционной системы 5 (доступ запрещен) при попытке открыть или создать физический файл '####'. (Microsoft SQL Server, ошибка: 5123)
Эта ошибка означает, что файл уже открыт исключительно другим приложением. Наиболее вероятная причина в том, что этот файл базы данных уже прикреплен к экземпляру SQL Server. Дважды проверьте свой список баз данных, чтобы увидеть, есть ли он уже в списке. Также возможно использование приложений.Файлы MDF напрямую с функцией под названием User Instances. Если приложение использует файл .MDF таким образом, оно должно быть закрыто, прежде чем вы сможете прикрепить его к этому файлу базы данных.
3. База данных только для чтения
Это не столько ошибка, сколько нежелательный результат. Когда вы загружаете базу данных, она находится в состоянии только для чтения. Об этом можно судить по серой заливке значка базы данных (не говоря уже о надписи «Только для чтения» рядом с ним).
Наиболее вероятная причина - расширение.Файл MDF, к которому вы прикрепили, доступен только для чтения. Просто щелкните правой кнопкой мыши файлы .MDF и .LDF, выберите свойства, а затем снимите флажок только для чтения.
4. Невозможно перейти на более раннюю версию
Следующая ошибка возникает, когда вы пытаетесь присоединить базу данных более поздней версии SQL Server (например, SQL Server 2008 R2) к экземпляру SQL Server более низкой версии (например, SQL Server 2005).
Ошибка присоединения базы данных для сервера '####'. (Microsoft.SqlServer.Smo) Возникла исключительная ситуация при выполнении инструкции или пакета Transact-SQL.(Microsoft.SqlServer.ConnectionInfo) Невозможно открыть базу данных '####', потому что это версия 661. Этот сервер поддерживает версию 655 и более ранние. Переход на более раннюю версию не поддерживается. Не удалось открыть новую базу данных "####". CREATE DATABASE прервано. (Microsoft SQL Server, ошибка: 948)
Это никогда не поддерживалось. Вы можете присоединить базу данных старой версии SQL Server к новой версии, но вы не можете пойти другим путем. Если вы хотите проверить версию SQL Server, которую вы используете, см. Этот пост.
Напутствие о разъединении:
Этот пост просто описывает сценарии «Как открыть этот файл .MDF» и «О, я должен прикрепить его, почему я получаю ошибки?». Но как вообще были получены эти файлы? Ответ заключается в том, что в SQL Server есть соответствующая функция отсоединения. Вы можете найти его, щелкнув правой кнопкой мыши базу данных в SSMS, выбрав задачи и выполнив поиск Отсоединить. Однако перед тем как это сделать, запустите процедуру sp_helpfile в окне запроса в контексте вашей базы данных.Это сообщит вам * где * будет находиться отсоединенный файл .MDF. После того, как вы отсоединили файл, вы можете прикрепить его к любому экземпляру SQL Server. Хотя этот пост был посвящен Attach, я думаю, что его стоит упомянуть для полноты картины.
Нравится:
Нравится Загрузка ...
Связанные
.MDF Расширение файла - Что такое .mdf и как открыть?
WinMount Международный WinMount
WinMount - это утилита для Windows, которая впечатляюще с удобством управляет вашими файлами и дисками. Он имеет функции сжатия и распаковки, вирутализации сжатых архивов, монтирования CD / DVD, образов жестких дисков, имеет MOU в качестве нового формата сжатия и WMT в качестве нового формата жесткого диска. Это мощный инструмент для сжатия файлов и инструмент виртуального диска.Монтирование сжатых архивов в виртуальную папку или виртуальный диск без распаковки является его основной функцией, при которой весь процесс выполняется по виртуальному пути, защищая жесткий диск и экономя место. Он поддерживает различные форматы, такие как VMDK, VDI, VHD, FLAC, APE, CCD, CUE, ISZ, IMG, NRG, MDS / MDF, BWT, BIN, ISO, WIM, TAR, BZ2, GZ, ISO, ARJ, CAB, 7Z, ZIP, RAR, MOU. Приложение работает с Windows PPC, Win7, Vista, XP, 2003 и 2000. Программное обеспечение можно бесплатно загрузить из Интернета. Для Winmount он поставляется в 32-битном и 64-битном EXE / ZIP-формате, а для PPC Winmount в WM2003 и WM5 CAB..Бесплатная программа просмотра MDF для просмотра содержимого баз данных MS SQL Server
Средство просмотра MDF
Средство просмотра файлов MDF ( Recovery Toolbox for SQL Server ) можно установить на любой компьютер с любой версией ОС Windows. MDF Reader Tool поддерживает следующие опции, учитывая, что он позволяет просматривать и сохранять файлы базы данных (последняя опция платная):
- Использует встроенные средства просмотра файлов mdf в неповрежденных файлах MDF
- Использует встроенные средства предварительного просмотра данных в поврежденных файлах MDF
- Открытие бесплатно.mdf и предварительный просмотр данных, хранящихся в файлах MDF
- Защищает структуру базы данных для открытия файла mdf и восстановления
- Работает с файлами MDF и NDF, поддерживается любой версией SQL Server: 2000 - 2019
- Open.mdf файл любого размера, даже больше 16 Тб
- Использует высокоэффективные собственные алгоритмы просмотра файлов mdf и восстановления.
- Считывает таблицы, столбцы, ключи, триггеры, классы, индексы и т. Д.
- Восстанавливает данные, функции, типы данных, триггеры, хранимые процедуры и представления
- поддерживает Unicode
- Сохраняет данные в существующую базу данных или подготавливает набор сценариев sql
- MDF File Reader составляет подробный журнал открытия mdf файла
- Не требует доступа к Microsoft SQL Server и SQL Server Express
- Определяет используемую версию SQL Server
- Позволяет предварительно просмотреть данные, удаленные из базы данных
- Отвечает, как открыть файл mdf, и предоставляет все необходимые инструкции
Как открыть.mdf файл
Процесс открытия файлов open.mdf с помощью Recovery Toolbox for SQL Server выглядит следующим образом:
- Загрузите MDF Viewer по ссылке: https://recoverytoolbox.com/download/RecoveryToolboxForSQLServerInstall.exe
- Установите и запустите программу открытия файлов MDF
- Выберите файл формата * .mdf на жестком диске
![]()
- Дождитесь окончания открытых файлов mdf
![]()
- Начать чтение файлов mdf
![]()
Recovery Toolbox для SQL Server
.Запустить файл SQL в файле .MDF, используя C #
Переполнение стека- Около
- Продукты
- Для команд
- Переполнение стека Общественные вопросы и ответы
- Переполнение стека для команд Где разработчики и технологи делятся частными знаниями с коллегами
- Вакансии Программирование и связанные с ним технические возможности карьерного роста
- Талант Нанимайте технических специалистов и создавайте свой бренд работодателя
c # - Как перезаписать файл .mdf
Переполнение стека- Около
- Продукты
- Для команд
- Переполнение стека Общественные вопросы и ответы
- Переполнение стека для команд Где разработчики и технологи делятся частными знаниями с коллегами
- Вакансии Программирование и связанные с ним технические возможности карьерного роста
- Талант Нанимайте технических специалистов и создавайте свой бренд работодателя
- Реклама Обратитесь к разработчикам и технологам со всего мира
- О компании