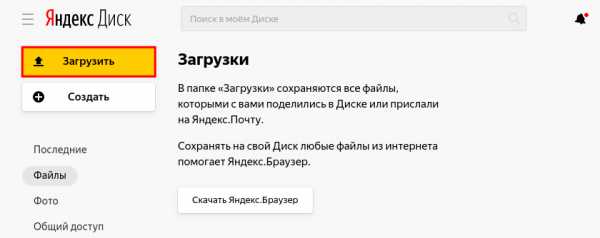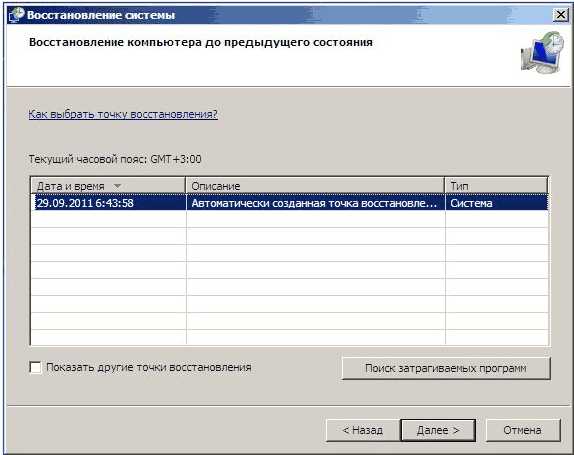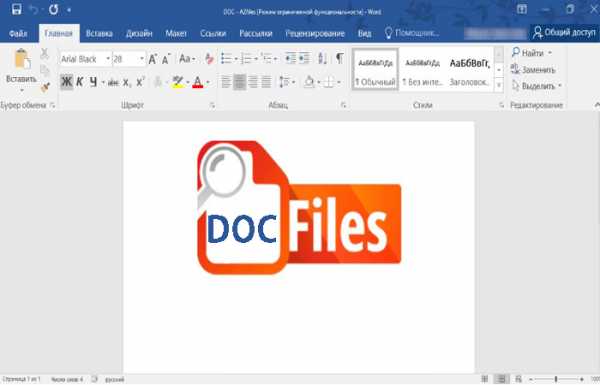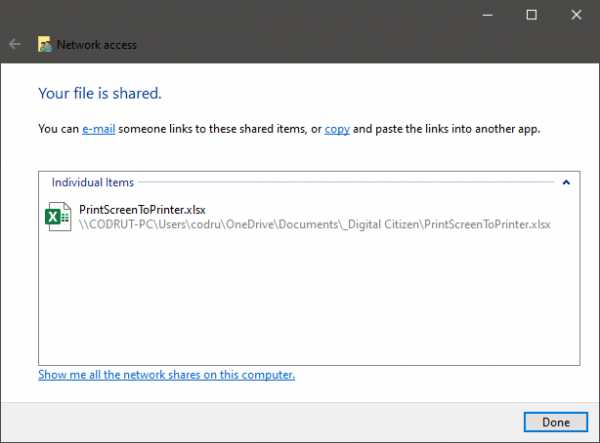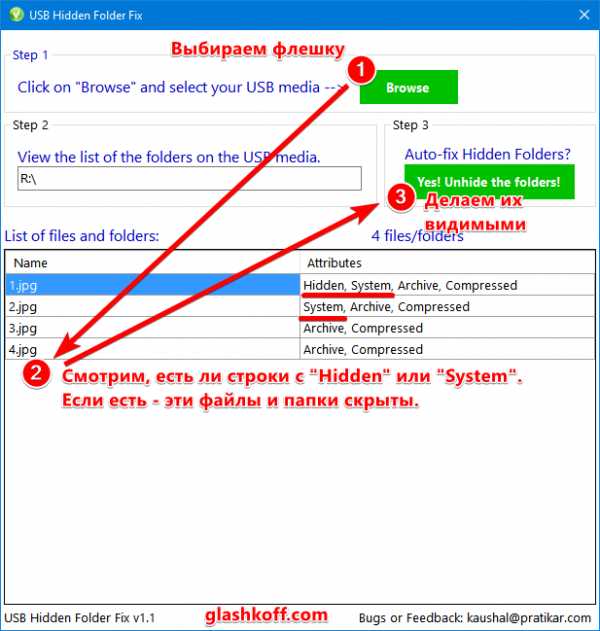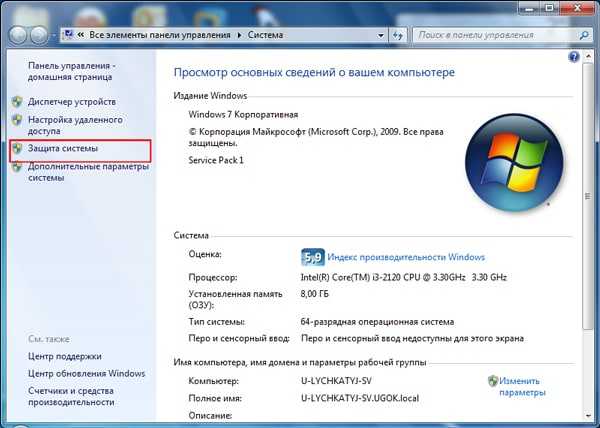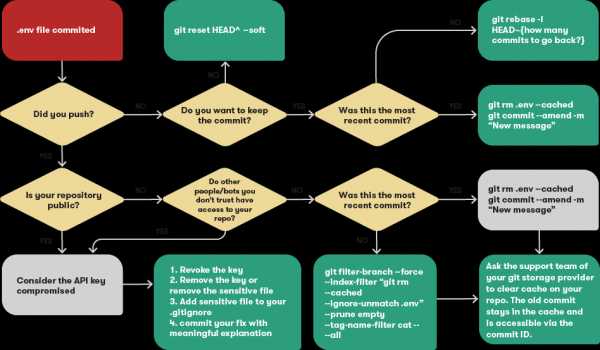Как узнать сколько всего файлов на компьютере
Как узнать, сколько файлов на вашем компьютере - Вокруг-Дом
Жесткие диски в компьютерах, похоже, с каждым годом становятся все больше и больше. На старых компьютерах обычно было доступно только 30 ГБ, а иногда и меньше, места на жестком диске. Современные компьютеры имеют жесткие диски с объемом более 500 ГБ, а у некоторых их гораздо больше. Если у вас большой жесткий диск, возможно, на нем хранится так много файлов, что вы не можете вспомнить, сколько или даже где они все находятся. Если вы когда-нибудь хотели узнать точное количество файлов на вашем жестком диске, простой ответ даст вам ответ.
Вы можете быть удивлены тем, сколько файлов на вашем жестком диске.Шаг 1
Нажмите кнопку «Пуск», затем в строке поиска введите «cmd».
Шаг 2
Нажмите «cmd.exe», когда он появится в окне результатов. Откроется командная строка.
Шаг 3
Введите, за исключением кавычек, "dir / s / a-d c:". Убедитесь, что вы ввели пробелы между «dir», «/ s», «/ a-d» и «c:». Если пробелов нет, это не работает.
Шаг 4
Хит "Enter". Компьютер сканирует все файлы на вашем жестком диске. Если у вас много файлов, это может занять несколько минут.
Шаг 5
Просмотрите результаты по окончании сканирования в разделе «Всего перечисленных файлов:» внизу страницы.
Windows: как посчитать количество файлов в папках?
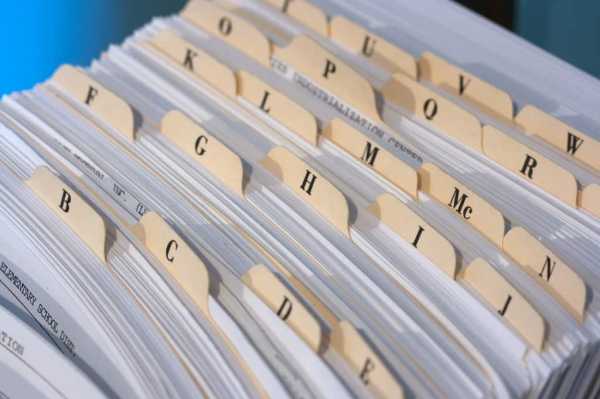
Бывают случаи, когда вам нужно точно знать, сколько файлов или папок хранится в определенной папке. Независимо от того, работаете ли вы для своей статистики или если у вас есть устройство Windows, существует множество способов, которыми вы можете найти эту информацию. Мы решили написать статью, в которой мы собираемся показать вам все методы, которые мы знаем, для подсчета элементов, найденных внутри папки.
ПРИМЕЧАНИЕ. Методы подсчета файлов и папок, которые мы покажем в этой статье, работают аналогично в Windows 10, Windows 8.1 и Windows 7. Для простоты мы будем использовать только скриншоты, сделанные в Windows 10.
Метод 1. Используйте Проводник для выбора файлов и папок, которые вы хотите подсчитать
Первый метод предполагает использование Проводника / Проводника Windows . Откройте «Проводник» и перейдите к папке, в которой хранятся элементы, которые вы хотите подсчитать.
Общее количество элементов (файлов и папок), хранящихся внутри, отображается в нижнем левом углу пользовательского интерфейса File Explorer.
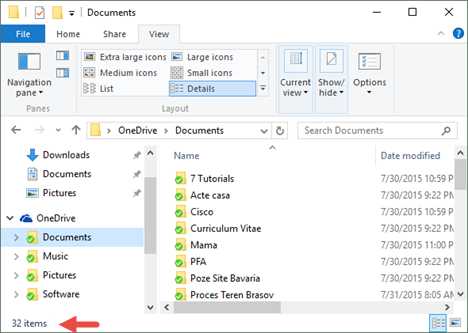
Как узнать сколько файлов или папок в содержится в каталоге

Как узнать какое количество файлов и папок содержится внутри директории.
Есть множество причин, по которым может понадобиться узнать, сколько папок и/или файлов содержится внутри определенной папки. Например, чтобы быстро посчитать, сколько в директории видеозаписей или фотографий, но это самый бытовой пример и чаще всего востребованный пользователями. А вообще, значение этого «параметра» довольно часто нужно будет узнавать по тем или иным причинам.
Итак, для того, чтобы посмотреть, сколько папок и файлов находится внутри каталога нужно:
- Щелкнуть по выбранному объекту ПРАВОЙ кнопкой мыши
- И, в появившемся контекстном меню, выбрать строку «Свойства» (как правило, она находится в самом конце списка)
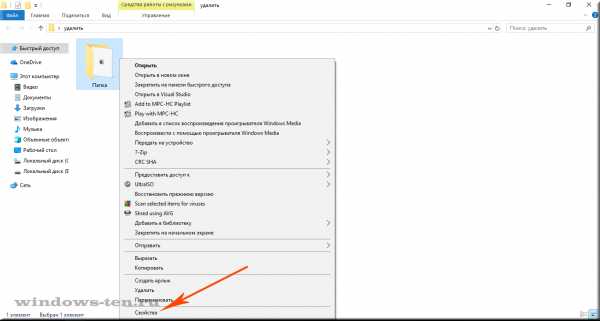
. - После чего, перед вами появится окно с описанием основных характеристик выбранного файла или каталога,
а в строке «Содержит» — будет указана нужная нам информация.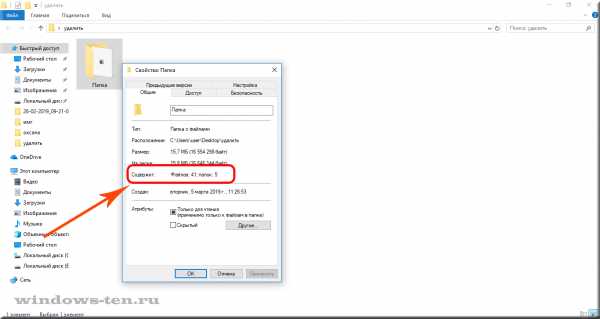
.
Как узнать, чем занято место на диске: 7 способов
В этой статье мы рассмотрим вопрос о том, чем занято место на диске компьютера, как узнать, что занимает место на диске. Многие пользователи сталкивались с ситуациями, когда пропадает место на диске «C» или на других разделах (дисках), если таковые имеются на ПК.
При активном использовании компьютера нетрудно заметить, что свободного места на дисках (разделах) становится все меньше. Для решения этой проблемы пользователю нужно выполнить те или иные действия.
Прежде, чем приступать к освобождению дискового пространства, сначала необходимо посмотреть, чем занято место на диске. Нужно разобраться, почему занято место на диске «С».
Занято много места на диске: причины этой ситуации
Чаще всего пользователи сталкиваются с нехваткой места на системном диске «C:». Нам нужно узнать, что занимает место на диске, чтобы решить, что с этим делать дальше.
В операционной системе Windows занимать достаточно много места на дисках могут следующие данные:
- Временные файлы и другой цифровой мусор.
- Кэш браузеров.
- Точки восстановления системы.
- Дубликаты файлов.
- Установленное программное обеспечение.
Помимо перечисленного, на многих компьютерах значительное место занимают различные пользовательские данные: фотографии, фильмы, музыка, документы и тому подобное.
Чтобы решить часть проблем с нехваткой места на диске ПК, выполните эти рекомендации:
- Удалите временные файлы Windows.
- Очистите кэш браузера.
- Установите оптимальный размер, занимаемый точками восстановления.
- Удалите дубликаты файлов.
- Удалите ненужные программы.
- Перенесите часть данных на другие диски компьютера или на внешние носители информации.
Эти действия не решат все проблемы с нехваткой пространства на жестком диске компьютера, но помогут несколько уменьшить место, занимаемое ненужными данными.
В большинстве случаев, самый большой объем занимают данные пользователя. Пользователи забывают о многих файлах и папках на компьютере, созданных в разное время, а там зачастую хранятся немало данных. Необходимо разобраться с пользовательскими данными и навести порядок в хранении информации.
Из-за нехватки свободного места в памяти компьютера, устройство начинает тормозить и медленнее работать. Это вызывает дискомфорт у пользователя. Кроме того, на ПК негде хранить новые данные.
Перед тем как приступить к решению проблемы, нужно получить сведения о том, что занимает место на диске «С» или на других дисках компьютера. Вручную перебирать файлы и папки нерационально: этот процесс занимает много времени. Чтобы узнать, чем занято место на диске, необходимо воспользоваться помощью стороннего программного обеспечения или встроенного средства Windows 10.
Как посмотреть в Windows 10 занимаемое место на диске
Если пропадает место на диске с Windows 10, пользователь может получить подробные сведения непосредственно из настроек системы. В ОС встроена функция контроля памяти, которая отображает информацию о типах данных, хранящимся на системном и других дисках компьютера.
Выполните следующие действия:
- Нажмите на клавиши «Win» + «I».
- В окне «Параметры Windows» откройте раздел «Система».
- Перейдите во вкладку «Память».
- В окне отобразится количество места, занимаемое различными данными на системном диске «С». Чтобы получить более полную информацию нажмите на ссылку «Показать больше категорий».
- В окне отобразятся данные о том, как используется память, и как можно освободить место на диске. Информация представлена по нескольким категориям.
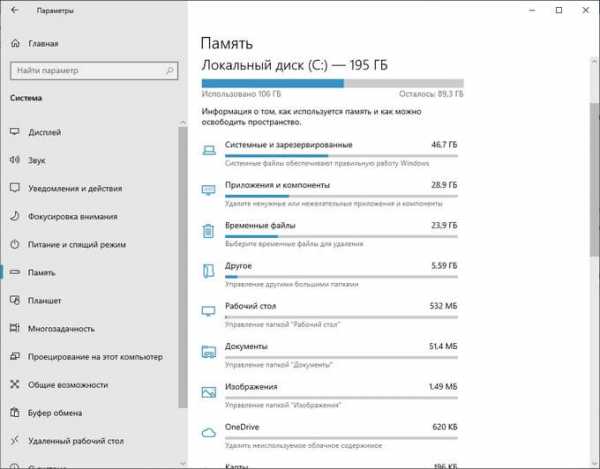
В параметрах Windows можно получить сведения о других дисках компьютера.
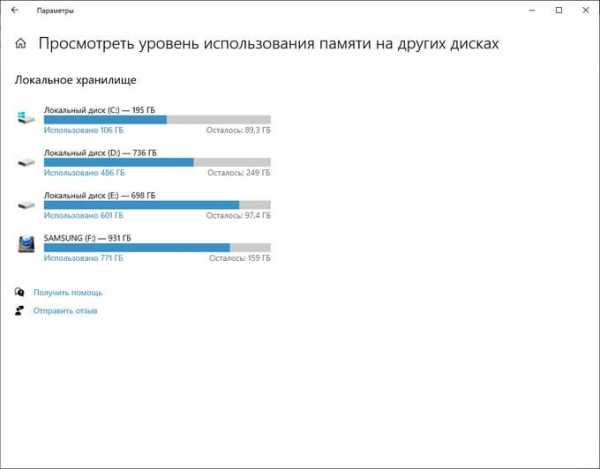
Благодаря этим сведениям, вы сможете понять проблемные места в хранении информации, а также удалить ненужные данные с компьютера.
Если вам недостаточно этих сведений, или вы используете операционные системы Windows 7, Windows 8, Windows 8.1, воспользуйтесь услугами стороннего софта.
Как посмотреть, что занимает место на диске в WinDirStat
Бесплатная программа WinDirStat (Windows Directory Statistics) предназначена для получения сведений об объеме занимаемого места на дисках компьютера. Программа проведет анализ занимаемого места на диске, а затем покажет подробную статистическую информацию.
Помимо обычной, имеется переносная (portable) версия приложения. Поддерживается русский язык интерфейса.
Основные возможности WinDirStat:
- Анализатор занимаемого места на всех дисках компьютера.
- Разноцветное представление расширений типов файлов.
- Отображение структуры каталогов и содержимого папок.
- Очистка диска и папок.

Нажмите на цветной прямоугольник для получения информации о конкретном файле.
На этом сайте есть подробная стать про использование этого приложения.
Просмотр занимаемого места на диске в Files Inspector
В бесплатной программе Files Inspector пользователь может посмотреть, что на диске занимает много места и освободить HDD от ненужных данных. Программа работает на русском языке, она разработана известным производителем: Chemtable Software.
У приложения имеется платная версия Files Inspector Pro, в которой реализована функция сжатия фото без потери качества. Это позволяет освободить до 10% объема, занимаемого изображениями.
Программа Files Inspector имеет следующие возможности:
- Экспресс-анализ файлов на дисках компьютера.
- Расширенный анализатор.
- Удаление ненужных файлов и папок.
- Удаление ненужных программ.
Сразу после запуска программа анализирует все дисковое пространство компьютера, а затем показывает собранную информацию. При наличии дисков большого размера, первоначальный процесс сбора данных занимает некоторое время.
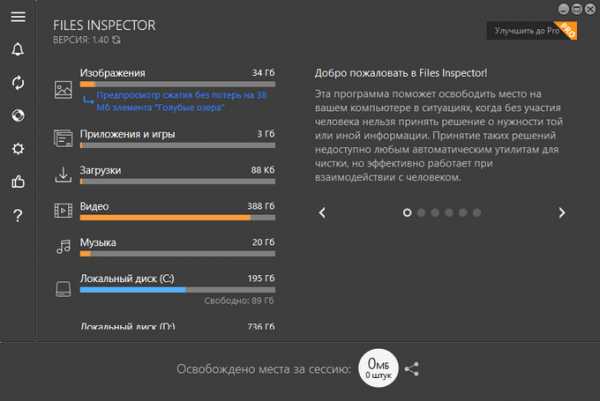
Программа показывает размер занимаемого места по дискам и типам файлов. Для получения более детальной информации необходимо нажать на соответствующий диск или тип файлов в главном окне приложения.
Есть возможность удалить ненужные данные: файлы или папки с компьютера прямо из окна приложения. Удаленные файлы помещаются в корзину, чтобы иметь возможности для восстановления данных из-за ошибочных действий.
Как показать занятое место на диске в WizTree
В бесплатной программе WizTree вы узнаете, какие файлы занимают место на диске. Программа работает на русском языке, есть портативная (portable) версия приложения.
Анализ диска на занятое место запускается в WizTree следующим образом:
- Выберите диск для сканирования.
- Нажмите на кнопку «Анализ».
Во вкладке «Дерево», в правой части окна программа WizTree отобразит занимаемое папками место на диске, а в левой части окна приложения находится информация о расширениях файлов. В нижней части окна находится карта с графическим представлением отдельных объектов, окрашенных в разные цвета по типу файлов.
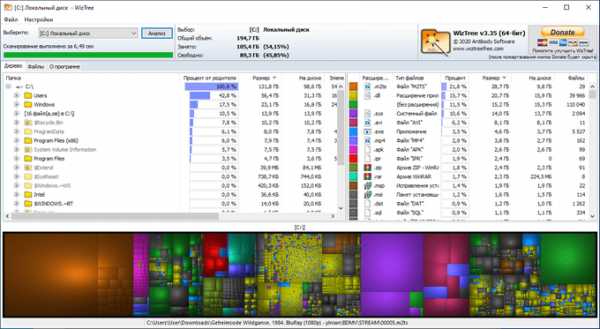
Scanner — сведения о занимаемом пространстве на дисках ПК
Бесплатная программа Scanner покажет, чем занято место на диске компьютера в наглядной форме. Приложение не требует установки на компьютер, запускается из папки, имеет крошечный размер, и русский язык интерфейса.
После завершения анализа дисков компьютера, в окне программы Scanner отобразятся разноцветные диаграммы с информацией о занимаемом пространстве.
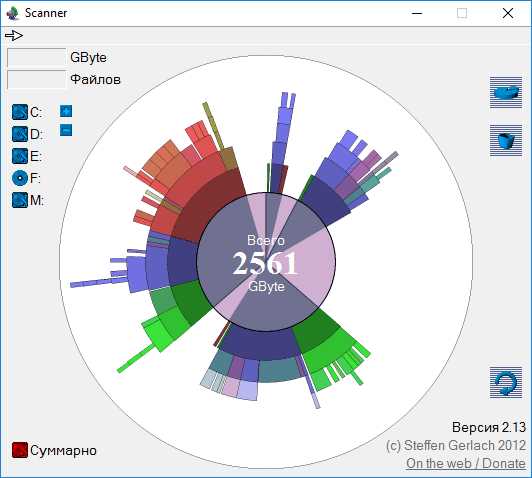
В окне приложения можно получить сведения по отдельным файлам и папкам, а при необходимости, удалить ненужные данные.
Free Disk Usage Analyzer by Extensoft — информация о занимаемом месте на дисках
Бесплатное приложение Free Disk Usage Analyzer показывает данные о том, сколько места занимают папки и файлы на разделах жесткого диска компьютера и на других подключенных устройствах. Программа работает на русском языке.
Возможности Free Disk Usage Analyzer:
- Отображение самых больших файлов на выбранном диске или в папке.
- Показ самых больших папок по размеру папки, среднему размеру файла или количеству файлов.
- Представление информации визуально в виде графиков.
- Имеется функция сортировки по отображаемым столбцам.
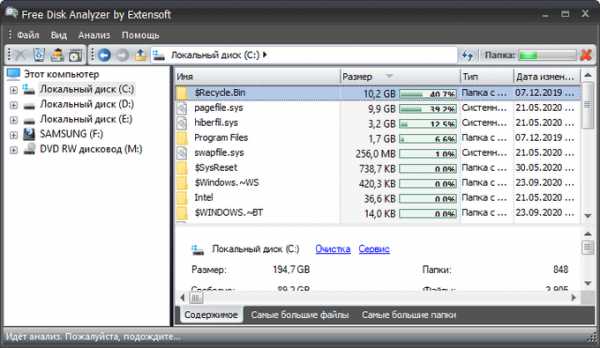
Из окна программы можно запустить системное средство «Очистка диска». В настройках Free Disk Analyzer by Extensoft выберите фильтр для поиска определенного типа файлов: картинки и фото, музыка, видео, документы, архивы, файлы Windows, другое.
Просмотр занятого места на дисках в TreeSize Free
Бесплатная программа TreeSize Free показывает, что, сколько занимает места на диске. Приложение поддерживает русский язык интерфейса. С официального сайта можно скачать установочную версию или переносную в ZIP-архиве.
Помимо бесплатной версии приложения, имеются платные версии: TreeSize Personal и TreeSize Professional, с расширенными функциональными возможностями.
После запуска TreeSize Free нужно выбрать каталог, а затем запустить сканирование. После завершения сбора информации, в окне приложения отобразятся данные, имеющиеся на компьютере.
В окне TreeSize Free отображается полезная информация: общий размер и размер занятого места, количество файлов и папок, процент занимаемый данными.
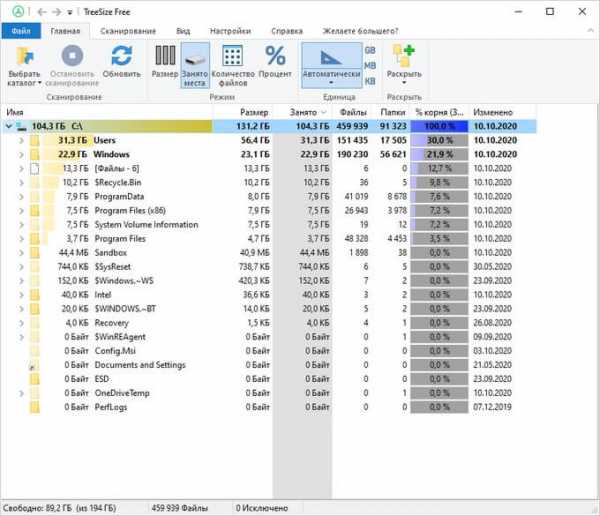
В настройках есть выбор вида диаграмм.
Как увидеть самые большие файлы на диске
С помощью встроенного средства Windows PowerShell пользователь может получить сведения о самых больших файлах, которые расположены на определенном разделе жесткого диска.
Выполните следующее:
- Запустите Windows PowerShell.
- В окне оболочки введите команду:
Get-ChildItem d:\ -r -ErrorAction SilentlyContinue |sort -descending -property length | select -first 20 name, DirectoryName, @{Name="Мб";Expression={[Math]::round($_.length / 1MB, 2)}} | Out-GridViewНекоторые параметры команды:
d:\ — выбор диска. -first 20 name — выбор первых 20 файлов, вы можете задать свою цифру. Out-GridView — таблица выводится в отдельном окне. Если нужно отобразить файлы в окне PowerShell, не используйте этот параметр.
- Дождитесь выполнения команды. В открывшемся окне отобразятся самые большие файлы по размеру.
Выводы статьи
Некоторая часть пользователей сталкивается с нехваткой места на жестком диске компьютера. Эту проблему необходимо решить, а как понять, что занимает место на диске, чтобы действовать правильно. Получить ответ на этот вопрос можно с помощью специализированного программного обеспечения или встроенных функций операционной системы windows 10.
Похожие публикации:
https://vellisa.ru/what-is-taking-up-disk-spaceКак узнать, чем занято место на диске: 7 способовhttps://vellisa.ru/wp-content/uploads/2020/10/0-4.pnghttps://vellisa.ru/wp-content/uploads/2020/10/0-4.pngВасилийСоветыВ этой статье мы рассмотрим вопрос о том, чем занято место на диске компьютера, как узнать, что занимает место на диске. Многие пользователи сталкивались с ситуациями, когда пропадает место на диске «C» или на других разделах (дисках), если таковые имеются на ПК. При активном использовании компьютера нетрудно заметить, что свободного...ВасилийВасилий [email protected]Автор 700+ статей на сайте Vellisa.ru. Опытный пользователь ПК и ИнтернетИнтернет и программы для всехКак наглядно увидеть, какие папки и файлы на компьютере занимают больше всего места?
Введение
Очень знакомая многим ситуация... Мы качаем регулярно много всего из интернете — фильмы, видюхи, музыку, игрушки и прочее. В итоге многим всегда лень заняться чисткой своего компьютера от ненужной информации, хранящейся на жёстком диске, либо всегда некогда :) В итоге жёсткие диски компьютера набиваются так, что в проводнике Windows объём оставшегося свободного места уже отмечен красной полоской, т. е. место подходит к концу. И хорошо когда всё ненужное накапливается где-нибудь в одной папке (к примеру папка «Загрузки» для скачивания файлов из интернете). Но обычно много больших по объёму файлов пачками разбросаны по всему жёсткому диску и тогда определять, что именно занимает больше всего места и где это расположено в компьютере, становится очень неудобно. Стандартные средства Windows не позволяют быстро оценить, где больше всего хранится данные на компьютере, но для такой цели есть специальные сторонние программы, одна из которых — WinDirStat, являющаяся бесплатной. При помощи неё наглядно видно, какие файлы и в каком объёме, где именно располагаются на жёстком диске, что позволяет легко проанализировать, что из этого нам уже не нужно и можно сразу же удалить! Итак, в этой статье я покажу как легко оценить, что и сколько места занимает на вашем жёстком диске, а также где это располагается.
Примерная оценка занятого файлами места на дисках через встроенный проводник Windows
Начну с того, покажу как через встроенный проводник Windows можно было хотя бы примерно оценить, где и что у нас отнимает место. Для этого нужно открыть проводник Windows и в нём, в первую очередь раздел «Компьютер» (или «Мой компьютер», если Windows XP).
В этом разделе отображаются все локальные диски, на которых могут быть ваши данные. Локальный диск — это как раздел на вашем жёстком диске, т. е. его часть. К примеру у меня имеется 3 локальных диска (см.изображение выше), т. е. весь жёсткий диск поделён на 3 части.
Подробную информацию о том, что вообще такое жёсткий диск, как он выглядит и о других устройствах компьютера, вы сможете узнать в отдельной статье — вот здесь.
В этом окне сразу видно, сколько места занято на каждом из локальных дисков и сколько там всего объём. Если места остаётся маловато, то полоса под диском станет красной. Например, у меня сильно забит раздел «D», который я использую именно для хранения всяких личных данных. Программы и сама Windows у меня хранятся на диске «C:».
Итак, переходим в диск, где больше всего занято свободного места. Теперь остаётся только ходить по папкам и вручную оценивать объём каждой. Windows почему то не показывает через соответствующий столбец проводника «Размер», сколько места занимает та или иная папка. Показывает только размер файлов, имеющихся в открытой папке. Чтобы увидеть, сколько места занимает папка, нужно навести на неё курсор мыши и не щёлкая, подержать курсор на папке около 3-х секунд. В итоге во сплывающем окне появится информаци, где будет пункт «Размер».
Это и есть объём на диске, который занимает данная папка.
Либо можно щёлкнуть правой кнопкой мыши (далее «ПКМ») по папке, затем выбрать «Свойства» из контекстного меню.
В открывшемся окне увидим размер папки:
И таким образом, открывая самые крупные папки друг за другом, мы в итоге увидим ту папку, где хранятся самые крупные файлы, которые больше всего занимают места на диске. Но если таких мест много? Например, фильмы в разном количества разбросаны по разным папкам + игры и всякие другие файлы. Тогда поиск получится уже затруднительным, неудобным. Проще когда пользователь сам примерно помнит, куда они что складывал и всё аккуратно раскладывает по папкам, например, фильмы и видюхи в «Видео», фотки в «Изображения». И даже в этом случае не сразу оценишь, что, где и как обстоит с файлами, особенно при больших по объёму жёстких дисках, 1.5 Тб и более.
Наглядная и понятная оценка занятого файлами места на дисках при помощи программы WinDirStat
Программа WinDirStat позволит сразу наглядно увидеть, какие папки и файлы, сколько места занимают на всех локальных дисках. При этом можно сразу отсортировать по объёму, чтобы в первую очередь отображались файлы и папки, занимающие больше всего места на дисках. Также можно посмотреть наглядно, какие именно это файлы по формату (видео, или ещё что-то, например), а также ещё много полезных функций...
Загрузка и установка программы
Программа ставится очень просто и никаких спец.настроек во время установки не требует.
Подробнее об установке программ для Windows вы можете почитать в статье — вот здесь.
Официальный сайт программы, откуда её можно скачать:
windirstat.info
Даю прямую ссылку на скачивание:
скачать программу (если работать перестанет, пользуйтесь ссылкой с официального сайта). Размер программы меньше 1 Мб.
После загрузки программы, запускаем скачанный файл для установки.
В первом окне соглашаемся с условиями (1) и нажимаем Next.
В следующем окне ничего настраивать не нужно и просто нажимаем Next:
В последующих двух окнах тоже просто нажимаем «Next».
В последнем окне нажимаем «Close» для завершения установки:
После завершения установки, программа будет запущена автоматически.
Использование программы
Пользоваться программой очень просто. При запуске программы предлагается выбрать, какие имеющиеся разделы жёсткого диска (локальные диски) будут анализироваться. Если вы храните практически всё на какому-то одном диске, то выберите «Индивидуальные диски», отметьте нужный диск и нажмите «ОК». Но если данные могут быть разбросаны по разным дискам, то лучше отметить «Все локальные диски» (1) и нажать «ОК».
Затем программа начнёт анализ выбранных разделов жёсткого диска для того чтобы вывести полную «картину», что и где отнимает у вас место с указанием форматов файлов. Процесс сканирования будет отображаться в виде бегающих жёлтеньких пакменов (как из старой игры на компьютер):
В первый раз процесс анализа может занять несколько минут, а при повторных запусках программы он будет проходить в разы быстрее. После того как анализ будет завершён, окно программы примет вот такой вид:
В столбце слева вверху отображаются непосредственно ваши выбранные разделы жёсткого диска с указанием занятого пространства на каждом, количества папок, файлов и др. информации. В столбце справа имеется информация о типах файлов, которые у вас имеются на компьютере также с указанием общего размера по каждому типу файлов, их количеству и при этом за каждым типом файлов закреплён определённый цвет. Эти цвета позволяют наглядно видеть в окне внизу, сколько места занимает тот или иной тип файла.
Анализ занимаегого объёма при помощи «дерева» файлов и папок
Рассмотрим для начала главное окне, т. е. расположенное слева вверху.
Здесь в основном имеет смысл обращать внимание на столбец «Размер», который упорядочивает изначально все ваши диски и папки в них по занимаемому объёму на компьютере, в порядке убывания.
Например, в моём примере видно, что общее занятое место на всех дисках равно 917.7 Гб. При этом больше всего занято места на диске «D»: 436.1 Гб. Это также видно по столбцу «Процентное отношение», т. е. столбец показывает, сколько место занято на том или ином диске от общего занятого пространства на всех.
Щёлкнув дважды по диску, мы открываем его содержимое подобно проводнику Windows.
Здесь мы уже может с лёгкостью оценить, сколько места занимает каждая из папок внутри, ориентируясь на те же столбцы «Размер» и «Процентное отношение». И опять же, самые ёмкие папки будут располагаться изначально вверху для удобства. В самом низу, соответственно, будут папки, занимающие минимум свободного пространства на диске. Цветовое обозначение в столбце «Процентное отношение» означает количество имеющихся внутри данной папки. Чем больше полоска, тем больше папок внутри по отношению к кол-ву файлов. В принципе это не тот показатель, на котором стоит заострять внимание.
Если в какой-то папке имеются файлы, то они для удобства группируются как «Файлы», чтобы можно было открыть эту группу и сразу увидеть все файлы, а не в перемешку с папками.
Таким образом вы можете быстро оценить, какие диски и папки на них отнимают больше всего места на компьютере и проанализировать, что именно в них находиться, а затем удалить то, что вам не нужно. Чтобы удалить какой-то элемент, нужно кликнуть по нему ПКМ и выбрать один из вариантов «Удалить (в корзину)», либо «Удалить (без возможности восстановления)».
В первом случае элементы (папки или файлы) удаляются, как нам привычно, в корзину и оттуда затем их можно, если потребуется, вернуть. Во втором же случае файлы удаляются на всегда, минуя корзину и восстановить их получится, разве что специальными программами для восстановления, например «R.Saver» или платным аналогом «R-Studio».
Анализ занимаемого места файлами по их типам
При помощи окна справа в связке с окном внизу, вы можете наглядно оценить, какие именно файлы (по их типу) отнимают больше всего места на дисках. Типы файлов также будут упорядочены по занимаемому размеру в порядке убывания, т. е. вверху те файлы, которые занимают больше всего пространства. Правда здесь, чтобы ориентироваться, следует знать, что представляет собой каждый из перечисленных типов файлов, для чего он служит и какой программой открывается.
Например, на моём изображении видно, что больше всего места отнимают файлы формата «MOV» (.mov), затем файлы «TechSmith Recording» (.trec), «Vmware virtual disk file» (.vmdk) и т. д.
Файлы «.mov», к примеру — это один из форматов видеофайлов, которые могут получаться при записи видео с фотоаппарата или камеры. Открываются, в принципе, любым видео проигрывателем. Файлы «.trec» — это видео, записанные через программу Camtasia Studio (для записи с экрана, монтажа видео). «.vmdk» — это файлы виртуальных машин для бесплатной программы, позволяющей создавать и запускать виртуальные машины WMWare Player (или для платного аналога WMWare Workstation». Такие форматы новичкам, веротяно, не известны, но зато большинство понимает, к примеру, что за форматы такие «JPG» (изображения), «AVI» (видео), «MP3» (аудио).
Кликнув по одному из форматов файлов, внизу в программе станет наглядно видно, как эти файлы распределены по жёстким дискам, какое их количество и общий объём по сравнению с другими. Для этого у каждого формата файла задан свой цвет. Например, справа я выбрал формат «.mov» (1). и внизу в графическом видео данные файлы стали подсвечиваться (2).
Наглядно видно, что таких файлов у меня на дисках много и все они такого среднего размера. Для сравнения: зелёным цветом отображаются гораздо большего размера квадратики, но зато их по количеству меньше.
Это файлы созданных виртуальных машин «.vmdk». Большие квадраты потому что эти файлы сами по себе намного больше по объёму, чем файлы видео «.mov» у меня на компьютере, но зато их меньше по количеству, поскольку число зелёных квадратов куда меньше.
Наведя на один из квадратов, внизу окна программы отобразится путь к файлу, который обозначается этим квадратом, что тоже очень удобно. К примеру, сразу видно, где расположены самые огромные файлы в моём компьютере.
Заключение
Я думаю, каждый, у кого очень активно используется компьютер, регулярно заполняется какими-то данными, оценит удобство анализа дисков через программу «WinDirStat». Как на крути, встроенные средства Windows такого удобного представления расположенных в компьютере файлов и папок, дать не могут. Зато через WinDirStat видно всё очень наглядно, а главное понятно буквально сразу, т. е. разбираться в программе долго не приходится. А самое классное то, что программу и настраивать не нужно, потому что по умолчанию всё настроено, на мой взгляд, идеально, т. е. отображается вся нужная информация.
Хорошего вам дня и отличного настроения! :)
3 программы, которые помогут понять, чем занято место на жёстком диске
Размер современных жёстких дисков исчисляется терабайтами, но свободное место на них по-прежнему куда-то исчезает. А если вы обладатель скоростного, но гораздо менее ёмкого твердотельного накопителя, то ситуация может стать совсем катастрофической.
С помощью этих трёх программ вы сможете наглядно оценить, что и сколько места занимает на диске, и принять решение о его очистке.
1. CCleaner
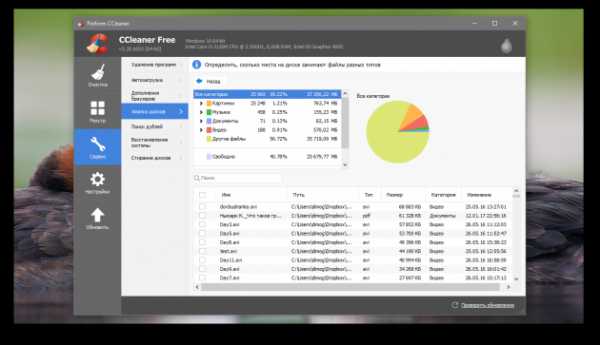
Самый популярный чистильщик для Windows имеет в своём арсенале специальный инструмент для поиска больших файлов. Находится он в разделе «Сервис» и называется «Анализ дисков».
Использование дискового пространства иллюстрируется с помощью круговой диаграммы, отображающей распределение между основными типами файлов — изображениями, документами, видео. Чуть ниже приводится таблица с подробными сведениями по каждому типу.
Скачать CCleaner →
2. WinDirStat
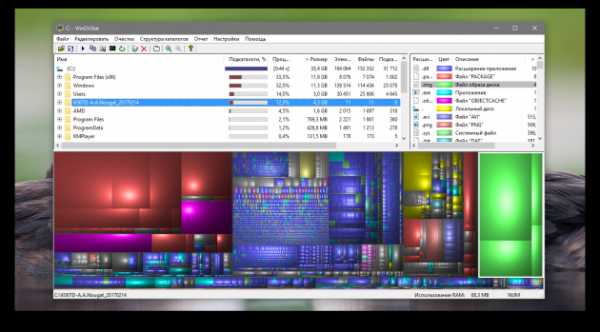
После запуска и предварительной оценки заполненности жёсткого диска WinDirStat выдаёт полную карту его состояния. Она состоит из различных квадратов, размер которых соответствует размеру файла, а цвет — его типу. Клик по любому элементу позволяет узнать его точный размер и месторасположение на диске. С помощью кнопок на панели инструментов можно удалить любой файл или просмотреть его в файловом менеджере.
Скачать WinDirStat →
3. SpaceSniffer
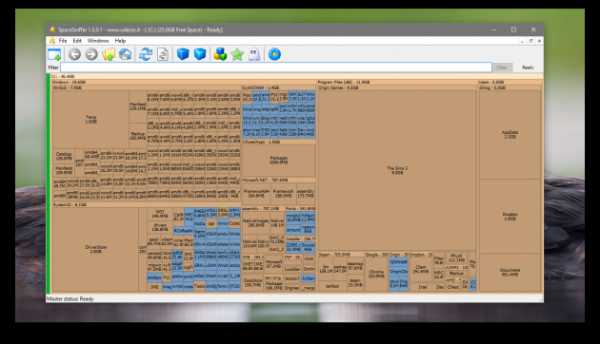
SpaceSniffer — отличная альтернатива CCleaner и WinDirStat. Это бесплатное приложение умеет показывать карту заполненности диска подобно тому, как это делает предыдущая утилита. Однако здесь можно легко регулировать глубину просмотра и количество отображаемых деталей. Это даёт возможность сначала увидеть самые большие каталоги, а потом погружаться всё глубже в недра файловой системы до тех пор, пока не дойдёте до самых мелких файлов.
Скачать SpaceSniffer →
Как узнать, сколько оперативной памяти установлено на компьютере
Обновлено: 30.06.2020, Computer Hope
Чтобы узнать, сколько оперативной памяти установлено и доступно на вашем компьютере, выполните следующие действия.
Windows 10 и 8
Чтобы просмотреть общий объем памяти на компьютере под управлением Windows 10 или Windows 8, выполните следующие действия.
- Нажмите клавишу Windows, введите ram и выберите опцию View RAM info в результатах поиска.
Или в Windows 10 откройте Settings (щелкните значок шестеренки в меню «Пуск» или нажмите Windows Key + I ), щелкните опцию System и выберите About в левом меню навигации.
- В окне Свойства системы найдите Установленная память (ОЗУ) в Windows 8 или Установленная ОЗУ в Windows 10.
Запись
Если компьютер не распознает память, она не включается в запись «Установленная память (RAM)» или «Установленная RAM» в окне свойств системы.
Просмотр используемых и доступных ресурсов
Чтобы определить количество доступных системных ресурсов, включая память, и то, что в настоящее время используется, откройте диспетчер задач.На вкладке Processes вы можете увидеть, какие программы запущены и используют ресурсы. На вкладке Performance вы можете увидеть общую картину всех системных ресурсов. Щелкните Память с левой стороны, чтобы узнать, сколько памяти используется под меткой Используется (сжато) , и что доступно под меткой Доступно .
Windows 7 и Vista
Чтобы просмотреть общий объем памяти на компьютере под управлением Windows 7 или Windows Vista, выполните следующие действия.
- Нажмите клавишу Windows, введите Свойства , а затем нажмите Введите .
- В окне Свойства системы запись Установленная память (ОЗУ) отображает общий объем ОЗУ, установленного в компьютере. Например, на рисунке ниже в компьютере установлено 4 ГБ памяти.
Запись
Если компьютер не распознает память, она не включается в запись «Установленная память (ОЗУ)» в окне свойств системы.
или
- Нажмите Пуск.
- В поле поиска введите ram и щелкните Показать, сколько оперативной памяти находится на этом компьютере , запись в результатах поиска.
или
- Нажмите Пуск.
- Click Система и безопасность
- В разделе «Система» щелкните Просмотр объема ОЗУ и частоты процессора .
Просмотр используемых и доступных ресурсов
Чтобы определить количество доступных системных ресурсов, включая память, и то, что в настоящее время используется, откройте диспетчер задач.На вкладке «Процессы» вы можете увидеть, какие программы работают и используют ресурсы. На вкладке Performance вы можете увидеть общую картину всех системных ресурсов. Щелкните Память с левой стороны, чтобы узнать, сколько памяти используется под меткой Используется (сжато) , и что доступно под меткой Доступно .
macOS
Чтобы просмотреть общий объем памяти на компьютере под управлением macOS, выполните следующие действия.
- В строке меню щелкните значок Apple , чтобы открыть меню Apple.
- В меню Apple выберите Об этом Mac .
Отображается обзор системы, включая объем установленной оперативной памяти.
Linux
Чтобы просмотреть общий объем памяти на компьютере под управлением Linux, используйте команды free или top.
- Откройте терминал и запустите free -h , чтобы просмотреть статистику памяти, включая общий объем ОЗУ и своп.
бесплатно -hВсего доступно
используемых бесплатных общих баффов / кешей Mem: 985M 154M 182M 5.6М 647М 682М Своп: 511M 12K 511M
- Или запустите top и нажмите m , чтобы отобразить общий и доступный объем памяти.
верх
вверху - 12:36:53 на 1 день, 17:08, 1 пользователь, средняя загрузка: 0,00, 0,00, 0,00 Задачи: всего 99, 2 запущены, 55 спят, 0 остановлены, 0 зомби % ЦП: 0,3 мкс, 0,3 си, 0,0 нi, 99,3 id, 0,0 wa, 0,0 hi, 0,0 си, 0,0 КБ Память: всего 1008704, 187512 бесплатно, 157684 используется, 663508 баф / кеш KiB Swap: всего 524284, 524272 бесплатно, 12 используется.698800 avail Mem
Windows XP, 2000, NT4, 98, 95 и ME
Чтобы просмотреть общий объем памяти на компьютере под управлением Windows XP, 2000, NT4, 98, 95 или ME, выполните следующие действия.
- Откройте панель управления.
- Дважды щелкните значок Systems .
- На вкладке Общие отображается объем установленной и обнаруженной оперативной памяти.
Если компьютер не распознает память, она не включается в запись «Установленная память (ОЗУ)» в окне свойств системы.
Альтернативный метод
Пользователи Windows 98, ME, 2000 и XP также могут запускать программу «Информация о системе» (msinfo32), которая предварительно установлена на компьютере. Дополнительные сведения об этой программе см. В нашем определении msinfo32.
Просмотр используемых и доступных ресурсов
Чтобы определить количество доступных системных ресурсов, включая память, и то, что в настоящее время используется, откройте диспетчер задач. На вкладке «Процессы» вы можете увидеть, какие программы работают и используют ресурсы.На вкладке «Производительность» вы можете увидеть общую картину всех системных ресурсов. Вы можете увидеть, сколько памяти доступно, рядом с меткой Доступно .
Windows 3.x
Чтобы просмотреть общий объем памяти на компьютере под управлением Windows 3.x, откройте меню Файл , затем Закройте Windows . В командной строке MS-DOS выполните команду mem .
MS-DOS
ЗаписьЭти инструкции предназначены для ранних версий Windows и MS-DOS. Если вы используете командную строку Windows, команда mem больше не поддерживается.
В командной строке MS-DOS введите mem и нажмите Введите .
ЗаписьMS-DOS 6.2 не принимает и не распознает более 64 мегабайт ОЗУ при вводе mem. Для получения дополнительной помощи по команде mem см. Нашу страницу команд mem.
.Как найти файл на компьютере
Обновлено: 31.08.2020, Computer Hope
Все основные операционные системы, работающие на компьютерах, могут находить файлы на жестком диске или других дисках, подключенных к компьютеру. Щелкните одну из ссылок ниже, чтобы получить помощь в поиске файлов и приложений на вашем компьютере или мобильном устройстве.
Windows 10
Microsoft Windows предоставляет простую в использовании функцию поиска, которая поможет вам найти любой файл на вашем компьютере, даже если вы не знаете его полное имя.Если вам нужно найти документ, электронную таблицу, изображение или видео, функция поиска Windows поможет вам найти его. Выберите версию Windows на вашем компьютере в списке ниже и следуйте инструкциям по поиску файла. Примеры и советы по поиску также доступны при нажатии на ссылку с советами по поиску ниже.
- Нажмите клавишу Windows, затем введите часть или все имя файла, которое хотите найти. См. Раздел советов по поиску для получения советов по поиску файлов.
- В результатах поиска щелкните заголовок раздела Documents , Music , Photos или Videos , чтобы просмотреть список файлов, соответствующих критериям поиска.
- Щелкните имя файла, который хотите открыть.
Вы можете использовать клавиши со стрелками для перемещения вверх или вниз к приложению, файлу, документу или настройке, которые вы хотите просмотреть, и нажмите Enter, чтобы открыть его.
Windows 8
- Нажмите клавишу Windows, чтобы открыть начальный экран Windows.
- Начните вводить часть имени файла, который хотите найти. По мере ввода будут отображаться результаты поиска. См. Раздел советов по поиску для получения советов по поиску файлов.
- Щелкните раскрывающийся список над текстовым полем поиска и выберите параметр Files .
- Результаты поиска отображаются под текстовым полем Search . Прокрутите список результатов поиска, чтобы найти файл, который вы ищете, затем щелкните имя файла, чтобы открыть его.
Windows Vista и Windows 7
- Щелкните Пуск , чтобы открыть меню Пуск.
- В текстовом поле Search в нижней части меню «Пуск» введите часть или все имя файла, который вы хотите найти. См. Раздел советов по поиску для получения советов по поиску файлов.
- В результатах поиска щелкните заголовок раздела Documents или Files , чтобы просмотреть список файлов, соответствующих критериям поиска. Вы также можете щелкнуть ссылку Просмотреть больше результатов внизу результатов поиска, чтобы просмотреть полный список файлов, соответствующих критериям поиска.
- Дважды щелкните файл, который хотите открыть.
Windows XP
- Щелкните Пуск , чтобы открыть меню Пуск.
- В меню «Пуск» выберите « Искать ».
- В окне результатов поиска в разделе Search Companion заполните все или часть поля имени файла. См. Раздел советов по поиску для получения советов по поиску файлов.
- Если в компьютере несколько жестких дисков или вы хотите выполнить поиск на USB-накопителе или компакт-диске / DVD, щелкните раскрывающийся список Искать в и выберите соответствующий привод.
- Нажмите кнопку Search , чтобы выполнить поиск.
- Файлы, соответствующие критериям поиска, отображаются в окне результатов поиска.Дважды щелкните файл, который хотите открыть.
Как найти файл с помощью проводника Windows
- Откройте проводник Windows.
- В левой навигационной панели щелкните Компьютер или Этот компьютер .
- В правом верхнем углу проводника Windows щелкните поле поиска и введите часть или все имя файла, который вы хотите найти.
Чтобы найти файл на определенном диске, щелкните диск в разделе Компьютер или Этот компьютер на левой панели навигации.Затем введите имя файла, который вы хотите найти, в поле поиска.
iPad и iPhone
- Перейти на главный экран.
- Проведите от левого края экрана к правому краю.
- Введите файл в строку поиска вверху экрана.
- Нажмите кнопку Search .
Планшеты и телефоны Android
- Открыть меню настроек .
- Кран Хранилище .
- Нажмите Файлы или Диспетчер файлов .
- Перемещайтесь по папкам, чтобы найти нужный файл.
Советы по поиску
Ниже приведены несколько советов, которые помогут пользователям находить файлы на своих компьютерах.
Найти все файлы изображений GIF на компьютере
Введите * .gif В текстовое поле поиска. * .Gif означает любой файл с расширением .gif. .Gif можно заменить любым расширением файла. Ниже приведены несколько примеров распространенных расширений, которые вы можете использовать.
- * .doc или * .docx = документы Microsoft Word
- * .xls или * .xlsx = документы Microsoft Excel
- * .jpg = Другое расширение изображения (изображения JPEG)
- * .htm и * .html = веб-страницы HTML
- * .mp3 = музыкальные файлы MP3
- * .mp4 = файлы фильмов MPEG-4
Полный список расширений см. На странице расширений файлов.
Найдите файлы, в имени которых содержится справка
Введите * help *. * в поле поиска. * Help * указывает на любой файл, содержащий слово «help» в имени файла, а «. *» Указывает, что файл может иметь любое расширение.
Дополнительная информация, примеры и помощь с подстановочными знаками, как показано в приведенных выше примерах, доступны на нашей странице с подстановочными знаками.
.Как узнать, сколько свободного места у меня на компьютере для хранения файлов? »Файлы и общий доступ» Windows »Tech Ease
Самый простой способ узнать, сколько места свободно на вашем жестком диске (обычно обозначается как диск C:), открыв «Мой компьютер», выбрав диск, а затем посмотрев на раздел «Подробности» в нижнем левом углу окна. Раздел сведений покажет вам общий размер вашего жесткого диска и сколько свободного места у вас еще доступно для хранения файлов.
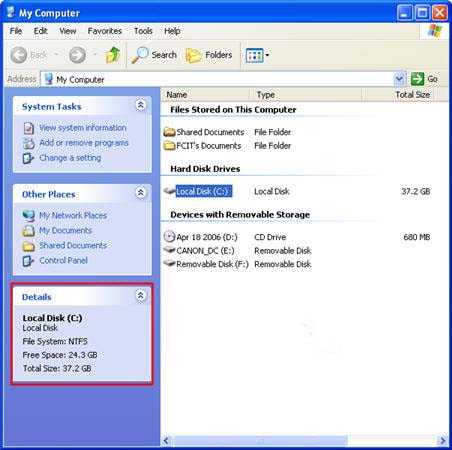
Если вы хотите увидеть визуальное представление этой информации, щелкните правой кнопкой мыши диск в «Мой компьютер» и выберите «Свойства».
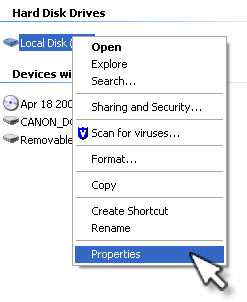
На вкладке «Общие» будет отображаться круговая диаграмма, на которой вы можете увидеть, какая часть вашего жесткого диска все еще доступна (что показано пурпурным цветом на круговой диаграмме).
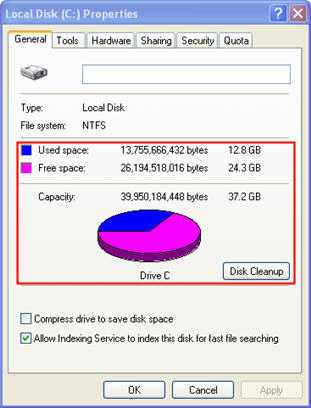
Мой компьютер работает медленно, что я могу сделать, чтобы это исправить?
Обновлено: 30.06.2020, Computer Hope
Ниже приведены шаги, которые пользователи могут выполнить, чтобы ускорить работу компьютера или определить, почему компьютер работает медленно. Следует отметить, что на этой странице описывается только общий медленный компьютер, а не компьютер, который медленно запускается или имеет медленное подключение к Интернету. Чтобы диагностировать эти проблемы, посетите следующие страницы:
Перезагрузка
Если ваш компьютер в последнее время не перезагружался, обязательно перезагрузите его, прежде чем выполнять какие-либо из следующих действий.Перезагрузка компьютера может решить многие проблемы и является простым первым шагом.
Фоновые программы
Одна из наиболее частых причин медленной работы компьютера - это программы, работающие в фоновом режиме. Удалите или отключите все резидентные программы и программы автозагрузки, которые автоматически запускаются при каждой загрузке компьютера.
НаконечникЧтобы узнать, какие программы работают в фоновом режиме и сколько памяти и ЦП они используют, откройте диспетчер задач. Если вы используете Windows 7 или более позднюю версию, запустите Resmon, чтобы лучше понять, как используются ресурсы вашего компьютера.
Если на вашем компьютере есть антивирусный сканер, программа защиты от шпионского ПО или другая утилита безопасности, убедитесь, что она не сканирует ваш компьютер в фоновом режиме. Если сканирование выполняется, это снижает общую производительность вашего компьютера. В этом случае дождитесь завершения сканирования, и производительность компьютера должна повыситься.
Удалить временные файлы
Когда компьютер запускает программы, временные файлы хранятся на жестком диске. Удаление этих временных файлов помогает повысить производительность компьютера.
Компьютеры Windows
Во-первых, мы предлагаем использовать утилиту Windows Disk Cleanup для удаления временных файлов и других файлов, которые больше не нужны на компьютере.
К сожалению, очистка диска не может удалить все файлы во временном каталоге. Поэтому мы также рекомендуем удалять временные файлы вручную.
- Откройте меню «Пуск» или и нажмите клавишу Windows, затем введите % temp% в поле поиска.
В Windows XP и более ранних версиях щелкните Выполнить в меню Пуск и введите % temp% в поле Выполнить .
- Нажмите Введите , и должна открыться папка Temp.
- Вы можете удалить все файлы, найденные в этой папке, и, если какие-либо файлы используются и не могут быть удалены, их можно пропустить.
Свободное место на жестком диске
Убедитесь, что на жестком диске имеется не менее 200-500 МБ свободного места. Это доступное пространство позволяет компьютеру иметь место для файла подкачки, чтобы увеличиться в размере и освободить место для временных файлов.
Плохой, поврежденный или фрагментированный жесткий диск
Проверить жесткий диск на наличие ошибок
На компьютере с Windows запустите ScanDisk, chkdsk или что-то подобное, чтобы убедиться, что с жестким диском компьютера все в порядке.
На компьютере с macOS откройте программу Disk Utility и воспользуйтесь опцией First Aid для проверки жесткого диска на наличие ошибок. Чтобы открыть Дисковую утилиту:
- Щелкните значок Launchpad на док-станции.
- Откройте папку Other .
- Щелкните Disk Utility , чтобы открыть программу.
Убедитесь, что жесткий диск не фрагментирован
Запустите дефрагментацию, чтобы убедиться, что данные расположены в наилучшем порядке.
Тест жесткого диска
Используйте другие программные инструменты, чтобы проверить жесткий диск на наличие ошибок, посмотрев на SMART диска.
Проверка на вирусы
Если ваш компьютер заражен одним или несколькими вирусами, он может работать медленнее. Если на вашем компьютере не установлена антивирусная программа, запустите бесплатную онлайн-утилиту Trend Micro Housecall для сканирования и удаления вирусов с вашего компьютера. Также рекомендуем установить антивирусную программу для активной защиты от вирусов.
Поиск вредоносных программ
Сегодня шпионское и другое вредоносное ПО является основной причиной многих компьютерных проблем, включая снижение производительности. Даже если на компьютере установлен антивирусный сканер, мы также рекомендуем запустить сканирование на наличие вредоносных программ. Используйте бесплатную версию Malwarebytes для сканирования вашего компьютера на наличие вредоносных программ.
Аппаратные конфликты
Убедитесь, что диспетчер устройств не имеет конфликтов. Если таковые существуют, устраните эти проблемы, поскольку они могут быть причиной вашей проблемы.
Обновление операционной системы
Чтобы обновить компьютер под управлением Microsoft Windows, запустите Центр обновления Windows.
Чтобы обновить компьютер с macOS, запустите «Обновление программного обеспечения». Чтобы обновить операционную систему, используйте App Store.
Отключить надстройки браузера
Если ваш компьютер работает особенно медленно, когда вы используете веб-браузер, рассмотрите возможность отключения любых подключаемых модулей, надстроек или расширений браузера.
Обновите драйверы
Убедитесь, что у вас установлены последние версии драйверов для оборудования вашего компьютера, особенно последние версии драйверов для видео. Наличие устаревших драйверов может вызвать ряд проблем, включая снижение производительности.
Перезагрузите компьютер еще раз
После внесения любого из вышеуказанных изменений перезагрузите компьютер.
Запустите очиститель реестра
ЗаписьЕсли у вас компьютер Mac, пропустите этот раздел, так как в macOS нет реестра.
Обычно мы не рекомендуем очистители реестра. Однако, если вы выполнили все описанные выше действия, а ваш компьютер по-прежнему работает медленно, попробуйте запустить на нем программу очистки реестра.
Обновление памяти
Если ваш компьютер используется более двух лет, вам может потребоваться больше памяти.Сегодня мы предлагаем компьютерам иметь минимум 2 ГБ памяти (RAM) для 32-разрядной системы и 4 ГБ для 64-разрядной системы. Имея в памяти достаточно памяти для запуска программ, вашему компьютеру не нужно подкачивать информацию, хранящуюся в памяти, в файл подкачки. Если индикатор жесткого диска горит постоянно, это означает, что компьютер часто обменивается информацией между вашей памятью и жестким диском.
Обновление жесткого диска
Одним из самых узких мест компьютера является жесткий диск.Переход со стандартного жесткого диска на твердотельный накопитель (SSD) резко повышает производительность компьютера.
Компьютер или процессор перегревается
Убедитесь, что ваш компьютер и процессор не перегреваются. Избыточный нагрев может вызвать снижение производительности компьютера, поскольку большинство операционных систем автоматически снижают скорость процессора, чтобы помочь компенсировать проблемы, связанные с нагревом.
Пыль, грязь и волосы также могут затруднять надлежащий воздушный поток внутри компьютера, что приводит к его перегреву.Убедитесь, что корпус вашего компьютера чистый, а вентиляторы ничем не закрыты.
Увеличьте или увеличьте скорость процессора
Увеличение скорости процессора (ЦП) может улучшить производительность вашего компьютера. Есть два варианта увеличения скорости процессора: разгон или модернизация.
Разгон процессора означает увеличение его скорости сверх того, для чего он предназначен для стабильной работы. Хотя разгон может увеличить скорость процессора, это увеличение часто бывает не очень значительным, что может привести к увеличению скорости максимум на 10% или 20%.Кроме того, сам процессор должен иметь возможность разгона. Вам нужно будет найти спецификации процессора в вашем компьютере, чтобы определить, можно ли его разогнать. Разогнанный процессор выделяет больше тепла, поэтому требуются более мощный радиатор и вентилятор для отвода избыточного тепла от процессора.
Более безопасная альтернатива разгону - это модернизация процессора в вашем компьютере. Вам нужно будет получить технические характеристики вашей материнской платы, чтобы определить, какой тип более нового процессора может использоваться в ней.Затем вы можете установить новый процессор вместо существующего.
Очистить компьютер и начать заново
Если ни одно из вышеперечисленных решений не решает ваши проблемы, можно переустановить операционную систему или стереть все и начать заново.
Удаление всего на вашем компьютере и переустановка операционной системы может повысить производительность, избавившись от старого
.Как узнать, какие компьютерные файлы разрешены для совместного использования?
В Интернете можно найти практически все, что угодно. Музыка, фильмы, изображения, программы, видеоигры и даже целые книги можно найти и загрузить с помощью простого поиска и нескольких щелчков мыши. Еще лучше то, что этот контент легко доступен бесплатно через популярные файлообменные веб-сайты и программное обеспечение. Но означает ли это, что скачивание и совместное использование законны?
В большинстве случаев ответ отрицательный.
Обмен файлами сам по себе совершенно законен. В конце концов, если вы когда-либо открывали электронную таблицу в своей офисной сети, работали над общим документом в Google Docs или публиковали фотографии из отпуска в онлайн-альбоме, чтобы ваши друзья и семья могли ими пользоваться, значит, вы участвовали в обмене файлами. Так что по большей части проблема не в технологиях; это природа самих файлов.
Как узнать, является ли файл законным или незаконным для распространения? Короткий ответ заключается в том, что если это то, за что вам обычно приходится платить в магазине или в Интернете, то, вероятно, будет незаконно получать или распространять это бесплатно [источник: Computer Hope].Когда вы обходите iTunes, Amazon, Netflix или HBO и вместо этого получаете бесплатно свою музыку, фильмы и телешоу премиум-класса через программу обмена файлами, вы лишаете художников и правообладателей роялти, которые они обычно получали бы. А загружая, загружая или иным образом распространяя работы, защищенные авторским правом, вы нарушаете закон об авторских правах, который дает правообладателям исключительное право воспроизводить и распространять свою работу [источник: Бюро авторских прав США].
Практически во всех случаях файлы, которые вы получаете бесплатно через сайт bittorrent или в одноранговой сети обмена файлами , были незаконно предоставлены для совместного использования, и вы не можете загружать или выгружать их [источник: компьютер Надежда].Это могут быть файлы MP3 и другие музыкальные файлы; фильмы и другие видео файлы; фотографии; пиратские книги и электронные книги; пиратские видеоигры или программные приложения; и телешоу, особенно шоу, которые транслировались на платных каналах и не были доступны бесплатно.
Так есть ли файлы, к которым разрешено делиться? Да, при определенных условиях. Но лучше действовать осторожно. Мы объясним больше на следующей странице.
.Как узнать, какая у вас материнская плата
В то время как компьютерное оборудование, такое как оперативная память и видеокарта, легко идентифицировать в сводке по вашей системе, с материнской платой все не всегда так просто.
В зависимости от вашей материнской платы и операционной системы необходимо выполнить еще несколько шагов.Но, к счастью, для новичков этому достаточно легко научиться. Вот как быстро и легко ответить на вопрос: «Какая у меня материнская плата?»
Как проверить материнскую плату с помощью командной строки
Вы можете легко проверить модель и серийный номер материнской платы с помощью командной строки Windows.В Windows 10 выберите поле поиска на панели задач, введите cmd и нажмите Введите .
Другой способ открыть командную строку - использовать ярлык «Выполнить» Windows + R и ввести cmd во всплывающем окне.
Вам не нужно запускать командную строку от имени администратора.Как только ваше командное окно открыто, вы можете запросить команду интерфейса управления Windows (WMIC), чтобы проверить производителя, модель, название и другие функции вашей материнской платы.
Для этого просто введите следующее прямо в командную строку:
плинтус wmic получить продукт, производитель, версию, серийный номер Помните, что между модификаторами, такими как продукт и производитель, не должно быть пробелов - разделяя их запятой.
Проверьте модель вашей материнской платы с помощью системной информации Windows
Сведения о системе Windows также могут предоставить сведения о вашей материнской плате.Однако это метод случайный. Кажется, он совместим с материнскими платами Gigabyte и MSI, но в наших тестах не удалось определить детали материнских плат от Asus, Dell и Razer.
Но если у вас есть совместимая материнская плата, это самый простой способ проверить модель и марку материнской платы в Windows.
Сначала запустите функцию Windows Run , используя Windows + R .Когда откроется окно Выполнить, введите msinfo32 и нажмите Введите .
Это откроет обзор информации о системе Windows.
Информация о вашей материнской плате должна быть указана рядом с Производитель базовой платы , BaseBoard Product и BaseBoard Version .Если в полях указано, что информация недоступна, вам лучше использовать один из других методов проверки материнской платы, описанных в этой статье.
Как узнать, какая у вас материнская плата с CPU-Z
Если командная строка не может получить информацию о вашей материнской плате или вы хотите получить более подробный обзор ее характеристик, вы можете использовать CPU-Z.Это бесплатное программное обеспечение предоставит вам подробное описание аппаратных компонентов вашего ПК.
Вы можете скачать программу на сайте CPU-Z.Как только вы установите и запустите программу, она сразу же проанализирует ваши компоненты для их идентификации.
Чтобы узнать больше о своей материнской плате, просто выберите вкладку Mainboard .
Здесь вы увидите такую информацию, как производитель вашей материнской платы, модель, набор микросхем и т. Д.
Проверьте свою материнскую плату с помощью Belarc Advisor
Belarc Advisor - еще одна бесплатная программа, которая дает обзор оборудования вашего ПК.Программное обеспечение можно бесплатно загрузить с веб-сайта Belarc Advisor.
Преимущество Belarc в том, что ваши данные не отправляются ни на какие веб-серверы.Скорее, после завершения анализа вы увидите сводку в локальном файле через браузер. Чтобы проверить тип используемой материнской платы с Belarc Advisor, запустите программу.
Как только вы дадите ему разрешение на запуск, он пройдет серию сканирований.Вы можете пропустить определенные шаги, например сканирование сети.
По завершении шагов Belarc откроет результаты во вкладке браузера.Результаты включают информацию о вашей операционной системе, компонентах оборудования, подключенных устройствах и сеансах входа в систему. Однако, чтобы просмотреть сводку по материнской плате, найдите справа заголовок с надписью Main Circuit Board .
Здесь вы найдете информацию о вашей материнской плате, такую как название модели, серийный номер и тактовую частоту шины.
Как физически проверить материнскую плату типа
Если в настоящее время вы не можете использовать программное обеспечение для проверки типа материнской платы, всегда есть возможность проверить ее физически.Вам следует выбрать этот вариант, если ваш компьютер не включается или материнская плата в данный момент не установлена. Это не лучший метод, если у вас есть ноутбук, поскольку компоненты могут быть размещены перед самой материнской платой.
Точное расположение названия модели на материнской плате будет зависеть от ее макета и бренда.Даже проверка, которую мы провели на двух материнских платах ASUS, показала, что номер модели каждой из них находится в разных местах.
Модель вашей материнской платы обычно находится там, где достаточно места для печати большого текста.Это может быть под слотами оперативной памяти, между вашим процессором и графическим процессором (как в случае с Asus Prime B350-Plus, или под вашим графическим процессором (как в случае с Asus Prime B350M-A). Убедитесь, что где находится ваша плата, ознакомьтесь с нашим руководством по частям материнской платы и их функциям.
Вы можете отличить название модели от другого текста, потому что обычно это самый большой текст на вашей материнской плате.
Еще одно место, где вы можете найти информацию о модели вашей материнской платы, - это упаковка, в которой она была.Конечно, это только в том случае, если он у вас еще валяется. На этикетке на внешней стороне коробки будут указаны модель и серийный номер.
Кроме того, серийный номер часто указывается на наклейке на задней стороне материнской платы.Однако это самая сложная часть, если ваша материнская плата уже установлена.
Узнайте, какая у вас материнская плата на Linux
Если у вас нет Windows и вместо этого используется Linux, процесс определения того, какая у вас материнская плата, также прост.
Сначала откройте свой терминал в Linux, используя Ctrl + Alt + T .Затем введите следующую команду:
Судо dmidecode -t 2 Откроется сводная информация о вашей материнской плате, включая ее марку, модель и серийный номер.Если вы используете виртуальную машину, это будет указано в названии продукта. Однако, если вы используете Ubuntu на своем реальном компьютере, вы увидите информацию о модели материнской платы и серийном номере.
Узнайте больше о вашем компьютере
Теперь, когда вы знаете, как легко проверить, какая у вас материнская плата, вам следует попробовать другие приемы, чтобы узнать больше об оборудовании вашего компьютера.
Если вы хотите улучшить свои знания о диагностике проблем и проверке функций, прочтите наше руководство по основным командам Windows CMD.
DS920 + - доступный NAS для опытного пользователя, способный быстро выполнять транскодирование видео 4K, запускать виртуальные машины и контейнеры Docker.
Об авторе Меган Эллис (115 опубликованных статей)
Меган Эллис (115 опубликованных статей) Меган решила объединить свою диплом с отличием в области новых медиа и всю жизнь компьютерных фанатов, чтобы сделать карьеру в области компьютерной и игровой журналистики.Обычно она пишет на самые разные темы и пускает слюни над новыми гаджетами и играми.
Ещё от Megan EllisПодпишитесь на нашу рассылку новостей
Подпишитесь на нашу рассылку, чтобы получать технические советы, обзоры, бесплатные электронные книги и эксклюзивные предложения!
Еще один шаг…!
Подтвердите свой адрес электронной почты в только что отправленном вам электронном письме.
.