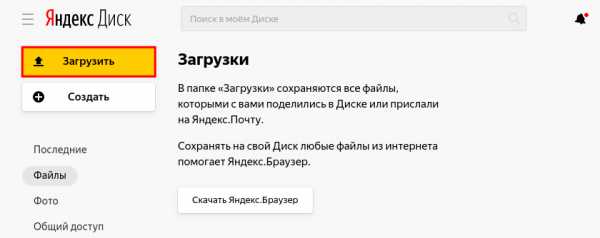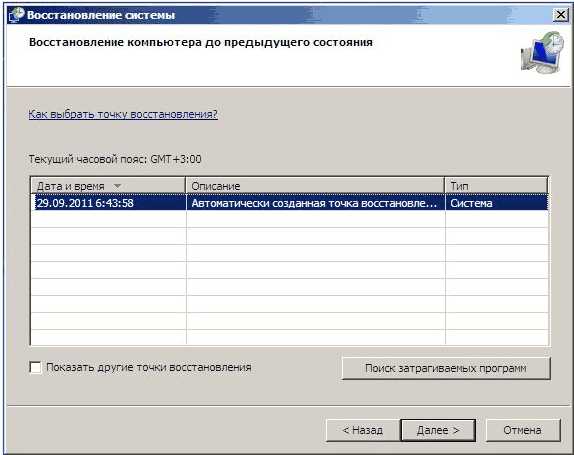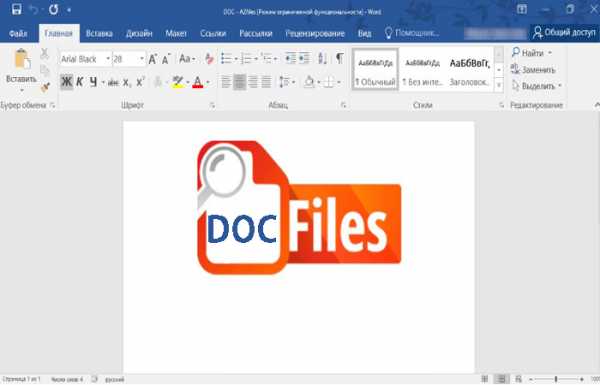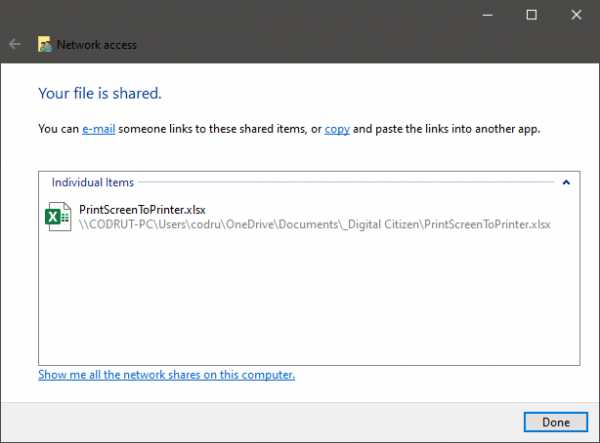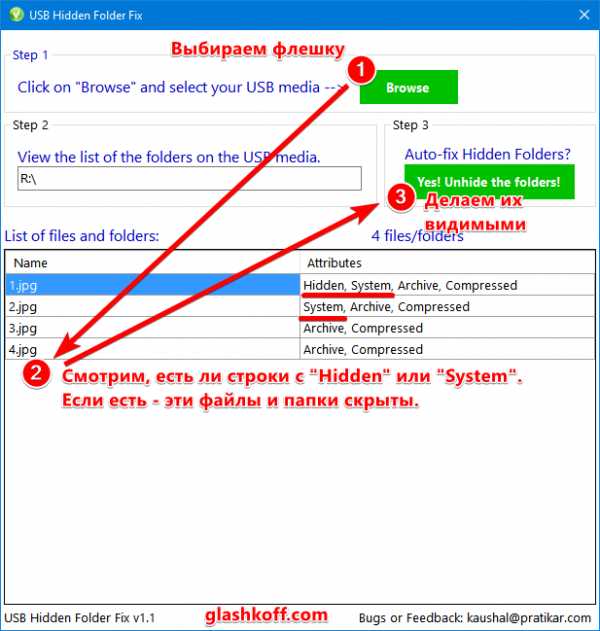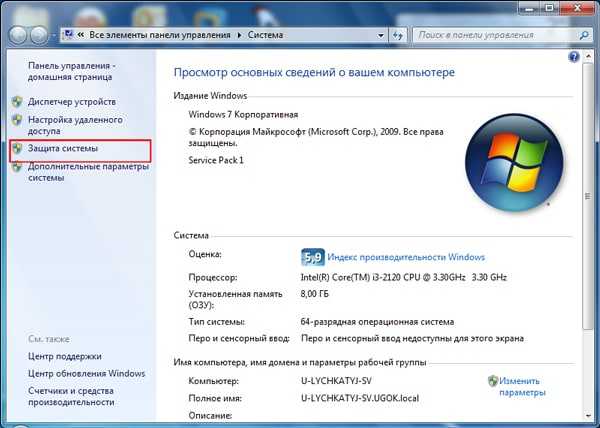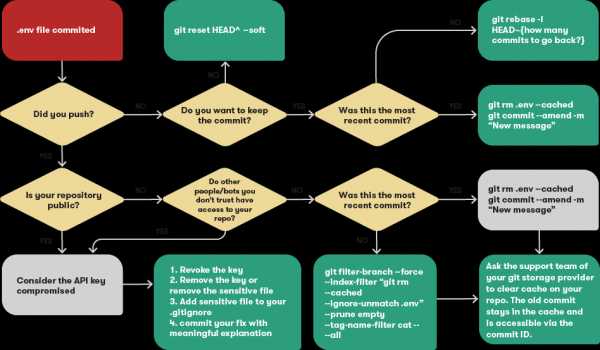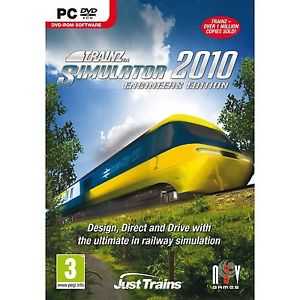Как восстановить удаленный антивирусом файл касперского
Восстановление удаленного или вылеченного программой объекта
Восстановление удаленного или вылеченного программой объекта Пожалуйста, включите Javascript в браузере!"Лаборатория Касперского" не рекомендует восстанавливать удаленные и вылеченные объекты, поскольку они могут представлять угрозу для вашего компьютера.
Для восстановления удаленного или вылеченного объекта используется его резервная копия, созданная программой в ходе проверки объекта.
Kaspersky Internet Security не выполняет лечение приложений из Магазина Windows. Если в результате проверки такое приложение признано опасным, оно будет удалено с вашего компьютера.
При удалении приложений из Магазина Windows Kaspersky Internet Security не создает резервные копии. Для восстановления таких объектов необходимо использовать средства восстановления операционной системы (подробную информацию можно получить из документации к операционной системе, установленной на вашем компьютере) либо обновить приложения через Магазин Windows.
Чтобы восстановить удаленный или вылеченный программой файл, выполните следующие действия:
- Откройте главное окно программы.
- Нажав на кнопку Больше функций, расположенную в нижней части главного окна, откройте окно Инструменты.
- В левой части окна Инструменты по ссылке Карантин откройте окно Карантин.
- В открывшемся окне Карантин выберите нужный файл в списке и нажмите на кнопку Восстановить.
Как восстановить удаленный или вылеченный программой объект
Как восстановить удаленный или вылеченный программой объект Пожалуйста, включите Javascript в браузере!"Лаборатория Касперского" не рекомендует восстанавливать удаленные и вылеченные объекты, поскольку они могут представлять угрозу для вашего компьютера.
Для восстановления удаленного или вылеченного объекта используется его резервная копия, созданная программой в ходе проверки объекта.
Kaspersky Free не выполняет лечение приложений из Магазина Windows. Если в результате проверки такое приложение признано опасным, оно будет удалено с вашего компьютера.
При удалении приложений из Магазина Windows Kaspersky Free не создает резервные копии. Для восстановления таких объектов необходимо использовать средства восстановления операционной системы (подробную информацию можно получить из документации к операционной системе, установленной на вашем компьютере) либо обновить приложения через Магазин Windows.
Чтобы восстановить удаленный или вылеченный программой файл, выполните следующие действия:
- Откройте главное окно программы.
- Нажмите на кнопку Больше функций, расположенную в нижней части главного окна.
Откроется окно Инструменты.
- В окне Инструменты перейдите в раздел Защита.
- В разделе Защита по ссылке Карантин откройте окно Карантин.
- В открывшемся окне Карантин выберите нужный файл в списке и нажмите на кнопку Восстановить.
Как восстановить удаленный или вылеченный Касперским файл
Для восстановления удаленного или вылеченного объекта используется его резервная копия, сохраняемая в ходе проверки устройства. Мы настоятельно рекомендуем не восстанавливать такие файлы, так как они могут представлять угрозу для вашего компьютера.
Действия для восстановления файлов:
- Откройте главное окно программы;
- Нажмите на кнопку Больше функций, расположенную в нижней части окна программы;
- Появится окно Инструменты, в котором перейдите в раздел Защита;
- Далее, перейдите по ссылке Карантин, которая стала доступна в разделе Защита;
- В появившемся окне Карантин выберите нужный файл в списке и нажмите Восстановить.
Обращаем Ваше внимание, продукты Лаборатории Касперского не выполняют лечение приложений из магазина Windows. Если в результате проверки такое приложение признано опасным – оно будет удалено с устройства навсегда.
Антивирус Касперского удалил файлы. Как восстановить?
Удаление антивирусом Касперского важных файлов уже давно перестало быть редкостью для большинства пользователей ПК. Очень часто такие приложения помещают в карантин или даже стирают, казалось бы, безвредные файлы.
Тем не менее для антивируса они “вредоносные”. Почему так? Давайте разберем.
Антивирус считает потенциальной угрозой любой файл, который так или иначе вмешивается в работу системы или любого другого приложения. Согласитесь, не обладай он такими свойствами, наши компьютеры уже давно перестали бы работать под воздействием большого количества вирусов.
Хоть эти отчаянные попытки защиты ПК и являются невероятно полезными, иногда радикальные меры “стражи” компьютеров становятся чрезмерными, что приводит к невозможности восстановить файл из карантина по причине блокировок.
Поспешим вас обрадовать — выход есть!
В этой статье мы детально рассмотрим что из себя представляет антивирус Касперского, как включить или деактивировать его, основные функции и то как восстановить удаленные файлы.
Содержание статьи:
Что такое антивирус Касперского?
Антивирус Касперского, известный также как AntiViral Toolkit Pro, — это антивирусная программа, разработанная компанией “Лаборатория Касперского”. Основная его задача — предоставление пользователям полной защиты от вредоносных программ и других файлов, способных так или иначе навредить операционной системе.
Целевой аудиторией Касперского являются компьютеры под управлением Microsoft Windows и macOS, хотя и для ОС Linux есть своя версия программы, которую могут запустить только бизнес-пользователи.
Данный антивирус не зря занимает лидирующие позиции на рынке антивирусов. Статистика по количеству диагностируемых вирусов и возможность их мгновенного устранения делают Касперского невероятно конкурентоспособным софтом.
Если вы все еще не установили на компьютер антивирус, рекомендуем попробовать именно этот продукт!
Как включить или отключить антивирус Касперского?
Иногда по какой-то причине защита операционной системы может быть отключена. Разумеется, в такой ситуации не стоит долго ждать, пока вирусы вирусы найдут вход в гостеприимно открытые двери, и нужно как можно скорее восстановить безопасность. Сделать это можно следующим образом.
1. Откройте окно приложение Антивирус Касперского.
2. Откройте меню Настроек, расположенное в левом нижнем углу.
3. Во вкладке Общие измените состояние индикатора Защита на активное.
Примечание:
В этом же окне, при желании, вы всегда можете временно отключить защиту, чтобы повысить производительность компьютера на время игры.
Карантин Касперского
Карантин любого антивируса — раздел, который позволяет сохранить любой подозрительный файл для дальнейшего рассмотрения.
Касперский не удаляет вирус сразу же после обнаружения, если только он не представляет высокую угрозу для системы, а оставляет его в специально отведенном месте, позволяя вам вынести последний вердикт. Где найти карантин?
1. Откройте окно приложение Антивирус Касперского.
2. Перейдите в раздел Больше функций.
3. Перед вами откроется окно со списком всех доступных параметров приложения. Запустите Карантин.
4. Здесь вы можете заняться работой и изучением зараженных файлов. Обратите внимание на графу Обнаружено. В ней отображается тип вируса (троян и т.д.), что позволяет предположить вероятную угрозу и тип воздействия приложения на систему.
При желании вы всегда можете Удалить вирус или Восстановить заблокированный файл, если его помещение в карантин было ошибочным.
Как в антивирусе Касперского добавить исключение?
Нередка ситуация, когда блокируется важный файл и даже функция восстановления внутри антивируса не позволяет решить возникшую ситуацию — Касперский считает документ потенциальной угрозой и не позволяет вернуть его к жизни.
Можно ли это исправить? Легко! Давайте же разберем как:
1. Откройте окно приложение Антивирус Касперского.
2. Откройте меню Настроек, расположенное в левом нижнем углу.
3. Перейдите в раздел Дополнительно и найдите параметр Угрозы и исключения.
4. Перед вами появится подробная инструкция по Типу обнаруживаемых объектов с несколькими параметрами, которые, при желании, вы можете настроить самостоятельно. Кликните по Настроить исключения.
5. Перед вами появится окно со всеми активными исключениями. Для того, чтобы поместить в список новый файл, нажмите клавишу Добавить.
6. Укажите путь к файлу или папке через Обзор и, при необходимости, настройте Компоненты защиты, которые будут игнорировать “опасность” файла.
Не забудьте указать Статус исключения, установив значение Активно.
7. Подтвердите исключение, нажав клавишу Добавить.
Антивирус Касперского удалил важный файл. Как восстановить?
Нередки случаи, когда мы попросту не можем восстановить удаленный антивирусом файл. Касперский всеми доступными способами блокирует попытки восстановить документ, считая его потенциальной угрозой для здоровья нашей операционной системы.
Хоть это действие и позволяет в обычной ситуации дышать спокойно, не опасаясь внезапного возникновения экрана смерти по вине очередного вируса, иногда это может причинить вред.
Допустим, вы установили приложение и антивирус блокирует один из его файлов, поскольку тот так или иначе воздействует на системные файлы (при этом не причиняет никакого вреда). И именно из-за его неактивности программа не запускается вовсе.
Есть ли способ восстановить блокируемый или удаленный файл?
Проведите глубокий низкоуровневый анализ диска, на котором расположен файл, при помощи программы Starus Partition Recovery и совершите восстановление нужного файла на внешний накопитель.
Это действие поможет обойти блокировку антивирусной программы и “реанимировать” то, что недавно было безнадежно утраченным.
Программа обладает интуитивно понятным русскоязычным интерфейсом, а удобная классификация по типу файла позволит без путаницы и траты личного времени найти нужный документ!
Надеемся, статья оказалась для вас полезной и помогла решить поставленные вопросы или вернуть нужные файлы!
Похожие статьи про восстановление данных:
Дата:
Теги: Антивирус, Документы, Как восстановить, Удаленный, Файл
Как восстановить удаленный или вылеченный программой объект
Как восстановить удаленный или вылеченный программой объект Пожалуйста, включите Javascript в браузере!"Лаборатория Касперского" не рекомендует восстанавливать удаленные и вылеченные объекты, поскольку они могут представлять угрозу для вашего компьютера.
Для восстановления удаленного или вылеченного объекта используется его резервная копия, созданная программой в ходе проверки объекта.
Kaspersky Anti-Virus не выполняет лечение приложений из Магазина Windows. Если в результате проверки такое приложение признано опасным, оно будет удалено с вашего компьютера.
При удалении приложений из Магазина Windows Kaspersky Anti-Virus не создает резервные копии. Для восстановления таких объектов необходимо использовать средства восстановления операционной системы (подробную информацию можно получить из документации к операционной системе, установленной на вашем компьютере) либо обновить приложения через Магазин Windows.
Чтобы восстановить удаленный или вылеченный программой файл, выполните следующие действия:
- Откройте главное окно программы.
- В раскрывающемся списке Больше функций выберите элемент Карантин.
- В открывшемся окне Карантин выберите нужный файл в списке и нажмите на кнопку Восстановить.
Как восстановить удаленный или вылеченный программой объект
Как восстановить удаленный или вылеченный программой объект Пожалуйста, включите JavaScript в браузере!"Лаборатория Касперского" не рекомендует восстанавливать удаленные и вылеченные объекты, поскольку они могут представлять угрозу для вашего компьютера.
Для восстановления удаленного или вылеченного объекта используется его резервная копия, созданная программой в ходе проверки объекта.
Kaspersky Anti-Virus не выполняет лечение приложений из Магазина Windows. Если в результате проверки такое приложение признано опасным, оно будет удалено с вашего компьютера.
При удалении приложений из Магазина Windows Kaspersky Anti-Virus не создает резервные копии. Для восстановления таких объектов необходимо использовать средства восстановления операционной системы (подробную информацию можно получить из документации к операционной системе, установленной на вашем компьютере) либо обновить приложения через Магазин Windows.
Чтобы восстановить удаленный или вылеченный программой файл, выполните следующие действия:
- Откройте главное окно программы.
- В раскрывающемся списке Больше функций выберите элемент Карантин.
- В открывшемся окне Карантин выберите нужный файл в списке и нажмите на кнопку Восстановить.
Как восстановить удаленные файлы
Как восстановить удаленные файлы
Это случилось со всеми в какой-то момент. Вы случайно удалили нужный файл. Прежде чем в отчаянии вскинуть руки, сделайте глубокий вдох и знайте, что надежда не может быть потеряна. В зависимости от вашего компьютера, программного обеспечения, которое вы используете, и ваших настроек, может быть возможно - а может быть, даже легко - восстановить удаленные файлы, не нанимая компьютерного специалиста.
Первые дела сначала
Это может показаться очевидным, но поищите имя файла во всех папках, включая корзину или папку корзины.Не упускайте из виду простейшую возможность. Некоторое программное обеспечение автоматически очищает корзины и корзины и управляет ими. Если вы используете программу, которая делает это, выключите ее, как только поймете, что удаленный файл может оказаться в этих корзинах.
Вероятно, вы понимаете важность резервного копирования вашего компьютера и важных файлов. Если у вас есть последняя резервная копия, сейчас самое время ее использовать. На компьютерах с Windows есть полезный инструмент, который поможет вам изучить резервные копии и восстановить определенные файлы. Вы также можете воспользоваться функцией истории файлов, чтобы восстановить файл аналогичным образом.Эта функция доступна в Windows 8 и более новых версиях, но вы должны настроить ее для автоматического резервного копирования файлов в Windows.
Многие системы и программы автоматически загружают файлы в облачный сервис, почти как резервные копии. Выполните поиск в связанных облачных сервисах, чтобы узнать, был ли файл отправлен в облако.
Это действительно пропало?
Если файла нет в одном из этих мест, вы можете попробовать восстановить удаленные файлы еще несколькими способами. Во-первых, это помогает понять, как большинство компьютеров удаляют файлы.Жесткий диск вашего компьютера устроен как книга. Файлы похожи на главы в книге, а в начале жесткого диска есть таблица, которая сообщает компьютеру, где искать каждый файл, очень похоже на оглавление. На компьютере под управлением Windows это называется таблицей размещения файлов (FAT).
На большинстве дисков компьютер не отслеживает и не перезаписывает каждый файл, который вы удаляете сразу. Вместо этого он стирает запись главы из оглавления, сообщая компьютеру, что место доступно, когда это необходимо.Это более эффективно, а также означает, что файл все еще находится на жестком диске, пока компьютер не решит использовать это пространство для чего-то еще.
Для твердотельных накопителей процесс удаления работает иначе. В новых твердотельных накопителях есть функция TRIM, которая автоматически стирает любой файл, который вы удаляете. Это ускоряет работу твердотельных накопителей, но означает, что файлы, хранящиеся на них, могут не подлежать восстановлению.
Время помощи
Лучше всего для восстановления файла, который был удален, но не перезаписан, - перестать делать на вашем компьютере что-либо, что могло бы перезаписать потерянный файл.Не обращайтесь к текущим файлам, не вносите никаких изменений в программу, не загружайте новые файлы и не устанавливайте какие-либо программы, пока вы пытаетесь восстановить удаленный файл.
Программа для восстановления файловможет найти удаленный файл путем сканирования содержимого диска, а не просмотра таблицы размещения файлов. По сути, это программное обеспечение читает страницы книги в поисках главы с именем файла, который вы хотите восстановить. Доступно бесплатное программное обеспечение для восстановления файлов, хотя в платных версиях больше функций.Если вы решили использовать программное обеспечение, обязательно запускайте его с USB-накопителя или компакт-диска, чтобы случайно не перезаписать файл, который вы хотите восстановить.
Если ни один из этих вариантов DIY не работает, а файл критически важен, возможно, пришло время отправить жесткий диск профессионалу, который сможет использовать инструменты компьютерной криминалистики. Планируйте заранее, чтобы предотвратить случайную потерю файлов в будущем. Запланируйте регулярное автоматическое резервное копирование наиболее важных файлов вашего компьютера и храните эти резервные копии в надежном месте.
Как восстановить удаленные файлы
KasperskyВосстановление удаленных файлов может быть трудным, но необходимым для работы или личной жизни.Выполните следующие действия, чтобы успешно восстановить удаленные файлы.
.Как восстановить объект, удаленный или вылеченный программой
Как восстановить объект, удаленный или вылеченный программой Пожалуйста, включите JavaScript в вашем браузере!«Лаборатория Касперского» не рекомендует восстанавливать удаленные и вылеченные объекты, поскольку они могут представлять угрозу для вашего компьютера.
Для восстановления удаленного или вылеченного объекта вы можете использовать его резервную копию, созданную программой при проверке объекта.
Kaspersky Internet Security не лечит приложения Магазина Windows. Если результаты сканирования показывают, что такое приложение опасно, оно удаляется с вашего компьютера.
При удалении приложения из Магазина Windows Kaspersky Internet Security не создает его резервную копию. Чтобы восстановить такие объекты, вы должны использовать инструменты восстановления, включенные в операционную систему (подробные сведения см. В документации к операционной системе, установленной на вашем компьютере) или обновить приложения через Магазин Windows.
Для восстановления файла, который был удален или вылечен программой:
- Откройте главное окно программы.
- В нижней части главного окна нажмите кнопку «Дополнительные инструменты».
Откроется окно Инструменты.
- В окне Инструменты перейдите в раздел Безопасность.
- В разделе «Безопасность» щелкните ссылку Карантин, чтобы открыть окно Карантина.
- В открывшемся окне Карантина выберите нужный файл из списка и нажмите кнопку Восстановить.
Как восстановить удаленные файлы
Как восстановить удаленные файлы
Это случилось со всеми в какой-то момент. Вы случайно удалили нужный файл. Прежде чем в отчаянии вскинуть руки, сделайте глубокий вдох и знайте, что надежда не может быть потеряна. В зависимости от вашего компьютера, программного обеспечения, которое вы используете, и ваших настроек, может быть возможно - а может быть, даже легко - восстановить удаленные файлы, не нанимая компьютерного специалиста.
Первые дела сначала
Это может показаться очевидным, но поищите имя файла во всех папках, включая корзину или папку корзины.Не упускайте из виду простейшую возможность. Некоторое программное обеспечение автоматически очищает корзины и корзины и управляет ими. Если вы используете программу, которая делает это, выключите ее, как только поймете, что удаленный файл может оказаться в этих корзинах.
Вероятно, вы понимаете важность резервного копирования вашего компьютера и важных файлов. Если у вас есть последняя резервная копия, сейчас самое время ее использовать. На компьютерах с Windows есть полезный инструмент, который поможет вам изучить резервные копии и восстановить определенные файлы. Вы также можете воспользоваться функцией истории файлов, чтобы восстановить файл аналогичным образом.Эта функция доступна в Windows 8 и более новых версиях, но вы должны настроить ее для автоматического резервного копирования файлов в Windows.
Многие системы и программы автоматически загружают файлы в облачный сервис, почти как резервные копии. Выполните поиск в связанных облачных сервисах, чтобы узнать, был ли файл отправлен в облако.
Это действительно пропало?
Если файла нет в одном из этих мест, вы можете попробовать восстановить удаленные файлы еще несколькими способами. Во-первых, это помогает понять, как большинство компьютеров удаляют файлы.Жесткий диск вашего компьютера устроен как книга. Файлы похожи на главы в книге, а в начале жесткого диска есть таблица, которая сообщает компьютеру, где искать каждый файл, очень похоже на оглавление. На компьютере под управлением Windows это называется таблицей размещения файлов (FAT).
На большинстве дисков компьютер не отслеживает и не перезаписывает каждый файл, который вы удаляете сразу. Вместо этого он стирает запись главы из оглавления, сообщая компьютеру, что место доступно, когда это необходимо.Это более эффективно, а также означает, что файл все еще находится на жестком диске, пока компьютер не решит использовать это пространство для чего-то еще.
Для твердотельных накопителей процесс удаления работает иначе. В новых твердотельных накопителях есть функция TRIM, которая автоматически стирает любой файл, который вы удаляете. Это ускоряет работу твердотельных накопителей, но означает, что файлы, хранящиеся на них, могут не подлежать восстановлению.
Время помощи
Лучше всего для восстановления файла, который был удален, но не перезаписан, - перестать делать на вашем компьютере что-либо, что могло бы перезаписать потерянный файл.Не обращайтесь к текущим файлам, не вносите никаких изменений в программу, не загружайте новые файлы и не устанавливайте какие-либо программы, пока вы пытаетесь восстановить удаленный файл.
Программа для восстановления файловможет найти удаленный файл путем сканирования содержимого диска, а не просмотра таблицы размещения файлов. По сути, это программное обеспечение читает страницы книги в поисках главы с именем файла, который вы хотите восстановить. Доступно бесплатное программное обеспечение для восстановления файлов, хотя в платных версиях больше функций.Если вы решили использовать программное обеспечение, обязательно запускайте его с USB-накопителя или компакт-диска, чтобы случайно не перезаписать файл, который вы хотите восстановить.
Если ни один из этих вариантов DIY не работает, а файл критически важен, возможно, пришло время отправить жесткий диск профессионалу, который сможет использовать инструменты компьютерной криминалистики. Планируйте заранее, чтобы предотвратить случайную потерю файлов в будущем. Запланируйте регулярное автоматическое резервное копирование наиболее важных файлов вашего компьютера и храните эти резервные копии в надежном месте.
Как восстановить удаленные файлы
KasperskyВосстановление удаленных файлов может быть трудным, но необходимым для работы или личной жизни.Выполните следующие действия, чтобы успешно восстановить удаленные файлы.
.Как восстановить файлы, удаленные антивирусом Касперского?
Запустите программу Remo Recover после загрузки, выберите место, откуда Kaspersky удалил файлы, выберите типы файлов для восстановления и нажмите «Пуск», чтобы начать восстановление файлов, удаленных антивирусом. Затем вы можете предварительно просмотреть все восстановленные файлы перед сохранением.
Лучший способ восстановить данные, удаленные антивирусом Касперского
Virus - самая уязвимая угроза для ваших компьютеров.Это создает технологический ущерб для компьютеров и в значительной степени влияет на бизнес. Эти вредоносные программы могут быстро размножаться и вызывать серьезные проблемы в вашей системе. Вредоносное ПО может привести к ошибочной работе компьютера и частой потере данных с различных устройств, подключенных к вашему компьютеру. Это мешает вашей важной работе и вызывает задержки. Поэтому очень важно защитить вашу систему от таких вредоносных программ.
Сегодня есть различные компании, которые разрабатывают антивирусные программы для защиты компьютеров от вирусов.Kaspersky - одна из наиболее эффективных и мощных антивирусных программ, широко используемых в настоящее время. Этот антивирус может просканировать ваш зараженный диск и удалить вирус, прежде чем он вызовет какие-либо сбои на вашем компьютере. Но иногда бывает, что антивирус удаляет файл вместе с вирусом. В это время люди теряют надежду, думая, что файлы потеряны навсегда, и думают, что могу ли я восстановить файлы, удаленные антивирусными программами. К счастью, вы будете счастливы узнать, что эти файлы на самом деле не удаляются, а только становятся недоступными.Однако операционная система не может получить доступ к этим файлам напрямую, и вам может потребоваться эффективное программное обеспечение для восстановления файлов, удаленных с помощью антивируса Касперского.
Типы вирусов, широко встречающихся в компьютерах:
Макровирусы: B Макровирусы - это особый тип вредоносных программ, разработанный специально для приложений Microsoft. Эти программы могут заражать файлы word и excel, встраивая в них свой собственный код. Таким образом, это приводит к потере файлов Word и Excel B
Трояны Лошади: Трояны - это обычные компьютерные программы.Этот вирус не реплицируется и, следовательно, менее опасен, чем другие вредоносные программы. При загрузке на диск он выполняет работу по уничтожению данных, стирая диск. Вы можете легко обнаружить эти вирусы с помощью антивирусной программы.
Черви: B Это распространенный вирус, обнаруживаемый в сетях . Он использует сети для распространения и репликации из одной системы в другую. Эти вредоносные программы распространяются на вашу систему, когда вы загружаете вредоносные вложения электронной почты, и разрушают ваши системные диски.B Таким образом, такие инфекции приводят к потере огромного количества данных
Вирус загрузочного сектора: Это маленький неприятный вирус, который загружается в вашу MBR при загрузке системы. Обычно это вызывает проблемы при загрузке и делает вашу систему недоступной. Таким образом, это событие приводит к форматированию системы, которое может привести к потере важных файлов.
Что вирус делает с вашими данными?
Вредоносная программа заражает ваш диск разными способами, вызывая потерю данных и недоступность системы.Вот некоторые действия, вызванные вредоносным ПО
- Переименовывает существующий файл
- Встраивает дополнительные коды в исправный файл
- Удалить файл из его местоположения
- Преобразование файлов в ярлыки
- Делает диск недоступным из-за повреждения его файловой системы
Каким бы ни было событие; вы можете использовать программное обеспечение Remo File Recovery и значительно восстановить все удаленные файлы. Этот инструмент имеет возможность извлекать все типы файлов, удаленных антивирусом Касперского.Он хорошо подходит для Windows XP, Windows Vista, Windows 7 и 8, Windows server 2003 и 2008 и так далее. Даже не это; вы можете использовать этот инструмент для восстановления файлов, зараженных ярлыком вируса, а также для восстановления удаленных файлов с носителей, таких как внутренний жесткий диск, портативный жесткий диск, карты памяти, USB и многое другое. Существует также функция предварительного просмотра, которая помогает вам увидеть содержимое восстановленных данных до восстановления.
Этапы восстановления файлов, удаленных антивирусом касперского:
Шаг 1: Нажмите Загрузить сейчас , чтобы загрузить программное обеспечение в вашу систему и установить его.Затем запустите программу и дождитесь появления главного экрана. На главном экране выберите Восстановить файлы , а также выберите диск, с которого вы хотите восстановить файлы. Затем нажмите Сканировать кнопку
Рисунок 1: Главный экран
Шаг 2: Программа сканирует диск на предмет удаленных файлов и выводит их список в двух видах просмотра; а именно File Type View и Data View . Если вы хотите восстановить определенные типы файлов, используйте опцию File Type View , поскольку в ней перечислены восстановленные файлы на основе типов файлов, и вы легко найдете файлы, которые вы ищете
Рисунок 2: Просмотр восстановленных файлов
Шаг 3: Затем просмотрите файлы бесплатно с помощью функции Preview
Рисунок 3: Предварительный просмотр восстановленных файлов
Шаг 4: Нажмите Сохранить , чтобы сохранить восстановленные файлы в желаемом месте
Рисунок 4: Сохранение восстановленных файлов
.Как восстановить удаленные файлы
Как восстановить удаленные файлы
Это случилось со всеми в какой-то момент. Вы случайно удалили нужный файл. Прежде чем в отчаянии вскинуть руки, сделайте глубокий вдох и знайте, что надежда не может быть потеряна. В зависимости от вашего компьютера, программного обеспечения, которое вы используете, и ваших настроек, может быть возможно - а может быть, даже легко - восстановить удаленные файлы, не нанимая компьютерного специалиста.
Первые дела сначала
Это может показаться очевидным, но поищите имя файла во всех папках, включая корзину или папку корзины.Не упускайте из виду простейшую возможность. Некоторое программное обеспечение автоматически очищает корзины и корзины и управляет ими. Если вы используете программу, которая делает это, выключите ее, как только поймете, что удаленный файл может оказаться в этих корзинах.
Вероятно, вы понимаете важность резервного копирования вашего компьютера и важных файлов. Если у вас есть последняя резервная копия, сейчас самое время ее использовать. На компьютерах с Windows есть полезный инструмент, который поможет вам изучить резервные копии и восстановить определенные файлы. Вы также можете воспользоваться функцией истории файлов, чтобы восстановить файл аналогичным образом.Эта функция доступна в Windows 8 и более новых версиях, но вы должны настроить ее для автоматического резервного копирования файлов в Windows.
Многие системы и программы автоматически загружают файлы в облачный сервис, почти как резервные копии. Выполните поиск в связанных облачных сервисах, чтобы узнать, был ли файл отправлен в облако.
Это действительно пропало?
Если файла нет в одном из этих мест, вы можете попробовать восстановить удаленные файлы еще несколькими способами. Во-первых, это помогает понять, как большинство компьютеров удаляют файлы.Жесткий диск вашего компьютера устроен как книга. Файлы похожи на главы в книге, а в начале жесткого диска есть таблица, которая сообщает компьютеру, где искать каждый файл, очень похоже на оглавление. На компьютере под управлением Windows это называется таблицей размещения файлов (FAT).
На большинстве дисков компьютер не отслеживает и не перезаписывает каждый файл, который вы удаляете сразу. Вместо этого он стирает запись главы из оглавления, сообщая компьютеру, что место доступно, когда это необходимо.Это более эффективно, а также означает, что файл все еще находится на жестком диске, пока компьютер не решит использовать это пространство для чего-то еще.
Для твердотельных накопителей процесс удаления работает иначе. В новых твердотельных накопителях есть функция TRIM, которая автоматически стирает любой файл, который вы удаляете. Это ускоряет работу твердотельных накопителей, но означает, что файлы, хранящиеся на них, могут не подлежать восстановлению.
Время помощи
Лучше всего для восстановления файла, который был удален, но не перезаписан, - перестать делать на вашем компьютере что-либо, что могло бы перезаписать потерянный файл.Не обращайтесь к текущим файлам, не вносите никаких изменений в программу, не загружайте новые файлы и не устанавливайте какие-либо программы, пока вы пытаетесь восстановить удаленный файл.
Программа для восстановления файловможет найти удаленный файл путем сканирования содержимого диска, а не просмотра таблицы размещения файлов. По сути, это программное обеспечение читает страницы книги в поисках главы с именем файла, который вы хотите восстановить. Доступно бесплатное программное обеспечение для восстановления файлов, хотя в платных версиях больше функций.Если вы решили использовать программное обеспечение, обязательно запускайте его с USB-накопителя или компакт-диска, чтобы случайно не перезаписать файл, который вы хотите восстановить.
Если ни один из этих вариантов DIY не работает, а файл критически важен, возможно, пришло время отправить жесткий диск профессионалу, который сможет использовать инструменты компьютерной криминалистики. Планируйте заранее, чтобы предотвратить случайную потерю файлов в будущем. Запланируйте регулярное автоматическое резервное копирование наиболее важных файлов вашего компьютера и храните эти резервные копии в надежном месте.
Как восстановить удаленные файлы
KasperskyВосстановление удаленных файлов может быть трудным, но необходимым для работы или личной жизни.Выполните следующие действия, чтобы успешно восстановить удаленные файлы.
.Как восстановить удаленные файлы Kaspersky

Пользователи чаще всего сталкиваются с этой проблемой при использовании антивируса Касперского, когда программа самостоятельно удаляла важные файлы пользователя. Под предлогом удаления вирусов из системы антивирусное программное обеспечение часто имеет тенденцию удалять важные данные пользователей, хранящиеся в их системе. Поэтому многие пользователи задаются вопросом типа «как восстановить удаленные файлы антивирусом Касперского?» поскольку они хотят восстановить удаленные файлы Kaspersky.
Kaspersky - это жизненно важная антивирусная программа, предназначенная для защиты информации или данных пользователя, которые хранятся на ПК и могут столкнуться с угрозой вредоносных атак со стороны вирусов. Антивирусное программное обеспечение защищает информацию пользователя от возможных атак вируса. Может быть несколько форм вирусов, червей, троянских коней и вредоносных программ. Особенностью антивируса Касперского является то, что он имеет свойство удалять опасные или зараженные файлы с помощью настройки «авто / удаление». Это связано с тем, что антивирус Касперского автоматически удаляет файлы пользователя, не запрашивая их разрешения.Следовательно, должен быть эффективный способ восстановить удаленные файлы Kaspersky.
Как восстановить файлы, удаленные Kaspersky
Наиболее эффективным способом восстановления удаленных файлов с помощью программного обеспечения «Лаборатории Касперского» является использование Recoverit Data Recovery Mac, , который предоставляет пользователям ПК лучшие и самые надежные решения для восстановления данных. Вот некоторые из его ярких особенностей:
Шаг 1 Выберите раздел. Вы можете выбрать раздел жесткого диска, на котором вы потеряли файлы Kaspersky, и нажать «Пуск», чтобы начать восстановление удаленных файлов Kaspersky.
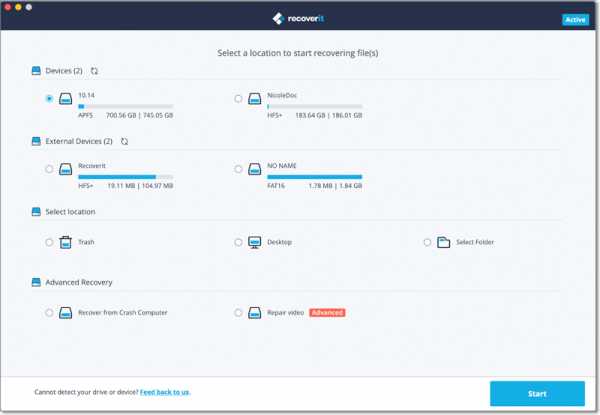
Шаг 2 Сканирование начнется немедленно. Если он не может помочь вам найти ваши данные, вы можете перейти в режим «Deep Sca», который поможет вам найти больше файлов. В то же время на это уйдет больше времени.
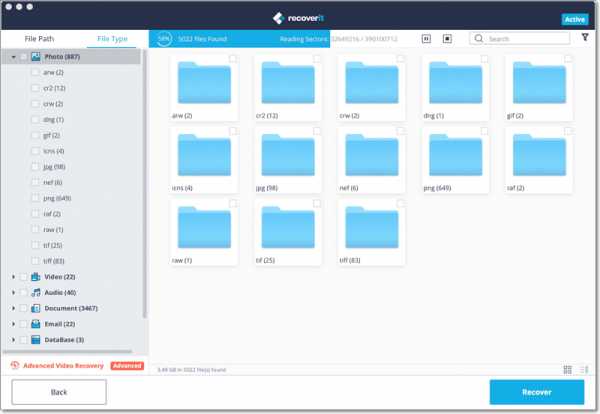
Шаг 3 Вы можете предварительно просмотреть потерянные файлы и выбрать место для сохранения.
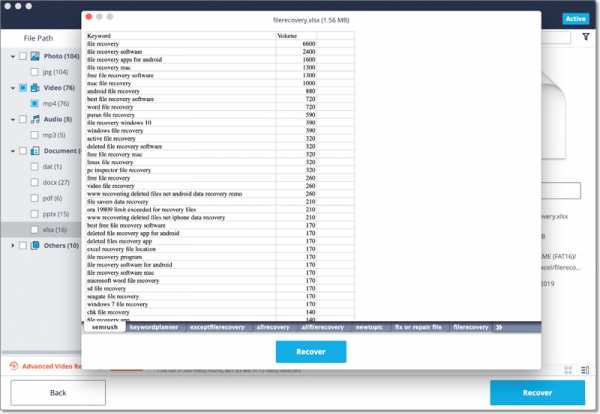
Если вы воспользуетесь программой для восстановления файлов Recoverit , пользователи смогут легко и безопасно восстановить удаленные файлы Kaspersky.
Что не так с Mac
- Восстановите свой Mac
- Почини свой Mac
- Удалите свой Mac
- Изучите Mac Hacks