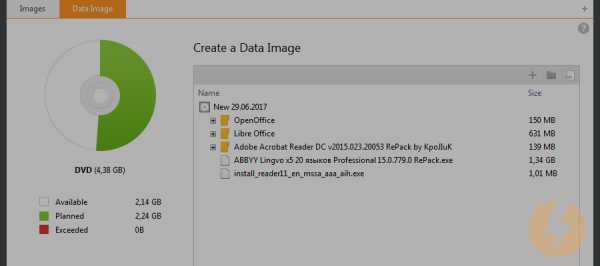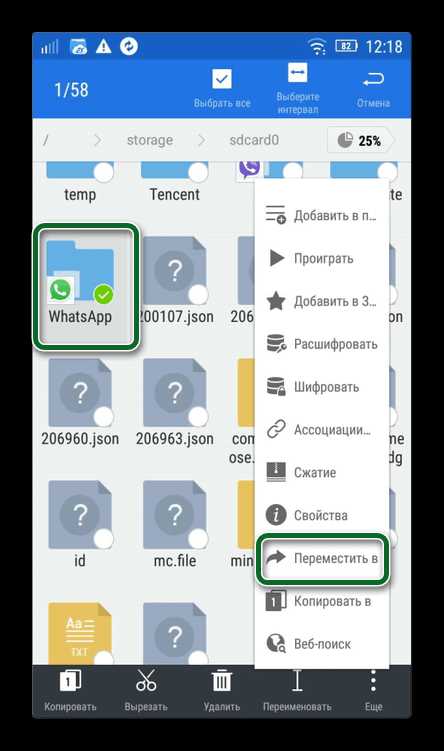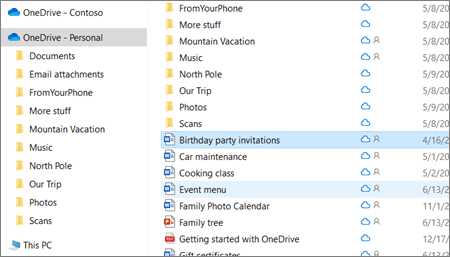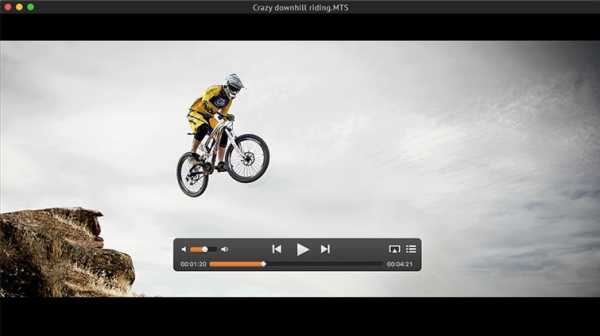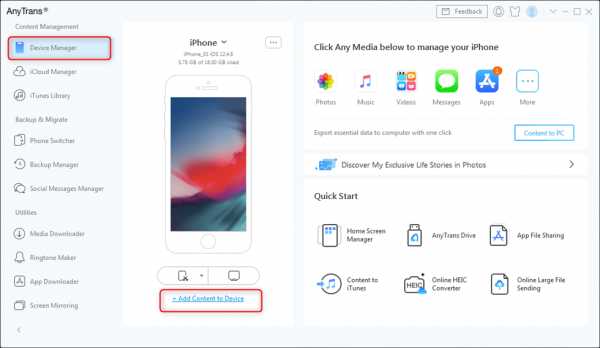Как узнать последние открытые файлы windows 7
Как посмотреть "Недавние документы" в Windows 7
«Недавние документы» необходимы для сохранения всех шагов, которые совершал пользователь Виндовс 7. Они служат хранилищем ссылок на данные, которые просматривались или редактировались совсем недавно.
Просматриваем «Недавние документы»
Открыть и посмотреть содержимое папки «Recent» («Недавние документы») можно разными способами. Рассмотрим их ниже.
Способ 1: Свойства панели задач и меню «Пуск»
Данный вариант подходит для начинающего пользователя Windows 7. В методе есть возможность добавить нужную папку в меню «Пуск». У вас появится возможность просматривать недавние документы и файлы при помощи пары кликов.
- Нажимаем ПКМ на меню «Пуск» и выбираем «Свойства».
- В открывшемся окне переходим в раздел «Меню «Пуск» и кликаем по вкладке «Настроить». Пункты в разделе «Конфиденциальность» выделяем галочками.
- В открывшемся окошке у вас есть возможность, которая позволит настроить элементы, отображающиеся в меню «Пуск». Ставим галочку напротив значения «Недавние документы».
- Cсылка на «Недавние документы» становится доступной в меню «Пуск».
Способ 2: Скрытые файлы и папки
Данный способ несколько сложнее, чем первый. Выполняем следующие действия.
- Переходим по пути:
Панель управления\Все элементы панели управленияВыбираем объект «Параметры папок».
- Переходим во вкладку «Вид» и выбираем «Показывать скрытые файлы и папки». Кликаем «ОК» для сохранения параметров.
- Совершаем переход по пути:
C:\Users\User\AppData\Roaming\Microsoft\Windows\Recent
User – имя вашей учетной записи в системе, в данном примере Drake.
В общем, посмотреть недавние документы и файлы не составляет большого труда. Эта возможность очень сильно упрощает работу в Виндовс 7.
Мы рады, что смогли помочь Вам в решении проблемы.Опишите, что у вас не получилось. Наши специалисты постараются ответить максимально быстро.
Помогла ли вам эта статья?
ДА НЕТПоделиться статьей в социальных сетях:
Как просмотреть открытые файлы в Windows Server (2008, 2012 и 2016)
Бывают случаи, когда файл открыт на сервере Windows, и вам нужно посмотреть, какой пользователь или процесс открыл его. Эти открытые файлы могут быть заблокированы и препятствовать редактированию пользователями, вызывать ошибки при обновлении программного обеспечения, задерживать перезагрузку и т. Д.
В этой статье я покажу вам, как быстро просмотреть открытые файлы на сервере Windows и рабочих станциях.
Оба метода используют встроенные инструменты Windows и работают в большинстве версий Windows (я тестировал это на Server 2008, 2012, 2016 и Windows 10).
Видеоурок
Если вам не нравятся видео или вам нужна дополнительная информация, продолжайте читать.
Рекомендуемый инструмент: Анализатор разрешений SolarWinds
Теперь вы можете быстро увидеть, КТО имеет разрешение на ЧТО, и ответить на вопросы, которые отнимают ваше время и терпение.
SolarWinds FREE Permission Analyzer определит действующие разрешения NTFS пользователя для доступа к конкретному файлу, папке или общему сетевому ресурсу.Результаты отображаются на изящной панели инструментов рабочего стола.
Загрузите БЕСПЛАТНУЮ копию анализатора разрешений
Метод 1. Используйте Управление компьютером для просмотра общих файлов / папок
Этот первый метод используется для просмотра открытых файлов в общей папке. Это лучший способ устранения проблем с заблокированными файлами, которые пользователи оставили открытыми. Если вам нужно узнать, в каком процессе открыт файл, воспользуйтесь методом 2.
Шаг 1: Щелкните правой кнопкой мыши меню «Пуск» и выберите «Управление компьютером»
Другой способ получить доступ к управлению компьютером - ввести compmgmt.msc в поле поиска меню «Пуск».
Вам нужно будет открыть эту консоль на компьютере или сервере, на котором есть общая папка. Например, у меня есть сервер с именем file1 с общей папкой HR. Чтобы увидеть открытые файлы на этом общем ресурсе, мне нужно будет открыть консоль управления компьютером с сервера file1.
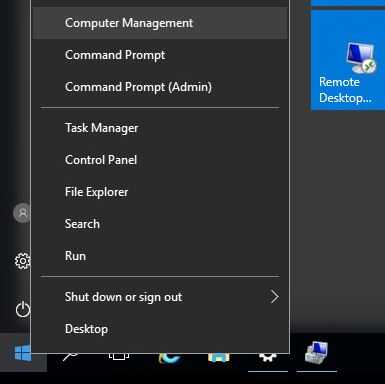
Шаг 2: Щелкните Общие папки, затем щелкните открытые файлы
Теперь я вижу, что у пользователя rallen есть папка HR и файл adpro.txt открыть.
При необходимости я могу щелкнуть файл правой кнопкой мыши и выбрать «Закрыть открытый файл». Это то, что нужно сделать, когда файл заблокирован.
Это все для метода 1.
Если вам нужно проверить, у кого есть права доступа к файлу или папке, ознакомьтесь с моим руководством Как просмотреть действующие разрешения NTFS.
Методы 2: просмотр сведений о процессе и файле с помощью монитора ресурсов
Шаг 1: Введите монитор ресурсов в поле поиска меню «Пуск»
Это самый быстрый способ получить доступ к монитору ресурсов.
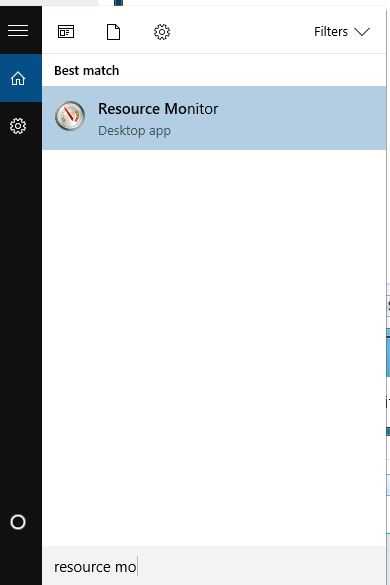
Другой вариант - открыть диспетчер задач, щелкнуть вкладку производительности и затем щелкнуть «Открыть монитор ресурсов».
Шаг 2: Щелкните вкладку диска в мониторе ресурсов
Теперь, когда у меня открыт монитор ресурсов, мне просто нужно щелкнуть вкладку диска.

Теперь я могу видеть всевозможные подробности о дисковой активности, такие как открытие файлов, PID, чтение и запись байтов в секунду и многое другое.
Вы можете перемещать столбцы, чтобы видеть полный путь к файлу.
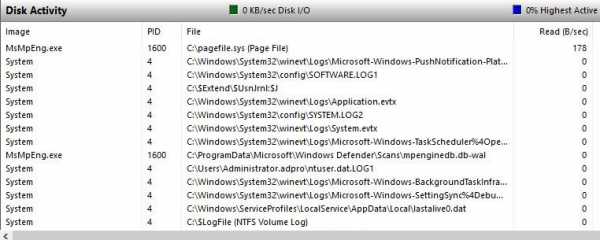
При большой активности диска остановите мониторинг в реальном времени, чтобы можно было просмотреть активность открытых файлов.
Чтобы остановить мониторинг в реальном времени, перейдите в режим мониторинга, затем выберите «Остановить мониторинг».
Если вам понравилась эта статья, то, пожалуйста, подпишитесь на наш канал YouTube для получения дополнительных руководств по Active Directory.
Рекомендуемый инструмент: SolarWinds Server & Application Monitor
Эта утилита была разработана для мониторинга Active Directory и других важных служб, таких как DNS и DHCP.Он быстро обнаруживает проблемы с контроллером домена, предотвращает сбои репликации, отслеживает неудачные попытки входа в систему и многое другое.
Что мне больше всего нравится в SAM, так это простая в использовании панель управления и функции оповещения. Он также имеет возможность контролировать виртуальные машины и хранилище.
Загрузите бесплатную пробную версию здесь
.Как узнать, какой процесс Windows использует файл
Вы когда-нибудь пытались удалить, переместить или переименовать файл только для того, чтобы получить системное предупреждение Windows с чем-то вроде одного из этих сообщений?
- «Невозможно удалить файл: доступ запрещен»
- «Произошло нарушение совместного использования»
- «Исходный или целевой файл может использоваться»
- «Файл используется другой программой или пользователем».
- «Убедитесь, что диск не заполнен, не защищен от записи и что файл в настоящее время не используется»
Один из лучших способов обработки заблокированных файлов или папок - использовать бесплатную программу Microsoft Process Explorer .Программа была описана в другой статье, и вот как с ее помощью узнать, какая программа, DLL или дескриптор использует файл или папку. Вам нужно будет запустить его от имени администратора.
Как узнать какая программа использует файл
В Windows 7 или 8 системное сообщение может сказать вам, какая программа использует файл. Если это не так или если вы используете Windows XP, есть простой способ найти программу:
- Откройте Process Explorer от имени администратора.
- На панели инструментов найдите значок прицела справа (выделен на рисунке ниже).
- Перетащите значок на открытый файл или заблокированную папку.
- Исполняемый файл, использующий файл, будет выделен в основном списке отображения Process Explorer.
Как узнать, какой дескриптор или DLL использует файл
- Откройте Process Explorer от имени администратора.
- Введите сочетание клавиш Ctrl + F .Или щелкните меню «Найти» и выберите «Найти дескриптор или DLL».
- Откроется диалоговое окно поиска.
- Введите имя заблокированного файла или другого интересующего файла. Обычно достаточно частичных имен.
- Нажмите кнопку «Искать»,
- Список будет создан. Может быть несколько записей.
- Отдельный дескриптор в списке можно убить, выбрав его и нажав клавишу удаления. Однако при удалении дескрипторов необходимо соблюдать осторожность, поскольку это может привести к нестабильности.Часто просто перезагрузка освобождает заблокированный файл.
Process Explorer можно скачать здесь.
Связанная статья: Лучшее бесплатное средство для удаления файлов из удаленных файлов
Опубликуйте свой любимый совет! Знаете полезный технический совет или уловку? Тогда почему бы не опубликовать его здесь и не получить полную оценку? Щелкните здесь, чтобы сообщить нам свой совет.
Этот раздел советов поддерживает Вик Лори. Вик ведет несколько веб-сайтов с практическими рекомендациями, руководствами и учебными пособиями по Windows, в том числе сайт для изучения Windows и Интернета, а также сайт с советами по Windows 7.
Щелкните здесь, чтобы увидеть больше подобных вещей. Еще лучше получить технические советы, доставленные через ваш RSS-канал, или, как вариант, отправить RSS-канал по электронной почте прямо на ваш почтовый ящик.
.c # - получение последнего открытого файла в диалоговом окне открытия файла
Переполнение стека- Около
- Товары
- Для команд
- Переполнение стека Общественные вопросы и ответы
- Переполнение стека для команд Где разработчики и технологи делятся частными знаниями с коллегами
- Вакансии Программирование и связанные с ним технические возможности карьерного роста
- Талант Нанимайте технических специалистов и создавайте свой бренд работодателя
См. Также
ОписаниеOpenedFilesView отображает список всех открытых файлов в вашей системе. Для каждого открытого файла отображается дополнительная информация: значение дескриптора, доступ для чтения / записи / удаления, позиция файла, процесс, открывший файл, и многое другое ...При желании вы также можете закрыть один или несколько открытых файлов или закрыть процесс, открывший эти файлы. Эта утилита особенно полезна, если вы пытаетесь удалить / переместить / открыть файл и получите одно из следующих сообщений об ошибке:
Системные требованияЭта утилита корректно работает в Windows 2000, Windows XP, Windows 2003/2008, Windows Vista, Windows 7, Windows 8, Windows 10. В 64-битных системах вам необходимо использовать 64-битную версию OpenedFilesView. Более старые версии Windows (NT / 9x / ME) не поддерживаются. Кроме того, для запуска этой утилиты у вас должны быть права администратора.Известная ошибкаЕсли вы попытаетесь запустить 64-битную версию этого инструмента непосредственно из zip-файла, вы можете получить следующее сообщение об ошибке:Приложению не удалось правильно запустить (0xc000007b).Щелкните ОК, чтобы закрыть приложение. Чтобы решить эту проблему, вам необходимо вручную извлечь содержимое zip-файла в папку, а затем запустить его оттуда. История версий
Известные проблемы
Как это работает?OpenedFilesView использует API NtQuerySystemInformation для перечисления всех дескрипторов в системе.После фильтрации нефайловых дескрипторов он использует временный драйвер устройства - NirSoftOpenedFilesDriver.sys для чтения информации о каждом дескрипторе из памяти ядра. Этот драйвер устройства автоматически выгружается из системы при выходе из утилиты OpenedFilesView.Использование OpenedFilesViewOpenedFilesView не требует установки или дополнительных библиотек DLL. Для того, чтобы начать им пользоваться, достаточно запустить исполняемый файл - OpenedFilesView.exe.В главном окне OpenedFilesView отображается список всех файлов, открытых в настоящее время в вашей системе.Чтобы обновить список открытых файлов, нажмите F5 или, альтернативно, используйте функцию автоматического обновления. (Параметры -> Автообновление -> Каждые x секунд), чтобы автоматически обновлять список открытых файлов каждые 1 - 5 секунд. Контекстное меню проводникаНачиная с версии 1.10, вы можете запускать OpenedFilesView прямо из проводника Windows и просматривать только дескрипторы файла или папки, которые вы хотите проверить.Чтобы включить эту функцию, установите флажок «Включить контекстное меню проводника» в меню «Параметры».После включения этой функции вы можете щелкнуть правой кнопкой мыши любой файл или папку в проводнике Windows и выберите в меню пункт «OpenedFilesView». Если вы запустите опцию OpenedFilesView для папки, она отобразит все открытые файлы внутри этой папки. Если вы запустите параметр OpenedFilesView для файла, он отобразит все открытые дескрипторы для этого файла.
Прочие опции
Смотрите конкретное приложение с помощью Drag & DropЕсли вы хотите просматривать только открытые файлы определенного приложения, а не всю систему, вы можете перетащить целевой значок панели инструментов в окно желаемого приложения. Если вы хотите снова просмотреть все открытые файлы, просто используйте опцию «Очистить фильтры файлов / процессов».Параметры командной строки
|